Часть 2
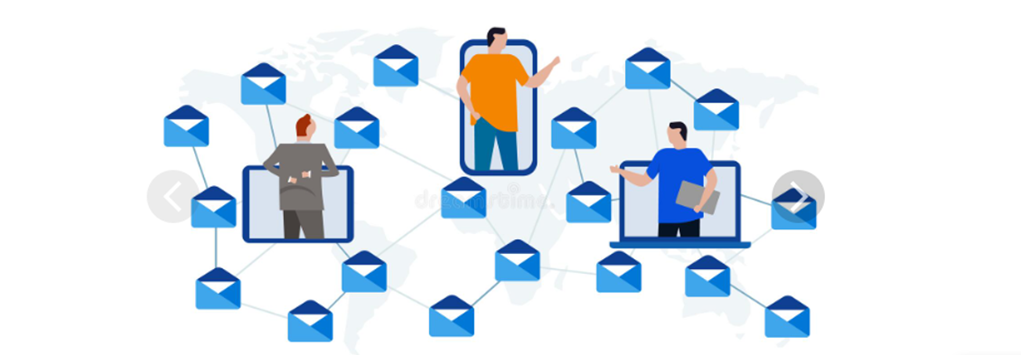
В первой части нашего текста мы начали погружаться в пучину импортозамещения, рассматривая решения для организации корпоративной почты CommuniGate Pro. Сегодня мы продолжим обозревать это богоспасаемое ПО и разбираться с его основными настройками.
Создание пользователя
Переходим в раздел “Users -> Domains -> laex.xyz -> Objects”. Указываем имя пользователя, которое станет именем почтового ящика и жмём “Create Account”
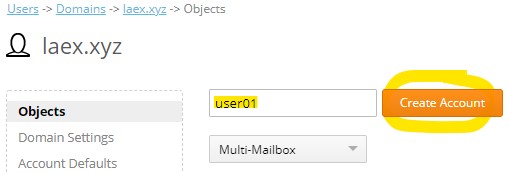
Далее указываем основные данные пользователя и сохраняем их, нажав “Update” внизу страницы.

Первый пользователь создан. Для упрощения жизни администратора предусмотрена возможность создания пользователей импортом из файла. В файле указываются имена пользователей, пароли, лимиты и другие параметры.
Настройки пользователя
Новые пользователи создаются с определёнными настройками по умолчанию. Задать их можно в разделе “Users -> Account Defaults -> Settings”, а также на уровне домена в блоке “ Users -> Domains -> laex.xyz -> Account Defaults -> Settings” и в шаблоне пользователя, доступном по пути “ Users -> Domains -> laex.xyz -> Objects” при нажатии на ссылку “Template”.

Разница между настройками по умолчанию и шаблоном в том, что шаблон используется только при создании пользователя. Все установки шаблона, отличные от применяемых по умолчанию, копируются в установки нового пользователя. Если вы измените установки шаблона после создания пользователя, то установки пользователя не изменятся, а к новым пользователям будет применён новый шаблон.
В установках можно задать множество параметров, например параметры пароля пользователя, лимиты на письма и почтовое хранилище, лимиты на файловое хранилище, язык и интерфейс, теги, управление корзиной и прочее.
Разумеется, параметры пользователя можно изменить для каждого пользователя персонально, открыв именно его настройки, например “ Users -> Domains -> laex.xyz -> Objects -> user01 -> Settings”
Создание группы рассылки
Для отправки сообщения нескольким пользователям сразу удобно использовать группы рассылки. Они создаются в том же разделе “Users -> Domains -> laex.xyz -> Objects”, что и пользователи.
Укажем название группы и нажмём “Create Group”

После этого можно добавить пользователей в группу и настроить её параметры

IP и порты администратора
Как вы могли заметить выше, доступ к web консоли администрирования производится по портам, отличным от портов клиентского доступа. Настройка IP адресов и портов для доступа администратора производится в блоке “Settings -> Services -> HTTPA” после нажатия ссылки “Listener”.

Как видно, по умолчанию используется порт 8100 для нешифрованного и 9100 для шифрованного подключения. Вы можете переопределить значения по умолчанию или добавить свои порты.

Здесь же можно ограничить IP подключений для администрирования чёрным или белым списком, либо не ограничивать доступ.
IP и порты входящей, исходящей почты и клиентский доступ
Настало время настроить взаимодействие с внешним миром, ибо зачем нам сферический почтовый сервер в вакууме?
Исходящая почта
Настройки отправки почты можно выполнить в блоке “Settings -> Mail -> SMTP -> Sending”.

Здесь можно настроить прямую отправку или через смарт-хост, ограничения отправки, повторы отправки и их параметры, шифрование и прочее.
Входящая почта
Поток входящей почты принимается в соответствии с настройками в блоке “Settings -> Mail -> SMTP -> Receiving”

Можно настроить ограничения количества получателей и размера письма, параметры SMTP приёмника и прочее, а нажав уже знакомую вам ссылку “Listener” настроить IP адреса и порты, на которые производится приём почты и такие параметры, как шифрование и фильтрацию по IP.
Клиентский доступ
Настройки POP протокола доступны в блоке “Settings -> Access -> POP” и там же по ссылке “Listener” настраиваются IP, порты, шифрование и фильтрация по IP.
Настройки IMAP аналогичны и выполняются в блоке “Settings -> Access -> IMAP”.
Настройка аутентификации через AD
Приятной особенностью CGP является его возможность аутентифицировать пользователей с помощью Active Directory. Настройки выполняются в двух местах: в интерфейсе администрирования и правкой скриптов в рабочем каталоге CGP.
Для начала подготовим саму возможность аутентификации. Создадим папку для скриптов в рабочем каталоге CGP, например /var/CommuniGate/Scripts
Скачаем с сайта производителя скрипт и скопируем его в созданную папку, затем отредактируем этот файл в соответствии с нашей инфраструктурой.
После подготовки скрипта укажем его использование в CGP. Переходим в блок “Settings -> General -> Helpers”, включаем возможность внешней аутентификации, указываем путь к настроенному скрипту и таймауты.

Разрешим для всех пользователей внешнюю аутентификацию в блоке “Users -> Account Defaults -> Settings”, указав “External Password: Enabled”.
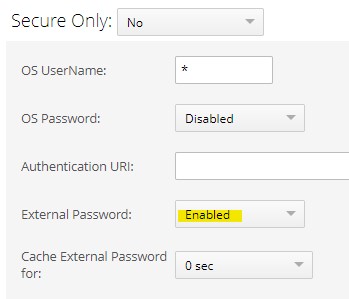
Теперь можно входить в почтовый ящик пользователя, используя логин и пароль пользователя Active Directory. Сопоставление производится по SamAccountName в AD и uid в CGP.
Адресная книга из AD
Для использования AD в качестве адресной книги нужно описать подключение к AD и назначить это подключение пользователям.
Для начала создаём внешнюю адресную книгу в блоке “Directory -> Units”.

Указываем имя и поддерево. Поддерево будет использоваться в качестве "Search Base" при подключении адресной книги пользователям. Жмём “Create Remote Unit”, затем щёлкаем ссылку созданного подключения и настраиваем его.
Указываем контроллер домена, OU с пользователями, пользователя для подключения и его пароль. Указанному пользователю достаточно прав только на чтение AD. В строке “Search Filter” можно указать критерии отбора пользователей для адресной книги. На скриншоте указан фильтр для выборки пользователей с заданным адресом электронной почты.

Назначить созданную адресную книгу пользователям можно в блоке “Users -> Account Defaults -> Preferences” почти в самом низу страницы, в разделе “Contacts”.

Антиспам и антивирус
Думаю, сейчас никому не нужен почтовый сервис без возможностей фильтрации спама и без защиты от вирусов. У CGP есть собственные средства борьбы со спамом: чёрные и белые списки, RBL, фильтрация по получателям и отправителям. Также можно подключать внешние фильтры. Рассмотрим настройку на примере подключаемых модулей Касперского. Для начала необходимо эти модули скачать, установить и добавить лицензии для них.
Подключение модулей выполняется в блоке “ Settings -> General -> Helpers”. В разделе “Content Filtering” указываем название модуля, путь к нему и таймауты. Применяем настройки. Аналогично настраиваем следующий модуль.

Это ещё не всё. После предыдущей настройки CGP знает, что у него есть щит от спама и меч для вирусов, но применять их не торопится. Расскажем ему, как использовать эти инструменты, а заодно ознакомимся с тем, как настраиваются почтовые правила.
Логика сканирования следующая: почтовое правило выбирает почту для проверки антивирусом и антиспамом и отправляет эти письма соответствующим модулям. После проверки письма возвращаются CGP для дальнейшей обработки. Мы же помним, что у нас есть несколько уровней применения настроек? Так вот правила для антивируса и антиспама обязательно должны быть заданы на уровне сервера.
Переходим в блок “Settings -> Mail -> Rules”
Создадим правило “Antivirus” и зададим рекомендованные производителем настройки для проверки. В этом правиле все сообщения больше 2 КБ отправляются в модуль антивируса для проверки.
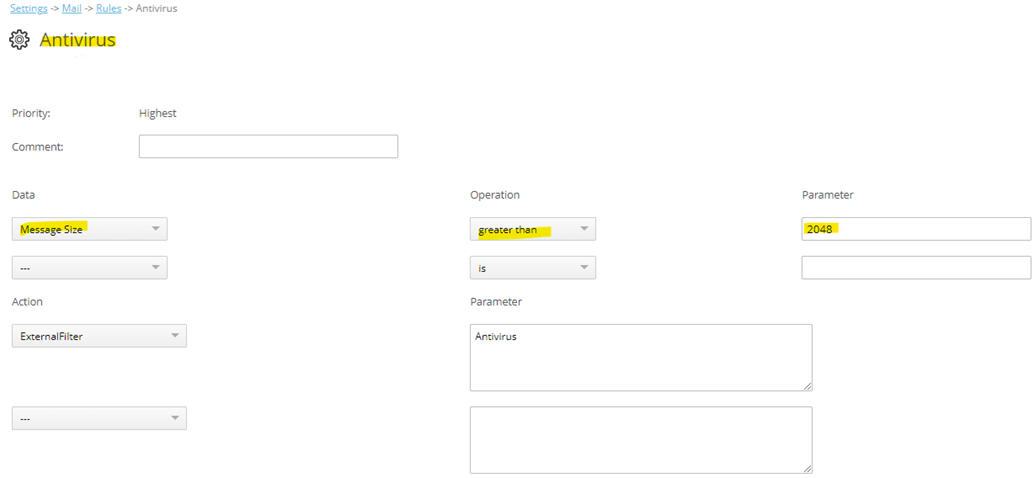
Аналогично создадим и настроим правило для антиспама:

Журналы и их настройки
CGP записывает свои действия и действия пользователей в файлы журналов. Посмотреть записи и настроить журналирование можно в блоке “Monitors -> Logs -> Server”
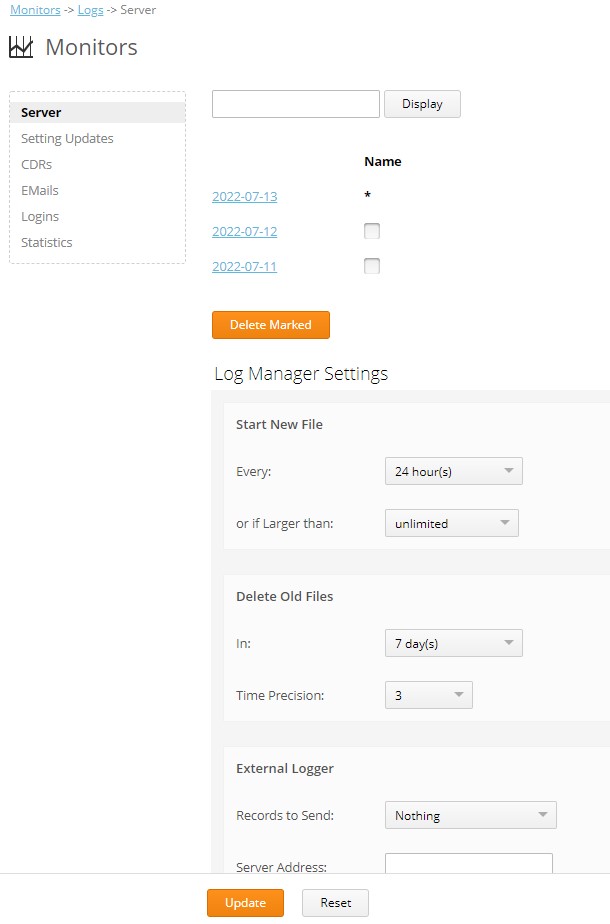
Настраивается периодичность начала нового файла журнала, глубина хранения, возможность отправки событий на внешний сервер.
Для просмотра журнала щёлкните его ссылку:
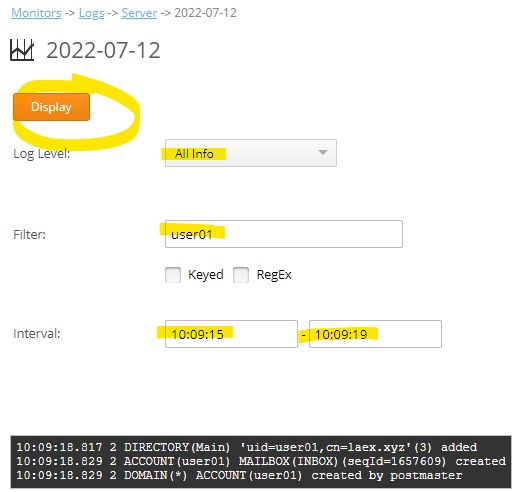
Доступна фильтрация по уровню события, тексту, времени возникновения события. Укажите нужные фильтры и нажмите “Display”. Модуль журналирования покажет отфильтрованные события.
Резервное копирование
Резервное копирование сервера выполняется копированием файлов данных и настроек. Для восстановления достаточно заменить текущие данные скопированными. По умолчанию пользовательские данные, настройки пользователей и настройки сервера хранятся в каталоге “/var/CommuniGate”, его и нужно резервировать любым удобным для вас способом.
Заключение
Эта статья – достаточно поверхностный разбор возможностей CGP, достаточная для установки и базовой настройки почтового сервера в рабочей среде. CGP обладает огромным количеством возможностей, которых я здесь даже не коснулся. Удачи вам в освоении отечественного ПО!