Сегодня мы “подружим” или настроим макбук и RAD Studio XE8 (или Delphi, или C++ Builder, или Appmethod).
В результате мы сможем запускать свои приложения не только в среде Windows, но и на макбуке и iOS-симуляторе из одного и того же исходного кода. Эти действия являются основой для настройки и подключения реального iOS-устройств (тема отдельного поста).
План действий:
— настройка макбука (xCode + PAServer);
— настройка RAD Studio XE8 (Profile + SDK);
— запуск своего приложения на макбуке и iOS-симуляторе.
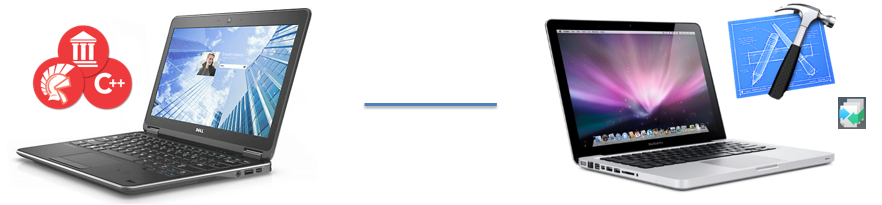
В предыдущей статье я рассказал, как настроить RAD Studio для разработки приложений под Android, а сегодня поговорим о настройке макбука и iOS-симулятора с RAD Studio.
Для того, чтобы выполнить эту задачу, я использовал:
— Dell Latitude E7240 (мой ноутбук);
— MacBook Pro.
Процесс настройки несложный, но на эту тему часто задают вопросы, что подтолкнуло меня написать данный пост. Я постараюсь подробно описать процесс настройки и показать его пошагово со скриншотами.
— на вашем ПК должна быть установлена последняя версия RAD Studio XE8;
— убедитесь, что макбук и ПК с установленной RAD Studio XE8 “видят” друг друга в сети.
У меня это:
— ноутбук: Windows 8 64x + RAD Studio XE8;
— макбук: OS X Yosemite 10.10.2;
— ноутбук подключен по LAN к роутеру, а макбук — по WiFi к роутеру, оба устройства находятся в одной сети.
Настоятельно рекомендую проверить, что у вас установлены последние обновления. Это избавит вас от лишних проблем в процессе установки.

Заходим в “App Store...”

С помощью поиска находим xCode и нажимаем на кнопку “установить”.

Далее пойдет процесс установки, дождитесь его окончания и не переходите на следующий этап до его завершения.

Убедитесь, что версия xCode у вас действительно последняя. Это предотвратит вас от “головной боли” на следующих этапах и в тех случаях, когда в будущем вы захотите подключить iOS-устройства.
Например, мой макбук не сразу обновился до 6.2, а после обновления выдал версию 6.1, затем я снова зашел в “App Store” и обновил xCode до последней версии.

Запускаем xCode и сразу видим сообщение с предложением установить дополнительные компоненты, нажимаем на кнопку “Install”.


После непродолжительной установки идём дальше.
Находим приложение PAServer на нашем ПК, где установлена RAD Studio XE8.
C:\Program Files (x86)\Embarcadero\Studio\16.0\PAServer\
PAServer16.0.pkg
Копируем его на свой макбук. Я это сделал с помощью usb-флешки (будьте внимательны, не все файловые системы “видит” Mac OS).
Запускаем и устанавливаем PAServer на макбуке.




Находим PAServer в списке установленных программ. Его можно сразу запустить, но я, как правило, создаю для удобства ярлык на рабочем столе и запускаю программу ярлыком.

При первом запуске система запрашивает логин и пароль для запуска приложения.

Далее в консоли будет предложено ввести пароль для соединения с PAServer, нам этот пароль понадобится при настройке RAD Studio.
Работающий PAServer будет выглядеть, как показано на скриншоте ниже, находим в нем номер порта, далее, если необходимо, запущенный PAServer можно свернуть.

Находим IP-адрес через форму “Сеть”. Неважно, что вы используете LAN или WiFi, оба варианта — рабочие. У себя, например, я использую WiFi.

На этом макбук оставляем и переходим к нашему ПК, где установлена RAD Studio XE8.
Запускаем RAD Studio XE8 и создаем новый проект “Multi-Device Application”. Переводим свой взгляд на “Project Manager”, открываем там список “Target Platforms”, находим в нем “OS X”, нажимаем на нем правой кнопкой и из выпадающего списка выбираем “Properties...”.

Создаем новый профиль для нашего макбука.

Указываем имя профиля, это произвольное имя, просто для нашего удобства.

Теперь указываем IP-адрес макбука, порт и пароль, который мы установили при запуске PAServer на макбуке.

Проверяем соединение с PAServer, нажимая на кнопку “Test Connection”.

Профиль готов.

После настройки профиля сразу же приступаем к настройке SDK.

На этой форме проверяем версию SDK и профиль.

Далее пойдет процесс установки.

SDK настроен и нажимаем на кнопку OK.

В “Project Manager” открываем список “Target Platforms”, находим в нем “iOS Simulator”, нажимаем на нем правой кнопкой и из выпадающего списка выбираем “Properties...”.
Буквально в несколько кликов выполняется настройка.


SDK для iOS-симулятора настроена и нажимаем OK.

Проверяем в “Project Manager”, чтобы напротив “OS X” появилось название нашего профиля и в “iOS Simulator” появился перечень разнообразных iOS-устройств.

После первого запуска на симуляторе iOS-устройства появится сообщение о том, что компиляция выполнена, там необходимо поставить галочку и нажать ОК, чтобы это сообщение больше не появлялось в будущем.

Наше приложение запускаем на макбуке и в симуляторе “iOS Simulator”.

Вот и все!
Помните, что при обновлении xCode шаги 9-10, возможно, придется повторить.
Помните, что не обязательно каждый раз запускать свое приложение на макбуке или iOS-симуляторе, можно отладить всю свою логику в среде Windows, а только потом переключиться и запускать свое приложение на макбуке или iOS-симуляторе.
Нет макбука?
— тогда вам поможет макбук в облаках www.macincloud.com/;
— установить OS X на виртуальный ПК (например, VirtualBox) и выполнить те же настройки (но тут возникает лицензионный вопрос от Apple).
P.S. Я планирую написать пост о подключении iOS-устройств к RAD Studio XE8. Свои пожелания, предложения и темы будущих постов, пожалуйста, пишите в личку или email.
P.P.S. перед размещением поста я обнаружил, что появилась новая версия xCode 6.3 :)
Всем спасибо и удачи!
В результате мы сможем запускать свои приложения не только в среде Windows, но и на макбуке и iOS-симуляторе из одного и того же исходного кода. Эти действия являются основой для настройки и подключения реального iOS-устройств (тема отдельного поста).
План действий:
— настройка макбука (xCode + PAServer);
— настройка RAD Studio XE8 (Profile + SDK);
— запуск своего приложения на макбуке и iOS-симуляторе.
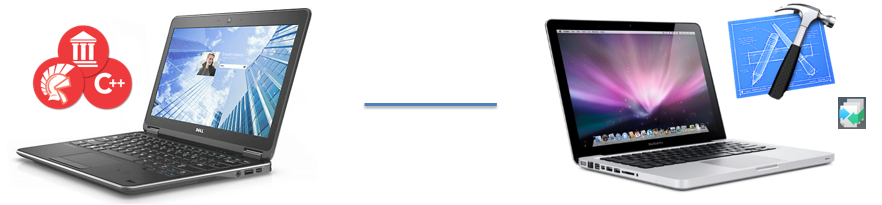
В предыдущей статье я рассказал, как настроить RAD Studio для разработки приложений под Android, а сегодня поговорим о настройке макбука и iOS-симулятора с RAD Studio.
Для того, чтобы выполнить эту задачу, я использовал:
— Dell Latitude E7240 (мой ноутбук);
— MacBook Pro.
Процесс настройки несложный, но на эту тему часто задают вопросы, что подтолкнуло меня написать данный пост. Я постараюсь подробно описать процесс настройки и показать его пошагово со скриншотами.
1. Предварительная подготовка.
— на вашем ПК должна быть установлена последняя версия RAD Studio XE8;
— убедитесь, что макбук и ПК с установленной RAD Studio XE8 “видят” друг друга в сети.
У меня это:
— ноутбук: Windows 8 64x + RAD Studio XE8;
— макбук: OS X Yosemite 10.10.2;
— ноутбук подключен по LAN к роутеру, а макбук — по WiFi к роутеру, оба устройства находятся в одной сети.
2. Проверка и выполнение обновлений на макбуке.
Настоятельно рекомендую проверить, что у вас установлены последние обновления. Это избавит вас от лишних проблем в процессе установки.

3. Установка или обновление xCode.
Заходим в “App Store...”

С помощью поиска находим xCode и нажимаем на кнопку “установить”.

Далее пойдет процесс установки, дождитесь его окончания и не переходите на следующий этап до его завершения.

4. Проверка версии xCode.
Убедитесь, что версия xCode у вас действительно последняя. Это предотвратит вас от “головной боли” на следующих этапах и в тех случаях, когда в будущем вы захотите подключить iOS-устройства.
Например, мой макбук не сразу обновился до 6.2, а после обновления выдал версию 6.1, затем я снова зашел в “App Store” и обновил xCode до последней версии.

5. Установка дополнительных необходимых компонентов для xCode.
Запускаем xCode и сразу видим сообщение с предложением установить дополнительные компоненты, нажимаем на кнопку “Install”.


После непродолжительной установки идём дальше.
6. Установка PAServer.
Находим приложение PAServer на нашем ПК, где установлена RAD Studio XE8.
C:\Program Files (x86)\Embarcadero\Studio\16.0\PAServer\
PAServer16.0.pkg
Копируем его на свой макбук. Я это сделал с помощью usb-флешки (будьте внимательны, не все файловые системы “видит” Mac OS).
Запускаем и устанавливаем PAServer на макбуке.




7. Запуск PAServer на макбуке.
Находим PAServer в списке установленных программ. Его можно сразу запустить, но я, как правило, создаю для удобства ярлык на рабочем столе и запускаю программу ярлыком.

При первом запуске система запрашивает логин и пароль для запуска приложения.

Далее в консоли будет предложено ввести пароль для соединения с PAServer, нам этот пароль понадобится при настройке RAD Studio.
8. Поиск порта и IP-адреса для будущей настройки RAD Studio.
Работающий PAServer будет выглядеть, как показано на скриншоте ниже, находим в нем номер порта, далее, если необходимо, запущенный PAServer можно свернуть.

Находим IP-адрес через форму “Сеть”. Неважно, что вы используете LAN или WiFi, оба варианта — рабочие. У себя, например, я использую WiFi.

На этом макбук оставляем и переходим к нашему ПК, где установлена RAD Studio XE8.
9. Создание профиля MacOS в RAD Studio.
Запускаем RAD Studio XE8 и создаем новый проект “Multi-Device Application”. Переводим свой взгляд на “Project Manager”, открываем там список “Target Platforms”, находим в нем “OS X”, нажимаем на нем правой кнопкой и из выпадающего списка выбираем “Properties...”.

Создаем новый профиль для нашего макбука.

Указываем имя профиля, это произвольное имя, просто для нашего удобства.

Теперь указываем IP-адрес макбука, порт и пароль, который мы установили при запуске PAServer на макбуке.

Проверяем соединение с PAServer, нажимая на кнопку “Test Connection”.

Профиль готов.

10. Настройка SDK для OS X.
После настройки профиля сразу же приступаем к настройке SDK.

На этой форме проверяем версию SDK и профиль.

Далее пойдет процесс установки.

SDK настроен и нажимаем на кнопку OK.

11. Настройка работы с iOS-симулятором.
В “Project Manager” открываем список “Target Platforms”, находим в нем “iOS Simulator”, нажимаем на нем правой кнопкой и из выпадающего списка выбираем “Properties...”.
Буквально в несколько кликов выполняется настройка.


SDK для iOS-симулятора настроена и нажимаем OK.

12. Проверка настроек в “Project Manager”.
Проверяем в “Project Manager”, чтобы напротив “OS X” появилось название нашего профиля и в “iOS Simulator” появился перечень разнообразных iOS-устройств.

После первого запуска на симуляторе iOS-устройства появится сообщение о том, что компиляция выполнена, там необходимо поставить галочку и нажать ОК, чтобы это сообщение больше не появлялось в будущем.

13. Запуск приложения.
Наше приложение запускаем на макбуке и в симуляторе “iOS Simulator”.

Вот и все!
Помните, что при обновлении xCode шаги 9-10, возможно, придется повторить.
Помните, что не обязательно каждый раз запускать свое приложение на макбуке или iOS-симуляторе, можно отладить всю свою логику в среде Windows, а только потом переключиться и запускать свое приложение на макбуке или iOS-симуляторе.
Нет макбука?
— тогда вам поможет макбук в облаках www.macincloud.com/;
— установить OS X на виртуальный ПК (например, VirtualBox) и выполнить те же настройки (но тут возникает лицензионный вопрос от Apple).
P.S. Я планирую написать пост о подключении iOS-устройств к RAD Studio XE8. Свои пожелания, предложения и темы будущих постов, пожалуйста, пишите в личку или email.
P.P.S. перед размещением поста я обнаружил, что появилась новая версия xCode 6.3 :)
Всем спасибо и удачи!