 "
" Мы запускаем серию полезных статей, посвященных утилитам nanoCAD. С их помощью процесс подготовки чертежей станет проще и быстрее.
Вы узнаете:
• как использовать инструмент Дополнительные средства nanoCAD для экспресс- редактирования;
• как быстро заменить слово при помощи команды Найти и заменить;
• как соединить разбитые на примитивы dwg-таблицы с помощью команды Распознавание таблиц;
• как за один клик экспортировать часть графики в новый файл;
• какие существуют способы создания массива объектов.
Следите за каналом. А сегодня мы обсудим Дополнительные средства nanoCAD.
Дополнительные средства nanoCAD – это инструменты, подобные самым популярным и востребованным инструментам Express Tools, реализованным в составе зарубежного аналога. Отличительной особенностью этих утилит в nanoCAD является то, что они устанавливаются по умолчанию, тогда как пользователю зарубежного решения приходится контролировать их появление в интерфейсе программы при инсталляции. Набор дополнительных средств включает в себя 10 наиболее часто используемых утилит. Далее мы рассмотрим функционал каждой из них и приведем примеры работы.
В классическом интерфейсе nanoCAD дополнительные средства расположены в меню Редактирование → Дополнительные средства (рис. 1). В ленточном они распределены по разным группам в зависимости от объектов, с которыми работает та или иная утилита.

Рис. 1. Расположение дополнительных средств nanoCAD в классическом интерфейсеДополнительные средства nanoCAD: функционал и примеры работы
Утилита 1. Преобразование атрибутов блока в текст
Командная строка: РАЗБИТЬАТРБЛОКА (BURST)
Команда позволяет извлечь текстовую информацию из атрибутов блоков при их разбиении. Существенное отличие от похожей команды Разбивка (Explode) состоит в том, что при использовании последней значения атрибутов блока удаляются и остаются только имена. А команда РАЗБИТЬАТРБЛОКА преобразовывает значения атрибутов блока в однострочные или многострочные тексты. Значения поля, вставленного при создания атрибута блока, также перебрасываются в текст. Скрытые атрибуты блоков не преобразовываются.
Порядок выполнения команды:
• выберите блок с атрибутами (рис. 2).

Рис. 2. Выбранный блок Атрибуты, представленные в этом блоке, показаны на рис. 3;

Рис. 3. Атрибуты выбранного блока • запустите команду Преобразовать атрибуты блока в текст.

Рис. 4. Преобразование атрибутов блока в текст Как видно на рис. 4, атрибуты блока преобразовались в Мтекст и мы можем продолжить редактирование.
Результат работы команды Разбивка с этим же блоком показан на рис. 5.

Рис. 5. Разбивка блока с атрибутамиУтилита 2. Конвертировать текст в Мтекст
Командная строка: ТЕКСТвМТЕКСТ, Т2МТ (TEXT2MTEXT, T2MT)
Команда позволяет преобразовать выбранные однострочные текстовые объекты в многострочный текст. При конвертации однострочные текстовые объекты удаляются из документа и вставляются в один многострочный текстовый объект. При этом в многострочном тексте сохраняются значения высоты, цвета, коэффициента сжатия, угла наклона текстовых объектов.
Порядок выполнения команды:
• выберите однострочные тексты (рис. 6);

Рис. 6. Выбранный однострочный текст• вызовите команду Конвертировать текст в Мтекст (рис. 7).

Рис. 7. Однострочный текст, преобразованный в многострочный Утилита 3. Выравнивание текста
Командная строка: ТЕКСТВЫР (TJUST)
Команда позволяет изменить точки выравнивания для текстового объекта без перемещения текста.
Порядок выполнения команды:
• выберите текстовый объект (рис. 8);

Рис. 8. Выбранный Мтекст• запустите команду Выровнять текст и выберите в командной строке или контекстном меню нужный метод выравнивания (рис. 9).

Рис. 9. Опции выравнивания текста в командной строке Примеры выравнивания показаны на рис. 10 и 11.

Рис. 10. Пример выравнивания многострочного текста по верхнему краю и центрирования по горизонтали (ВЦ)
Рис. 11. Пример выравнивания многострочного текста по верхнему и правому краям (ВП)Утилита 4. Изменение регистра текста
Командная строка: ТРЕГИСТР (TCASE)
Команда позволяет редактировать регистр слов, предложений и абзацев выделенного текста.
Порядок выполнения команды:
• выделите фрагмент текста (рис. 12);

Рис. 12. Выделенный многострочный текст• запустите команду Изменить регистр текста и установите нужный параметр в окне Регистр текста (рис. 13). Нажмите ОК.

Рис. 13. Диалоговое окно Регистр текстаРезультат выполнения команды показан на рис. 14.

Рис. 14. Многострочный текст с установленным регистромУтилита 5. Растягивание или сжатие текста
Командная строка: ТЕКСТРАСТ (TEXTFIT)
Команда позволяет растягивать или сжимать однострочный текст с возможностью его перемещения.
Порядок выполнения команды:
• запустите команду;
• выберите текстовый объект. При выборе объекта автоматически схватывается начальная (нижняя левая) точка (рис. 15);

Рис. 15. Выделенный текст• укажите вторую точку на экране. Текст либо автоматически вписывается в указанные границы, либо растягивается (рис. 16).

Рис. 16. Растянутый текстУтилита 6. Разбивка текста
Командная строка: ТЕКСТРАЗБ (EXPLODETEXT, TXTEXP)
Команда позволяет разбить текстовые объекты на отдельные составляющие (отрезки, полилинии). В процессе ее выполнения можно произвести настройку параметров как для результатов разбивки, так и для исходных объектов. Применение команды к предварительно выбранным текстовым объектам производит разбивку в соответствии с ранее установленными (или действующими по умолчанию) настройками.
Порядок выполнения команды:
• выберите текстовый объект (рис. 17);

Рис. 17. Выделенный текст• запустите команду Разбивка текста. В результате вы получите текст в виде отрезков и полилиний (рис. 18).

Рис. 18. Разбитый текстПри запуске команды без выделения текста параметры исходных объектов и элементов разбивки можно настроить в контекстном меню или в командной строке (рис.19).

Рис. 19. Опции команды Разбивка текстаУтилита 7. Разбить геометрию
Командная строка: ГЕОМРАЗБ (EXPLODEGEOMETRY)
Команда Разбить геометрию, в отличие от команды Разбивка (EXPLODE), выполняет разделение сложных объектов на примитивы по всей глубине уровней вложенности. Например, несколько вложений блоков она сразу разобьет на составляющие их отрезки, дуги, полилинии – без необходимости многократного вызова команды.
Порядок выполнения команды:
• выберите объект (рис. 20);

Рис. 20. Выбранный объект• вызовите команду Разбить геометрию. Объект «эллипс» будет преобразован в 2D-полилинию (рис. 21).
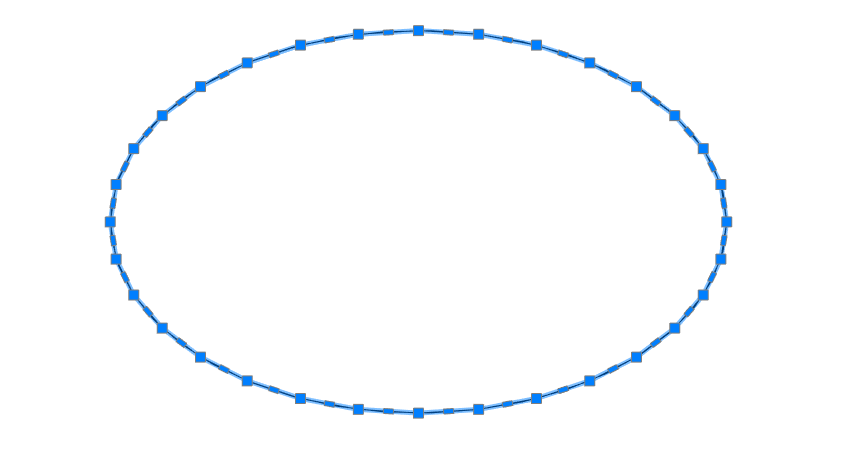
Рис. 21. 2D-полилиния в форме эллипса Утилита 8. Упростить сплайн
Командная строка: СПЛАЙНУПР (SIMPLIFYSPLINE)
Команда позволяет оптимизировать сплайн путем управления точностью его аппроксимации и задания максимального количества точек.
Порядок выполнения команды:
• выберите сплайн (рис. 22);

Рис. 22. Выбранный сплайн• вызовите команду Упростить сплайн;
• в командной строке укажите точность и максимальное количество точек (рис. 23);

Рис. 23. Запросы в командной строке для команды Упростить сплайн• нажмите Enter.
Результат выполнения команды показан на рис. 24.

Рис. 24. Упрощенный сплайнУтилита 9. Разбивка прокси-объектов
Командная строка: РЗБПРОКСИ (XPROXY)
Команда предназначена для разбивки прокси-объектов, имеющих графическое представление, на обычные объекты. Допускается предварительный выбор объектов.
Порядок выполнения команды:
• вызовите команду Разбивка прокси-объектов.
При отсутствии выбранных объектов команда выведет запрос (рис. 25).

Рис. 25. Запрос в командной строке для команды Разбивка прокси-объектовВ ответ можно выбрать объекты или указать опцию. Опция Чертеж предназначена для выбора в чертеже всех прокси-объектов с графикой, включая объекты на других закладках чертежа, выбрать которые другим способом невозможно. После указания этой опции система выполнит разбивку и сообщит о результатах (рис. 28).
На рис. 26 показаны выбранные прокси-объекты.

Рис. 26. Выбранный прокси-объектПосле выполнения команды прокси-объект принимает вид, представленный на рис. 27.
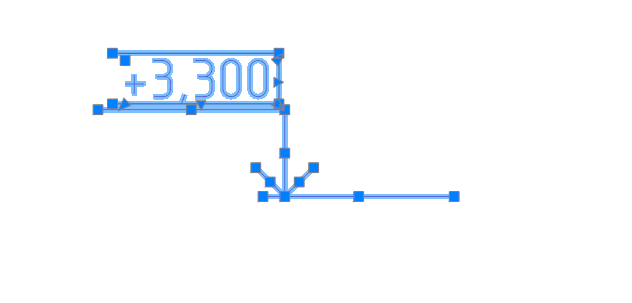
Рис. 27. Разбитый прокси-объект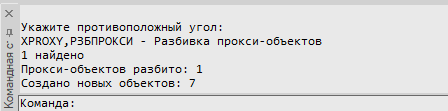
Рис. 28. Сведения о работе команды Разбивка прокси-объектовУтилита 10. Удаление прокси-объектов
Командная строка: УДЛПРОКСИ (RMPROXY)
Команда предназначена для удаления прокси-объектов. Допускается предварительный выбор объектов.
Порядок выполнения команды:
• запустите команду Удаление прокси-объектов;
• выберите прокси-объекты.
При отсутствии выбранных объектов команда выведет запрос (рис. 29).

Рис. 29. Запрос в командной строке для команды Удаление прокси-объектовВ ответ можно выбрать объекты или указать нужную опцию.
Опция ? выводит запрос о смене метода выбора объектов (рис. 30).

Рис. 30. Опции метода выбора объектовОпция Чертеж служит для выбора и удаления в чертеже всех прокси-объектов, включая объекты на других закладках чертежа.
Опция Неграфические прокси предназначена для удаления только прокси-объектов без графики, выбрать которые другим способом невозможно.
При указании нужной опции система выполнит удаление, сообщив о числе найденных и удаленных прокси-объектов (рис. 31).

Рис. 31. Сведения о работе команды Удаление прокси-объектов
Пример выполнения команды показан на рис. 32 и 33.

Рис. 32. До применения утилиты
Рис. 33. После применения утилитыЗаключение
Дополнительные средства nanoCAD представляют собой утилиты для управления чертежом и его редактирования. Все они отличаются эффективностью и несложным алгоритмом использования.
На форуме nanoCAD пользователям предоставлена возможность обсудить существующий функционал nanoCAD и при необходимости предложить новый. Переходите по ссылке и в течение 30 дней бесплатно тестируйте nanoCAD Pro с максимальным количеством модулей и возможностей.
Статьи, связанные с этой
Татьяна Васькина,
технический специалист
АО «Нанософт»