Один из главных трендов современности — переход сотрудников на удаленную работу. Практика показала, что при наличии надежных и удобных инструментов, удаленная работа может не уступать по эффективности работе в офисе. Именно такие инструменты предоставляет пользователям Zimbra Open-Source Edition компания Zextras. Zextras Drive и Zextras Docs — это расширения, добавляющие в Zimbra функции совместной работы с документами и файлового хранилища Drive для хранения рабочих файлов с возможностью предоставлять к ним доступ сотрудникам и внешним пользователям. Оба этих расширения входят в состав Zextras Suite Pro. Рассмотрим в деталях их интерфейс и функциональность.

Все необходимые компоненты для работы сервисов Drive и Docs входят в состав Zextras Suite Pro и доступны после его установки. Сервисы разворачиваются из консоли администратора Zimbra OSE. Для этого нужно перейти во вкладку Zextras и выбрать раздел «Ядро». На открывшейся странице найдите разделы Zimlet Docs и Zimlet Drive, и нажмите кнопку «Развернуть» в каждом из них. После появления сообщения об успешном развертывании зимлетов, в веб-клиенте пользователей появится вкладка Drive, в которой они могут использовать данный сервис.

Сервис Zextras Docs требует установки сервера Docs на выделенном узле инфраструктуры Zimbra. Для этого необходимо скачать с сайта Zextras дистрибутив серверного приложения для Ubuntu 16.04, Ubuntu 18.04 или CentOS 7, а затем распаковать его и установить. В завершающем этапе установки сервер попросит вас указать ip-адрес LDAP-сервера, а также пару логин/пароль, которые будут использованы для внесения в LDAP данных о новом сервере. После завершения установки, сервер Zextras Docs будет доступен для всех остальных узлов инфраструктуры.
В интерфейс Zextras Drive входят:

Дизайн Панели быстрого доступа и навигации облегчает навигацию по диску. В левой части панели быстрого доступа можно выбрать файлы которые:
Раздел «Файлы отправленные в Team» появляется после того как пользователю будет передан хотя бы один файл через чат или групповые чаты в Zextras Team. Отправленные таким образом файлы автоматически на Drive пользователя с указанием имени отправителя.
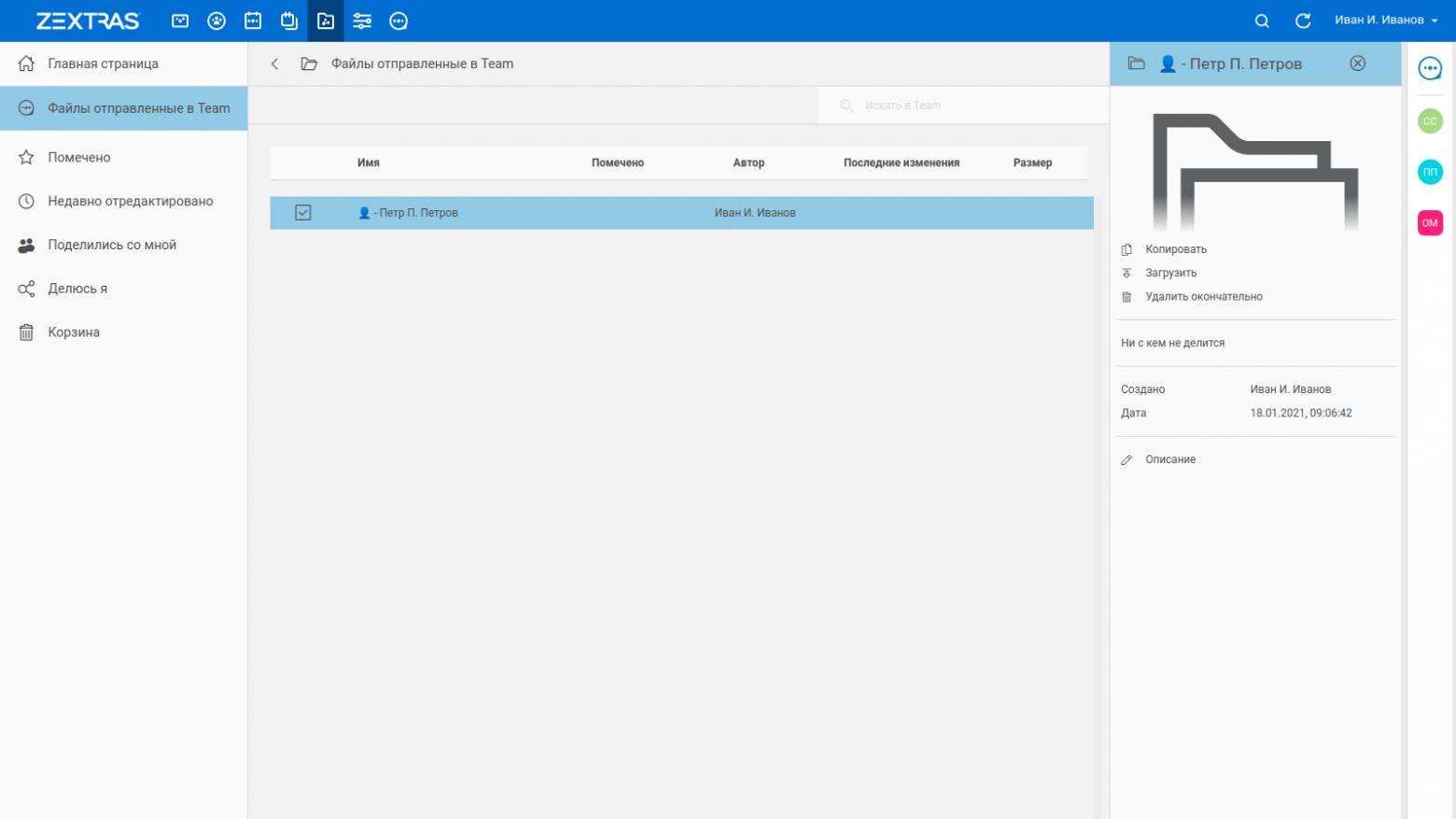
В панели с элементами управления находятся кнопки «Новый», «Загрузить» и строка поиска. С помощью кнопки «Новый» можно создать новую папку, а также новые текстовый документ, таблицу и презентацию. С помощью кнопки «Загрузить» можно загрузить в хранилище файл с компьютера. Строка поиска позволяет искать файлы в хранилище. Пользователь, который создает файл становится его владельцем.
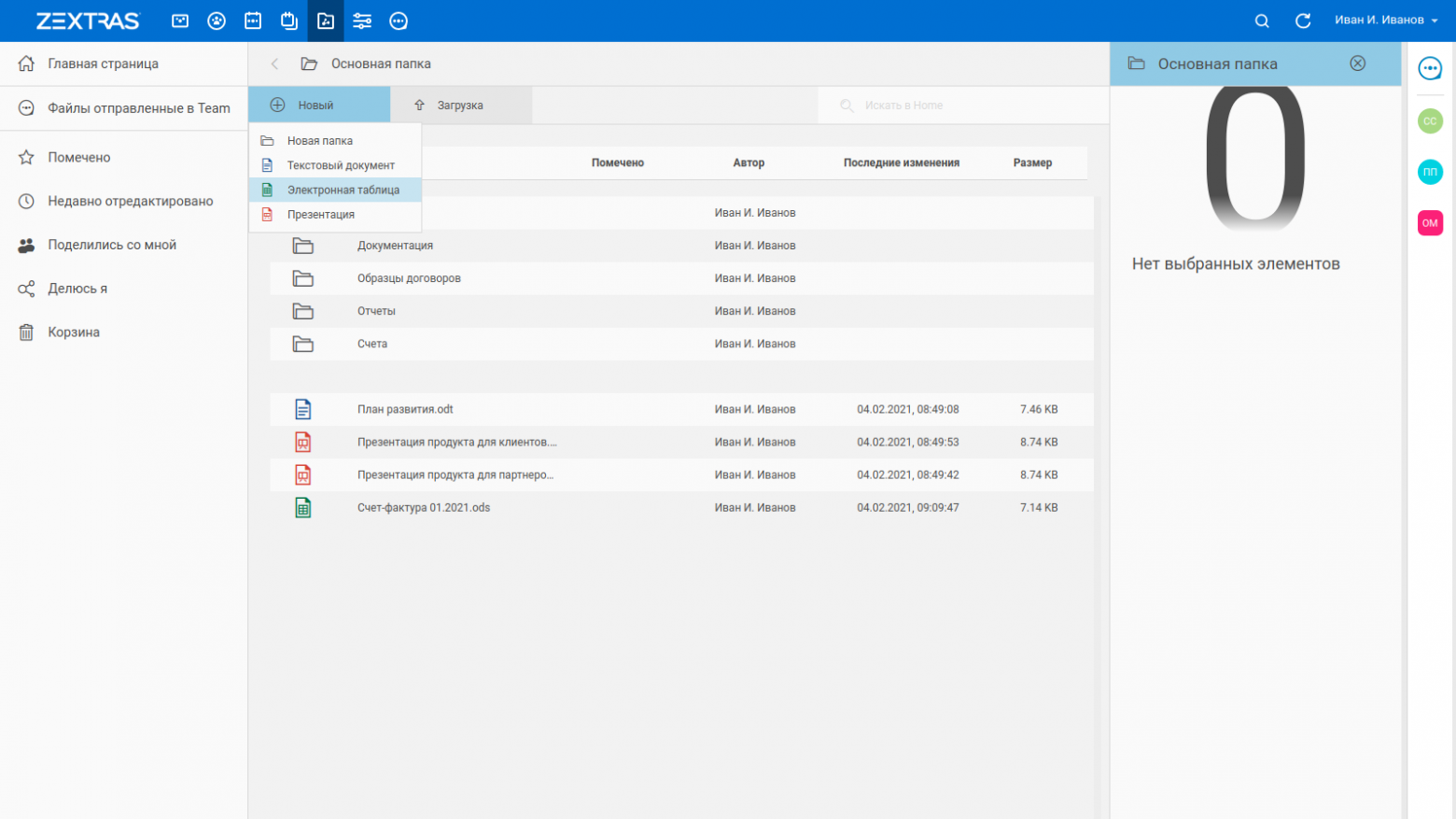
В панели отображения папок и файлов отображаются папки и файлы, которые располагаются в вашем хранилище. Ряд файлов, таких как фотографии, текстовые документы, презентации и таблицы можно открыть прямо в онлайн-редакторе Zextras Docs двойным кликом левой кнопки мыши. Кликнув по файлу правой кнопкой мыши можно вызвать контекстное меню, которое позволяет открыть, переименовать, копировать, переместить и скачать файл. Также в контекстном меню можно просмотреть версии файла, пометить файл как важный, отправить файл как вложение, поделиться файлом и отметить его для удаления.
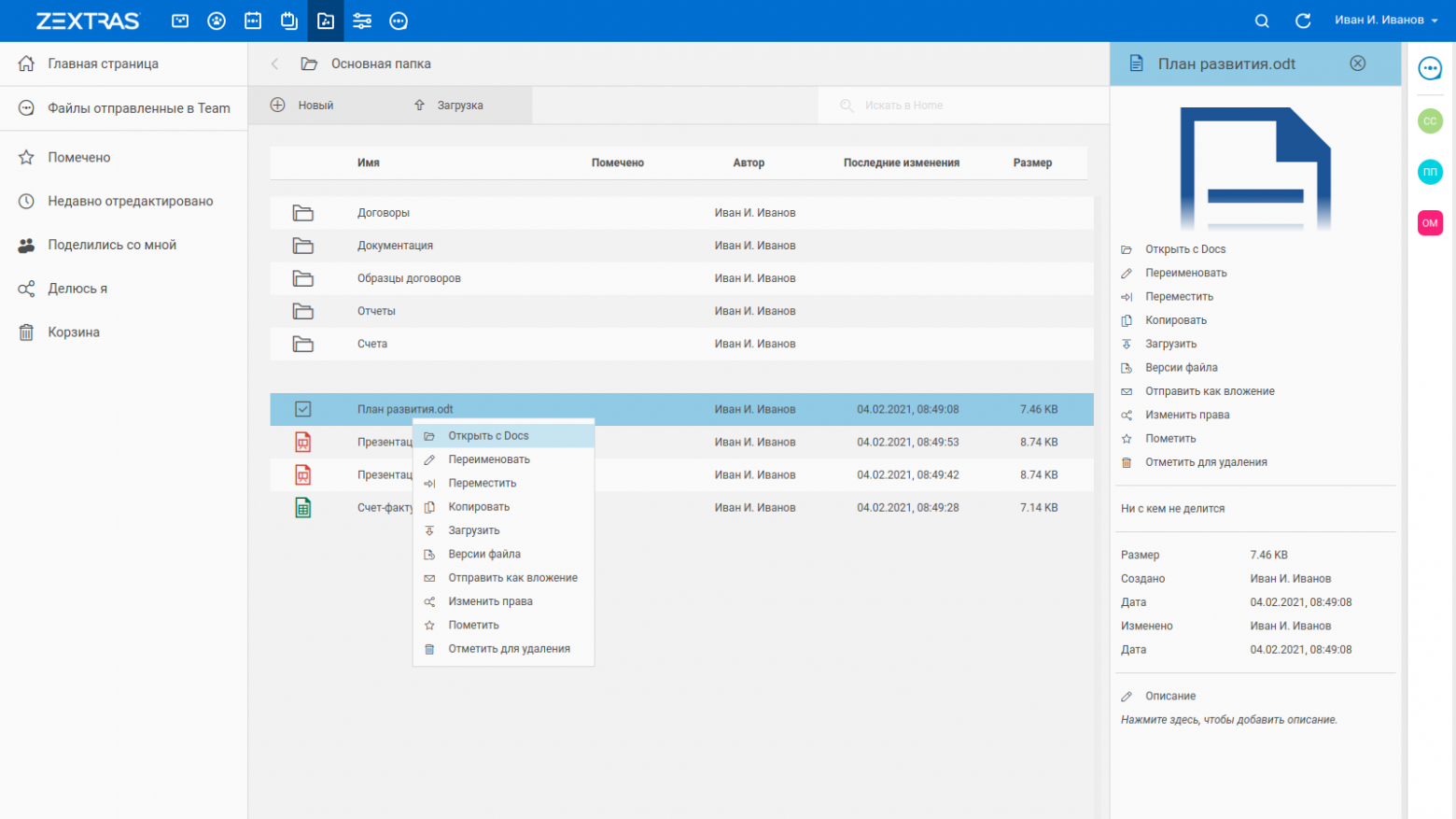
Получить доступ к файлам в своем Drive пользователь может не только в веб-клиенте Zimbra OSE, но и с помощью мобильного приложения Zextras Drive, доступного для iOS и Android.
Zextras Drive позволяет выделять несколько файлов для их массового перемещения, копирования и удаления. Для этого нужно навести курсор на иконку файла, который вы планируете выделить, чтобы она изменила свою форму на квадрат, и кликнуть по нему левой кнопкой мыши. Таким образом можно выделить несколько файлов. Нажав при этом правой кнопкой мыши, можно вызвать контекстное меню, в котором можно:

Удаление файлов в Zextras Drive происходит в два этапа. Сначала удаляемый файл нужно отметить для удаления. Отмеченные для удаления файлы переходят в самый низ списка файлов и отображаются перечеркнутыми. Отметить файл для удаления может его владелец, либо пользователь, который имеет права на редактирование файла. Отмеченные для удаления файлы можно восстановить, нажав на нем правой кнопкой мыши и выбрав «Восстановить», либо полностью удалить, нажав на нем правой кнопкой мыши и выбрав «Удалить окончательно». Полностью удалить файл может только владелец файла.

Информационная панель расположена в правой части интерфейса. Она открывается при нажатии на кнопку «i» и скрывается при нажатии на кнопку закрытия в правой верхней части панели. Если файл не выбран, информационная панель будет пустой. Если файл выбран, то в панели информации будет отображаться его предпросмотр, если это поддерживается, опции контекстного меню, опции общего доступа к файлу и данные о файле. Если выбрано несколько файлов, в информационной панели будет отображаться количество выбранных файлов и опции контекстного меню.
Чтобы поделиться файлом с другим пользователем, нужно выбрать файл, к которому вы собираетесь предоставить доступ и в информационной панели нажать на статус «Ни с кем не делится». В открывшемся окне «Общие ресурсы» вы можете ввести адреса учетных записей сотрудников, с которыми намерены поделиться данным файлом и установить права на него. Доступны три вида прав:
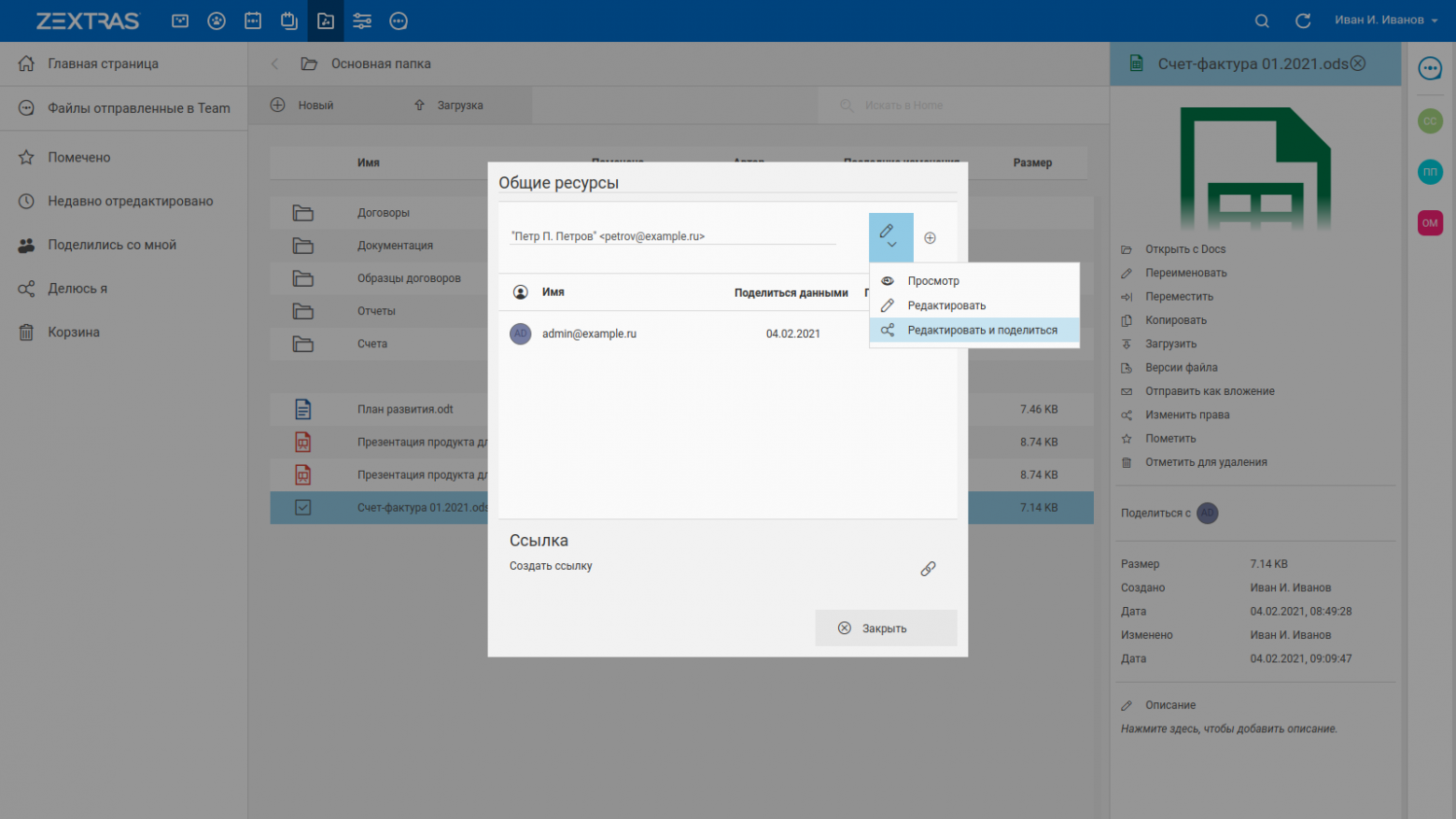
После того, как имя пользователя введено и указаны его права на файл, нужно нажать на кнопку "+", чтобы добавить его в список учетных записей, имеющих доступ к файлу.
Также можно поделиться файлом и с внешними пользователями. Для этого нужно в нижней части окна «Общие ресурсы» нажать на кнопку «Создать ссылку» и выбрать опцию «Сделать ссылку публичной». После этого перешедшие по публичной ссылке пользователи смогут скачать файл. Для защиты файла от несанкционированного скачивания по публичной ссылке, можно защитить его паролем. Для изъятия файла из публичного доступа нужно нажать на кнопку «Отозвать ссылку».

При нажатии на «Поделиться ссылкой по электронной почте» приведет к отправке ссылки на документ, которым поделились в Drive, в письме с оповещением и последующим переходом по ссылке из письма. Отправка файлов в виде ссылки на Drive вместо вложения позволяет снизить использование квоты почтового ящика как для отправителей, так и адресата, так как все они будут обращаться к одной версии файла.
Также пользователь может поделиться файлом с другим пользователем из мобильного приложения Zextras Drive. Для этого нужно нажать на нужный файл и удерживать палец до появления контекстного меню. В меню нужно выбрать раздел «Добавить сотрудника» и на открывшемся экране выбрать сотрудника и права на файл, которые вы намерены ему предоставить. Для того, чтобы поделиться ссылкой на файл, нужно также нажать на нужный файл и удерживать палец до появления контекстного меню. В меню следует выбрать раздел «Детали» и в открывшемся окне нажать на раздел «Ссылка». Сразу после этого будет создана публичная ссылка на файл и появится возможность настроить её по аналогии с настройкой публичной ссылки в веб-клиенте.


В том случае, если один и тот же текстовый файл, презентацию или таблицу одновременно откроют несколько пользователей с правами на их редактирование, с помощью сервиса Zextras Docs, они смогут совместно работать над одним и тем же документом. Важно отметить, что Zextras Drive поддерживает версионирование файлов, то есть сохранение нескольких версий документа, чтобы в случае возникновения каких-то проблем можно было вернуть документ в прежнее состояние.



Администратору доступен ряд настроек для Zextras Drive:

Изменять их можно как для отдельных пользователей, так и для целых Классов обслуживания. Для того, чтобы изменить настройки для пользователя, необходимо в консоли администратора перейти в его настройки и в левой части окна выбрать раздел «Drive». Для того, чтобы изменить настройки для Класса обслуживания, необходимо в консоли администратора перейти в «Настройка — Класс обслуживания» и дважды кликнуть по нужному Классу обслуживания. В левой части открывшегося окна нужно выбрать раздел «Drive» и в открывшемся окне внести необходимые изменения в настройки.
По всем вопросам, связанными c Zextras Suite Pro и Team Pro вы можете обратиться к Представителю компании «Zextras» Екатерине Триандафилиди по электронной почте ekaterina.triandafilidi@zextras.com

Все необходимые компоненты для работы сервисов Drive и Docs входят в состав Zextras Suite Pro и доступны после его установки. Сервисы разворачиваются из консоли администратора Zimbra OSE. Для этого нужно перейти во вкладку Zextras и выбрать раздел «Ядро». На открывшейся странице найдите разделы Zimlet Docs и Zimlet Drive, и нажмите кнопку «Развернуть» в каждом из них. После появления сообщения об успешном развертывании зимлетов, в веб-клиенте пользователей появится вкладка Drive, в которой они могут использовать данный сервис.
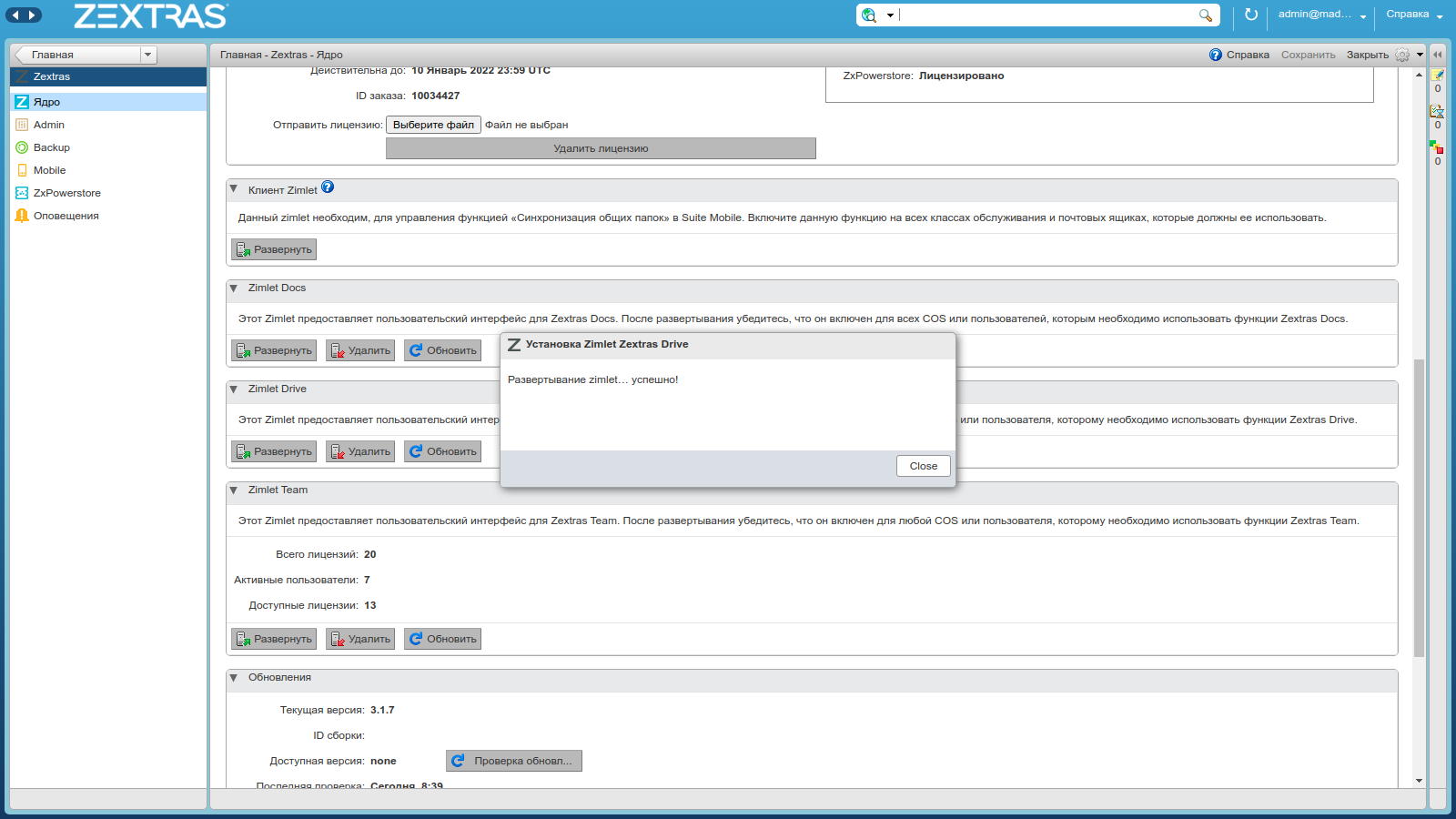
Сервис Zextras Docs требует установки сервера Docs на выделенном узле инфраструктуры Zimbra. Для этого необходимо скачать с сайта Zextras дистрибутив серверного приложения для Ubuntu 16.04, Ubuntu 18.04 или CentOS 7, а затем распаковать его и установить. В завершающем этапе установки сервер попросит вас указать ip-адрес LDAP-сервера, а также пару логин/пароль, которые будут использованы для внесения в LDAP данных о новом сервере. После завершения установки, сервер Zextras Docs будет доступен для всех остальных узлов инфраструктуры.
В интерфейс Zextras Drive входят:
- Панели быстрого доступа и навигации
- Информационная панель
- Панель элементов управления
- Панель отображения папок и файлов
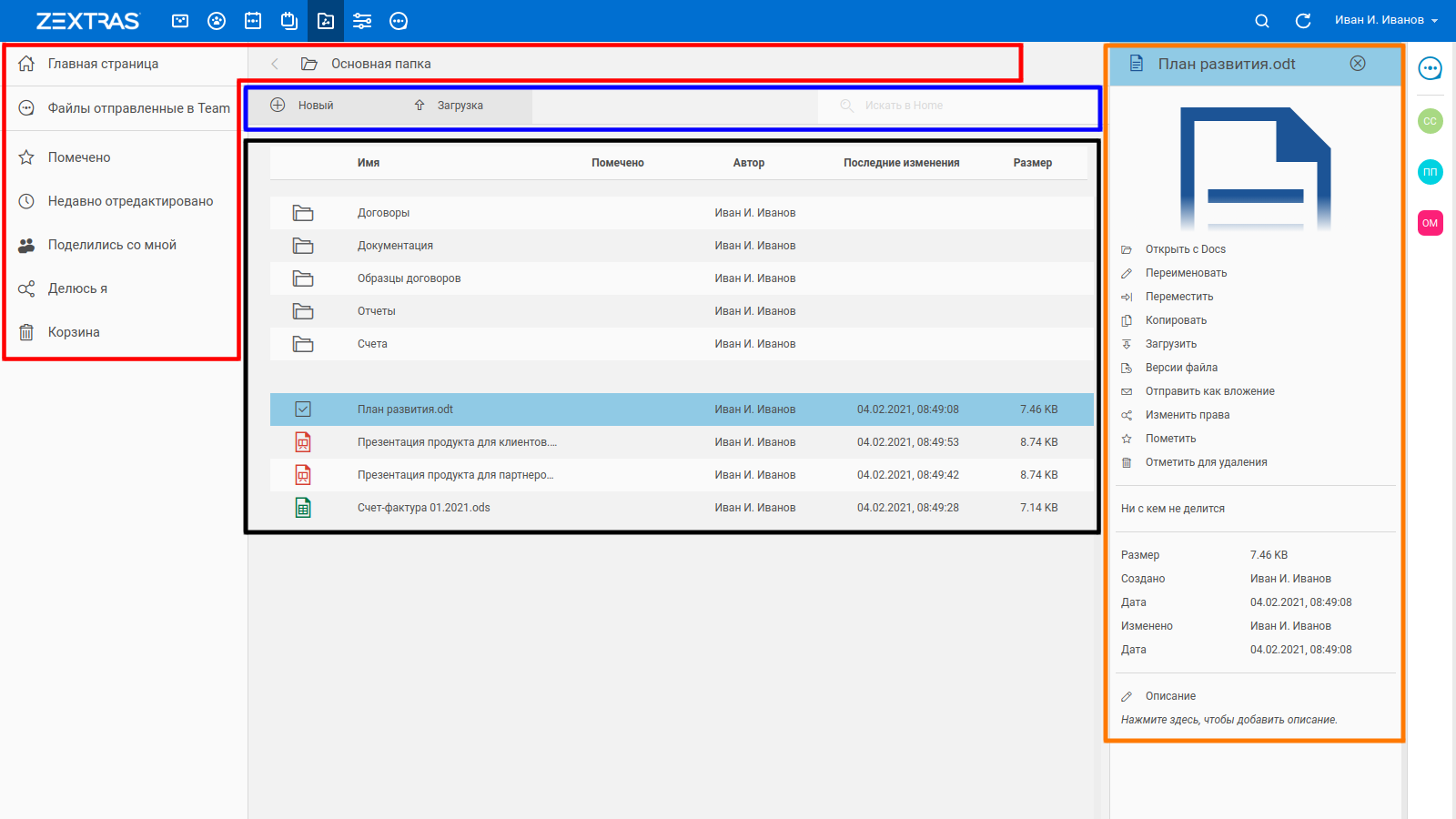
Дизайн Панели быстрого доступа и навигации облегчает навигацию по диску. В левой части панели быстрого доступа можно выбрать файлы которые:
- Недавно редактировались
- Помечены как важные
- Отмечены для удаления
- Файлы, которые были отправлены в Team
- Файлы, которыми вы делитесь с другими пользователями
- Файлы, которыми другие пользователи делятся с вами
Раздел «Файлы отправленные в Team» появляется после того как пользователю будет передан хотя бы один файл через чат или групповые чаты в Zextras Team. Отправленные таким образом файлы автоматически на Drive пользователя с указанием имени отправителя.

В панели с элементами управления находятся кнопки «Новый», «Загрузить» и строка поиска. С помощью кнопки «Новый» можно создать новую папку, а также новые текстовый документ, таблицу и презентацию. С помощью кнопки «Загрузить» можно загрузить в хранилище файл с компьютера. Строка поиска позволяет искать файлы в хранилище. Пользователь, который создает файл становится его владельцем.

В панели отображения папок и файлов отображаются папки и файлы, которые располагаются в вашем хранилище. Ряд файлов, таких как фотографии, текстовые документы, презентации и таблицы можно открыть прямо в онлайн-редакторе Zextras Docs двойным кликом левой кнопки мыши. Кликнув по файлу правой кнопкой мыши можно вызвать контекстное меню, которое позволяет открыть, переименовать, копировать, переместить и скачать файл. Также в контекстном меню можно просмотреть версии файла, пометить файл как важный, отправить файл как вложение, поделиться файлом и отметить его для удаления.
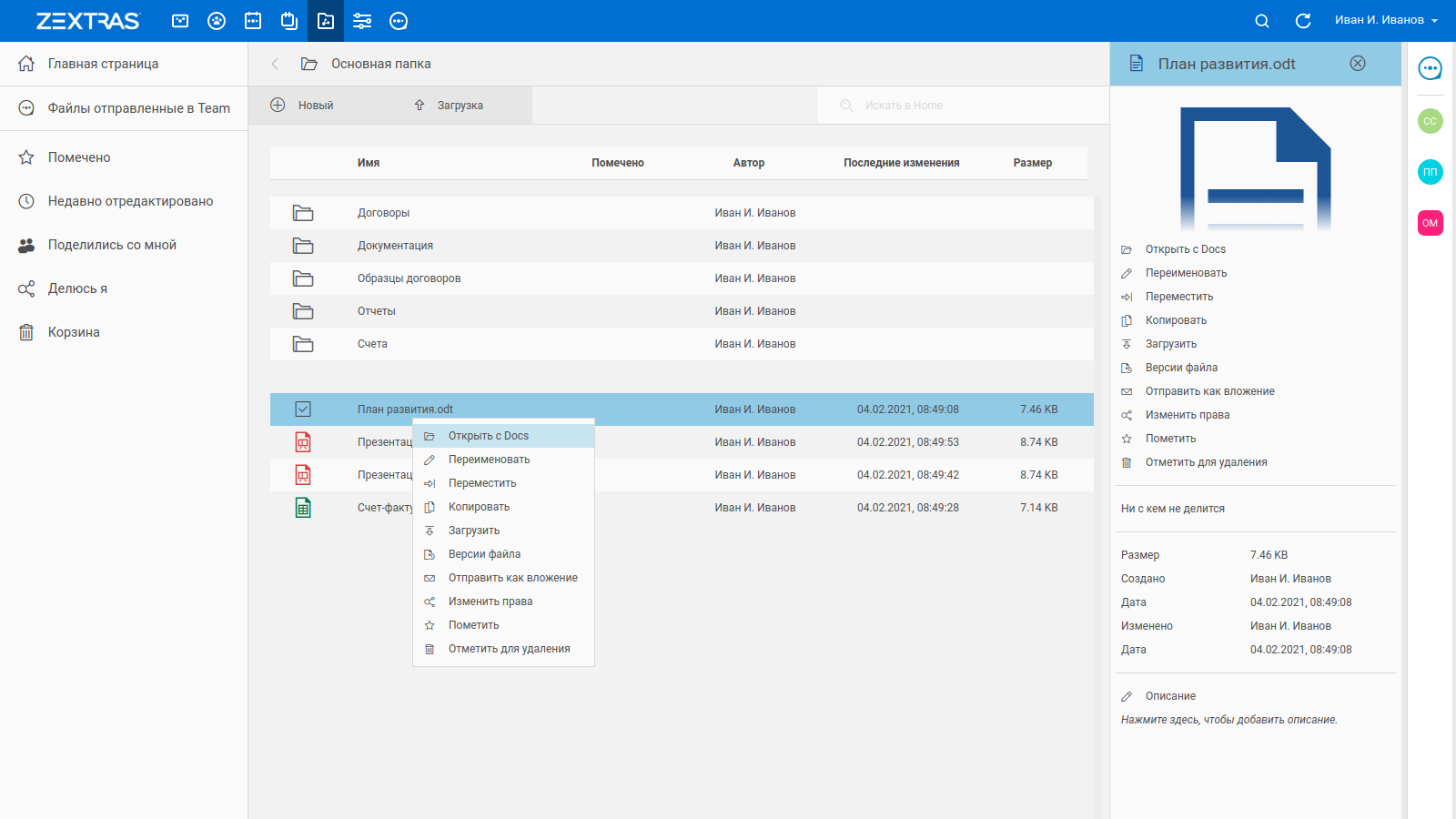
Получить доступ к файлам в своем Drive пользователь может не только в веб-клиенте Zimbra OSE, но и с помощью мобильного приложения Zextras Drive, доступного для iOS и Android.
Zextras Drive позволяет выделять несколько файлов для их массового перемещения, копирования и удаления. Для этого нужно навести курсор на иконку файла, который вы планируете выделить, чтобы она изменила свою форму на квадрат, и кликнуть по нему левой кнопкой мыши. Таким образом можно выделить несколько файлов. Нажав при этом правой кнопкой мыши, можно вызвать контекстное меню, в котором можно:
- Открыть в Docs — открывает выбранный файл в Zextras Docs (работает только с файлами поддерживаемых форматов)
- Переименовать — позволяет изменить имя файла
- Переместить — позволяет переместить файл в другую папку хранилища Drive
- Копировать — позволяет скопировать файл в другую папку хранилища Drive
- Загрузить — позволяет загрузить файл из хранилища Drive на компьютер
- Версии файла — позволяет просмотреть доступные версии выбранного файла
- Отправить как вложение — открывает окно создания электронного письма с вложением в виде выбранного файла
- Изменить права — открывает окно «Общие ресурсы», где настраиваются параметры доступа к файлу для внутренних и внешних пользователей
- Пометить — позволяет пометить выбранный файл как важный для того, чтобы иметь возможность быстрого доступа к нему через Панель быстрого доступа
- Отметить для удаления — отмечает выбранный файл для удаления
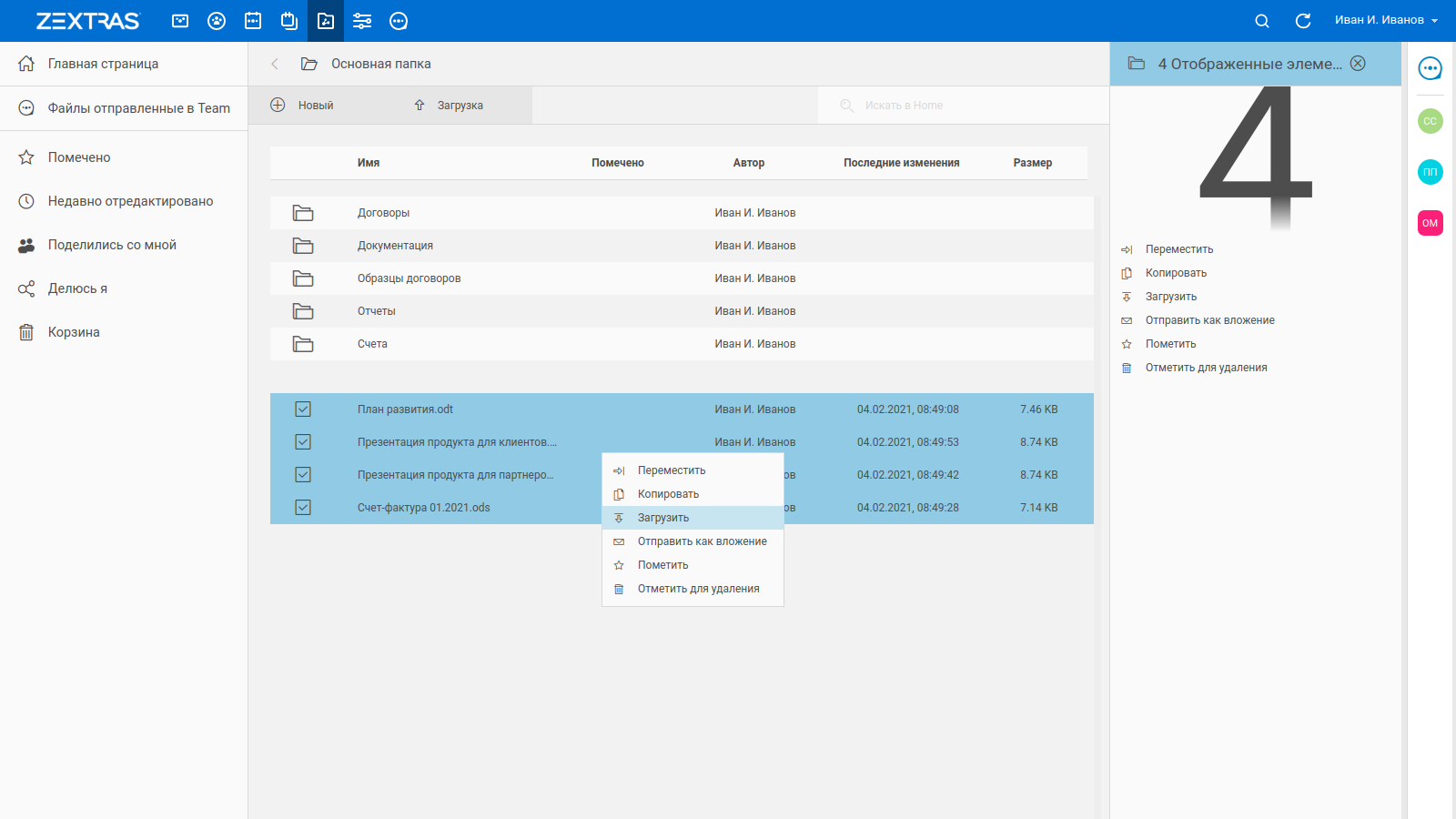
Удаление файлов в Zextras Drive происходит в два этапа. Сначала удаляемый файл нужно отметить для удаления. Отмеченные для удаления файлы переходят в самый низ списка файлов и отображаются перечеркнутыми. Отметить файл для удаления может его владелец, либо пользователь, который имеет права на редактирование файла. Отмеченные для удаления файлы можно восстановить, нажав на нем правой кнопкой мыши и выбрав «Восстановить», либо полностью удалить, нажав на нем правой кнопкой мыши и выбрав «Удалить окончательно». Полностью удалить файл может только владелец файла.

Информационная панель расположена в правой части интерфейса. Она открывается при нажатии на кнопку «i» и скрывается при нажатии на кнопку закрытия в правой верхней части панели. Если файл не выбран, информационная панель будет пустой. Если файл выбран, то в панели информации будет отображаться его предпросмотр, если это поддерживается, опции контекстного меню, опции общего доступа к файлу и данные о файле. Если выбрано несколько файлов, в информационной панели будет отображаться количество выбранных файлов и опции контекстного меню.
Чтобы поделиться файлом с другим пользователем, нужно выбрать файл, к которому вы собираетесь предоставить доступ и в информационной панели нажать на статус «Ни с кем не делится». В открывшемся окне «Общие ресурсы» вы можете ввести адреса учетных записей сотрудников, с которыми намерены поделиться данным файлом и установить права на него. Доступны три вида прав:
- «Просмотр» — пользователь сможет просматривать файл
- «Редактировать» — пользователь сможет просматривать и вносить изменения в файл
- «Редактировать и поделиться» — пользователь сможет просматривать, вносить изменения в файл, а также делиться им с другими пользователями.
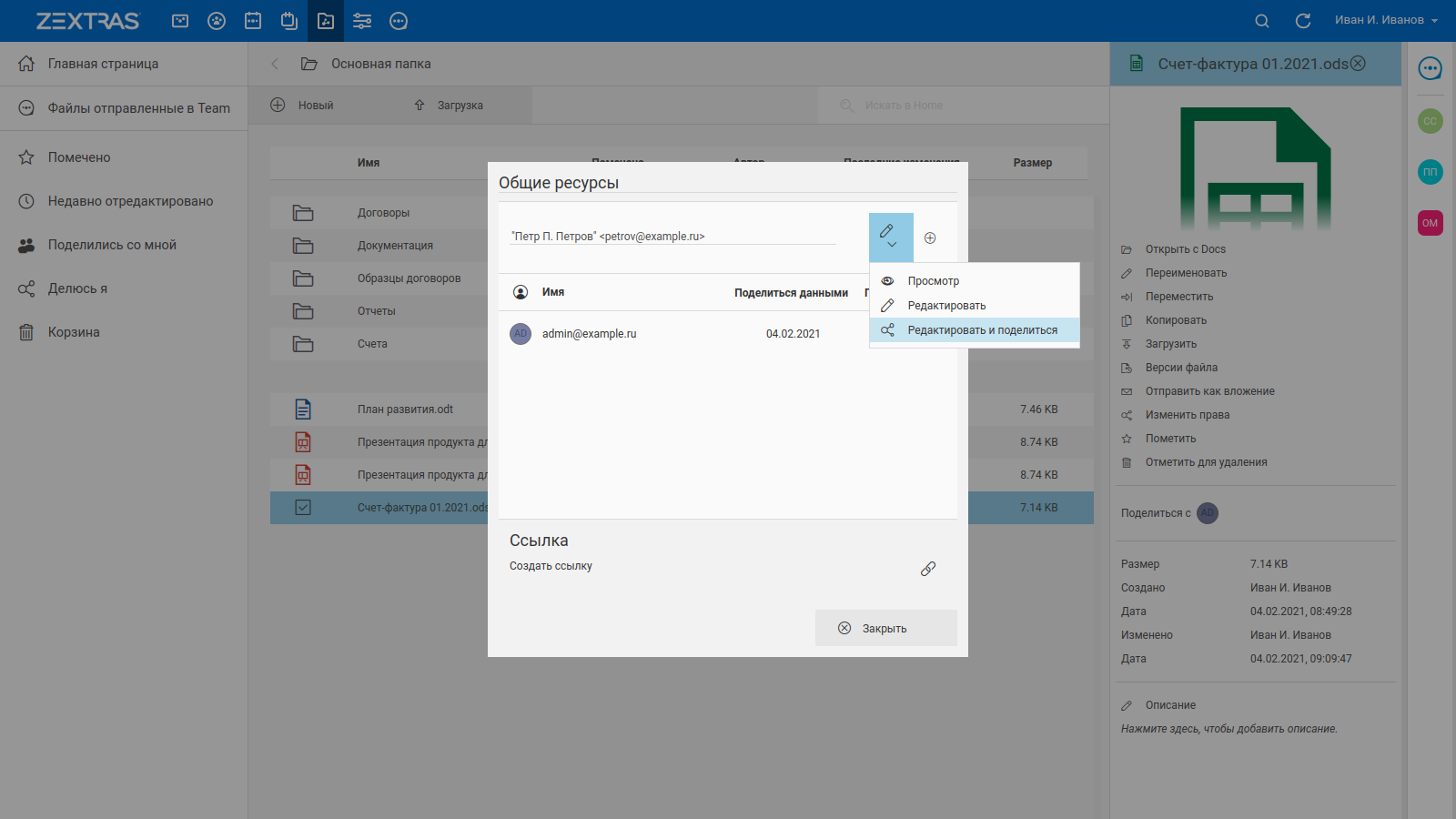
После того, как имя пользователя введено и указаны его права на файл, нужно нажать на кнопку "+", чтобы добавить его в список учетных записей, имеющих доступ к файлу.
Также можно поделиться файлом и с внешними пользователями. Для этого нужно в нижней части окна «Общие ресурсы» нажать на кнопку «Создать ссылку» и выбрать опцию «Сделать ссылку публичной». После этого перешедшие по публичной ссылке пользователи смогут скачать файл. Для защиты файла от несанкционированного скачивания по публичной ссылке, можно защитить его паролем. Для изъятия файла из публичного доступа нужно нажать на кнопку «Отозвать ссылку».

При нажатии на «Поделиться ссылкой по электронной почте» приведет к отправке ссылки на документ, которым поделились в Drive, в письме с оповещением и последующим переходом по ссылке из письма. Отправка файлов в виде ссылки на Drive вместо вложения позволяет снизить использование квоты почтового ящика как для отправителей, так и адресата, так как все они будут обращаться к одной версии файла.
Также пользователь может поделиться файлом с другим пользователем из мобильного приложения Zextras Drive. Для этого нужно нажать на нужный файл и удерживать палец до появления контекстного меню. В меню нужно выбрать раздел «Добавить сотрудника» и на открывшемся экране выбрать сотрудника и права на файл, которые вы намерены ему предоставить. Для того, чтобы поделиться ссылкой на файл, нужно также нажать на нужный файл и удерживать палец до появления контекстного меню. В меню следует выбрать раздел «Детали» и в открывшемся окне нажать на раздел «Ссылка». Сразу после этого будет создана публичная ссылка на файл и появится возможность настроить её по аналогии с настройкой публичной ссылки в веб-клиенте.

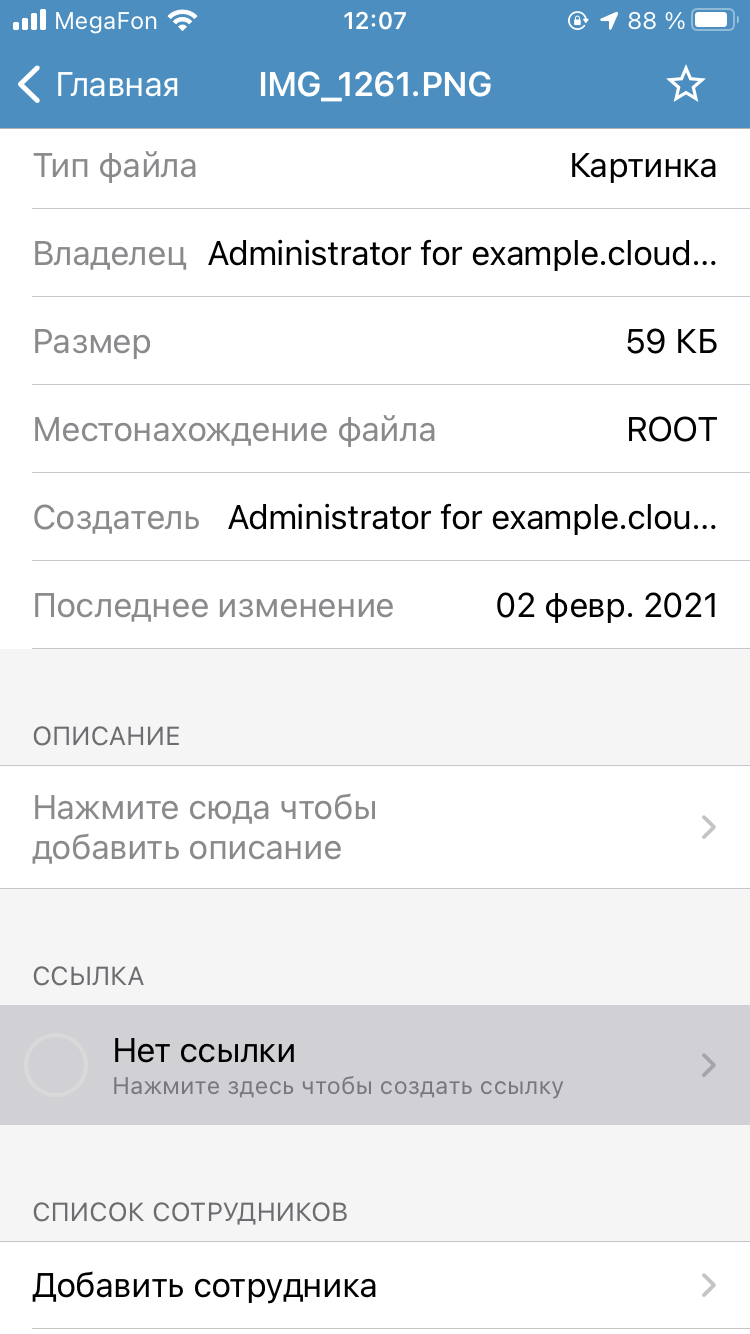
В том случае, если один и тот же текстовый файл, презентацию или таблицу одновременно откроют несколько пользователей с правами на их редактирование, с помощью сервиса Zextras Docs, они смогут совместно работать над одним и тем же документом. Важно отметить, что Zextras Drive поддерживает версионирование файлов, то есть сохранение нескольких версий документа, чтобы в случае возникновения каких-то проблем можно было вернуть документ в прежнее состояние.



Администратору доступен ряд настроек для Zextras Drive:
- Включение и выключение возможности предоставлять общий доступ к файлам в Drive
- Предельно допустимый размер загружаемых файлов
- Время хранения старых версий файлов
- Максимальное количество сохраняемых версий файлов.

Изменять их можно как для отдельных пользователей, так и для целых Классов обслуживания. Для того, чтобы изменить настройки для пользователя, необходимо в консоли администратора перейти в его настройки и в левой части окна выбрать раздел «Drive». Для того, чтобы изменить настройки для Класса обслуживания, необходимо в консоли администратора перейти в «Настройка — Класс обслуживания» и дважды кликнуть по нужному Классу обслуживания. В левой части открывшегося окна нужно выбрать раздел «Drive» и в открывшемся окне внести необходимые изменения в настройки.
По всем вопросам, связанными c Zextras Suite Pro и Team Pro вы можете обратиться к Представителю компании «Zextras» Екатерине Триандафилиди по электронной почте ekaterina.triandafilidi@zextras.com