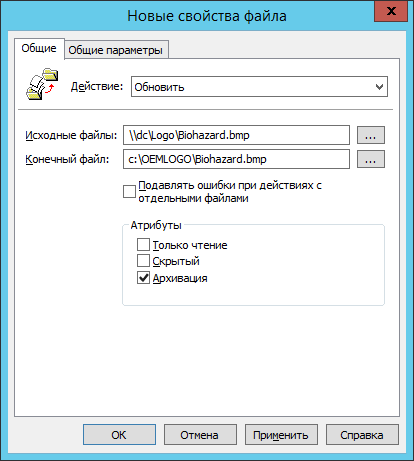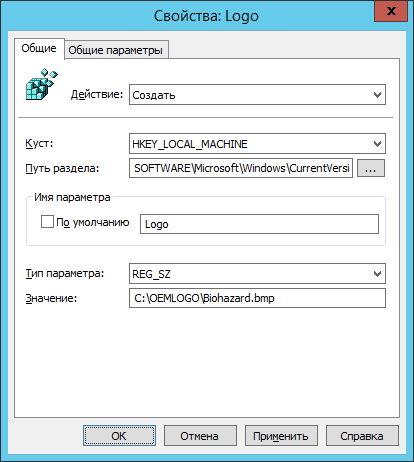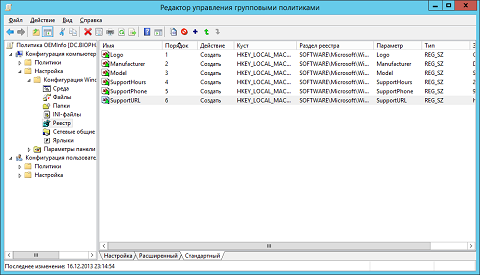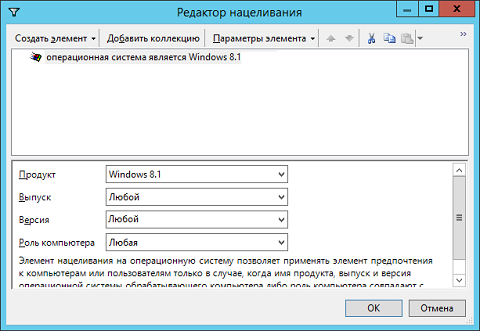Как вы знаете, системный реестр, а именно изменение существующих или же добавление новых разделов и параметров, позволяет вам делать с операционными системами Windows многое. Вы можете изменять параметры, доступные в панели управления, кастомизировать дополнительные компоненты системы, настраивать свою панель задач и рабочий стол, а также изменять существующие или же добавлять новые пункты в различные контекстные меню. Выходит, что если знать о том, какой именно параметр системного реестра требуется изменить или добавить, можно не только уникальным образом настроить свою систему, а еще и полностью автоматизировать этот процесс, что безо всякого сомнения очень удобно.
Как вы знаете, системный реестр, а именно изменение существующих или же добавление новых разделов и параметров, позволяет вам делать с операционными системами Windows многое. Вы можете изменять параметры, доступные в панели управления, кастомизировать дополнительные компоненты системы, настраивать свою панель задач и рабочий стол, а также изменять существующие или же добавлять новые пункты в различные контекстные меню. Выходит, что если знать о том, какой именно параметр системного реестра требуется изменить или добавить, можно не только уникальным образом настроить свою систему, а еще и полностью автоматизировать этот процесс, что безо всякого сомнения очень удобно.Некоторые изменяемые параметры можно достаточно просто локализовать при помощи того же Process Monitor-а или утилиты RegMon (об этих утилитах я уже успел кое-что рассказать в статье «Примеры мониторинга системного реестра»), а с некоторыми параметрами, в свою очередь, придется немного повозиться, так как их локализация может оказаться намного сложнее, чем это кажется на первый взгляд. Со значениями искомых параметров иногда получается все очень просто (например, если это параметр типа DWORD, вы не столкнетесь с какими-либо сложностями при определении значения), а иногда задача, связанная с генерацией собственных значений, может оказаться весьма сложной (например, это может быть значение параметра, отвечающего за расположение каталога, из которого следует брать картинки для экрана блокировки операционной системы Windows 8.1). Примеров как с самими параметрами, так и с их значениями можно приводить бесконечно много.
Сегодня же, в этой небольшой статье, вы узнаете о некоторых параметрах системного реестра, позволяющих добавлять дополнительную пользовательскую информацию в окно свойств системы. Причем, чтобы было интереснее, параметры будут добавляться централизованно, т.е. с использованием функциональных возможностей предпочтений групповой политики. Полагаю, можно приступать, и начинать мы будем с
Локализации параметров реестра, отвечающих за дополнительные поля свойств системы
Прежде всего, следует вспомнить, как называется информация, которая должна отображаться в компоненте панели управления «Свойства системы». Согласно информации из официальных источников корпорации Microsoft, «изготовителей оборудования также называют поставщиками вычислительной техники или OEM». Значит, можно сделать вывод, что информация, отображаемая в свойствах системы, будет называться OEM информацией. Изначально, в чистой операционной системе, которая была установлена с соответствующего диска или образа, загруженного с сайтов TechNet либо MSDN, такая информация попросту отсутствует, так как никакие поставщики еще не успели поиграться с оригинальным образом системы.
В том случае, если параметры изначально отсутствуют в системном реестре, найти их при помощи средств мониторинга может быть сложно или, как в данном примере, что еще хуже, невозможно вовсе. По этой причине, для локализации требуемых параметров нужно будет воспользоваться возможностями «Диспетчера установки Windows» (System Image Manager, SIM), который позволяет создавать свои собственные, уникальные образы операционной системы.
Диспетчер установки Windows позволяет менять параметры устанавливаемого выпуска Windows. Чтобы определить доступные параметры, диспетчер установки Windows создает файл каталога и считывает его содержимое. Файл каталога – это небольшой файл, содержащий перечень всех параметров, доступных в определенном образе Windows. То есть вы копируете файл основного образа Windows (\Sources\Install.wim) с установочного DVD-диска Windows в какую-то выбранную вами папку обслуживающего компьютера. Иначе говоря, в диспетчере SIM вы переходите к группе образа Windows и выбираете скопированный ранее файл из установочного диска. В том случае, если вы ранее не создавали файл каталога, диспетчер вас предупредит о том, что на этом этапе будет создаваться такой файл. Если WIM-файл содержит несколько образов системы, вы получите запрос на выбор определенного образа. После этого диспетчер установки Windows создает файл каталога на основе файла образа, выбранного вами в файле Install.wim. В принципе, как видно на следующей иллюстрации, этот процесс может немного затянуться и занять у вас несколько минут:
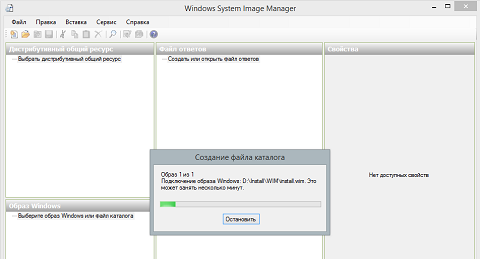
Рис. 1. Создание файла каталога и добавление образа операционной системы
После этого создается файл ответов, где содержатся все параметры для автоматизации установки Windows. Это также не сложная задача. Вам нужно лишь из меню «Файл» выбрать команду «Новый файл ответов» (File > New Answer File), после чего в панели файлов ответов у вас должны отобразиться необходимые этапы настройки. Этапы настройки – это фазы установки Windows, во время которых можно настраивать образ. Параметры автоматической установки Windows можно применять на одном или нескольких этапах настройки в зависимости от параметра, который вы используете. В данном примере интересующий нас этап настройки называется oobeSystem. Как правило, этот этап используется для настройки параметров оболочки Windows, создания учетных записей пользователей, а также для указания языковых и региональных параметров.
А для того, чтобы добавить к этому этапу требуемую процедуру, необходимо добавить конкретный компонент операционной системы. Все компоненты находятся в узле Components, который можно обнаружить на панели образов Windows. Самое главное – это понимать, какой именно компонент и с какой целью вы будете добавлять. Так как нас интересует информация OEM, несложно будет локализовать требуемый компонент. Он называется Microsoft-Windows-Shell-Setup > OEMInformation.Локализовавтакой компонент, остается только добавить его к этапу oobeSystem, который также называется седьмым проходом. Теперь для того, чтобы его добавить, нужно выделить такой компонент, вызвать для него контекстное меню, а затем выбрать команду «Добавление параметра для прохода 7 oobeSystem» (Add Setting to Pass 7 oobeSystem). Процесс добавления изображен ниже:
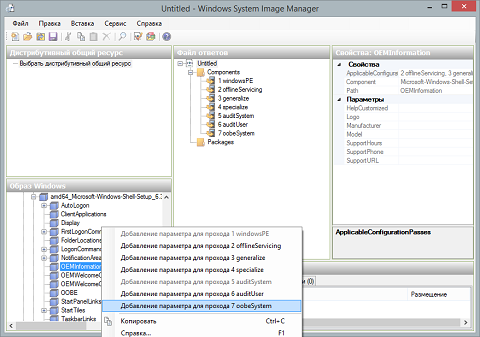
Рис. 2. Добавление компонента к 7-му проходу
После этого найти требуемые параметры в системном реестре не составит никакого труда. Нужно лишь перейти к седьмому проходу файла ответов и найти добавленный только что компонент. Справа, на панели свойств добавленного вами компонента, будут отображаться все возможные параметры, которые операционная система позволяет вам изменить. Как видно на следующей иллюстрации, для изменения OEM информации вы можете использовать следующие параметры (параметры в системном реестре создаются с такими же именами):
- Logo. Представляет собой путь к логотипу. Здесь следует обратить внимание на то, что изображение должно быть сохранено в BMP-формате, а его размер не должен превышать 120Х120 пикселов. Более того, обязательно обратите внимание на то, что такая картинка должна располагаться на целевом компьютере и длина указанной вами строки не должна превышать 259 символов;
- Manufacturer. Данный параметр позволяет вам определить имя производителя компьютера. Длина этой строки также лимитирована – 256 символов;
- Model. Этот параметр представляет собой модель целевого компьютера. Лимит на количество символов этого параметра совпадает с предыдущим параметром;
- SupportHours. Это также обычный строковый параметр, при помощи которого вам разрешается указать часы поддержки;
- SupportPhone. Обыкновенный номер телефона для указанной вами службы поддержки;
- SupportURL. Последний доступный параметр, где вам позволяется определить ссылку на веб-сайт производителя компьютера. Здесь максимальная длина строки может быть уже не 256 символов, а 2083.
Данные параметры изображены ниже:
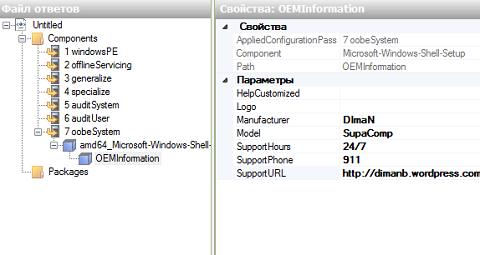
Рис. 3. Параметры OEM информации в диспетчере установки Windows
С параметрами мы уже разобрались и, тем самым, отчасти решили проблему с локализацией параметров системного реестра. Но ведь осталось еще узнать то, где именно будут создаваться такие параметры. Как теперь можно найти сам раздел? В этом тоже нет ничего сложного. Для того чтобы узнать, какой именно раздел реестра будет использоваться, вам следует создать установочный образ и развернуть его на тестируемой виртуальной (или физической) машине. После этого нужно будет открыть редактор реестра и выполнить поиск раздела реестра, который будет совпадать с добавленным вами компонентом, то есть OEMInformation. Все эти параметры типа строковых параметров (REG_SZ) будут сохранены в разделе HKLM\SOFTWARE\Microsoft\Windows\CurrentVersion\OEMInformation. Как видно на следующей иллюстрации, в данном разделе можно будет найти настроенные вами параметры, а окно «Система» будет выглядеть так, как изображено на иллюстрации справа:
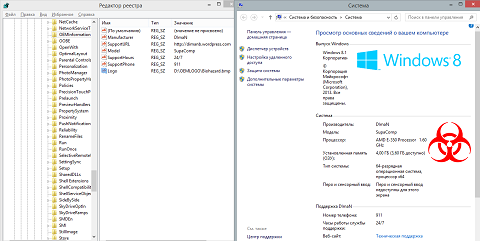
Рис. 4. Параметры в системном реестре и результат их применения
Централизованное распространение OEM информации на развернутые ранее системы
В том случае, если вы уже успели проинсталлировать на свои клиентские компьютеры операционные системы, а после этого вам понадобилось внести изменения в рассмотренные ранее параметры, естественно, вы можете воспользоваться функциональными возможностями групповой политики. Как вы догадались, параметров политики административных шаблонов для настройки такой информации попросту не существует. По этой причине нам нужно будет воспользоваться обходными путями, а именно обратиться к предпочтениям групповой политики.
Предположим, что нам необходимо внести изменения в окно свойств системы лишь для компьютеров, на которых установлена операционная система Windows 8.1. В таком случае, всю эту задачу можно условно разбить на 3 этапа, а именно: копирование требуемой картинки в одно и то же расположение на клиентских компьютерах, создание новых параметров системного реестра, а также нацеливание создаваемых параметров только на определенный круг компьютеров (машин, которые работают под Windows 8.1). Рассмотрим все по порядку:
- Для начала требуется открыть оснастку «Управление групповой политикой» (Group Policy Management) и создать целевой объект GPO, например, «OEMInfo», после чего из контекстного меню такого объекта нужно открыть оснастку «Редактор управления групповой политикой» (Group Policy Management Editor);
- В уже отобразившейся оснастке следует перейти к узлу «Конфигурация компьютера» (Computer Configuration), так как эти параметры не зависят от выполнившего вход в систему пользователя и параметры реестра находятся в разделе HK_LOCAL_MACHINE, а затем последовательно перейти к узлу «Настройка\Конфигурация Windows\Файлы» (Preferences\Windows Settings\Files), вызвать в области сведений контекстное меню и выбрать команду «Создать», а после этого «Файл» (New > File);
- В отобразившемся диалоговом окне элемента предпочтения новых свойств файла следует выбрать действие «Создать» (Create), а в текстовых полях «Исходные файлы» и «Конечный файл» (Source file(s) и Destination file) указать путь к копируемому файлу на общем файловом ресурсе (например, \\DC\Logo\Biohazard.bmp) и новый путь к файлу на клиентской машине (скажем, c:\OEMLOGO\Biohazard.bmp). Диалоговое окно создаваемого элемента предпочтения изображено ниже:
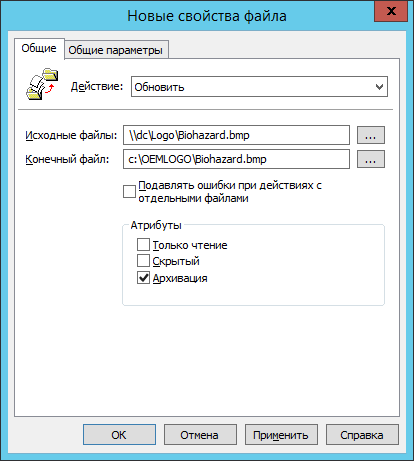
Рис. 5. Элемент предпочтения файла
- Теперь следует создать все шесть параметров реестра. Для этого в том же узле «Конфигурация Windows» нужно перейти к узлу «Реестр» (Registry). Здесь, в области сведений, для создания первого элемента предпочтений вам нужно будет из контекстного меню выбрать команды «Создать» и «Элемент реестра» (New > Registry Item);
- В диалоговом окне нового элемента предпочтения реестра необходимо заполнить куда больше параметров, нежели в предыдущем случае. Здесь, так как параметры реестра создаются впервые, следует из раскрывающегося списка действий выбрать команду «Создать» (Create). Из раскрывающегося списка «Куст» (Hive) нужно выбрать раздел реестра, в котором будет создаваться требуемый параметр. В данном случае это будет HKEY_LOCAL_MACHINE. При помощи текстового поля «Путь реестра» (Key Path) вы должны определить раздел, в котором будут создаваться параметры. Так как этого раздела изначально нет в редакторе системного реестра, вызывать браузер элементов реестра попросту бессмысленно, и нужно будет набрать весь путь вручную. В этом примере такой путь будет выглядеть следующим образом: SOFTWARE\Microsoft\Windows\CurrentVersion\OEMInformation. Эти вышеупомянутые три параметра будут идентичными для всех шести создаваемых элементов предпочтений. Следующие три параметра: «Имя параметра», «Тип параметра» и «Значение» (Value name, Value type, Value data) предназначены для определения наименования параметра (например, Logo), его типа, к которому относится REG_SZ (во всех шести случаях), а также само значение, что в случае с этим параметром будет выглядеть как «С:\OEMLOGO\Biohazard.bmp». Диалоговое окно заполненной вкладки общих параметров элемента предпочтений реестра изображено ниже:
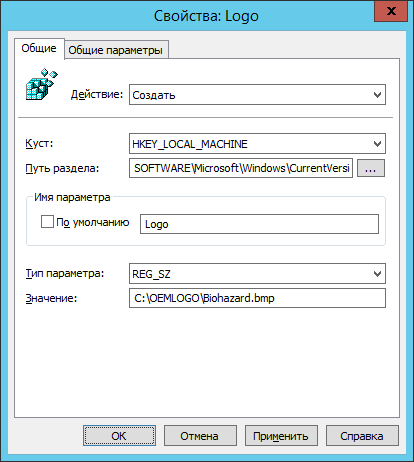
Рис. 6. Создание элемента предпочтения реестра
- Теперь, чтобы быстрее создать оставшиеся пять элементов предпочтений, вы можете скопировать созданный первый элемент в буфер обмена и выполнить операцию вставки пять раз подряд. После этого останется только изменить последние три параметра в диалоговом окне свойств продублированных элементов предпочтений, и все требуемые элементы будут созданы. В конечном счете, окно оснастки редактора управления групповыми политиками должно выглядеть следующим образом:
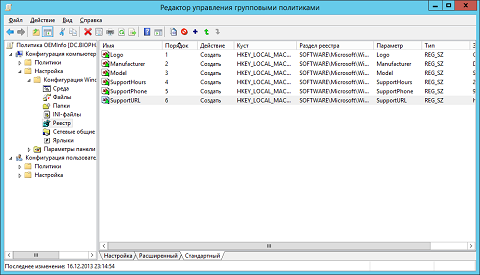
Рис. 7. Редактор управления групповыми политиками с созданными элементами предпочтения
- Остается задача, связанная с нацеливанием сгенерированных элементов предпочтения. Для ее выполнения следует открыть диалоговые окна свойств элементов предпочтений и перейти ко вкладке «Общие параметры» (Common Options). Здесь нужно установить флажок на опцию «Нацеливание на уровень элемента» (Item-level targeting) и, нажав на кнопку «Нацеливание» (Targeting), перейти к редактору нацеливания. Находясь в редакторе нацеливания, вам нужно будет из списка создания элементов выбрать элемент «Операционная система» (Operating System), а затем в раскрывающемся списке продуктов указать, что целевая операционная система должна быть Windows 8.1. После того как элемент нацеливания будет добавлен, можно сохранять изменения в элементах предпочтения. Редактор нацеливания изображен на следующей иллюстрации:
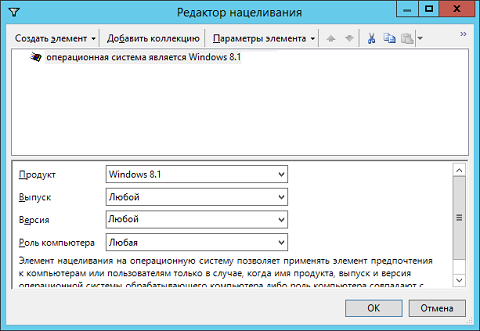
Рис. 8. Редактор нацеливания созданных ранее элементов предпочтения
- После того как все действия будут выполнены, смело закрывайте оснастку редактора GPME, связывайте объект групповой политики с необходимым подразделением и обновляйте параметры политики на целевых компьютерах.
В конечном счете, после обновления параметров политики на клиентских компьютерах окно свойств системы должно выглядеть точно так же, как и на иллюстрации №4 в текущей статье.
Заключение
Из этой статьи вы узнали о том, каким образом можно найти и создать параметры в системном реестре, необходимые для добавления новых полей в окне свойств операционной системы Windows. Был рассмотрен алгоритм поиска таких параметров при помощи диспетчера установки Windows, а также принцип их централизованной настройки средствами функциональных возможностей групповой политики. Надеюсь, что информация из этой статьи оказалась для вас полезной, а если вы хотите узнать, как можно выполнить тот или иной сценарий, с которыми у вас возникли сложности, средствами управления параметрами реестра и групповой политикой, то напишите о таком сценарии в комментариях к данной статье, а я постараюсь разобрать ваш вопрос в одной из следующих статей по использованию функциональных возможностей групповой политики.