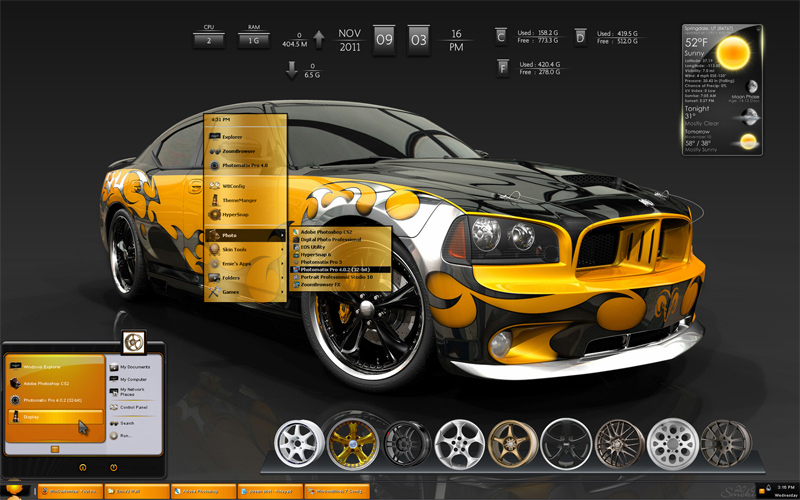
Существуют различные способы ускорить скорость загрузки приложения и его производительность.
В частности вы можете использовать отложенную загрузку элементов страницы или воспользоваться инкрементной загрузкой содержимого. Об этих способах загрузить страницу быстрее и о других рекомендациях читайте далее.
Отложенная загрузка элементов страницы
Иногда при загрузке приложения некоторые элементы нам сразу не нужны. В таком случае мы можем их не загружать сразу, ускорив таким образом запуск приложения, а загрузить их только потом, когда они действительно станут необходимы.
Разберем на примере. Добавим такой вот код в XAML нашей страницы:
<Grid HorizontalAlignment="Center" Background="{ThemeResource ApplicationPageBackgroundThemeBrush}">
<StackPanel x:Name="SomeHiddenPanel" Visibility="Collapsed" Width="100" Height="100" Background="Yellow">
</StackPanel>
<Button x:Name="btnShow" Click="btnShow_Click">Показать панель</Button>
</Grid>
Как видно из кода элемент StackPanel скрыт. Запустим приложение. В окне приложения StackPanel желтого цвета не отображается. А вот в динамическом визуальном дереве (кстати, это новая фича Visual Studio 2015) мы сразу же после запуска сможем увидеть наш скрытый элемент с именем SomeHiddenPanel:
Выходит, то, что мы сделали его Collapsed, не означает, что он не загрузится. Контрол не занимает пространство интерфейса окна, но загружается и кушает наши ресурсы. При желании мы сможем его отобразить на странице с помощью:
SomeHiddenPanel.Visibility = Visibility.Visible;
После того, как мы добавим к элементу StackPanel атрибут x:DeferLoadStrategy=«Lazy» мы получим такой вот код:
<Grid HorizontalAlignment="Center" Background="{ThemeResource ApplicationPageBackgroundThemeBrush}">
<StackPanel x:Name="SomeHiddenPanel" x:DeferLoadStrategy="Lazy" Visibility="Collapsed"
Width="100" Height="100" Background="Yellow">
</StackPanel>
<Button x:Name="btnShow" Click="btnShow_Click">Показать панель</Button>
</Grid>
Вот теперь после запуска приложения элемент StackPanel действительно будет отсутствовать
Если мы попробуем обратиться к элементу SomeHiddenPanel из кода и, скажем, попробуем изменить ему видимость
SomeHiddenPanel.Visibility = Visibility.Visible;
то мы получим исключение System.NullReferenceException. И все верно, ведь элемент реально отсутствует.
Для того чтобы подгрузить элемент в нужный для нас момент можно воспользоваться методом FindName.
После вызова
FindName("SomeHiddenPanel");
Элемент XAML будет загружен. Останется только отобразить его:
SomeHiddenPanel.Visibility = Visibility.Visible;
Вуаля:
Другие способы загрузить элемент с отложенной загрузкой x:DeferLoadStrategy=«Lazy» это:
1. Использовать binding, который ссылается на незагруженный элемент.
2. В состояниях VisualState использовать Setter или анимацию, которая будет ссылаться на незагруженный элемент.
3. Вызвать анимацию, которая затрагивает незагруженный элемент.
Проверим последний способ. Добавим в ресурсы страницы StoryBoard:
<Page.Resources>
<Storyboard x:Name="SimpleColorAnimation">
<ColorAnimation BeginTime="00:00:00" Storyboard.TargetName="SomeHiddenPanel"
Storyboard.TargetProperty="(StackPanel.Background).(SolidColorBrush.Color)"
From="Yellow" To="Green" Duration="0:0:4" />
</Storyboard>
</Page.Resources>
Теперь в событии btnShow_Click запустим анимацию:
SimpleColorAnimation.Begin();
SomeHiddenPanel.Visibility = Visibility.Visible;
Теперь после нажатия кнопки элемент будет отображен.
Немного теории:
Атрибут x:DeferLoadStrategy может быть добавлен только элементу UIElement (за исключением классов, наследуемых от FlyoutBase. Таких как Flyout или MenuFlyout). Нельзя применить этот атрибут к корневым элементам страницы или пользовательского элемента управления, а также к элементам, находящимся в ResourceDictionary. Если вы загружаете код XAML с помощью XamlReader.Load, то смысла в этом атрибуте нет, а соответственно с XamlReader.Load он и не может использоваться.
Будьте осторожны при скрытии большого количество элементов интерфейса и при отображении их всех одновременно за раз, так как это может вызвать заминку в работе программы.
Инкрементная загрузка в приложениях Windows 8.1
XAML элементы ListView/GridView как правило содержат в себе привязку к массиву данных. Если данных достаточно много, то при загрузке одномоментно они все отобразится, конечно же, не смогут и прокрутка окна приложения будет прерывистой (особенно это заметно, если в виде данных используются изображения).
Как можно было установить приоритет загрузки в Windows 8.1? С помощью расширения Behaviors SDK (XAML).
Добавляли ссылку на него. Меню «Проект» — «Добавить ссылку». В группе «Расширения» выбирали Behaviors SDK (XAML).
Далее в корневой элемент Page добавляли ссылки на пространства имен:
xmlns:Interactivity="using:Microsoft.Xaml.Interactivity"
xmlns:Core="using:Microsoft.Xaml.Interactions.Core"
После этого в шаблоне можно было расставить приоритет загрузки подобным образом:
<Image Source="ms-appx:///Assets/placeHolderImage.png" Height="100" Width="60" VerticalAlignment="Center" Margin="0,0,10,0">
<Interactivity:Interaction.Behaviors>
<Core:IncrementalUpdateBehavior Phase="0"/>
</Interactivity:Interaction.Behaviors>
</Image>
Рассмотрим на примере.
Добавим в проект в папку Assets картинку-заглушку с именем placeHolderImage.jpg
Как было описано выше, добавим ссылку на Behaviors SDK (XAML).
Создадим класс данных
Код класса данных ImageInfo
public class ImageInfo
{
private string _name;
private Uri _url;
public string Name
{
get { return _name; }
set { _name = value;}
}
public Uri Url
{
get { return _url; }
set { _url = value; }
}
}
В тег Page страницы MainPage.xaml добавим объявления пространств имен:
xmlns:Interactivity="using:Microsoft.Xaml.Interactivity"
xmlns:Core="using:Microsoft.Xaml.Interactions.Core"
и ссылку на пространство имен нашего проекта (у меня это IncrementalLoadingDemo)
xmlns:local="using:IncrementalLoadingDemo"
Теперь можно добавить ListView с шаблоном элемента внутри и указать фазы загрузки (фаз должно быть не больше 3-ех)
<ListView ItemsSource="{Binding}" HorizontalContentAlignment="Center" Width="200"
Height="500" BorderThickness="1" BorderBrush="Black">
<ListView.ItemTemplate>
<DataTemplate x:DataType="local:ImageInfo">
<StackPanel Orientation="Vertical">
<TextBlock Text="{Binding Name}" >
<Interactivity:Interaction.Behaviors>
<Core:IncrementalUpdateBehavior Phase="1"/>
</Interactivity:Interaction.Behaviors>
</TextBlock>
<Grid>
<Image Source="Assets/placeHolderImage.jpg" Height="100" Width="100" VerticalAlignment="Center" Margin="0">
<Interactivity:Interaction.Behaviors>
<Core:IncrementalUpdateBehavior Phase="0"/>
</Interactivity:Interaction.Behaviors>
</Image>
<Image Source="{Binding Path=Url}" Height="100" Width="100" VerticalAlignment="Center" Margin="0">
<Interactivity:Interaction.Behaviors>
<Core:IncrementalUpdateBehavior Phase="3"/>
</Interactivity:Interaction.Behaviors>
</Image>
</Grid>
</StackPanel>
</DataTemplate>
</ListView.ItemTemplate>
</ListView>
И заполнить его данными в code-behind:
ObservableCollection<ImageInfo> myimages = new ObservableCollection<ImageInfo>();
public MainPage()
{
this.InitializeComponent();
this.DataContext = myimages;
int i;
for (i=0; i < 20000; i++) {
myimages.Add(new ImageInfo { Name = "Картинка 1", Url = new Uri("http://www.alexalex.ru/TesT.png") });
myimages.Add(new ImageInfo { Name = "Картинка 2", Url = new Uri("http://www.alexalex.ru/RedactoR.jpg") });
myimages.Add(new ImageInfo { Name = "Картинка 3", Url = new Uri("http://www.alexalex.ru/TesT.gif") });
}
}
Теперь первым делом будет загружено локальное изображение placeHolderImage.png и только затем будет загружено и отображено в Grid изображение из сети, заслонив собой изображение заглушку. Если мы будем быстро прокручивать список, то заметим, что иногда веб картинка не успевает загрузиться и проскакивает наша картинка-заглушка.
Инкрементная загрузка без привязок данных с помощью события ContainerContentChanging
В приложениях Windows 8.x была возможность использовать Behaviors SDK, а можно было воспользоваться событием ContainerContentChanging и установить фазы прорисовки из кода. Способ с ContainerContentChanging чуть более сложен для реализации, но он повышает скорость работы приложения. При нем при быстрой прокрутке прогружаются только отображаемые на данный момент в окне элементы. Способ подразумевает отсутствие привязок данных и императивную подгрузку содержимого из кода C#.
Изменим наш пример.
Нам необходим будет шаблон ItemTemplate. Создадим пользовательский элемент управления с именем ItemViewer и таким вот кодом XAML:
Код здесь
<UserControl
x:Class="IncrementalLoadingDemo.ItemViewer"
xmlns="http://schemas.microsoft.com/winfx/2006/xaml/presentation"
xmlns:x="http://schemas.microsoft.com/winfx/2006/xaml"
xmlns:local="using:IncrementalLoadingDemo"
xmlns:d="http://schemas.microsoft.com/expression/blend/2008"
xmlns:mc="http://schemas.openxmlformats.org/markup-compatibility/2006"
mc:Ignorable="d"
d:DesignHeight="300"
d:DesignWidth="400">
<StackPanel Orientation="Vertical">
<TextBlock x:Name="txtName" Text="{Binding Name}" ></TextBlock>
<Grid>
<Image x:Name="imgHolder" Source="Assets/placeHolderImage.jpg" Height="100" Width="100" VerticalAlignment="Center" Margin="0" />
<Image x:Name="imgUrl" Height="100" Width="100" VerticalAlignment="Center" Margin="0" />
</Grid>
</StackPanel>
</UserControl>
В код класса пользовательского элемента управления добавим несколько методов. Один метод отображает текст, другой картинку замещающую изображение, третий картинку, загружаемую из интернета и, наконец, четвертый очищает данные:
Код C# класса
public sealed partial class ItemViewer : UserControl
{
private ImageInfo _item;
public ItemViewer()
{
this.InitializeComponent();
}
public void ShowPlaceholder()
{
imgHolder.Opacity = 1;
}
public void ShowTitle(ImageInfo item)
{
_item = item;
txtName.Text = _item.Name;
txtName.Opacity = 1;
}
public void ShowImage()
{
imgUrl.Source = new BitmapImage(_item.Url);
imgUrl.Opacity = 1;
imgHolder.Opacity = 0;
}
public void ClearData()
{
_item = null;
txtName.ClearValue(TextBlock.TextProperty);
imgHolder.ClearValue(Image.SourceProperty);
imgUrl.ClearValue(Image.SourceProperty);
}
}
Теперь в XAML файла MainPage.xaml мы добавим ссылку на только что созданный пользовательский элемент. Он у нас будет использован в качестве шаблона:
<Page.Resources>
<DataTemplate x:Key="FrontImageTemplate">
<local:ItemViewer/>
</DataTemplate>
</Page.Resources>
И добавим сам элемент ListView
<ListView ItemsSource="{Binding}" HorizontalContentAlignment="Center" Width="200"
Height="500" BorderThickness="1" BorderBrush="Black" ShowsScrollingPlaceholders="True"
ItemTemplate="{StaticResource FrontImageTemplate}" ContainerContentChanging="ItemListView_ContainerContentChanging">
</ListView>
В нем мы указали шаблон и событие ContainerContentChanging. Код этого события будет отображать элементы в зависимости от текущей фазы загрузки:
void ItemListView_ContainerContentChanging
private void ItemListView_ContainerContentChanging(ListViewBase sender, ContainerContentChangingEventArgs args)
{
ItemViewer iv = args.ItemContainer.ContentTemplateRoot as ItemViewer;
if (args.InRecycleQueue == true)
{
iv.ClearData();
}
else if (args.Phase == 0)
{
iv.ShowTitle(args.Item as ImageInfo);
// регистрируем ассинхронный callback для следующего шага
args.RegisterUpdateCallback(ContainerContentChangingDelegate);
}
else if (args.Phase == 1)
{
iv.ShowPlaceholder();
// регистрируем ассинхронный callback для следующего шага
args.RegisterUpdateCallback(ContainerContentChangingDelegate);
}
else if (args.Phase == 2)
{
iv.ShowImage();
// шаги закончились, поэтому ничего регистрировать больше не нужно
}
// Для улучшения производительности устанавливаем Handled в true после отображения данных элемента
args.Handled = true;
}
И еще нам понадобится callback с делегатом (добавляем его тоже в MainPage.xaml.cs):
private TypedEventHandler<ListViewBase, ContainerContentChangingEventArgs> ContainerContentChangingDelegate
{
get
{
if (_delegate == null)
{
_delegate = new TypedEventHandler<ListViewBase, ContainerContentChangingEventArgs>(ItemListView_ContainerContentChanging);
}
return _delegate;
}
}
private TypedEventHandler<ListViewBase, ContainerContentChangingEventArgs> _delegate;
Этот способ можно использовать и в приложениях Windows 8.x и в приложениях Windows 10.
Инкрементная загрузка в приложениях Windows UAP
С выходом Windows 10 и UWP появился более удобный и быстрый способ, ведь стало возможным использовать компилированные привязки x:Bind.
О них я уже писал недавно — Компилируемые привязки данных в приложениях Windows 10
Немного повторюсь и приведу тот же самый пример уже с использованием x:Bind.
Для привязки ссылки к Image нам понадобится конвертер
Код конвертера
class ConverterExample : IValueConverter
{
public object Convert(object value, Type targetType, object parameter, string language)
{
if (value == null) return string.Empty;
System.Uri u = (System.Uri)value;
Windows.UI.Xaml.Media.Imaging.BitmapImage bitmapImage = new Windows.UI.Xaml.Media.Imaging.BitmapImage(u);
return bitmapImage;
}
public object ConvertBack(object value, Type targetType, object parameter, string language)
{
// используется редко
throw new NotImplementedException();
}
}
В ресурсы XAML страницы Page добавим на него ссылку
<Page.Resources>
<local:ConverterExample x:Name="ThatsMyConverter"/>
</Page.Resources>
И теперь мы можем добавить ListView, указав элементам шаблона фазы загрузки (фаз должно быть не больше трех)
<ListView ItemsSource="{x:Bind myimages}" HorizontalContentAlignment="Center" Width="200" Height="500" BorderThickness="1" BorderBrush="Black">
<ListView.ItemTemplate>
<DataTemplate x:DataType="local:ImageInfo">
<StackPanel Orientation="Vertical">
<TextBlock Text="{x:Bind Name}" x:Phase="0" ></TextBlock>
<Grid>
<Image Source="Assets/placeHolderImage.jpg" Height="100" Width="100" VerticalAlignment="Center" Margin="0" />
<Image Source="{x:Bind Url,Converter={StaticResource ThatsMyConverter}}" Height="100" Width="100"
VerticalAlignment="Center" Margin="0" x:Phase="3" />
</Grid>
</StackPanel>
</DataTemplate>
</ListView.ItemTemplate>
</ListView>
Пример стал проще и, разумеется, приложение стало работать быстрее. Как его можно еще оптимизировать?
Для оптимизации загрузки больших изображений можно (и можно было ранее в Windows 8.x) использовать DecodePixelHeight и DecodePixelWidth. Если задать значения этим атрибутам, то значение BitmapImage будет закэшировано не в нормальном, а в отображаемом размере. Если необходимо сохранить пропорции автоматически, то можно указать только DecodePixelHeight или DecodePixelWidth, но не оба значения одновременно.
То есть в нашем случае мы можем изменить немного код метода Convert нашего конвертера, добавив одну строчку (мы ведь знаем, что выводить изображение мы будем высотой 100 пикселей):
public object Convert(object value, Type targetType, object parameter, string language)
{
if (value == null) return string.Empty;
System.Uri u = (System.Uri)value;
Windows.UI.Xaml.Media.Imaging.BitmapImage bitmapImage = new Windows.UI.Xaml.Media.Imaging.BitmapImage(u);
bitmapImage.DecodePixelHeight = 100; // вот эту строку мы добавили
return bitmapImage;
}
Несколько общих рекомендаций:
Вы получите прирост производительности если конвертируете ваше приложение с Windows 8.x на Windows 10.
Пользуйтесь профайлером для поиска бутылочных горлышек в вашем коде.
Познайте дзен. Самый быстрый код это код, которого нет. Выбирайте между большим количеством фич и скоростью работы вашего приложения.
Оптимизируйте размер изображений используемых вашим приложением.
Сократите количество элементов в шаблоне данных. Grid внутри Grid-а это не очень хорошее решение.
Материалы, которые мне помогли в прокачке приложения:
x:DeferLoadStrategy attribute
XAML Performance: Techniques for Maximizing Universal Windows App Experiences Built with XAML
Incremental loading Quickstart for Windows Store apps using C# and XAML









