По сути это даже не перевод, а свободное изложение моих мыслей на эту тему, после ознакомления с указанным источником. То есть — переработка. Некоторые, показавшиеся очевидными, вещи, были намеренно исключены из текста. Какие-то, показавшиеся полезными — добавлены.
Введение
Описано было довольно хорошо вот здесь.
Как его подключить
Если у Вас версия 22 и выше — он у Вас уже установлен. Если нет — установите новую версию. :)
Активация
Вставим следующую штуку в наш ~/.emacs
(require 'org-install)И с этих пор будем уверены, что все самое основное у нас есть. Что такое «org-store-link» и «org-agenda» определимся дальше.
(add-to-list 'auto-mode-alist '("\\.org$" . org-mode))
(define-key global-map "\C-cl" 'org-store-link)
(define-key global-map "\C-ca" 'org-agenda)
(setq org-log-done t)
Автор считает, что хорошо бы сделать отдельную папочку под *.org файлы.
Базовые вещи
Создание и эксплуатация нового файла .org
Просто заводим .org файл в намеченной папке, открываем его емаксом. И если у Вас в .emacs есть все, что мы писали выше, то автоматически включится org-mode.
Просто лист задач(headline)
Выглядит вот так:
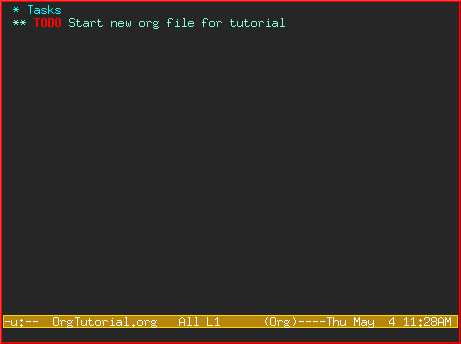
headline — это то, что помечается звездочкой. Хорошо, что на официальном сайте Org-Mode оказалась шпора, которая помогла найти ту команду: M+RET, которая этот headline создает. Что бы каждый раз не тянуться к звездочке, можно использовать её.
Что бы создать хедлайн другого уровня, мы должны сначала создать хедлайн первого, и, находясь в нем, нажать M+S+(стрелка вправо\влево). Понятно, что нулевой уровень он нам создавать откажется.
Примечательно, что M+RET создает хедлайн одного и того же уровня с предыдущим. И если уровень первый — он перепрыгнет через одну строку.
Если впоследствии мы захотим пометить любой из хелдайнов, как задачу к выполнению, достаточно просто нажать C+c С+t. Тыкнув комбинацию повторно, мы увидим, что задача меняет свой статус с TODO, на DONE, и все станет выглядеть так:
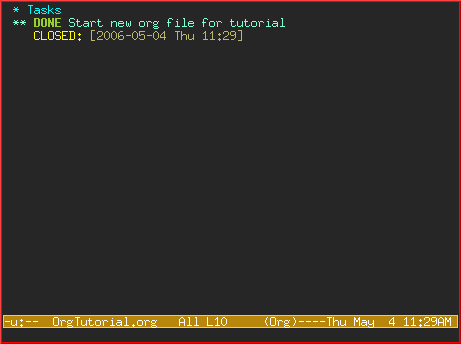
А если нажать ещё(третий раз), то какой-либо статус уберется — останется только пометка о закрытии и сама надпись хедлайна.
Используем хедлайны, что бы структурировать документ
Иногда, лучшим путем, для описания ваших идей, будет их структурирование(outlining).
И вот как это может выглядеть на практике:
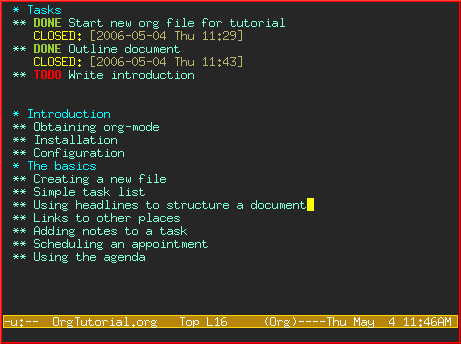
Теперь займемся наполнением
Вы можете легко добавить любой текст, под своими заголовками(все теми же хедлайнами):
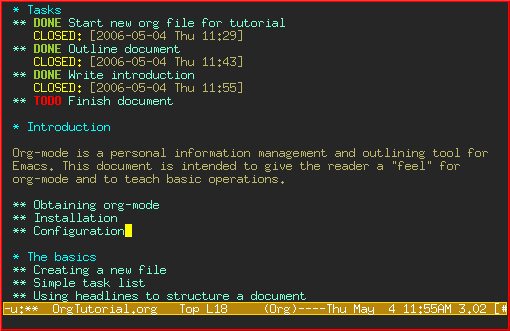
Ссылки в другие места
Для того что бы создать ссылку достаточно использовать такой шаблон — [[ссылка][описание]].
И вот так это будет выглядеть во время редактирования:
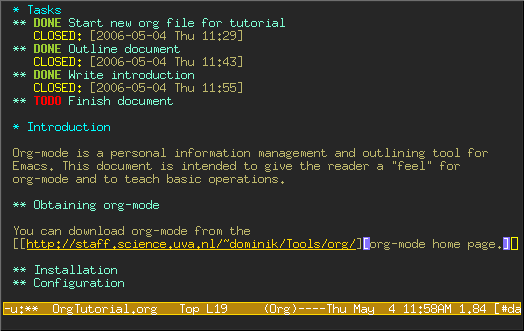
А после редактирования останется только само описание:
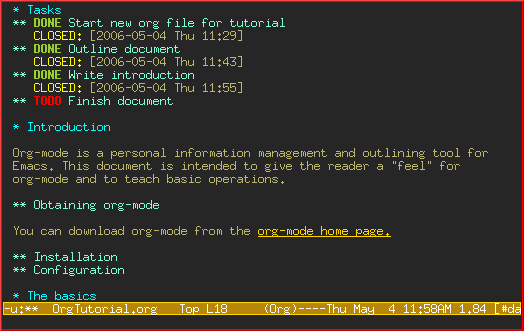
Для создания ссылки можно ещё использовать комбинацию C+c C+l. В мини-буфере emacs предложит сначала написать ссылку, затем после нажатия RET — её создать. Находясь в мини-буфере так же можно нажать TAB, для просмотра, какие виды ссылок бывают.
Что бы открыть вновь созданные ссылки необходимо навести точку на ссылку и тыкнуть C+c C+o. Или C+u C+c C+o — если Вы хотите открыть её в другом окне.
Ради интереса, можно перейти в другой файл, нажать там C+c l. И ссылка на этот файл поместится в хранилище ссылок. Перейдя в любой наш файл .org мы можем извлечь из этого хранилища любые сохраненные ссылки, с помощью той же команды C+c C+l.
Самые наблюдательные читатели уже могли заметить, что эта команда как раз и есть та, которую мы вписали в ~/.emacs, в начале.
Обзор документа
Когда Вы почувствовали, что хочется немного уменьшить объем написанного, можно нажать shift-TAB и получится вот так:
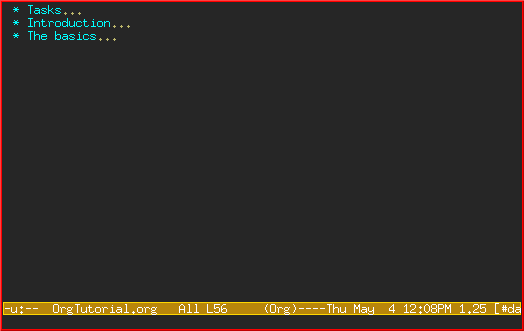
Заметьте, что теперь показываются только заголовки первого уровня.
И когда мы нажмем это самое ещё пару-тройку раз, он нам будет разворачивать все больше:
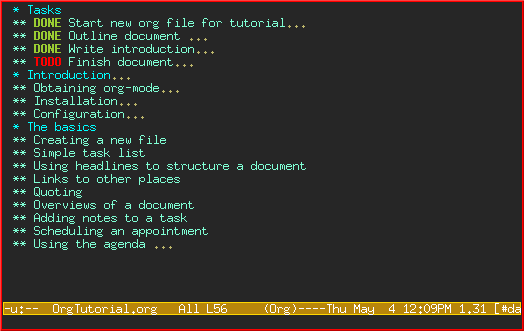
И больше:
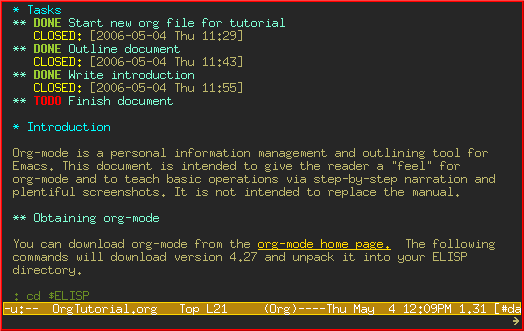
Попробуем более крутые фишки
До того, как мы закончим, попробуем освоить: глобальный TODO лист(global TODO list), составление графика(scheduling), и повестку дня(agenda) в org-mode. Все это используется для разных видов отображения TODO вещей — с разными приоритетами, из разных .org-файлов, для удобства.
Установка
Для начала нам необходимо задать переменную org-agenda-files, которая скажет org-mode, в каких файлах нам искать TODO, и запланированные(scheduled) вещи.
Давайте представим, что у нас есть 3 файла .org: один для работы, другой для дома, третий для школы.
Тогда мы должны добавить в наш файл ~/.emacs следующее:
(setq org-agenda-files (list "~/org/work.org"
"~/org/school.org"
"~/org/home.org"))
Глобальный TODO лист
Тыкнем C-c a t, что бы в него войти. Org-mode просканирует все org-agenda-files и представит список всех действующих TODO штук:
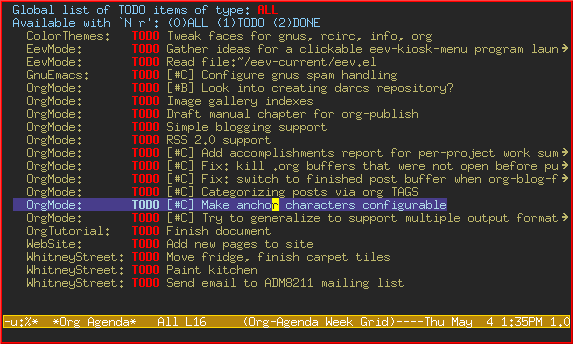
Там Вы можете перемещать курсор на любую TODO вещь, и нажать t, что бы отметить её как завершенную(DONE). Или нажать RET, что бы в неё войти и перепрыгнуть в то место и в тот файл, где она расположена.
Планирование задач и использование повестки дня
Давайте попробуем навести курсор на любую задачу. При нажатии C+c C+s откроется календарь, где мы сможем выбрать любую дату:
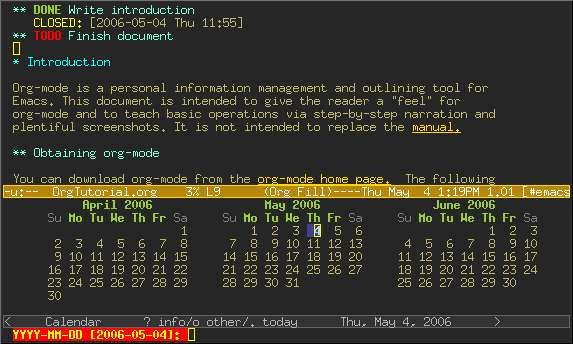
После того как мы это сделаем и нажмем RET, под задачей появится пометка, «запланировано»(SCHEDULED), с датой:

Так же мы можем использовать C+c C+d, для обозначения «крайних сроков»(DEADLINE), по аналогичному принципу.
Теперь сохраним наш файл и нажмем C+c a a. Будет отображено расписание на эту неделю:
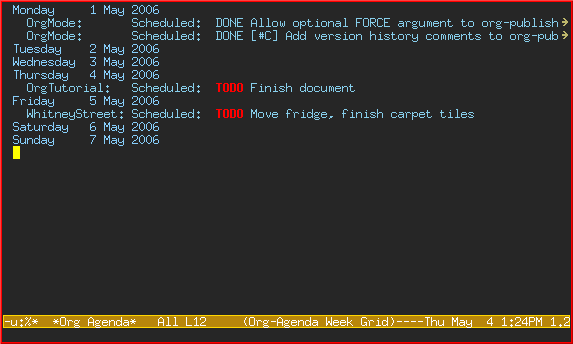
Теперь можем нажать l (как Leonid), что бы включить вид «log». Будет это выглядеть примерно так:
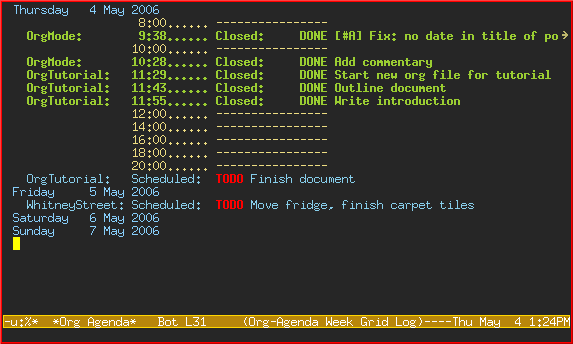
Заключение
Это было всего лишь резюме возможностей emacs Org-Mode. Для того, что бы получить более подробную информацию о нем, ниже я предоставил несколько ссылок.