Вы тоже столкнулись с ошибкой ECONNREFUSED — connection refused by server в FileZilla? Тогда здорово, что вы нашли это руководство. Я покажу вам три метода, как можно исправить эту ошибку FTP.
Первый Метод. Изменение Дефолтного Значения Порта FileZilla
Причиной ошибки может быть неправильный порт при подключении через FileZilla. В этой ситуации вам просто нужно изменить порт FTP по умолчанию на дефолтный номер порта SFTP. Просто измените 21 на 22 в поле ввода “Port”.
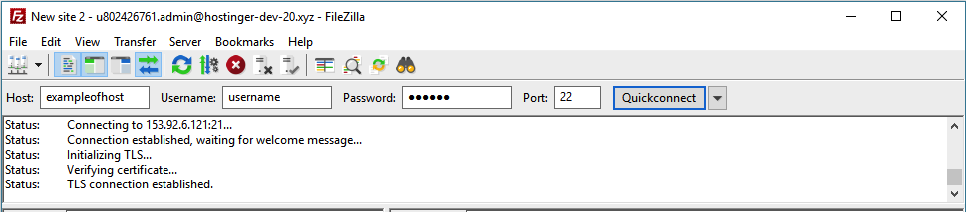
Второй Метод. Отключение Антивируса/Брандмауэра
Иногда эта ошибка может возникать, когда антивирусное программное обеспечение и/или брандмауэр отказывает FileZilla в попытках установить соединение.
В случае, если антивирус или брандмауэр вызывает ECONNREFUSED, вам нужно просто отключить это ПО, а затем снова подключиться. Сначала я покажу вам, как это сделать в macOS:
- Нажмите на иконку “Apple” в верхнем меню. Перейдите в “System Preferences”.
- Найдите раздел настроек “Security & Privacy”.
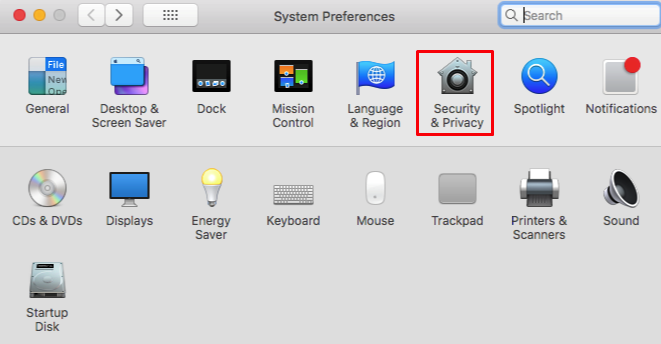
- Перейдите во вкладку “Firewall” и выберите “Turn Off Firewall”.
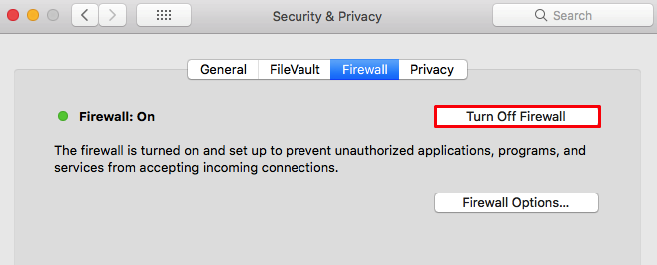
Если вы используете Windows, выполните следующие действия:
- В строке поиска по Windows введите запрос “Control Panel”.
- Затем перейдите в раздел “System & Security” и найдите “Windows Defender Firewall”.
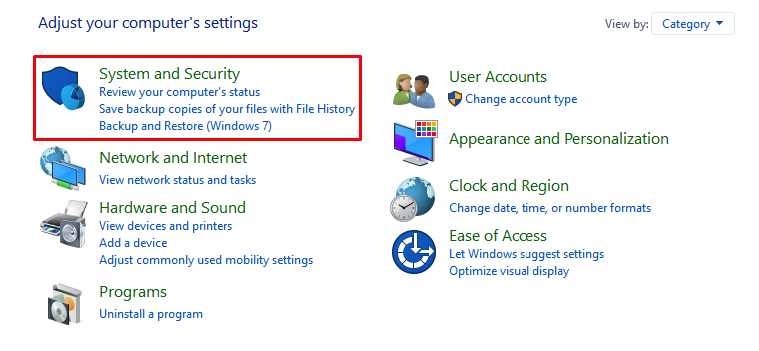
- В меню слева найдите “Turn Windows Defender Firewall on or off”.

- Измените параметры, чтобы отключить брандмауэр Защитника Windows для общедоступных и частных сетей в следующем окне и нажмите “Ok”.
Подробней о том, как деактивировать разное антивирусное программное обеспечение можно прочитать здесь (англ).
Если отключение антивируса или брандмауэра не помогло и вы по-прежнему получаете ошибку «ECONNREFUSED — connection refused by server», попробуйте следующий метод.
Третий Метод. Изменение Мастера Настройки Сети FileZilla
Что делать, если предыдущие решения не принесли желаемого результата? Чтобы исправить ошибку, вы также можете попробовать изменить конфигурации сети FileZilla:
- Подключитесь к FTP-клиенту FileZilla, затем перейдите в “Edit” и выберите “Network Configuration Wizard”.
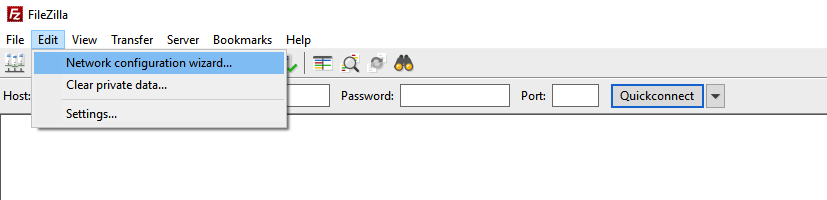
- Когда появится окно “Firewall and router configuration wizard”, нажмите “Next”, чтобы продолжить.
- В качестве режима передачи по умолчанию выберите “Passive (recommended)”. Также отметьте галочкой “Allow fallback to another transfer mode on failure”.
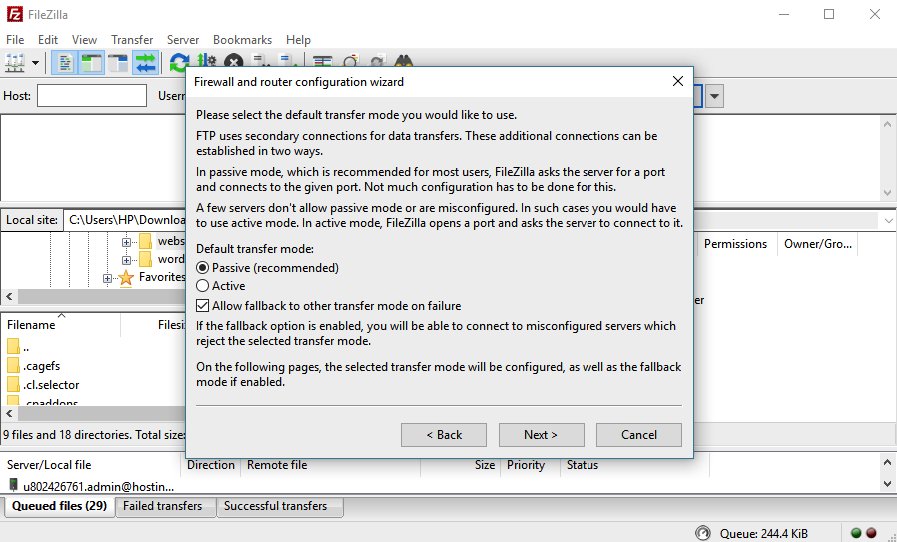
- Выберите “Use server's external IP address instead”.
- Выберите “Get the external IP address from the following URL”. Введите значение по умолчанию в случае, если поле ввода не заполнено (значение по умолчанию — это URL ip.filezilla-project.org/ip.php), нажмите “Next”, чтобы продолжить.
- Не изменяйте настройки диапазона портов, просто выберите “Ask operating system for a port” и нажмите “Next”.
На этом этапе вам необходимо убедиться, что все настройки были выполнены правильно. Нажмите кнопку “Test”, чтобы FileZilla попыталась установить соединение с probe.filezilla-project.org. Программа выполнит несколько простых тестов.
Если тестирование пройдет без сбоев, попробуйте снова подключиться к вашей учетной записи хостинга. В этот раз все должно работать отлично. Если же ошибка ECONNREFUSED все равно не исчезла, обратитесь в службу поддержки вашего хостинга.
Выводы
Вот и все. Это и есть три метода, как исправить ошибку «ECONNREFUSED — connection refused by server». Надеемся, что один из них таки поможет вам решить проблему с FileZilla. Если у вас остались вопросы или вы знаете другие решения, не стесняйтесь оставить комментарий!