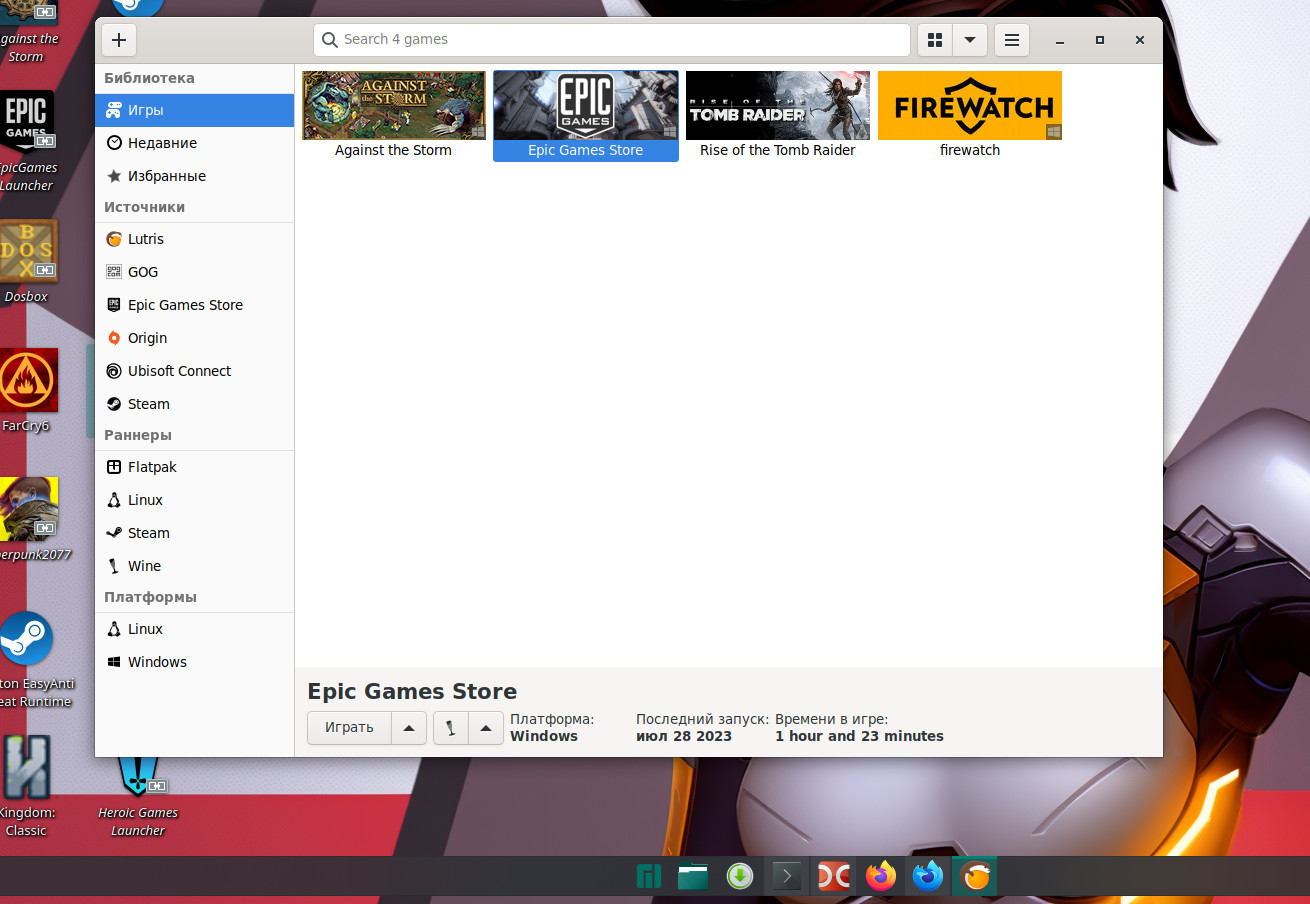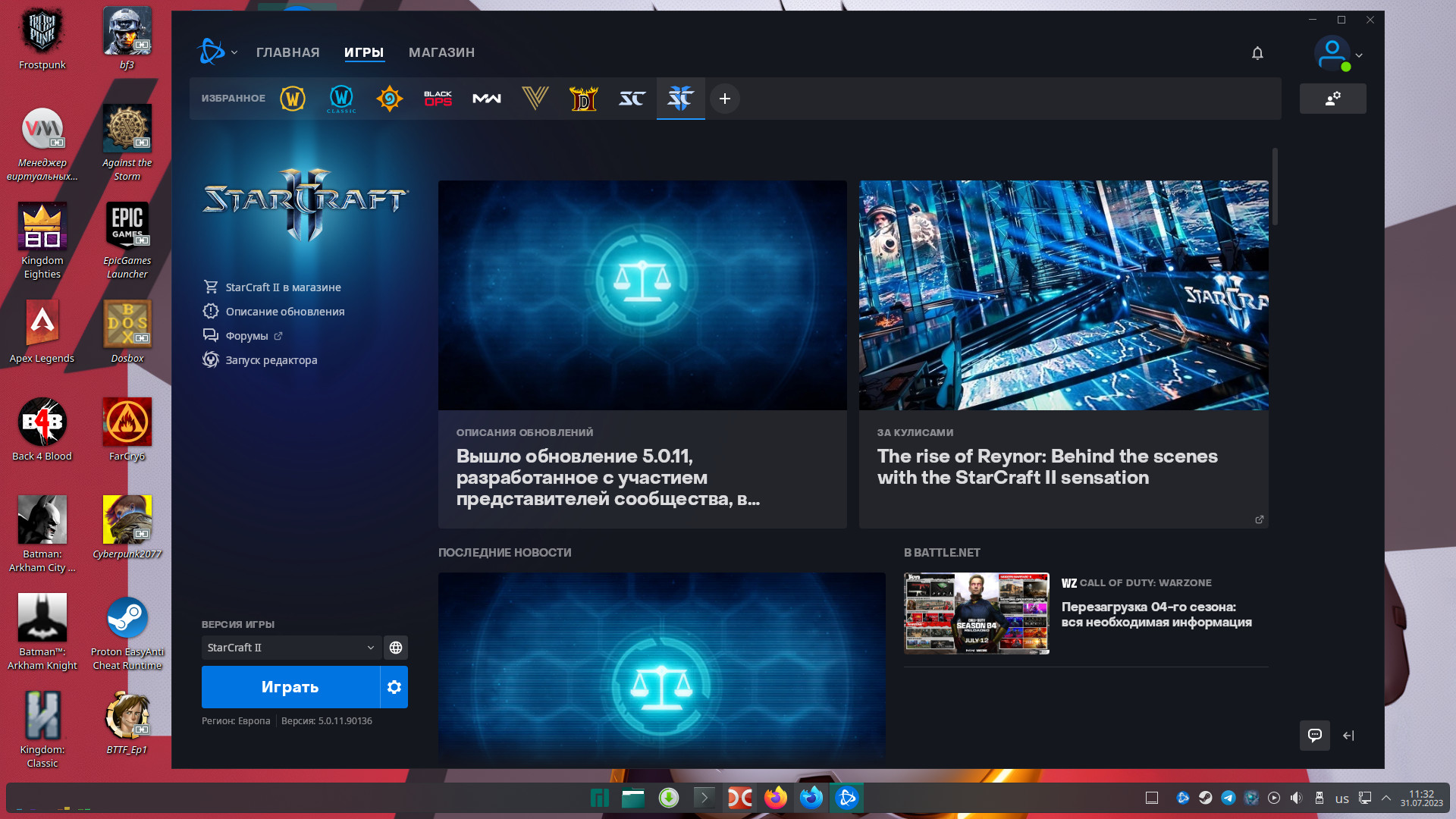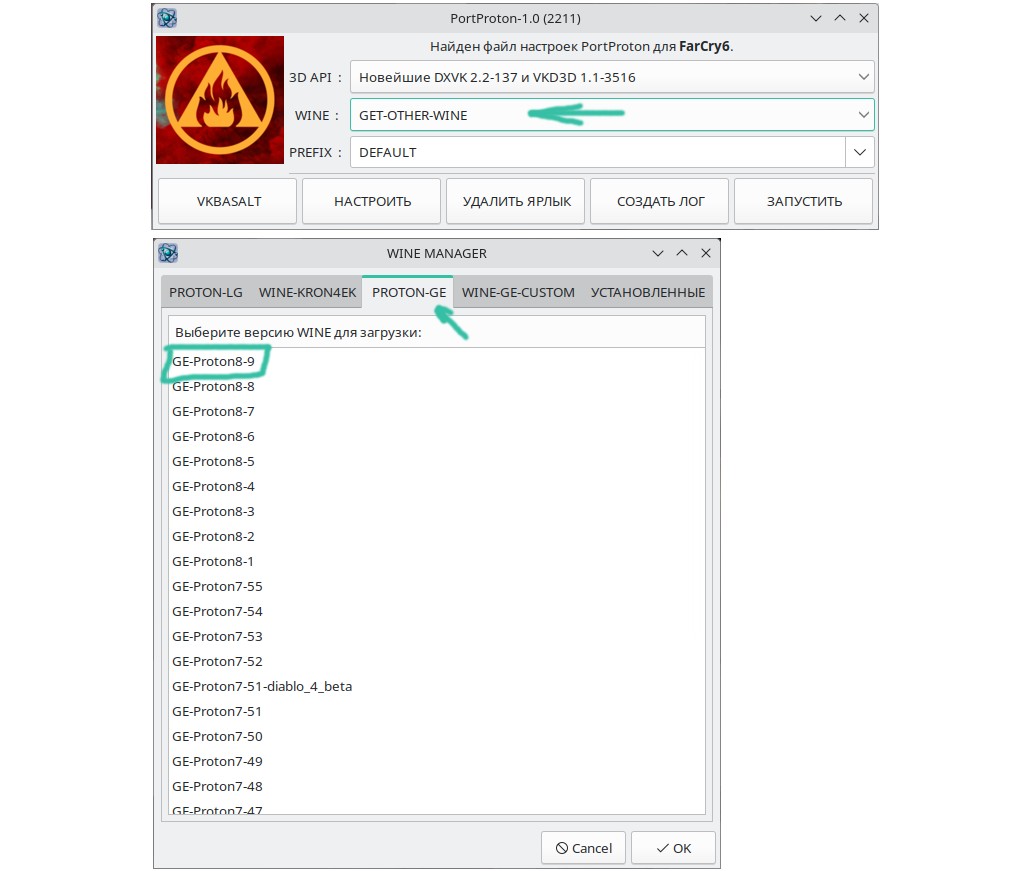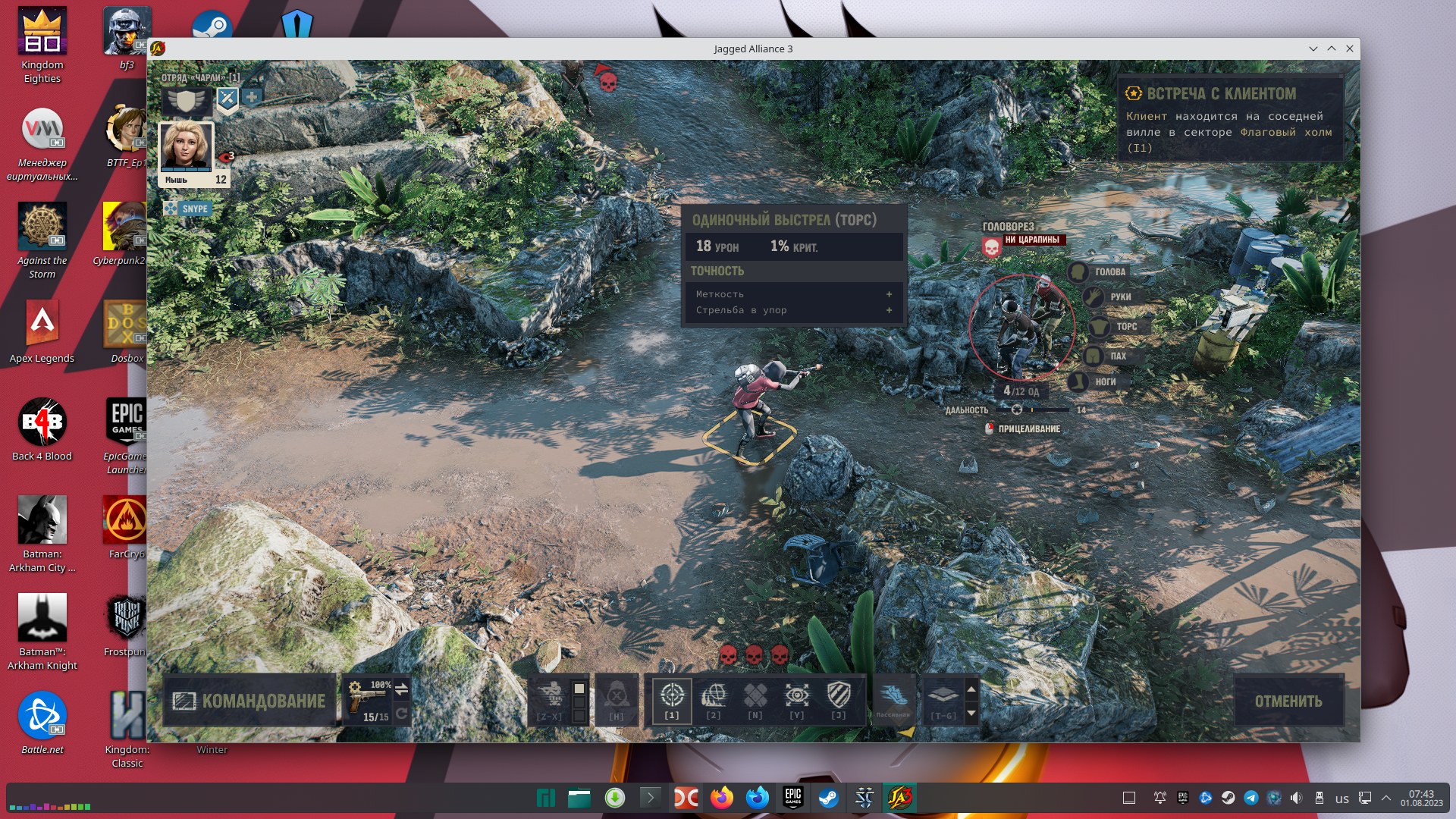
Пора попробовать новый взгляд, когда Windows для работы, а Linux для отдыха. Ведь Linux очень удобен как раз для игр или экспериментов с софтом, чтобы ничего не отвлекало, не было соблазна ещё немного поработать, что возможно только в Windows.
И если вы не знаете с чего начать, но хотели или задумывались о том, чтобы попробовать линукс, но абсолютно не понимаете как его установить, настроить. Или просто хотите посмотреть как запускать игры, то эта статья поможет найти ответы на эти вопросы.
Начинаем пользоваться, настройка типовых вещей, два монитора
Запуск macOS в виртуальной машине QEMU/KVM на любом процессоре (intel, amd)
Немного про дистрибутивы linux
Если упростить, то дистрибутивы делятся на 3 типа по внутреннему устройству:
deb-based (Ubuntu, Mint)
rpm-based (Fedora)
arch-based (Arch, Manjaro, Endless OS)
Это внутреннее различие не особо интересно, куда более важное различие по средам рабочего стола (desktop environment, DE) и тут тоже можно выделить 3 типа:
в стиле macOS, это GNOME (Ubuntu, Fedora)
в стиле Windows, это KDE Plasma и Cinnamon (Manjaro, Mint, Kubuntu)
что-то более экзотическое, например, sway
В данном случае нас интересуют те, которые максимально похожи на Windows.
KDE и Cinnamon - имеют тот же привычный набор GUI элементов, схожий функционал, и в целом опыт использования как и у Windows. Помимо базовых возможностей, тут есть и тайлинг окон, разделение рабочего пространство на подобласти и фиксируя там окна, управление окнами через win + стрелки, привычные кнопки свернуть/развернуть окно, привычные панель задач и панель с иконками трея. Автоматическое переключение вывод звука при подключении, например, usb-звуковой карты с наушниками на эту карту и прочие привычные вещи.
KDE Plasma:

Cinnamon:


Обе среды развиваются очень активно, поэтому оценивать их по опыту прошлого будет ошибкой. Если года 3-4 назад функционал у них был близок только к windows 7, а сами они могли быть не особо стабильными, то сейчас полностью догнали Windows 10/11 и даже в чем-то обогнали. Поэтому выбор тут скорее по внешнему виду, чем по возможностям, так как обе хорошо настраиваются. Например, в Steam Desk выбрали для себя KDE для режима десктопа, что в целом не хуже, чем Cinnamon.
Среди множества дистрибутивов можно выделить 2: Linux Mint и Manjaro.
Для Linux Mint родная среда Cinnamon, а для Manjaro - соответственно KDE. Эти дистрибутивы хороши тем, что они пытаются максимально приблизиться к опыту использования Windows систем, тут не требуется использовать консоль, всё настройки доступны через GUI. А установка софта происходит через графические менеджеры программ и пакетов.
Linux Mint - основывается на Ubuntu, только из которого вырезали все snap-пакеты и запретили по умолчанию установку этих snap пакетов. Поэтому время обновления софта, драйверов занимает 6 месяцев, а ядра и несколько лет, что, например, для очень свежего железа может быть не очень удобно.
Manjaro - основывается на Arch, который использует принцип роллинг-релиза, весь софт, драйвера, ядра обновляются сразу после выхода. Manjaro же к этому подходу добавляет 2х недельную задержку, давая время на обнаружение багов и прочего, что позволяет ему называться более стабильным, чем Arch.
К плюсам Manjaro можно отнести очень большой репозиторий софта и расширенный репозиторий AUR. Благодаря AUR установка чего-нибудь с github или что-нибудь из софта, которого нет в основных репозиториях, происходит не через консоль, а через этот же графический менеджер Pamac. Например, docker можно установить через Pamac, в то время как в Mint придется прибегнуть к установке через консоль.
Manjaro KDE: https://manjaro.org/download/
Linux Mint: https://linuxmint.com/download.php
Установка без удаления windows. Дуал-бут
Почти все linux дистрибутивы поддерживают загрузку в live режиме - это удобно потому, что вы можете не только потыкать и посмотреть как оно работает, оценить дизайн, проверить какие-то вещи без установки, но также это позволяет проверить, всё ли устройства и драйвера подхватываются.
Для установки дистрибутива нужна загрузочной флешка со скаченным iso-образом этого дистрибутива. Часто для создания загрузочной флешки используют Rufus, форматируя флешку каждый раз, если нужно залить новую iso-шку. Это не очень удобно, если нужно протестировать несколько дистрибутивов сразу, поэтому есть более удобный способ - Ventoy.
Ventoy - опенсорсная утилита позволяющая создать из обычной флешки мультизагрузочную, на которую можно будет просто копировать iso-образы как файлы в любом количестве, а также использовать её как обычную флешку. При загрузке с такой флешки будет показываться меню с выбором какой iso-образ грузить.
Подробнее на хабре: https://habr.com/ru/articles/575642/
Ventoy github: https://github.com/ventoy/Ventoy
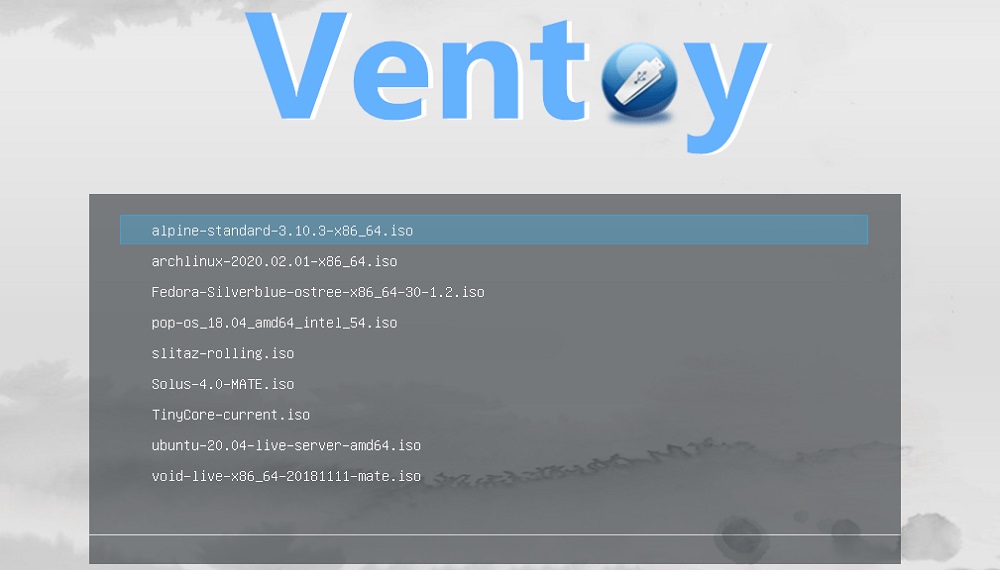
Дальше будет пример установки Manjaro, из-за его удобного установщика, позволяющего переразметить существующий диск без какой-либо ручной работы с разделами.
Загрузившись в live-режим вас встретит установщик, который предложит либо заменить Windows, либо установить новую ОС рядом, либо установить на отдельный диск. При установке рядом, можно выбрать ползунком сколько вы хотите выделить места, среди доступного свободного, под новую систему. Установка в таком режиме происходит без удаления существующих данных:

На этапе установки нужно будет выбрать имя пользователя и задать пароль. Если вы первый раз устанавливаете линукс, то тут стоит порекомендовать установить пароль из цифр и позже его сменить, либо изначально выбрать английскую раскладку, либо поставить галочку автовхода - чтобы после установки при первой загрузке не было проблем с вводом пароля.
Процесс установки занимает 10-15 минут.
После завершения и перезагрузки у вас автоматически появится дуал-бут: вы можете загружать как в Windows, так и Linux.

Установка видео-драйверов. Отличие драйверов AMD от Nvidia
Обычно, всё типичное оборудование, будь то wifi, bluetooth или принтер со сканером - всё работает сразу и из коробки, даже если и встречаются исключения. А вот с видео-драйверами есть 1 нюанс и он только для видеокарт Nvidia.
Драйвера для Nvidia проприетарные и закрытые, поэтому в 99% случаях дистрибутивы не будут их устанавливать по умолчанию. Тут есть исключения, например, Pop_os! предлагает сразу скачать iso-образ с nvidia драйверами, но в целом у nvidia видеокарт будет установлен слабо производительный драйвер под названием nouveau - он в 100 раз медленнее, есть разрывы изображений даже на рабочем столе и т.д.
Поэтому нужно установить драйвера для Nvidia, что можно сделать через графический интерфейс без консоли.
В Manjaro нужно зайти в настройки и выбрать пункт устройства. После чего нажать кнопку "Auto Install Proprietary Drivers" или выбрать конкретный драйвер:

В Mint/Ubuntu нужно зайти в настройки и запустить "Диспетчер драйверов":

Если у вас gpu от AMD или Intel - ничего делать не нужно, высокопроизводительные драйвера установятся автоматически сами.
Начинаем пользоваться, настройка типовых вещей, два монитора
ЛКМ - левая кнопка мыши.
ПКМ - правая кнопка мыши.
Расположение панели задач где угодно, включая плавающий вариант:
ПКМ по панели задач
Режим редактирования
Перетянуть панель вправо/влево/вверх

Сменить обои на нескучные:
Щелкните ПКМ на рабочем столе
Выбрать "Настроить рабочий стол и обои"
Отключить отображение значка звука на иконках играющих звук программ:
Нажмите на панели задач ПКМ
Настроить виджет Панель задач
Теперь вы можете отключить отображения значка звука, настроить клик на среднюю
Панель задач по центру как в Windows 11:
ПКМ на панели задач
Режим редактирования
Добавить 2 раза разделитель
Один оставить слева
Другой перетянуть направо

Сделать плавающую панель:
ПКМ на панели задач
Режим редактирования
Дополнительные параметры
Включить плавающую панель

Если у вас 2 монитора, и вы хотите на второй добавить панель задач:
На 2 мониторе нажмите на рабочий стол ПКМ
Добавить Panel -> Breath Panel
Нажмите ПКМ на появившуюся панель и выберите настройки
Установите галочку на отображение запущенных программ только с этого монитора
Установите эту же галочку и для 1 монитора
Комбинация клавиш для переключения раскладки языка:
Настройки
Устройства ввода
Клавиатура
Раскладки - Добавить
Комбинации клавиш для переключения
Основные: Alt+Shift

Добавить значок флага вместо текстовой надписи раскладки:
ПКМ по иконке языка
Настройки виджета
Выбрать один из вариантов стиля отображения

Применить цветовой профиль после калибровки монитора:
Настройки
Управление цветом
Добавить icc/icm файл
Выбрать цветовой профиль

Выбор источника выводы звука:
ЛКМ на иконку громкости
Выбрать устройство воспроизведения
Варианты регулировки общего уровня звука:
Просто навестись мышью на иконку громкости и крутить колесиком без клика
ЛКМ и также крутить колесиком мышки не переводя фокус
Установить уровень для конкретных устройств вывода звука
Микшер для отдельных программ:
ЛКМ на иконке звука
На вкладке "Программы" для каждой программы выбрать уровень звука

Другой вариант регулировки звука:
Установить Виджет "Win7 Volume Mixer"

Автоматически монтировать NTFS-диск или флешку при запуске:
Настройки
Внешние носители
Поставить галочку рядом с нужным диском

Подключить второй и следующие разделы динамических ntfs дисков:
Динамические диски в Windows это проприетарная технология, которую сама Microsoft уже не развивает и рекомендуют отказаться от неё. Но если у вас есть такие диск, где больше 1 раздела, так как 1 раздел будет подключаться нормально, то можно установить libldm, после чего в терминале вбить для включения и автозапуска и перезагрузиться. Теперь все разделы динамических дисков будут видны.
sudo systemctl start ldmtool.service
sudo systemctl enable ldmtool.serviceСбивается время при перезагрузке из одной ОС в другую:
Это происходит из-за того, что в Linux используется UTC время, а в Windows RTC. Поэтому либо в Windows надо включить UTC, либо в Linux включить RTC:
Команда для Linux:
sudo timedatectl set-local rtc 1Команда для Windows (в консоли от администратора):
reg add "HKEY_LOCAL_MACHINE\System\CurrentControlSet\Control\TimeZoneInformation" /v RealTimeIsUniversal /d 1 /t REG_DWORD /f
Установка и настройка софта
С установкой софта всё достаточно просто, достаточно запустить менеджер программ, например, pamac:

В Manjaro в настройках также стоит включить поддержку дополнительных источников софта: это AUR и Flathub. Flathub - изолированная установка софта в собственной песочнице, иногда бывает удобно. AUR - это множество софта из различных источников, включая бинарные файлы со сторонних серверов, или сборка из исходников с github прямо на ПК.

Если в репозитории нет привычного софта, можно попробовать найти замену с тем же функционалом:
utorrent - отличный клиент qbittorrent
видеоплеер MPC-HC на linux - можно настроить smplayer
firewall без консоли - графический opensnitch
total commander - немного настроенный Double Commander
удобный просмотр изображений - настроенный xnviewmp
Поискать больше аналогов конкретных программ можно попробовать тут: https://pingvinus.ru/programs/windows-linux
Но не всегда можно найти полный или хотя бы близкий аналог, например, аналога Photoshop нет, но можно попробовать Krita (не GIMP) - помимо более близкого функционала к фотошопу чем у гимпа (например, можно делать обводку или тени для текста), там в настройках можно выбрать вариантов хоткеев как в фотошопе, чтобы не перепривыкать к другим клавишам.
Настроим Firefox
Для тех, кто привык прокручивать страницу зажимая колесико мышки и тянуть страницу вверх вниз, в настройках есть опция "Включить автопрокрутку".

Настроим SMPlayer как MPC-HC. Должны выполнятся следующие требования:
Можно перетягивать за любую часть экрана
Видео должно паузиться при нажатии на экран
Колесиком мышки регулироваться звук даже без нажатия на плеере, а просто наводя на него
При тайлинге в углу, при переключении клипов размер должен оставаться тем же
При открытии 1 серии сериала из папки, автоматическое открытые следующей серии без открытия всей папки
Настройки -> Интерфейс -> Оболочка MPC
Настройки -> Клавиатура и мышь -> Мышь
Настройки -> Плейлист -> Добавлять файлы в плейлист автоматически
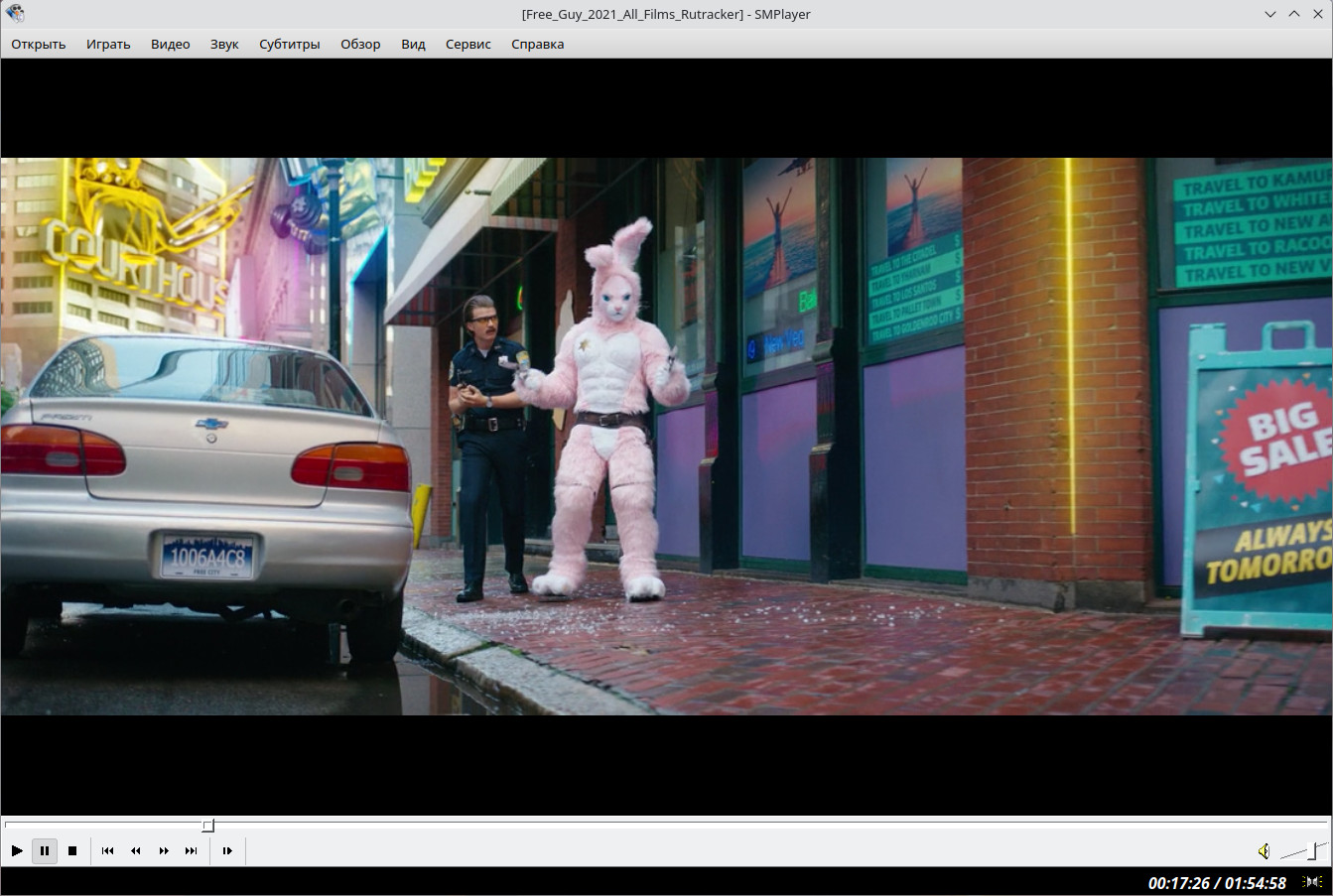
Настроим Krita:
Сочетания клавиш как в фотошопе

Запуск игр
Запуск Windows игр и программ осуществляется через среду совместимости под названием Proton. Proton - улучшенная версия Wine разрабатываемая Valve, у неё лучше поддержка игр, выше fps и т.д.
Есть примерно 3 варианта запуска игр на Linux:
Игры из Steam
Почти всё, что есть в Steam будет запускаться без проблем, включая сетевые игры, такие как CS:GO, Battlefield, Apex, WWZ, B4B - всё запускается и работает без каких-либо особенностей. Единственное, что возможно понадобится включить совместимость в настройках:

Игры из других лаунчеров игр
Для запуска игр из Epic Games или GOG есть опенсорсные лаунчеры Heroic Games и Lutris. Они удобны тем, что могут подтянуть библиотеку из введенного аккаунта.

У Lutris также есть удобный сайт показывающий совместимость игр. Например, Fortnite не запускается, о чем написано на сайте:

Но не про все игры есть информация как их запустить, если они запускаются. Например, Fall Guys может работать, но нужно подправить ini-файл. В файле
~/Games/epic-games-store/drive_c/Program Files/Epic Games/FallGuys/FallGuys_client.ini
нужно изменить первую строку указав файл "FallGuys_client_game.exe":
TargetApplicationPath=FallGuys_client_game.exeПосле этого игра начнет запускаться и работать:

Запуск игр напрямую
Игры, например, скачанные с GOG можно запускать напрямую, запуская exe-файл. И тут есть 2 варианта. Либо запуск обычным двойным кликом по exe-файлу игры, либо добавить запускаемые файлы в какой-нибудь лаунчер.
Через Port-Proton
Это вариант, когда после установки, все exe файлы начнут запускать по двойному клику по ним. Port-Proton лучше подходит для игр, так как для запуска использует Proton, а не Wine.
Установить можно через pamac:

Либо по инструкции с официального сайта: https://linux-gaming.ru/2022/11/24/portproton/
При запуске будет показаны различные настройки запуска, которые могут быть полезны в играх.
Например, можно включить игровой мониторинг для отображения fps, включить принудительно FSR 1.0, если у игры нет поддержки других вариантов, подменить DLSS на FSR 2.0 через FAKE_DLSS если у игры есть только DLSS, а у вас карточка AMD.
Наведя мышку на каждый пункт появится небольшая подсказка. Например, наведя на mangohud в описании будет указано, что мониторинг можно выключать/включать прямо в игре по нажатию shift+F12. А включать и выключать vkBasalt по нажатию кнопки Home.

Через Wine
Тоже самое, что Port-Proton, только у Wine нет настроек, exe-файл будет запускаться сразу, но у Wine хуже с поддержкой игр, хуже с производительностью.
Через лаунчеры
Лаунчеры Heroic Games и Lutris позволяют не только привязаться к аккаунту, но и добавлять локальные игры в свою библиотеку. После добавления можно настроить параметры запуска, выбрать версию Proton, включить mangohud для отображения fps и прочее:

Bottle
Вам нужно создать "бутылку" с указанием всех параметров запуска, такими как путь к exe-файлу, версию wine или proton и другие параметры. После этого можно запускать этот объект. Этот вариант больше подходить для программ, чем для игр.

Запуск лаунчеров, вроде Battle.net, установленных как программы
Overwatch 2 успешно работает под линуксом, но для его запуска понадобится установить Battle.net (правда после появлении игры в Steam в этом нет особого смысла). Установить его можно любым из перечисленных выше способов.
Например, если взять Port-Proton, там уже будут варианты популярных Windows лаунчеров и достаточно просто тыкнуть на нужный:

Теперь можно пользоваться Battle.net как обычной программой под Windows, она также будет сворачиваться в трей и показывать уведомления:

Обновление версии Proton
В Steam по умолчанию устанавливается самая свежая версия Proton. А вот Port-Proton, Lutris или Heroic Games не умеют автоматически его обновлять (или не совсем ясно как это настроить), поэтому переодически имеет смысл проверять и обновлять версию вручную. Для новых игр это может быть особенно важно, так как новые версии протона добавляют совместимость, производительности и т.д.
Port-Proton:

Lutris:

Установка дополнений или модов для игр
Тут может быть различные тонкости, но в целом тут всё тоже самое как и под Windows, с той разницей, что вам нужно будет понять где находятся ваши файлы с игрой. У Steam игр это можно узнать выбрав в меню показать файлы игры, и после этого указывать этот путь в русификаторах или установщиках модов.
Например, вы хотите установить дополнение HotA поверх Героев 3. Как и в Windows, просто скачиваете hota и разархивируете скачанный архив и запускаете exe-установщик. Теперь нужно только выбрать папку с HOMM3. Если вы используете port-proton, то это будет диск "Z:"
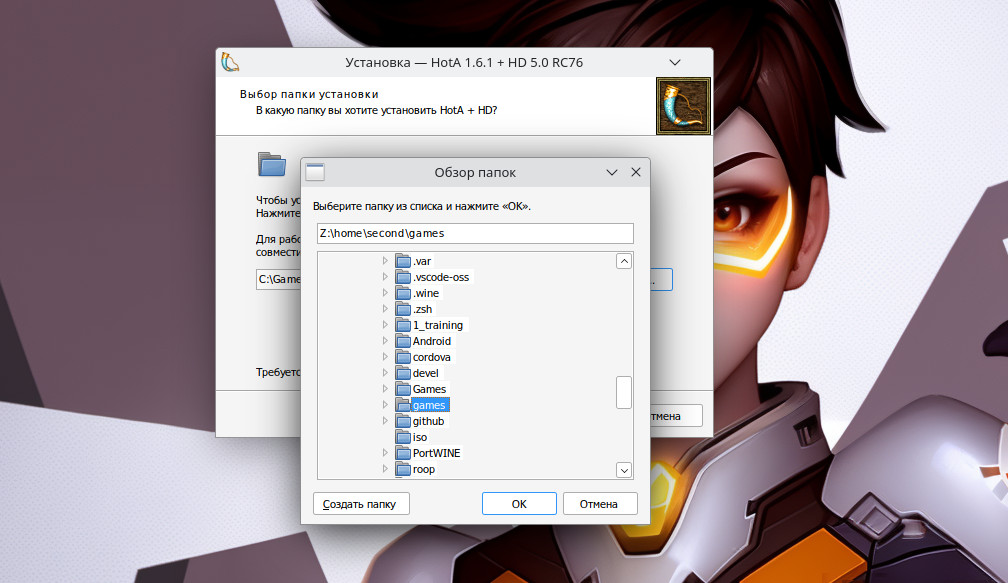
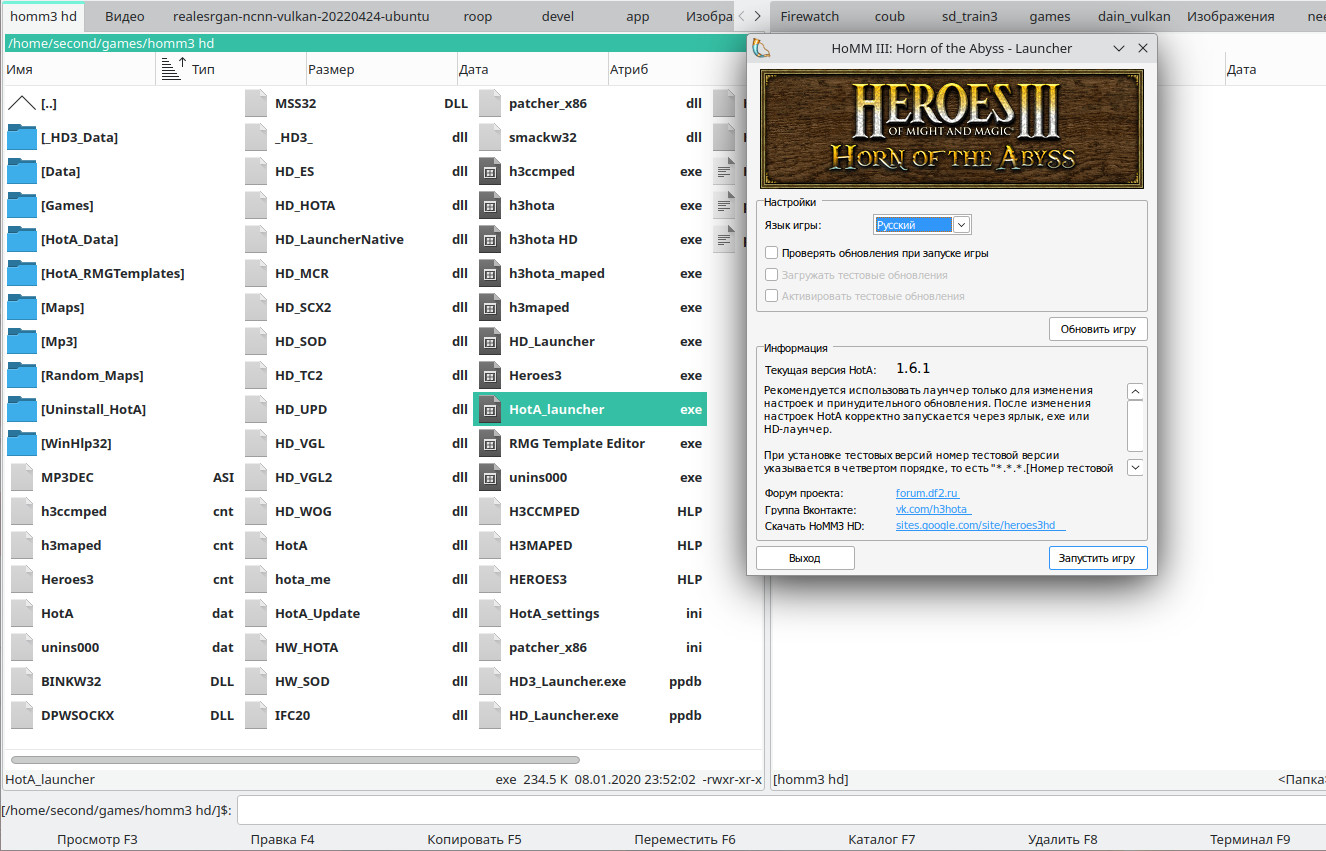

MangoHud или игровой мониторинг
Аналогом MSI Afterburn в плане мониторинга FPS является MangoHud:


У port-proton и других лаунчеров он включается галочкой в параметрах запуска игры. А для игр из Steam достаточно добавить такую команду параметра запуска:
mangohud %command%
По умолчанию отображается основная базовая информация, которой в основном достаточно. Если вы хотите больше информации, например, частоту и загруженность каждого ядра, тогда вам нужно создать файл конфигурации (символ ~ в пути означает путь до домашней папки вашего пользователя):
nano ~/.config/MangoHud/MangoHud.confТеперь нужно заполнить этот файл по шаблону, взяв доступные параметры отсюда: https://github.com/flightlessmango/MangoHud#hud-configuration
gpu_stats
gpu_temp
gpu_fan
cpu_stats
cpu_temp
cpu_power
cpu_mhz
fps
frametime
text_outlineВ результате вы увидите что-то вроде такого:

Запуск macOS в виртуальной машине QEMU/KVM на любом процессоре (intel, amd)
После появления проекта OpenCore призванного заменить Clover, стало возможно запускать macOS без ограничения на производителя процессора, раньше это было доступно только для Intel процессоров. Сейчас это возможно как в формате хакинтоша на любом процессоре, так и в виртуальной машине QEMU-KVM.
При этом, в виртуальной машине работает Xcode, как и эмулятор iPhone, и проброс по usb ios-устройства для тестирования и публикация приложений. Но без проброса GPU тут не особо много смысла, но поэкспериментировать можно.
И проброс GPU возможен, если есть поддержка вашей модели видеокарты, посмотреть список поддерживаемых карт можно на странице проекта Dortania's OpenCore: https://dortania.github.io/GPU-Buyers-Guide/modern-gpus/amd-gpu.html#native-amd-gpus
Скрипт для автоматической виртуальной машины с выбранной версией macOS: https://github.com/kholia/OSX-KVM
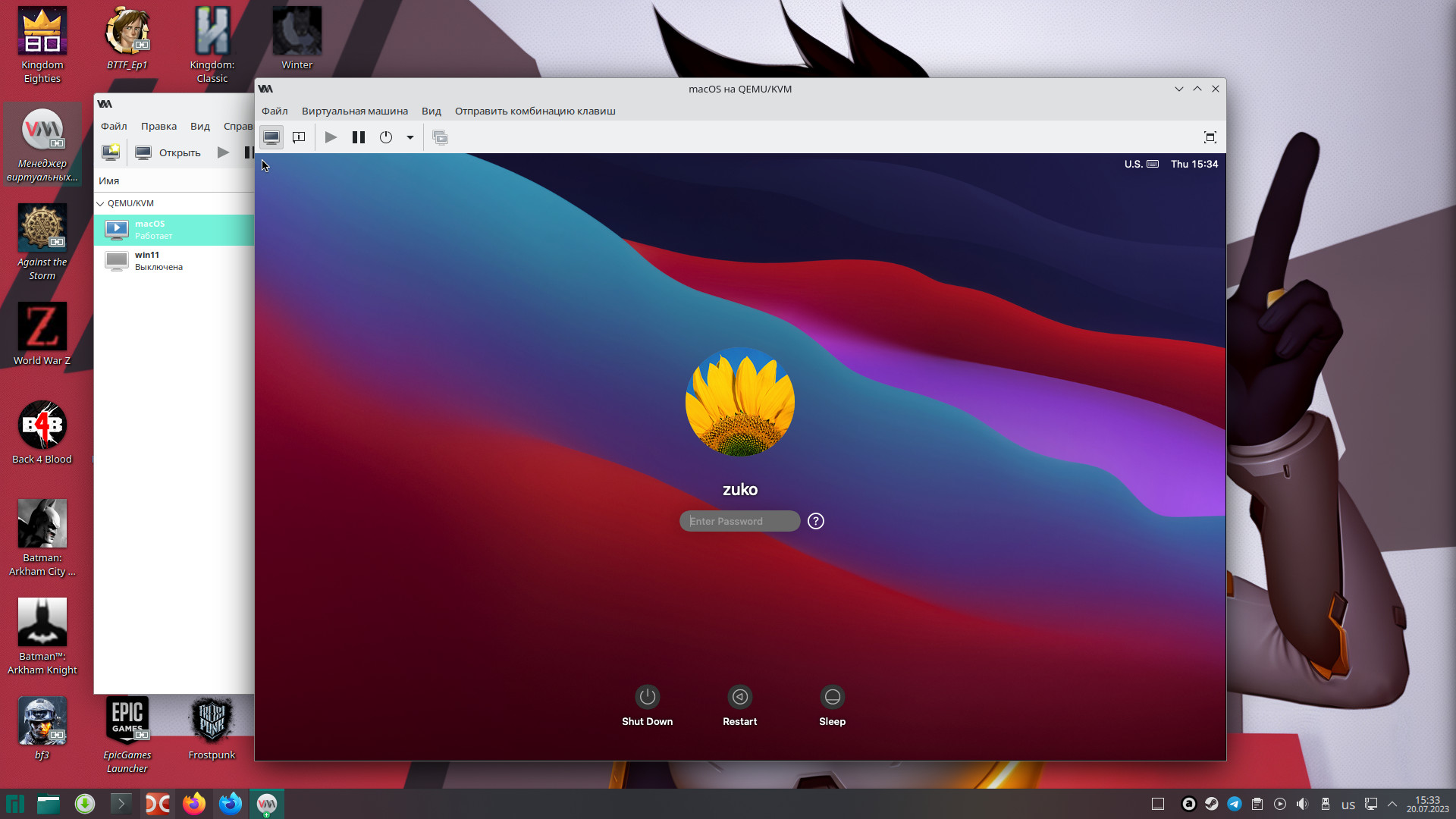
Выводы
Работать в GNU/Linux после Windows не просто, всё раздражает и бесит, всё не на своих местах, всё не ясно как сделать, особенно если выбрать не удобный дистрибутив, а если ещё учесть, что такой софт как Photoshop, AutoCAD доступны только под windows, то только и остается признать, что:
Linux для игр, Windows для работы.