
После довольно удачного старта на рынке мини-компьютеров китайская компания Tronsmart осваивает новый вид медиаплееров, которые предназначены для трансляции изображения с экрана смартфона/планшета/компьютера на экран телевизора. Данные устройства отличаются простотой использования и весьма демократичной ценой. В сегодняшнем обзоре мы познакомимся с моделью под названием Tronsmart T1000.
► Технические характеристики
 Режимы вывода изображения: 720p (HDMI), 1080p (HDMI)
Режимы вывода изображения: 720p (HDMI), 1080p (HDMI) Процессор Action Semi AM8251 (MIPS)
Процессор Action Semi AM8251 (MIPS) 128 МБ постоянной памяти
128 МБ постоянной памяти 128 МБ оперативной памяти
128 МБ оперативной памяти Операционная система Linux
Операционная система Linux Связь: 802.11n 150 Mbps WiFi (b/g/n совместимо) с поддержкой шифрования WEP, WPA и WPA2
Связь: 802.11n 150 Mbps WiFi (b/g/n совместимо) с поддержкой шифрования WEP, WPA и WPA2Tronsmart T1000 работает под ОС Linux, поддерживает вывод изображения как в 720p, так и в 1080p. Трансляция происходит с помощью приложения Ezcast, также можно воспользоваться Miracast, DLNA, а если у вас iOS устройство — Airplay.
►Внешний вид и комплектация
Коробка с Tronsmart T1000 довольно компактная:
Сзади краткие характеристики:

В комплекте поставки только USB кабель, который используется для подключения питания:

Питание можно подключить как от розетки, так и от USB-порта телевизора.
К этому же USB-кабелю крепится Wifi-модуль:

Вид спереди напоминает обычный мини-компьютер в формате донгла:

Но размер немного меньше, почти как флешка:

Сзади присутствует вентиляционные отверстия.
Подключается к телевизору с помощью male HDMI:

На другой стороне располжен microUSB для подключения питания, а сбоку — кнопка Reset совмещенная с индикацией работы (слабая красная подсветка):

►Разбираем
Посмотрим, что же прячется внутри:
MIPS процессор Action Semi AM8251 и 128MB RAM NANYA NT5C864M1SDP
На другой стороне расположена 128MB NAND Flash Toshiba TC58NVG0

Wifi-чип Realtek RTL8188:

►Работа с устройствами на ОС Anroid
Tronsmart T1000 умеет общаться c различными устройствами на Android и Windows через приложение Ezcast, а также поддерживает Miracast и DLNA.Рассмотрим работу в каждом режиме отдельно.
Первым делом — подключаем Tronsmart T1000 к телевизору или монитору и включаем питание. Включение происходит автоматически, загрузка происходит быстро — около 4-5 секунд и на экране уже появляется информация о способах подключения.
Для управления необходимо скачать приложение Ezcast и установить его. Чтобы не заморачиваться со скачиванием приложения из браузера — можно отсканировать QR-код прямо с экрана телевизора:

Для начала проверим возможности работы с Android-устройствами. После установки Ezcast на смартфон подключаемся к Wifi точке доступа Tronsmart, пароль подключения отображается на экране телевизора.
Общий вид приложения Ezcast на экране смартфона:
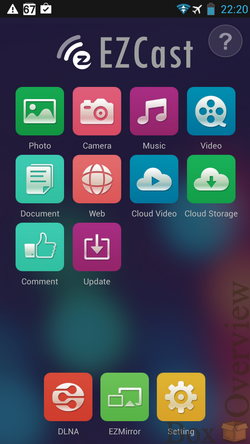
Переходим в настройки Tronsmart T1000 путём нажатия кнопки Settings.
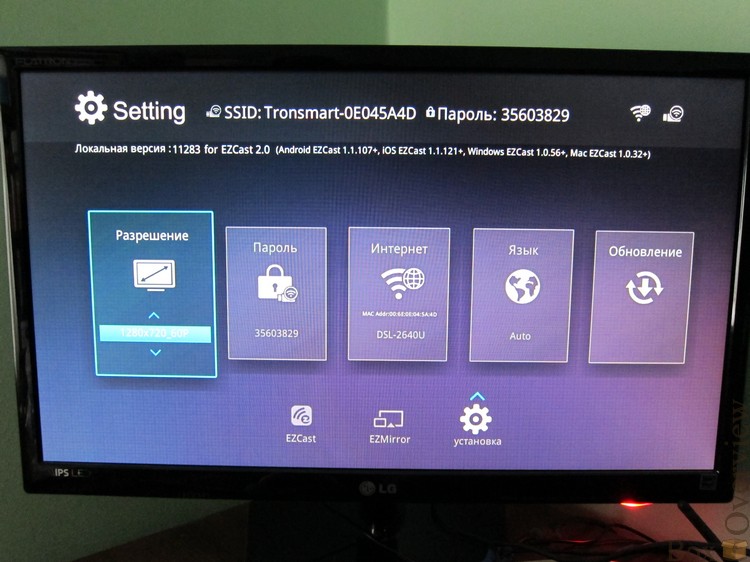
Можно настроить разрешение экрана, пароль доступа по Wifi, выбрать точку доступа для подключения интернета, выбрать язык меню, а также обновить прошивку. Прошивки обновляются довольно часто и загружаются по воздуху (OTA update).
Навигация в настройках на смартфоне осуществляется с помощью виртуального пульта управления:

Первым делом переходим в раздел Internet и из списка выбираем ваш роутер:
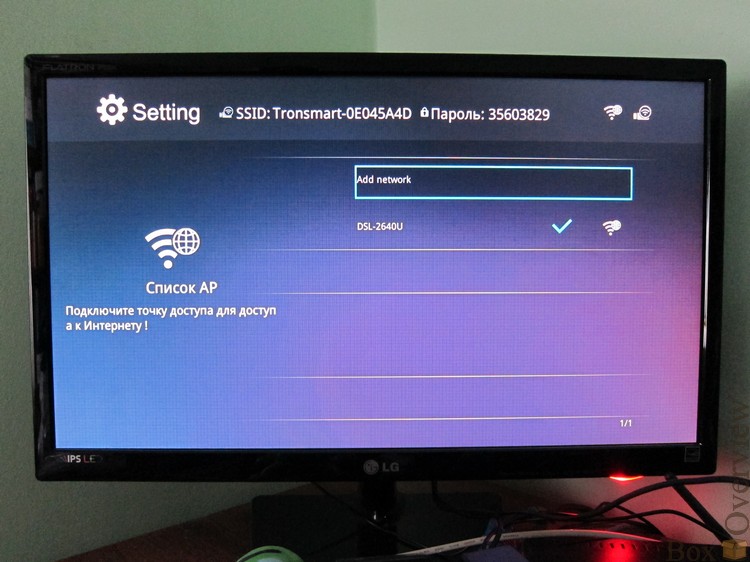
Теперь Tronsmart T1000 подключен и к вашему смартфону и одновременно имеет доступ к сети Интернет.
Рассмотрим подробнее возможности приложения Ezcast:
Photo — отображение фотографий из галереи вашего смартфона на телевизоре. Можно отредактировать фото, а затем его сохранить

Camera — трансляция изображения с камеры смартфона. Можно переключаться с задней камеры на фронтальную и менять настройки качества изображения:
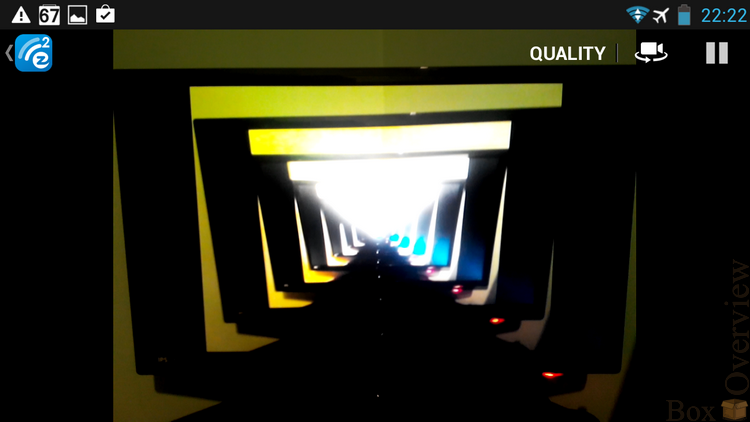
Music — проигрывания музыки. Тут всё просто — выбираете звуковой файл на телефоне и звук транслируется на ваш телевизор
Video — трансляция видео файлов с вашего телефона на телевизоре. Всё просто как и с музыкой — выбираете файл и отправляет на телевизор.
Видео проигрывается плавно, без рывков. Достигается данный эффект за счёт буферизации файла. Но полностью заменить домашний медиаплеер скорее всего не получится — на тяжелых FULL HD файлах воспроизведение может прерываться на буферизацию. Ролики в 720p проигрываются без особых проблем.
Document — просмотр PDF,DOC,PPT, Excel файлов, без возможности редактирования. Можно лишь дорисовывать что-нибудь:

Web — просмотр страниц в сети Интернет:
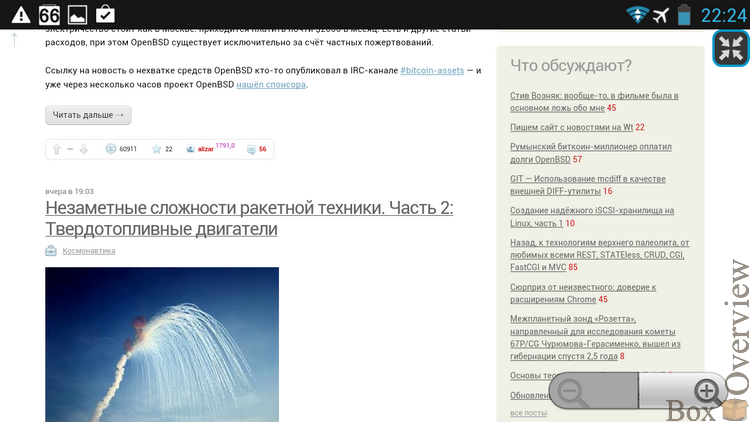
При прокрутке и изменения масштаба есть небольшой лаг.
Cloud Video — просмотр видео с сервисов Youtube, Vimeo и других популярных видеосервисов
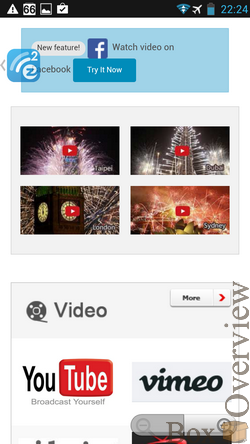
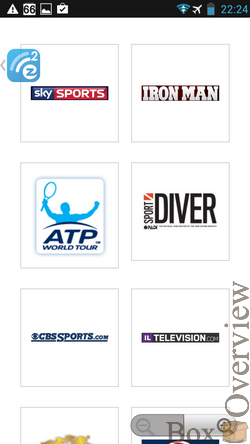
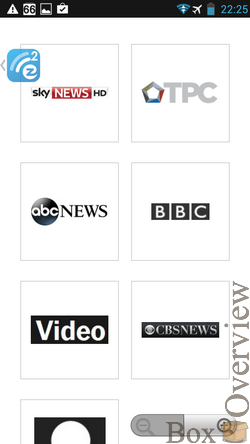
Запускаете необходимый сервис, выбираете файл и он уже транслируется на экране вашего телевизора.
Cloud Storage — доступ к вашим файлам на Dropbox:

Comment — можно оставить пожелание разработчикам программы Ezcast, а также оценить приложение.
Коротенькое видео как это работает:
Удобная особенность приложения Ezcast является его возможность работать в фоновом режиме. Т.е. можно поставить транслироваться видео на телевизор, а самому при этом заниматься своими делами, либо вообще потушить экран.
►Miracast
Tronsmart T1000 поддерживает работу в режиме Miracast. В этом режиме на экране телевизора полностью дублируется экран вашего устройства. Работа эта функция весьма неплохо, но поиграть в игры на большом экране не получится — довольно заметный лаг примерно в 1 секунду даёт о себе знать. Но если необходимо показать что-то на большом экране, то Miracast — это именно то что вам необходимо.Для перехода в данный режим работы необходимо кликнуть на EzMirror в приложении Ezcast, перейти в настройки экрана вашего смартфона и включить беспроводный проектор.
Видео работы в режиме Miracast:
►DLNA
Можно транслировать видео, звуковые файлы либо изображения с помощью DLNA подключения. Для этого необходимо установить сторонние приложение для работы с DLNA на ваш смартфон (я выбрал приложение Skifta), выбрать источник откуда транслировать, выбрать устройство куда транслировать и указать файл для передачи:


►Windows
Приложение Ezcast есть и под Windows-системы. Я протестировал на Windows 7, на сайте разработчика заявлена совместимость со следующими ОС: Windows XP SP3, Windows Vista, Windows 7, Windows 8.Программа Ezcast выглядит следующим образом:
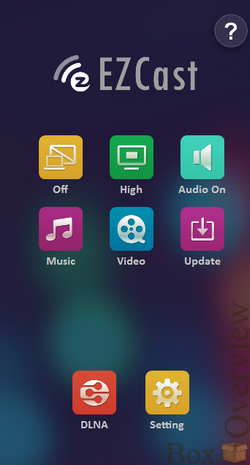
T1000 может подключить в режиме Mirror (копия экрана), либо Extension(расширенный рабочий стол).
High или Low позволяет сменить качество передаваемого изображения
Audio On — даёт возможность отключить или включить передачу звука
Music — трансляция звуковых файлов
Video — трансляция видео файлов
Update — проверка доступности обновлений программы
DLNA — трансляция видео/звуковых файлов с помощью DLNA
Видео как это работает:
Задержка при передачи изображения присутствует, но она не столь значительна. Таким способом можно транслировать работу приложений на большом экране, либо показывать презентации. С трансляцией 3d-игр как-то не сложилось, у меня нашлось всего пару игр, но при переходе в полноэкранный режим на мониторе был чёрный экран. Я затрудняюсь ответить — это проблема моего ноутбука, особенность работы Ezcast в Windows 7, или же Tronsmart T1000. Платформеры транслировались в нормальном режиме.
Поддерживается работа и на Windows 8.1. Можно подключать как десктопные компьютеры, так и планшеты, например Dell Venue 8 Pro, либо Lenovo Miix 2.
►Выводы
 Быстрый старт
Быстрый старт Стабильная работа всех функций в приложении Ezcast
Стабильная работа всех функций в приложении Ezcast Поддержка устройства разработчиком в плане обновления прошивок
Поддержка устройства разработчиком в плане обновления прошивок Работает с Android, Windows, MacOs, iOS
Работает с Android, Windows, MacOs, iOS Невозможно выключить программным способом
Невозможно выключить программным способомСначала я относился весьма скептически к подобного рода устройствам, но после знакомства с T1000 моя точка зрения изменилась. Tronsmart T1000 идеально подойдёт, когда необходимо вывести картинку с телефона или планшета на большой экран, но при этом невозможно это сделать с помощью HDMI или другого проводного подключения.
►Цена
Стоимость Tronsmart T1000 в магазине Geekbuying.com составляет $30 с бесплатной доставкой. На рынке есть и более дешевые варианты, но в плане поддержки со стороны разработчика Tronsmart T1000 выделяется среди своих конкурентов. Стоимость более именитого конкурента Google Chromecast составляет $35, без учёта стоимости доставки.А если вы запланировали покупку 8-ядерного смартфона, то Tronsmart T1000 можно получить в подарок при покупке любого смартфона из этого списка. Нужно лишь добавить смартфон и Tronsmart T1000 в корзину и применить купон MOCSFRCO
Напоминаю, что подписаться, чтобы не пропустить новые обзоры и статьи можно
 на странице компании(кнопка «подписаться»), или в вашей любимой социальной сети:
на странице компании(кнопка «подписаться»), или в вашей любимой социальной сети:  Вконтакте, в
Вконтакте, в  Гугл+, в
Гугл+, в  Твиттере
Твиттере