
Однажды я купил ноутбук Dell, да не простой, а XPS, о котором мечтал давным-давно, и хотя это была не компактная 13”-14” модель, а 15”, это не помешало ему стать моей верной рабочей лошадкой. Спустя некоторое время ноутбук начал греться и шуметь вентиляторами, в том числе во время простоя. В какой-то момент он просто начал жарить мои штаны.
Как сделать так, чтобы ноутбук не грелся? В этой статье я расскажу про очевидные и подробно рассмотрю нестандартные способы решения.
Вариант 1. Чистка системы охлаждения

Любое электронное устройство с вентиляцией любит собирать пыль, и ноутбук не исключение. Ноутбуки даже больше других подвержены пагубному влиянию пыли из-за эксплуатации в самых разных условиях (транспорт, дом, аудитория и т.д.). Чистка системы охлаждения, наверное, одна из самых частых услуг в сервисных центрах, наряду с заменой шарниров, разъёмов, блоков питания и дисплеев.
Как чистить? Просто! Ну, не совсем. Возьмите отвёртку, открутите винты на дне корпуса, подденьте и снимите крышку, затем, на всякий случай, отсоедините провод от аккумулятора к основной плате, и прочистите проблемные места (кулеры, места вдува-выдува) с помощью баллончика со сжатым воздухом. Можно, в теории, и пылесосом, просто его трубой можно что-нибудь задеть во время чистки. Но такой вариант есть.
Преимущества: можно проделать дома, сжатый воздух продаётся в любом магазине электроники, легко добиться результата.
Недостатки: легко напортачить: повредить корпус или внутренности, потерять винтик. В ноутбуках встречаются винтики со специфичными шлицами. Среднее снижение температуры.
Вариант 2. Замена термопасты

Термопаста — связующее вещество между крышкой процессора и пластиной системы охлаждения. У крышки и пластины очень часто бывают небольшие, микроскопические неровности, из-за которых образуются воздушные зазоры. А у воздуха теплопроводность гораздо хуже, чем у жидкости или металла, поэтому в качестве теплопроводника используется полужидкая или полутвёрдая термопаста, сохраняющая свои свойства при высоких температурах.
Проблема у термопасты одна — со временем она высыхает и её теплопроводность ухудшается. А ещё некоторые производители ноутбуков наносят слишком мало термопасты. Поэтому вместе с чисткой полезно её менять.
Как заменить? Купите тюбик термопасты в магазине компьютерной техники, снимаете, как и при чистке от пыли, дно корпуса, отключите аккумулятор, затем открутите винты, удерживающие пластину (или пластины, если есть GPU) и медные трубки системы охлаждения, ещё может понадобиться открутить и снять кулеры. Спиртовой салфеткой аккуратно, стараясь не задеть соседние элементы, сотрите с крышек процессора и GPU старую термопасту, нанесите на крышки процессоров по капельке-две новой термопасты, не больше. Поставьте обратно систему охлаждения, прикрутите, аккуратно прижмите к крышкам CPU/GPU места с пластинами и соберите ноутбук.
Преимущества: можно проделать в домашних условиях, доступность термопасты, хорошее снижение температуры.
Недостатки: легко повредить внутренности.
Вариант 3. Обновление BIOS и других прошивок
Windows умеет обновлять себя, некоторые драйверы и даже микрокод процессора, а вот BIOS обновлять она, как правило, не умеет, так как это рисковое занятие. Одно дело — повредить ОС при неудачном обновлении, и совсем другое — превратить в кирпич само устройство целиком. А такая вероятность есть; кроме того, ошибка при обновлении BIOS — негарантийный случай. Но бывает, что риск стоит того; например, мой Dell XPS 15-7590 до BIOS версии 1.2.3 очень плохо справлялся со своим охлаждением. А после обновления до последней версии BIOS дышать стало гораздо легче! Пусть и ценой потери обогревателя зимой :)
Как обновить? Зайдите на сайт производителя ноутбука в раздел поддержки, введите модель или серийный номер ноутбука, скачайте последнее обновление для BIOS (как правило, это .exe-файл), запустите, после перезагрузки системы и успешной загрузки Windows выдохните.
Преимущества: в некоторых случаях можно добиться существенного снижения тепловыделения процессора и повышения эффективности охлаждения.
Недостатки: существует риск окирпичить устройство (перепрошивка может стоить 8-15 тысяч рублей). Из-за .exe-файла обновиться с Linux на борту невозможно.
К слову, линуксовый fwupd умеет обновлять прошивки устройства, включая BIOS. Но это если производитель предоставляет такую возможность, к примеру, Dell XPS так обновляется, впрочем, этот производитель и линейка славятся своей совместимостью с GNU/Linux. А вот другой мой ноутбук, Lenovo Ideapad, в fwupd не обновляется.
Вариант 4. Отключение саморазгона процессора
В процессорах Intel с 2008 года есть технология Turbo Boost (аналог у AMD — Turbo core и Precision Boost), которая разгоняет процессор, то есть повышает тактовую частоту ядер при условии низкой температуры, повышенной нагрузки и других параметров. Саморазгон выполняется автоматически, в пределах безопасных для стабильности системы значений.
Но есть нюанс: энергопотребление (а с ним и тепловыделение) процессора определяется (Wikipedia-1, Wikipedia-2) функцией , где
— электрическая ёмкость процессора,
— напряжение,
— частота. Однако при разгоне формула меняется и становится (источник)
, где
— стандартное тепловыделение,
— частота при разгоне,
— частота стандартная,
— напряжение при разгоне,
— стандартное напряжение.
Чувствуете разницу? При стабильных частотах тепловыделение определяется простой функцией и растёт не слишком сильно, а в случае разгона энергопотребление и тепловыделение растут в геометрической прогрессии. Не каждая система охлаждения ноутбука способна справиться с таким пылом. И если вам не нужна высокая производительность процессора, если ноутбук используется преимущественно для офисных задач, то от отключения саморазгона вы ничего не потеряете.
Как отключить: Через меню BIOS или с помощью специального софта, один из которых рассмотрю ниже.
Преимущества: легко и безопасно сделать, хороший результат.
Недостатки: потеря производительности при коротких нагрузках.
Вариант 4. «Жидкий металл»
Этот способ придуман в сообществе оверклокеров. Раньше Intel под крышкой процессора размещала качественный «жидкий металл», а сейчас — обычную термопасту, у которой теплопроводность существенно ниже. В итоге энтузиасты изобрели методику снятия термораспределяющей крышки с процессора и заливки туда специального «жидкого металла», который плавится при обычных температурах. Подробнее можно почитать тут. В случае с ноутбуками крышку процессора снимать не надо, то есть действуйте как при замене термопасты.
Преимущества: ощутимое повышение теплоотвода от процессора.
Недостатки: много проблем, риск коррозии процессора, сложность нанесения, дороже термопасты.
Вариант 5. Снижение напряжения на процессоре
Самый интересный вариант. Помните формулу тепловыделения процессора? Напряжение там возводится в квадрат. Оверклокеры часто повышают напряжение на сотню и более милливольт, из-за этого растёт тепловыделение, а процессоры во время работы динамически меняют частоту и манипулируют параметрами напряжения.
А если мы попробуем уменьшить напряжение? В теории, можно сильно выиграть по тепловыделению и энергопотреблению. И так делать вполне можно! Методика понижения напряжения (undervolting) не нова, и о ней уже писали на Хабре, правда, статья 2014 года и там больше про настройку из *nix-систем и возню с регистрами. Где-то до середины 2010-х понижать напряжение на процессорах было неблагодарным занятием: нужны были оверклокерские платы и процессоры с разблокированными множителями, кроме того, напряжение снижалось неохотно, был риск словить зависание или BSOD даже на маленьких показателях. Сегодня всё иначе. Несмотря на то, что разгоняются процессоры хуже, понижению напряжения они поддаются гораздо легче. Кроме того, появились программы, в которых нетрудно разобраться и которые работают не только с процессорами с разблокированным множителем, но и с обычными, непремиальными моделями, и ноутбучными.
Не все экземпляры прихотливы к понижению напряжения, какие-то могут работать на -120 милливольт, другие — на -60 мВ. Поэтому производители процессоров выставляют в настройках среднее стабильное значение. Однако ничего страшного в понижении нет, в отличие от повышения напряжения, когда при завышенных показателях снижается срок службы процессора. Максимум, что вы получите при андервольтинге, это фризы или синий экран. Но такое выявляется ещё на этапе стресс-тестов.
Важное уточнение: в десятом поколении процессоров Intel понижение напряжения программно выключено, якобы из-за возможности атаки на SGX (Plundervolt). В одиннадцатом поколении понижение заблокировано на уровне процессора (тема на форуме Intel). Если у вас десятое поколение, то удачи с хаками BIOS.
Как понижать? Есть программы Intel Exteme Tuning Utility и ThrottleStop. Для нас разницы между ними почти нет, XTU сохраняет настройки напрямую в конфигурацию процессора, а ThrottleStop требует постоянной работы в трее. Раньше TS был любительским инструментом от Kevin “UncleWebb” Glynn для простой оптимизации старых ноутбуков, однако на сегодняшний день TS ничем не уступает утилите от Intel, и умеет даже больше: к примеру, в ней есть поддержка профилей и их переключение при работе от аккумулятора. Далее я буду рассматривать работу с ThrottleStop.
После скачивания, распаковки и первого запуска вы увидите предупреждение, что можете расплавить компьютер при настройке. Не верьте фейкам! Никто ещё от этой утилиты не пострадал и отрицательных охлаждений с хлопками конденсаторов не получал.
Интерфейс программы:

По пунктам:
Профили настроек. Здесь можно выбрать текущий профиль, к которому будут применяться дальнейшие изменения.
Основные настройки:
Выбор профиля энергопитания Windows. К примеру, я для профиля TS Power Saving выбрал профиль Windows Power Saver (Экономия энергии). Как оказалось, делать так не стоит, Power Saver в Windows может плохо влиять на C-States и портить спящий режим компьютера.
Clock Mod — старый параметр контроля троттлинга, который говорил процессору и материнской плате работать на той или иной доли производительности.
Set Multiplier — другая неинтересная нам настройка. Частота ядер вычисляется как произведение Clock Mod и Multiplier. Другими словами, при Clock Mod в 100 % (100 МГц) и множителе 41 процессор i7-3820K на моём прежнем десктопе работал на частоте в 4,1 ГГц.
Speed Shift — EPP. Начиная с Intel Skylake этот параметр включает и настраивает аппаратный планировщик процессора, который пришёл на замену Intel SpeedStep. Этот параметр должен быть включён на процессорах со Skylake и более новыми архитектурами, а на некоторых ноутбуках его можно включить сразу в BIOS. Если он там не включён, то можно включить в программе и кнопкой TPL->Speed Shift. Число сбоку настраивается, так можно указать процессору баланс между предпочтением высоких частот и саморазгоном (0) и энергосбережением (255). Для производительности можете указать что-нибудь в пределах 0-32, а для работы от аккумулятора — 128.
Power Saver — старая настройка, работала только для Core 2 Duo и старше.
Disable Turbo — отключает саморазгон. Я работал от аккумулятора, поэтому на скриншоте галочка снята.
BD PROCHOT — не лезь, оно тебя сожрёт! При снятой галочке отключает экстренное снижение частоты при перегреве, что может привести к выключению, износу чипа, высыханию термопрокладки и термопасты.
Task Bar — по умолчанию ThrottleStop при сворачивании убирается сразу вобласть уведомлений, а не в панель задач, эта настройка переопределяет поведение. Включать по вкусу.
Log File — включает ведение журнала.
Stop Data — отключает мониторинг метрик справа.
SpeedStep — на старых процессорах (до Skylake) включает программный планировщик.
C1E — держите параметр включённым всегда, когда работаете не от сети или если вам не требуется работа с минимальными задержками (работа с аудио и т.д.). Когда настройка выключена, частоты ядер будут держаться на более-менее максимальных уровнях, что отразится на энергопотреблении и тепловыделении.
More Data — повышает частоту обновлений метрик справа.
Параметры процессора: модель, текущее напряжение, множитель частоты и частота шины, и, собственно, частота процессора.
Дополнительная информация о метриках процессора, таких как питание и температура, а также их максимальные значения.
Кнопочки!
Limits — показывает дополнительное окно о причинах задействования температурных и прочих ограничений процессора и графики.
FIVR — управление напряжением; то, что мы ищем. Изучим ниже.
TPL, Turbo Power Limits — настройки питания в турборежиме.
C10 — открывает окно с информацией о так называемых C-States, состояниях процессора. Например, задействован ли режим энергопотребления или сколько времени процессор провёл в спящем режиме.
CLR — обнуляет последние значения метрик в табличке выше.
Save — сохраняет все внесённые настройки в текущий профиль.
Options — общие настройки профилей и приложения. Рассмотрим ниже.
Turn Off — выключает настройки приложения. Сейчас не имеет смысла, все параметры тюнинга применяются в тот же момент.
TSBench — открывает встроенный бенчмарк CPU, удобен для проверки стабильности системы «не отходя от кассы».
Batt — на этой кнопке переключается отображение данных о питании системы и использовании аккумулятора.
GPU — можно управлять настройками GPU, если включить настройку в Options.
Перейдём к опытам. Если ваше устройство пылкое и вы при этом редко играете, то смело отключайте Turbo. Speed Shift можно тоже включить и последить за нагрузкой. SpeedStep управляет динамическим изменением частоты. Лучше оставить включённым. Теперь лезем в FIVR!
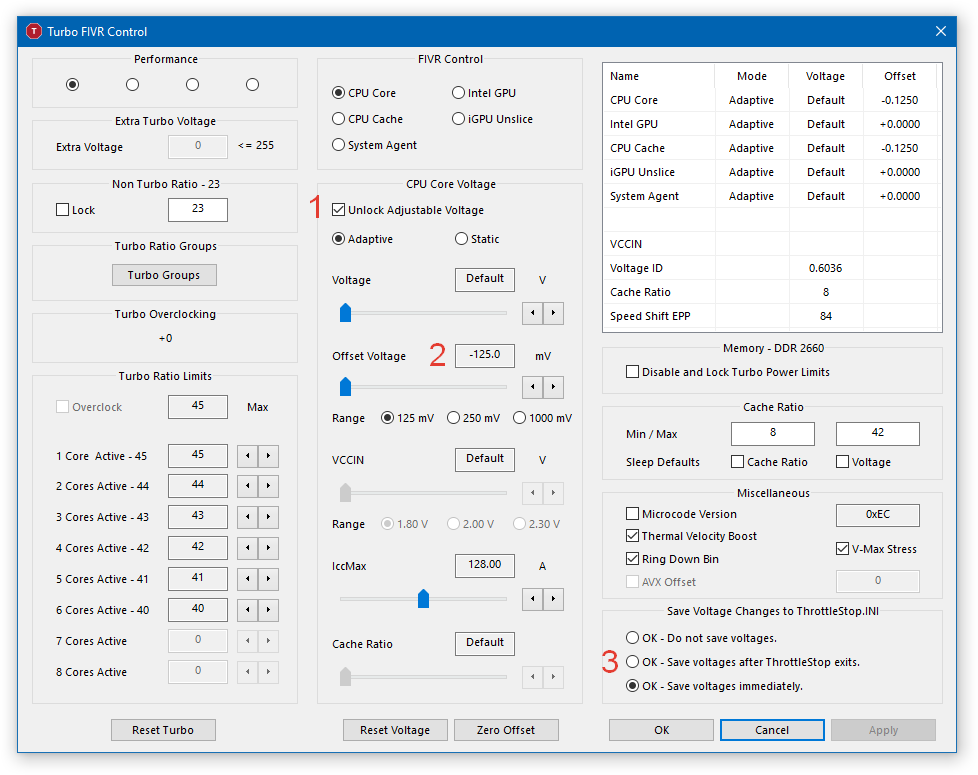
Здесь нас интересует несколько параметров. Слева сверху — профиль, к которому применяются настройки, к примеру, Performance.
Посередине сверху — компонент, у которого будем менять напряжение. Поменяем для CPU Core и для CPU Cache. И ядрам, и кешам рекомендую для начала выставлять одинаковые значения.
Ставим галочку, чтобы включить управление напряжением.
Идём в Offset Voltage. Сам Voltage не меняем, так как лучше, если он управляется процессором в зависимости от частоты. Для начала выбираем Range 125 mV и двигаем ползунок Offset Voltage в отрицательные значения. Я сместил на -125 милливольт.
Перед тем, как сохранить настройки в конфигурационном файле, нажмите Apply, чтобы применить настройки, и запустите какой-нибудь стресс-тест CPU или просто подайте нагрузку просмотром видео или чем-то ещё. Как только убедились, что всё хорошо, выберите Save voltages immediately и нажмите OK.
В принципе, достаточно. Можно это проделать для всех профилей, а можно только для двух-трёх. Если вы на каком-то из этапов не можете переключить какую-либо галочку, то поздравляю, понижение напряжения выключено производителем устройства или CPU.
Также рекомендую после составления профиля проверить, как ведёт себя устройство в спящем режиме. Ноутбуки Dell не всегда корректно уходят в сон из-за проблем с Modern Standby. Я однажды так пошёл по делам с ноутбуком при включенном ThrottleStop, потом достаю в очереди устройство, а оно адски горячее. Каким-то образом ноутбук ушёл в сон, выключил вентиляторы, а CPU продолжил работать и греться в обычном режиме. На форумах говорят, что это из-за включённого режима энергосбережения в Windows, и оно у меня было действительно включено в тот момент. Выставил сбалансированный режим, пока проблем не наблюдаю.
Я протестировал понижение напряжения на Dell XPS 15-7590 (i7-9750H). Поскольку модель славится неумением справляться с длительными нагрузками, Turbo Boost отключён.
Без понижения:
Температура при бенчмарке: 75 градусов, напряжение 29,6 Ватт.
Набор текста в Google Docs и общение в Telegram: 67 градусов и 26,2 Ватт.
Просмотр YouTube: 59 градусов и 15,1 Ватт.
Offset -0.125:
Температура при бенчмарке: 71 градус и 25,6 Ватт.
Набор текста в Google Docs и общение в Telegram: 57 градусов и 8,5 Ватт.
Просмотр YouTube: 54 градусов и 8,5 Ватт.
Таким образом, я добился снижения температуры на 4-10 градусов в зависимости от нагрузки, и энергопотребление существенно упало при обычных нагрузках.
Преимущества: заметное снижение тепловыделения и энергопотребления, также утилитой можно «лечить» задержки прерываний CPU (LatencyMon), что полезно при работе с аудио.
Недостатки: нужно время для настройки и проверки стабильности, недоступно на последних моделях CPU и свежих BIOS.