Складывается ощущение, что современные дети просто рождаются с гаджетами. Для них разобраться в технологиях становится делом нескольких минут. Но оказывается их еще есть чем удивить! Программирование позволяет детям открыть совсем другой для них мир — мир технологий.

В начале хочу поделиться с Вами отрывком из книги «Геймификация в бизнесе» Гейба Зикерманна и Джоселин Линдер:
Не удивительно, что увлечь современных детей всё сложнее. Для более старшего поколения представляется с трудом, как виртуальный мир может быть более интересен, чем игры во дворе. Но так или иначе, задача взрослых становится в том, как продолжать удивлять детей и открывать для них удивительный мир вокруг, в том числе мир науки и техники.
Одним из способов показать ребёнку обратную сторону технологий — это показать их ему с точки зрения создателя, а не потребителя.
Scratch — это один из самых удачных языков программирования для детей. Он делает «вход» в технологии программирования очень простым и понятным. Чем сложнее становится проект, тем более разносторонние знания требуются.
Давайте вместе попробуем создать игру в Scratch и сделать первые шаги в программировании.
Для создания вашей игры вам потребуется этот онлайн редактор. Рекомендуем присоединиться/зарегистрироваться на сайте Scratch, чтобы игра сохранялась автоматически.
Суть игры: вертолет летает по небу, где в хаотичном порядке летают облака. При столкновении с облаком вертолет говорит «Ouch» и ему прибавляется 1 штрафное очко. Как только он столкнется с облаками 10 раз, игра закончится и пользователю предложат попробовать сыграть ещё раз. Есть и другой элемент, полезный — ягодки. Они также будут появляться в различных частях экрана и касание с ними будет убирать одно штрафное очко. Если наберёте минус 5 штрафных очков, то победите и фон сменится на поздравительный!
Ознакомьтесь, пожалуйста, с интерфейсом Scratch.

Их будет всего два: основной и поздравительный. Основной фон на начальном этапе будет светлым, поэтому необходимо просто залить его серой краской. В левой нижней части экрана выделяем сцену, переходим во вкладку Фоны, выбираем элемент Заливка, выбираем цвет из палитры и заливаем фон.
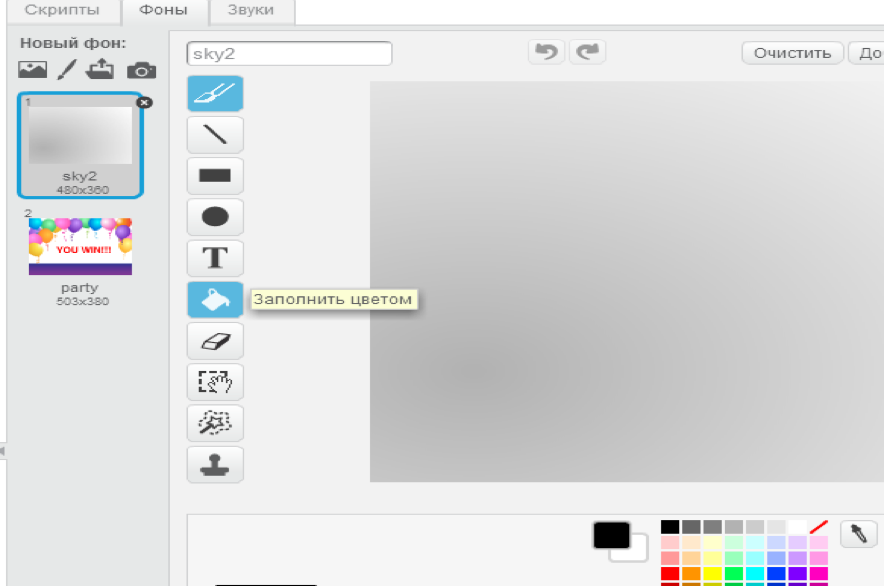
Второй фон мы возьмём из галереи. Над картинкой первого фона выбираем первую кнопку Выбрать фон из библиотеки . Тема — «Музыка и танцы», картинка — «Party».
. Тема — «Музыка и танцы», картинка — «Party».
Выбираем элемент Вставить текст — буква «Т» сразу над заливкой, щелкаем в любом месте и пишем «You Win!». Scratch воспринимает только английский язык, поэтому не пытайтесь именно здесь писать русскими буквами. После окончания ввода нажмите один раз левой кнопкой мыши рядом с текстом и вокруг него появится рамочка при помощи которой его можно будет растягивать и перемещать.

Все спрайты выбираются из галереи. Под сценой вы найдете текст «Новый объект» и кнопку с картинкой для добавления нового спрайта из библиотеки.
для добавления нового спрайта из библиотеки.
Раздел Транспорт → «Helicopter» (вертолёт) → выделить и нажать внизу ОК.
Раздел Предметы → «Button2» (кнопка) → выделить и нажать внизу ОК.
Раздел Предметы → «Holly» (ягодка) → выделить и нажать внизу ОК.
Раздел Предметы → «Cloud»Облако → выделить и нажать внизу ОК.
Тем самым, все спрайты должны быть под сценой в одном ряду, как на картинке выше.
Нажимаем на каждый спрайт и переходим во вкладку Костюмы. Нужно оставить только один костюм, поэтому второй просто удаляем крестиком сверху или нажимаем правой кнопкой мыши по костюму и в появившемся меню выбираем пункт удалить.
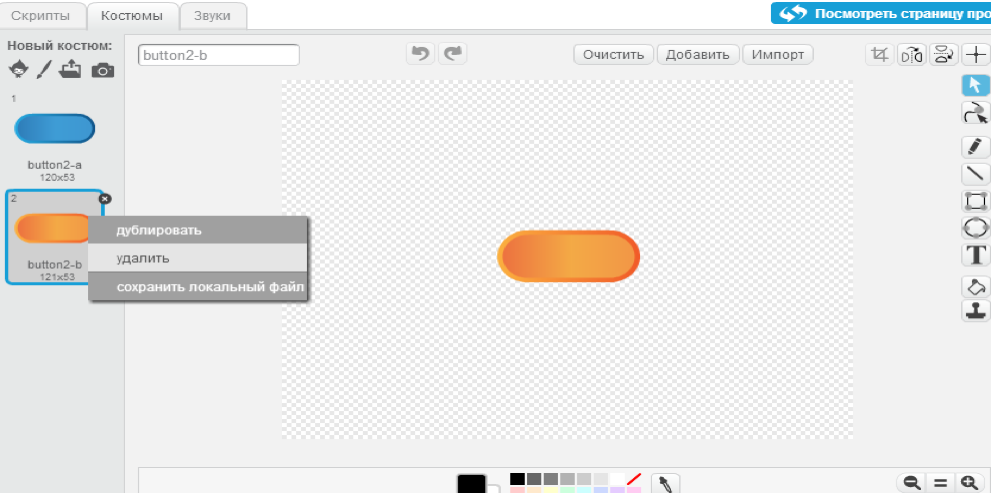
Для того, чтобы написать текст «Restart», воспользуйтесь алгоритмом указанным для написания текста на фоне.
Под сценой выделяем спрайт вертолета и переходим во вкладку Скрипты (она рядом с костюмами). Справа у вас будет пустая рабочая зона, куда и необходимо будет перетаскивать элементы из палитры. Здесь каждый блок имеет свой цвет, поэтому ориентируйтесь на него и ищите элементы по цвету. Собирать цепочки можно в любой части рабочей зоны и на работу программы это никак не повлияет.
Управлять вертолётом мы будем стрелками на клавиатуре, поэтому для каждой стрелки есть код.
Чтобы сделать оранжевый элемент «Счет», заходим в категорию Данные — Создать переменную, печатаем на клавиатуре слово «Счёт» и нажимаем ОК — автоматически появятся блоки оранжевого цвета для работы с переменной.

Под сценой выделяем спрайт облака.
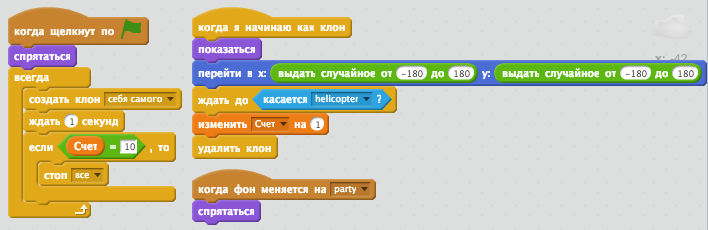
Под сценой выделяем спрайт кнопки.
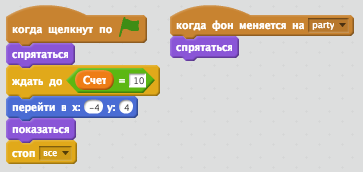
Под сценой выделяем спрайт ягодок.
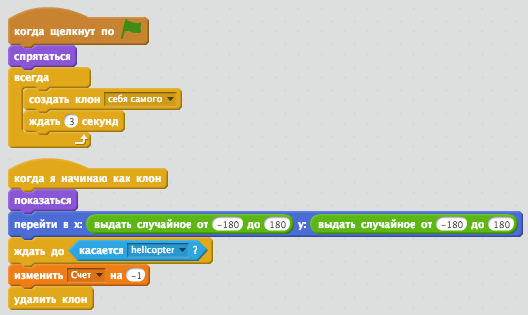
Выделяем фон слева внизу.
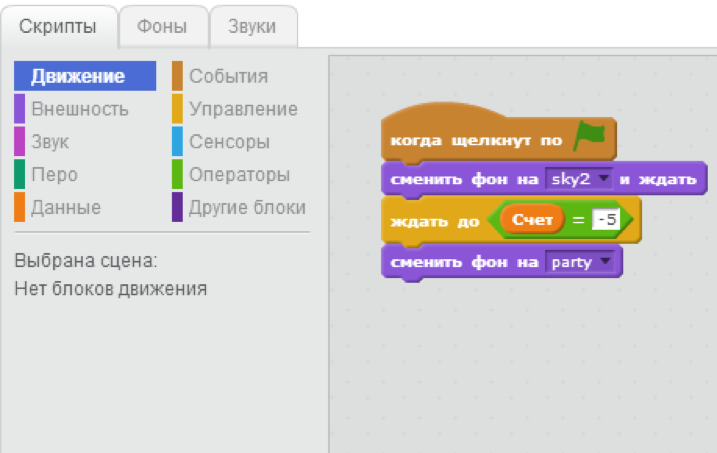
Сверху на рабочей панели выберите пункт Файл и нажмите кнопку Сохранить сейчас. Можно сохранять в онлайне, а можно — сразу на компьютер. Под словом Файл есть белое поле. Здесь можно написать любое название вашего проекта.

Как и было указано в коде, игра будет запускаться только при нажатии на зеленый флажок. Остановить её можно красной кнопкой рядом с флажком.
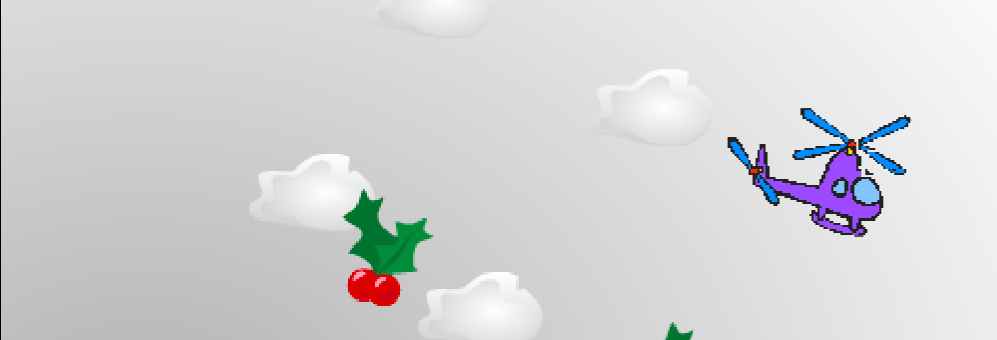
В начале хочу поделиться с Вами отрывком из книги «Геймификация в бизнесе» Гейба Зикерманна и Джоселин Линдер:
Для съёмок телешоу «Авиаторы» Реми, 12-летнего мальчика, привели к профессиональному авиационному симулятору практически с улицы. Дав мальчику минимальные инструкции, его попросили провести посадку «Боинга-737» в аэропорту Лос-Анджелеса (на компьютере, разумеется), опираясь только на наблюдаемые условия полета, без подсказок автопилота. Это было задание, с которым в реальном мире способны справиться только опытные пилоты. Без какой-либо подготовки Реми за считанные минуты благополучно посадил воздушное судно и подвел его к телетрапу в одном из самых загруженных аэропортов мира.
«Они [подростки] очень быстро понимают, что к чему, потому что в них есть компьютеры и видео-игры и такие ситуации для них — привычное дело», говорит владелец симулятора.
Современные дети выросли на играх, на реальности, которая существенно изменила их сознание и наш мир. Практическое медиаисследование выявило, что 70% родителей позволяют своим детям, даже младенцам, пользоваться этими устройствами (планшетами и смартфонами). Более того, исследование также показало, что в 2010 году 38% детей возрастом меньше восьми лет пользовались смартфоном или планшетным компьютером, в том числе 10% составляли дети до года. Одобряете выбор родителей или нет, но вам не остаётся ничего другого, кроме как смириться с фактами: так воспитывают сотрудников и потребителей будущего
Не удивительно, что увлечь современных детей всё сложнее. Для более старшего поколения представляется с трудом, как виртуальный мир может быть более интересен, чем игры во дворе. Но так или иначе, задача взрослых становится в том, как продолжать удивлять детей и открывать для них удивительный мир вокруг, в том числе мир науки и техники.
Одним из способов показать ребёнку обратную сторону технологий — это показать их ему с точки зрения создателя, а не потребителя.
Scratch — это один из самых удачных языков программирования для детей. Он делает «вход» в технологии программирования очень простым и понятным. Чем сложнее становится проект, тем более разносторонние знания требуются.
Давайте вместе попробуем создать игру в Scratch и сделать первые шаги в программировании.
Инструкция по созданию игры «Вертолёт» на Scratch
Для создания вашей игры вам потребуется этот онлайн редактор. Рекомендуем присоединиться/зарегистрироваться на сайте Scratch, чтобы игра сохранялась автоматически.
Суть игры: вертолет летает по небу, где в хаотичном порядке летают облака. При столкновении с облаком вертолет говорит «Ouch» и ему прибавляется 1 штрафное очко. Как только он столкнется с облаками 10 раз, игра закончится и пользователю предложат попробовать сыграть ещё раз. Есть и другой элемент, полезный — ягодки. Они также будут появляться в различных частях экрана и касание с ними будет убирать одно штрафное очко. Если наберёте минус 5 штрафных очков, то победите и фон сменится на поздравительный!
Подготовительный шаг
Ознакомьтесь, пожалуйста, с интерфейсом Scratch.

Шаг первый: фон
Их будет всего два: основной и поздравительный. Основной фон на начальном этапе будет светлым, поэтому необходимо просто залить его серой краской. В левой нижней части экрана выделяем сцену, переходим во вкладку Фоны, выбираем элемент Заливка, выбираем цвет из палитры и заливаем фон.
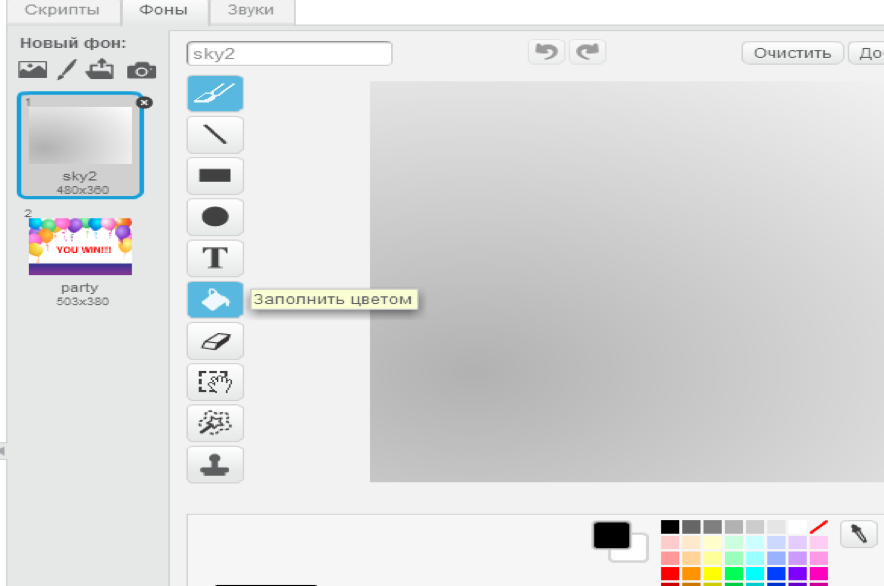
Второй фон мы возьмём из галереи. Над картинкой первого фона выбираем первую кнопку Выбрать фон из библиотеки
 . Тема — «Музыка и танцы», картинка — «Party».
. Тема — «Музыка и танцы», картинка — «Party». Выбираем элемент Вставить текст — буква «Т» сразу над заливкой, щелкаем в любом месте и пишем «You Win!». Scratch воспринимает только английский язык, поэтому не пытайтесь именно здесь писать русскими буквами. После окончания ввода нажмите один раз левой кнопкой мыши рядом с текстом и вокруг него появится рамочка при помощи которой его можно будет растягивать и перемещать.
Шаг второй: спрайты

Все спрайты выбираются из галереи. Под сценой вы найдете текст «Новый объект» и кнопку с картинкой
 для добавления нового спрайта из библиотеки.
для добавления нового спрайта из библиотеки. Раздел Транспорт → «Helicopter» (вертолёт) → выделить и нажать внизу ОК.
Раздел Предметы → «Button2» (кнопка) → выделить и нажать внизу ОК.
Раздел Предметы → «Holly» (ягодка) → выделить и нажать внизу ОК.
Раздел Предметы → «Cloud»Облако → выделить и нажать внизу ОК.
Тем самым, все спрайты должны быть под сценой в одном ряду, как на картинке выше.
Шаг третий: корректировка спрайтов
Нажимаем на каждый спрайт и переходим во вкладку Костюмы. Нужно оставить только один костюм, поэтому второй просто удаляем крестиком сверху или нажимаем правой кнопкой мыши по костюму и в появившемся меню выбираем пункт удалить.
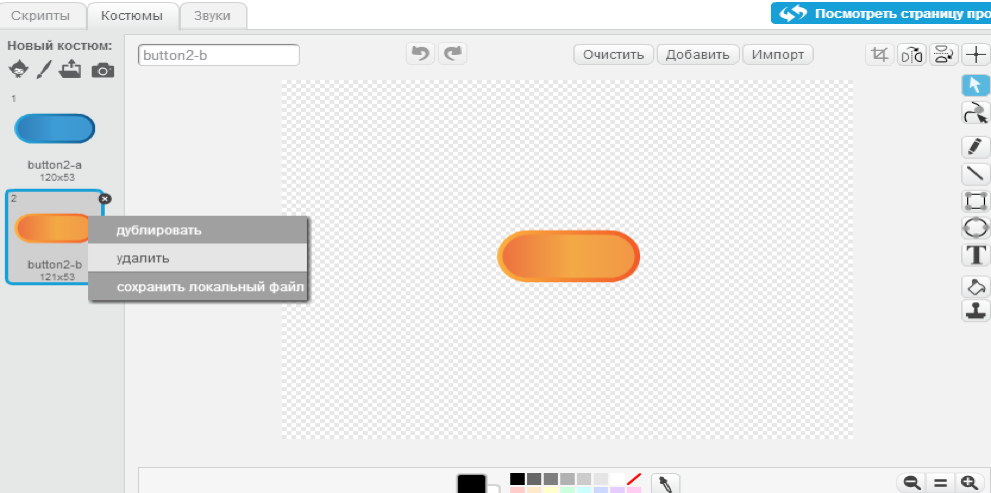
Для того, чтобы написать текст «Restart», воспользуйтесь алгоритмом указанным для написания текста на фоне.
Шаг четвертый: код для спрайта вертолета
Под сценой выделяем спрайт вертолета и переходим во вкладку Скрипты (она рядом с костюмами). Справа у вас будет пустая рабочая зона, куда и необходимо будет перетаскивать элементы из палитры. Здесь каждый блок имеет свой цвет, поэтому ориентируйтесь на него и ищите элементы по цвету. Собирать цепочки можно в любой части рабочей зоны и на работу программы это никак не повлияет.
Управлять вертолётом мы будем стрелками на клавиатуре, поэтому для каждой стрелки есть код.
Чтобы сделать оранжевый элемент «Счет», заходим в категорию Данные — Создать переменную, печатаем на клавиатуре слово «Счёт» и нажимаем ОК — автоматически появятся блоки оранжевого цвета для работы с переменной.
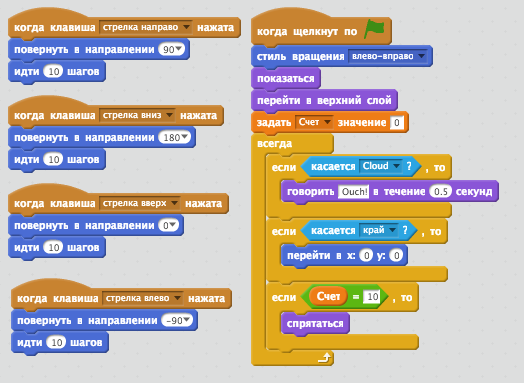
Шаг пятый: код для облака
Под сценой выделяем спрайт облака.

Шаг шестой: код для кнопки
Под сценой выделяем спрайт кнопки.
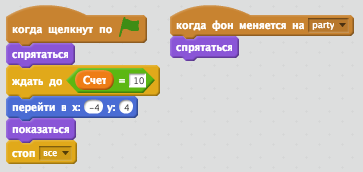
Шаг седьмой: код для ягодки
Под сценой выделяем спрайт ягодок.
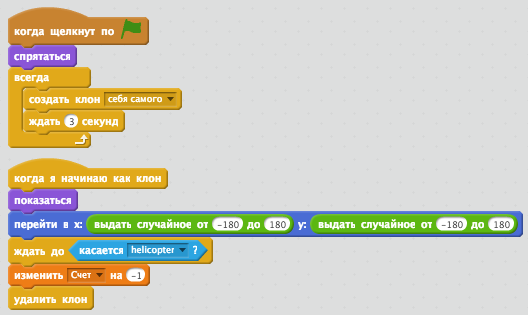
Шаг восьмой: код для фона
Выделяем фон слева внизу.
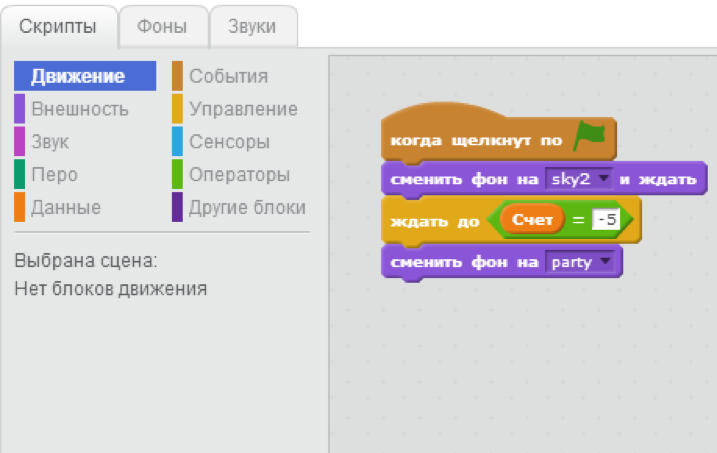
Шаг девятый: сохранение игры
Сверху на рабочей панели выберите пункт Файл и нажмите кнопку Сохранить сейчас. Можно сохранять в онлайне, а можно — сразу на компьютер. Под словом Файл есть белое поле. Здесь можно написать любое название вашего проекта.

Шаг десятый: запуск игры
Как и было указано в коде, игра будет запускаться только при нажатии на зеленый флажок. Остановить её можно красной кнопкой рядом с флажком.