 Источник
ИсточникВ этой статье я бы хотел рассмотреть такую вещь, как стриминг с использованием VDS-сервера. Несмотря на то, что это (мягко говоря) не самый популярный вопрос в нашей поддержке, мне доводилось несколько раз сталкиваться с ним. И буквально на днях, вновь решая эту задачу, в голову пришла мысль рассказать про неё и показать вариант, который в итоге подошёл нашему клиенту.
В этом примере мы будем использовать ПО Restreamer, и через протокол RTMP настроим передачу трансляции на VDS-сервер, а затем на стриминговую платформу. Благодаря открытому исходному коду, Restreamer можно бесплатно установить и настроить на VDS-сервере. Главным преимуществом стриминга через VDS является то, что основная нагрузка по обработке транслируемого видео будет ложиться именно на сервер, тем самым разгружая ваш ПК. Также с помощью этого метода нам будет доступна возможность многократного вещания одного видеопотока на различные платформы и сервисы одновременно.
Другие статьи серии «Будни техпода»
▍ Создание VDS-сервера
Для начала нам необходимо создать сам VDS-сервер. Переходим на главную страницу нашего сайта, регистрируемся, и после авторизации жмём кнопку «Заказать».

Теперь нам необходимо выбрать конфигурацию для сервера. Так как для работы нам потребуется Docker, рекомендуем использовать конфигурацию не менее 4 CPU и 4 RAM. Выбираем необходимую конфигурацию, операционную систему (в данном примере будет использоваться ubuntu 20.04) и дата-центр и жмём кнопку «Заказать» (при заказе вы можете воспользоваться нашим промокодом HABR15 и получить дополнительную скидку 15%).

Дожидаемся завершения установки сервера и переходим во вкладку «Мои серверы». Тут можно посмотреть параметры сервера, а также данные для подключения к нему.

▍ Настройка VDS-сервера
В первую очередь нам необходимо подключиться к серверу по протоколу SSH через встроенный в ОС терминал, или с помощью специализированных SSH-клиентов (например, PuTTY). Открываем терминал и вводим следующую команду:
ssh root@ip_вашего сервераЗатем вводим пароль (при подключении через SSH по соображениям безопасности символы пароля не отображаются). Теперь можно приступить к настройке сервера. Для начала нам необходимо обновить и установить необходимые пакеты на сервере. Выполним следующие команды:
sudo apt-get update
sudo apt-get install ca-certificates curl gnupg lsb-releaseДалее устанавливаем Docker:
sudo apt install docker.ioИ после завершения установки выполняем команду для запуска:
docker run -d --restart=always --name restreamer -v /opt/restreamer/config:/core/config -v /opt/restreamer/data:/core/data -p 8080:8080 -p 8181:8181 -p 1935:1935 datarhei/restreamer:latestГотово. Установку необходимого нам ПО для стриминга мы завершили, и теперь можно приступить к настройке.
▍ Настройка Restreamer
Открываем любой браузер и в адресную строку вводим команду:
IP_вашего_сервера:8080/uiВ первую очередь нам необходимо создать пользователя. Регистрируемся, указав имя пользователя и пароль (можно указать любые данные на своё усмотрение).

После авторизации нас встречает окно с приветствием. Жмём на кнопку «Настройка видео».

На следующем этапе выбираем «RTMP-сервер».

Далее жмём «Включить RTMP-сервер».

В открывшемся меню настроек переходим на вкладку «RTMP» и выбираем пункт «RTMP-сервер». В поле «Порт RTMP» оставляем «1935», а в поле «Приложение» указываем любое название сервера (в моём случае это ruvds). Жмём «Сохранить».

Перезагружаем сервис, нажав на кнопку «Перезагрузить».

После перезагрузки нам необходимо вернуться в самое начало, вновь выбрать «Настройка видео» и «RTMP-сервер».

Теперь при выборе этого пункта у нас откроется окно со ссылкой, по которой наше ПО для захвата видео с ПК будет отправлять поток на VDS-сервер. Копируем данную ссылку.

▍ Настройка трансляции
Теперь нам необходимо настроить саму программу для захвата видео. В моём случае это будет программа OBS. Полностью настройку показывать не буду, так как для каждого пользователя она будет индивидуальной, а покажу лишь основные моменты для запуска трансляции. Запускаем OBS и переходим в меню «Настройки».

В меню с настройками переходим на вкладку «Трансляция». Здесь нам и пригодится ранее скопированная ссылка на трансляцию. В поле «Сервис» выбираем «Настраиваемый». В поле «Сервер» вставляем часть скопированной ссылки (до названия сервера, которое ранее указывали при настройке RTMP-сервера включительно). В поле «Ключ потока» вставляем оставшуюся часть ссылки. Жмём кнопку «Ок», тем самым сохраняя настройки.

И жмём кнопку «Начать трансляцию».
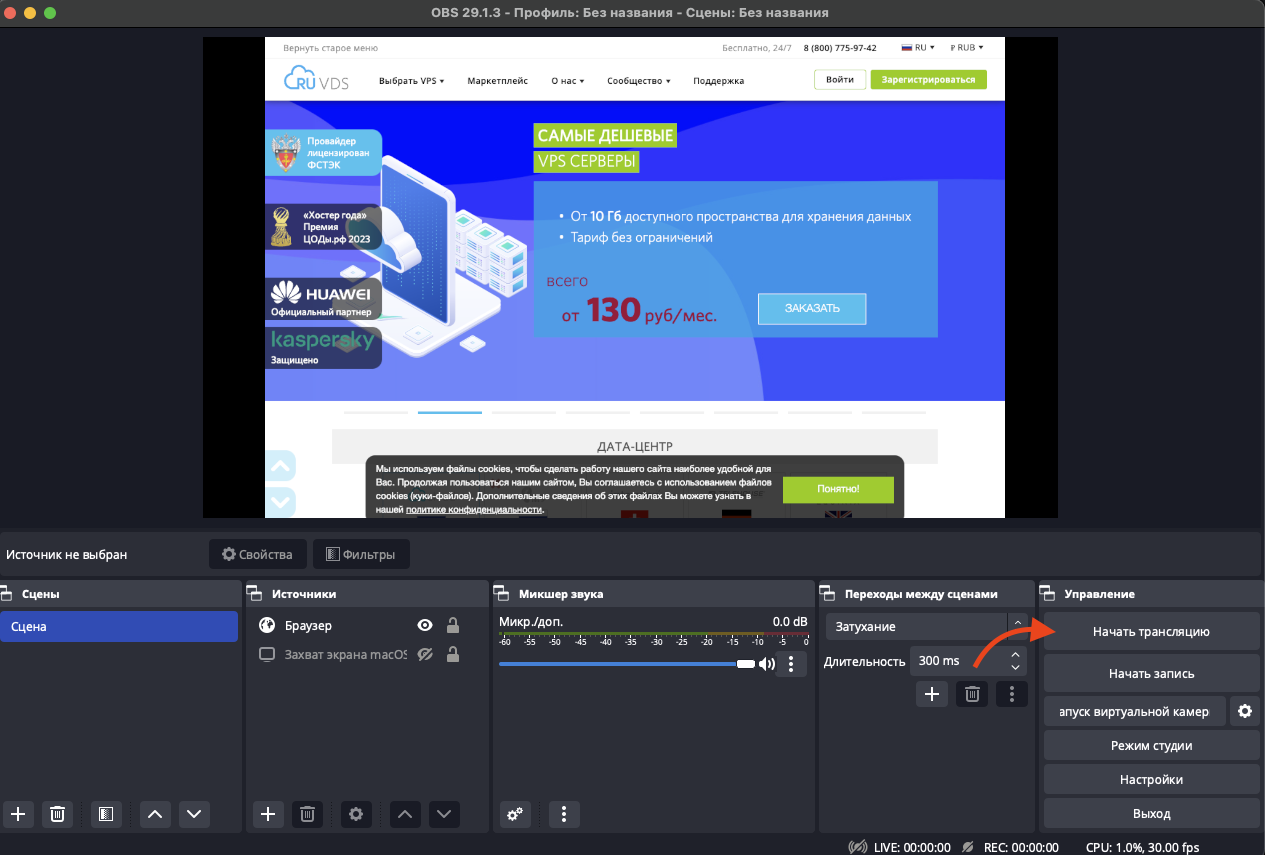
▍ Запуск трансляции
На прошлом шаге мы успешно запустили трансляцию через OBS, но пока что она отправляется лишь на наш сервер, в Restreamer. Теперь можно приступить к последнему шагу: настройке ретрансляции на популярные стриминговые платформы (Twitch, YouTube и др.). Вновь возвращаемся к браузеру и открываем вкладку с настройкой видео, откуда мы копировали ссылку. Жмём «Далее».

Проходим несколько этапов настройки, выбирая параметры под себя (разрешение, настройка звука, настройка метаданных, авторских прав) и жмём «Сохранить».

После сохранения настроек у нас откроется окно с информацией о нашем стриме. Здесь мы можем посмотреть, как наша трансляция будет отображаться на остальных площадках, и при необходимости внести те или иные изменения. В этом примере я запущу трансляцию на YouTube. В правом верхнем углу, в разделе «Публикации» жмём на «+».

В открывшемся окне выбираем платформу, на которую будет ретранслироваться изображение с нашего ПК (в текущем примере это YouTube).

Далее во вкладке «Общее» указываем имя, которое будет отображаться в списке публикаций, режим доставки «RTMP» и «Ключ потока». Получить ключ потока можно в настройках на самой площадке для стриминга. Жмём кнопку «GET», и нас перенаправит на страницу, где можно скопировать данный ключ.

В случае с YouTube ключ находится на странице «Studio».

Копируем и вставляем этот ключ в поле «ключ потока» и жмём кнопку «Сохранить». Теперь в разделе «Публикации» отобразилась необходимая нам платформа, и мы можем запустить ретрансляцию на неё.

Готово. Ретрансляция успешно запущена и, перейдя на YouTube, можно просмотреть её.

▍ Пара слов в заключение
Как мы смогли увидеть, в настройке VDS-сервера под стриминг нет ничего сложного, и делается это даже проще, чем дальнейшая настройка трансляции конкретно под себя. Данное решение отлично подойдёт для слабых ПК, так как вся обработка видео происходит на отдельных мощностях VDS-сервера, тем самым разгружая ПК, с которого происходит трансляция, а использование Restreamer позволит удобно и просто управлять настройками трансляции.
Выиграй телескоп и другие призы в космическом квизе от RUVDS. Поехали? 🚀

