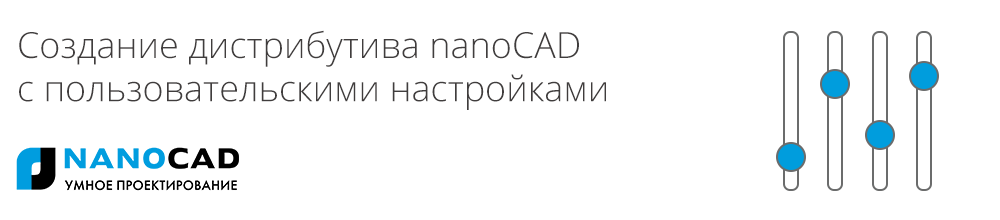Рано или поздно у опытного пользователя появляется необходимость расширить штатный функционал САПР своими скриптами и командами, автоматизирующими каждодневную рутину – мы регулярно получаем запросы на тему «как создать свое меню?», «как зарегистрировать свою команду?», «как прописать скрипт в среде nanoCAD?». В этой статье мы решили объединить типовые вопросы и подробно продемонстрировать на несложном примере как пользователь может настроить платформу nanoCAD под себя и сделать ее чуть более функциональной.

В качестве примера возьмем задачку по организации библиотеки .dwg-файлов — у каждого пользователя за время работы накапливается достаточно материалов, которые в последующей работе используются как типовые решения: элементы из старых чертежей, базы блоков и т.д. Мы рассмотрим один из возможных вариантов организации своей библиотеки блоков в среде nanoCAD, и параллельно покажем как зарегистрировать произвольную скрипт-функцию в меню и командной строке. По аналогии вы сможете написать более сложные скрипты и автоматизировать работу по другим направлениям (например, по расчетам, по графическим построениям, по связи с базой данных и т.п.)…