Введение
В связи с техническим прогрессом рынок мониторов постоянно обновляется моделями с повышенным разрешением, плотностью пикселей и/или размером экрана. Году в 2010 стандартным монитором можно было считать экземпляр 19’’ c разрешением WXGA++ (1600*900) и фактической плотностью пикселей 97 DPI (dots per inch). Сейчас (2021 год) стандартным монитором, думаю, можно признать экземпляр 24’’ c разрешением Full HD (1920*1080) и плотностью пикселей 92 DPI. Под «стандартным» я понимаю тот монитор, который стоит на рабочем месте у большинства работающего люда: инженеры, бухгалтеры, переводчики и т.д. (при этом, конечно, «стандартность» — это субъективная и приблизительная оценка). Относительно новые и отчасти нишевые модели (для фотографов, видеографов, геймеров) имеют характеристики: 4K UHD (3840*2160) и 28’’ (157 DPI) или UWQHD (3440x1440) и 34" (109 DPI) или QHD (2560x1440) и 27" (109 DPI) или UWHD (2560x1080) и 29" (96 DPI). Таким образом, наблюдается рост в связанных группах признаков: разрешение+размер экрана, или разрешение+плотность пикселей, или даже разрешение+плотность пикселей+размер экрана. На рынке ноутбуков в плане экранов похожая ситуация – растет разрешение+плотность пикселей.
К сожалению, не всегда программное обеспечение поспевает за ростом характеристик мониторов. Нередко оно выглядит немного коряво и неухоженно, что расстраивает пользователя. Действительно, на дворе 21 век, а зачастую приходится видеть размытые шрифты, а иногда и микроскопические иконки.
Что касается высокой чёткости (большой плотности пикселей), то в ОС Windows давно есть такие настройки, как масштабирование шрифта и изображений (масштаб экрана), которые применяются для увеличения слишком малых элементов GUI на мониторах с высокой чёткостью (High DPI). Также есть поддержка в платформе Qt (с нюансами, об этом далее). Однако способно ли Ваше, конкретное ПО их адекватно учитывать, применять?

Если пока ещё нет, то в этой статье мы собрали рецепты по адаптации Вашего ПО, написанного на платформе Qt, к современным мониторам высокой четкости. Мы искали и открывали эти рецепты в процессе адаптации одного из наших продуктов. Общий размер кодовой базы GUI – около 200 тысяч строк кода (С++) и 100+ виджетов, код писался разными людьми и в разное время (в том числе и в эпоху 16-пиксельных картинок, которые, как нетрудно догадаться, не очень выгодно выглядят на современных мониторах). В нашей кодовой базе мы нашли целую библиотеку примеров, которые выглядят проблемно на мониторах высокой четкости, и мы постарались эту библиотеку систематизировать, обобщить, упростить и создать на ее базе готовые и легкие для понимания рецепты. В этой статье мы поделимся некоторыми из этих рецептов.
Исходный код примеров был протестирован на Qt5 и Qt6 (более точно – 5.15 и 6.2), на операционках Windows 10 и Windows 7. В основном в статье описаны реалии и будни Qt5 (поскольку именно на Qt5 проблема стоит особенно остро), но рецепты можно с успехом применять и на Qt6 – ничего от этого не поломается.
Пример 1. «Студенческий».
Начнем разбираться в ситуации на примере простого виджета. Будем последовательно находить проблемы, фиксировать причины и выводить из них решения, затем будем усложнять пример, снова находить проблемы, фиксировать причины и выводить из них решения, и далее по кругу.
Итак, виджет в студию!

А вот и исходный код:
ScaleWgt::ScaleWgt(QWidget* parent)
: QWidget(parent)
{
QLabel* label1 = new QLabel("Field1 long long long long name", this);
QLabel* label2 = new QLabel("Field2 long long long name", this);
QSpinBox* sb = new QSpinBox(this);
sb->setMaximum(10);
sb->setMinimum(0);
sb->setValue(5);
auto cb = new QComboBox(this);
cb->addItem("Field2 value 1");
cb->addItem("Field2 value 2");
QPushButton* ok = new QPushButton("Ok", this);
QPushButton* def = new QPushButton("Apply default values", this);
label1->setGeometry(10, 10, 150, 20);
label2->setGeometry(10, 40, 150, 20);
sb->setGeometry(170, 10, 90, 20);
cb->setGeometry(170, 40, 90, 20);
ok->setGeometry(210, 70, 50, 25);
def->setGeometry(10, 70, 130, 25);
}
int main(int argc, char *argv[])
{
QApplication a(argc, argv);
ScaleWgt w;
w.show();
return a.exec();
}
Не будем пока обсуждать, насколько хорош или плох данный код, а сосредоточимся только на том, насколько хорошо виджет выглядит на бОльших масштабах экрана, и что с этим делать. На исходном масштабе в 100% выглядит приемлемо, проблем с GUI нет. А вот при большем масштабировании начинаются проблемы.

По заголовку видно, что системный, родной шрифт Windows вырос. При этом на Windows 10 наш, запрограммированный, шрифт на виджетах не вырос, а на Windows 7 он вырос, но не поместился по размеру в рамки виджетов. Хорошо, это на данный момент и есть наши проблемы, а как с ними бороться?
Рецепт 1. Настройте DPI Awareness Level.
К счастью, Windows представляет нам готовую системную настройку для работы с высокими DPI. Соответствующая обертка в Qt называется Qt DPI Awareness Level (подробнее см. здесь).
Чтобы произвести настройку, надо всего лишь рядом с выполняемым файлом (exe) приложения положить файл qt.conf со следующим содержимым:
[Platforms]
WindowsArguments = dpiawareness=1
Здесь 1 = System-DPI Aware.
В результате такого нехитрого трюка все стандартные элементы управления Qt (такие, как QLabel, QComboBox, QPushButton и пр.) станут рисовать адекватный шрифт (как в Windows7, так и в Windows10), причем для всех виджетов в рамках всего приложения сразу.
Для сравнения на рисунках ниже показан наш виджет в разных вариациях параметра DPI Awareness Level.


Особенно важно то, что такая настройка позволяет масштабировать шрифты ровно настолько, насколько установлен масштаб экрана: 125%, 150%, 175% и т. д. Это будет важно для последующего обсуждения, пока что просто запомним это.
Итак, мы добились того, что все шрифты теперь всегда имеют должный размер (можете проверить для других масштабов экрана), но осталась проблема того, что текст не помещается по размеру в рамки виджетов. Решить ее поможет следующий рецепт.
Рецепт 2. Используйте автокомпоновку.
Ранее в коде мы явным образом размещали элементы управления внутри виджета посредством вызова setGeometry. Аналогичное действие имел бы вызов функций move, resize, setFixedSize. Можно сказать, что это одного поля ягоды. Так вот, следует отказаться от этой порочной практики. Менеджеры компоновки (классы, производные от QLayout) прекрасно справляются с задачей расчета позиции и размера виджета для любых масштабов экрана. Таким образом, в нашем примере нам просто стоит заменить код на следующий:
Показать код
ScaleWgt::ScaleWgt(QWidget *parent)
: QWidget(parent)
{
auto layout = new QGridLayout();
QLabel* label1 = new QLabel("Field1 long long long long name");
QLabel* label2 = new QLabel("Field2 long long long name");
QSpinBox* sb = new QSpinBox();
sb->setMaximum(10);
sb->setMinimum(0);
sb->setValue(5);
auto cb = new QComboBox();
cb->addItem("Field2 value 1");
cb->addItem("Field2 value 2");
layout->addWidget(label1, 0, 0);
layout->addWidget(label2, 1, 0);
layout->addWidget(sb, 0, 1);
layout->addWidget(cb, 1, 1);
QPushButton* ok = new QPushButton("Ok");
QPushButton* def = new QPushButton("Apply default values");
QHBoxLayout* hbl = new QHBoxLayout();
hbl->addWidget(def);
hbl->addStretch();
hbl->addWidget(ok);
layout->addLayout(hbl, 2, 0, 1, 2);
setLayout(layout);
}В результате получаем адекватно выглядящие виджеты при любых масштабах:


Здесь очень важно то, что использование автокомпоновки не просто упрощает задачу создания графических интерфейсов, не просто автоматизирует некоторые действия и расчеты, а кардинальным образом меняет сам стиль работы программиста: разработчик ПОЛНОСТЬЮ избавлен от необходимости устанавливать какие-либо фиксированные размеры и координаты, что полностью исключает артефакты отображения при больших масштабах экрана.
Однако, усомнимся, полностью ли? Может, всё же необходимо иногда устанавливать фиксированные размеры и координаты? Может, иногда совсем-совсем без этого не обойтись? К сожалению, да, иногда. Есть некоторые, довольно редкие, классы задач, где это действительно необходимо. Последующее изложение будет посвящено как раз таким классам и способам решения.
Пример 2. Анимация движения.
Предположим, мы хотим реализовать анимацию появления элементов GUI на форме: пусть названия полей выплывают справа, значения – слева, а кнопки - снизу. В этом случае без задействования setGeometry не обойтись. Неважно, что эту функцию будет дергать класс QPropertyAnimation, а не наш, клиентский, код, все равно вызовы setGeometry будут.
Вот как будет выглядеть наш класс с анимацией:
ScaleWgt::ScaleWgt(QWidget* parent)
: QWidget(parent)
{
QLabel* label1 = new QLabel("Field1 long long long long name", this);
QLabel* label2 = new QLabel("Field2 long long long name", this);
QSpinBox* sb = new QSpinBox(this);
sb->setMaximum(10);
sb->setMinimum(0);
sb->setValue(5);
auto cb = new QComboBox(this);
cb->addItem("Field2 value 1");
cb->addItem("Field2 value 2");
QPushButton* ok = new QPushButton("Ok", this);
QPushButton* def = new QPushButton("Apply default values", this);
QPropertyAnimation* anim1 = new QPropertyAnimation(label1, "geometry");
anim1->setDuration(300);
anim1->setStartValue(QRect(-150, 10, 150, 20));
anim1->setEndValue(QRect(10, 10, 150, 20));
QPropertyAnimation* anim2 = new QPropertyAnimation(label2, "geometry");
anim2->setDuration(300);
anim2->setStartValue(QRect(-150, 40, 150, 20));
anim2->setEndValue(QRect(10, 40, 150, 20));
QPropertyAnimation* anim3 = new QPropertyAnimation(sb, "geometry");
anim3->setDuration(300);
anim3->setStartValue(QRect(270, 10, 90, 20));
anim3->setEndValue(QRect(170, 10, 90, 20));
QPropertyAnimation* anim4 = new QPropertyAnimation(cb, "geometry");
anim4->setDuration(300);
anim4->setStartValue(QRect(270, 40, 90, 20));
anim4->setEndValue(QRect(170, 40, 90, 20));
QPropertyAnimation* anim5 = new QPropertyAnimation(def, "geometry");
anim5->setDuration(300);
anim5->setStartValue(QRect(10, 105, 130, 25));
anim5->setEndValue(QRect(10, 70, 130, 25));
QPropertyAnimation* anim6 = new QPropertyAnimation(ok, "geometry");
anim6->setDuration(300);
anim6->setStartValue(QRect(210, 105, 50, 25));
anim6->setEndValue(QRect(210, 70, 50, 25));
setFixedSize(270, 105);
QParallelAnimationGroup* group = new QParallelAnimationGroup(this);
group->addAnimation(anim1);
group->addAnimation(anim2);
group->addAnimation(anim3);
group->addAnimation(anim4);
group->addAnimation(anim5);
group->addAnimation(anim6);
group->start();
}
Нетрудно понять, что после завершения анимации мы получим те проблемы, которые уже видели: текст не будет вписываться в слишком узкие для него рамки:

Собственно, это произошло именно потому, что значение QRect, которое мы подаем в функцию setEndValue, то же самое, что мы подаем выше (см. пример 1) в функцию setGeometry.
Таким образом, проблема аналогична той, на которую мы вышли в конце рецепта 1, но решать ее надо без автокомпоновщика.
Рецепт 3. Используйте метрику шрифтов при явном задании размеров.
К счастью, в Qt есть возможность через QFontMetrics рассчитывать размеры (ширину, высоту) любых текстовых строк, а значит, можно из них выводить все размеры элементов и все отступы (промежутки) между ними.
Однако, в нашем примере не только текстовые элементы, а иная графика: стрелочки у QComboBox и QSpinBox. Что ж, это не сильно усложняет задачу. Их размеры тоже можно выводить из размера шрифта или явно узнавать из стиля.
Далее будем модифицировать текст примера 1 («Студенческий»), а не примера 2 с анимацией, поскольку последний более сложный, а идею можно понять и на более простом.
Итак, сначала уберем нечитаемую логику из той части кода, где логика компоновки элементов была скрыта за сплошными вызовами setGeometry для каждого отображаемого элемента. А логика там явно есть:
мы хотим рисовать GUI в три строки,
первые 2 строки имеют табличное размещение (аналогично QGridLayout),
в третьей строке есть 2 кнопки, и они прижаты к левому и правому краю соответственно,
между всеми элементами интерфейса одинаковые отступы.
Итак, эту часть кода можно переписать следующим образом:
Показать код
int offset = 10;
int textHeight = 20;
int buttonHeigh = 25;
int column1Width = 150;
int column2Width = 90;
int okBtnWidth = 50;
int defBtnWidth = 130;
int line1Offset = offset;
int line2Offset = line1Offset + textHeight + offset;
int line3Offset = line2Offset + textHeight + offset;
int column1Offset = offset;
int column2Offset = column1Offset + column1Width + offset;
int widgetWidth = column2Offset + column2Width + offset;
int widgetHeight = line3Offset + buttonHeigh + offset;
int okBtnOffset = widgetWidth - offset - okBtnWidth;
label1->setGeometry(column1Offset, line1Offset, column1Width, textHeight);
label2->setGeometry(column1Offset, line2Offset, column1Width, textHeight);
sb->setGeometry(column2Offset, line1Offset, column2Width, textHeight);
cb->setGeometry(column2Offset, line2Offset, column2Width, textHeight);
ok->setGeometry(okBtnOffset, line3Offset, okBtnWidth, buttonHeigh);
def->setGeometry(column1Offset, line3Offset, defBtnWidth, buttonHeigh);
setFixedSize(widgetWidth, widgetHeight);
Не правда ли, складывается ощущение, что мы реализовали свою автокомпоновку, «навелосипедили»? Да, но без этого в этом примере нельзя.
Далее нам остается лишь заменить установку явных значений для offset, textHeight, buttonHeigh, column1Width, column2Width, okBtnWidth, defBtnWidth на значения, посчитанные из метрики шрифта. Размеры стрелочек для QComboBox и QSpinBox будем узнавать из стилей (хотя можно было бы тоже пытаться примерно высчитать из размера шрифта). Для точного понимания приведем весь код:
Показать код
ScaleWgt::ScaleWgt(QWidget* parent)
: QWidget(parent)
{
QString text1 = "Field1 long long long long name";
QString text2 = "Field2 long long long name";
QLabel* label1 = new QLabel(text1, this);
QLabel* label2 = new QLabel(text2, this);
QSpinBox* sb = new QSpinBox(this);
sb->setMaximum(10);
sb->setMinimum(0);
sb->setValue(5);
auto cb = new QComboBox(this);
QString value1 = "Field2 value 1";
QString value2 = "Field2 value 2";
cb->addItem(value1);
cb->addItem(value2);
QString okText = "Ok";
QPushButton* ok = new QPushButton(okText, this);
QString defText = "Apply default values";
QPushButton* def = new QPushButton(defText, this);
QFontMetrics fm(font());
QStyleOptionSpinBox opt;
const int arrowWidth = sb->style()->subControlRect(
QStyle::CC_SpinBox, &opt, QStyle::SC_SpinBoxUp).width();
const int maxTextWidth = fm.horizontalAdvance("10");
const int sbxWidth = maxTextWidth + 2 * arrowWidth; // x2 just for more visual space
QStyleOptionComboBox opt2;
const int arrow2Width = cb->style()->subControlRect(
QStyle::CC_ComboBox, &opt2, QStyle::SC_ComboBoxArrow).width();
const int cbWidth = fm.horizontalAdvance(value1) + arrow2Width + fm.averageCharWidth();
int offset = qRound(fm.height() * 0.75);
int textHeight = qRound(fm.height() * 1.5);
int buttonHeight = fm.height() * 2.0;
int column1Width = std::max<int>(fm.horizontalAdvance(text1), fm.horizontalAdvance(text2));
int column2Width = std::max<int>(cbWidth, sbxWidth);
int okBtnWidth = fm.horizontalAdvance(okText) + 8 * fm.averageCharWidth(); //x8 just for more visual space;
int defBtnWidth = fm.horizontalAdvance(defText) + 4 * fm.averageCharWidth(); //x4 just for more visual space
int line1Offset = offset;
int line2Offset = line1Offset + textHeight + offset;
int line3Offset = line2Offset + textHeight + offset;
int column1Offset = offset;
int column2Offset = column1Offset + column1Width + offset;
int widgetWidth = column2Offset + column2Width + offset;
int widgetHeight = line3Offset + buttonHeight + offset;
int okBtnOffset = widgetWidth - offset - okBtnWidth;
label1->setGeometry(column1Offset, line1Offset, column1Width, textHeight);
label2->setGeometry(column1Offset, line2Offset, column1Width, textHeight);
sb->setGeometry(column2Offset, line1Offset, column2Width, textHeight);
cb->setGeometry(column2Offset, line2Offset, column2Width, textHeight);
ok->setGeometry(okBtnOffset, line3Offset, okBtnWidth, buttonHeight);
def->setGeometry(column1Offset, line3Offset, defBtnWidth, buttonHeight);
setFixedSize(widgetWidth, widgetHeight);
}После таких манипуляций на любых масштабах экрана виджет будет адекватно выглядеть:

Итак, мы смогли использовать метрику шрифтов вместо явного, хардкорного задания размеров. Однако, оценив разросшийся код, легко понять, что прибегать к этому рецепту следует только тогда, когда автокомпоновку использовать совсем никак нельзя.
Рецепт 4. Не используйте атрибут Qt::AA_EnableHighDpiScaling
Может показаться, что переписывание примера 1 по рецептам 2 или 3 – долгая и ненужная затея, что можно обойтись меньшей кровью. К сожалению, это не так. В Qt5 существуют быстрые и обходные пути решения проблемы High DPI: атрибут Qt::AA_EnableHighDpiScaling, переменные окружения QT_ENABLE_HIGHDPI_SCALING, QT_AUTO_SCREEN_SCALE_FACTOR и прочие. Все эти простые пути приводят к неслабым артефактам. На рисунке ниже приведен пример применения атрибута Qt::AA_EnableHighDpiScaling к коду из примера 1.

На всех масштабах, кроме исходного 100%, видны проблемы. На 125% увеличился текст, но не увеличились размеры виджетов, а на 150% видно (сравните с рисунками из рецептов 2 и 3), что всё увеличилось не в 1.5 раза, а ровно в 2 раза (что неприемлемо), но текст всё равно помещается не везде.
Таким образом, просто установить атрибут Qt::AA_EnableHighDpiScaling и не делать больше ничего (не применять описанные рецепты) не получится, а раз мы все равно вынуждены применять рецепты 2 и 3, то никакой необходимости в быстрых и обходных решениях, типа Qt::AA_EnableHighDpiScaling, попросту нет. Кроме того, атрибут Qt::AA_EnableHighDpiScaling отвратительно масштабирует текст на масштабах 125% (100% вместо 125%), 150% (200% вместо 150%), 175% (200% вместо 175%) и др. Собственно, именно это имелось в виду в документации Qt5 в краткой, как сестра таланта, фразе «Non-integer scale factors may cause significant scaling/painting artifacts».
Мы не будем подробно останавливаться на других уловках, типа QT_ENABLE_HIGHDPI_SCALING, QT_AUTO_SCREEN_SCALE_FACTOR (и тем более на причинах, почему они работают плохо), просто скажем, что может быть, для каких-то очень простых приложений они и подойдут, но для любого сколько-нибудь серьезного их попросту не хватит, будут вылезать многочисленные артефакты.
Хорошо, но с начала статьи мы не слова не сказали про иконки и вообще про любые картинки. Что с ними?
Пример 3. Простые иконки.
Добавим в наш простой пример ситуацию, которая вполне могла бы сложиться в реальной жизни в случае, когда приложение разрабатывалось достаточно давно. А именно: приложение может содержать устаревшие, маленькие иконки 16x16 или даже 12x12. Добавим их в текст нашего примера (для случая автокомпоновки, конечно):
ok->setIcon(QIcon(":/button_ok.png"));
def->setIcon(QIcon(":/home.png"));На масштабе 100% они выглядят приемлемо (хотя и немного старовато), а вот при бОльших масштабах иконки выглядят слишком мелкими:
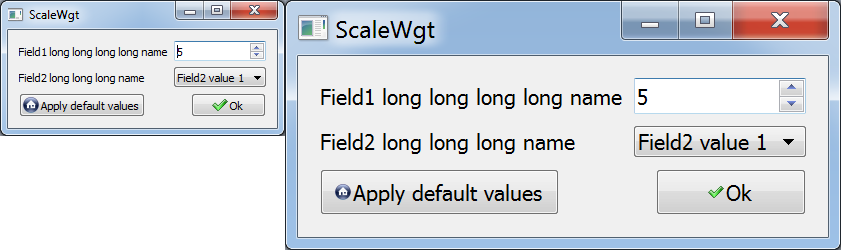
Рецепт 5. Увеличьте все иконки или переходите на векторный формат.
В простых случаях, как в описанном примере, достаточно просто заменить растровые иконки размером 16x16 на аналогичные, бОльшие, например, 32x32 или даже 64x64. Также можно заменить растровые иконки на векторные(SVG). Это навсегда закроет проблему больших экранов.

Однако такой простой трюк имеет ограниченную область применения. Это будет работать, когда не требуется явно задавать никакие размеры иконок, в том числе не устанавливать собственные стили. Так, для функции QAbstractButton::setIcon в документации явно сказано:
The icon's default size is defined by the GUI style, but can be adjusted by setting the iconSize property.
То есть если просто вызываем QAbstractButton::setIcon, то будет работать, а если хотим вызвать еще QAbstractButton::setIconSize, то… надо высчитывать размеры иконок, но не из метрики шрифтов (как в рецепте 3), а другим, более простым способом.
Пример 4. Иконки с размерами.
Немного изменим наш пример и добавим туда кнопки с иконками фиксированного размера:
auto reloadBtn = new QToolButton();
reloadBtn->setStyleSheet("QToolButton {"
"icon-size: 14px 14px; "
"background: rgb(101, 180, 93); }");
reloadBtn->setIcon(QIcon(":/reload.svgz"));(Отметим, что совершенно неважно, каким именно способом выставляется размер иконок: через QAbstractButton::setIconSize или через задание css-стилей, как здесь. Результат будет одинаковый.)
Как и в примере 3, на масштабе 100% кнопки выглядят приемлемо, а вот при бОльших масштабах иконки выглядят слишком мелкими:

Рецепт 6. Используйте экранный масштаб при явном задании размеров.
Qt позволяет нам явно узнать значение экранного масштаба, для этого есть функция QScreen::logicalDotsPerInchX(), которая возвращает значение плотности пикселей в так называемых «логических» координатах. Значение 96 в этой системе координат означает 100% масштаба экрана, значение 120 соответствует масштабу экрана 125%, значение 144 – 150% и т.д. Таким образом, масштаб экрана для класса QWidget можно узнать, например, так:
const double scale = screen()->logicalDotsPerInchX() / 96.0;Далее следует везде в коде, где встречается фиксированный размер value, заменить его на qRound(value * scale). Таким образом, код инициализации кнопки будет заменен на
reloadBtn->setStyleSheet(QString("QToolButton {"
"icon-size: %1px %2px; "
"background: rgb(101, 180, 93); }")
.arg(qRound(14 * scale)).arg(qRound(14 * scale)));
И в результате получим то, что хотели:

Стоит отметить, что область применения этого рецепта – довольно широкая. Везде, где нелогично и неудобно применять расчет размеров через метрику шрифтов, следует применять расчет размеров через экранный масштаб. Чтобы стало более ясно, что такое «нелогично и неудобно», давайте всё же еще рассмотрим пару примеров на применение этого рецепта.
Пример 5. Стили css.
Предположим, что в нас проснулся Стив Джобс, и мы грезим скругленными кнопками. Модернизируем пример выше следующим образом:
reloadBtn->setStyleSheet(QString("QToolButton {"
"width: 19px; "
"height: 19px;"
"border-radius: 10px;"
"icon-size: 14px 14px; "
"background: rgb(101, 180, 93); }"));Опять имеем жестко заданные размеры, в том числе и радиус скругления. Чтобы адаптировать такой код, достаточно переписать его вот так:
const int size = 19 * scale;
const int borderRadius = size / 2 + 1;
const int iconSize = qRound(5. / 7 * size);
reloadBtn->setStyleSheet(QString("QToolButton {"
"width: %1px;"
"height: %1px;"
"border-radius: %2px;"
"icon-size: %3px %3px; "
"background: rgb(101, 180, 93); }")
.arg(size)
.arg(borderRadius)
.arg(iconSize));И в результате получим то, что хотели:

Пример 6. Появление HTML.
Повесим на кнопку Ok слот onOkClicked, в котором будем вызываться QMessageBox с текстом html внутри:
void ScaleWgt::onOkClicked()
{
QMessageBox msg(QMessageBox::Question, "MessageBox Title",
QString("Are you sure?<br><br> <img src=':/brain.svg' width='100'><br><br>Are you sure?"));
msg.exec();
}И снова фиксированный размер, и снова используем экранный масштаб:
void ScaleWgt::onOkClicked()
{
const double scale = QApplication::desktop()->logicalDpiX() / 96.0;
QMessageBox msg(QMessageBox::Question, "MessageBox Title",
QString("Are you sure?<br><br> <img src=':/brain.svg' width='%1'><br><br>Are you sure?")
.arg(qRound(100 * scale)));
msg.exec();
}Итак, с размерами виджетов в простых случаях разобрались. Закрепим приведенные рецепты итоговым алгоритмом их применения:

На этом рецепты не кончаются, и в случае заинтересованности со стороны читателей могу опубликовать следующую порцию в следующей статье.
Всем не болеть!