Привет, меня зовут Виктория. Я много лет работаю ведущим инженером по автоматизации тестирования качества (QA Automation Engineer).
Начинала свой путь, как инженер по качеству, занималась ручным тестированием, а затем стала инженером по автоматизации. Недавно, я проводила презентацию, как перейти из QA в QAA. И хотя есть немало статей, описывающих этот путь, я хочу поделиться с вами пятью шагами от ручного тестирования к автоматизации, которые, по моему скромному мнению, могут быть полезны другим QA.
5 Шагов:
Basic understanding of Web application — Основное понимание веб‑приложений
DOM elements and JS — Элементы DOM и JS
Engine for linking Desktop machine and Web application — Механизм для связи рабочего стола и веб‑приложения
Autotest Runner — Автотест ранеры
Page Object — Паттерн объектов страницы (Page Object)
Шаг 1. Основное понимание JS и веб-приложений
Что же такое веб‑приложение? Веб‑приложение (web app) — это прикладное программное обеспечение, которое выполняется в веб‑браузере.

Для нас не имеет значения, как было создано и запущено это приложение, на каком языке написаны бэкенд или фронтенд.
Самое важное, что нужно понять и на чем строить свою работу: все веб‑приложения открываются в веб‑браузере ‑ Chrome, Safari, Opera и так далее.
Вы, как пользователь, работаете с веб‑браузером, а веб‑браузер работает с веб‑приложением.
Например, откроем веб-сайт www.wikipedia.org через браузер Chrome.
Википедия — это веб‑приложение, и для работы с этим приложением я использую браузер Chrome.
Сейчас я вижу одну страницу этого приложения.

Я, как пользователь, могу выполнить три действия с этой страницей: ввести текст в поле поиска, нажать на кнопку поиска (или на какую то ссылку), проверить какой то текст на странице.
На самом деле, это все. Действий, которые может совершить пользователь, не так уж и много.
Теперь давайте попробуем написать скрипт на JavaScript для этих действий.
Наша задача: Введем текст в поле поиска и нажмем кнопку поиска.
Для этого нам нужно понять, что такое элементы DOM.
Шаг 2. DOM elements and JS
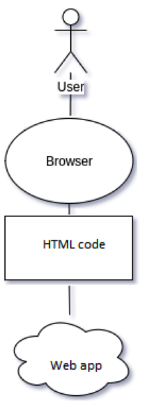
Конечная страница веб‑приложения создаётся на основе HTML‑кода, полученного браузером;
Браузер обрабатывает этот код и формирует объекты DOM (Document Object Model). DOM представляет собой структуру, созданную браузером на основе HTML‑разметки;
DOM (Document Object Model) — это структура, которую браузер создает на основе HTML‑кода;
DOM элементы — это отдельные компоненты страницы, с которыми мы взаимодействуем. Это могут быть кнопки, текстовые поля, изображения или другие объекты, составляющие визуальную часть веб‑страницы.
Вернемся на страницу www.wikipedia.org снова. Нажимаем клавишу F12 → справа откроется консоль DevTools.
DevTools (или Developer Tools) — это набор инструментов, встроенных в веб‑браузеры, которые помогают разработчикам создавать, отлаживать и анализировать веб‑сайты или веб‑приложения.
Этот инструмент поможет нам работать с веб‑приложением. Нажимаем на вкладку «Elements» → теперь справа мы видим элементы DOM для этой страницы.

Посмотрите на изображения ниже. С помощью этой кнопки вы можете выбрать любой элемент на странице и с правой стороны отобразиться его расположение в DOM. Наша задача найти поля для ввода текста.


Если выбрать поля ввода мы видим его элемент с правой стороны. Сейчас нам надо найти локатор этого элемента чтобы иметь возможность с ним взаимодействовать.
Но что такое локатор?
Локатор — это метод идентификации веб‑элемента на странице. Он представляет собой способ различения одного элемента от другого в контексте веб‑страницы.
CSS селекторы: они позволяют выбирать элементы на основе их стилей, классов, идентификаторов и иерархии.
XPath: это язык запросов для навигации по XML‑документам. Он может использоваться для точного и сложного нахождения элементов на странице.
ID и классы: уникальные идентификаторы (ID) и классы элементов могут также служить локаторами для их идентификации.
Ссылки, тексты, атрибуты: текстовые ссылки, а также значения атрибутов (например, атрибут 'name' или 'value') тоже могут быть использованы в качестве локаторов.
Эффективное использование локаторов позволяет точно находить и взаимодействовать с нужными элементами на странице в процессе тестирования веб‑приложений.
Если вам хочется узнать больше о локаторах, то о них можно почитать вот на этих ресурсах:
Habr статья CSS и XPath для QA: чтобы разобраться с локаторами, нужно всего лишь…
Практика: flukeout.github.io и topswagcode.com/xpath/
Вернемся к нашему примеру. В правом окне, напротив элемента нажимаем три точки → Copy → copy JS path. Таким образом, мы только что скопировали JS код, по которому мы сможем найти наш элемент.

Если мы вставим этот текст, мы увидим JS-код. В этом коде мы сможем увидеть локатор для объекта кнопки поиска.
document.querySelector("#searchInput") - js code
"#searchInput" - Id locatorЗатем мы переходим на вкладку консоли (в инструментах разработчика). Эта вкладка позволяет нам выполнять JS-код в контексте приложения. Если мы вставим наш код справа, то увидим выбранное поле ввода слева.

Давайте вставим текст в это поле. Для этого используем вот этот код:
document.querySelector("#searchInput").value = 'test';
Теперь давайте повторим наши действия для кнопки поиска и кликнем по ней. Найдем и скопируем ее JS код (через стрелку находим элемент, кликаем на 3 точки и выбираем Copy → Copy JS):

Если вставить наш код получиться:
document.querySelector("#search-form > fieldset > button")Дополним его кликом по этому элементу:

Теперь объединим наши две строки в один тест. Мы добавляем функцию 'tests и поместим две строки в эту функцию.
Вот так выглядит наш первый тест:
function test() {
document.querySelector("#searchInput").value = 'test';
document.querySelector("#search-form > fieldset > button").click();
}
test();Теперь запустим наш тест. Добавьте наш код в консоль и нажмите ввод.

Тест ввел в поле поиска текст и нажал на кнопку поиск.
Это успех: вот так и выглядит ваш первый тест!
Теперь мы перенесем наше тестирование с браузера на компьютер. Для этого создадим файл test.js на компьютере и попробуем запустить его. Для более удобного просмотра кода рекомендую установить code.visualstudio.com.
Но, если наш веб‑браузер способен выполнять JavaScript‑код по умолчанию, то наш компьютер этого не может. Для того, чтобы запускать JavaScript‑код на вашем компьютере, вам необходимо установить Node.js. Вот ссылка на скачивание: nodejs.org/en/.
После установки Node мы можем запустить файл test.js командой:
node test.js
Мы видим ошибку ReferenceError: document is not defined.
Эта ошибка возникает потому, что наш компьютер ничего не знает о элементах DOM и не имеет представления о нашем веб‑сайте. В данный момент, наш код выполняется в контексте компьютера.
Если мы хотим связать наш компьютер с веб‑приложением, нам следует использовать движки (ENGINES).
Шаг 3. Движки
Существует несколько способов связать ваш код с веб‑приложением в браузере
4 самых популярных движка:
Selenium: это широко используемый фреймворк для автоматизированного тестирования веб‑приложений. Позволяет взаимодействовать с элементами веб‑страниц, имитировать действия пользователя и выполнять автоматизированное тестирование в различных браузерах.
Puppeteer: разработанный Google, Puppeteer — это библиотека для Node.js, предоставляющая высокоуровневый API для управления Chrome или Chromium, через протокол DevTools. Полезен для таких задач, как парсинг данных из веб‑страниц, автоматизированное тестирование и создание скриншотов веб‑страниц.
Cypress: это фреймворк для тестирования конечного пользователя веб‑приложений, разработанный для современного веба. Часто используется для тестирования всего, что запускается в браузере. Предоставляет широкий набор инструментов для написания, автоматизации и отладки тестов.
Playwright: разработанный Microsoft, Playwright — это библиотека для Node.js, автоматизирующая браузеры, такие как Chromium, WebKit и Firefox. Предназначена для кросс‑браузерной автоматизации тестирования и поддерживает несколько языков программирования.
Каждый из этих движков имеет свои особенности и преимущества, и выбор часто зависит от конкретных требований проекта, уровня контроля, необходимого инструмента, и опыта команды разработчиков. Выбор движка является очень важной частью вашего проекта автоматизации, потому что эту часть нельзя изменить.
О различиях минусах и плюсах каждого движка можно почитать вот этой статье Selenium vs Puppeteer vs Cypress vs Playwright
Для удобства выберим Playwright. Для установки Playwright нам нужно запустить команду:
npm i -D playwrightПосле установки мы добавляем новую ссылку на Playwright в наш тест. После этого мы сможем её использовать.
Это рабочий код. Если мы его запустим, то увидим, что происходит следующее:

Первая строка в файле это ссылка на двигатель Playwright.
Четвертой строка в коде это вызов Chrome браузера через Playwright.
Пятой строкой мы создаем новый контекст и открываем новую страницу в браузере.
Седьмая строка мы переходим на нашу страницу Википедии.
Восьмая строка вводим значение в поле поиска.
Девятая нажимаем кнопку поиска.
Чтобы запустить этот тест надо выполнить в командной строке:
node test_playwright.js
Что делаем дальше? Мы не можем организовать наш код таким образом, потому что:
Команда Node.js позволяет запускать только один файл .js.
Если в этом файле содержится несколько тестов, они будут выполняться последовательно и зависимо друг от друга.
Если один тест завершится неудачно, следующий также остановится (не запустится).
Нам необходимо разделить наши тесты, чтобы в случае неудачи одного, другие могли продолжить тестирование. Для этого нам нужно разделить наши тесты на тест-кейсы, которые будут не зависеть друг от друга.
Шаг 4. Autotest Runner
Тест‑раннер — это инструмент, который обеспечивает управление и выполнение автоматизированных тестов. Он позволяет организовывать тесты, управлять их выполнением и анализировать результаты. Работа тест‑раннера включает в себя следующие возможности:
Запуск тестов: раннер позволяет запускать наборы тестов для проверки функциональности приложений или веб‑страниц.
Управление тестами: позволяет организовывать тесты в группы (например, наборы тестов, кейсы) для более удобного управления.
Настройка After и Before тестов: предоставляет возможность выполнять определенные шаги перед началом тестов или после их выполнения (например, предварительная настройка окружения, очистка данных).
Анализ результатов: после выполнения тестов раннер предоставляет отчеты о результатах тестирования, что помогает в идентификации проблем и отладке кода.
Параллельный запуск: некоторые тест‑раннеры позволяют запускать тесты параллельно, что повышает эффективность выполнения.
Интеграция с другими инструментами: многие тест‑раннеры интегрируются с различными фреймворками тестирования, позволяя легко использовать различные функции и библиотеки.
Популярные тест ранеры для NodeJs:
Playwright Test
Jest / Jasmine
AVA
Mocha
Обычно у каждого движка есть свой собственный тест‑раннер.
Я считаю, что если вы только начинаете свой путь в автоматизации, лучше использовать тест‑раннер, который идет в комплекте с движком по умолчанию. Давайте это сделаем. Я выбираю тест‑раннер playwright для Playwright. Используйте эту команду node для его установки.
npm i -D @playwright/testПосле установки мы можем использовать этот тест‑раннер. Перепишем наш тест:

Первой строкой кода мы добавили ссылку на тестовый ранен. Потом мы обернули наш код в две test функции. Теперь у нас есть два теста: в первом случае мы вводим в поле ввода текст «test» во втором «test2».
!! Важно!! Теперь, чтобы запустить наш код, нам нужно использовать команду:
npx playwright testРазберемся в некоторых вещах:
Раньше мы использовали Node.js для запуска нашего теста. Сейчас мы используем раннер Playwright для этого. Этот ранер считывает код и делает из него тестовые случаи.
Сейчас наш код выглядит неплохо, но всё ещё есть некоторые проблемы. Если локатор для кнопки поиска изменится, нам придется обновить два теста. Если у нас будет три теста с этим локатором, то нам придется обновлять три теста и так далее. Для решение этой проблемы придумали Page Object.
Шаг 5. Page Object
Паттерн Page Object — это такой подход в тестировании, когда каждая страница или фрагмент веб‑приложения представлена в виде отдельного объекта или класса. Он позволяет абстрагировать элементы интерфейса и действия пользователя на этой странице, делая код тестов более читаемым, удобным для поддержки и сопровождения.
Этот подход предлагает создавать отдельные классы для каждой страницы или компонента приложения. Эти классы содержат информацию о структуре страницы (например, элементы управления, поля ввода, кнопки), а также методы для выполнения действий на этой странице (например, заполнение форм, клики на элементы).
Основные преимущества паттерна Page Object:
Разделение ответственности: разделение между логикой тестов и описанием элементов страницы позволяет лучше организовать код и упрощает его поддержку.
Повышение читаемости: создание абстракции для страниц делает код тестов более понятным и читаемым.
Уменьшение дублирования кода: логика работы с элементами страницы инкапсулируется в классы Page Object, что позволяет избежать повторений.
Упрощение изменений: если элементы страницы меняются, достаточно будет внести изменения только в соответствующем классе Page Object.
Этот паттерн широко используется в автоматизированном тестировании веб‑приложений, упрощая разработку и обслуживание тестового кода.
Давайте разделим наш код. Мы создали класс WikipediaPage. Этот класс имеет два элемента: поле поиска и кнопку поиска для клика. Также мы создаем метод для перехода на эту страницу. Теперь если какой‑то локатор изменится, мы изменим его только на странице класса WikipediaPage.
Объект страницы должен дублировать внешний вид страницы. Вот так выглядит наш класс:

строка один — объявление класса
строки четыре и пять это наши локаторы объектов страницы: поля ввода (searchInput) и кнопка поиска (searchButton).
метод navigate обеспечивает переход на страницу Википедия.
Тепер вернемся к нашему тесту и перепишем его:

Строка пять создает экземпляр страницы википедия.
Строка шесть переходит на эту страницу.
Строка семь и восемь вводит в поле поиска текст и нажимает на кнопку поиска.
Теперь если у нас поменяется какой то из локатеров, то мы поменяем его значение только в одном месте‑ в классе WikipediaPage.
На этом собственно все. Надеюсь теперь начать свои первые шаги в автоматизации будет не так сложно.
Репозиторий с частью кода выложен тут
Спасибо за внимание.











