Если бы я пару лет назад сказал руководству, что на хабре сидят пользователи домашней версии КОМПАС-3D — любители инженерного 3D-моделирования, надо мной бы посмеялись. Но с каждым годом сферы конструирования и IT всё больше срастаются, да и интерес к 3D-печати заставляет IT-шников плотнее изучать САПРы. Наверное поэтому одними из первых комментариев к нашим статьям были вопросы про КОМПАС-3D Home. Это и сподвигло меня на написание этой статьи, постараюсь ответить в ней на основные вопросы пользователей. Тем более КОМПАС-3D v17 Home наконец-то полностью выпущен. Хотя в этом году из-за переговоров с торговыми сетями издание коробочной версии несколько затянулось. В статье постараюсь ответить на основные вопросы пользователей.
Статья получилась масштабная, рекомендую смотреть с компьютера либо с мобильного устройства со стабильным вайфаем. Для удобства чтения все подробности убрал в спойлеры. Тем, кто знает КОМПАС, будет удобно прочитать небольшую статью про новинки, а тем кто хочет изучить продукт получше — добро пожаловать под спойлеры, там целое пособие по продукту и три урока по трем основным типам моделирования.

Транспорт для передвижения в космосе — автор Кекова Анастасия
ОСТОРОЖНО, ТРАФИК!
КОМПАС-3D v17 Home позволяет:
КОМПАС-3D v17 Home:
Пробная версия позволяет работать бесплатно 60 дней, полная версия стоит 1490 рублей (за годовую лицензию).
С КОМПАС-3D v17 Home вы получаете функционал профессиональной САПР. Вы можете создать объект любой сложности. Если уж промышленные предприятия создают практически любые свои проекты, то в своих личных проектах вы точно не встретите никаких сложностей.
Специализированная машина МЧС

Разработчик: ФНПЦ «Титан-Баррикады», Волгоград
В КОМПАС-3D v17 Home присутствует полноценный API и SDK.
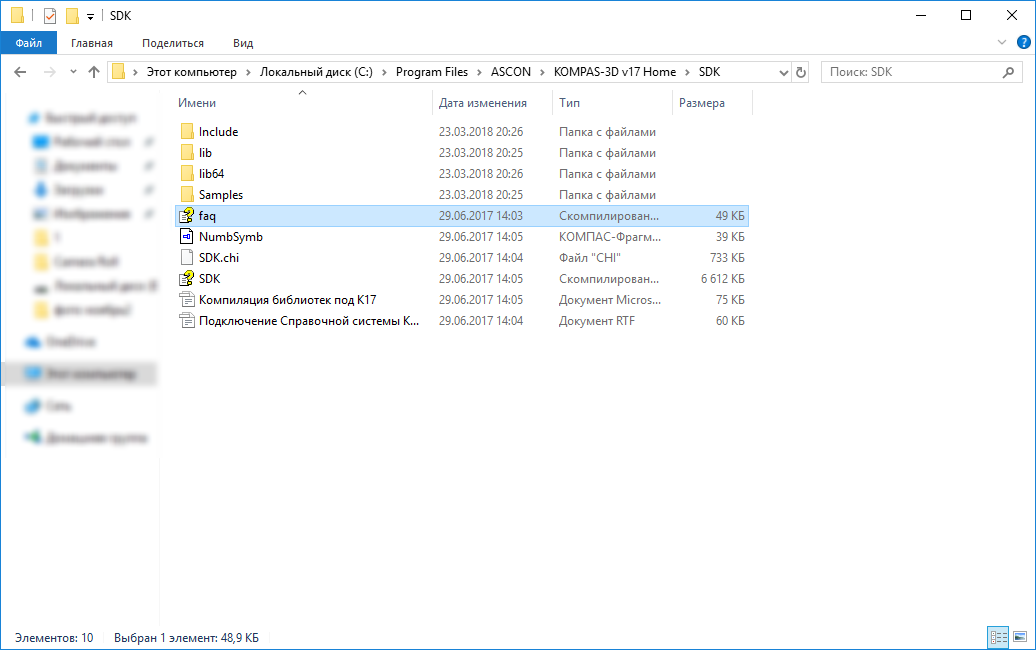
Вы можете самостоятельно написать приложения под КОМПАС-3D v17 Home на различных языках программирования (C++, C#, Delphi, Python, VB и т.д.).
Кроме того, с помощью приложения КОМПАС-Макро вы можете записывать макросы на Python, даже без опыта программирования.
Продукт становится качественным, когда самому хочется в нем работать. Еще самые первые версии КОМПАСа использовались как сотрудниками АСКОН, так и пользователями в личных целях: сделать расстановку мебели, рассчитать количество плитки, метраж обоев, сделать проект дачного дома и т.п. Пользователи брали для этих целей урезанные LT версии и пиратские продукты. В 2011 году мы решили провести эксперимент и выпустили версию без урезания какой-либо функциональности (со всеми нашими библиотеками и приложениями) по цене, доступной любому пользователю. Никто из мировых производителей профессиональных трехмерных САПР тогда этого не делал. Продукт нашел своего пользователя. Понравился продукт и нашим сотрудникам.
Асконовцы — люди весьма разносторонние и в свободное время занимаются различными хобби и видами спорта. Например, Дмитрий Федин, инженер по внедрению из АСКОН-Тула, увлекается страйкболом. Он сделал в КОМПАС-3D Home штурмовой щит.

Штурмовой щит для страйкбола (копия щита ВАНТ-ВМ). Автор Дмитрий Федин (картинка кликабельна)
Не только рядовые сотрудники, но и руководство АСКОН использует КОМПАС-3D Home. Сергей Евсиков, директор АСКОН-Системы проектирования, сделал в нем для своих часов уникальный циферблат.

Циферблат для наручных часов. Автор Сергей Евсиков (картинка кликабельна)
На момент появления КОМПАС-3D Home рынок домашних САПР был на 100% пиратским. Блокировки торрентов не действуют и сейчас, а тогда их никто и не думал блокировать. Мы решили дать законопослушным пользователям возможность приобрести продукт совершенно легально, и уже в первый год многие воспользовались этой возможностью. Уже тогда на полностью пиратском рынке и без блокировок торрентов и прочего. С каждым годом продукт становится всё популярнее и обретает новых пользователей.

Проект благоустройства придомовой территории. Автор Михаил Паньков

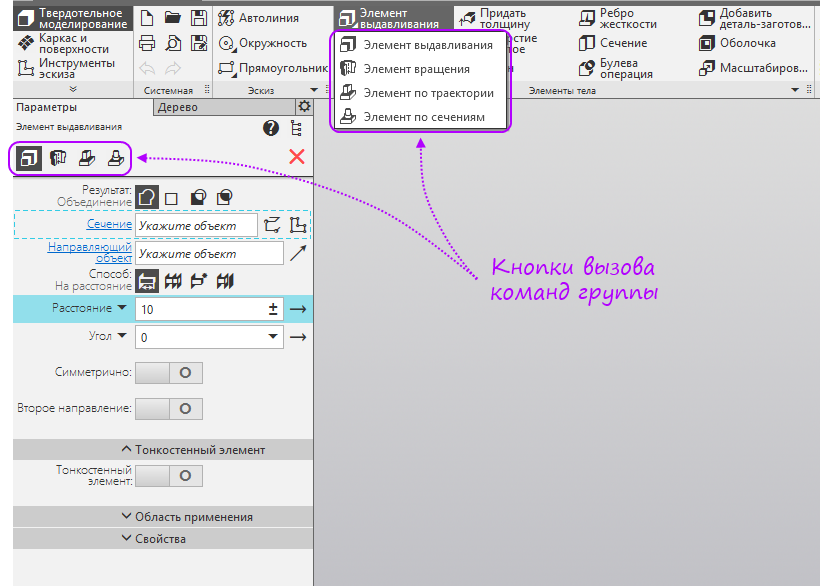
Однотипные команды объединены в группы. Внутри групп максимально сохраняются параметры команды. Команды внутри группы можно переключить в верхней части панели Параметры или выбрать из выпадающей панели, которая появляется, если зажать левую кнопку мыши на главной команде в инструментальной панели.
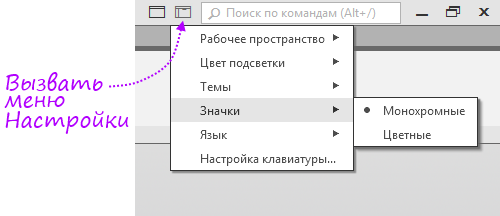
Самые часто используемые режимы и настройки вынесены в отдельное меню.
Панель параметры предназначена для управления настройками команды.
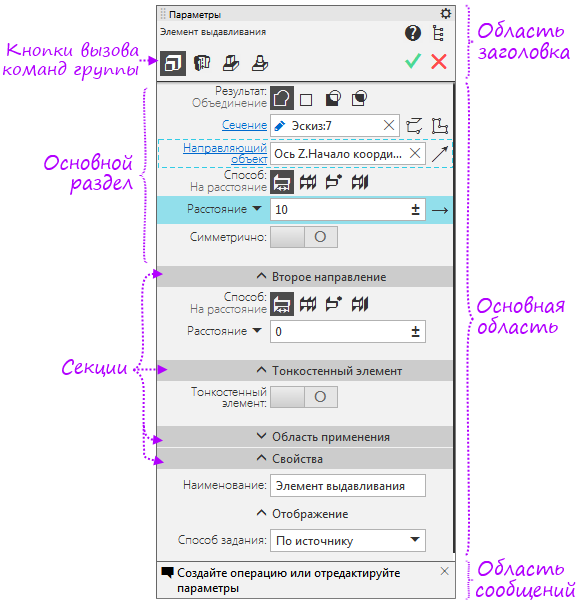
Для работы с приложениями и библиотеками есть конфигуратор, который находится в меню приложения.
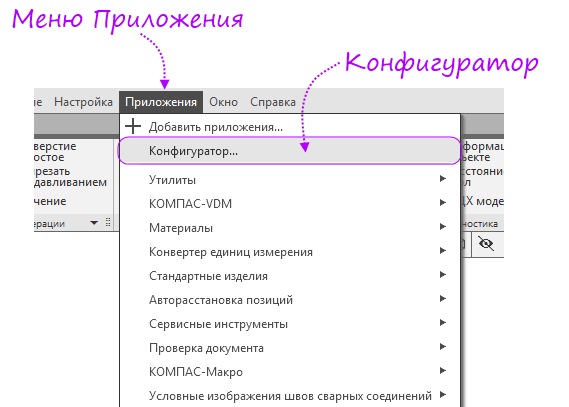
После вызова открывается окно конфигуратора.
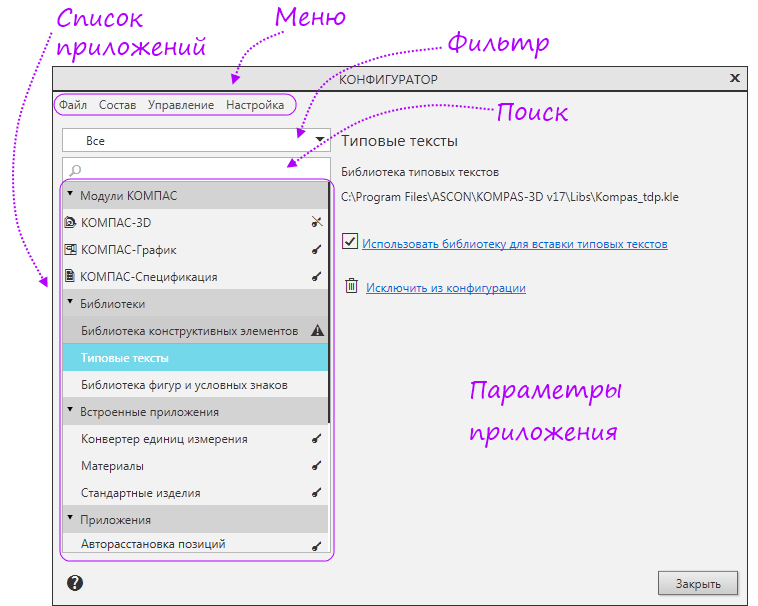
В новой версии появилось несколько видов поиска.
Поиск команд
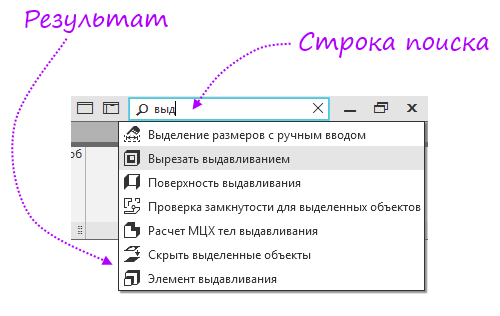
Находится в правом верхнем углу экрана. Позволяет найти нужную вам команду по названию.
Поиск в дереве
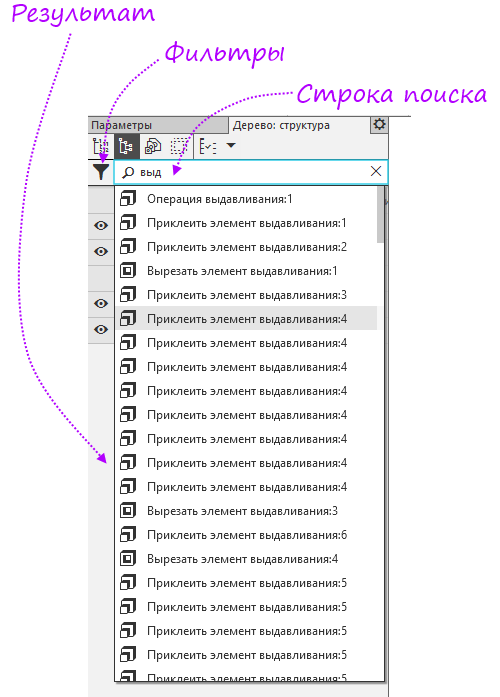
Находится в верхней части дерева документа. Позволяет найти операцию или компонент в дереве. Возможности поиска по дереву дополняют фильтры.
Первое, что вы видите при запуске программы — стартовую страницу. С неё можно создать новый документ, открыть существующий, приобрести и активировать лицензию, начать изучение программы с помощью обучающих материалов и перейти к сайтам и соцсетям, посвященным КОМПАС-3D, для общения и обмена опытом с единомышленниками.
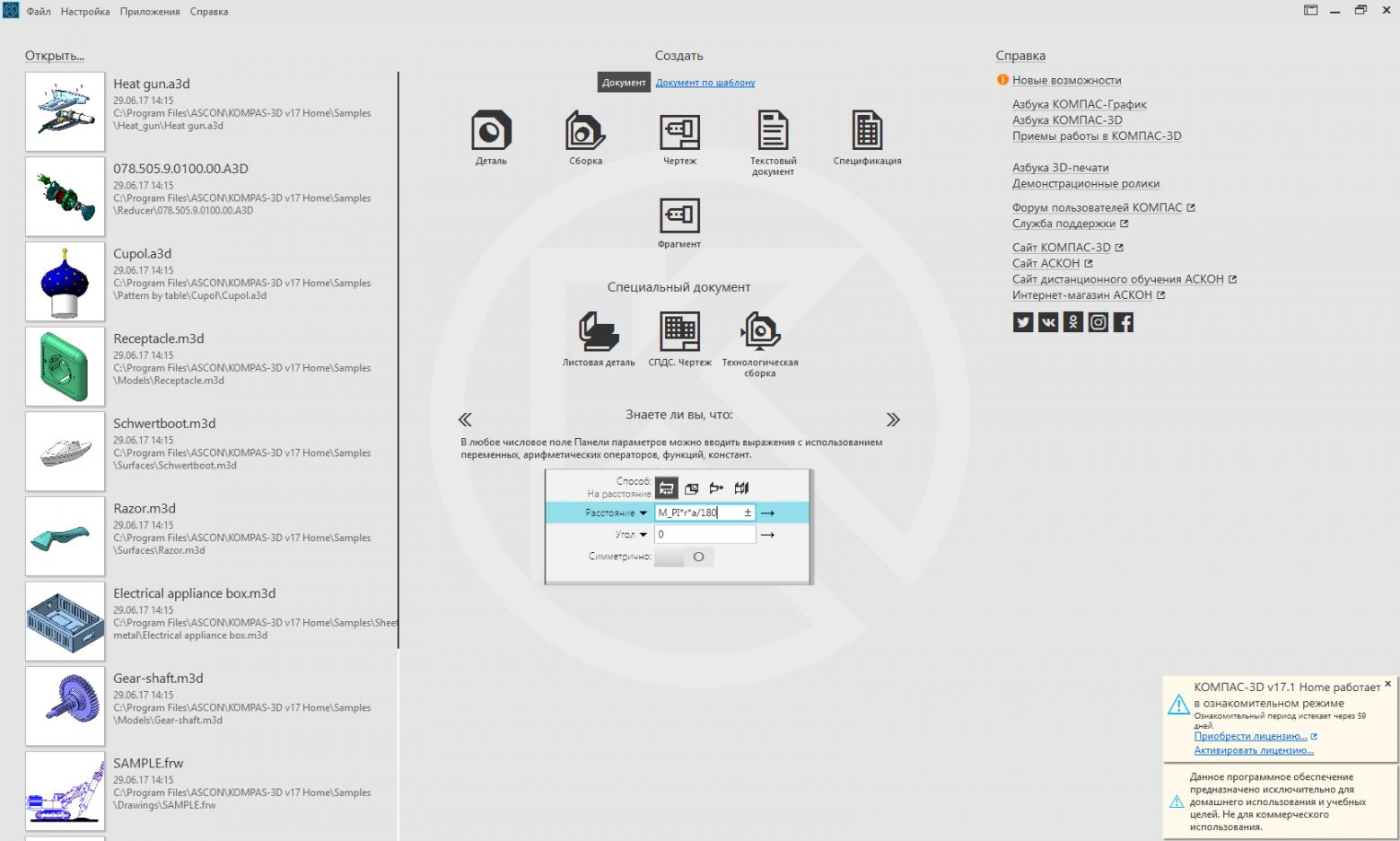
Утилита активации нужна для получения лицензии.
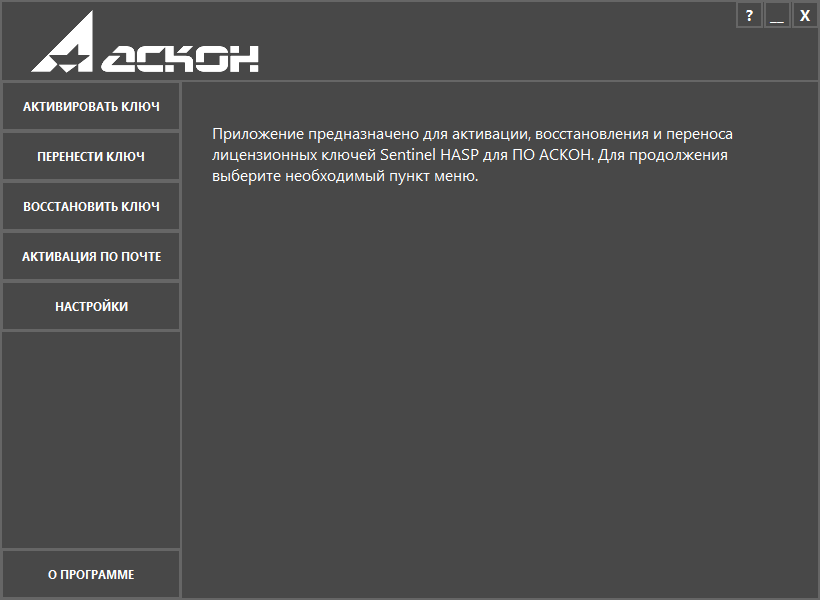






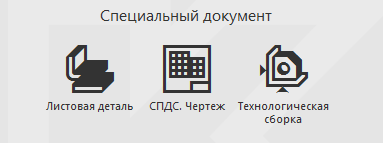
Специальные документы являются урезанными версиями стандартных документов.

3D-принтер ВолгоБот, Автор Михаил Козенко
В КОМПАС-3D встроены интерактивные обучающие пособия, называемые «Азбуки». В базовой версии это «Азбука КОМПАС-График», «Азбука КОМПАС-3D» и «Приемы работы».
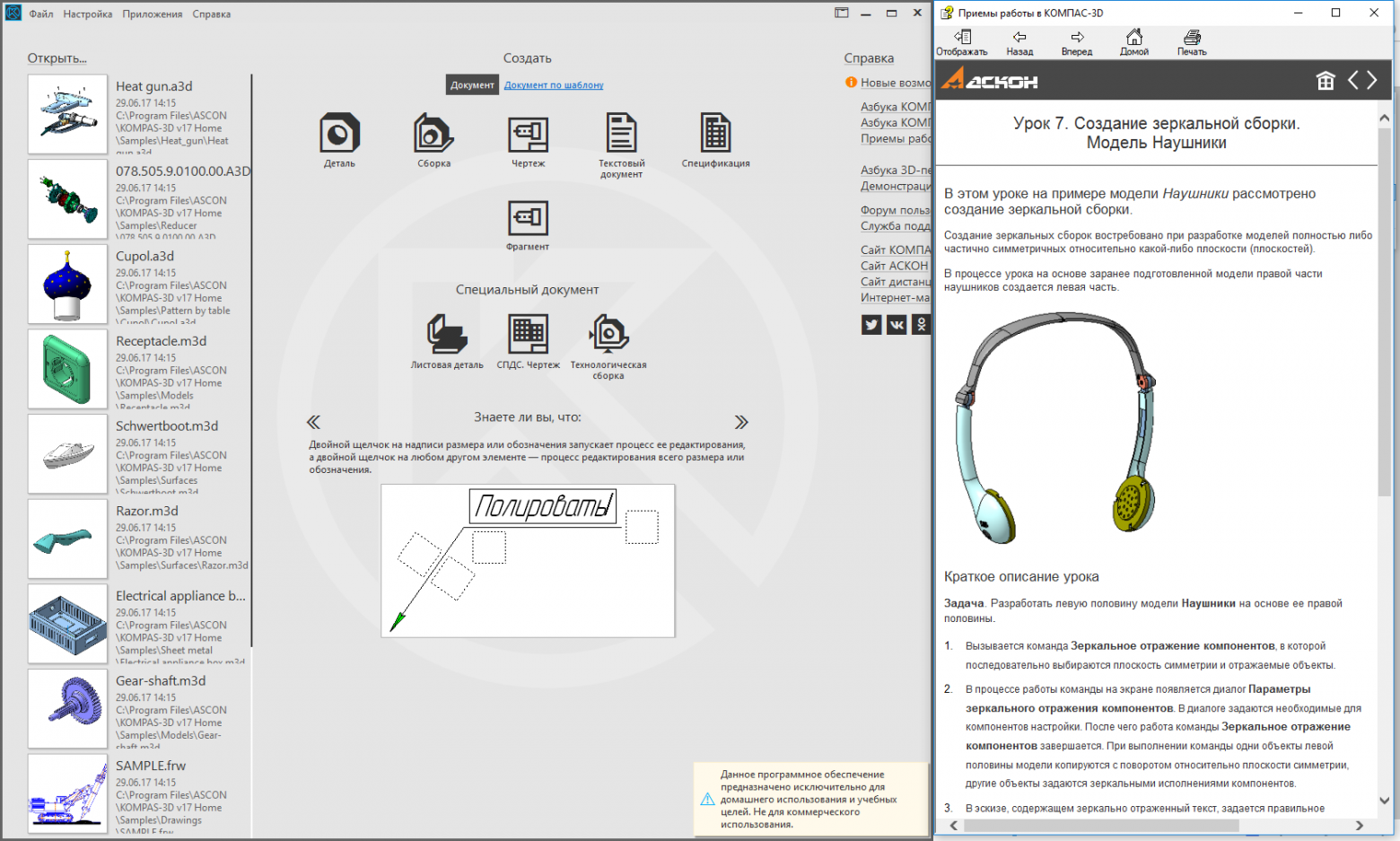
В КОМПАС-3D Home существует также «Азбука 3D-печати», которой нет в профессиональной версии, в ней даются основы моделирования деталей для изготовления на 3D-принтере.
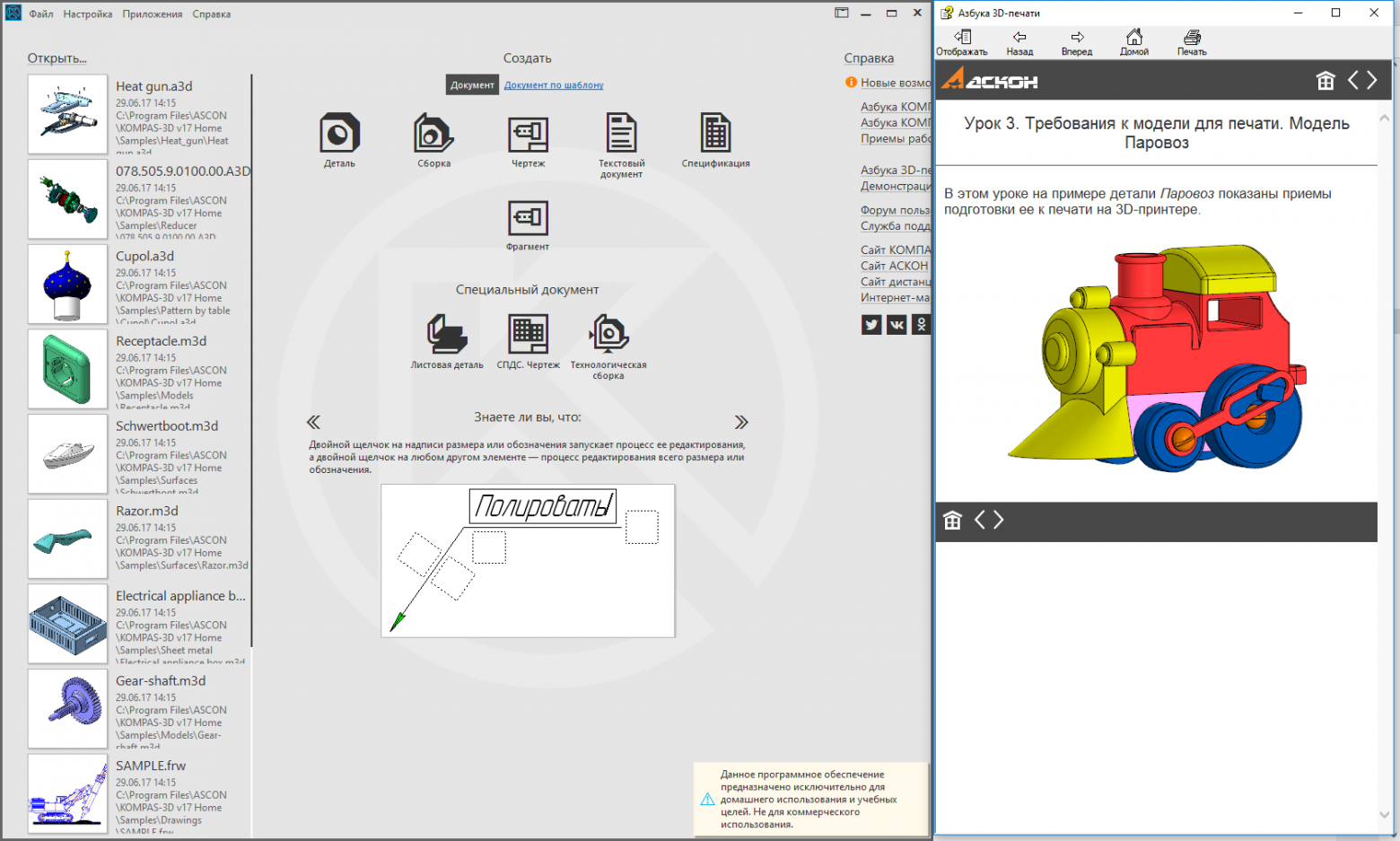
Приведу здесь три небольших урока построения по основным типам моделирования. Уроки не пересекаются с Азбуками, поэтому будут неплохим дополнением к ним.
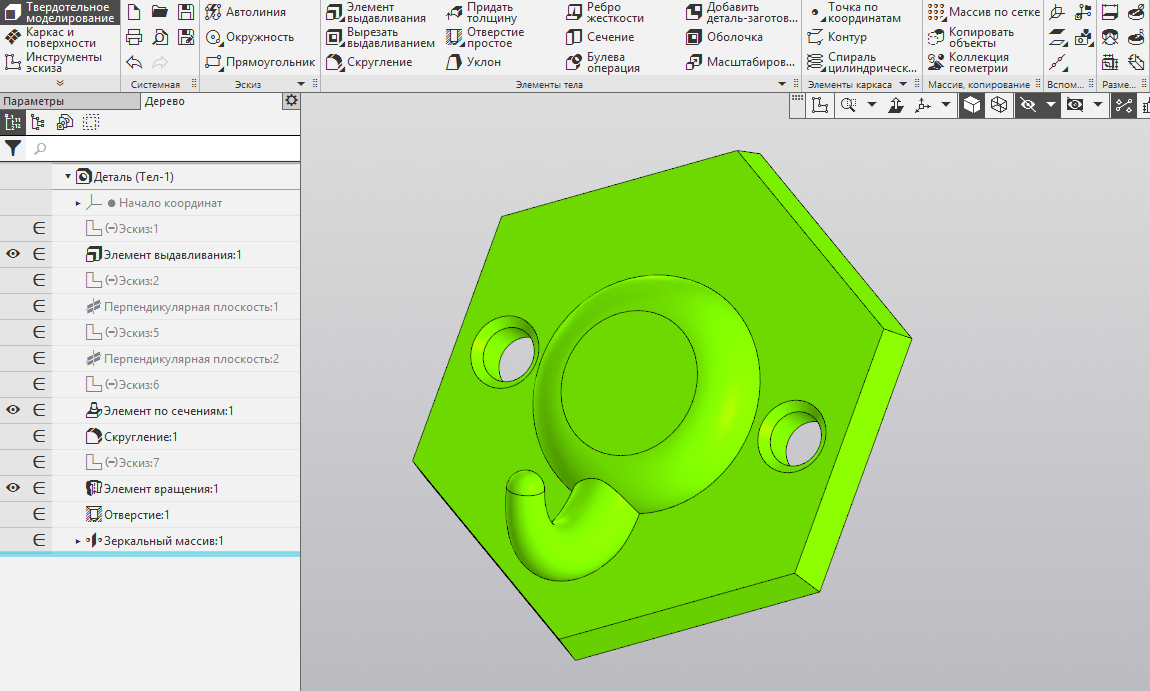
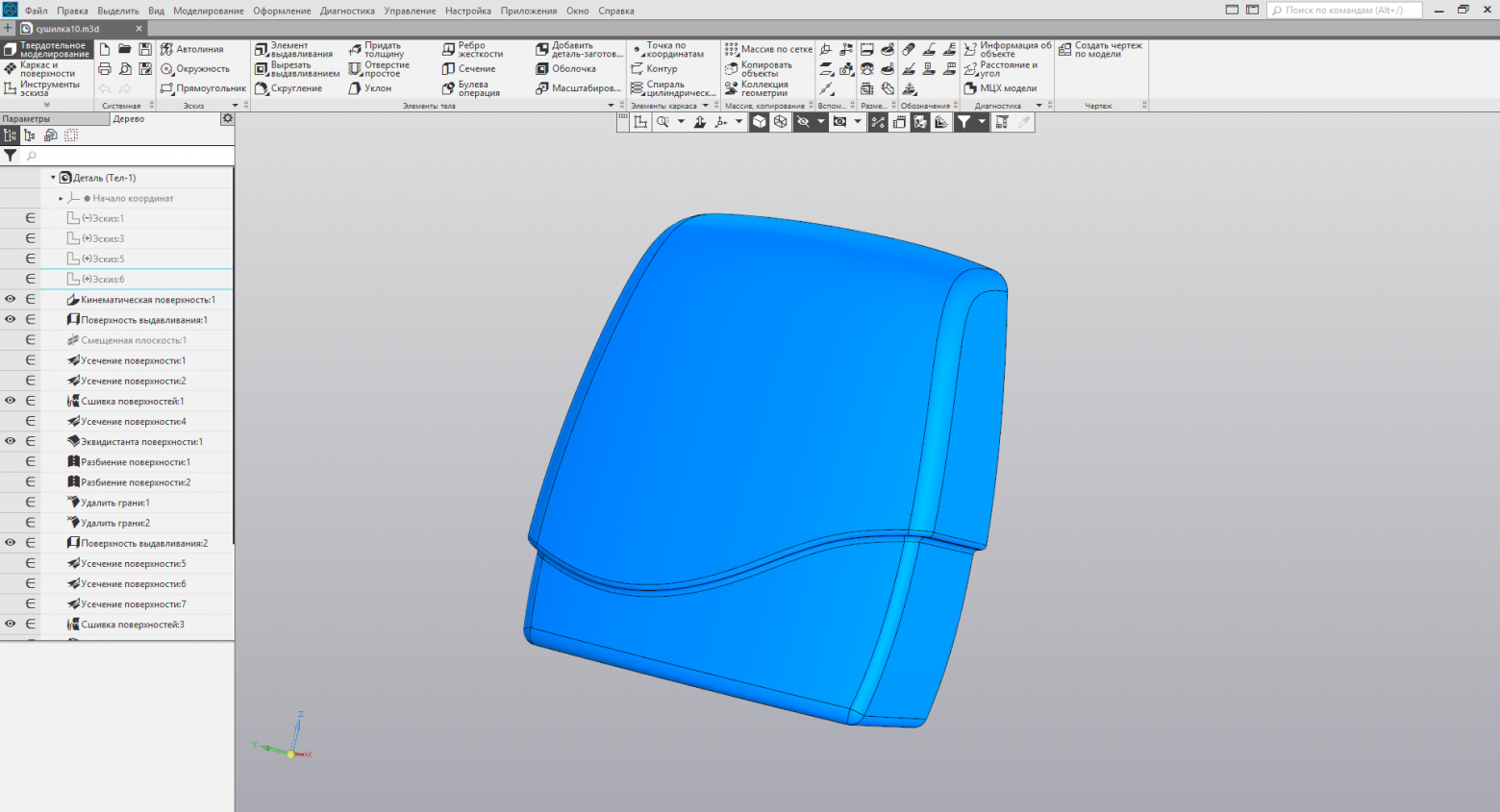

Скачать пробную версию продукта можно на официальном сайте.
 Вячеслав Никонов, куратор проекта КОМПАС-3D Home
Вячеслав Никонов, куратор проекта КОМПАС-3D Home
Статья получилась масштабная, рекомендую смотреть с компьютера либо с мобильного устройства со стабильным вайфаем. Для удобства чтения все подробности убрал в спойлеры. Тем, кто знает КОМПАС, будет удобно прочитать небольшую статью про новинки, а тем кто хочет изучить продукт получше — добро пожаловать под спойлеры, там целое пособие по продукту и три урока по трем основным типам моделирования.

Транспорт для передвижения в космосе — автор Кекова Анастасия
ОСТОРОЖНО, ТРАФИК!
Спойлеры получились довольно обширными, поэтому их структура может показаться немного запутанной, если вы читаете не всё подряд. Для удобства ориентирования в конце спойлера добавил информацию о том, что спойлер закончился. Если вы видите надпись «Конец...», значит спойлер можно закрыть и продолжить чтение текста за пределами спойлера.
Основная функциональность
КОМПАС-3D v17 Home позволяет:
- создавать модели;
- создавать чертежи;
- собирать сборки из отдельных деталей с помощью сопряжений, а также анимировать их;
- параметризовать модели и чертежи;
- создавать и редактировать файлы обменных форматов данных DXF, DWG, Step, Sat, IGES;
- создавать и редактировать файлы с фасетным форматом STL.
КОМПАС-3D v17 Home:
- оснащён новым современным интерфейсом — о нём отдельно чуть ниже. Также можете прочитать статью о его проектировании: раз, два;
- имеет ограничение на коммерческое использование;
- представлен в двух версиях — х86 и х64.
Пробная версия позволяет работать бесплатно 60 дней, полная версия стоит 1490 рублей (за годовую лицензию).
Возможности программы дополняют различные приложения
Стандартные Изделия — позволяет добавлять в изделие готовые метизы, подшипники и прочие элементы.
Материалы и Сортаменты — позволяет использовать готовые материалы.
Валы и механические передачи — позволяет строить шестерни и зубчатые колёса.
Механика: Пружины — позволяет рассчитывать и добавлять в изделия готовые пружины.
Оборудование: Металлоконструкции — позволяет проектировать всевозможные рамы и каркасы из профильного металлопроката.
Оборудование: Трубопроводы — позволяет проектировать различные инженерные коммуникации.
Механика: Анимация — позволяет создавать движущиеся сборки и записывать видеоролики.
Распознавание 3D-моделей — позволяет превращать импортированные модели в редактируемые.
Также существует группа строительных библиотек:
Полный список приложений КОМПАС-3D v17 Home
Материалы и Сортаменты — позволяет использовать готовые материалы.
Валы и механические передачи — позволяет строить шестерни и зубчатые колёса.
Механика: Пружины — позволяет рассчитывать и добавлять в изделия готовые пружины.
Оборудование: Металлоконструкции — позволяет проектировать всевозможные рамы и каркасы из профильного металлопроката.
Оборудование: Трубопроводы — позволяет проектировать различные инженерные коммуникации.
Механика: Анимация — позволяет создавать движущиеся сборки и записывать видеоролики.
Распознавание 3D-моделей — позволяет превращать импортированные модели в редактируемые.
Также существует группа строительных библиотек:
Полный список приложений КОМПАС-3D v17 Home
Конец описания приложений
Функционал профессиональной САПР
С КОМПАС-3D v17 Home вы получаете функционал профессиональной САПР. Вы можете создать объект любой сложности. Если уж промышленные предприятия создают практически любые свои проекты, то в своих личных проектах вы точно не встретите никаких сложностей.
Специализированная машина МЧС

Разработчик: ФНПЦ «Титан-Баррикады», Волгоград
Другие примеры
Станок СБШ — 250МНА — 32 по тех. заданию «Стойленский ГОК»
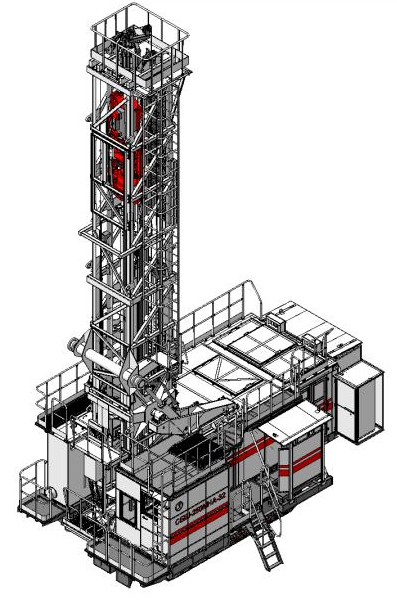
Разработчик: «УК-Рудгормаш-Воронеж»
Малогабаритная Блочная Сепарационно-Наливная Установка (МБСНУ)
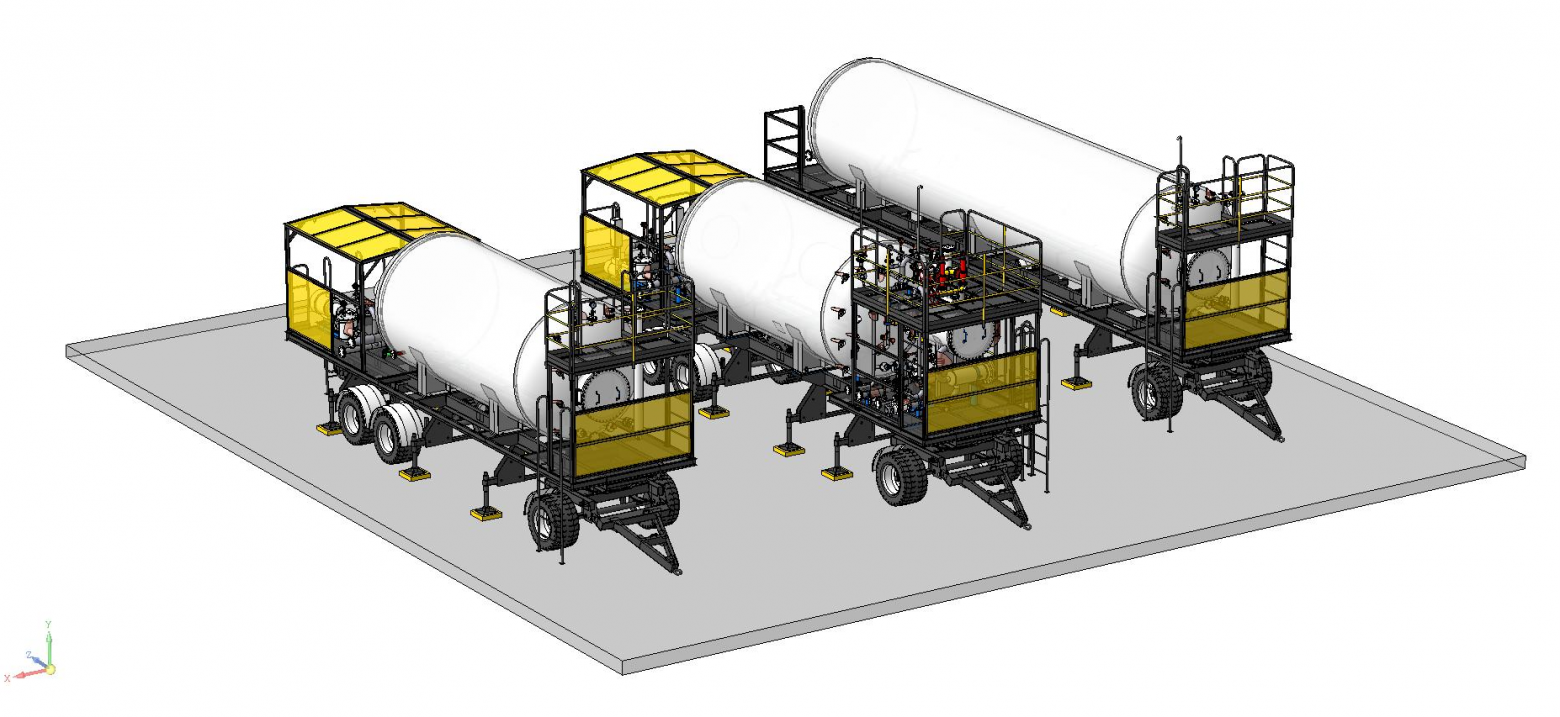
Разработчик: «Корпорация Уралтехнострой», Уфа
Гамма-терапевтический аппарат Рокус-Р
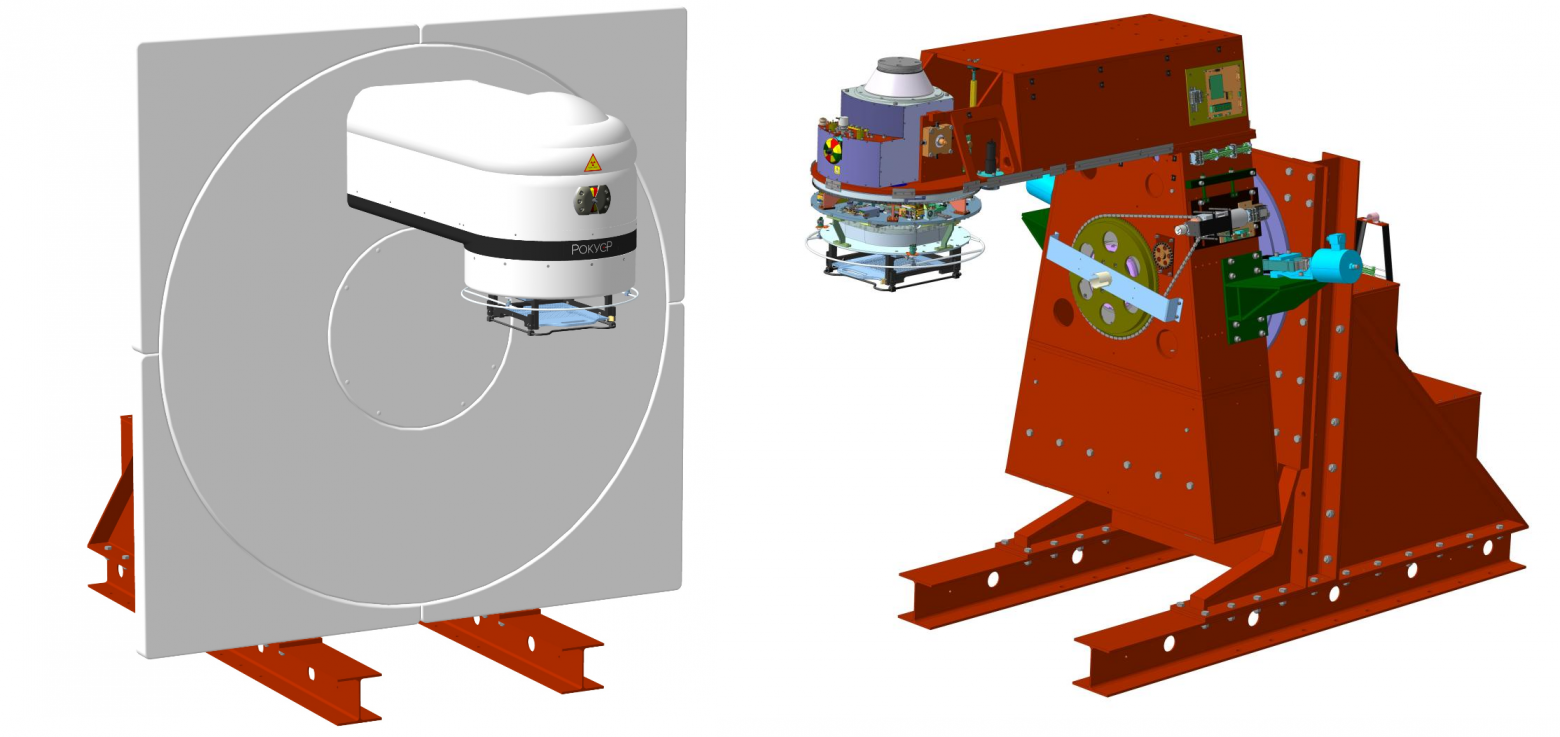
Разработчик: «Равенство», Санкт-Петербург
Автолестница пожарная АЛ — 30 (43502) П

Разработчик: «Пожарные Системы», Тверь
Многоэтажный жилой дом

Разработчик: «Производственное объединение «Северное машиностроительное предприятие» (СЕВМАШ)», Северодвинск
Упаковщик рулонов в полимерный рукав «УПР-1»

Разработчик: «Бобруйскагромаш», Бобруйск
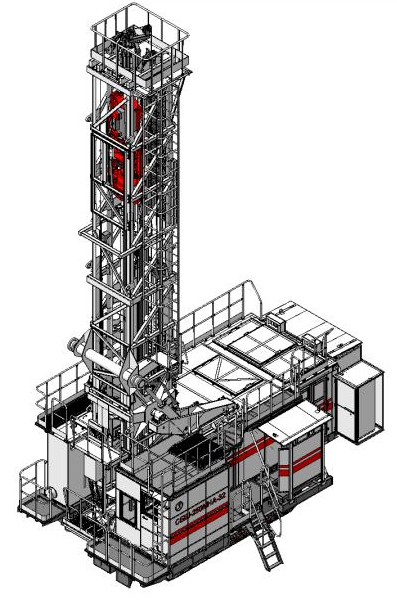
Разработчик: «УК-Рудгормаш-Воронеж»
Малогабаритная Блочная Сепарационно-Наливная Установка (МБСНУ)
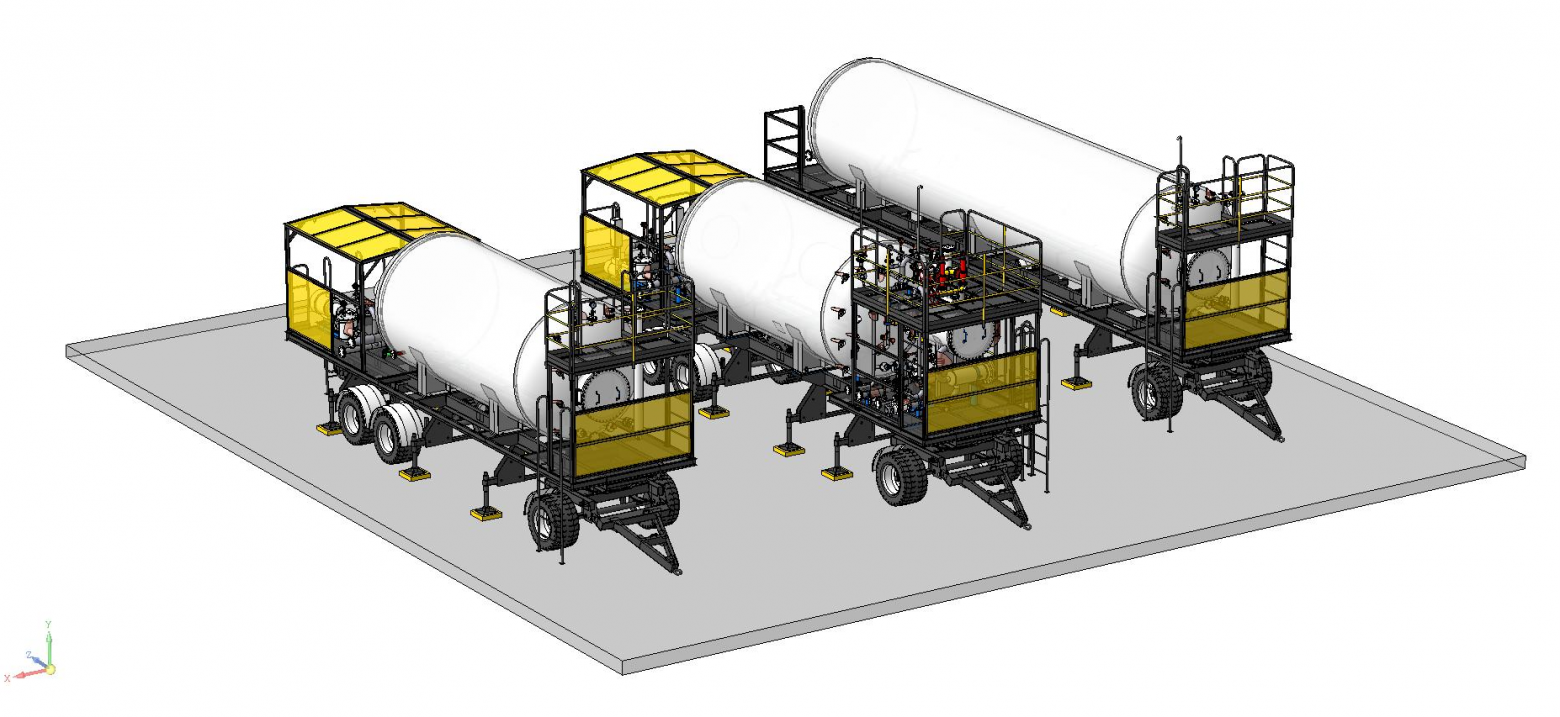
Разработчик: «Корпорация Уралтехнострой», Уфа
Гамма-терапевтический аппарат Рокус-Р
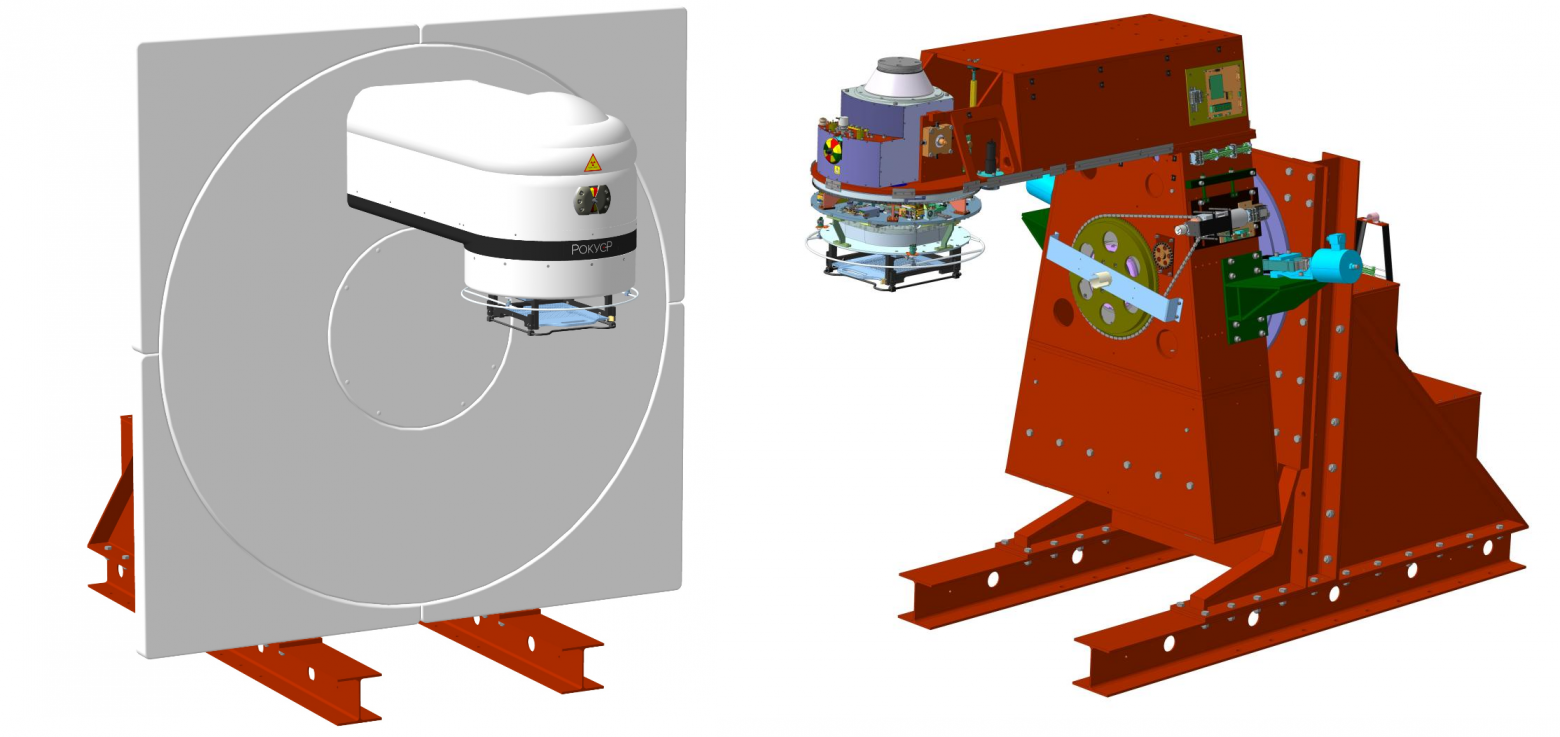
Разработчик: «Равенство», Санкт-Петербург
Автолестница пожарная АЛ — 30 (43502) П

Разработчик: «Пожарные Системы», Тверь
Многоэтажный жилой дом

Разработчик: «Производственное объединение «Северное машиностроительное предприятие» (СЕВМАШ)», Северодвинск
Упаковщик рулонов в полимерный рукав «УПР-1»

Разработчик: «Бобруйскагромаш», Бобруйск
Эти и другие примеры вы можете посмотреть на странице нашего Конкурса асов 3D-моделирования
Конец перечисления примеров
Возможность расширить функциональность через API. SDK
В КОМПАС-3D v17 Home присутствует полноценный API и SDK.
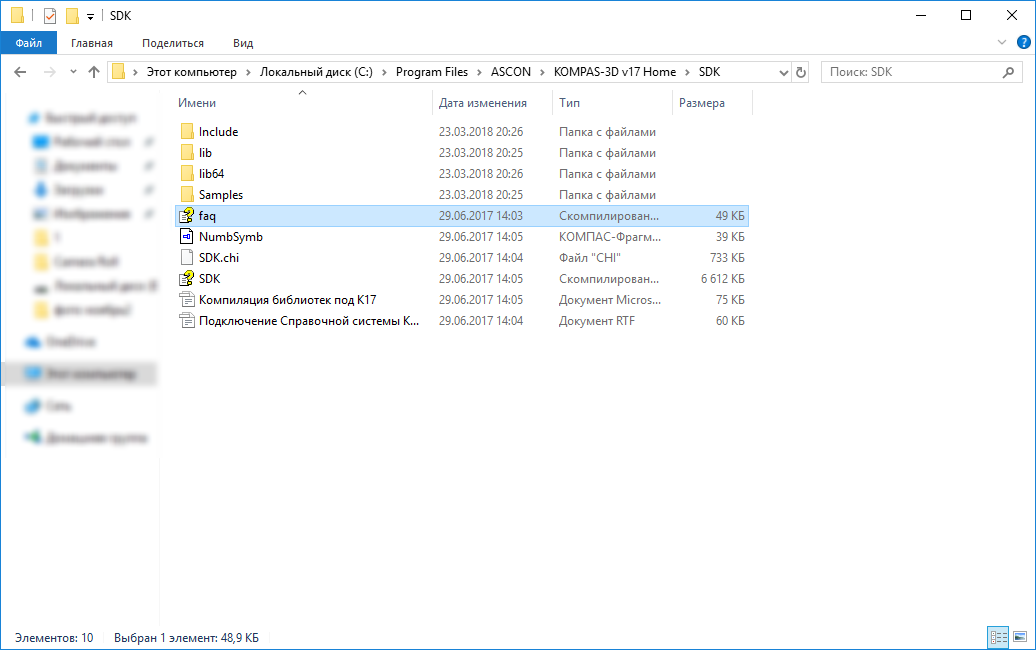
Вы можете самостоятельно написать приложения под КОМПАС-3D v17 Home на различных языках программирования (C++, C#, Delphi, Python, VB и т.д.).
Кстати, приложения, созданные под КОМПАС-3D v17 Home, будут работать и в профессиональной версии.
Кроме того, с помощью приложения КОМПАС-Макро вы можете записывать макросы на Python, даже без опыта программирования.
Где можно узнать больше информации?
История проекта КОМПАС-3D Home
Сами использовали для своих проектов
Продукт становится качественным, когда самому хочется в нем работать. Еще самые первые версии КОМПАСа использовались как сотрудниками АСКОН, так и пользователями в личных целях: сделать расстановку мебели, рассчитать количество плитки, метраж обоев, сделать проект дачного дома и т.п. Пользователи брали для этих целей урезанные LT версии и пиратские продукты. В 2011 году мы решили провести эксперимент и выпустили версию без урезания какой-либо функциональности (со всеми нашими библиотеками и приложениями) по цене, доступной любому пользователю. Никто из мировых производителей профессиональных трехмерных САПР тогда этого не делал. Продукт нашел своего пользователя. Понравился продукт и нашим сотрудникам.
Асконовцы — люди весьма разносторонние и в свободное время занимаются различными хобби и видами спорта. Например, Дмитрий Федин, инженер по внедрению из АСКОН-Тула, увлекается страйкболом. Он сделал в КОМПАС-3D Home штурмовой щит.

Штурмовой щит для страйкбола (копия щита ВАНТ-ВМ). Автор Дмитрий Федин (картинка кликабельна)
Не только рядовые сотрудники, но и руководство АСКОН использует КОМПАС-3D Home. Сергей Евсиков, директор АСКОН-Системы проектирования, сделал в нем для своих часов уникальный циферблат.

Циферблат для наручных часов. Автор Сергей Евсиков (картинка кликабельна)
Другие интересные проекты сотрудников АСКОН
Дмитрий Крекин, маркетинг-менеджер машиностроительного направления АСКОН, спроектировал в КОМПАСе и сделал себе простой тренажер в виде скамьи с переменным углом спинки.

Тренажер-скамья. Автор Дмитрий Крекин (картинка кликабельна)
Виктор Доин, инженер по тестированию из АСКОН-Коломна, спроектировал каркас щитового 2-х этажного дома с помощью приложения «Оборудование: Металлоконструкции», входящего в состав КОМПАС-3D Home.
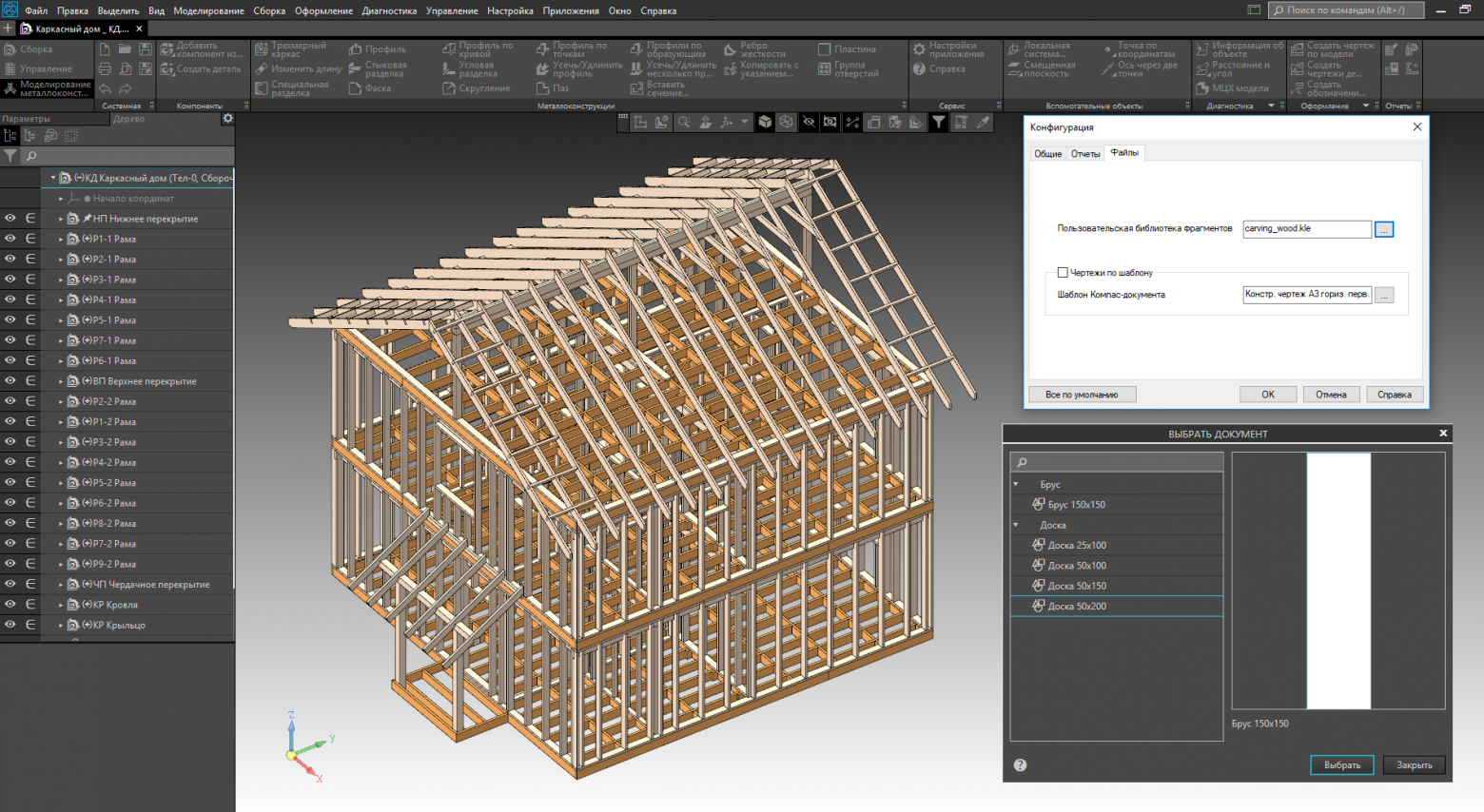
Каркас двухэтажного дома. Автор Виктор Доин (картинка кликабельна)
До этого Виктор спроектировал в КОМПАСе и построил забор и ворота.
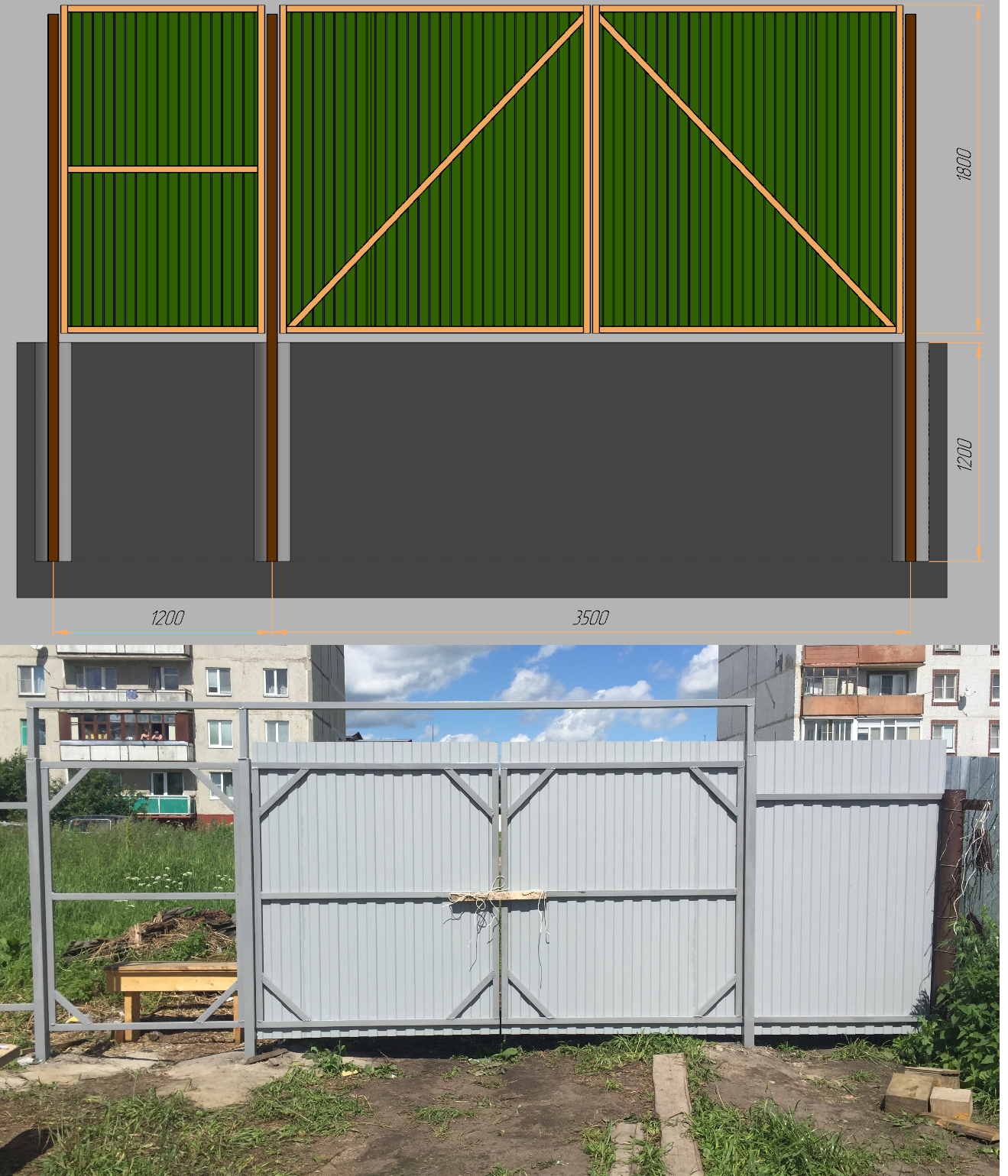
Забор и ворота. Автор Виктор Доин (картинка кликабельна)
Деревянный дом за этим забором также был спроектирован Виктором в КОМПАСе. Осталось достроить только спроектированную пристройку.

Дом и забор. Автор Виктор Доин (картинка кликабельна)
Александр Языков, менеджер по продаже и внедрению CAD/CPP/PLM из АСКОН-Рязань, спроектировал и сделал качели для дачи с помощью приложения «Оборудование: Металлоконструкции».

Качели. Автор Александр Языков (картинка кликабельна)
Недавно у Александра сломался автомобильный держатель телефона — он смоделировал в КОМПАС-3D замену для сломанной части и изготовил её на 3D-принтере в местной лавке печати.
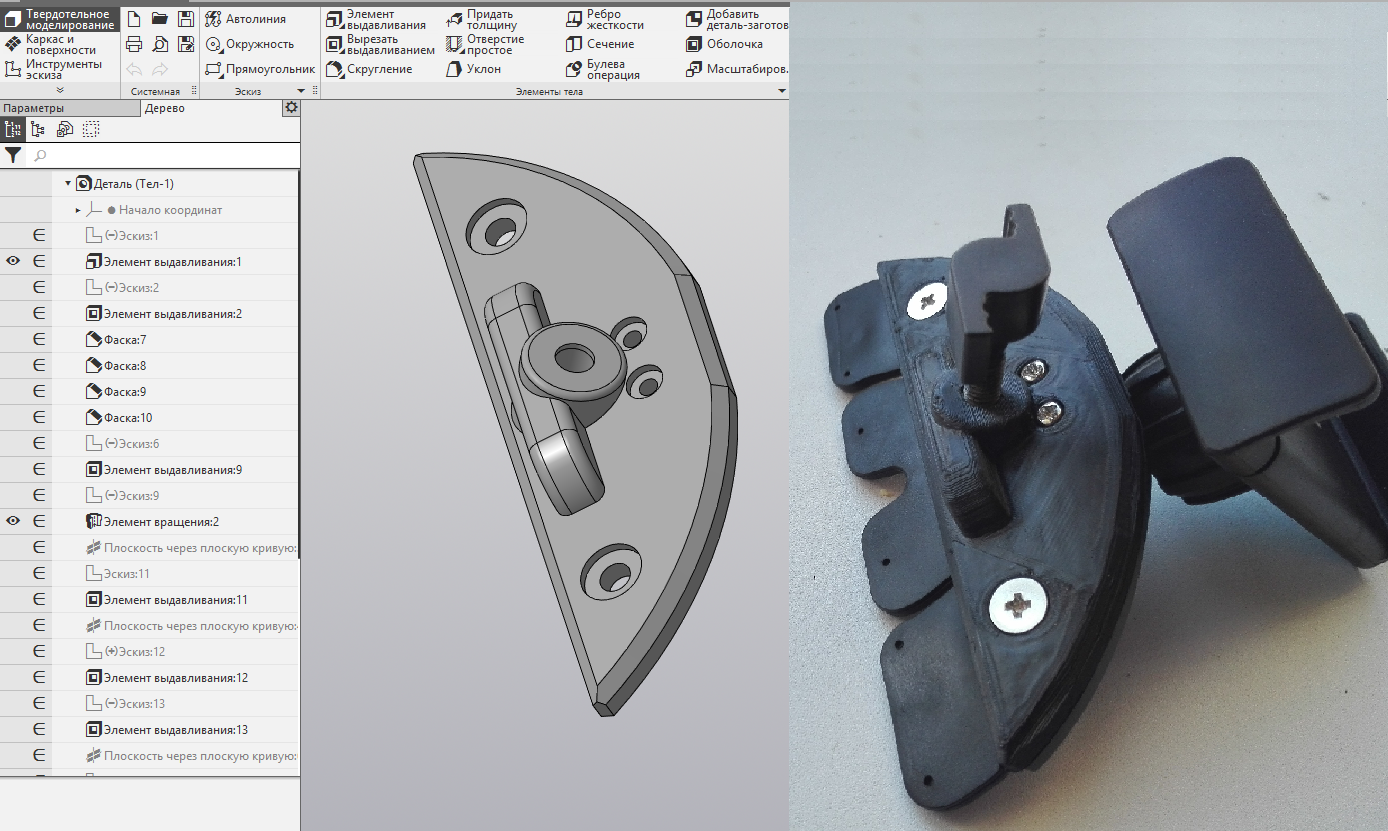
Автомобильный держатель телефона. Автор Александр Языков (картинка кликабельна)
Илья Тетерин, аналитик ОПП по внедрению САУП ГОЛЬФСТРИМ из АСКОН-Северо-Запад, много лет использует фрагменты КОМПАСа для работы с оригамными схемами. Как для разработки своих схем, так и для анализа готовых (на предмет типовых углов, целочисленных делений сторон и пр.).
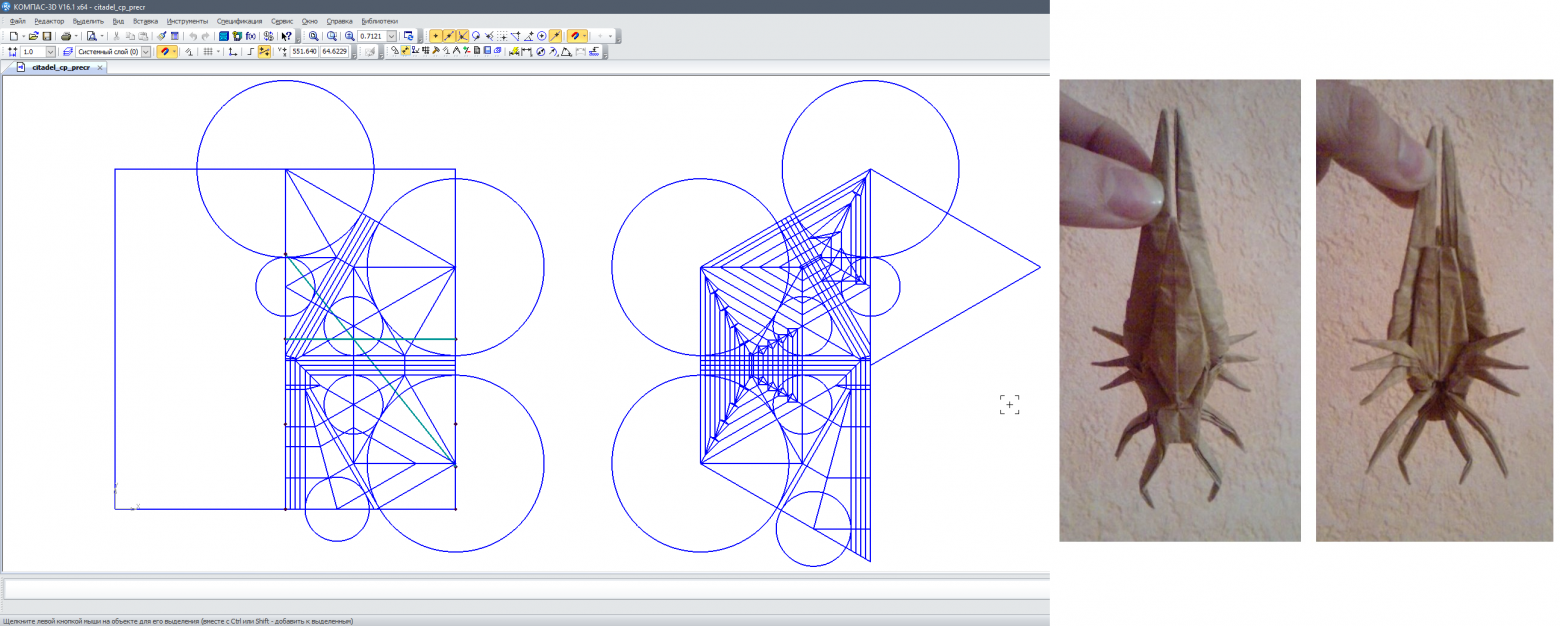
Оригамная схема. Автор Илья Тетерин (картинка кликабельна)
Ирина Сидорова, руководитель группы технических писателей из АСКОН-Коломна, с помощью КОМПАСа делила план своей квартиры на сектора по сторонам света, чтобы выбрать цвета в интерьере согласно фен-шуй.
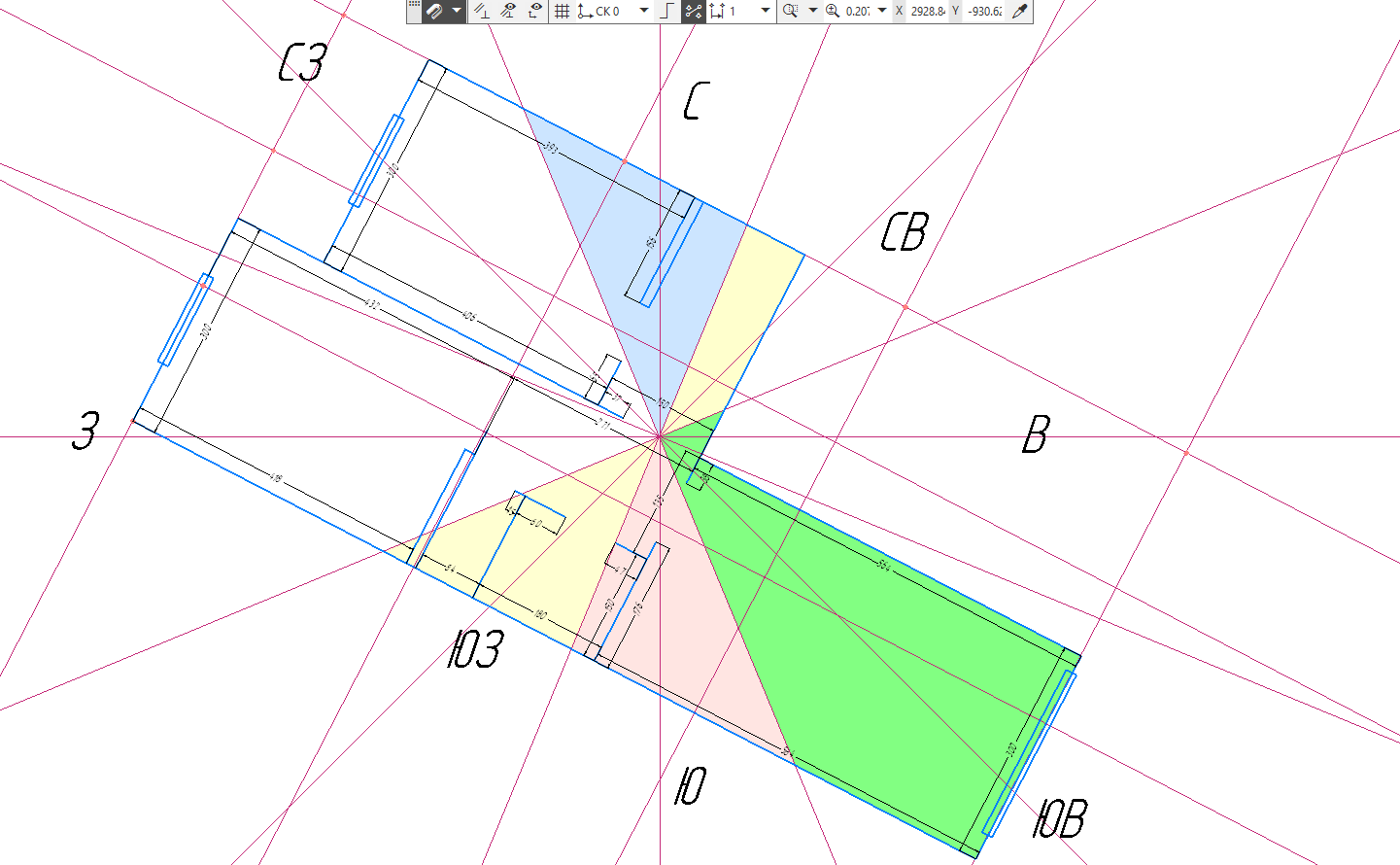
План квартиры согласно фен-шуй. Автор Ирина Сидорова (картинка кликабельна)
Виктор Иванов, преподаватель и инженер по внедрению из АСКОН-Курган, спроектировал в КОМПАСе конторку для работы за ноутбуком стоя.

Конторка для ноутбука. Автор Виктор Иванов (картинка кликабельна)
У Дмитрия Федина, инженера по внедрению из АСКОН-Тула, есть и другие работы помимо щита. Например, модель обвеса и глушителя для страйкбольной копии пистолета GLOCK 17.

Обвес и глушитель GLOCK 17. Автор Дмитрий Федин (картинка кликабельна)
Для формы своей страйкбольной команды Дмитрий смоделировал в КОМПАСе макет шеврона. Шеврон был изготовлен в разных цветовых гаммах и используется всеми бойцами команды.
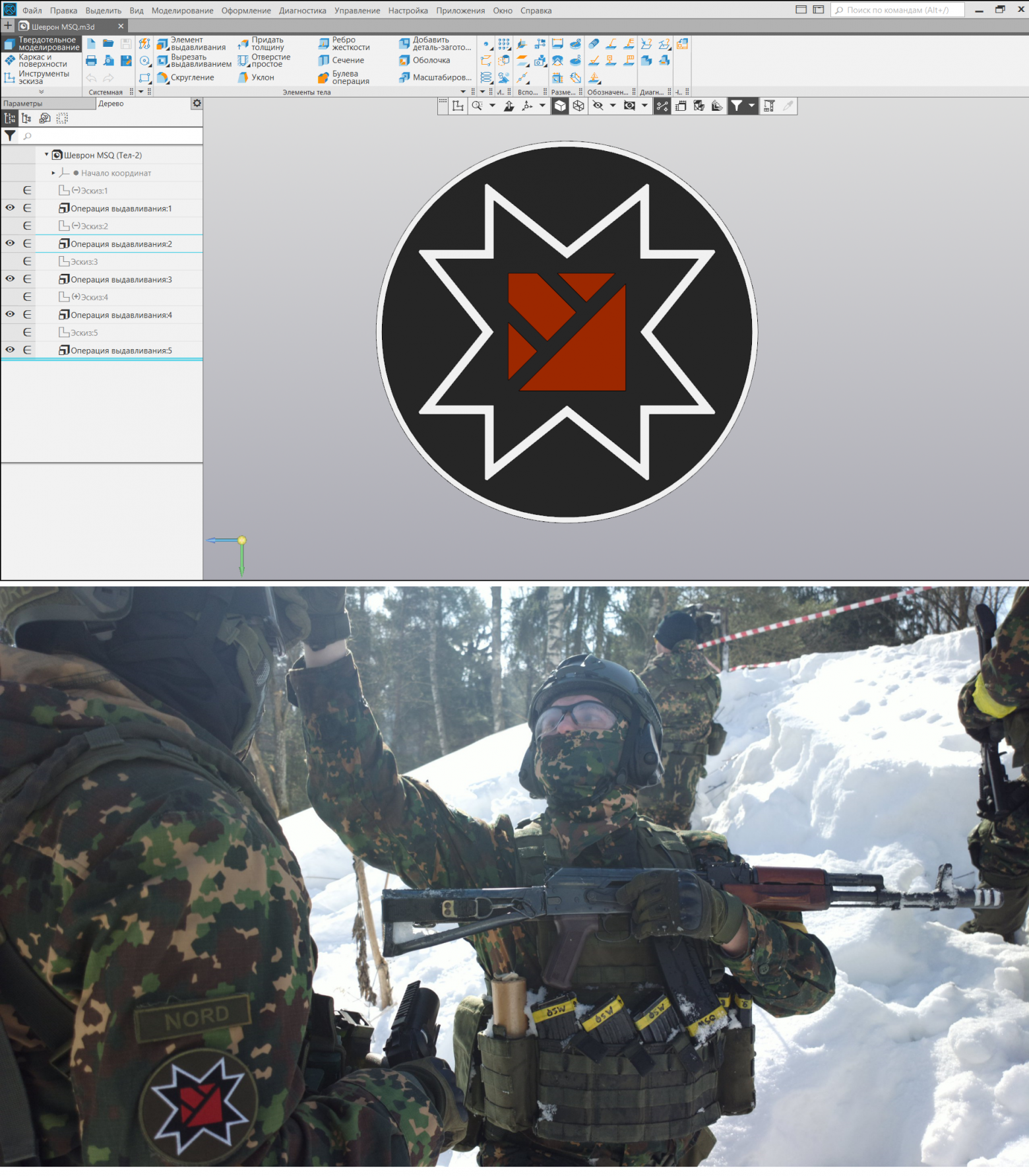
Шеврон. Автор Дмитрий Федин (картинка кликабельна)
Помимо страйкбола Дмитрий увлекается изготовлением макетов. Данный макет БМП-2М «Бережок» был спроектирован в КОМПАСе, потом детали были изготовлены на ЧПУ, а затем собраны и покрашены вручную.

БМП-2М «Бережок». Автор Дмитрий Федин (картинка кликабельна)
Увлечение Дмитрия макетами позволило ему принять участие в благотворительном проекте Всероссийского общества слепых. В рамках проекта предполагалось сделать макет значимых для Тулы мест, чтобы показать их слепым и слабовидящим детям.
Вот как работу в рамках проекта описывает сам Дмитрий:
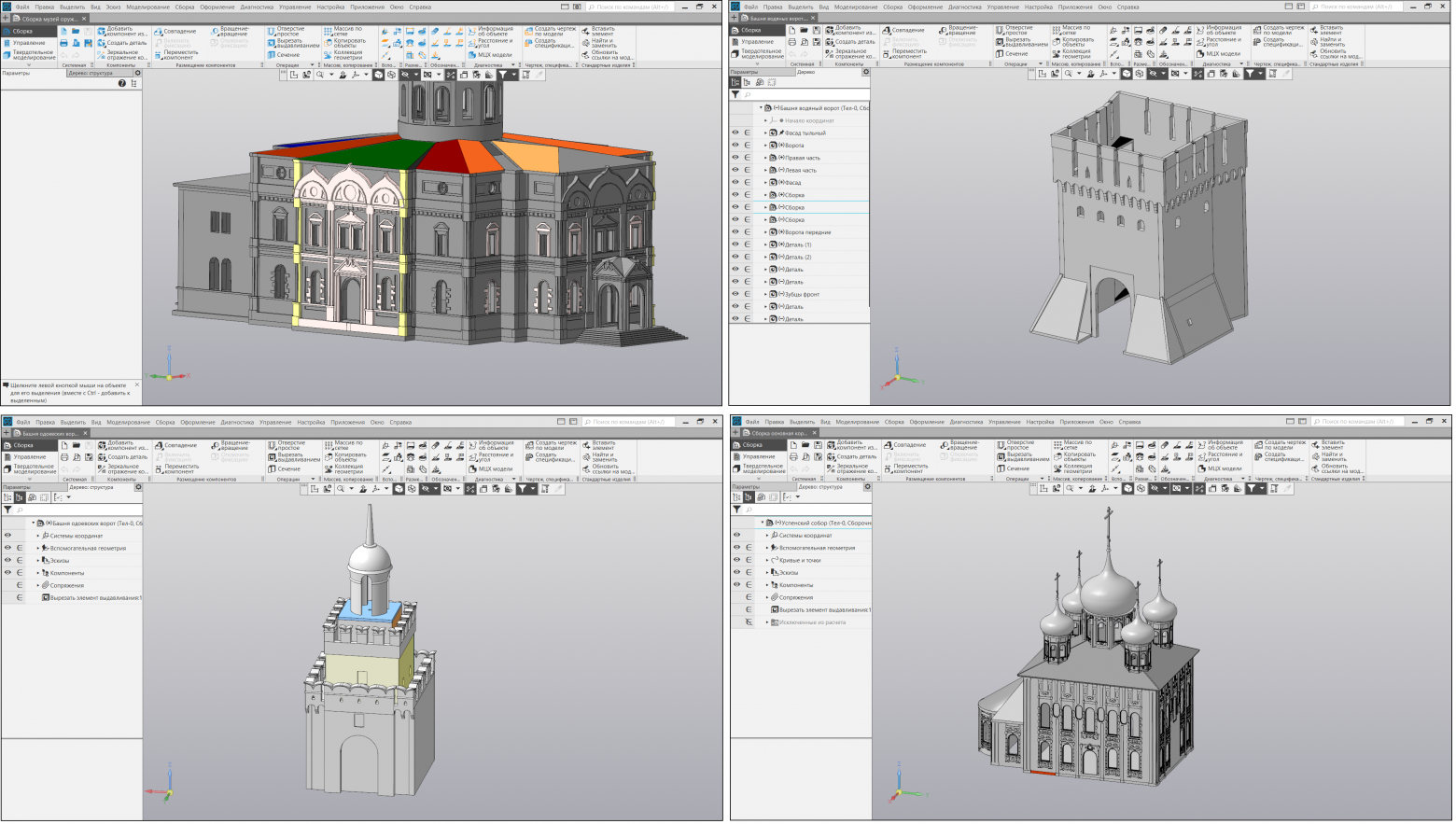
Модели для изготовления макета Тульского кремля (картинка кликабельна)
Созданный в рамках проекта макет Тульского кремля был установлен в музее здания Всероссийского общества слепых.

Готовый макет Тульского кремля в музее Всероссийского общества слепых (картинка кликабельна)

Тренажер-скамья. Автор Дмитрий Крекин (картинка кликабельна)
Виктор Доин, инженер по тестированию из АСКОН-Коломна, спроектировал каркас щитового 2-х этажного дома с помощью приложения «Оборудование: Металлоконструкции», входящего в состав КОМПАС-3D Home.
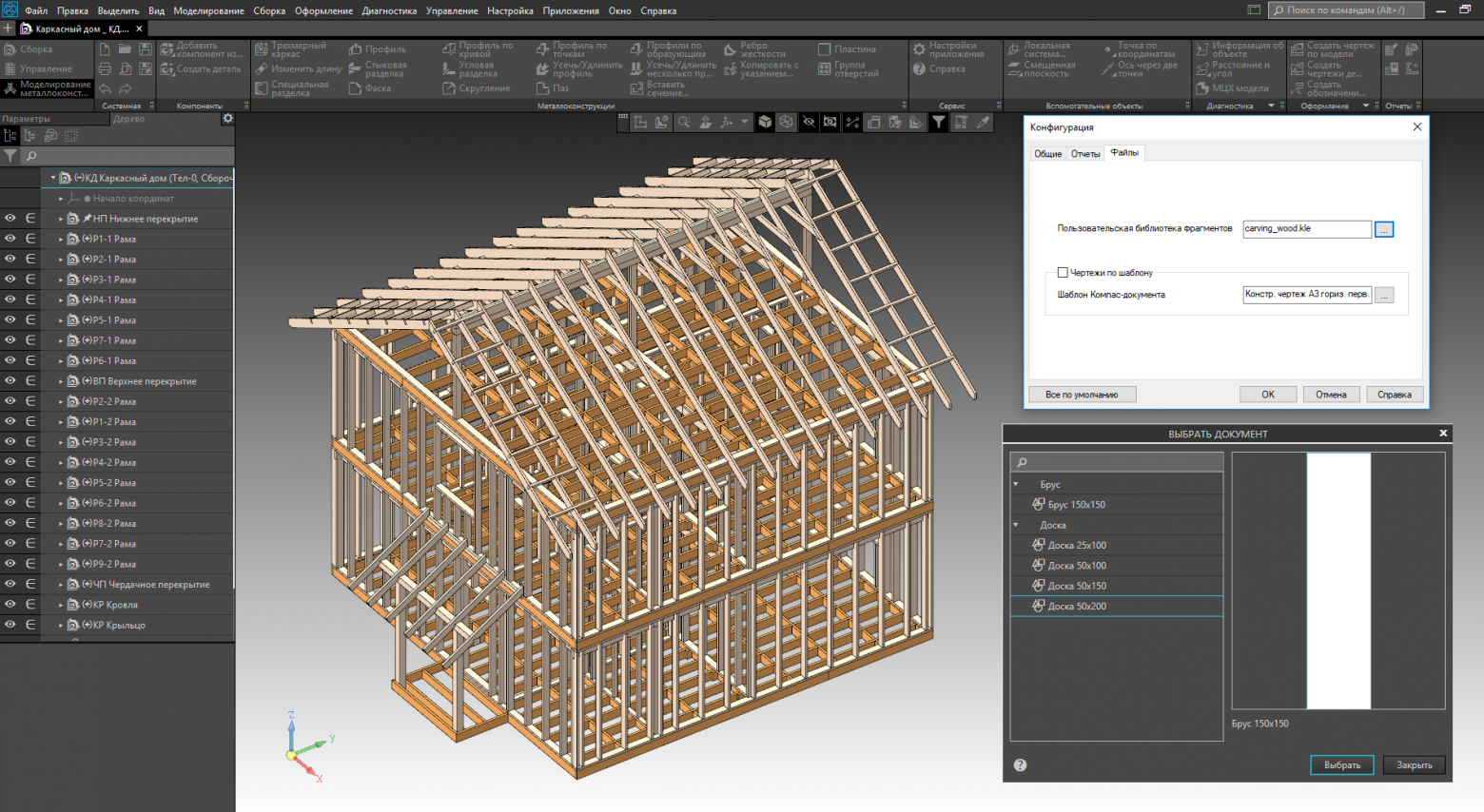
Каркас двухэтажного дома. Автор Виктор Доин (картинка кликабельна)
До этого Виктор спроектировал в КОМПАСе и построил забор и ворота.
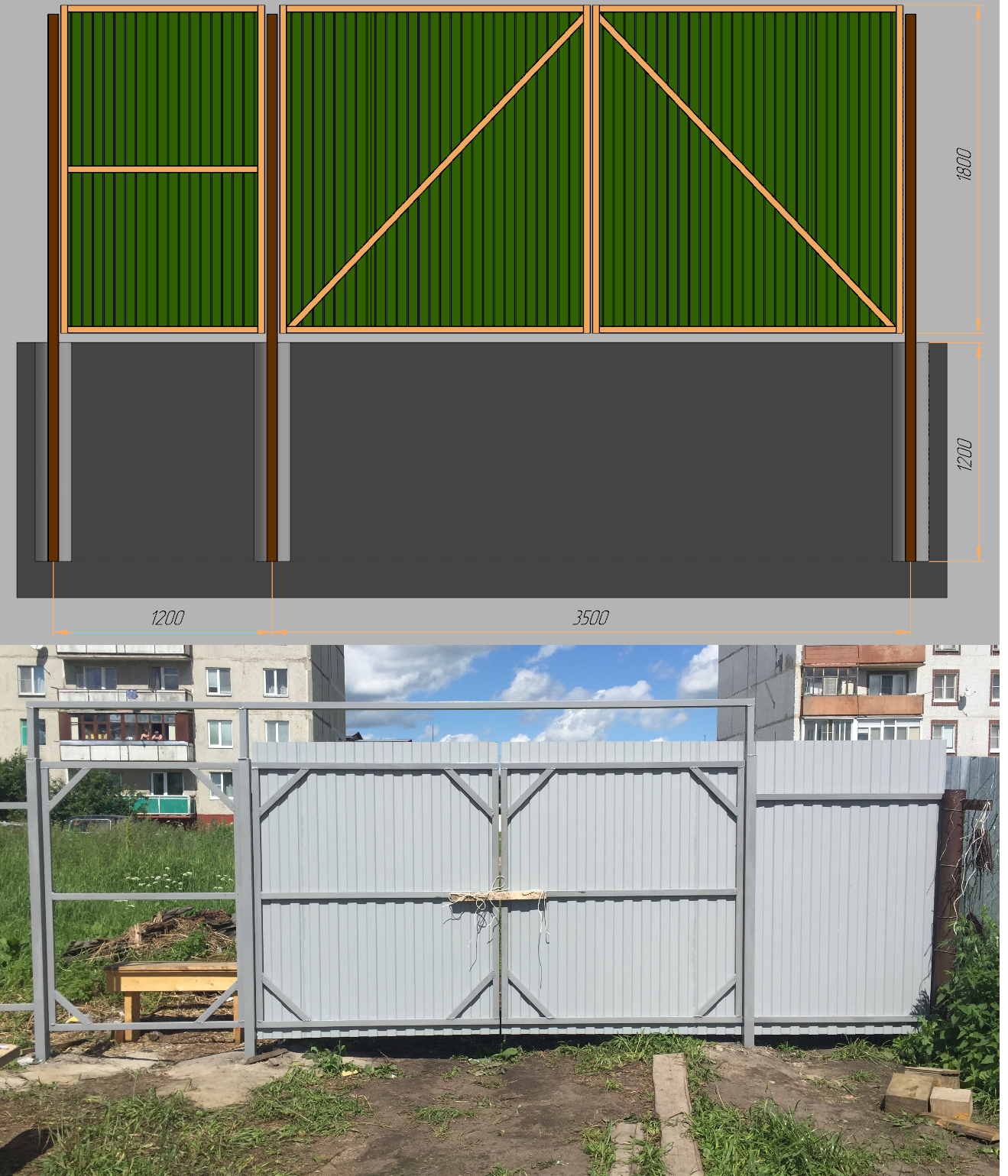
Забор и ворота. Автор Виктор Доин (картинка кликабельна)
Деревянный дом за этим забором также был спроектирован Виктором в КОМПАСе. Осталось достроить только спроектированную пристройку.

Дом и забор. Автор Виктор Доин (картинка кликабельна)
Александр Языков, менеджер по продаже и внедрению CAD/CPP/PLM из АСКОН-Рязань, спроектировал и сделал качели для дачи с помощью приложения «Оборудование: Металлоконструкции».

Качели. Автор Александр Языков (картинка кликабельна)
Недавно у Александра сломался автомобильный держатель телефона — он смоделировал в КОМПАС-3D замену для сломанной части и изготовил её на 3D-принтере в местной лавке печати.
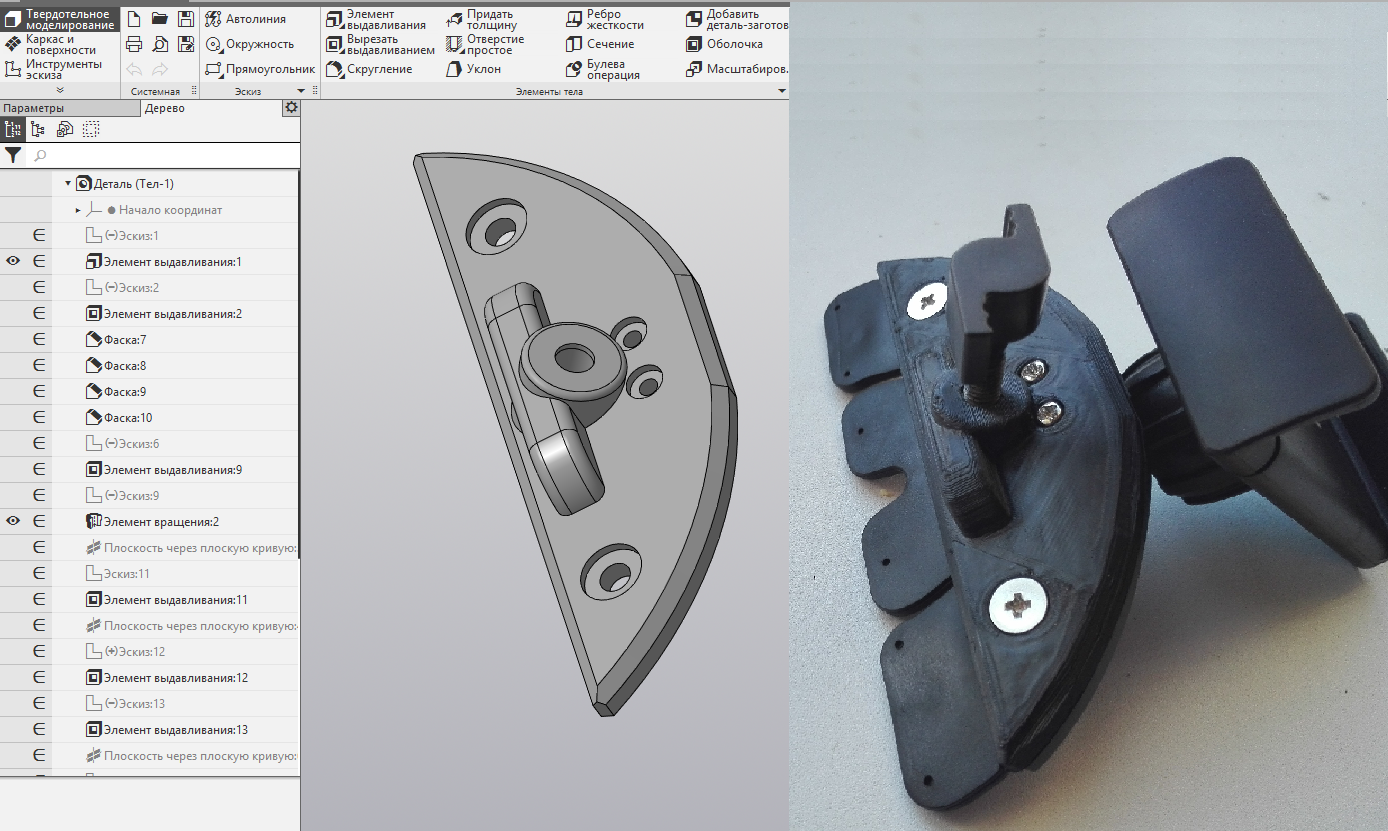
Автомобильный держатель телефона. Автор Александр Языков (картинка кликабельна)
Илья Тетерин, аналитик ОПП по внедрению САУП ГОЛЬФСТРИМ из АСКОН-Северо-Запад, много лет использует фрагменты КОМПАСа для работы с оригамными схемами. Как для разработки своих схем, так и для анализа готовых (на предмет типовых углов, целочисленных делений сторон и пр.).
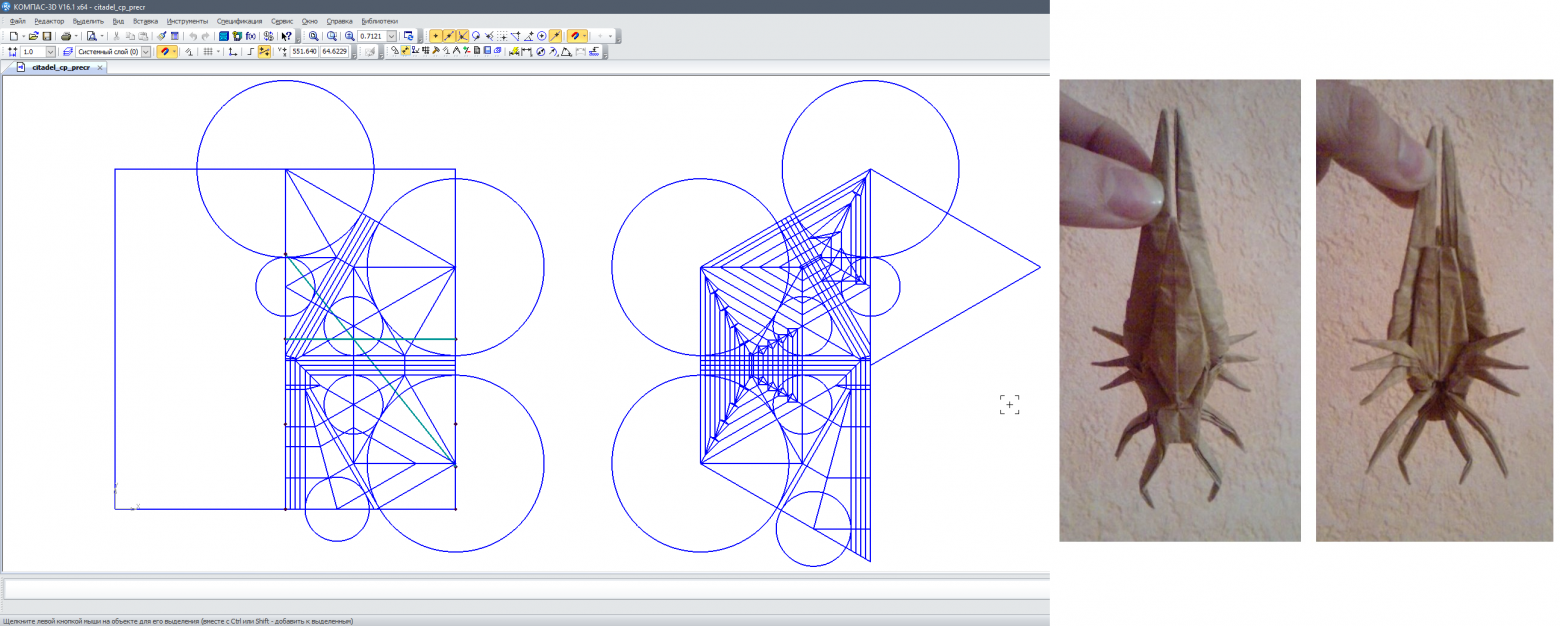
Оригамная схема. Автор Илья Тетерин (картинка кликабельна)
Ирина Сидорова, руководитель группы технических писателей из АСКОН-Коломна, с помощью КОМПАСа делила план своей квартиры на сектора по сторонам света, чтобы выбрать цвета в интерьере согласно фен-шуй.
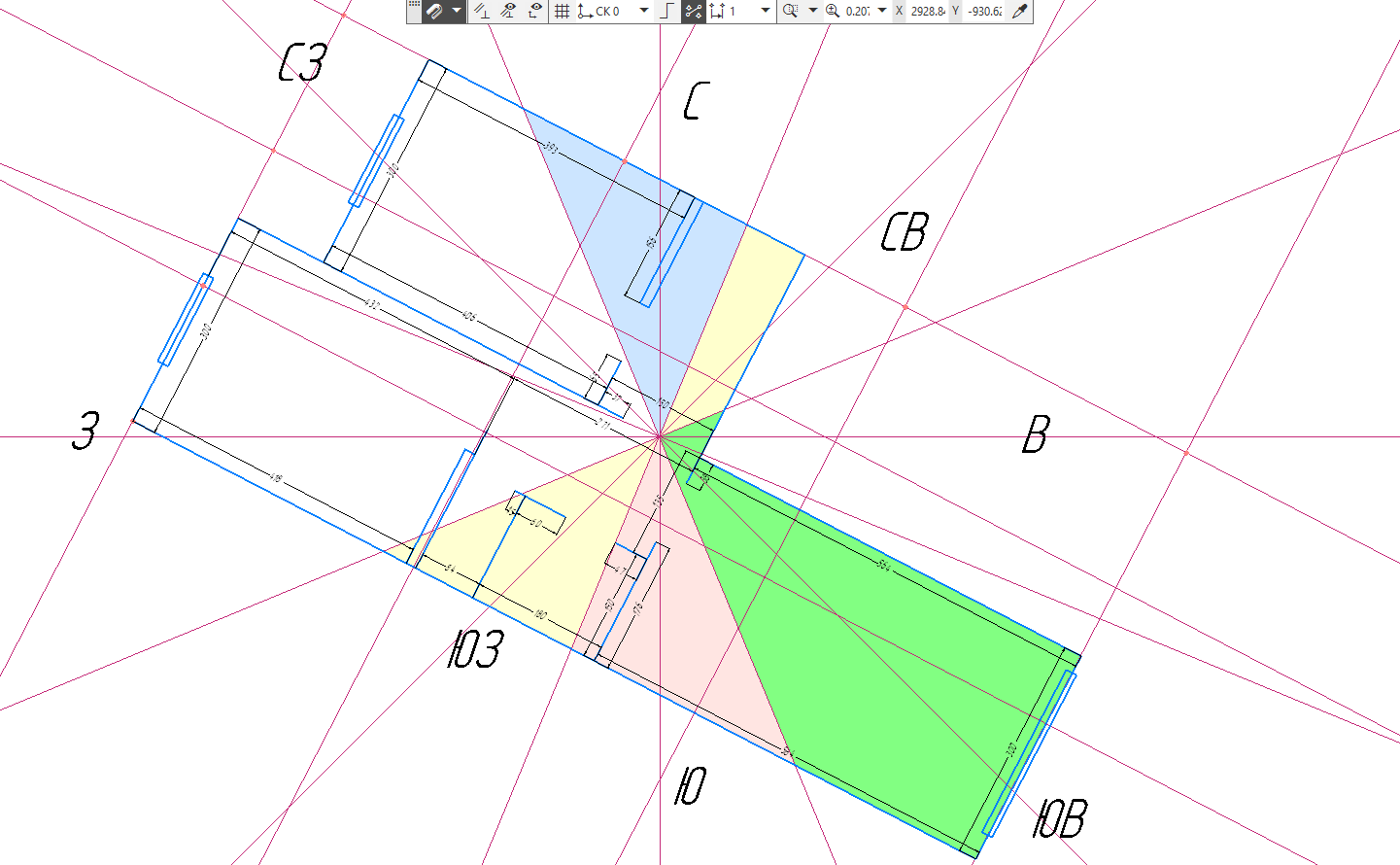
План квартиры согласно фен-шуй. Автор Ирина Сидорова (картинка кликабельна)
Виктор Иванов, преподаватель и инженер по внедрению из АСКОН-Курган, спроектировал в КОМПАСе конторку для работы за ноутбуком стоя.

Конторка для ноутбука. Автор Виктор Иванов (картинка кликабельна)
У Дмитрия Федина, инженера по внедрению из АСКОН-Тула, есть и другие работы помимо щита. Например, модель обвеса и глушителя для страйкбольной копии пистолета GLOCK 17.

Обвес и глушитель GLOCK 17. Автор Дмитрий Федин (картинка кликабельна)
Для формы своей страйкбольной команды Дмитрий смоделировал в КОМПАСе макет шеврона. Шеврон был изготовлен в разных цветовых гаммах и используется всеми бойцами команды.
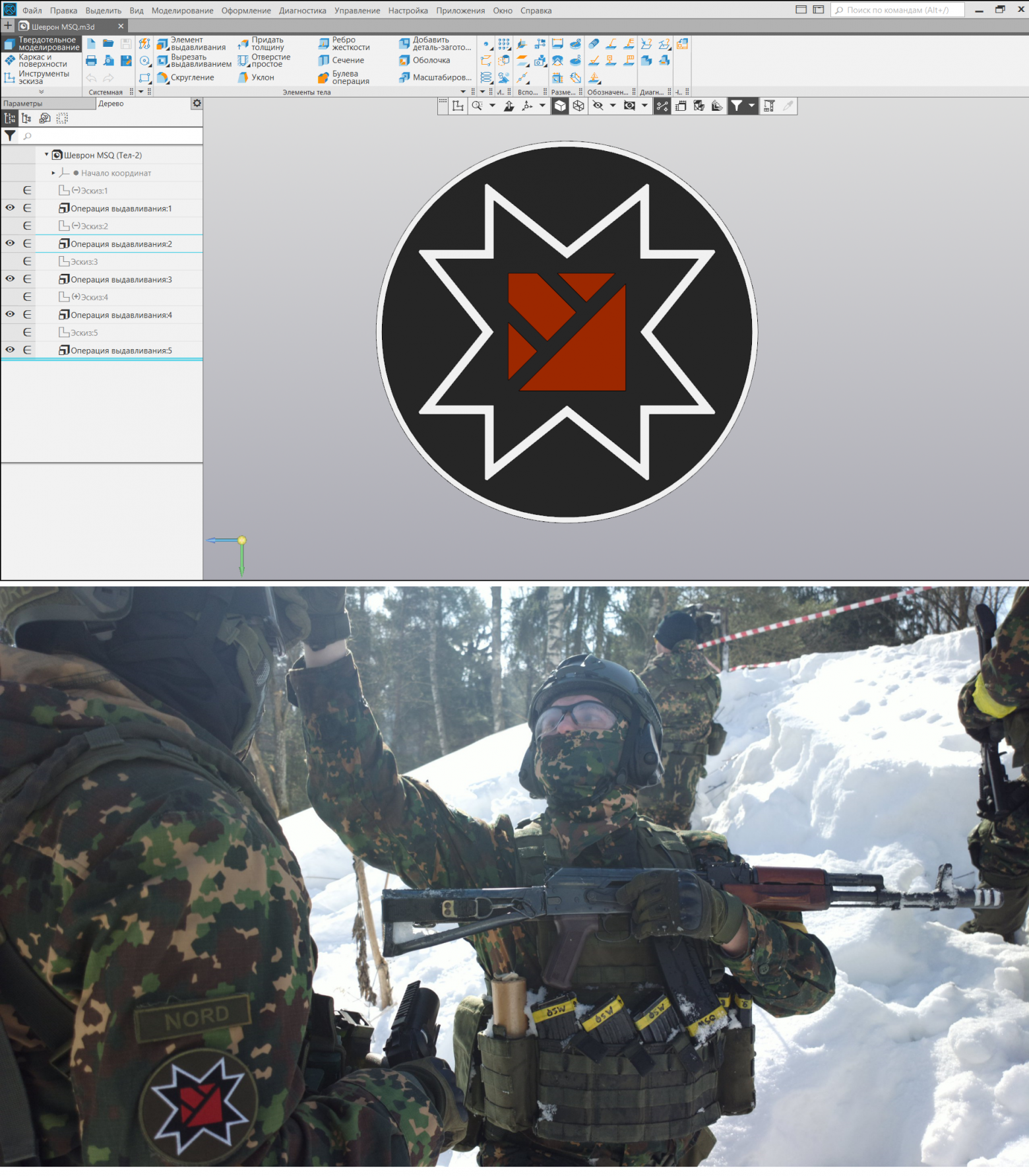
Шеврон. Автор Дмитрий Федин (картинка кликабельна)
Помимо страйкбола Дмитрий увлекается изготовлением макетов. Данный макет БМП-2М «Бережок» был спроектирован в КОМПАСе, потом детали были изготовлены на ЧПУ, а затем собраны и покрашены вручную.

БМП-2М «Бережок». Автор Дмитрий Федин (картинка кликабельна)
Увлечение Дмитрия макетами позволило ему принять участие в благотворительном проекте Всероссийского общества слепых. В рамках проекта предполагалось сделать макет значимых для Тулы мест, чтобы показать их слепым и слабовидящим детям.
Вот как работу в рамках проекта описывает сам Дмитрий:
«Раньше незрячие дети могли узнать об архитектуре Тулы только из словесных описаний: «Эта стена высокая, а эта церковь красивая». Задача проекта состояла в том, чтобы дети смогли увидеть своими руками красоты Тульской земли.
Предстояло создать макет современного Тульского кремля с полным наполнением: Успенский и Всехсвятский Собор, Храм им. Князя Владимира. Мы фотографировали и замеряли все, до чего смогли дотянуться (в том числе лазерным дальномером): общие виды Кремля и мелкие детали. Получилось около 400-500 снимков каждого объекта. Искали чертежи, общие виды в архивах и Интернете. Кропотливо, с частыми выездами на место, я моделировал каждую деталь. Затем выпустил чертежи для плоского фрезерования. Что не смогли сделать на ЧПУ-фрезере, сделали на 3D-принтере. Местами удалось добиться (по тактильным ощущениям) очень похожей фактуры кирпича, плитки и дерева. Заказчики на приёме стояли с открытыми ртами от удивления: не верили, что такое вообще возможно. Пожалуй, я благодарен судьбе — мне выпал шанс помочь особенным детям увидеть Тулу похожей на ту, что видят все».
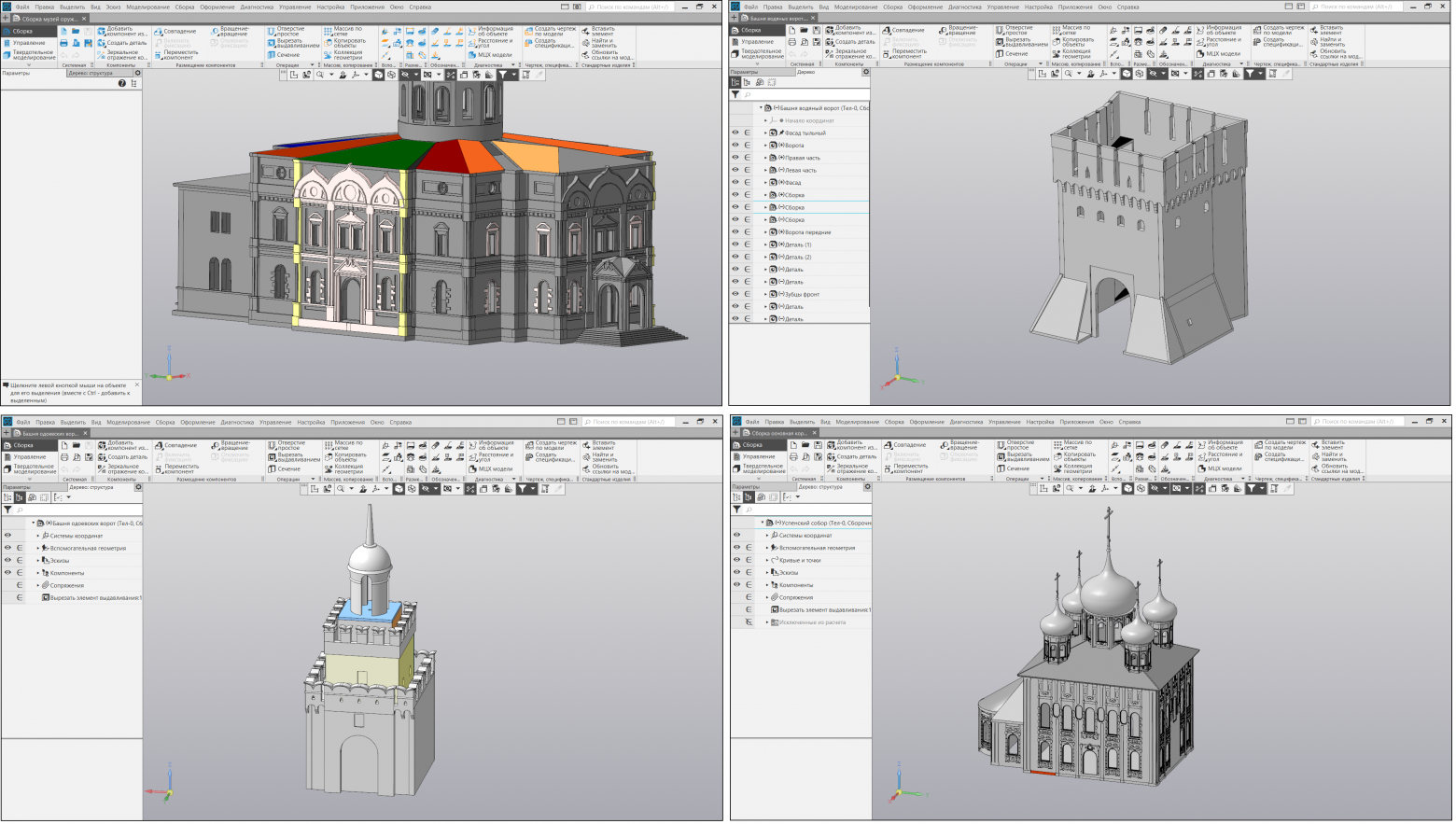
Модели для изготовления макета Тульского кремля (картинка кликабельна)
Созданный в рамках проекта макет Тульского кремля был установлен в музее здания Всероссийского общества слепых.

Готовый макет Тульского кремля в музее Всероссийского общества слепых (картинка кликабельна)
Конец перечисления проектов сотрудников
Оригинальный способ борьбы с пиратством
На момент появления КОМПАС-3D Home рынок домашних САПР был на 100% пиратским. Блокировки торрентов не действуют и сейчас, а тогда их никто и не думал блокировать. Мы решили дать законопослушным пользователям возможность приобрести продукт совершенно легально, и уже в первый год многие воспользовались этой возможностью. Уже тогда на полностью пиратском рынке и без блокировок торрентов и прочего. С каждым годом продукт становится всё популярнее и обретает новых пользователей.

Проект благоустройства придомовой территории. Автор Михаил Паньков
Описание внешнего вида и возможностей КОМПАС-3D Home
Интерфейс

- Семнадцатый КОМПАС-3D Home, как и всё семейство КОМПАС, перешел на новый интерфейс. Интерфейс напоминает Ribbon, но действует по другому принципу. Ключевая особенность состоит в том, что набор инструментов содержит все команды, необходимые для текущей деятельности.
- Весь интерфейс полностью на русском и поддерживает российские стандарты. Что, собственно, не удивительно для российской компании.
- Достаточно привычное расположение пунктов меню. Есть, конечно, небольшие изменения, но к ним быстро привыкаешь.
В новой версии унифицирован способ взаимодействия с мышью — в чертеже и в модели средняя кнопка (или колесо) отвечает за перемещение, а правая кнопка отвечает за вращение модели.
Что такое группа команд?
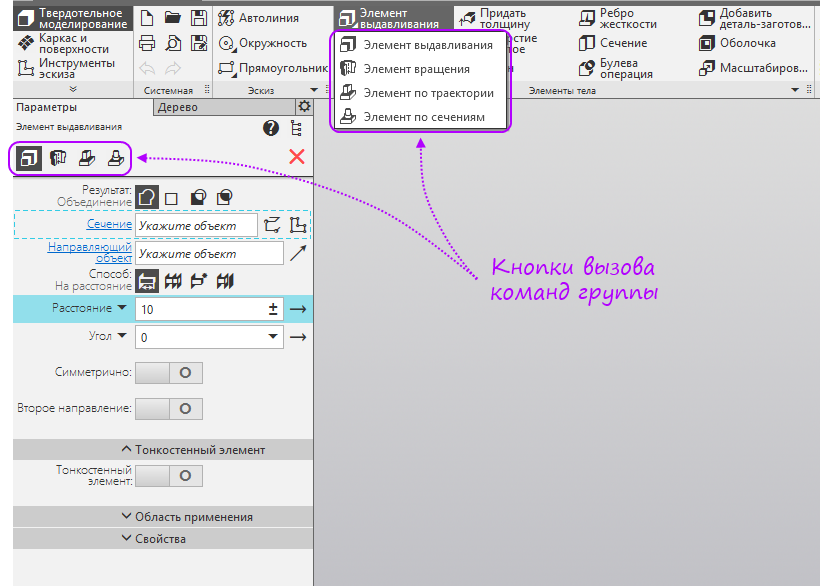
Однотипные команды объединены в группы. Внутри групп максимально сохраняются параметры команды. Команды внутри группы можно переключить в верхней части панели Параметры или выбрать из выпадающей панели, которая появляется, если зажать левую кнопку мыши на главной команде в инструментальной панели.
Быстрые настройки
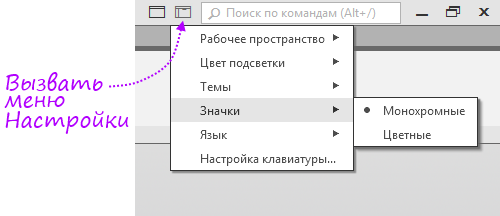
Самые часто используемые режимы и настройки вынесены в отдельное меню.
Подробнее про меню Настройки
В меню Рабочее пространство вы можете сохранить изменения в рабочем пространстве или вернуться к базовому.

Цвет подсветки отвечает за выбор цвета инверсной подстветки активных команд и действий.
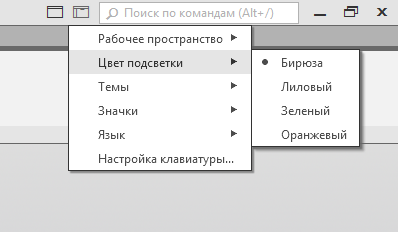
В меню Тема можно выбрать режим отображения рабочего пространства. Его можно использовать для дневного и ночного режима.
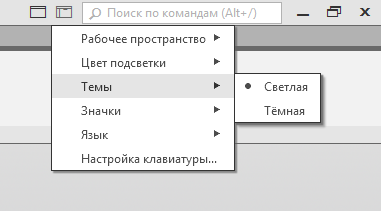
Меню Значки позволяет выбрать цветные или монохромные значки.
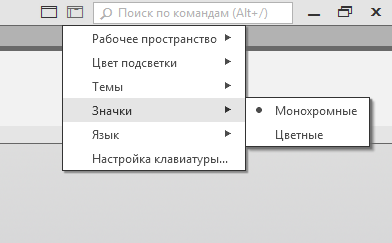
В пункте Язык пока только один русский)
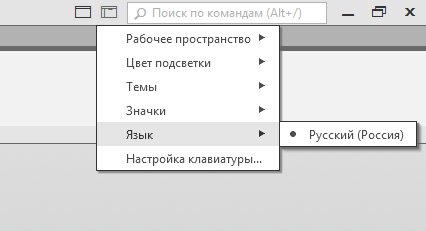
С помощью пункта Настройка клавиатуры можно ввести собственные горячие клавиши на команды.

Открывается окно настроек.
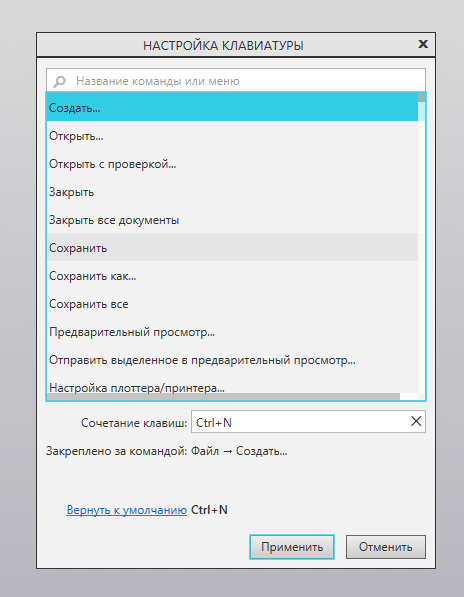

Цвет подсветки отвечает за выбор цвета инверсной подстветки активных команд и действий.
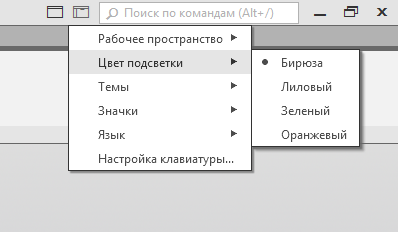
В меню Тема можно выбрать режим отображения рабочего пространства. Его можно использовать для дневного и ночного режима.
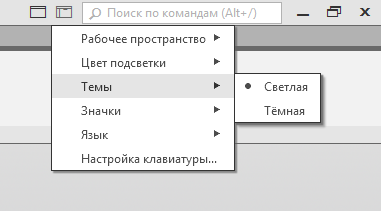
Меню Значки позволяет выбрать цветные или монохромные значки.
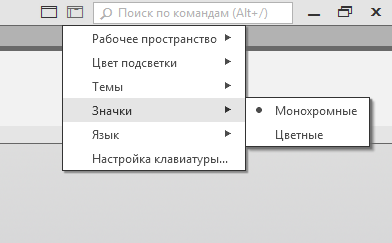
В пункте Язык пока только один русский)
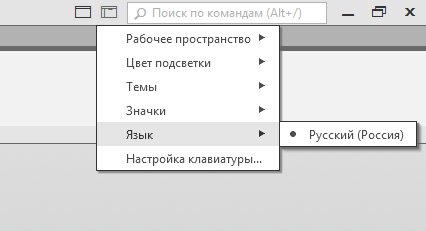
С помощью пункта Настройка клавиатуры можно ввести собственные горячие клавиши на команды.

Открывается окно настроек.
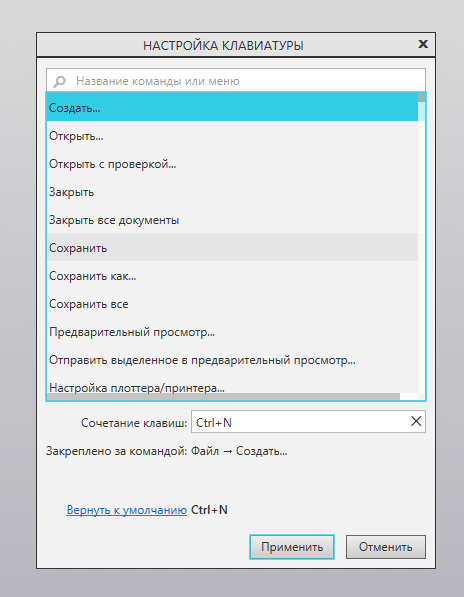
Конец описания настроек
Остальные настройки находятся в окне Параметры.
Подробнее про окно Параметры
Окно Параметры запускается из меню Настройка.
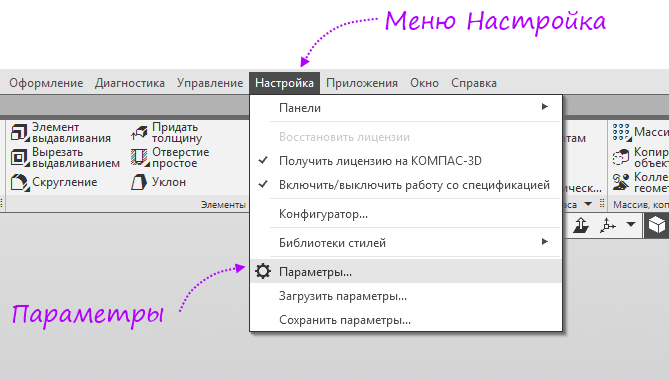
Это окно управляет всеми настройками как текущих документов, так и новых, а также настройками системы в целом. Для каждого типа документа используются собственные параметры текущего документа.
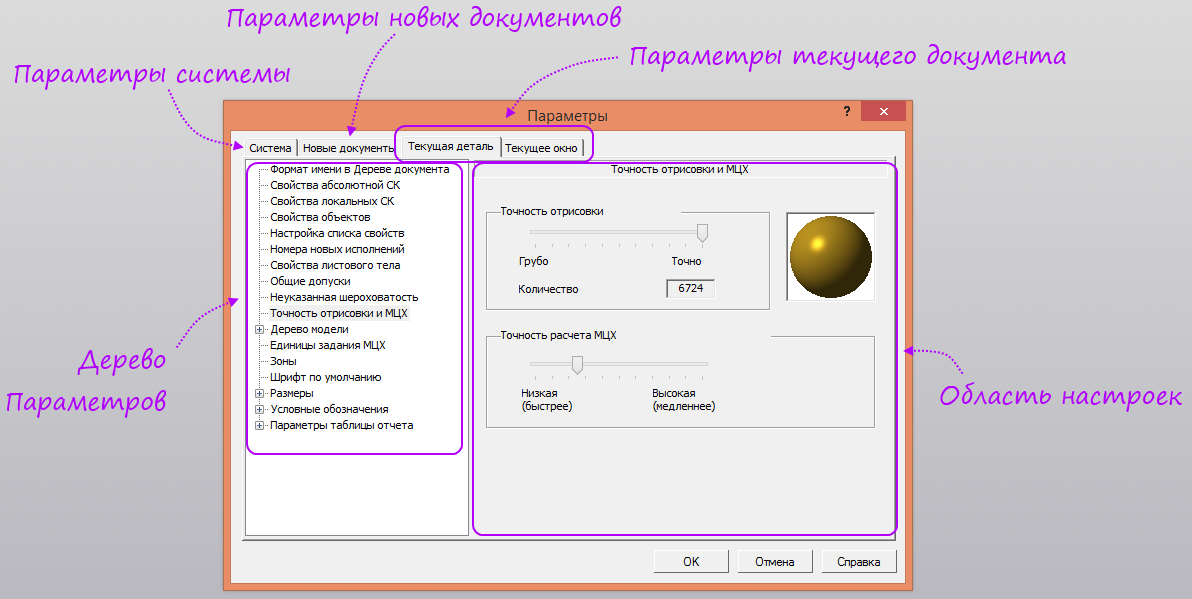
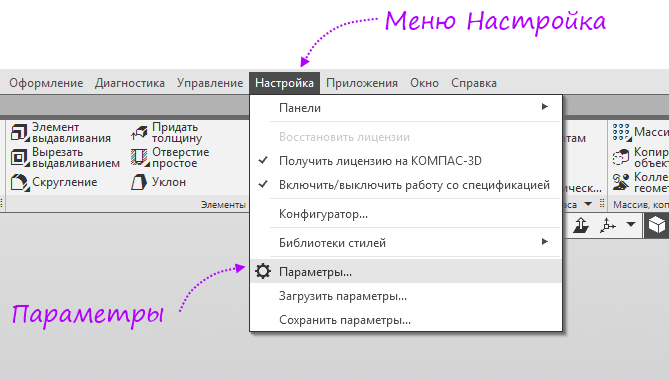
Это окно управляет всеми настройками как текущих документов, так и новых, а также настройками системы в целом. Для каждого типа документа используются собственные параметры текущего документа.
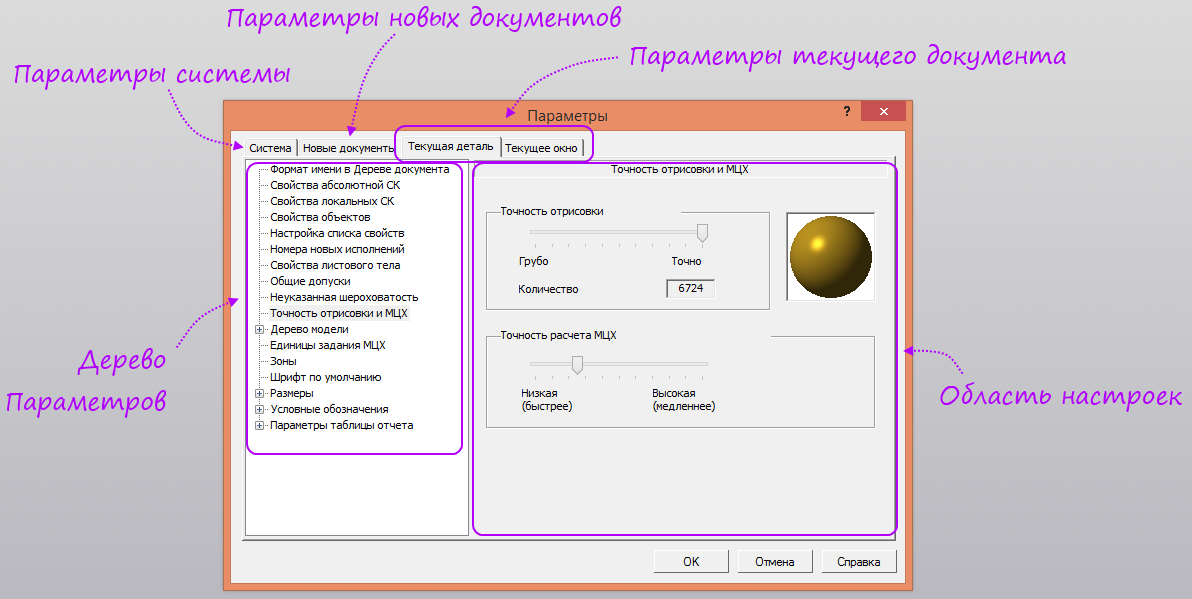
Конец описания окна Параметры
Панель параметры
Панель параметры предназначена для управления настройками команды.
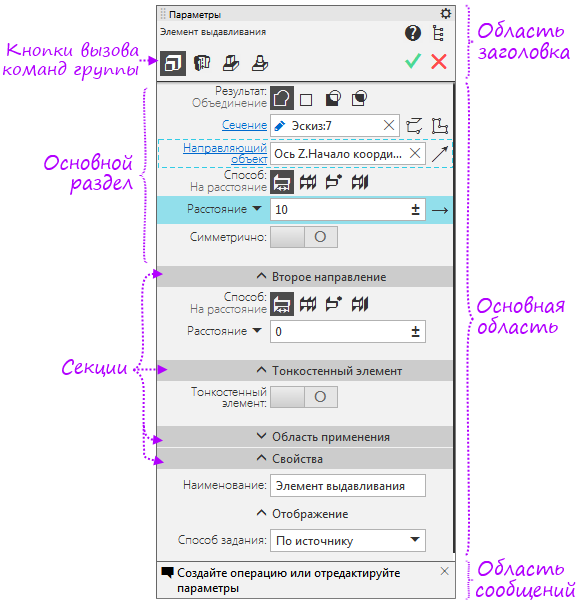
Приложения и библиотеки
Для работы с приложениями и библиотеками есть конфигуратор, который находится в меню приложения.
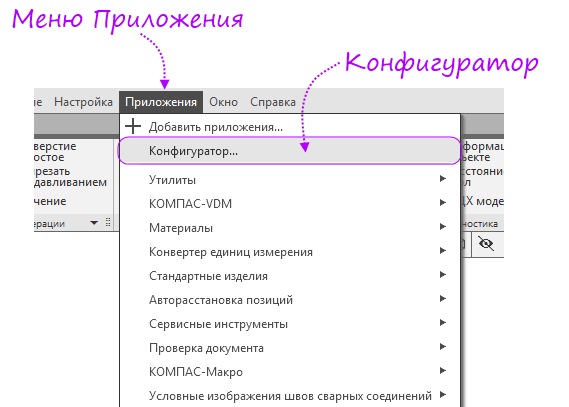
После вызова открывается окно конфигуратора.
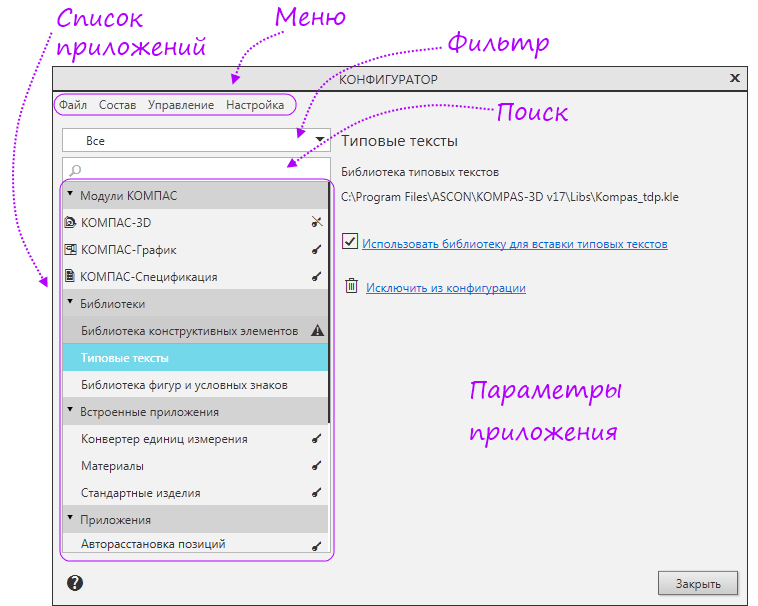
Поиск
В новой версии появилось несколько видов поиска.
Поиск команд
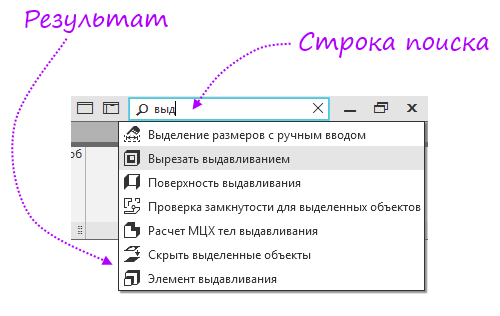
Находится в правом верхнем углу экрана. Позволяет найти нужную вам команду по названию.
Поиск в дереве
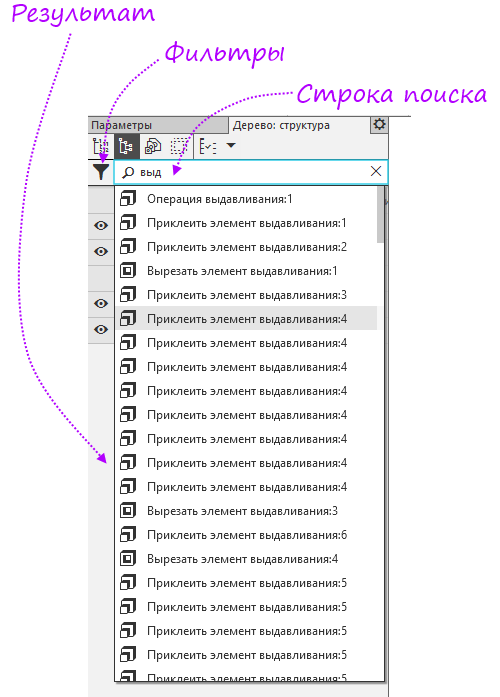
Находится в верхней части дерева документа. Позволяет найти операцию или компонент в дереве. Возможности поиска по дереву дополняют фильтры.
В поиске в дереве также доступна возможность использовать фильтры
В поле Фильтр отображаются все доступные типы объектов дерева. Если вы ищете только детали — включите соответствующий фильтр, сократив область поиска. Также можно искать подсборки, сопряжения, элементы оформления, стандартные изделия, кривые, тела, эскизы и системы координат.

Поиск в дереве. Фильтр Детали
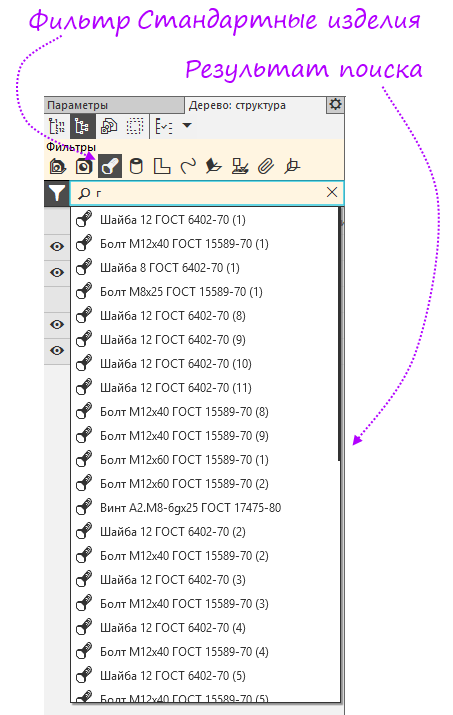
Поиск в дереве. Фильтр Стандартные изделия

Поиск в дереве. Фильтр Детали
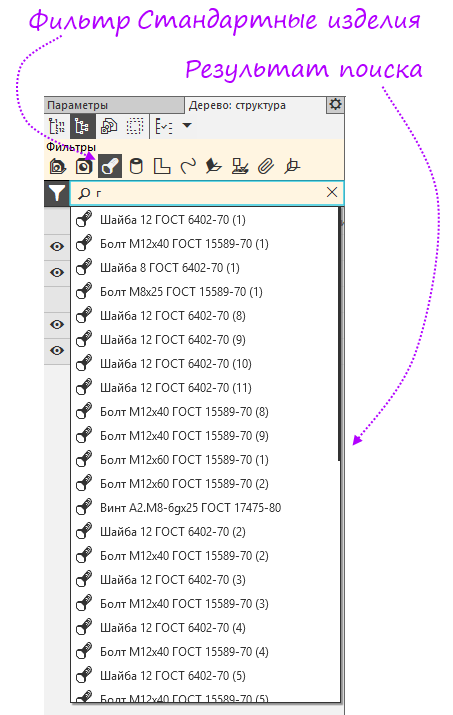
Поиск в дереве. Фильтр Стандартные изделия
Конец описания фильтров
Стартовая страница
Первое, что вы видите при запуске программы — стартовую страницу. С неё можно создать новый документ, открыть существующий, приобрести и активировать лицензию, начать изучение программы с помощью обучающих материалов и перейти к сайтам и соцсетям, посвященным КОМПАС-3D, для общения и обмена опытом с единомышленниками.
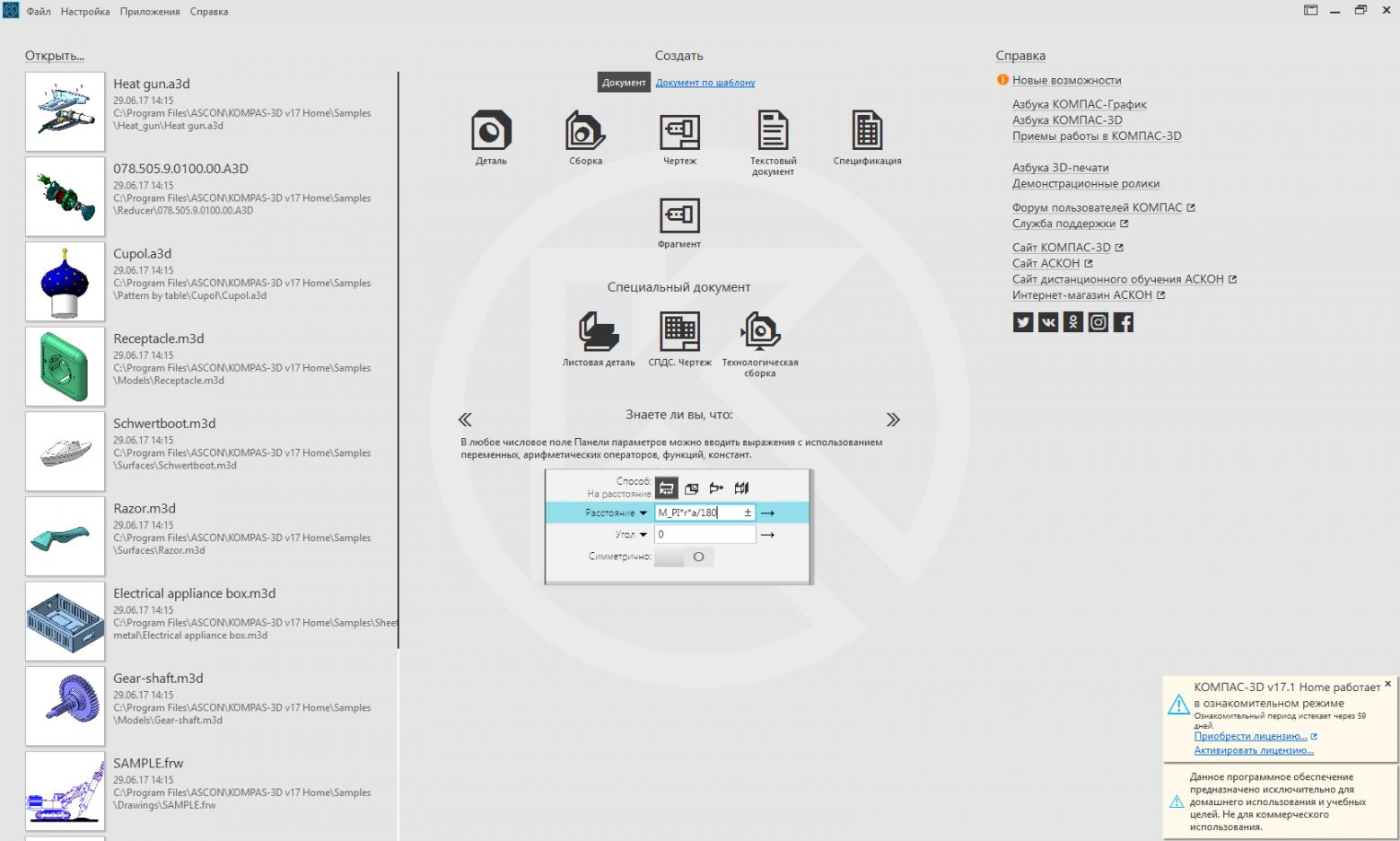
Подробнее о стартовой странице
Рассмотрим стартовую страницу подробнее.
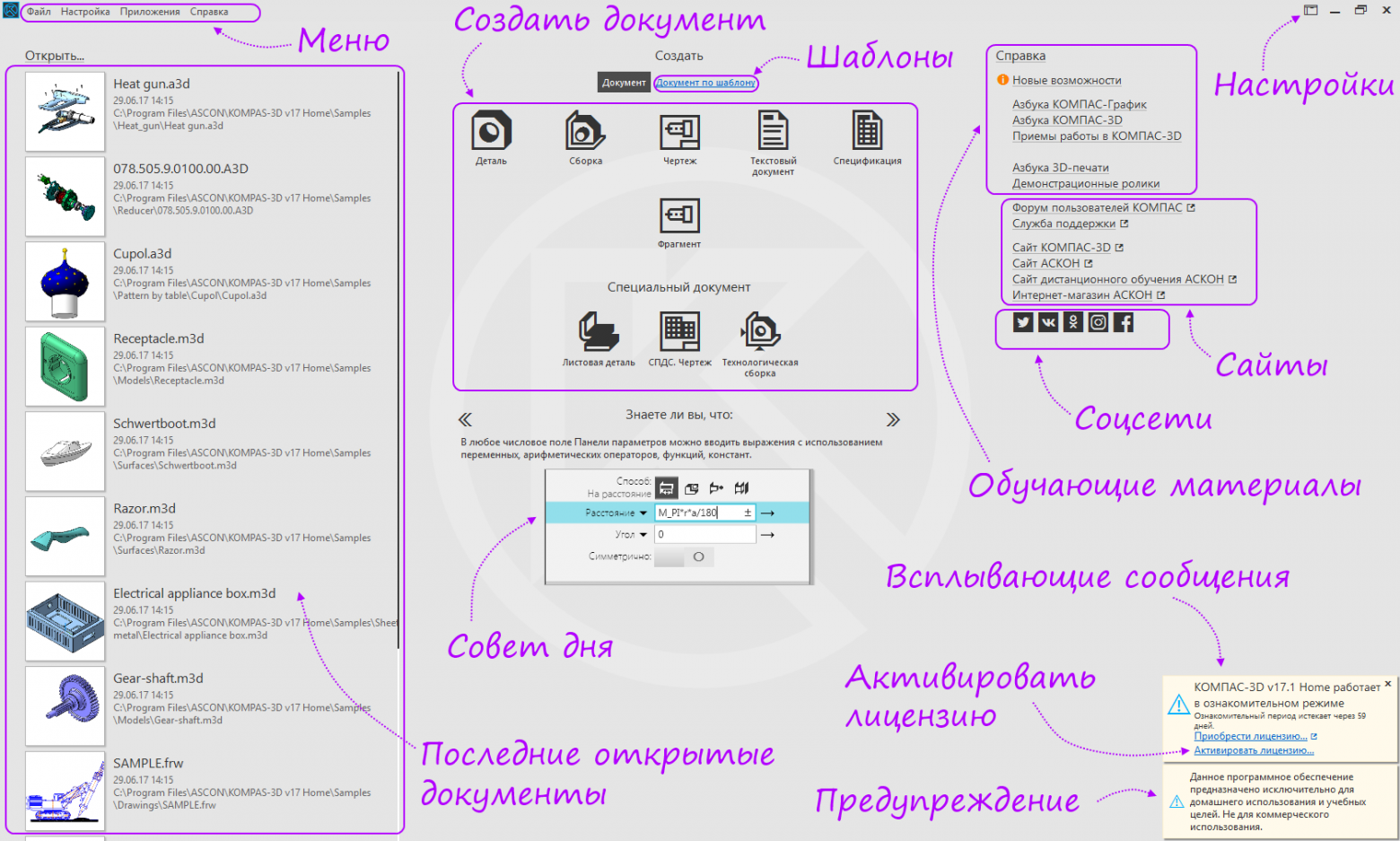
Стартовая страница разделена на четыре области, также в верхней строке находится меню. Слева находятся последние открытые документы, справа — различные ссылки на полезные материалы. По центру снизу — совет дня, советы можно переключать, чтобы узнавать что-то новое о программе. Сверху по центру находятся кнопки для создания новых документов.
Доступные типы документов: деталь, сборка (объединяет ранее созданные детали), чертеж, фрагмент (похож на чертёж без рамки, является аналогом динамического блока в автокаде), текстовый документ и спецификация. Также доступны специальные документы: Листовая деталь, СПДС. Чертеж, Технологическая сборка.
Если переключиться на режим «Документ по шаблону», то можно создать новый документ по заданным шаблонам или по созданному вами шаблону.
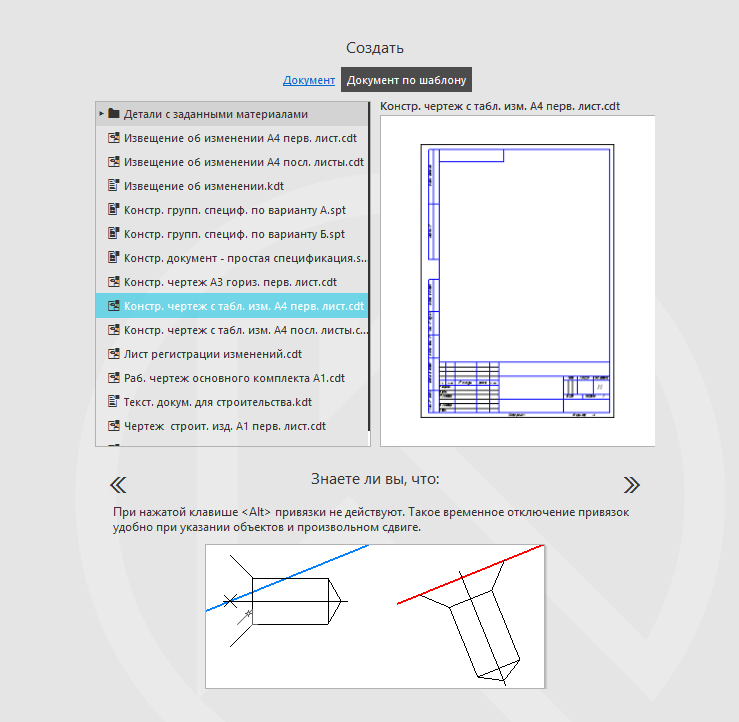
Если установлена строительная конфигурация, добавляются дополнительные азбуки и новый специальный документ СПДС. AEC. Также меняются стандартные формат листов (на А2) и масштаб видов (на 1:100). Имеются и другие особенности.
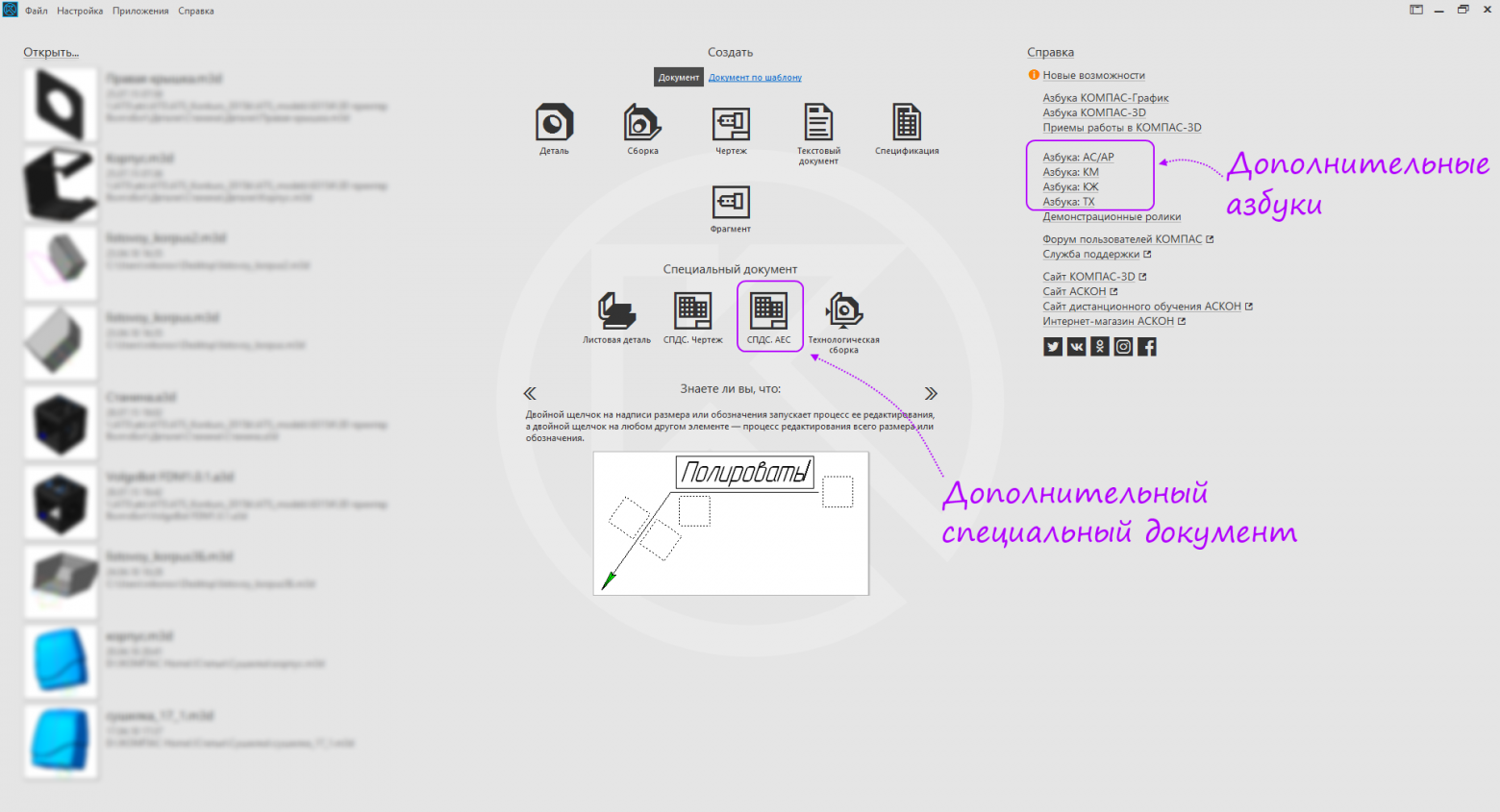
Стартовая страница строительной конфигурации

Чертеж строительной конфигурации
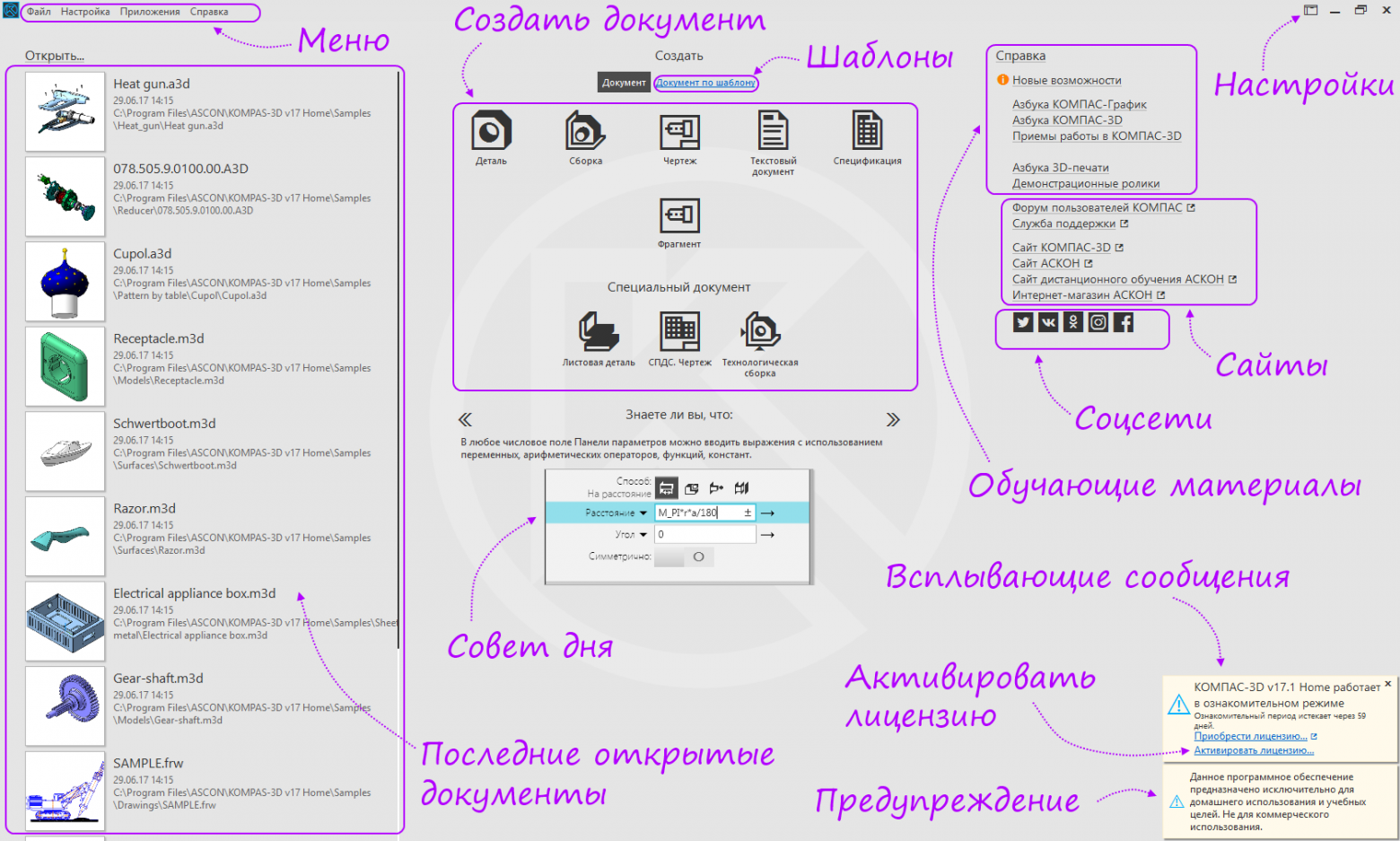
Стартовая страница разделена на четыре области, также в верхней строке находится меню. Слева находятся последние открытые документы, справа — различные ссылки на полезные материалы. По центру снизу — совет дня, советы можно переключать, чтобы узнавать что-то новое о программе. Сверху по центру находятся кнопки для создания новых документов.
Доступные типы документов: деталь, сборка (объединяет ранее созданные детали), чертеж, фрагмент (похож на чертёж без рамки, является аналогом динамического блока в автокаде), текстовый документ и спецификация. Также доступны специальные документы: Листовая деталь, СПДС. Чертеж, Технологическая сборка.
Шаблоны
Если переключиться на режим «Документ по шаблону», то можно создать новый документ по заданным шаблонам или по созданному вами шаблону.
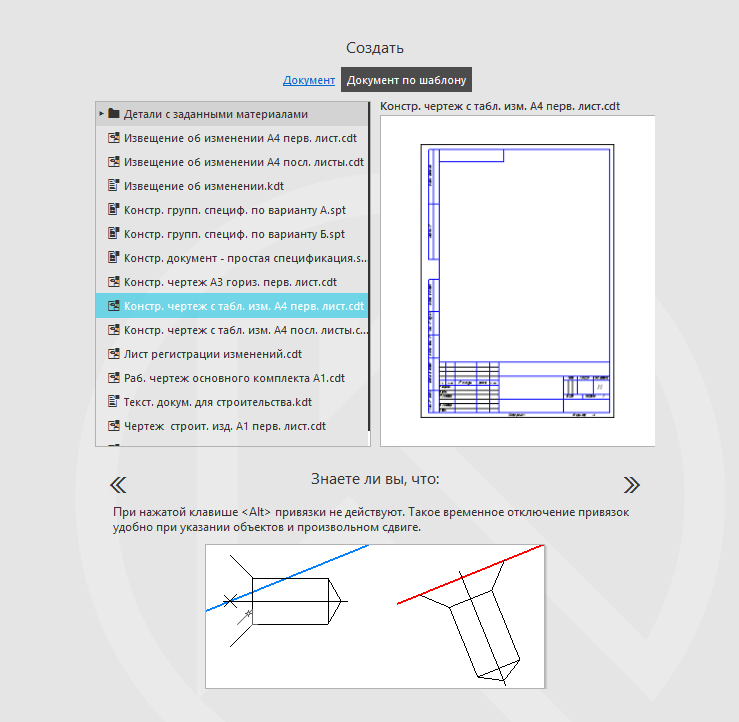
Особенности строительной конфигурации
Если установлена строительная конфигурация, добавляются дополнительные азбуки и новый специальный документ СПДС. AEC. Также меняются стандартные формат листов (на А2) и масштаб видов (на 1:100). Имеются и другие особенности.
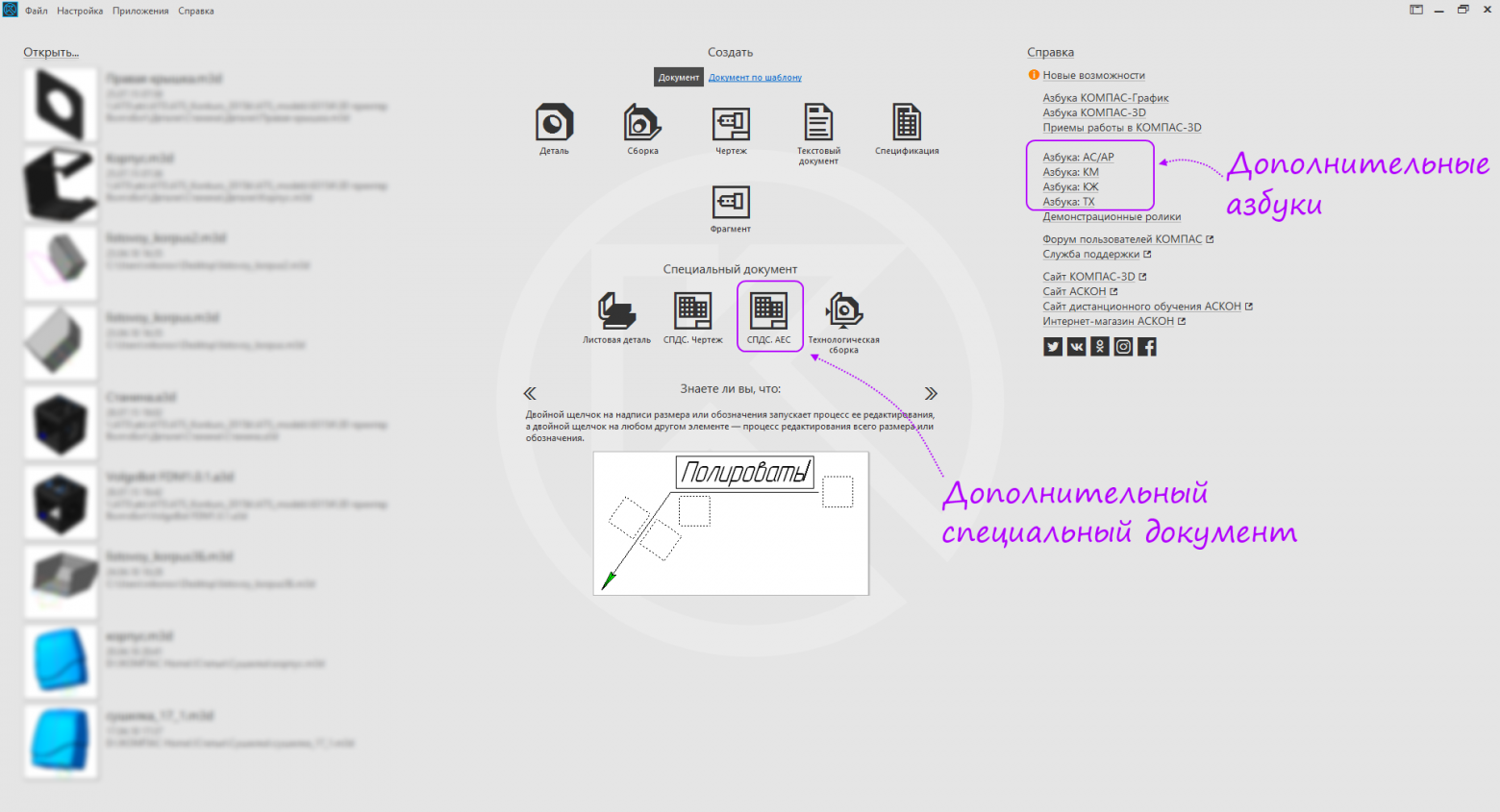
Стартовая страница строительной конфигурации

Чертеж строительной конфигурации
Конец описания стартовой страницы
Активация лицензии
Утилита активации нужна для получения лицензии.
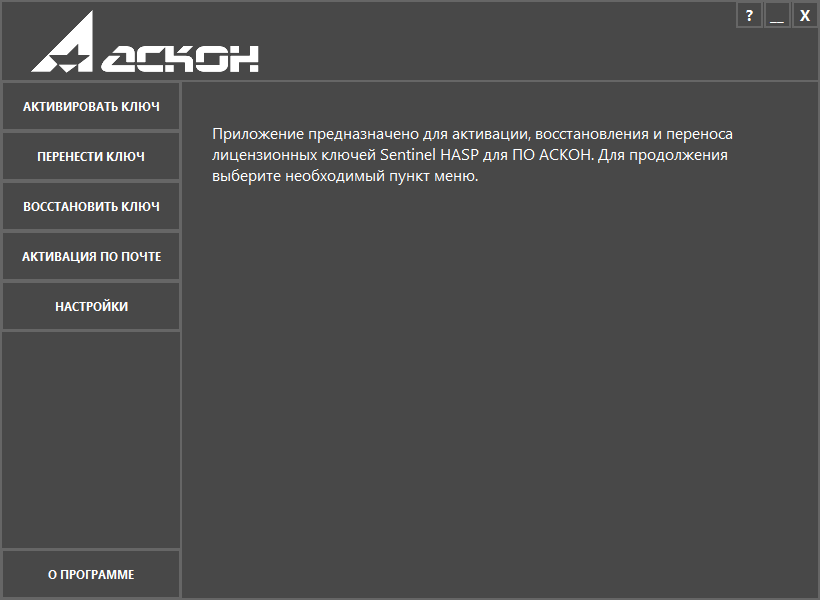
Процесс активации
Если что-то пошло не так, пишем в техническую поддержку.
Если у вас ещё есть вопросы, как активировать продукт, вот видео по активации лицензии от нашего пользователя:
- Во всплывающем сообщении жмём «Активировать лицензию».
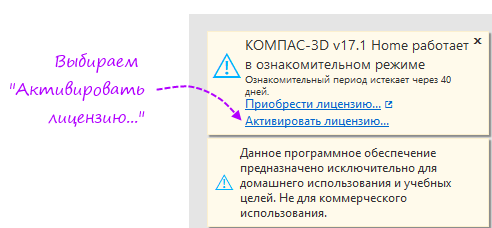
- В появившемся окне утилиты активации кликаем «Активировать ключ».
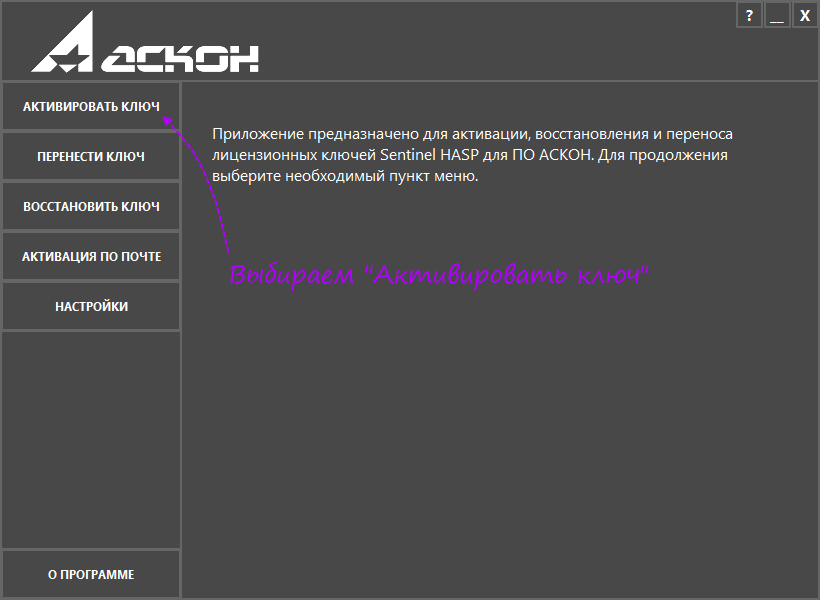
- Вводим код активации из письма, пришедшего из интернет-магазина. Жмём Далее или, если требуется настройка прокси-сервера, выбираем «Настройки».
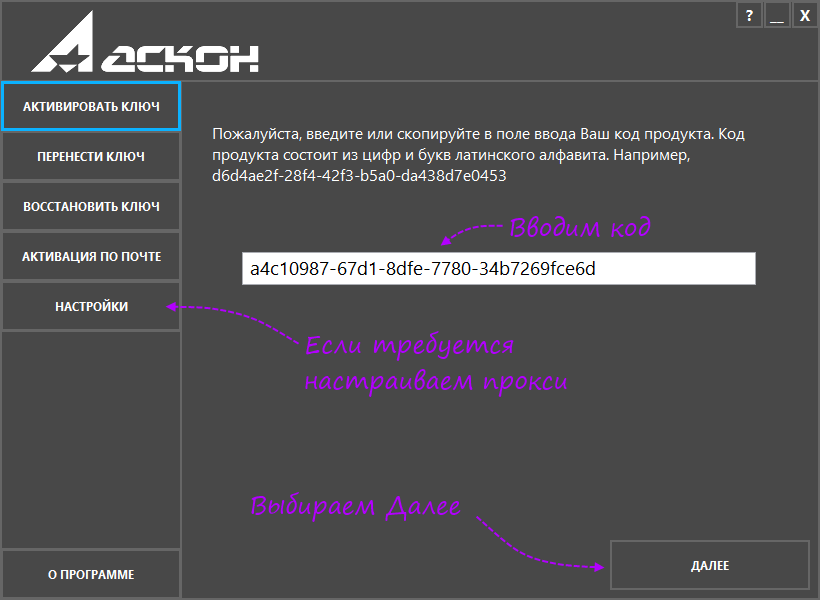
Если нужна настройка прокси-сервераВыбираем нужный способ настройки, вводим данные и жмём кнопку Применить.
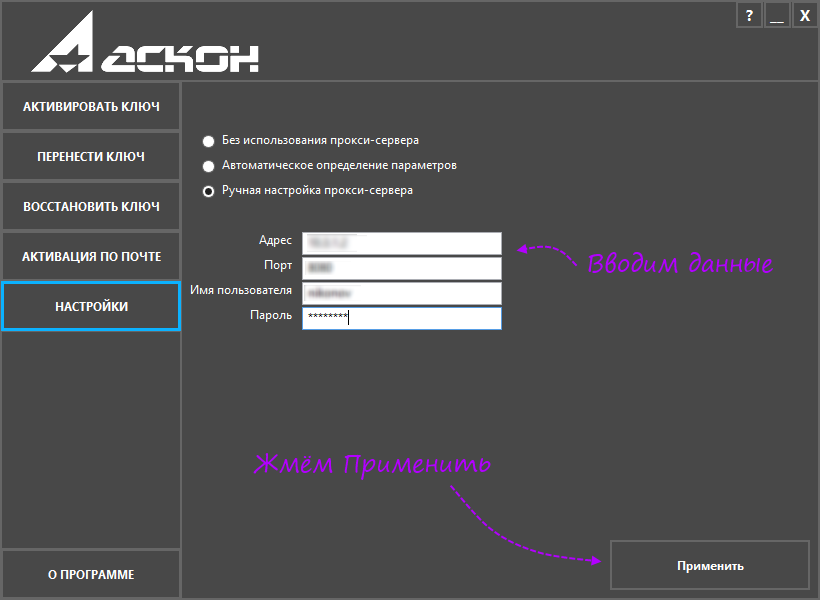
Конец описания настройки прокси-сервера
- Вводим свои данные (нужны для восстановления лицензии). И жмём Зарегистрироваться.
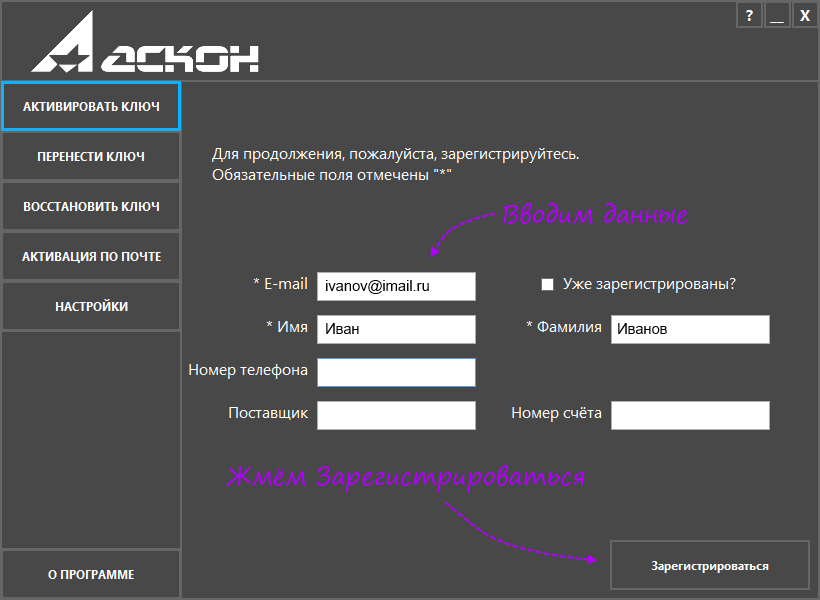
Если уже регистрировались ранееВводим только e-mail и жмём галочку «Уже зарегистрированы».

Конец описания режима «Уже зарегистрирован»
- Жмём «Активировать».
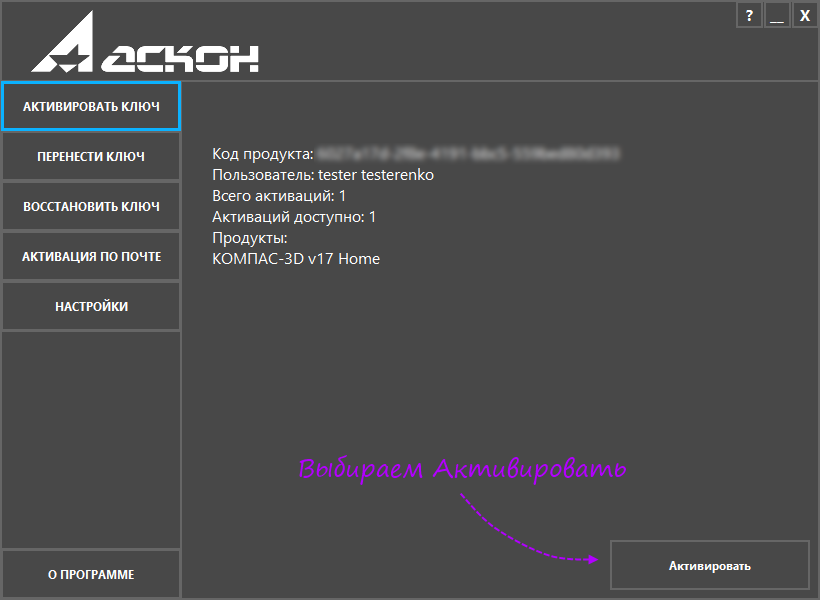
- Кликаем «Перейти к ключам». Программа успешно активирована.
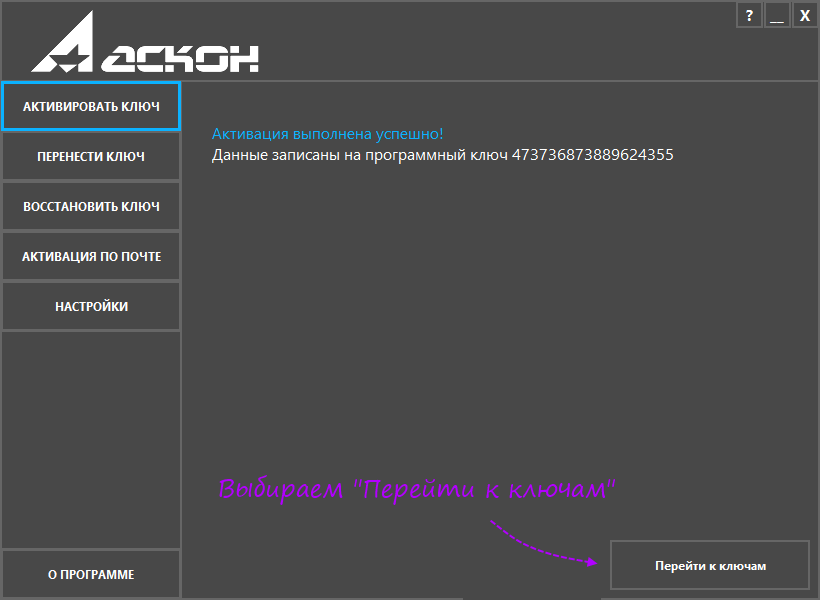
Если что-то пошло не так, пишем в техническую поддержку.
Если у вас ещё есть вопросы, как активировать продукт, вот видео по активации лицензии от нашего пользователя:
Конец описания процесса активации
Основные типы документов
Здесь подробно описаны основные документы и большинство команд, которые можно использовать в этих документах.
Деталь

Подробнее об интерфейсе и командах документа Деталь
Интерфейс документа Деталь и пример использования (Картинка кликабельна)

Все инструменты разбиты на группы, называемые инструментальные панели.


Набор Инструменты эскиза является расширенной версией инструментальной панели Эскиз и содержит все команды, которые можно использовать для создания плоских контуров. Также набор позволяет редактировать, проверять и анализировать созданные контуры, а также накладывать на контуры геометрические ограничения и параметризовать их.


Интерфейс документа Деталь и пример использования (Картинка кликабельна)
Количество наборов в документах зависит от установленных приложений и примененной конфигурации. Здесь рассматриваются только основные наборы, остальное можно без труда изучить самостоятельно и с помощью справки.
Набор Твердотельное моделирование
Сначала подробно рассмотрим набор Твердотельное моделирование, т.к. именно с его помощью можно выполнить 90% задач.

Все инструменты разбиты на группы, называемые инструментальные панели.
Подробнее про панели набора Твердотельное моделирование

В панели «Системная» содержатся стандартные инструменты для создания нового документа, открытия сохраненного, вывода на печать, отмены и повтора действия и активация предварительного просмотра.
В панели Эскиз содержатся наиболее часто используемые инструменты для построения плоских контуров.
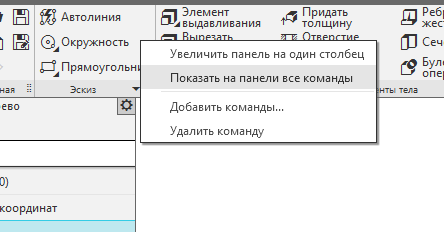
На рисунке показан вид свернутой и развернутой панели.
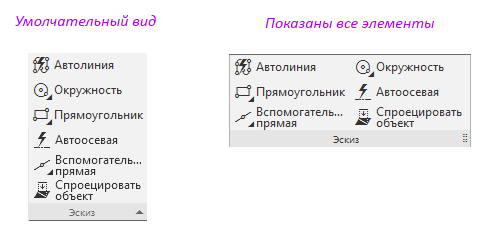
Команды данной панели служат для превращения плоского контура в трёхмерную модель или «твёрдое тело», а также для модифицирования получившейся модели различными способами.
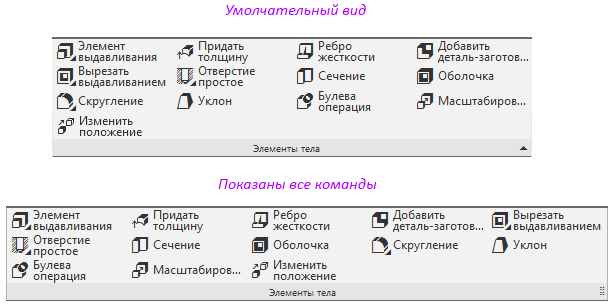



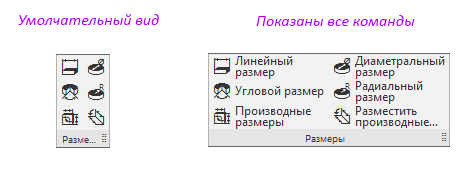

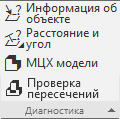
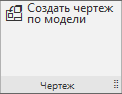
Инструментальная панель Системная

В панели «Системная» содержатся стандартные инструменты для создания нового документа, открытия сохраненного, вывода на печать, отмены и повтора действия и активация предварительного просмотра.
Системная;
В данной панели всё стандартно для любых приложений. Можно отдельно описать две команды, которые служат для печати, чтобы понятно было их отличие.
Печать
Служит для быстрой печати с минимумом настроек.
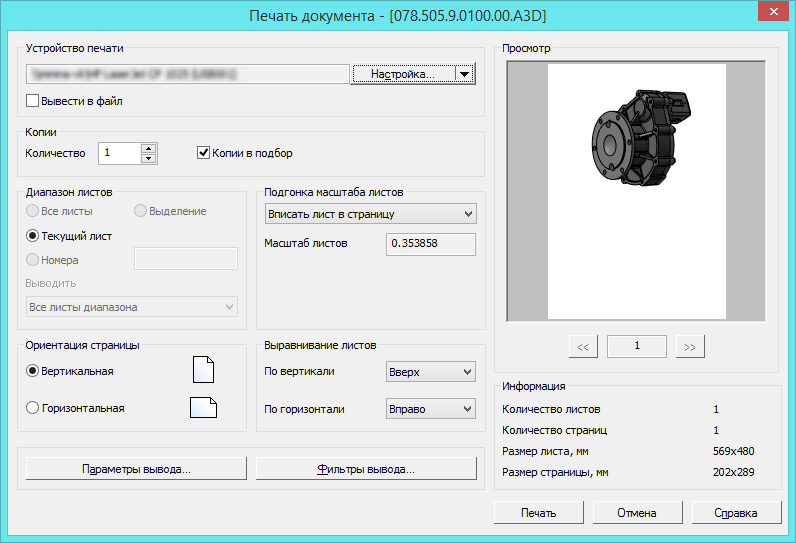
Предварительный просмотр
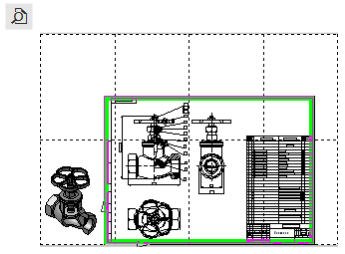
Служит для печати множества документов, расположения нескольких документов на формате.
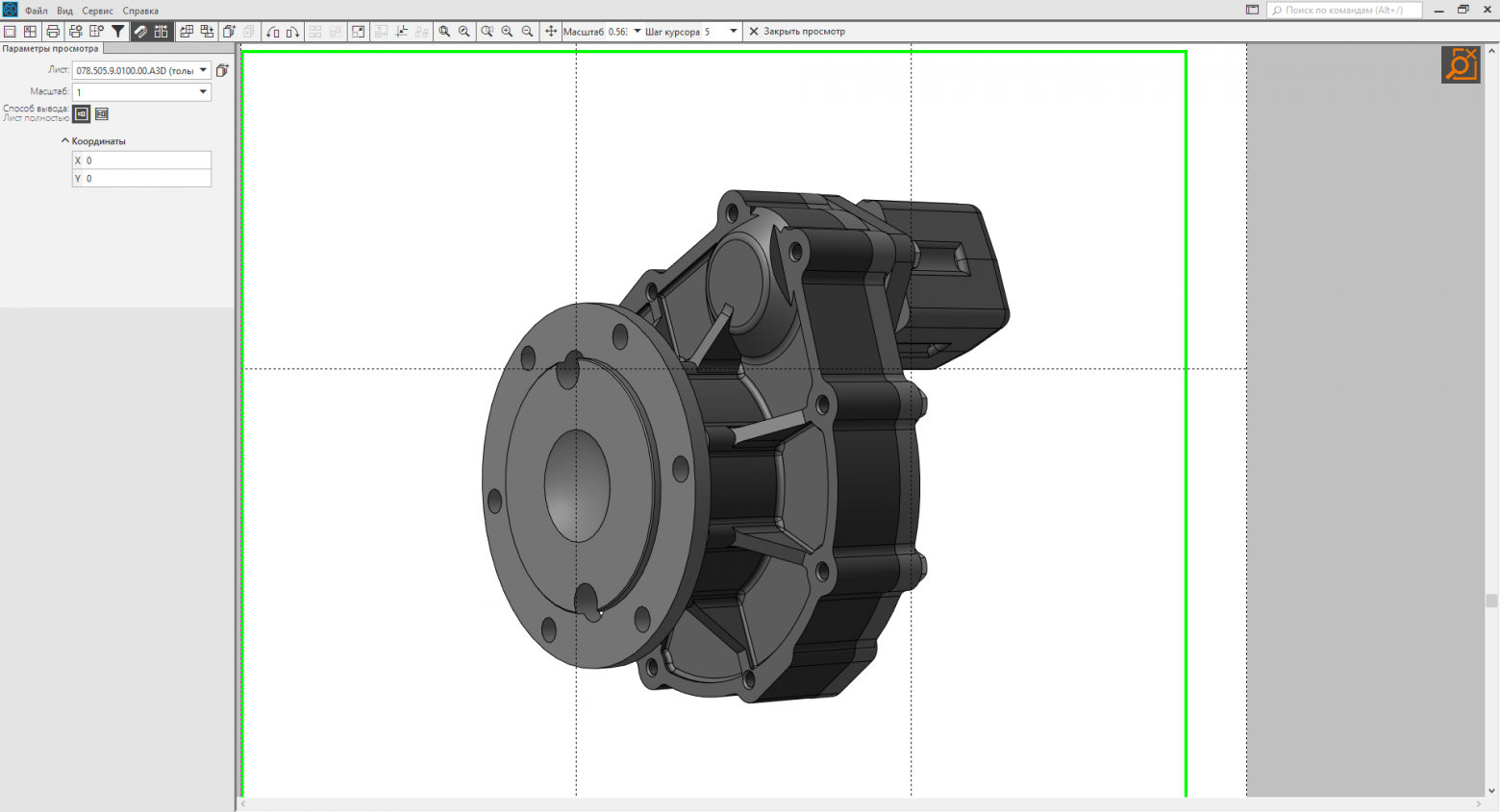
Печать
Служит для быстрой печати с минимумом настроек.
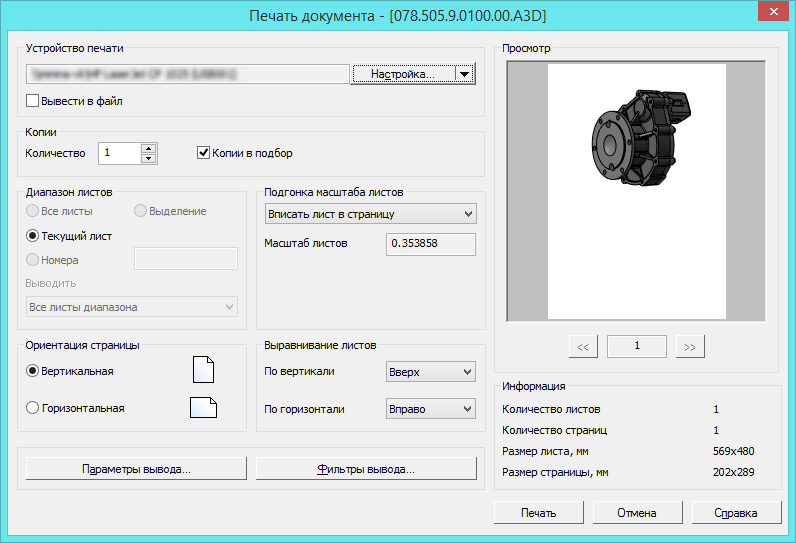
Предварительный просмотр
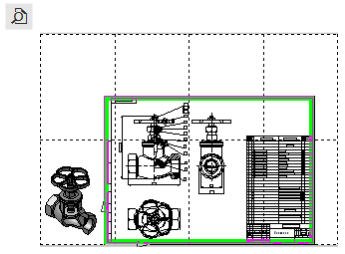
Служит для печати множества документов, расположения нескольких документов на формате.
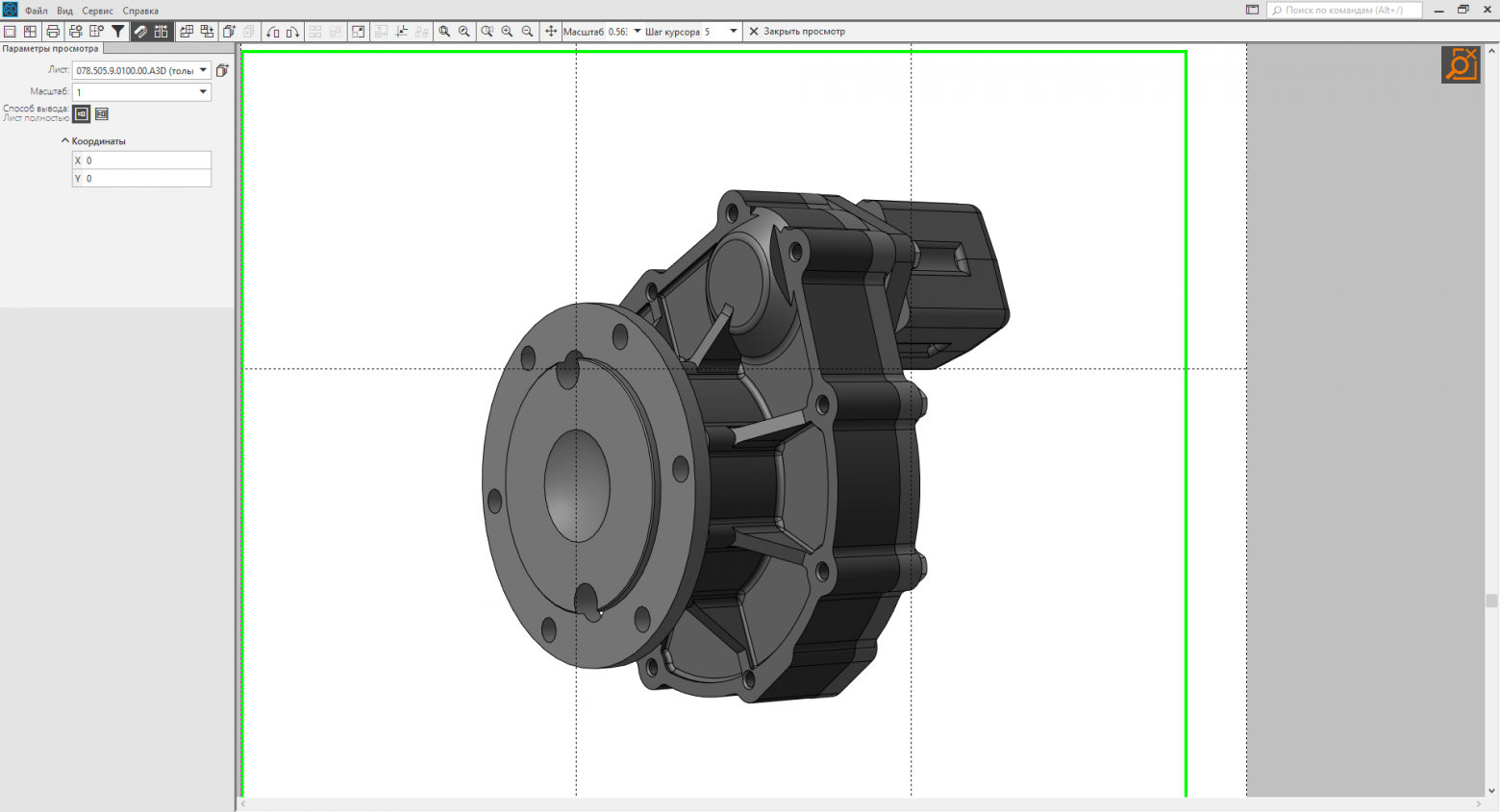
Конец описания панели Системная
Инструментальная панель Эскиз
Большинство построений в КОМПАС-3D начинается с построения эскиза — плоского контура, которому в дальнейшем придается объём с помощью формообразующих операций.
В панели Эскиз содержатся наиболее часто используемые инструменты для построения плоских контуров.
По умолчанию панель состоит из одного столбика команд в три строки. Остальные команды находятся в «подвале», который можно раскрыть кликом по строке с названием панели. Если вам неудобно каждый раз раскрывать «подвал», вы можете раскрыть контекстное меню и выбрать в нём Показать на панели все команды.
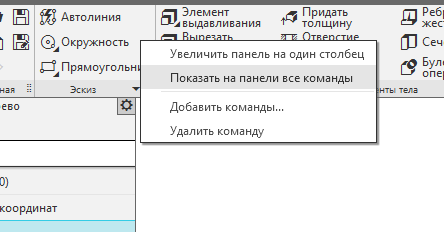
На рисунке показан вид свернутой и развернутой панели.
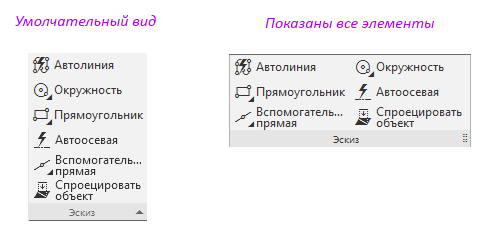
Команды инструментальной панели Эскиз;
В данной панели мы видим инструменты:
Автолиния

Данный инструмент нужен для построения линии, которая рисуется при помощи точек. Эти точки могут привязываться к другим объектам или устанавливаться в произвольном порядке. Нужна Автолиния, например, для построения контура фигуры. Если в дальнейшем ее выдавить, получится заготовка нужной формы.
Окружность
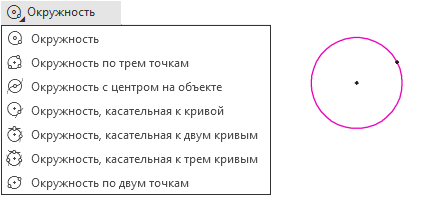
Данный элемент представляет собой группу команд, предназначенных для построения окружностей разными способами.
Прямоугольник

Данный элемент представляет собой группу команд, предназначенных для построения прямоугольников и многоугольников разными способами.
Автоосевая
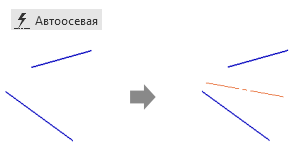
Команда предназначена для упрощенного создания различных типов осевых линий.
Вспомогательная прямая
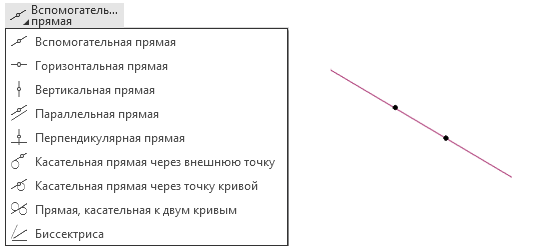
Группа команд служит для создания различных вспомогательных прямых, необходимых для прикидочных построений, а также помогает неопытным пользователям строить основную геометрию, т.к. заменяет линейку или рейсшину на экране.
Спроецировать объект
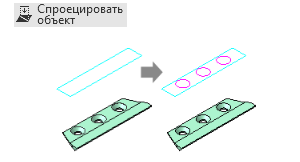
Команда создает в эскизе проекцию на плоскости геометрии из трёхмерной модели или другого эскиза, которая параметрически связана с источником проекции.
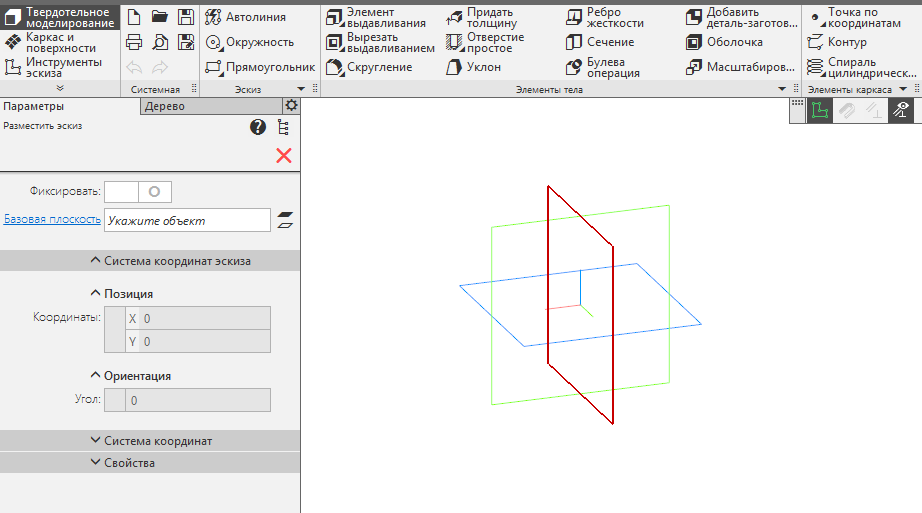
Процесс размещения эскиза на плоскости
Автолиния

Данный инструмент нужен для построения линии, которая рисуется при помощи точек. Эти точки могут привязываться к другим объектам или устанавливаться в произвольном порядке. Нужна Автолиния, например, для построения контура фигуры. Если в дальнейшем ее выдавить, получится заготовка нужной формы.
Окружность
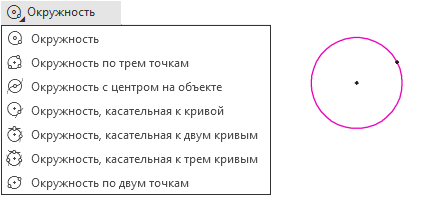
Данный элемент представляет собой группу команд, предназначенных для построения окружностей разными способами.
Прямоугольник

Данный элемент представляет собой группу команд, предназначенных для построения прямоугольников и многоугольников разными способами.
Автоосевая
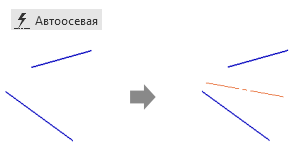
Команда предназначена для упрощенного создания различных типов осевых линий.
Вспомогательная прямая
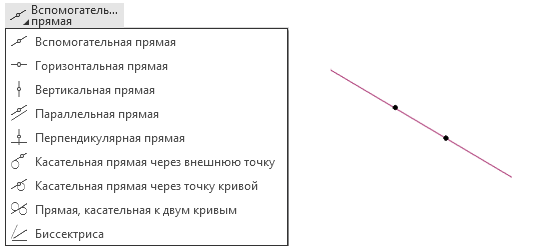
Группа команд служит для создания различных вспомогательных прямых, необходимых для прикидочных построений, а также помогает неопытным пользователям строить основную геометрию, т.к. заменяет линейку или рейсшину на экране.
Спроецировать объект
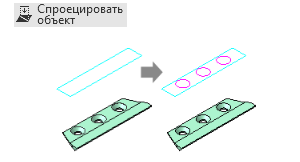
Команда создает в эскизе проекцию на плоскости геометрии из трёхмерной модели или другого эскиза, которая параметрически связана с источником проекции.
После активации любой из этих команд система запускает процесс размещения эскиза на плоскости, а затем переходит в режим эскиза. Режим эскиза представляет собой обычное черчение на плоскости. В режиме эскиза открывается набор инструменты эскиза — соответственно появляются дополнительные команды.
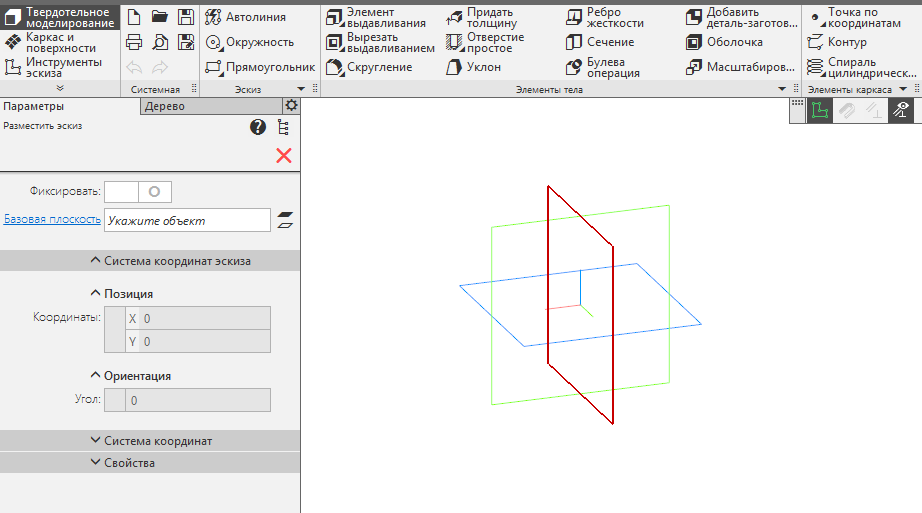
Процесс размещения эскиза на плоскости
Конец описания панели Эскиз
Инструментальная панель Элементы тела
Команды данной панели служат для превращения плоского контура в трёхмерную модель или «твёрдое тело», а также для модифицирования получившейся модели различными способами.
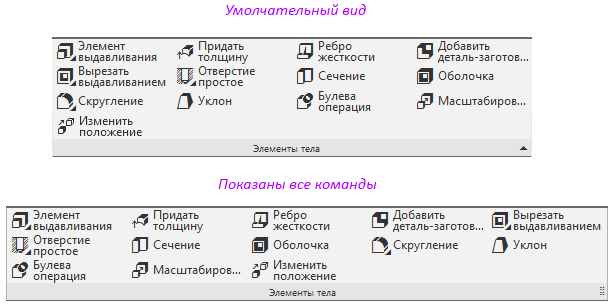
Команды инструментальной панели Элементы тела
Элемент выдавливания
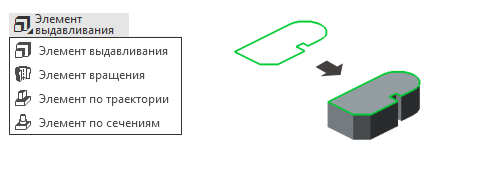
Данный элемент представляет собой группу команд, предназначенных для построения формообразующих элементов. Выдавливание необходимо для того, чтобы придать заданному контуру объем путём выдавливания его в указанном прямом направлении. Вращение придает объем путем вращения контура вокруг оси симметрии. Элемент по траектории (ранее эта команда называлась Кинематическая операция) придает объем контуру вдоль указанной пользователем траектории. Элемент по сечениям создает твердое тело из нескольких указанных плоских контуров.
Вырезать выдавливанием
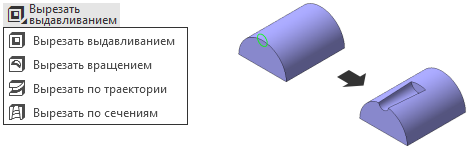
Данный элемент представляет собой группу команд, предназначенных для вырезания из тела таких же элементов, которые добавляются в прошлой группе команд.
Скругление
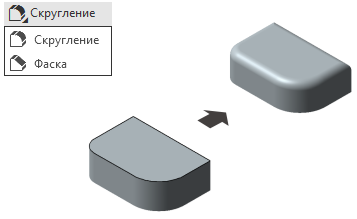
Данный элемент представляет собой группу команд, предназначенных для построения.
Отверстие простое
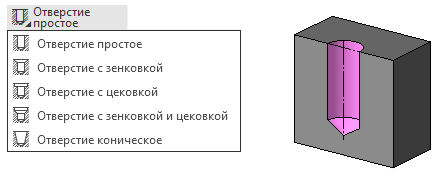
Данный элемент представляет собой группу команд, которые позволяют проделывать отверстия в заготовках путем придания им диаметра и глубины. Также тут задается фаска.
Булева операция
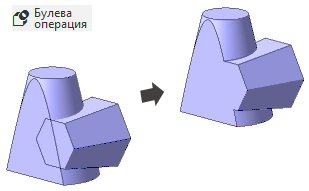
Эта функция нужна для вычитания или удаления объема определенного тела из другого объекта. Может понадобиться, например, когда нам нужно прорезать форму звездочки в прямоугольнике или проделать отверстия под болты.
Придать толщину
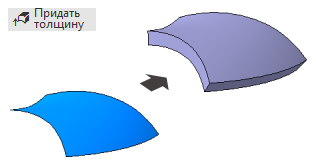
Данная команда добавляет слой материала на грань или поверхность.
Сечение
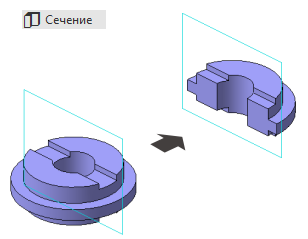
Данная команда отсекает часть тела с помощью эскиза, плоскости или поверхности
Масштабировать
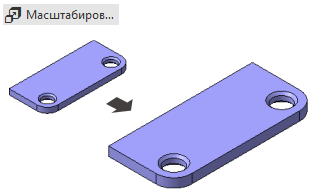
Данная команда пропорционально изменяет размер тела или всей детали.
Ребро жесткости

Ребро жесткости нужно для придания прочности любой конструкции, особенно в тех ее местах, где ставить полноценную стенку непрактично.
Оболочка
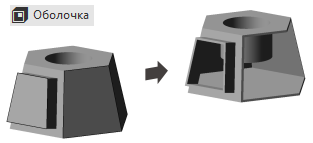
Оболочка оставляет от тела тонкий слой материала, нанесенный на внешнюю или внутреннюю поверхность, оставшуюся от тела.
Изменить положение
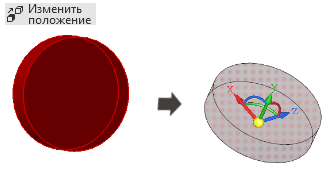
Создает новое тело, поверхность или деталь путем смены положения существующего объекта.
Добавить деталь заготовку...
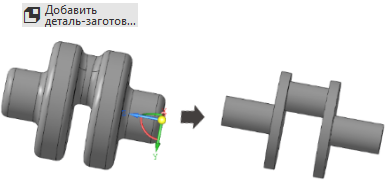
При помощи этой функции в наш проект можно добавить любую деталь, сохраненную прежде.
Уклон

Данная команда наклоняет существующую грань относительно другой грани.
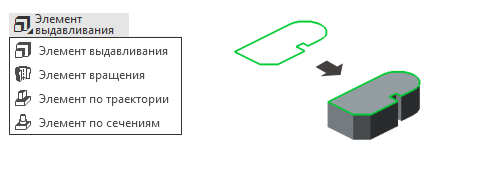
Данный элемент представляет собой группу команд, предназначенных для построения формообразующих элементов. Выдавливание необходимо для того, чтобы придать заданному контуру объем путём выдавливания его в указанном прямом направлении. Вращение придает объем путем вращения контура вокруг оси симметрии. Элемент по траектории (ранее эта команда называлась Кинематическая операция) придает объем контуру вдоль указанной пользователем траектории. Элемент по сечениям создает твердое тело из нескольких указанных плоских контуров.
Вырезать выдавливанием
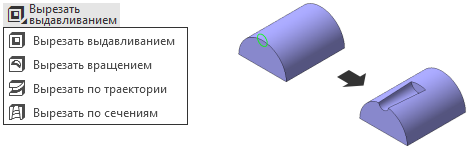
Данный элемент представляет собой группу команд, предназначенных для вырезания из тела таких же элементов, которые добавляются в прошлой группе команд.
Скругление
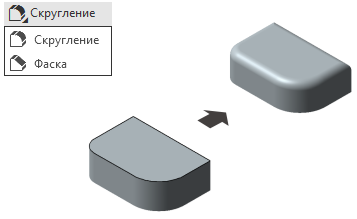
Данный элемент представляет собой группу команд, предназначенных для построения.
Отверстие простое
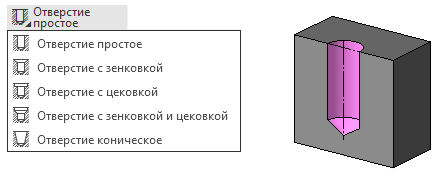
Данный элемент представляет собой группу команд, которые позволяют проделывать отверстия в заготовках путем придания им диаметра и глубины. Также тут задается фаска.
Булева операция
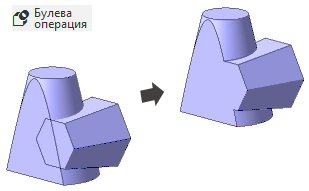
Эта функция нужна для вычитания или удаления объема определенного тела из другого объекта. Может понадобиться, например, когда нам нужно прорезать форму звездочки в прямоугольнике или проделать отверстия под болты.
Придать толщину
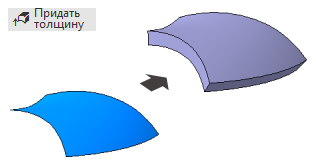
Данная команда добавляет слой материала на грань или поверхность.
Сечение
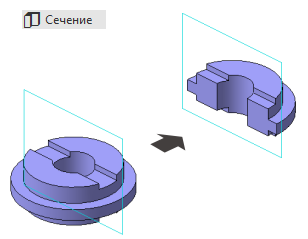
Данная команда отсекает часть тела с помощью эскиза, плоскости или поверхности
Масштабировать
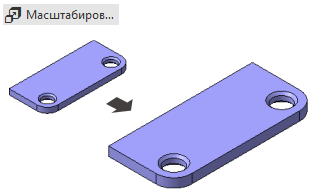
Данная команда пропорционально изменяет размер тела или всей детали.
Ребро жесткости

Ребро жесткости нужно для придания прочности любой конструкции, особенно в тех ее местах, где ставить полноценную стенку непрактично.
Оболочка
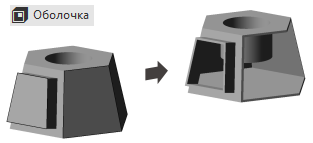
Оболочка оставляет от тела тонкий слой материала, нанесенный на внешнюю или внутреннюю поверхность, оставшуюся от тела.
Изменить положение
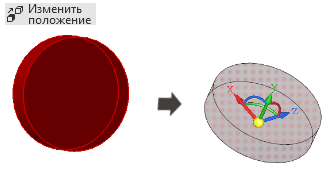
Создает новое тело, поверхность или деталь путем смены положения существующего объекта.
Добавить деталь заготовку...
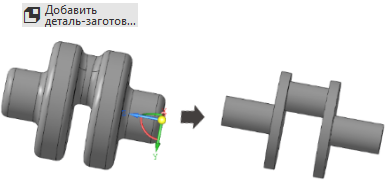
При помощи этой функции в наш проект можно добавить любую деталь, сохраненную прежде.
Уклон

Данная команда наклоняет существующую грань относительно другой грани.
Конец описания панели Элементы тела
Инструментальная панель Элементы каркаса

Команды инструментальной панели Элементы каркаса;
Точка по координатам

Группа команд для создания различных трёхмерных точек: по координатам, переносом существующих, точек, лежащих на кривых и поверхностях, пересечениях и на проекциях.
Контур

Создает трехмерный контур на основе имеющихся в детали объектов: кривых, ребер, эскизов.
Спираль цилиндрическая
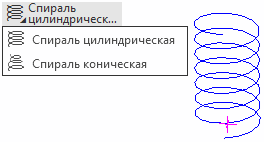
Группа команд для создания различных трехмерных цилиндрических и конических спиралей.
Сплайн по точкам

Группа команд для создания различных трехмерных сплайнов по точкам и по полюсам.

Группа команд для создания различных трёхмерных точек: по координатам, переносом существующих, точек, лежащих на кривых и поверхностях, пересечениях и на проекциях.
Контур

Создает трехмерный контур на основе имеющихся в детали объектов: кривых, ребер, эскизов.
Спираль цилиндрическая
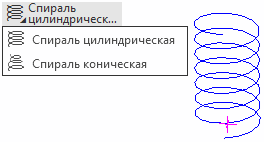
Группа команд для создания различных трехмерных цилиндрических и конических спиралей.
Сплайн по точкам

Группа команд для создания различных трехмерных сплайнов по точкам и по полюсам.
Конец описания панели Элементы каркаса
Инструментальная панель Массив, копирование

Команды инструментальной панели Массив, копирование;
Массив по сетке
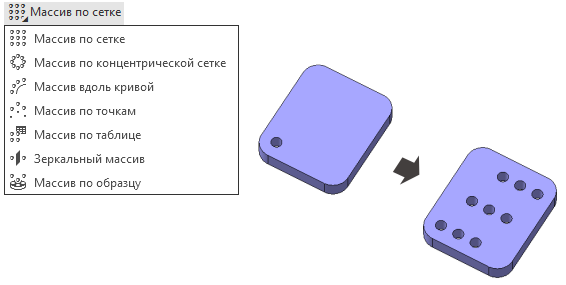
Группа команд для создания различных массивов (совокупности множества однородных тел, операций или деталей)
Копировать объекты

Создает копию трехмерных геометрических объектов: вершин, ребер, граней, поверхностей и тел. Копия остаётся ассоциативно связанной с исходным объектом.
Коллекция геометрии
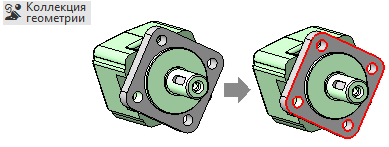
Создает коллекцию трехмерных геометрических объектов: вершин, ребер, граней, поверхностей и тел. Коллекция служит для удобства копирования геометрии между различными деталями или сборками: вместо копирования каждого отдельного геометрического объекта копируется сразу коллекция.
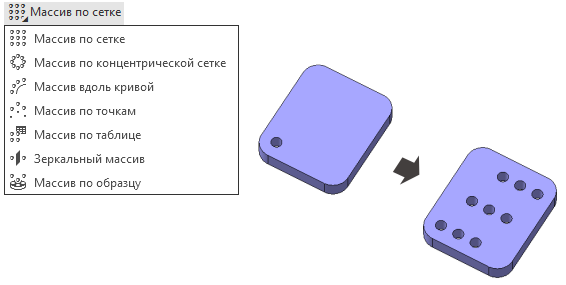
Группа команд для создания различных массивов (совокупности множества однородных тел, операций или деталей)
Копировать объекты

Создает копию трехмерных геометрических объектов: вершин, ребер, граней, поверхностей и тел. Копия остаётся ассоциативно связанной с исходным объектом.
Коллекция геометрии
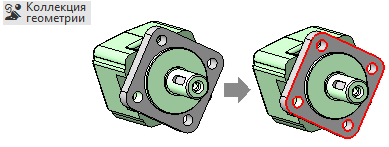
Создает коллекцию трехмерных геометрических объектов: вершин, ребер, граней, поверхностей и тел. Коллекция служит для удобства копирования геометрии между различными деталями или сборками: вместо копирования каждого отдельного геометрического объекта копируется сразу коллекция.
Конец описания панели Массив, копирование
Инструментальная панель Вспомогательные элементы

Команды инструментальной панели Вспомогательные элементы;
Локальная система координат
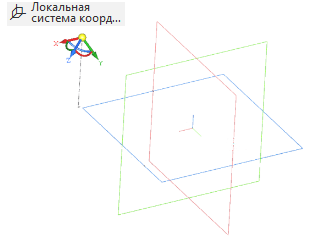
Создаёт новую систему координат, которая может быть смещена на некоторое расстояние от существующей, а также отклонена на некоторый угол.
Смещенная плоскость
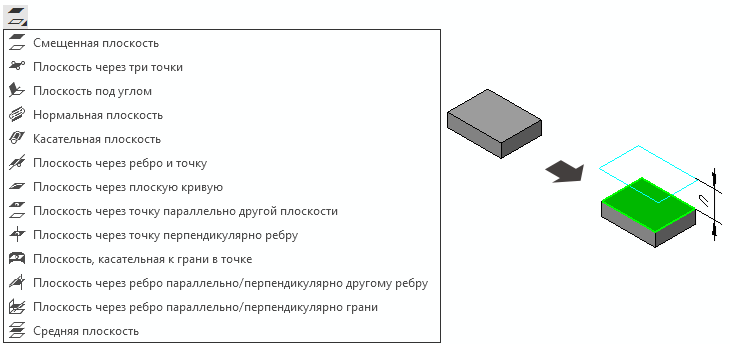
Группа команд предназначенных для создания плоскостей разными способами.
Ось через две точки
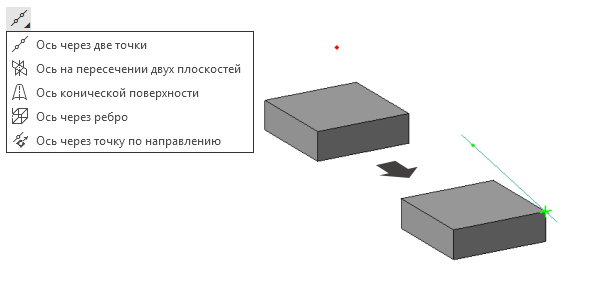
Группа команд, предназначенных для создания различных осей.
Добавить компоновочную геометрию из файла;
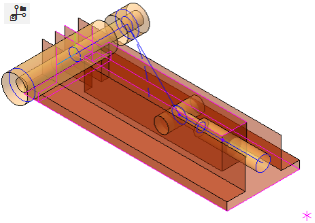
Добавляет в модель компоновочную геометрию, которую удобно использовать для проработки конструкции изделия.
Контрольная точка
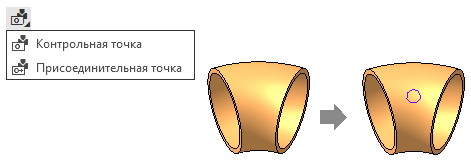
Группа команд, предназначенных для создания присоединительных точек, используемых для размещения деталей в сборке.
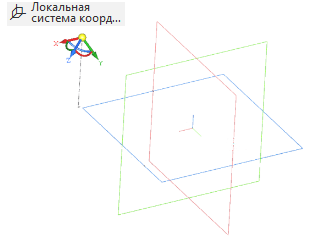
Создаёт новую систему координат, которая может быть смещена на некоторое расстояние от существующей, а также отклонена на некоторый угол.
Смещенная плоскость
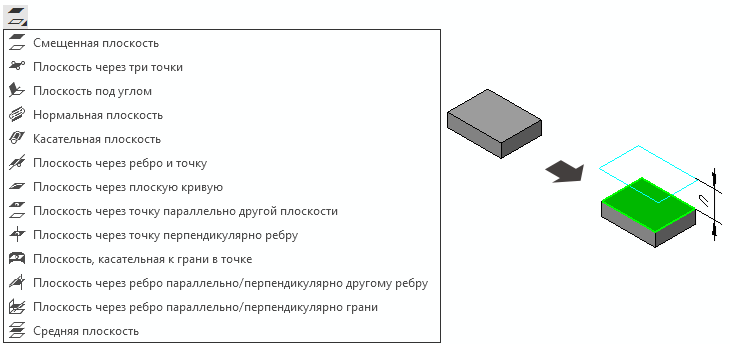
Группа команд предназначенных для создания плоскостей разными способами.
Ось через две точки
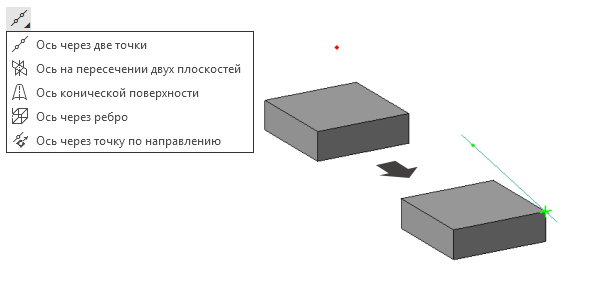
Группа команд, предназначенных для создания различных осей.
Добавить компоновочную геометрию из файла;
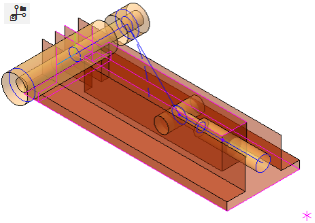
Добавляет в модель компоновочную геометрию, которую удобно использовать для проработки конструкции изделия.
Контрольная точка
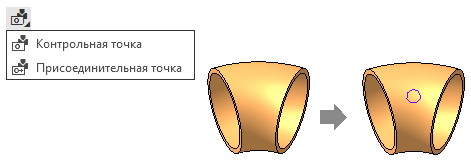
Группа команд, предназначенных для создания присоединительных точек, используемых для размещения деталей в сборке.
Конец описания панели Вспомогательные элементы
Инструментальная панель Размеры
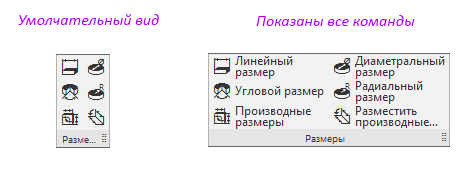
Команды инструментальной панели Размеры;
Линейный размер

Проставляет линейный размер между двумя объектами модели.
Диаметральный размер
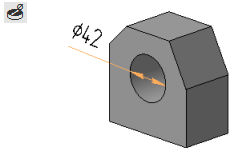
Проставляет диаметральный размер на цилиндрической, конической, сферической или тороидальной грани модели.
Угловой размер
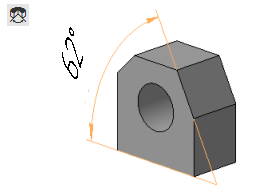
Проставляет угловой размер между двумя прямолинейными или плоскими объектами модели.
Радиальный размер

Проставляет радиальный размер на цилиндрической, конической, сферической или тороидальной грани модели.
Производный размер
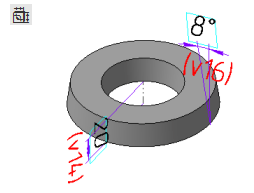
Создает производный размер на основе размеров эскиза или операции.
Разместить производные размеры
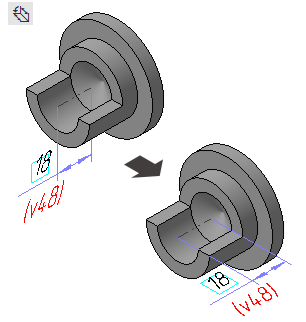
Перемещает производный размер из его текущей плоскости в другую.

Проставляет линейный размер между двумя объектами модели.
Диаметральный размер
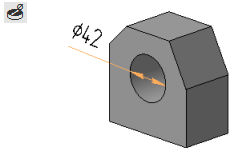
Проставляет диаметральный размер на цилиндрической, конической, сферической или тороидальной грани модели.
Угловой размер
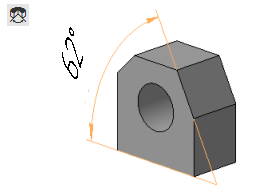
Проставляет угловой размер между двумя прямолинейными или плоскими объектами модели.
Радиальный размер

Проставляет радиальный размер на цилиндрической, конической, сферической или тороидальной грани модели.
Производный размер
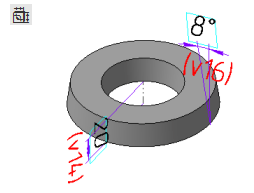
Создает производный размер на основе размеров эскиза или операции.
Разместить производные размеры
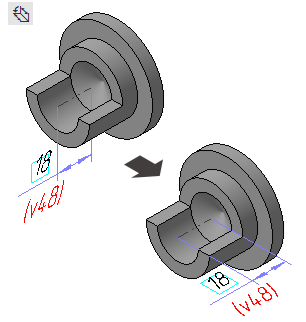
Перемещает производный размер из его текущей плоскости в другую.
Конец описания панели Размеры
Инструментальная панель Обозначения

Команды инструментальной панели Обозначения;
Условное изображение резьбы
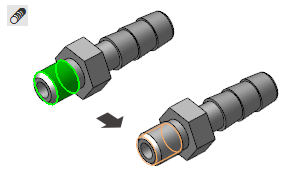
Создает условное изображение резьбы на цилиндрической или конической грани модели.
Линия-выноска
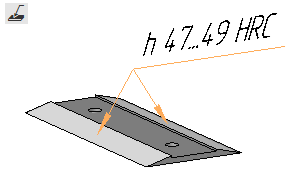
Создает трехмерную линию выноски в модели.
Обозначение позиции
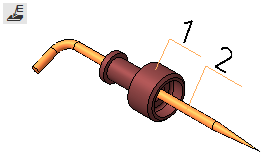
Создает трехмерное обозначение позиции в модели.
Шероховатость
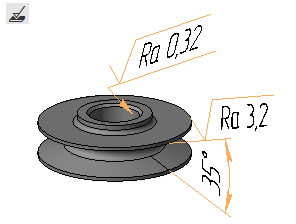
Создает обозначение шероховатости в модели.
База
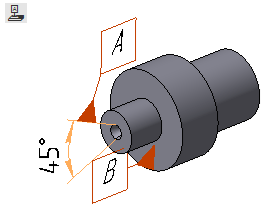
Создает обозначение базы в модели.
Допуск формы
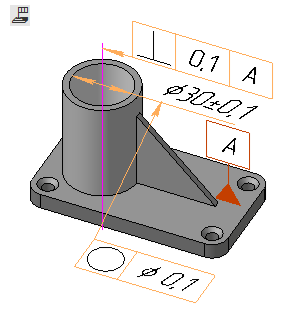
Создает обозначение допуска формы в модели.
Знак клеймения
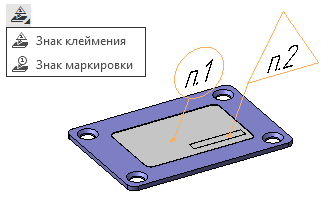
Группа команд, предназначенных для создания знаков клеймения и маркировки в модели.
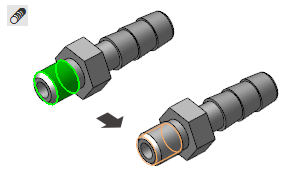
Создает условное изображение резьбы на цилиндрической или конической грани модели.
Линия-выноска
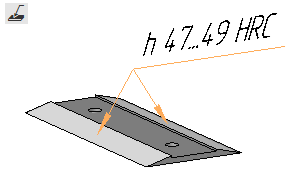
Создает трехмерную линию выноски в модели.
Обозначение позиции
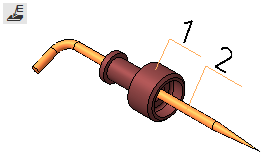
Создает трехмерное обозначение позиции в модели.
Шероховатость
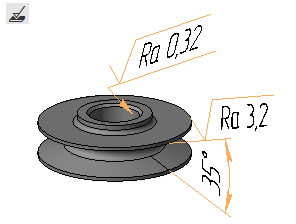
Создает обозначение шероховатости в модели.
База
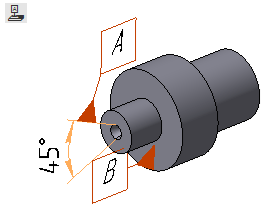
Создает обозначение базы в модели.
Допуск формы
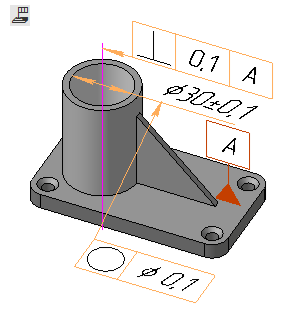
Создает обозначение допуска формы в модели.
Знак клеймения
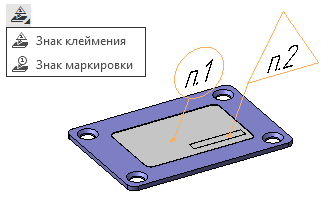
Группа команд, предназначенных для создания знаков клеймения и маркировки в модели.
Конец описания панели Обозначения
Инструментальная панель Диагностика
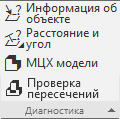
Команды инструментальной панели Диагностика;
Информация об объекте

Показывает всю доступную информацию об указанном объекте: точке, ребре, грани, теле, детали, сборке.
Расстояние и угол
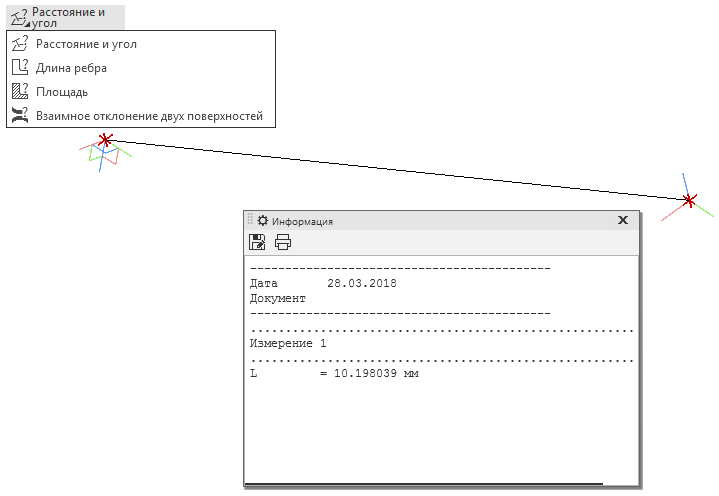
Группа команд, предназначенных для получения информации о расстояниях и углах между объектами, длинах кривых, площадях и взаимном расположении объектов.
МЦХ модели
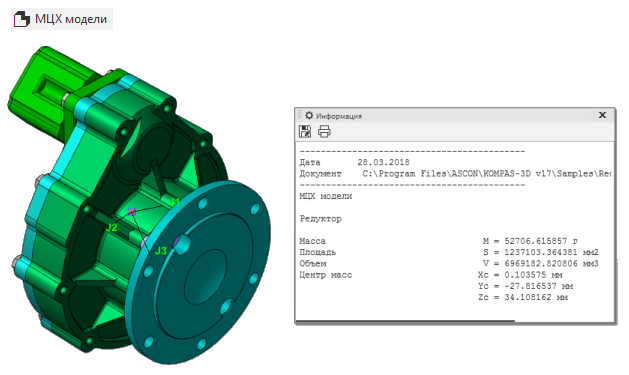
Показывает массоцентровочные характеристики тела, детали или сборки.
Проверка пересечений

Показывает пересечения и касания между телами, деталями или сборками.

Показывает всю доступную информацию об указанном объекте: точке, ребре, грани, теле, детали, сборке.
Расстояние и угол
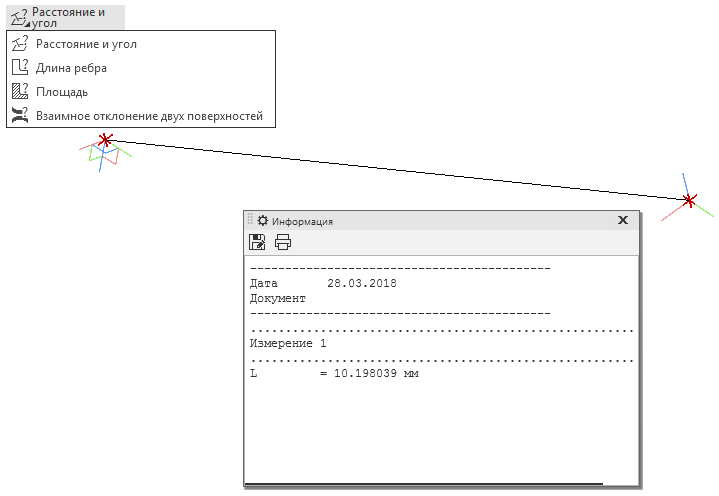
Группа команд, предназначенных для получения информации о расстояниях и углах между объектами, длинах кривых, площадях и взаимном расположении объектов.
МЦХ модели
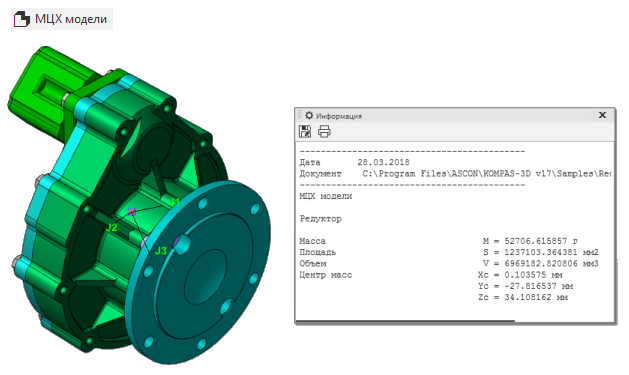
Показывает массоцентровочные характеристики тела, детали или сборки.
Проверка пересечений

Показывает пересечения и касания между телами, деталями или сборками.
Конец описания панели Диагностика
Инструментальная панель Чертеж
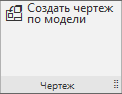
Команды инструментальной панели Чертеж
В данной группе представлена только одна команда — Создать чертеж по модели.
Создать чертеж по модели

Создает чертеж по детали или сборке.
Создать чертеж по модели

Создает чертеж по детали или сборке.
Конец описания панели Чертеж
Конец описания набора Твердотельное моделирование
Набор Листовое моделирование
Для создания листовых деталей служит набор Листовое моделирование.

Подробнее о наборе
Особенностью листовых тел является возможность получить развертку листового тела нажатием одной кнопки.
Уникальной является только инструментальная панель Элементы листового тела.

Уникальной является только инструментальная панель Элементы листового тела.
Инструментальная панель Элементы листового тела

Команды панели Элементы листового тела
Речь только об уникальных командах. Команда Скругление уже описана в наборе Твердотельное моделирование, если функционал команды не ясен — прочтите о ней в описании соответствующего набора.
Листовое тело
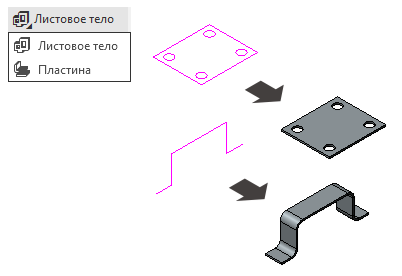
Группа команд Создает новое плоское или изогнутое листовое тело в зависимости от выбранного эскиза.
Сгиб
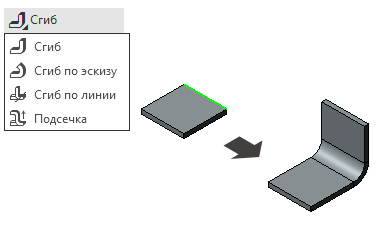
Группа команд, предназначенных для добавления к листовому телу нового сгиба или нескольких сгибов.
Разогнуть
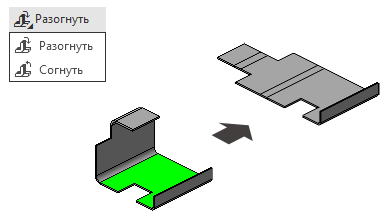
Группа команд, предназначенных для разгибания существующих сгибов и сгибания обратно.
Обечайка
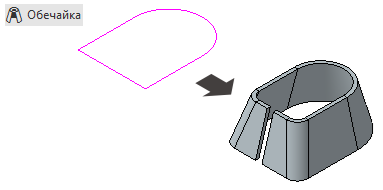
Создает прямую обечайку на основе выбранного эскиза.
Вырез в листовом теле
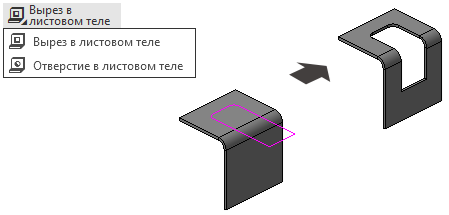
Группа команд, предназначенных для создания выреза или отверстия в листовом теле.
Замыкание углов
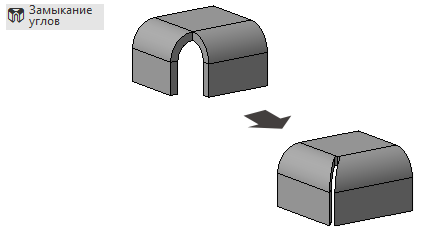
Создает замыкание углов между двумя сгибами листового тела.
Линейчатая обечайка
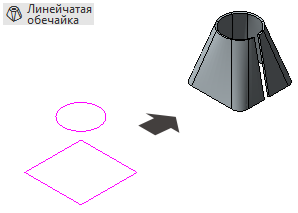
Создает обечайку на основе двух эскизов, которые образуют верхнюю и нижнюю части обечайки.
Открытая штамповка
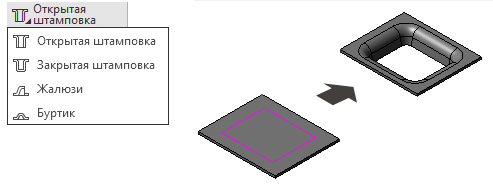
Группа команд, предназначенных для создания различных штамповок и элементов жесткости.
Листовое тело
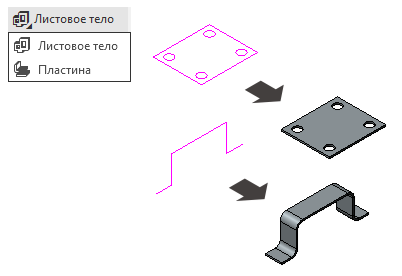
Группа команд Создает новое плоское или изогнутое листовое тело в зависимости от выбранного эскиза.
Сгиб
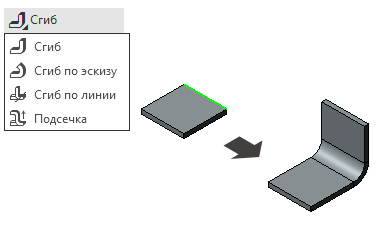
Группа команд, предназначенных для добавления к листовому телу нового сгиба или нескольких сгибов.
Разогнуть
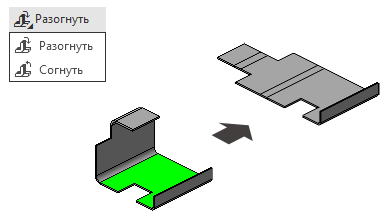
Группа команд, предназначенных для разгибания существующих сгибов и сгибания обратно.
Обечайка
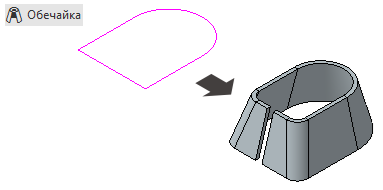
Создает прямую обечайку на основе выбранного эскиза.
Вырез в листовом теле
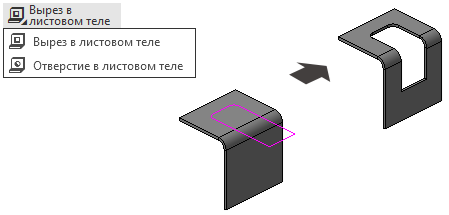
Группа команд, предназначенных для создания выреза или отверстия в листовом теле.
Замыкание углов
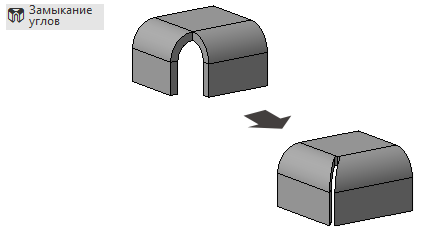
Создает замыкание углов между двумя сгибами листового тела.
Линейчатая обечайка
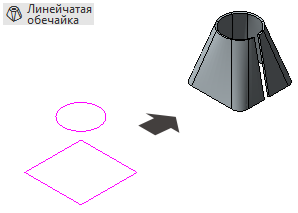
Создает обечайку на основе двух эскизов, которые образуют верхнюю и нижнюю части обечайки.
Открытая штамповка
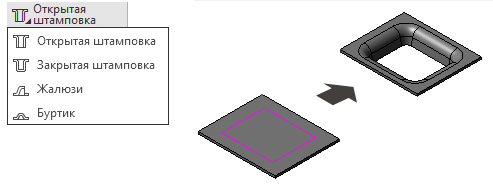
Группа команд, предназначенных для создания различных штамповок и элементов жесткости.
Конец описания панели Элементы листового тела
Конец описания набора Листовое моделирование
Набор Каркас и поверхности
Для создания деталей сложной формы служит набор Каркас и поверхности.

Подробнее о наборе
Уникальной является только инструментальная панель Поверхности. Также по сравнению с набором Твердотельное моделирование расширена панель Каркас.


Инструментальная панель Поверхности

Команды инструментальной панели Поверхности
Поверхность выдавливания
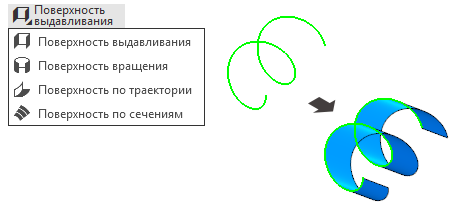
Группа команд, предназначенных для создания формообразующих поверхностей. Выдавливание необходимо для того, чтобы создать из заданного контура поверхность путём выдавливания его в указанном прямом направлении. Вращение создает поверхность путем вращение контура вокруг оси симметрии. Поверхность по траектории создает поверхность из контура вдоль указанной пользователем траектории. Поверхность по сечениям создает поверхность из нескольких указанных плоских контуров.
Заплатка
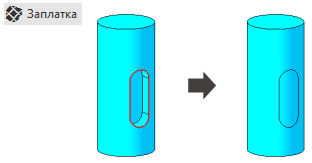
Создает поверхность-заплатку, с помощью которой можно закрыть какой-то контур, зазор или отверстие.
Сшивка поверхностей
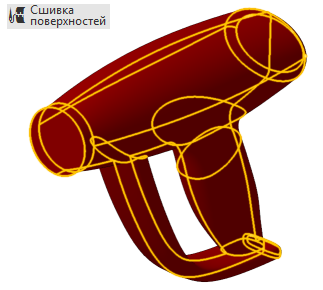
Позволяет объединить разные поверхности в общую группу, чтобы над ними можно было проводить операции, как над единым объектом. Также сшивка позволяет получить твердое тело из замкнутого набора поверхностей.
Продление поверхности
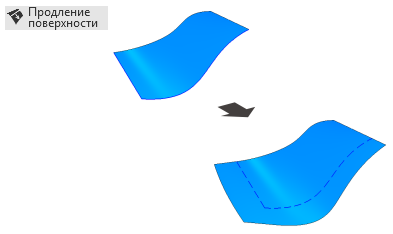
Позволяет продлевать существующие поверхности.
Линейчатая поверхность

Используется для соединения двух кривых. Кривые могут иметь сколько угодно сложную форму.
Соединение всегда идет по кратчайшему расстоянию. Если соединение не может быть обеспечено единой поверхностью, то линейчатая поверхность разбивается на сегменты.
Эквидистанта поверхности
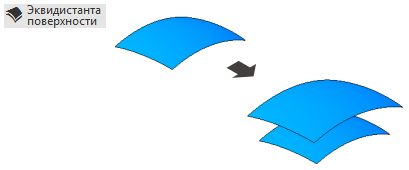
Создает поверхность на определенном расстоянии от указанной.
Если установить нулевое расстояние, то создается копия указанной поверхности.
Поверхность соединения
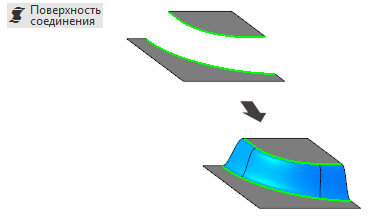
Используется для двух ребер или двух гладких цепочек ребер одной из граней. При этом функционал позволяет настроить тип сопряжения поверхностей, соединение может быть касательным, гладким и перпендикулярным. Если же оставить тип сопряжения неизменным, то результат будет совпадать с линейчатой поверхностью.
Импортированная поверхность

Импортирует поверхность из файла, созданного в другой САПР или расчетной программе.
Усечение поверхности
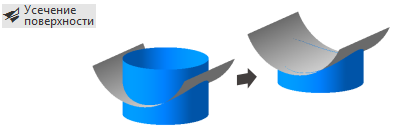
Напоминает по функционалу твердотельную операцию вырезания. Только режет поверхности и группы сшитых поверхностей с помощью эскизов, кривых и других поверхностей.
Разбиение поверхности
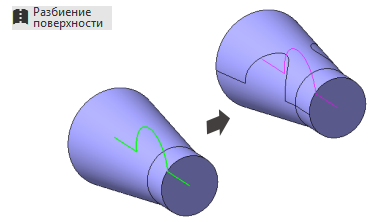
Похоже по принципу на усечение с той лишь разницей, что усеченная часть не удаляется, а остается на месте.
Удалить грани
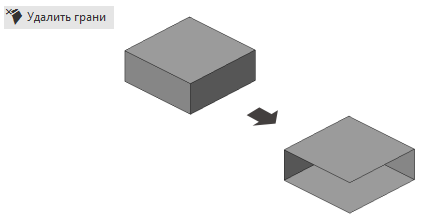
Позволяет удалить грань или поверхность. С её помощью можно удалять лишние поверхности, результаты разбиения поверхности и превращать твердые тела в набор поверхностей (в дереве при этом появляется сообщение о нарушении целостности тела).
Поверхность по сети кривых

Позволяет создать поверхность на основе двух взаимно пересекающихся групп кривых.
Поверхность по сети точек
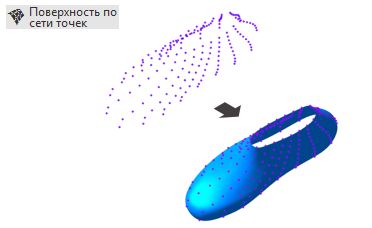
Может быть использована для создания поверхностей из облака точек, например, полученных с 3D-сканера, или из точек, полученных математическими расчетами. Поверхность должна образовывать четкую повторяющуюся структуру.
Поверхность по пласту точек
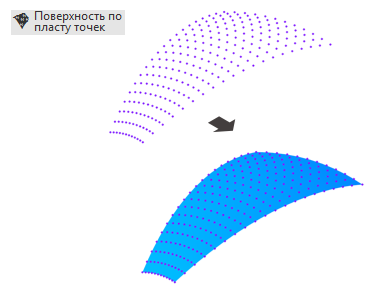
Может быть использована для создания поверхностей из облака точек, например, полученных с 3D-сканера, или из точек, полученных математическими расчетами. Поверхность может быть относительно хаотична — система сама попытается структурировать точки для создания поверхности.
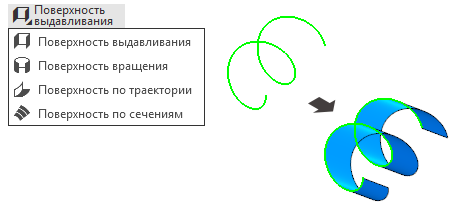
Группа команд, предназначенных для создания формообразующих поверхностей. Выдавливание необходимо для того, чтобы создать из заданного контура поверхность путём выдавливания его в указанном прямом направлении. Вращение создает поверхность путем вращение контура вокруг оси симметрии. Поверхность по траектории создает поверхность из контура вдоль указанной пользователем траектории. Поверхность по сечениям создает поверхность из нескольких указанных плоских контуров.
Заплатка
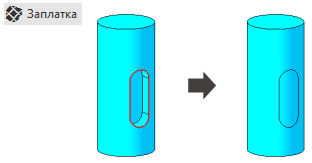
Создает поверхность-заплатку, с помощью которой можно закрыть какой-то контур, зазор или отверстие.
Сшивка поверхностей
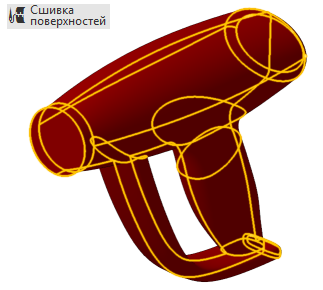
Позволяет объединить разные поверхности в общую группу, чтобы над ними можно было проводить операции, как над единым объектом. Также сшивка позволяет получить твердое тело из замкнутого набора поверхностей.
Продление поверхности
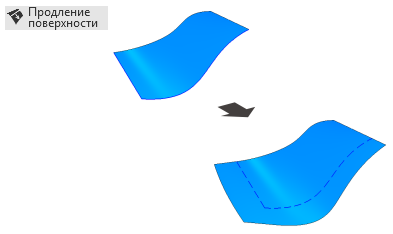
Позволяет продлевать существующие поверхности.
Линейчатая поверхность

Используется для соединения двух кривых. Кривые могут иметь сколько угодно сложную форму.
Соединение всегда идет по кратчайшему расстоянию. Если соединение не может быть обеспечено единой поверхностью, то линейчатая поверхность разбивается на сегменты.
Эквидистанта поверхности
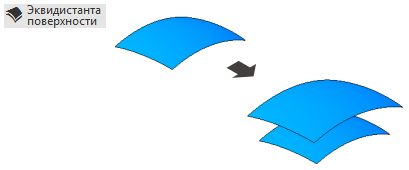
Создает поверхность на определенном расстоянии от указанной.
Если установить нулевое расстояние, то создается копия указанной поверхности.
Поверхность соединения
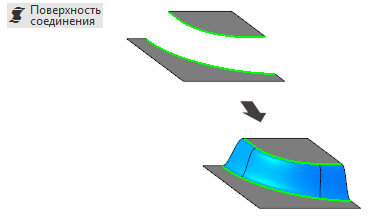
Используется для двух ребер или двух гладких цепочек ребер одной из граней. При этом функционал позволяет настроить тип сопряжения поверхностей, соединение может быть касательным, гладким и перпендикулярным. Если же оставить тип сопряжения неизменным, то результат будет совпадать с линейчатой поверхностью.
Импортированная поверхность

Импортирует поверхность из файла, созданного в другой САПР или расчетной программе.
Усечение поверхности
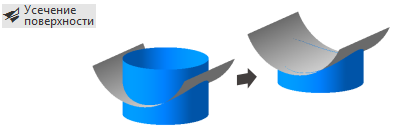
Напоминает по функционалу твердотельную операцию вырезания. Только режет поверхности и группы сшитых поверхностей с помощью эскизов, кривых и других поверхностей.
Разбиение поверхности
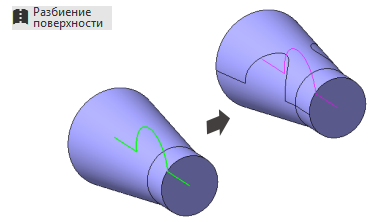
Похоже по принципу на усечение с той лишь разницей, что усеченная часть не удаляется, а остается на месте.
Удалить грани
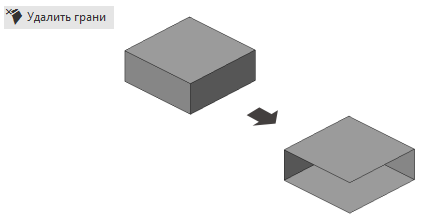
Позволяет удалить грань или поверхность. С её помощью можно удалять лишние поверхности, результаты разбиения поверхности и превращать твердые тела в набор поверхностей (в дереве при этом появляется сообщение о нарушении целостности тела).
Поверхность по сети кривых

Позволяет создать поверхность на основе двух взаимно пересекающихся групп кривых.
Поверхность по сети точек
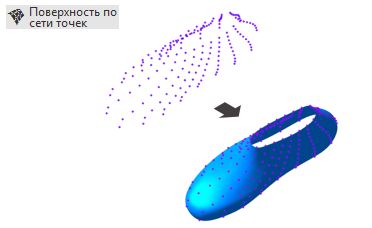
Может быть использована для создания поверхностей из облака точек, например, полученных с 3D-сканера, или из точек, полученных математическими расчетами. Поверхность должна образовывать четкую повторяющуюся структуру.
Поверхность по пласту точек
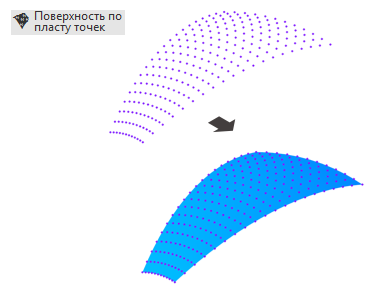
Может быть использована для создания поверхностей из облака точек, например, полученных с 3D-сканера, или из точек, полученных математическими расчетами. Поверхность может быть относительно хаотична — система сама попытается структурировать точки для создания поверхности.
Конец описания панели Поверхности
Инструментальная панель Каркас

Команды инструментальной панели Каркас
Скругление кривых
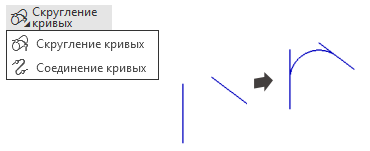
Группа команд, предназначенных для создания скругления или соединения между двумя кривыми.
Кривая по двум проекциям
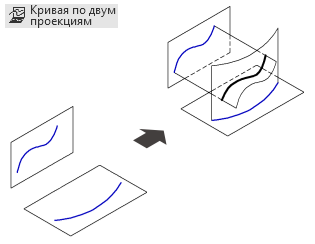
Создает трехмерную кривую из двух плоских кривых.
Сплайн на поверхности
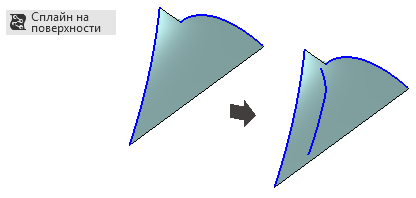
Позволяет создать сплайн, лежащий на указанной поверхности.
Отрезок по координатам

Группа команд, предназначенных для создания отрезков.
Ломаная

Создает трехмерную ломаную линию по координатам, заданным пользователем.
Усечение кривой
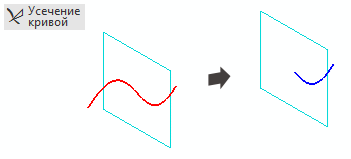
Усекает кривую с помощью вспомогательных построений.
Линия очерка
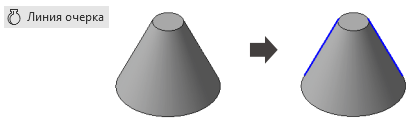
Создает кривую на основе очерка указанного объекта.
Сплайн по объектам
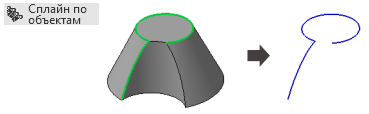
Создает сплайн на основе указанных пользователем объектов.
Дуга по трем точкам
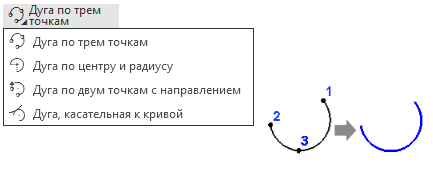
Группа команд, предназначенных для создания различных дуг.
Спираль цилиндрическая
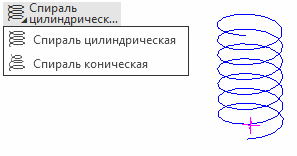
Группа команд, предназначенных для создания цилиндрических и конических спиралей.
Кривая пересечения
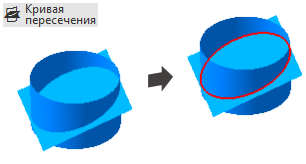
Создает кривую на месте пересечения двух объектов.
Группа точек по кривой
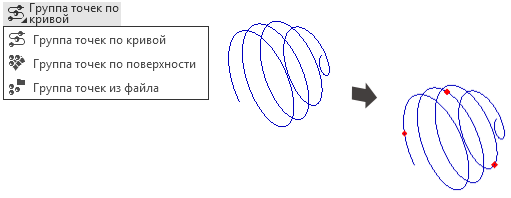
Группа команд, предназначенных для создания групп точек разными способами.
Эквидистанта
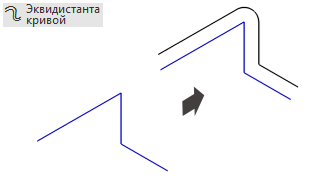
Создает трехмерную эквидистанту кривой.
Проекционная кривая
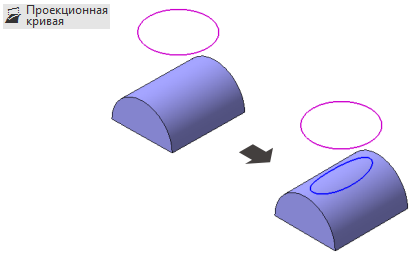
Создает проекцию кривой на выбранную грань или поверхность.
Кривая по закону
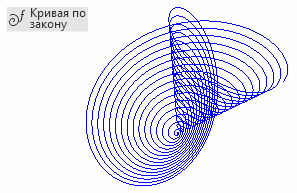
Создает кривую по заданной пользователем формуле.
Импортированная кривая
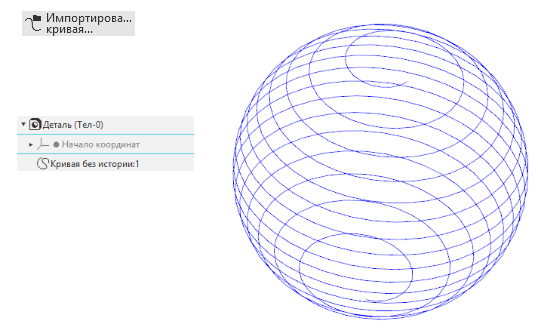
Позволяет импортировать кривую, созданную в другой САПР или расчетной программе.
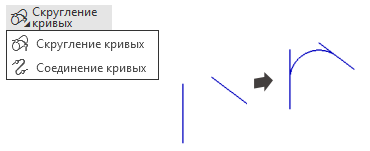
Группа команд, предназначенных для создания скругления или соединения между двумя кривыми.
Кривая по двум проекциям
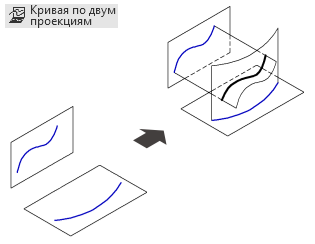
Создает трехмерную кривую из двух плоских кривых.
Сплайн на поверхности
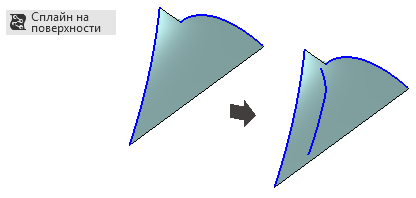
Позволяет создать сплайн, лежащий на указанной поверхности.
Отрезок по координатам

Группа команд, предназначенных для создания отрезков.
Ломаная

Создает трехмерную ломаную линию по координатам, заданным пользователем.
Усечение кривой
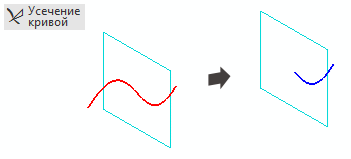
Усекает кривую с помощью вспомогательных построений.
Линия очерка
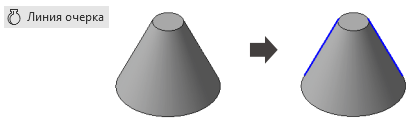
Создает кривую на основе очерка указанного объекта.
Сплайн по объектам
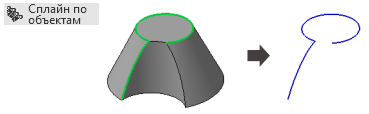
Создает сплайн на основе указанных пользователем объектов.
Дуга по трем точкам
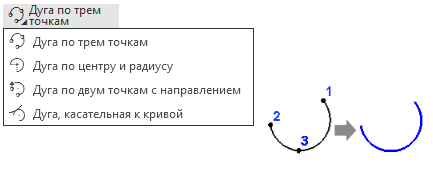
Группа команд, предназначенных для создания различных дуг.
Спираль цилиндрическая
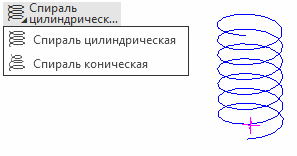
Группа команд, предназначенных для создания цилиндрических и конических спиралей.
Кривая пересечения
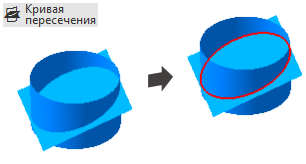
Создает кривую на месте пересечения двух объектов.
Группа точек по кривой
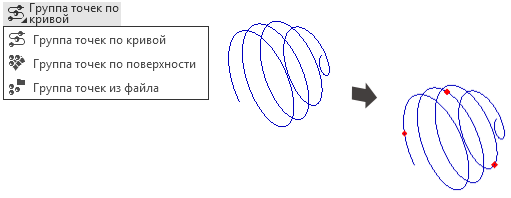
Группа команд, предназначенных для создания групп точек разными способами.
Эквидистанта
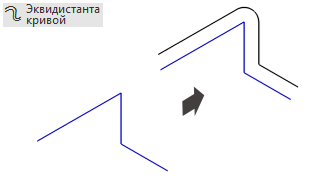
Создает трехмерную эквидистанту кривой.
Проекционная кривая
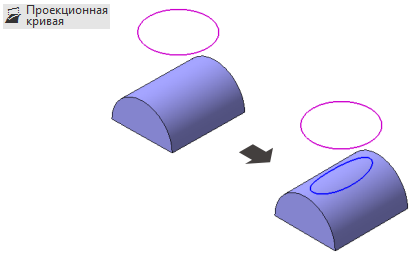
Создает проекцию кривой на выбранную грань или поверхность.
Кривая по закону
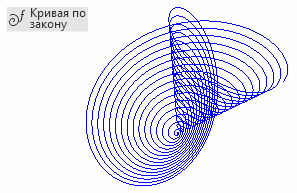
Создает кривую по заданной пользователем формуле.
Импортированная кривая
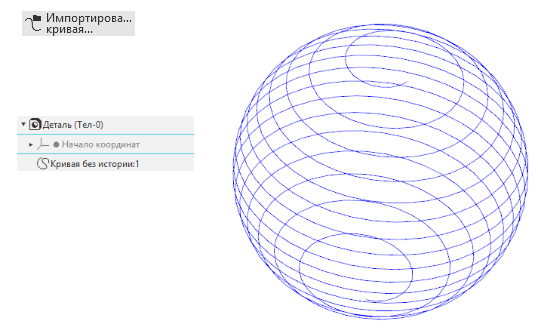
Позволяет импортировать кривую, созданную в другой САПР или расчетной программе.
Конец описания панели Каркас
Конец описания набора Каркас и поверхности
Набор Инструменты эскиза
Набор Инструменты эскиза является расширенной версией инструментальной панели Эскиз и содержит все команды, которые можно использовать для создания плоских контуров. Также набор позволяет редактировать, проверять и анализировать созданные контуры, а также накладывать на контуры геометрические ограничения и параметризовать их.

Команды набора Инструменты эскиза
Вход в режим Эскиз осуществляется через кнопку Создать эскиз или через одну из команд инструментальной панели Эскиз

Для индикации режима Эскиз служит зеленый цвет, которым подсвечивается закладка, верхняя граница инструментальной области, заголовочная часть панели Параметры и кнопка «Создать эскиз». Также в правом верхнем углу области модели появляется большая кнопка выхода из режима, которая также служит и для индикации.

Набор Инструменты эскиза предназначен для редактирования плоской геометрии. Включает в себя несколько инструментальных панелей. Описаны только отличающиеся.

Панель Геометрия служит для создания всех плоских контуров, которые можно использовать в эскизе. Также позволяет проецировать объекты и создавать вспомогательную геометрию, которая не видна вне режима эскиза.
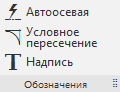
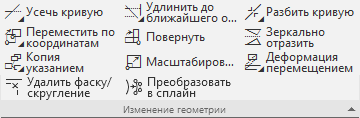
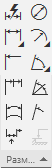
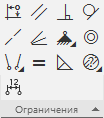
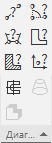

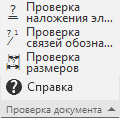
Большинство построений в КОМПАС-3D начинается с построения эскиза — плоского контура, которому в дальнейшем придается объём с помощью формообразующих операций. Большинство команд набора не доступны по умолчанию. Чтобы их активировать, нужно включить режим эскиз.
Вход в режим Эскиз осуществляется через кнопку Создать эскиз или через одну из команд инструментальной панели Эскиз

Для индикации режима Эскиз служит зеленый цвет, которым подсвечивается закладка, верхняя граница инструментальной области, заголовочная часть панели Параметры и кнопка «Создать эскиз». Также в правом верхнем углу области модели появляется большая кнопка выхода из режима, которая также служит и для индикации.

Набор Инструменты эскиза предназначен для редактирования плоской геометрии. Включает в себя несколько инструментальных панелей. Описаны только отличающиеся.
Инструментальная панель Геометрия

Панель Геометрия служит для создания всех плоских контуров, которые можно использовать в эскизе. Также позволяет проецировать объекты и создавать вспомогательную геометрию, которая не видна вне режима эскиза.
Команды инструментальной панели Геометрия
Отрезок
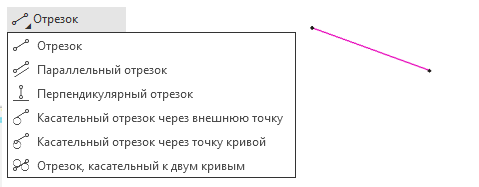
Группа команд, предназначенных для создания различных плоских отрезков.
Точка

Группа команд, предназначенных для создания различных плоских точек.
Сплайн
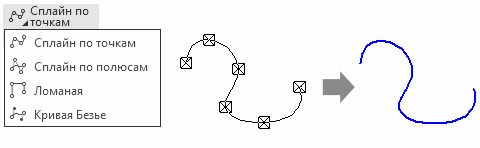
Группа команд, предназначенных для создания различных плоских кривых. Сплайн по точкам точно следует за указанными точками, Сплайн по полюсам и Кривая Безье стремятся к указанным точкам, но как правило не касаются их. При этом Кривая Безье позволяет также задать вес каждой указанной точки, от которого зависит, как сильно будет стремиться к данной точке кривая. Ломаная представляет собой набор отрезков, которые соединяют указанные пользователем точки.
Дуга
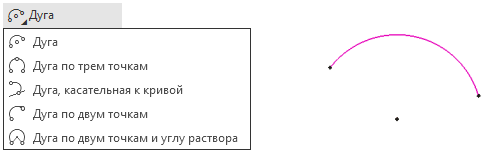
Группа команд, предназначенных для создания различных плоских дуг.
Эквидистанта
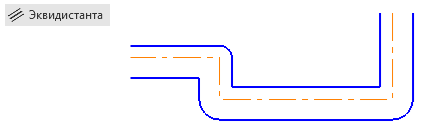
Создает на указанном пользователем расстоянии от контура ещё один контур, который стремится максимально повторить исходный контур.
Коническая кривая
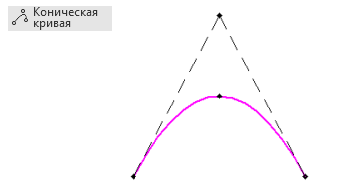
Создаёт коническую кривую. Данная кривая имеет очень широкое применение при проектировании авиакосмической техники для создания обтекаемого профиля.
Фаска
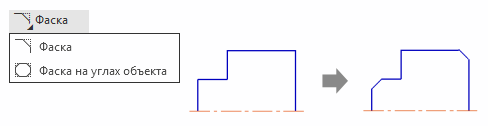
Создаёт фаску на одном или нескольких углах выбранного объекта.
Скругление
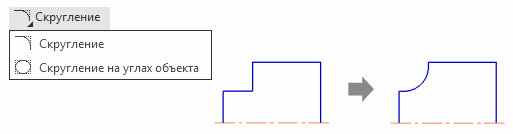
Создаёт скругление на одном или нескольких углах выбранного объекта.
Эллипс

Группа команд, предназначенных для создания различных плоских эллипсов.
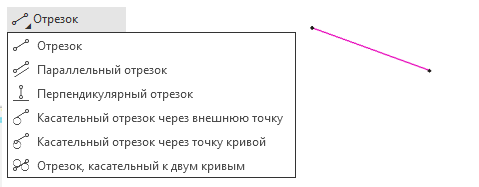
Группа команд, предназначенных для создания различных плоских отрезков.
Точка

Группа команд, предназначенных для создания различных плоских точек.
Сплайн
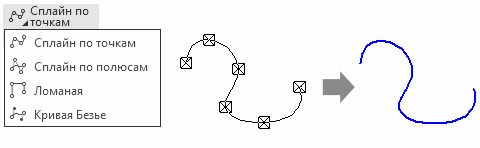
Группа команд, предназначенных для создания различных плоских кривых. Сплайн по точкам точно следует за указанными точками, Сплайн по полюсам и Кривая Безье стремятся к указанным точкам, но как правило не касаются их. При этом Кривая Безье позволяет также задать вес каждой указанной точки, от которого зависит, как сильно будет стремиться к данной точке кривая. Ломаная представляет собой набор отрезков, которые соединяют указанные пользователем точки.
Дуга
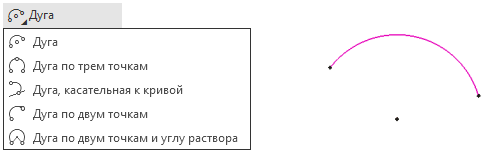
Группа команд, предназначенных для создания различных плоских дуг.
Эквидистанта
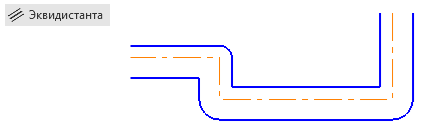
Создает на указанном пользователем расстоянии от контура ещё один контур, который стремится максимально повторить исходный контур.
Коническая кривая
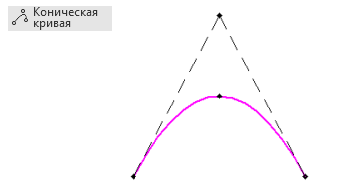
Создаёт коническую кривую. Данная кривая имеет очень широкое применение при проектировании авиакосмической техники для создания обтекаемого профиля.
Фаска
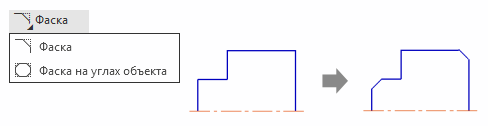
Создаёт фаску на одном или нескольких углах выбранного объекта.
Скругление
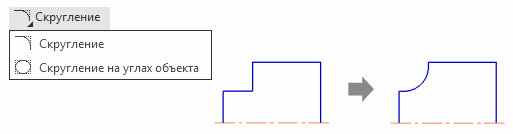
Создаёт скругление на одном или нескольких углах выбранного объекта.
Эллипс

Группа команд, предназначенных для создания различных плоских эллипсов.
Конец описания панели Геометрия
Панель Обозначения
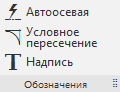
Команды инструментальной панели Обозначения
Условное пересечение

Данная команда создает на скруглении условное пересечение тонкими линиями.
Надпись

Данная команда нужна для создания текстовых надписей. Надпись можно использовать в качестве эскиза для операции.

Данная команда создает на скруглении условное пересечение тонкими линиями.
Надпись

Данная команда нужна для создания текстовых надписей. Надпись можно использовать в качестве эскиза для операции.
Конец описания панели Обозначения
Инструментальная панель Изменение геометрии
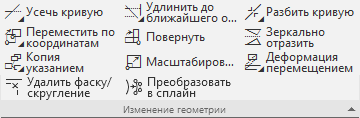
Команды панели Изменение геометрии
Усечь кривую
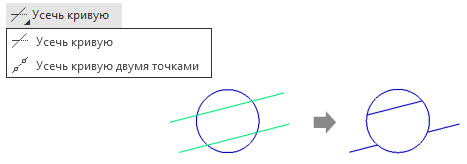
Группа команд, предназначенных для усечения кривых разными способами.
Переместить по координатам
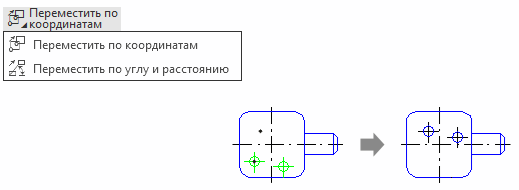
Группа команд, предназначенных для перемещения объектов эскиза.
Копия указанием
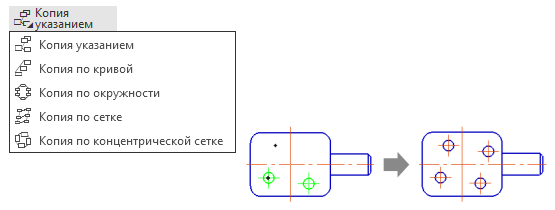
Группа команд, предназначенных для создания копий объектов различными способами.
Удалить фаску / скругление
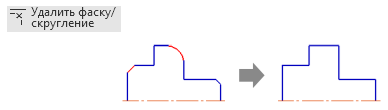
Удаляет фаску или скругление, восстанавливает угол.
Удлинить до ближайшего объекта

Группа команд, предназначенных для удлинения или выравнивания по кривой части эскиза.
Повернуть

Поворачивает объекты на заданный угол.
Масштабировать
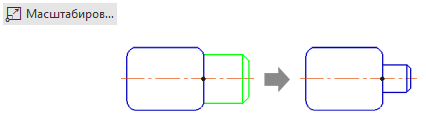
Увеличивает или уменьшает объекты на указанный масштаб.
Преобразовать в сплайн
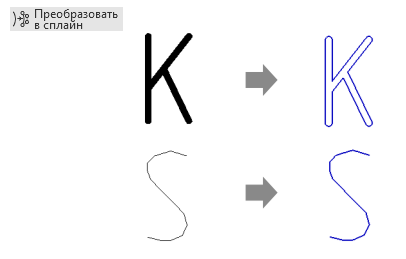
Преобразует любой объект эскиза в сплайн.
Разбить кривую
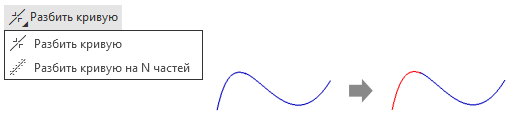
Группа команд, предназначенных для разбиения кривых.
Зеркально отразить
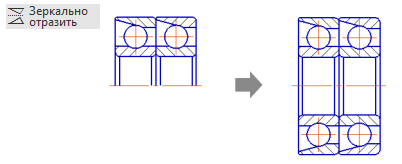
Создает зеркальную копию выбранной части эскиза.
Деформация перемещением
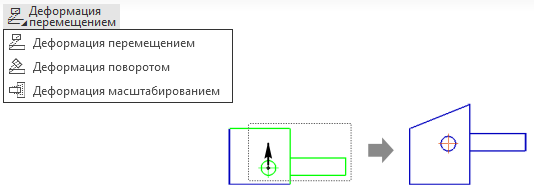
Группа команд, предназначенных для деформации части эскиза различными способами.
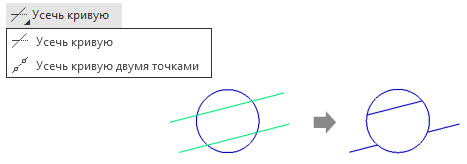
Группа команд, предназначенных для усечения кривых разными способами.
Переместить по координатам
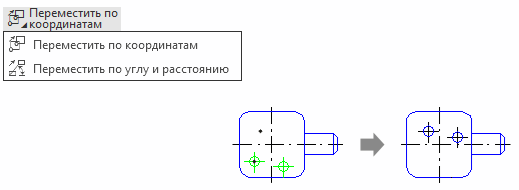
Группа команд, предназначенных для перемещения объектов эскиза.
Копия указанием
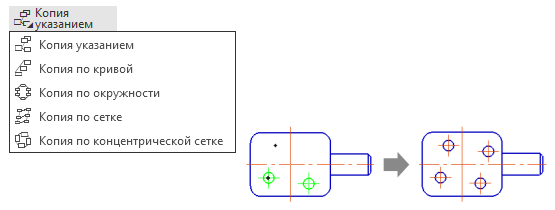
Группа команд, предназначенных для создания копий объектов различными способами.
Удалить фаску / скругление
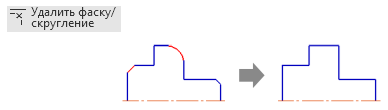
Удаляет фаску или скругление, восстанавливает угол.
Удлинить до ближайшего объекта

Группа команд, предназначенных для удлинения или выравнивания по кривой части эскиза.
Повернуть

Поворачивает объекты на заданный угол.
Масштабировать
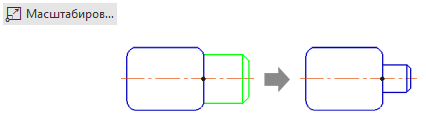
Увеличивает или уменьшает объекты на указанный масштаб.
Преобразовать в сплайн
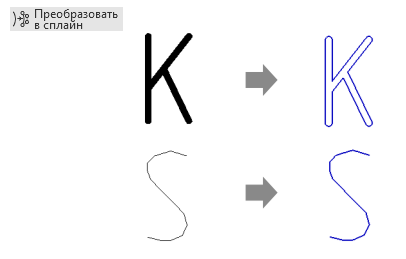
Преобразует любой объект эскиза в сплайн.
Разбить кривую
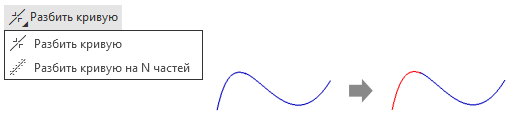
Группа команд, предназначенных для разбиения кривых.
Зеркально отразить
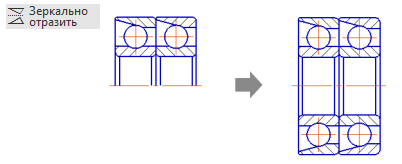
Создает зеркальную копию выбранной части эскиза.
Деформация перемещением
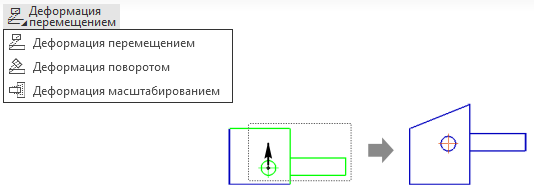
Группа команд, предназначенных для деформации части эскиза различными способами.
Конец описания панели Изменение геометрии
Инструментальная панель Размеры
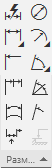
Команды инструментальной панели Размеры
Авторазмер
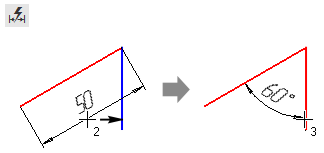
Команда проставляет плоский размер, тип которого выбирается автоматически на основе выбранных объектов.
Линейный размер
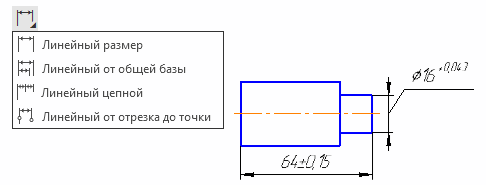
Группа команд, предназначенных для простановки различных плоских линейных размеров.
Линейный с обрывом
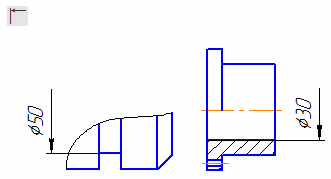
Команда проставляет линейный размер с обрывом (с одной стрелкой).
Линейный с общей размерной линией
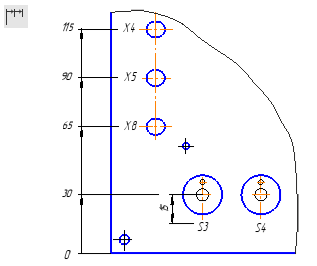
Команда проставляет группу плоских линейных размеров, у которого начальная привязка общая, а размерные линии на одной прямой.
Размер дуги окружности
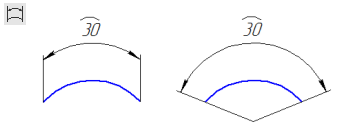
Команда проставляет плоский размер, который показывает длину дуги окружности.
Выровнять размерные линии
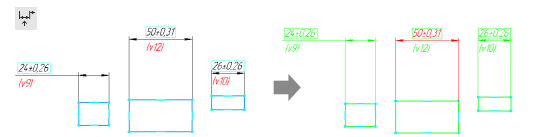
Команда выставляет размерные линии вдоль указанного образца.
Диаметральный размер
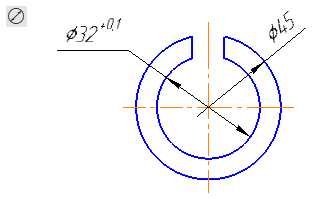
Команда проставляет плоский диаметральный размер.
Радиальный размер
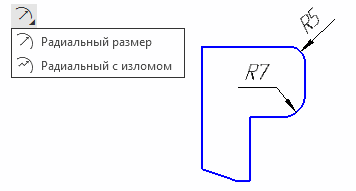
Команда проставляет плоский радиальный размер.
Угловой размер
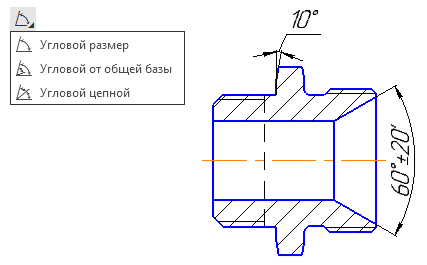
Команда проставляет плоский угловой размер.
Угловой с общей размерной линией
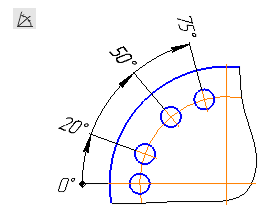
Команда проставляет группу плоских угловых размеров, у которого начальная привязка общая, а размерные линии лежат на одной дуге.
Угловой с обрывом
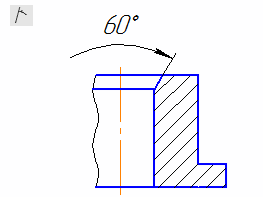
Команда проставляет угловой размер с обрывом (с одной стрелкой).
Команда Отметка уровня недоступна в режиме эскиза.
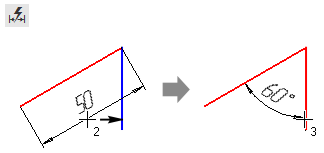
Команда проставляет плоский размер, тип которого выбирается автоматически на основе выбранных объектов.
Линейный размер
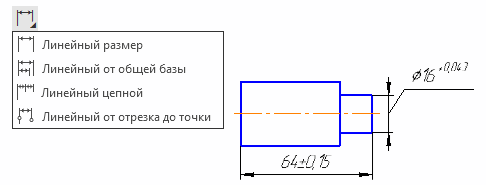
Группа команд, предназначенных для простановки различных плоских линейных размеров.
Линейный с обрывом
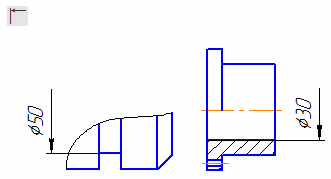
Команда проставляет линейный размер с обрывом (с одной стрелкой).
Линейный с общей размерной линией
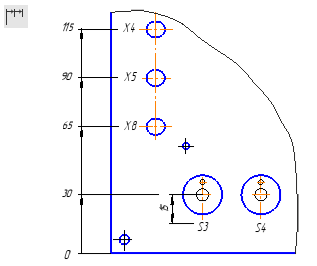
Команда проставляет группу плоских линейных размеров, у которого начальная привязка общая, а размерные линии на одной прямой.
Размер дуги окружности
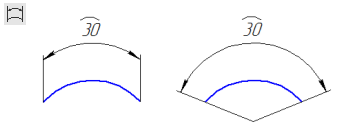
Команда проставляет плоский размер, который показывает длину дуги окружности.
Выровнять размерные линии
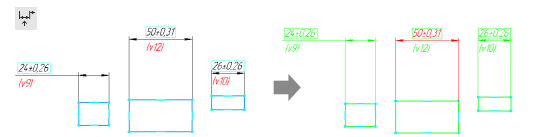
Команда выставляет размерные линии вдоль указанного образца.
Диаметральный размер
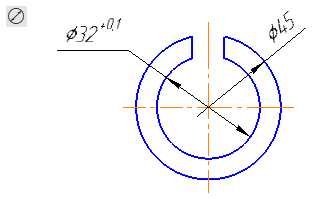
Команда проставляет плоский диаметральный размер.
Радиальный размер
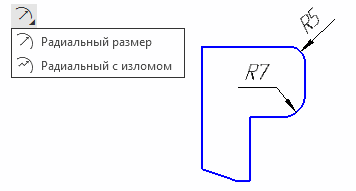
Команда проставляет плоский радиальный размер.
Угловой размер
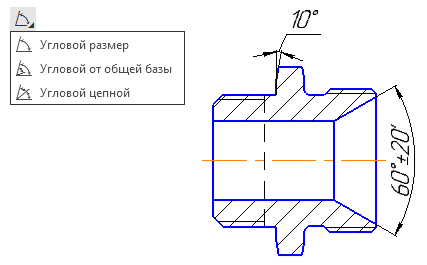
Команда проставляет плоский угловой размер.
Угловой с общей размерной линией
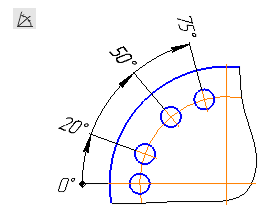
Команда проставляет группу плоских угловых размеров, у которого начальная привязка общая, а размерные линии лежат на одной дуге.
Угловой с обрывом
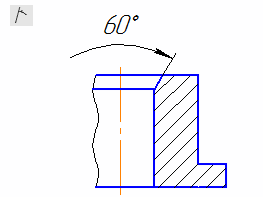
Команда проставляет угловой размер с обрывом (с одной стрелкой).
Команда Отметка уровня недоступна в режиме эскиза.
Конец описания панели Размеры
Инструментальная панель Ограничения
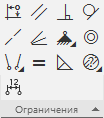
Команды инструментальной панели Ограничения
Выравнивание

В 17й версии в команде выравнивание объединены все виды выравниваний — горизонтальность, вертикальность, выравнивания точек.
Коллинеарность
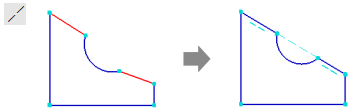
Команда накладывает ограничение коллинеарность (нахождение на одной прямой).
Объединить точки
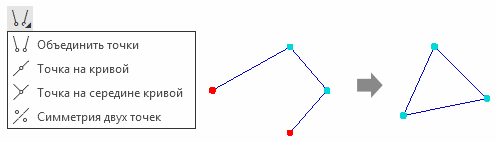
Группа команд, предназначенных для управление взаимным положением различных точек и вершин.
Установить значение размера
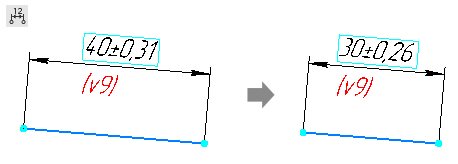
Устанавливает значение параметрического размера.
Параллельность
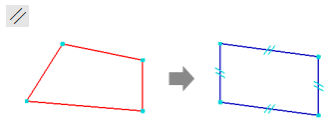
Команда накладывает ограничение параллельность.
Биссектриса
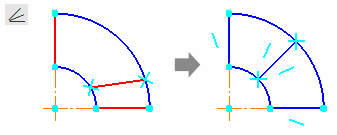
Команда накладывает ограничение биссектриса на три объекта, один из которых располагается на биссектрисе угла между двумя другими.
Равенство
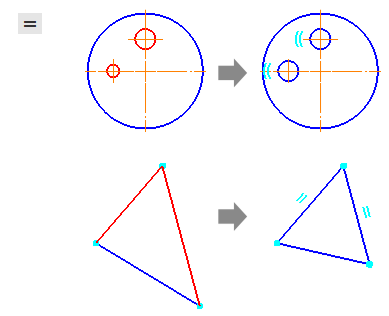
Команда накладывает ограничение равенство на дуги или отрезки.
Перпендикулярность
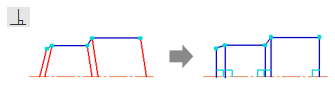
Команда накладывает ограничение перпендикулярность.
Зафиксировать точку
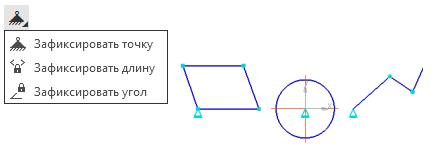
Группа команд, предназначенных для фиксации координат точек, значений длин и углов. Зафиксированный объект не может быть изменён при пересчёте других объектов.
Параметризовать объекты
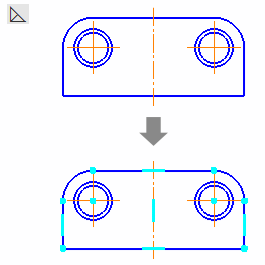
Команда автоматически накладывает выбранные пользователем ограничения на все выделенные объекты.
Касание
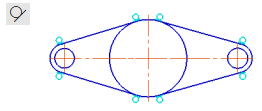
Команда накладывает ограничение касание на различные кривые.
Концентричность

Команда совмещает точки центров выбранных окружностей, эллипсов и их дуг.
Ограничения объекта
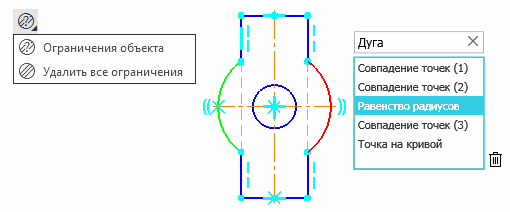
Группа команд, предназначенных для отображения или удаления всех ограничений объекта.

В 17й версии в команде выравнивание объединены все виды выравниваний — горизонтальность, вертикальность, выравнивания точек.
Коллинеарность
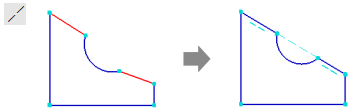
Команда накладывает ограничение коллинеарность (нахождение на одной прямой).
Объединить точки
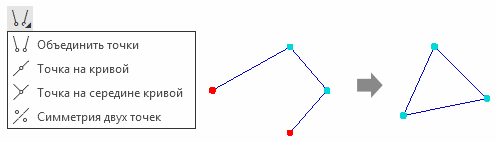
Группа команд, предназначенных для управление взаимным положением различных точек и вершин.
Установить значение размера
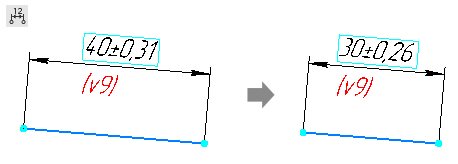
Устанавливает значение параметрического размера.
Параллельность
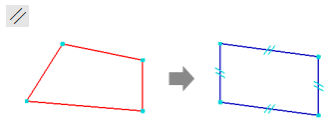
Команда накладывает ограничение параллельность.
Биссектриса
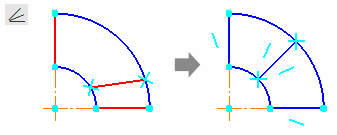
Команда накладывает ограничение биссектриса на три объекта, один из которых располагается на биссектрисе угла между двумя другими.
Равенство
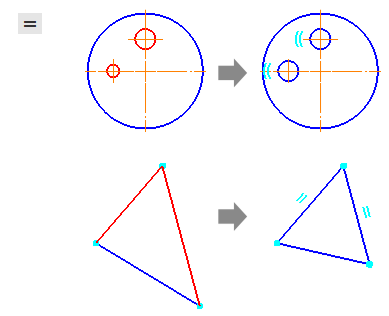
Команда накладывает ограничение равенство на дуги или отрезки.
Перпендикулярность
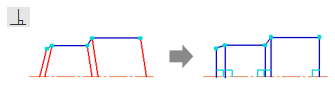
Команда накладывает ограничение перпендикулярность.
Зафиксировать точку
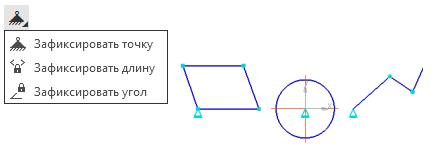
Группа команд, предназначенных для фиксации координат точек, значений длин и углов. Зафиксированный объект не может быть изменён при пересчёте других объектов.
Параметризовать объекты
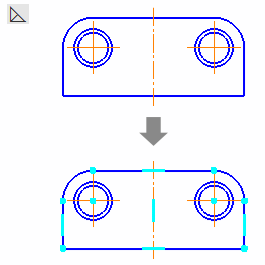
Команда автоматически накладывает выбранные пользователем ограничения на все выделенные объекты.
Касание
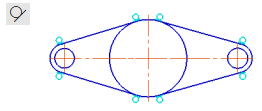
Команда накладывает ограничение касание на различные кривые.
Концентричность

Команда совмещает точки центров выбранных окружностей, эллипсов и их дуг.
Ограничения объекта
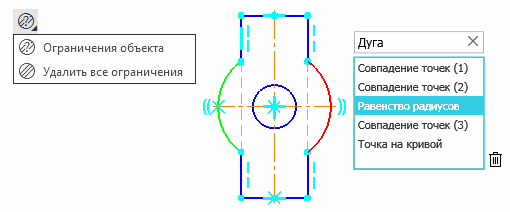
Группа команд, предназначенных для отображения или удаления всех ограничений объекта.
Конец описания панели Ограничения
Инструментальная панель Диагностика
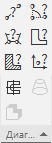
Команды инструментальной панели Диагностика
Расстояние между двумя объектами
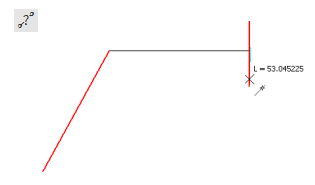
Расстояние по кривой между двумя точками
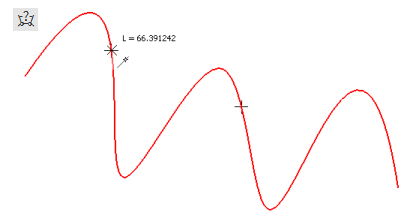
Площадь
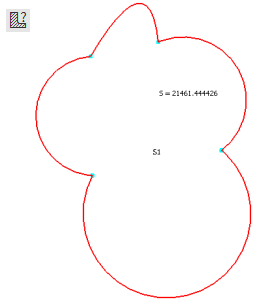
Расчет МЦХ плоских фигур
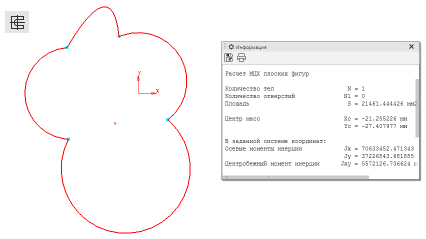
Угол
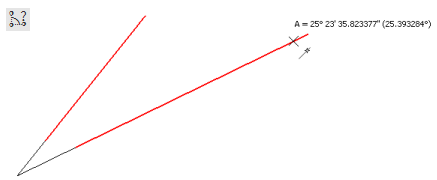
Длина кривой
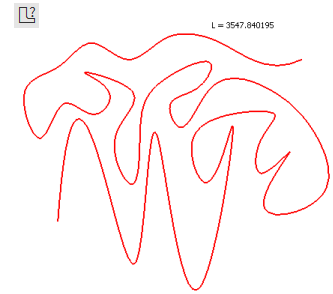
Координаты точки
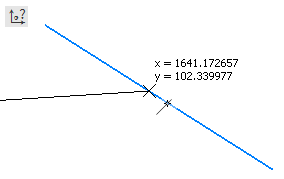
Команды МЦХ тел выдавливания и Расчет МЦХ тел вращения недоступны в режиме эскиза.
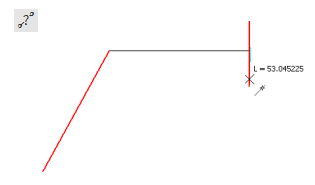
Расстояние по кривой между двумя точками
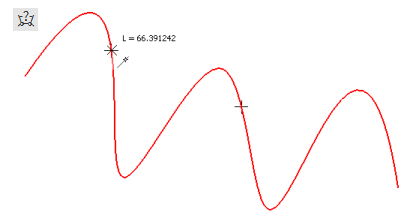
Площадь
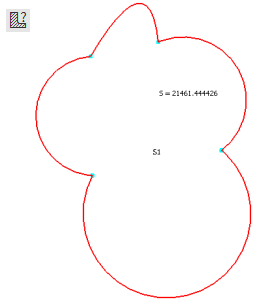
Расчет МЦХ плоских фигур
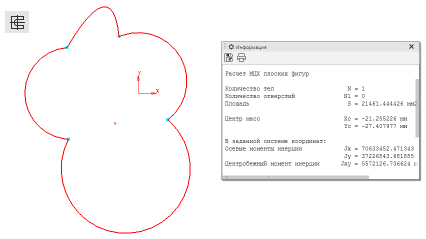
Угол
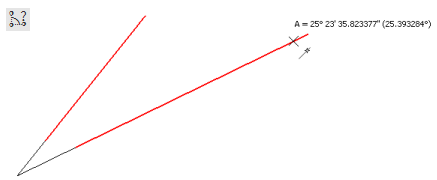
Длина кривой
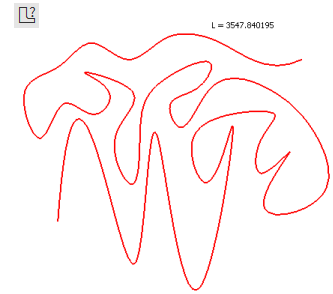
Координаты точки
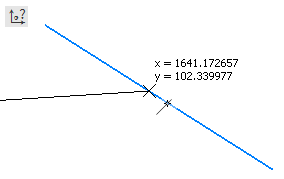
Команды МЦХ тел выдавливания и Расчет МЦХ тел вращения недоступны в режиме эскиза.
Конец описания панели Диагностика
Инструментальная панель Инструменты

Команды инструментальной панели Инструменты
Подобие объекта
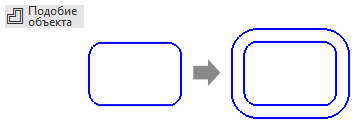
Проверка замкнутости для всех объектов
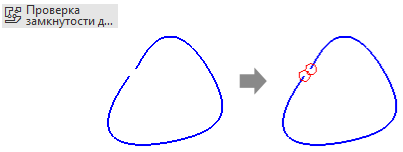
Проверка замкнутости для объектов со стилем основная
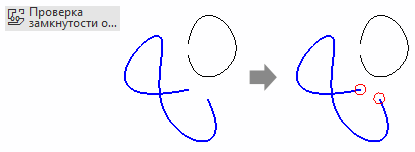
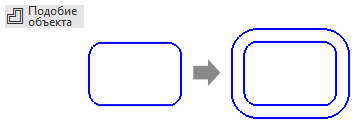
Проверка замкнутости для всех объектов
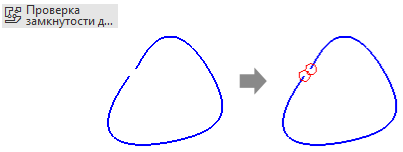
Проверка замкнутости для объектов со стилем основная
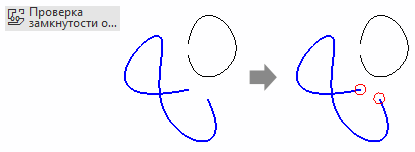
Конец описания панели Инструменты
Инструментальная панель Проверка документа
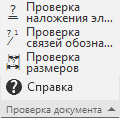
Команды инструментальной панели Проверка документа
В эскизе доступна только одна команда
Проверка наложения элементов
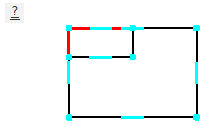
Проверка наложения элементов
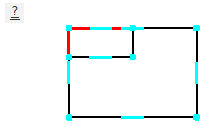
Конец описания панели Проверка документа
Конец описания набора Инструменты эскиза
Конец описания документа Деталь
Сборка

Подробнее об интерфейсе и командах документа Сборка
Интерфейс документа Сборка и пример использования (Картинка кликабельна)

Большую часть задач в сборке решает набор, который так и называется — Сборка, в основном он совпадает с набором Твердотельное моделирование, поэтому рассмотрим только отличия.

Интерфейс документа Сборка и пример использования (Картинка кликабельна)
Набор Сборка

Большую часть задач в сборке решает набор, который так и называется — Сборка, в основном он совпадает с набором Твердотельное моделирование, поэтому рассмотрим только отличия.
Подробнее про панели набора Сборка
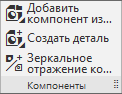
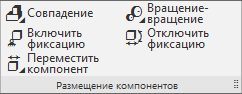
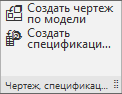

Инструментальная панель Компоненты
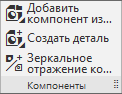
Подробнее о командах инструментальной панели Компоненты
Группа служит для добавления, создания и зеркалирования компонентов.
Добавить компонент из файла...
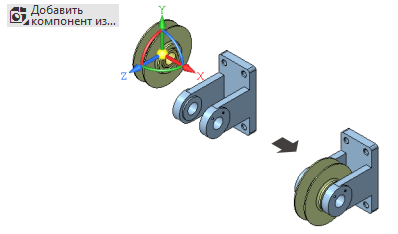
Позволяет добавить в сборку деталь или подсборку из файла.
Создать деталь
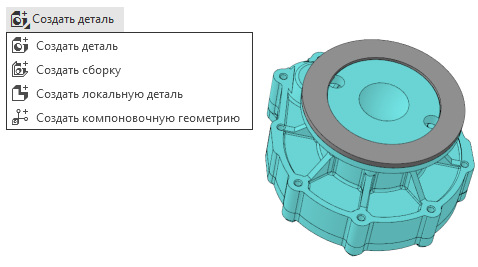
Группа команд, предназначенных для создания новых компонентов в контексте сборки.
Зеркальное отражение компонентов
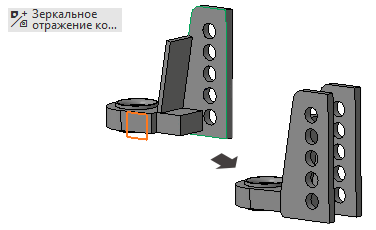
Создает зеркальную копию или повернутую на нужный угол копию указанных деталей, стандартных изделий и подсборок.
Добавить компонент из файла...
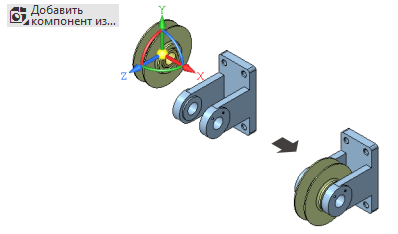
Позволяет добавить в сборку деталь или подсборку из файла.
Создать деталь
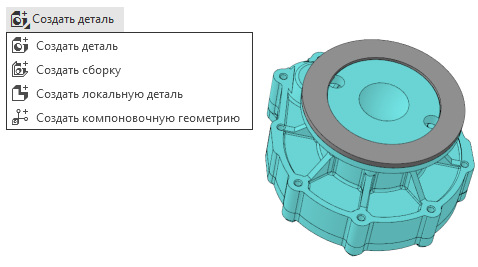
Группа команд, предназначенных для создания новых компонентов в контексте сборки.
Зеркальное отражение компонентов
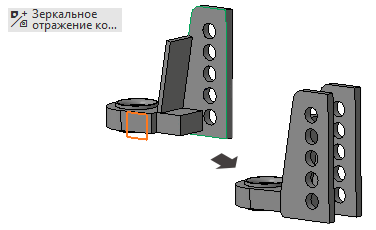
Создает зеркальную копию или повернутую на нужный угол копию указанных деталей, стандартных изделий и подсборок.
Конец описания панели Компоненты
Инструментальная панель Размещение компонентов
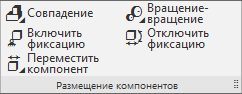
Подробнее о командах инструментальной панели Размещение компонентов
Совпадение
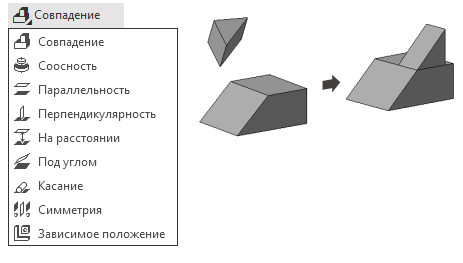
Группа команд, предназначенных для создания различных сопряжений компонентов между собой.
Включить фиксацию
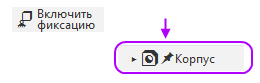
Фиксирует на месте выбранный компонент.
Переместить компонент
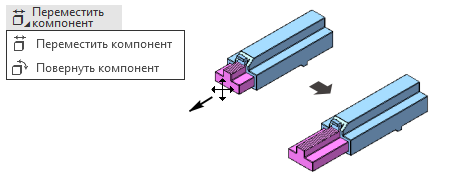
Группа команд, предназначенных для перемещения и вращения компонентов.
Отключить фиксацию

Освобождает зафиксированный на месте компонент.
Вращение-вращение
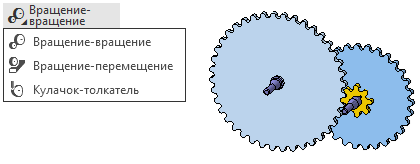
Группа команд, предназначенных для создания механических передач между компонентами.
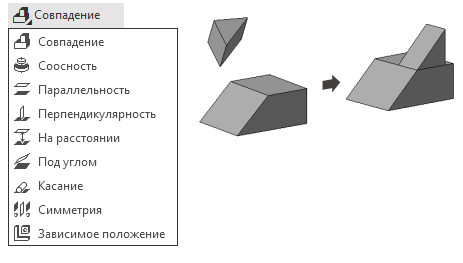
Группа команд, предназначенных для создания различных сопряжений компонентов между собой.
Включить фиксацию
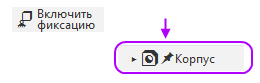
Фиксирует на месте выбранный компонент.
Переместить компонент
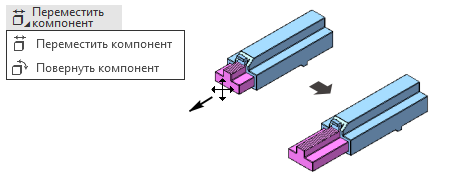
Группа команд, предназначенных для перемещения и вращения компонентов.
Отключить фиксацию

Освобождает зафиксированный на месте компонент.
Вращение-вращение
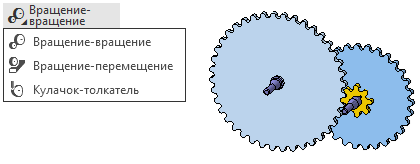
Группа команд, предназначенных для создания механических передач между компонентами.
Конец описания панели Размещение компонентов
Инструментальная панель Чертеж, спецификация
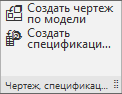
Подробнее о командах инструментальной панели Чертеж, спецификация
Данная панель, в отличие от детали, содержит ещё команду для создания спецификации по сборке.
Создать спецификацию

Создает спецификацию по сборке.
Создать спецификацию

Создает спецификацию по сборке.
Конец описания панели Чертеж, спецификация
Инструментальная панель Чертеж, спецификация

Подробнее о командах инструментальной панели Стандартные изделия
Вставить элемент

Команда Вставить элемент предназначена для вставки элементов в документы КОМПАС-3D с возможным созданием объектов спецификации по шаблону, заданному в настройках Библиотеки стандартных изделий.
Найти и заменить
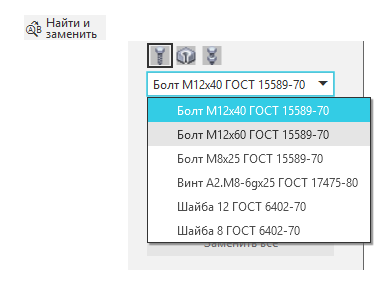
Вы можете найти в сборке, чертеже или фрагменте КОМПАС-3D элементы, вставленные из Библиотеки стандартных изделий, и заменить их другими элементами.
Обновить ссылки на модели

Этой функцией удобно воспользоваться, например, если сборка прислана из другого места, где путь к хранилищу Библиотеки стандартных изделий был другим. Такую сборку можно открыть в КОМПАС-3D, нажав кнопку Игнорировать для всех отсутствующих стандартных изделий, затем применить команду Обновить ссылки на модели, и для всех стандартных изделий будет выполнена коррекция ссылок на текущее хранилище стандартных изделий. Исправленную сборку можно сохранить и работать с ней далее.

Команда Вставить элемент предназначена для вставки элементов в документы КОМПАС-3D с возможным созданием объектов спецификации по шаблону, заданному в настройках Библиотеки стандартных изделий.
Найти и заменить
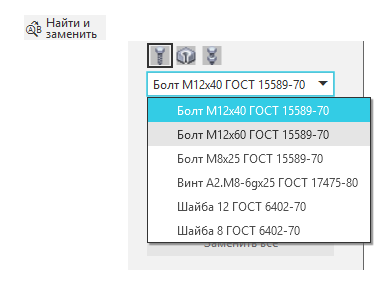
Вы можете найти в сборке, чертеже или фрагменте КОМПАС-3D элементы, вставленные из Библиотеки стандартных изделий, и заменить их другими элементами.
Обновить ссылки на модели

Этой функцией удобно воспользоваться, например, если сборка прислана из другого места, где путь к хранилищу Библиотеки стандартных изделий был другим. Такую сборку можно открыть в КОМПАС-3D, нажав кнопку Игнорировать для всех отсутствующих стандартных изделий, затем применить команду Обновить ссылки на модели, и для всех стандартных изделий будет выполнена коррекция ссылок на текущее хранилище стандартных изделий. Исправленную сборку можно сохранить и работать с ней далее.
Конец описания панели Стандартные изделия
Конец описания набора Сборка
Конец описания документа Сборка
Чертеж

Подробнее об интерфейсе и командах документа Чертеж
Интерфейс документа Чертеж и пример использования (Картинка кликабельна)
Основным набором документа является набор Черчение, который, в основном, повторяет набор Инструменты эскиза из режима эскиза в детали.

Набор Черчение предназначен для создания и редактирования плоской геометрии, обозначений, работы с видами, макроэлементами и вставками чертежа, а также параметризации измерения чертежа. Включает в себя несколько инструментальных панелей.

Интерфейс документа Чертеж и пример использования (Картинка кликабельна)
Основным набором документа является набор Черчение, который, в основном, повторяет набор Инструменты эскиза из режима эскиза в детали.
Набор Черчение

Набор Черчение предназначен для создания и редактирования плоской геометрии, обозначений, работы с видами, макроэлементами и вставками чертежа, а также параметризации измерения чертежа. Включает в себя несколько инструментальных панелей.
Команды набора Черчение

Панель Геометрия служит для создания различных плоских кривых, штриховок и прочих чертежных объектов.

Панель Правка служит для преобразования геометрии различными способами.
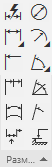
Панель Размеры служит для создания различных размерных линий.
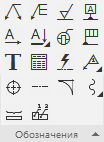
Панель Обозначения служит для создания различных поясняющих объектов.
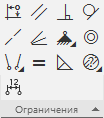
Панель Ограничения служит для создания различных геометрических ограничений и параметризации объектов.
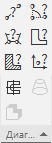
Панель Диагностика служит для различных измерений объектов.

Панель Виды служит для создания и редактирования видов чертежа.
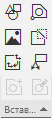
Панель Вставки и макроэлементы служит для вставки в чертеж фрагментов, рисунков и видов из других чертежей, а также для создания и редактирования макроэлементов.

Панель Рецензент служит для просмотра заметок, созданных с помощью набора «Рецензент документов КОМПАС-3D». Приложение «Рецензент документов КОМПАС-3D» новинка 17й версии.

Панель Инструменты служит для работы с контурами, продления и усечения объектов и выделения размеров с ручным вводом.

Панель Отверстия и резьбы служит для работы с различными отверстиями и резьбами.
Инструментальная панель Геометрия

Панель Геометрия служит для создания различных плоских кривых, штриховок и прочих чертежных объектов.
Команды инструментальной панели Геометрия
Автолиния

Данный инструмент нужен для построения линии, которая рисуется при помощи точек. Эти точки могут привязываться к другим объектам или устанавливаться в произвольном порядке. Автолиния нужна, например, для построения контура фигуры. Если в дальнейшем ее выдавить, получится заготовка нужной формы.
Окружность
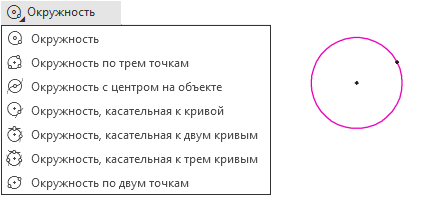
Данный элемент представляет собой группу команд, предназначенных для построения окружностей разными способами.
Прямоугольник

Данный элемент представляет собой группу команд, предназначенных для построения прямоугольников и многоугольников разными способами.
Вспомогательная прямая
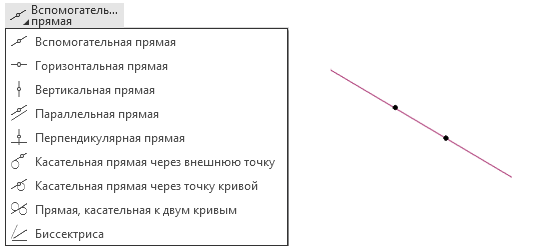
Группа команд служит для создания различных вспомогательных прямых, необходимых для прикидочных построений, а также помогает неопытным пользователям строить основную геометрию, т.к. заменяет линейку или рейсшину на экране.
Отрезок
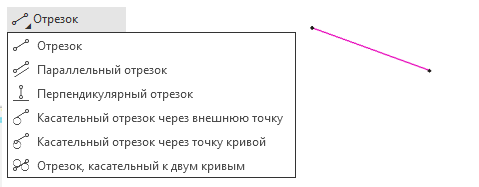
Группа команд, предназначенных для создания различных плоских отрезков.
Точка

Группа команд, предназначенных для создания различных плоских точек.
Сплайн
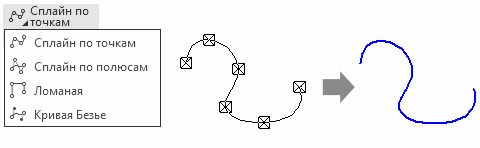
Группа команд, предназначенных для создания различных плоских кривых. Сплайн по точкам точно следует за указанными точками, Сплайн по полюсам и Кривая Безье стремятся к указанным точкам, но, как правило, не касаются их. При этом Кривая Безье позволяет также задать вес каждой указанной точки, от которого зависит, как сильно будет стремиться к данной точке кривая. Ломаная представляет собой набор отрезков, которые соединяют указанные пользователем точки.
Дуга
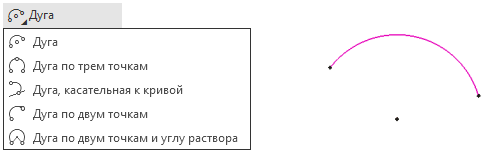
Группа команд, предназначенных для создания различных плоских дуг.
Эквидистанта
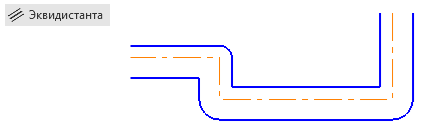
Создает на указанном пользователем расстоянии от контура ещё один контур, который стремится максимально повторить исходный контур.
Коническая кривая
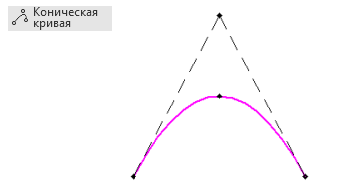
Создаёт коническую кривую. Данная кривая имеет очень широкое применение при проектировании авиакосмической техники для создания обтекаемого профиля.
Фаска
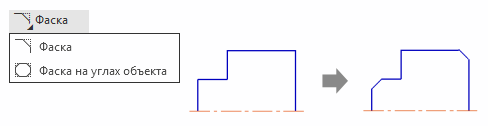
Создаёт фаску на одном или нескольких углах выбранного объекта.
Скругление
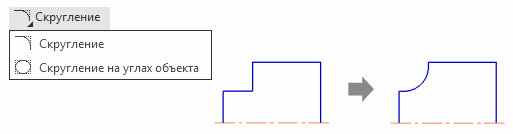
Создаёт скругление на одном или нескольких углах выбранного объекта.
Эллипс

Группа команд, предназначенных для создания различных плоских эллипсов.
Мультилиния
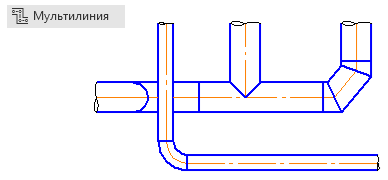
Команда создает объект, состоящий из одной или нескольких линий, эквидистантных к базовой линии.
Штриховка
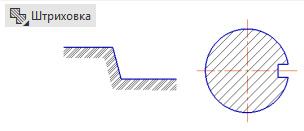
Группа команд, предназначенных для создания различных штриховок и заливок.
Собрать контур
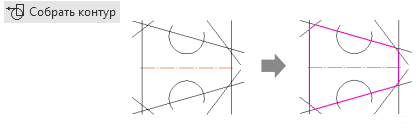
Объект по образцу
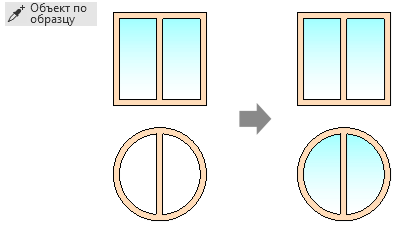
Команда создает объект, обладающий такими же свойствами, как уже существующий объект.

Данный инструмент нужен для построения линии, которая рисуется при помощи точек. Эти точки могут привязываться к другим объектам или устанавливаться в произвольном порядке. Автолиния нужна, например, для построения контура фигуры. Если в дальнейшем ее выдавить, получится заготовка нужной формы.
Окружность
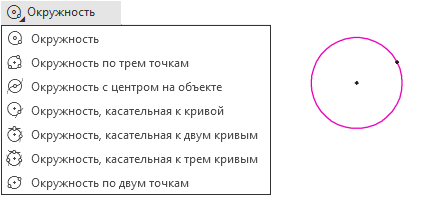
Данный элемент представляет собой группу команд, предназначенных для построения окружностей разными способами.
Прямоугольник

Данный элемент представляет собой группу команд, предназначенных для построения прямоугольников и многоугольников разными способами.
Вспомогательная прямая
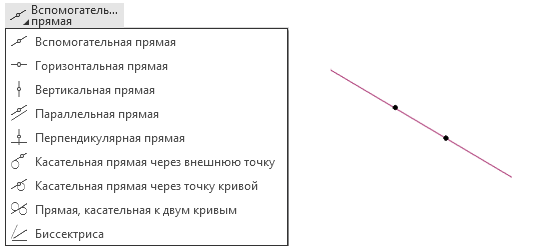
Группа команд служит для создания различных вспомогательных прямых, необходимых для прикидочных построений, а также помогает неопытным пользователям строить основную геометрию, т.к. заменяет линейку или рейсшину на экране.
Отрезок
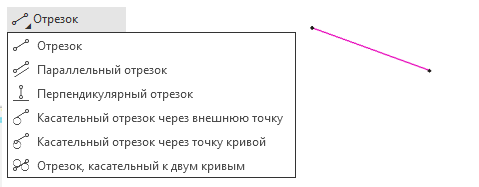
Группа команд, предназначенных для создания различных плоских отрезков.
Точка

Группа команд, предназначенных для создания различных плоских точек.
Сплайн
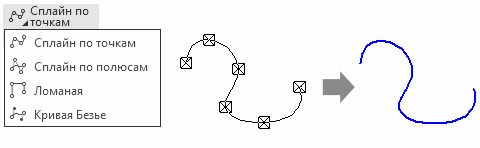
Группа команд, предназначенных для создания различных плоских кривых. Сплайн по точкам точно следует за указанными точками, Сплайн по полюсам и Кривая Безье стремятся к указанным точкам, но, как правило, не касаются их. При этом Кривая Безье позволяет также задать вес каждой указанной точки, от которого зависит, как сильно будет стремиться к данной точке кривая. Ломаная представляет собой набор отрезков, которые соединяют указанные пользователем точки.
Дуга
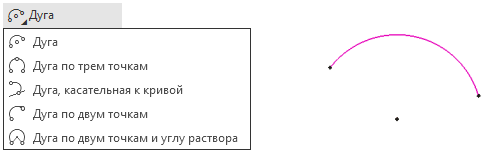
Группа команд, предназначенных для создания различных плоских дуг.
Эквидистанта
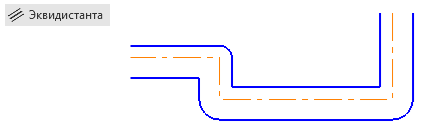
Создает на указанном пользователем расстоянии от контура ещё один контур, который стремится максимально повторить исходный контур.
Коническая кривая
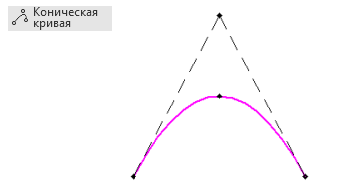
Создаёт коническую кривую. Данная кривая имеет очень широкое применение при проектировании авиакосмической техники для создания обтекаемого профиля.
Фаска
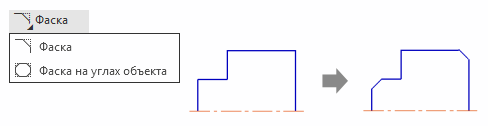
Создаёт фаску на одном или нескольких углах выбранного объекта.
Скругление
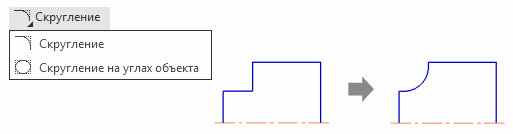
Создаёт скругление на одном или нескольких углах выбранного объекта.
Эллипс

Группа команд, предназначенных для создания различных плоских эллипсов.
Мультилиния
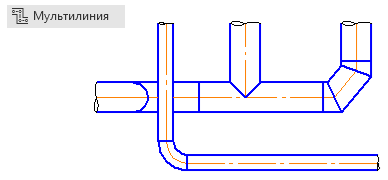
Команда создает объект, состоящий из одной или нескольких линий, эквидистантных к базовой линии.
Штриховка
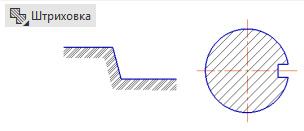
Группа команд, предназначенных для создания различных штриховок и заливок.
Собрать контур
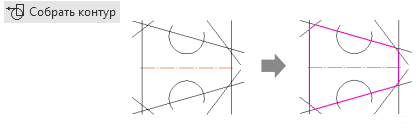
Объект по образцу
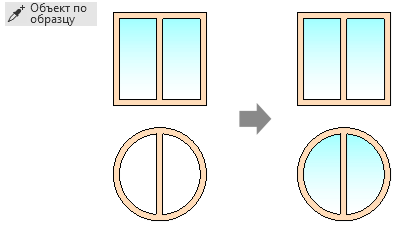
Команда создает объект, обладающий такими же свойствами, как уже существующий объект.
Конец описания панели Геометрия
Инструментальная панель Правка

Панель Правка служит для преобразования геометрии различными способами.
Команды панели Изменение геометрии
Усечь кривую
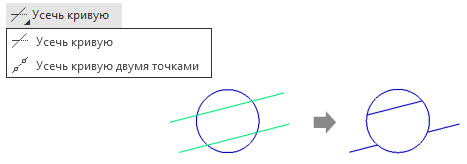
Группа команд, предназначенных для усечения кривых разными способами.
Переместить по координатам
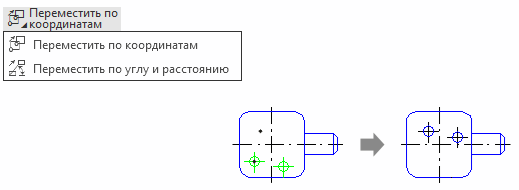
Группа команд, предназначенных для перемещения объектов эскиза.
Копия указанием
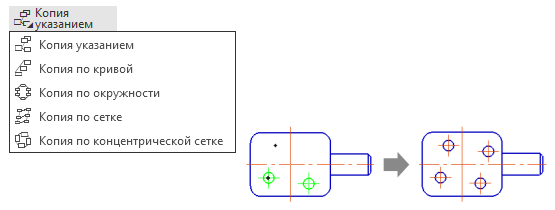
Группа команд, предназначенных для создания копий объектов различными способами.
Удалить фаску / скругление
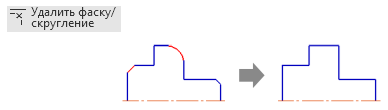
Удаляет фаску или скругление, восстанавливает угол.
Удлинить до ближайшего объекта

Группа команд, предназначенных для удлинения или выравнивания по кривой части эскиза.
Повернуть

Поворачивает объекты на заданный угол.
Масштабировать
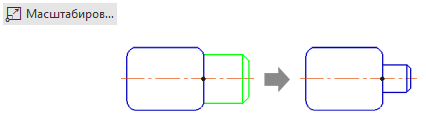
Увеличивает или уменьшает объекты на указанный масштаб.
Преобразовать в сплайн
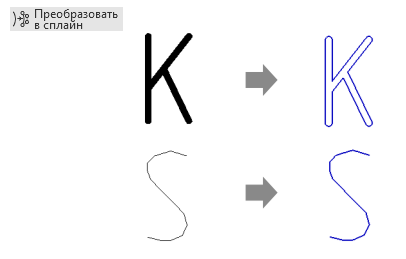
Преобразует любой объект эскиза в сплайн.
Разбить кривую
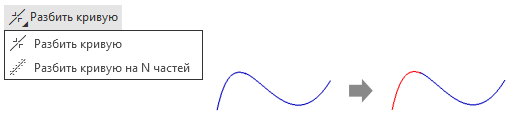
Группа команд, предназначенных для разбиения кривых.
Зеркально отразить
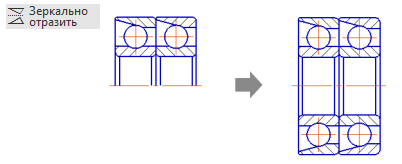
Создает зеркальную копию выбранной части эскиза.
Деформация перемещением
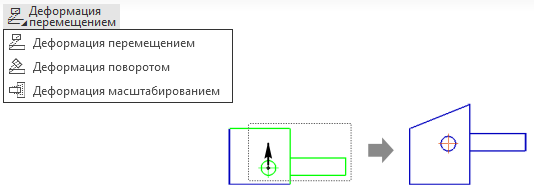
Группа команд, предназначенных для деформации части эскиза различными способами.
Очистить область
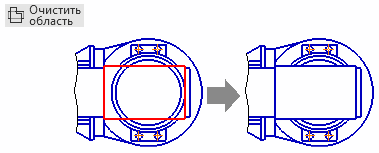
Удаляет все объекты, находящиеся внутри или снаружи указанной границы.
Восстановить удалённый участок линии мультилинии

Группа команд, предназначенных для восстановления удаленных участков или целостности линии мультилинии.
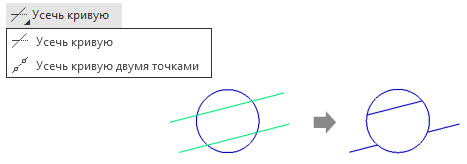
Группа команд, предназначенных для усечения кривых разными способами.
Переместить по координатам
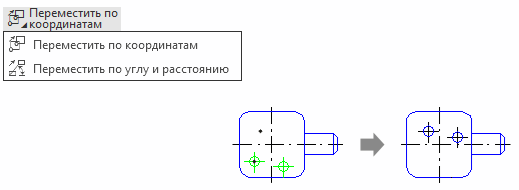
Группа команд, предназначенных для перемещения объектов эскиза.
Копия указанием
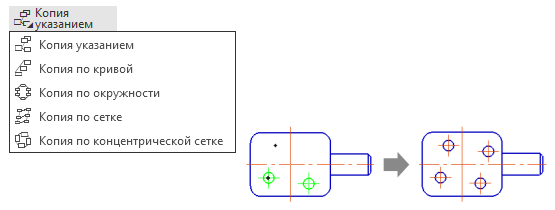
Группа команд, предназначенных для создания копий объектов различными способами.
Удалить фаску / скругление
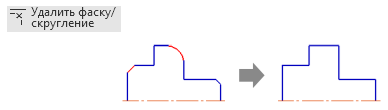
Удаляет фаску или скругление, восстанавливает угол.
Удлинить до ближайшего объекта

Группа команд, предназначенных для удлинения или выравнивания по кривой части эскиза.
Повернуть

Поворачивает объекты на заданный угол.
Масштабировать
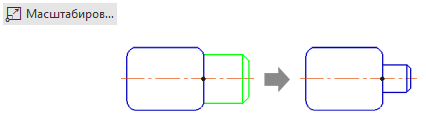
Увеличивает или уменьшает объекты на указанный масштаб.
Преобразовать в сплайн
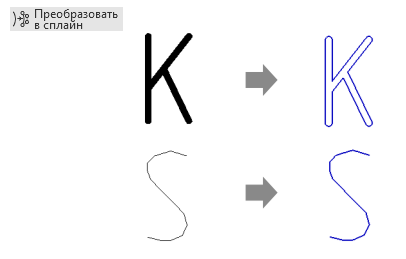
Преобразует любой объект эскиза в сплайн.
Разбить кривую
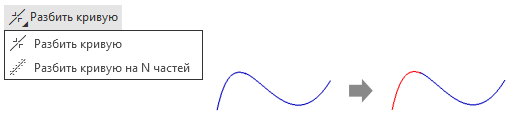
Группа команд, предназначенных для разбиения кривых.
Зеркально отразить
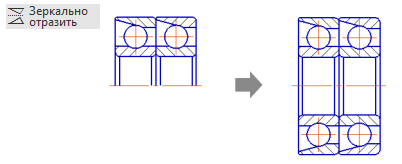
Создает зеркальную копию выбранной части эскиза.
Деформация перемещением
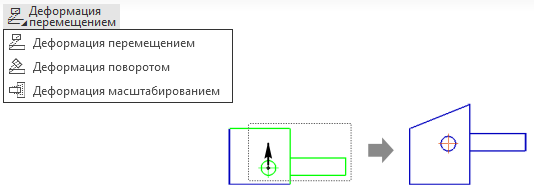
Группа команд, предназначенных для деформации части эскиза различными способами.
Очистить область
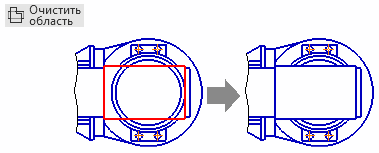
Удаляет все объекты, находящиеся внутри или снаружи указанной границы.
Восстановить удалённый участок линии мультилинии

Группа команд, предназначенных для восстановления удаленных участков или целостности линии мультилинии.
Конец описания панели Правка
Инструментальная панель Размеры
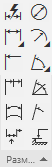
Панель Размеры служит для создания различных размерных линий.
Для задания параметрических размеров и корректной работы параметризации требуется включить параметрический режим на панели быстрого доступа.
Параметрический режим
Команды инструментальной панели Размеры
Авторазмер
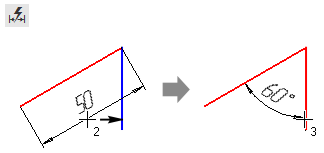
Команда проставляет плоский размер, тип которого выбирается автоматически на основе выбранных объектов.
Линейный размер
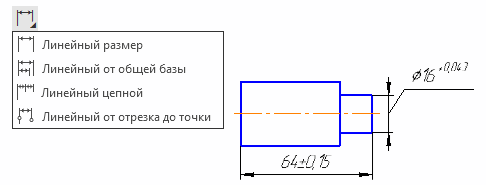
Группа команд, предназначенных для простановки различных плоских линейных размеров.
Линейный с обрывом
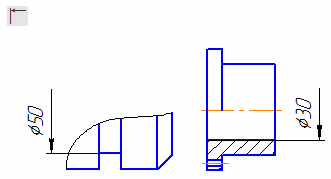
Команда проставляет линейный размер с обрывом (с одной стрелкой).
Линейный с общей размерной линией
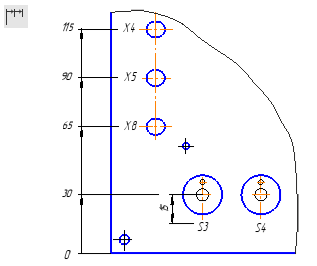
Команда проставляет группу плоских линейных размеров, у которого начальная привязка общая, а размерные линии на одной прямой.
Размер дуги окружности
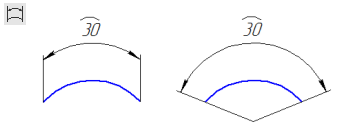
Команда проставляет плоский размер, который показывает длину дуги окружности.
Выровнять размерные линии
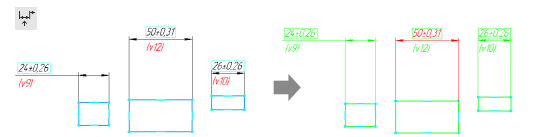
Команда выставляет размерные линии вдоль указанного образца.
Диаметральный размер
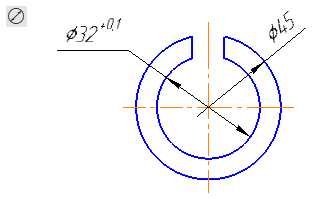
Команда проставляет плоский диаметральный размер.
Радиальный размер
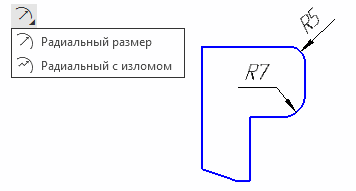
Команда проставляет плоский радиальный размер.
Угловой размер
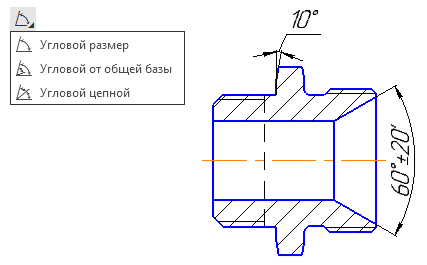
Команда проставляет плоский угловой размер.
Угловой с общей размерной линией
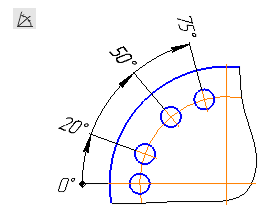
Команда проставляет группу плоских угловых размеров, у которого начальная привязка общая, а размерные линии лежат на одной дуге.
Угловой с обрывом
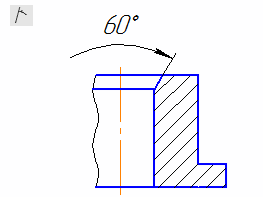
Команда проставляет угловой размер с обрывом (с одной стрелкой).
Отметка уровня
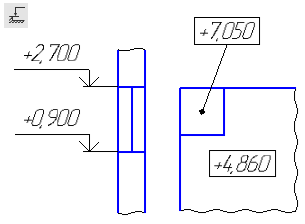
Команда проставляет размер в виде отметки уровня.
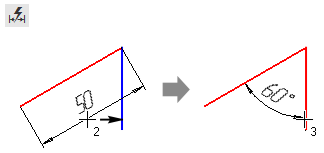
Команда проставляет плоский размер, тип которого выбирается автоматически на основе выбранных объектов.
Линейный размер
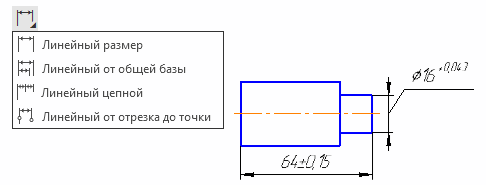
Группа команд, предназначенных для простановки различных плоских линейных размеров.
Линейный с обрывом
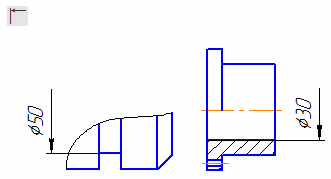
Команда проставляет линейный размер с обрывом (с одной стрелкой).
Линейный с общей размерной линией
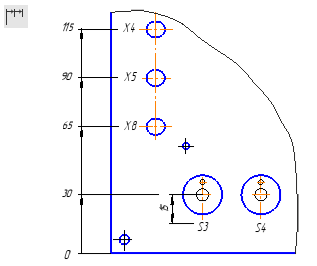
Команда проставляет группу плоских линейных размеров, у которого начальная привязка общая, а размерные линии на одной прямой.
Размер дуги окружности
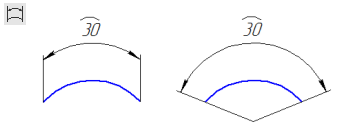
Команда проставляет плоский размер, который показывает длину дуги окружности.
Выровнять размерные линии
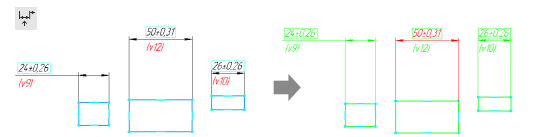
Команда выставляет размерные линии вдоль указанного образца.
Диаметральный размер
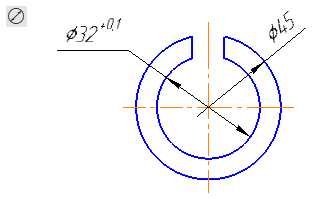
Команда проставляет плоский диаметральный размер.
Радиальный размер
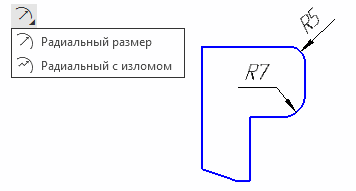
Команда проставляет плоский радиальный размер.
Угловой размер
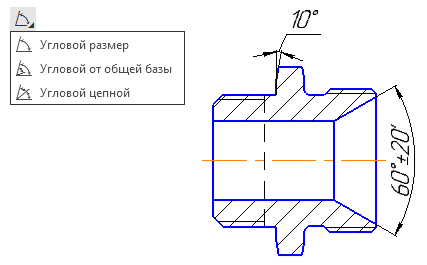
Команда проставляет плоский угловой размер.
Угловой с общей размерной линией
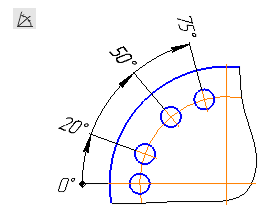
Команда проставляет группу плоских угловых размеров, у которого начальная привязка общая, а размерные линии лежат на одной дуге.
Угловой с обрывом
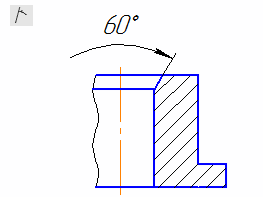
Команда проставляет угловой размер с обрывом (с одной стрелкой).
Отметка уровня
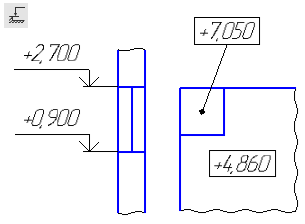
Команда проставляет размер в виде отметки уровня.
Конец описания панели Размеры
Панель Обозначения
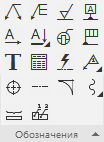
Панель Обозначения служит для создания различных поясняющих объектов.
Команды инструментальной панели Обозначения
Условное пересечение

Данная команда создает на скруглении условное пересечение тонкими линиями.
Надпись

Данная команда нужна для создания текстовых надписей. Надпись можно использовать в качестве эскиза для операции.
Автоосевая
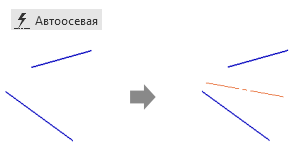
Команда предназначена для упрощенного создания различных типов осевых линий.
Линия-выноска
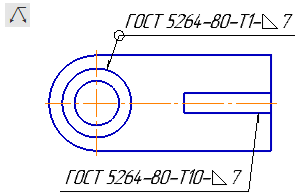
Создает линию-выноску в чертеже.
Обозначение позиции
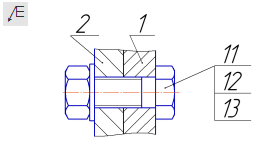
Создает обозначение позиции в чертеже.
Шероховатость
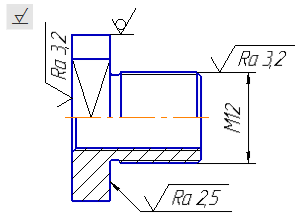
Создает обозначение шероховатости в чертеже.
База
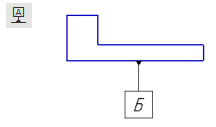
Создает обозначение базы в чертеже.
Стрелка взгляда
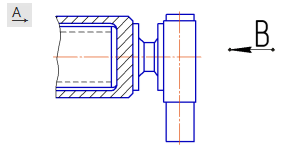
Создает стрелку направления взгляда на чертеже. В чертеже, созданном на основе модели, создает также соответствующий новый вид.
Линия разреза/сечения
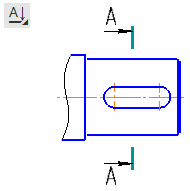
Группа команд, предназначенных для создания различных разрезов и сечений в чертеже. В чертеже, созданном на основе модели, создает также соответствующий новый вид.
Выносной элемент
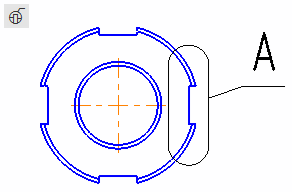
Создает обозначение выносного элемента, а также новый вид.
Допуск формы

Создает обозначение допуска формы в чертеже.
Таблица
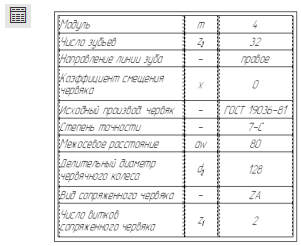
Создает таблицу с указанным пользователем количеством строк и столбцов.
Автоосевая
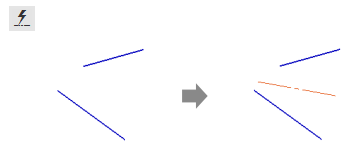
Создает осевую линию между двумя отрезками.
Знак клеймения
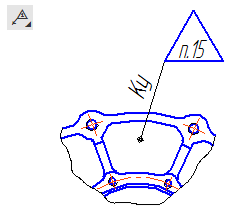
Группа команд, предназначенных для создания знаков клеймения и маркировки в чертеже.
Обозначение центра
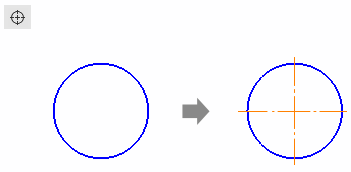
Создает обозначение центра.
Осевая линия по двум точкам
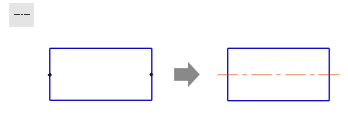
Создает осевую линию по двум указанным точкам.
Волнистая линия
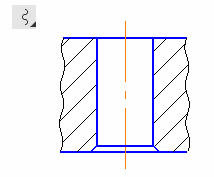
Группа команд для создания линий обрыва волнистых или с изломами.
Фигурная скобка
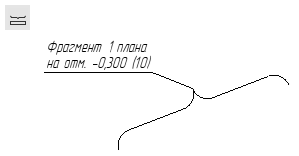
Создает фигурную скобку на чертеже.
Выровнять полки выносок
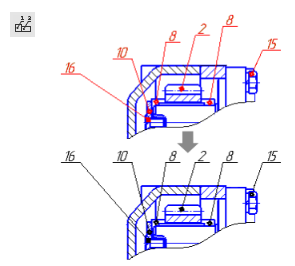
Выравнивает полки линий-выносок.

Данная команда создает на скруглении условное пересечение тонкими линиями.
Надпись

Данная команда нужна для создания текстовых надписей. Надпись можно использовать в качестве эскиза для операции.
Автоосевая
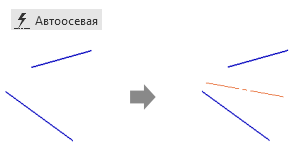
Команда предназначена для упрощенного создания различных типов осевых линий.
Линия-выноска
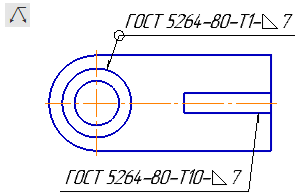
Создает линию-выноску в чертеже.
Обозначение позиции
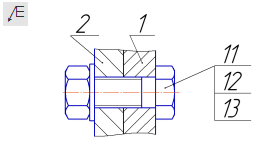
Создает обозначение позиции в чертеже.
Шероховатость
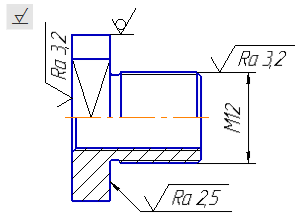
Создает обозначение шероховатости в чертеже.
База
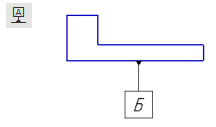
Создает обозначение базы в чертеже.
Стрелка взгляда
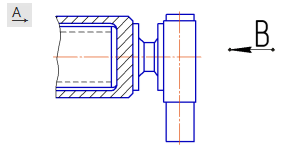
Создает стрелку направления взгляда на чертеже. В чертеже, созданном на основе модели, создает также соответствующий новый вид.
Линия разреза/сечения
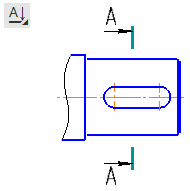
Группа команд, предназначенных для создания различных разрезов и сечений в чертеже. В чертеже, созданном на основе модели, создает также соответствующий новый вид.
Выносной элемент
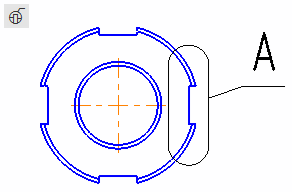
Создает обозначение выносного элемента, а также новый вид.
Допуск формы

Создает обозначение допуска формы в чертеже.
Таблица
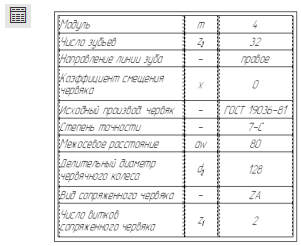
Создает таблицу с указанным пользователем количеством строк и столбцов.
Автоосевая
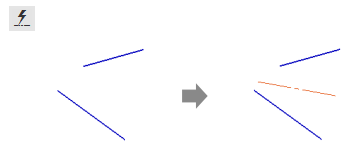
Создает осевую линию между двумя отрезками.
Знак клеймения
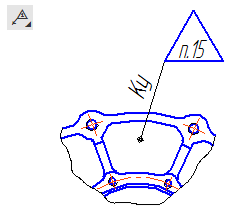
Группа команд, предназначенных для создания знаков клеймения и маркировки в чертеже.
Обозначение центра
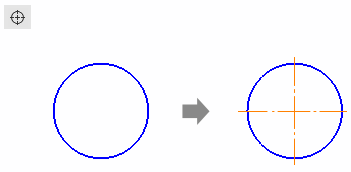
Создает обозначение центра.
Осевая линия по двум точкам
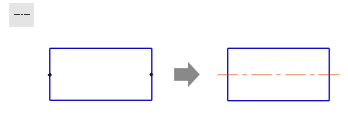
Создает осевую линию по двум указанным точкам.
Волнистая линия
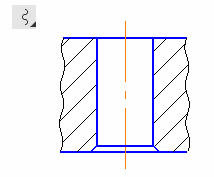
Группа команд для создания линий обрыва волнистых или с изломами.
Фигурная скобка
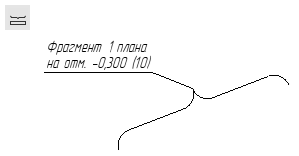
Создает фигурную скобку на чертеже.
Выровнять полки выносок
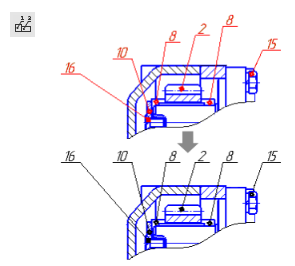
Выравнивает полки линий-выносок.
Конец описания панели Обозначения
Инструментальная панель Ограничения
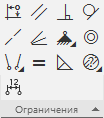
Панель Ограничения служит для создания различных геометрических ограничений и параметризации объектов.
Для корректной работы параметризации требуется включить параметрический режим на панели быстрого доступа.
Параметрический режим
Команды инструментальной панели Ограничения
Выравнивание

В 17й версии в команде выравнивание объединены все виды выравниваний — горизонтальность, вертикальность, выравнивания точек.
Коллинеарность
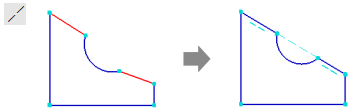
Команда накладывает ограничение коллинеарность (нахождение на одной прямой).
Объединить точки
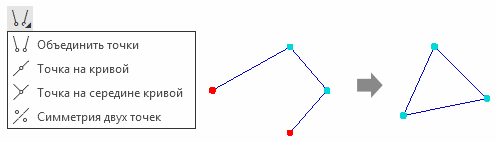
Группа команд, предназначенных для управление взаимным положением различных точек и вершин.
Установить значение размера
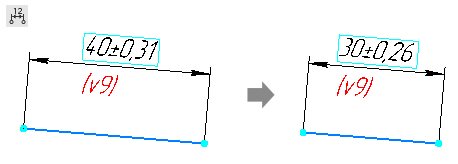
Устанавливает значение параметрического размера.
Параллельность
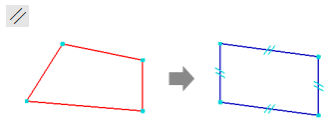
Команда накладывает ограничение параллельность.
Биссектриса
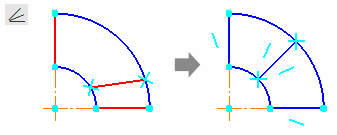
Команда накладывает ограничение биссектриса на три объекта, один из которых располагается на биссектрисе угла между двумя другими.
Равенство
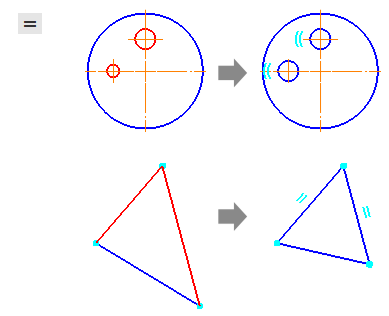
Команда накладывает ограничение равенство на дуги или отрезки.
Перпендикулярность
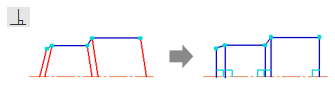
Команда накладывает ограничение перпендикулярность.
Зафиксировать точку
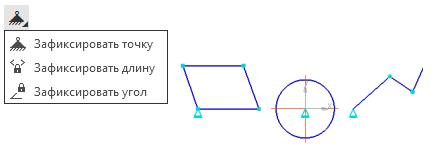
Группа команд, предназначенных для фиксации координат точек, значений длин и углов. Зафиксированный объект не может быть изменён при пересчёте других объектов.
Параметризовать объекты
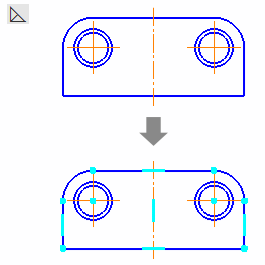
Команда автоматически накладывает выбранные пользователем ограничения на все выделенные объекты.
Касание
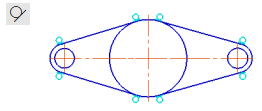
Команда накладывает ограничение касание на различные кривые.
Концентричность

Команда совмещает точки центров выбранных окружностей, эллипсов и их дуг.
Ограничения объекта
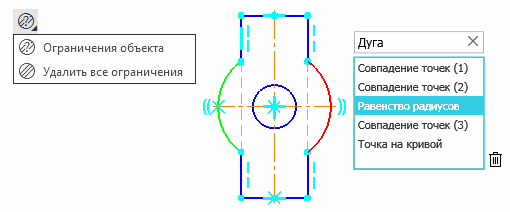
Группа команд, предназначенных для отображения или удаления всех ограничений объекта.

В 17й версии в команде выравнивание объединены все виды выравниваний — горизонтальность, вертикальность, выравнивания точек.
Коллинеарность
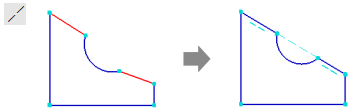
Команда накладывает ограничение коллинеарность (нахождение на одной прямой).
Объединить точки
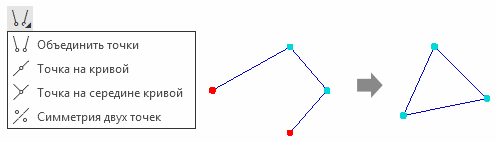
Группа команд, предназначенных для управление взаимным положением различных точек и вершин.
Установить значение размера
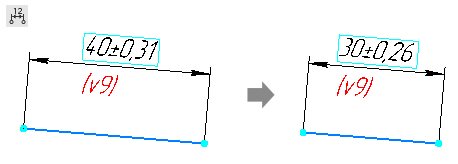
Устанавливает значение параметрического размера.
Параллельность
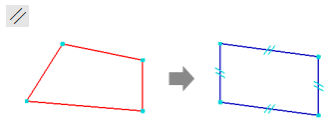
Команда накладывает ограничение параллельность.
Биссектриса
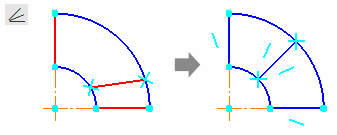
Команда накладывает ограничение биссектриса на три объекта, один из которых располагается на биссектрисе угла между двумя другими.
Равенство
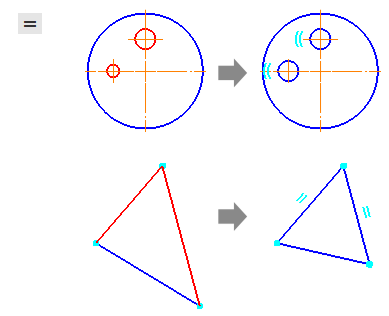
Команда накладывает ограничение равенство на дуги или отрезки.
Перпендикулярность
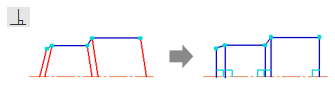
Команда накладывает ограничение перпендикулярность.
Зафиксировать точку
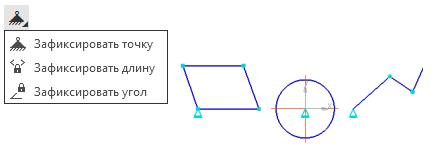
Группа команд, предназначенных для фиксации координат точек, значений длин и углов. Зафиксированный объект не может быть изменён при пересчёте других объектов.
Параметризовать объекты
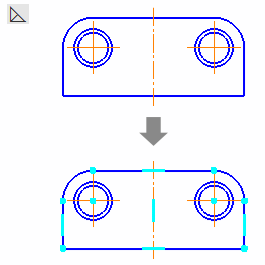
Команда автоматически накладывает выбранные пользователем ограничения на все выделенные объекты.
Касание
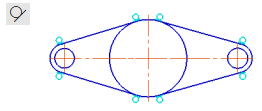
Команда накладывает ограничение касание на различные кривые.
Концентричность

Команда совмещает точки центров выбранных окружностей, эллипсов и их дуг.
Ограничения объекта
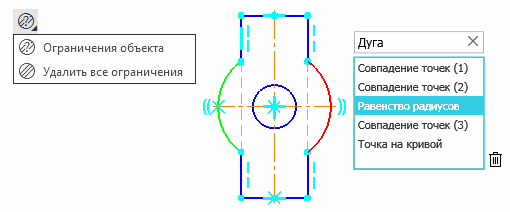
Группа команд, предназначенных для отображения или удаления всех ограничений объекта.
Конец описания панели Ограничения
Инструментальная панель Диагностика
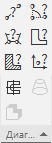
Панель Диагностика служит для различных измерений объектов.
Команды инструментальной панели Диагностика
Расстояние между двумя объектами
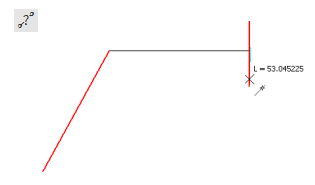
Команда измеряет расстояние между двумя указанными объектами.
Расстояние по кривой между двумя точками
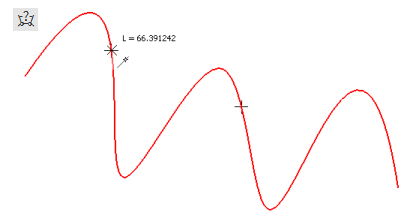
Команда измеряет длину кривой между двумя указанными точками на этой кривой.
Площадь
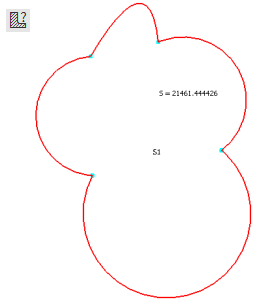
Команда измеряет площадь указанного объекта.
Расчет МЦХ плоских фигур
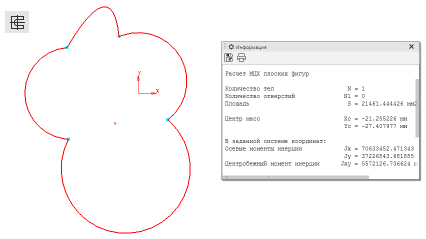
Команда рассчитывает массо-центровочные характеристики произвольной плоской фигуры относительно заданной системы координат.
Угол
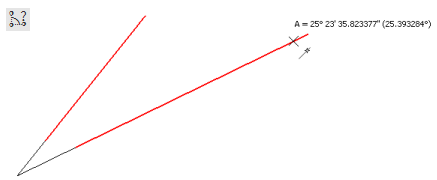
Команда измеряет величину угла, образованного геометрическими объектами.
Длина кривой
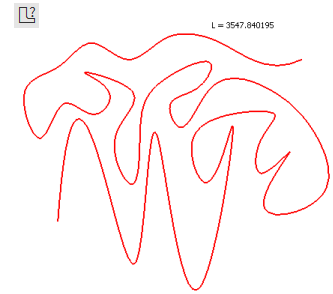
Команда измеряет длину указанной кривой.
Координаты точки
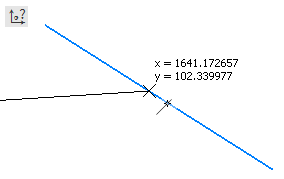
Команда определяет координаты положения точки в текущей системе координат.
МЦХ тел выдавливания
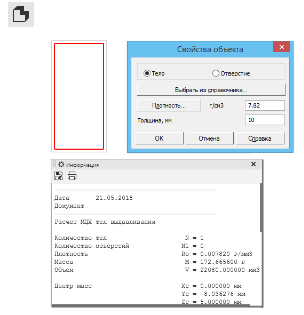
Команда определяет массо-центровочные характеристики тела, получаемого выдавливанием плоского сечения перпендикулярно его плоскости.
Расчет МЦХ тел вращения
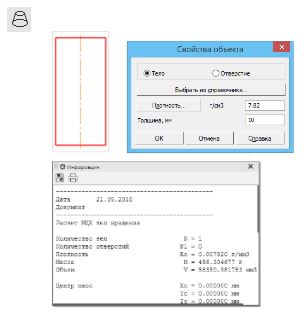
Команда определяет массо-центровочные характеристики тела, получаемого вращением плоского сечения вокруг оси ОХ текущей системы координат.
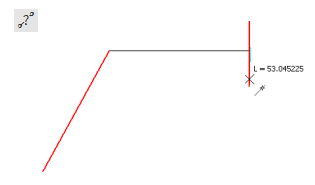
Команда измеряет расстояние между двумя указанными объектами.
Расстояние по кривой между двумя точками
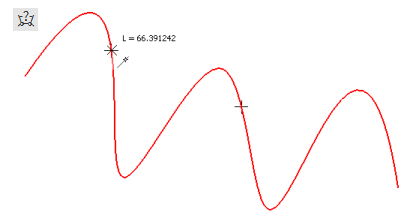
Команда измеряет длину кривой между двумя указанными точками на этой кривой.
Площадь
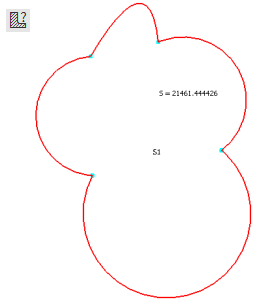
Команда измеряет площадь указанного объекта.
Расчет МЦХ плоских фигур
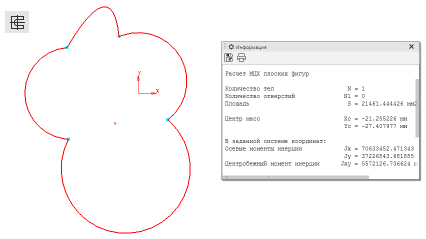
Команда рассчитывает массо-центровочные характеристики произвольной плоской фигуры относительно заданной системы координат.
Угол
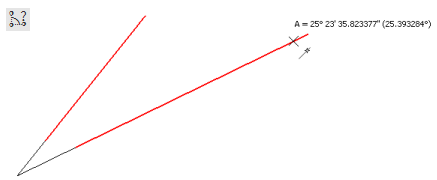
Команда измеряет величину угла, образованного геометрическими объектами.
Длина кривой
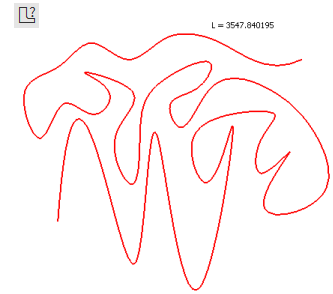
Команда измеряет длину указанной кривой.
Координаты точки
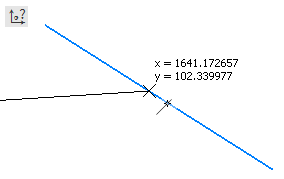
Команда определяет координаты положения точки в текущей системе координат.
МЦХ тел выдавливания
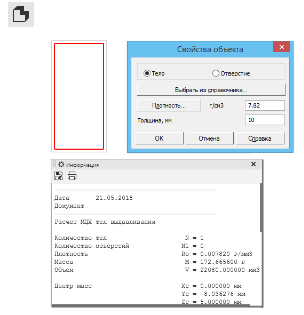
Команда определяет массо-центровочные характеристики тела, получаемого выдавливанием плоского сечения перпендикулярно его плоскости.
Расчет МЦХ тел вращения
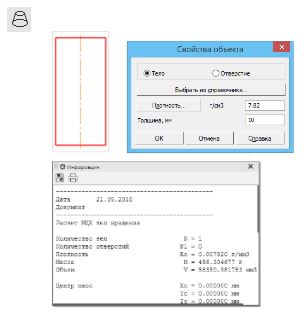
Команда определяет массо-центровочные характеристики тела, получаемого вращением плоского сечения вокруг оси ОХ текущей системы координат.
Конец описания панели Диагностика
Инструментальная панель Виды

Панель Виды служит для создания и редактирования видов чертежа.
Команды инструментальной панели Виды
Новый вид
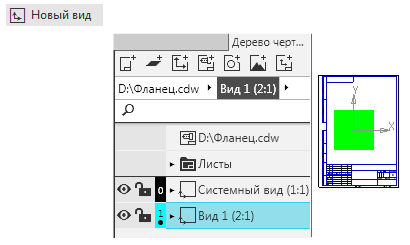
Команда создает в чертеже новый вид
Вид с модели...
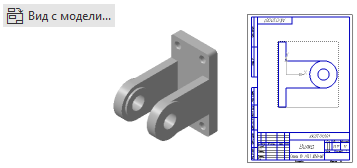
Команда создает в чертеже ассоциативный вид с трехмерной модели.
Вид по стрелке
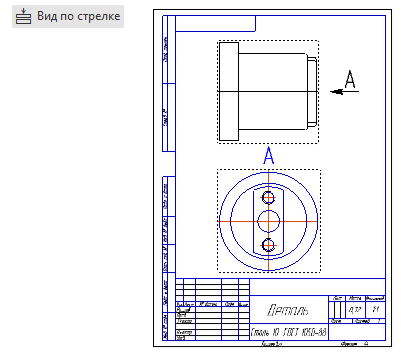
Команда создает в чертеже новый вид по направлению взгляда, указанному стрелкой.
Выносной элемент

Команда создает в чертеже новый вид на основе увеличенного изображения указанной области.
Местный разрез
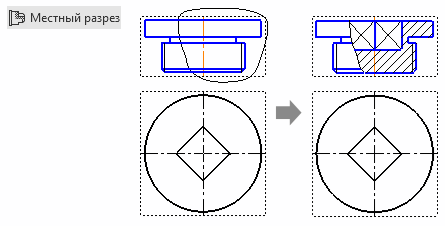
Команда создает на существующем виде разрез или сечение ограниченное указанной областью.
Стандартные виды с модели...
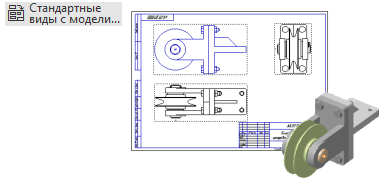
Команда создает в чертеже указанные стандартные виды с трехмерной модели.
Проекционный вид
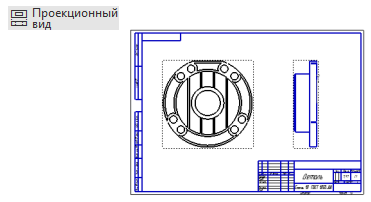
Команда создает в чертеже новый вид по одному из ортогональных направлений, указанному относительно опорного вида, созданного на основе трехмерной модели.
Разрез/Сечение
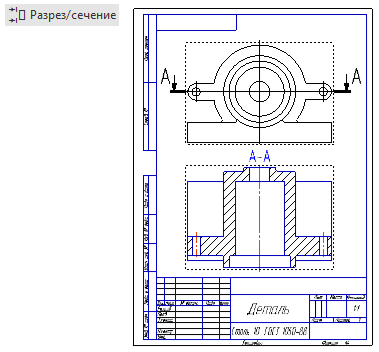
Команда создает в чертеже новый вид на основе имеющейся линии разреза/сечения на опорном виде, созданного на основе трехмерной модели.
Местный вид
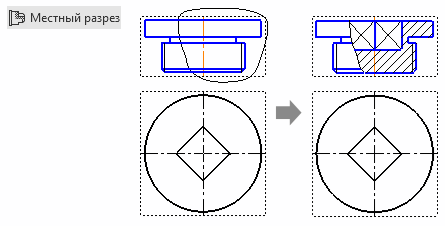
Команда создает в чертеже новый вид, содержащий изображение отдельного ограниченного места поверхности модели.
Разрыв вида
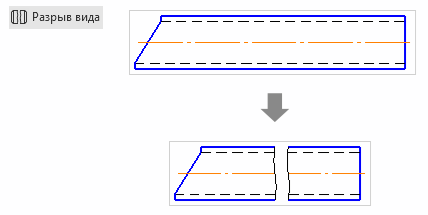
Команда создает разрыв текущего несистемного вида.
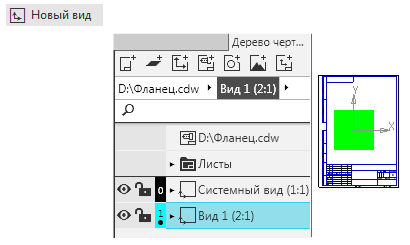
Команда создает в чертеже новый вид
Вид с модели...
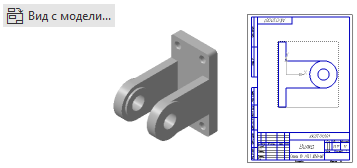
Команда создает в чертеже ассоциативный вид с трехмерной модели.
Вид по стрелке
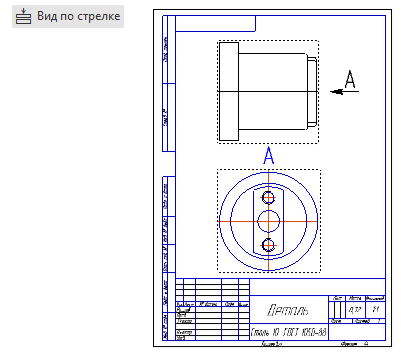
Команда создает в чертеже новый вид по направлению взгляда, указанному стрелкой.
Выносной элемент

Команда создает в чертеже новый вид на основе увеличенного изображения указанной области.
Местный разрез
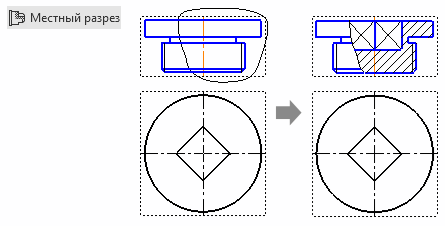
Команда создает на существующем виде разрез или сечение ограниченное указанной областью.
Стандартные виды с модели...
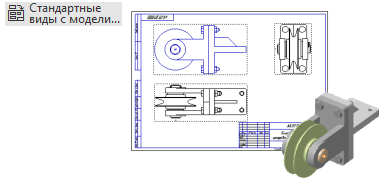
Команда создает в чертеже указанные стандартные виды с трехмерной модели.
Проекционный вид
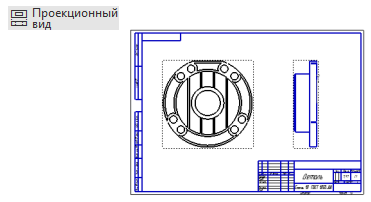
Команда создает в чертеже новый вид по одному из ортогональных направлений, указанному относительно опорного вида, созданного на основе трехмерной модели.
Разрез/Сечение
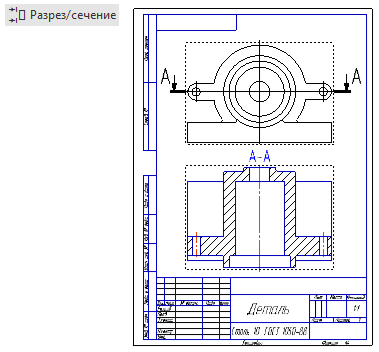
Команда создает в чертеже новый вид на основе имеющейся линии разреза/сечения на опорном виде, созданного на основе трехмерной модели.
Местный вид
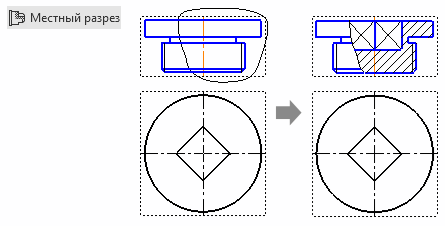
Команда создает в чертеже новый вид, содержащий изображение отдельного ограниченного места поверхности модели.
Разрыв вида
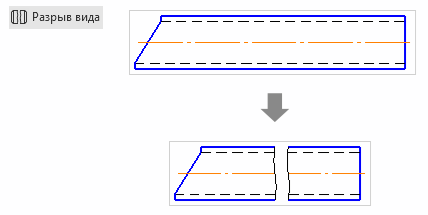
Команда создает разрыв текущего несистемного вида.
Конец описания панели Виды
Инструментальная панель Вставки и макроэлементы
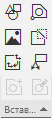
Панель Вставки и макроэлементы служит для вставки в чертеж фрагментов, рисунков и видов из других чертежей, а также для создания и редактирования макроэлементов.
Команды инструментальной панели Вставки и макроэлементы
Фрагмент...
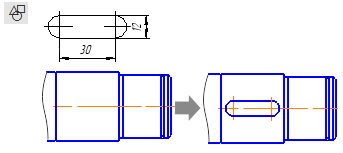
Команда вставляет в чертеж фрагмент из файла фрагмента или библиотеки фрагментов.
Рисунок...
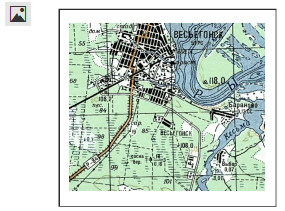
Команда вставляет в документ картинку.
Изображение из вида другого чертежа...
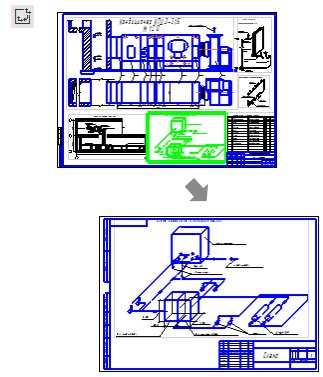
Команда вставляет в чертеж вид с содержащейся в нем геометрией из другого чертежа.
Создать макроэлемент
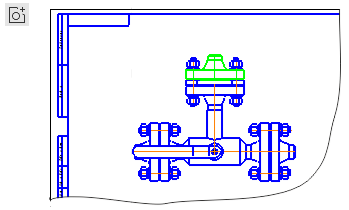
Команда создает макроэлемент из выделенных объектов одного вида.
Задать характерную точку
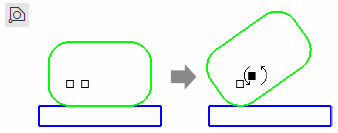
Команда создает в макроэлементе характерную точку для его перемещения и вращения.
Добавить геометрию
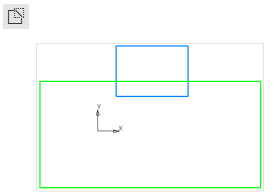
Команда добавляет геометрию в существующий макроэлемент.
Линия-выноска объекта
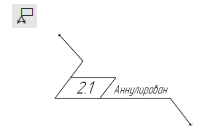
Команда добавляет линию-выноску в существующий макроэлемент.
Редактировать макроэлемент
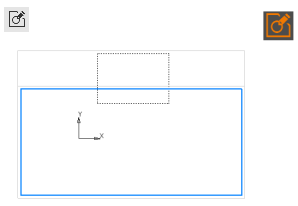
Команда запускает режим редактирования макроэлемента.
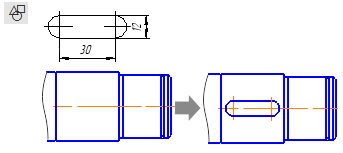
Команда вставляет в чертеж фрагмент из файла фрагмента или библиотеки фрагментов.
Рисунок...
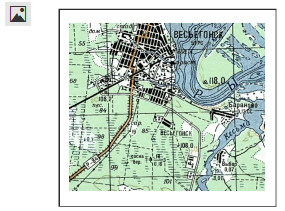
Команда вставляет в документ картинку.
Изображение из вида другого чертежа...
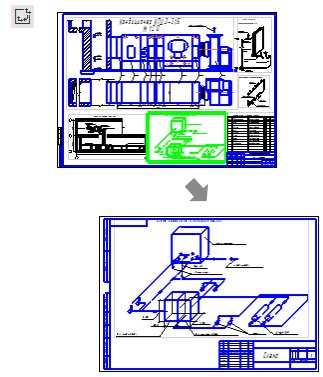
Команда вставляет в чертеж вид с содержащейся в нем геометрией из другого чертежа.
Создать макроэлемент
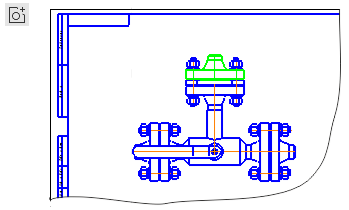
Команда создает макроэлемент из выделенных объектов одного вида.
Задать характерную точку
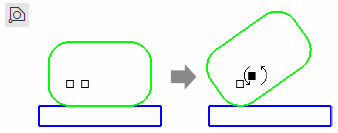
Команда создает в макроэлементе характерную точку для его перемещения и вращения.
Добавить геометрию
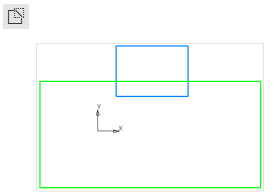
Команда добавляет геометрию в существующий макроэлемент.
Линия-выноска объекта
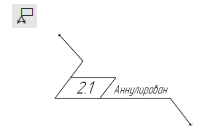
Команда добавляет линию-выноску в существующий макроэлемент.
Редактировать макроэлемент
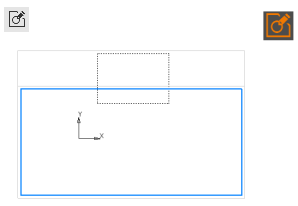
Команда запускает режим редактирования макроэлемента.
Конец описания панели Вставки и макроэлементы
Инструментальная панель Рецензент

Панель Рецензент служит для просмотра заметок, созданных с помощью набора «Рецензент документов КОМПАС-3D». Приложение «Рецензент документов КОМПАС-3D» новинка 17й версии.
Команды инструментальной панели Рецензент
Просмотр заметок
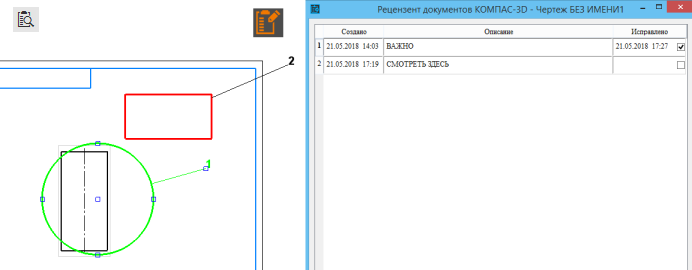
Открывает режим редактирования заметок и окно заметок.
Показать окно заметок
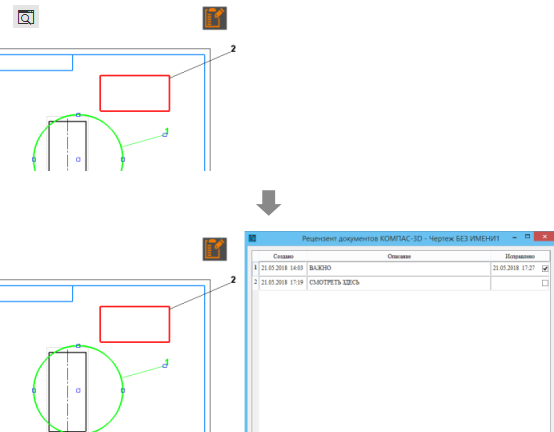
Команда открывает окно заметок. Активна только в режиме просмотра и редактирования заметок, если пользователь закрыл окно заметок.
Для редактирования заметок нужно переключиться на набор «Рецензент документов КОМПАС-3D»

набор «Рецензент документов КОМПАС-3D»
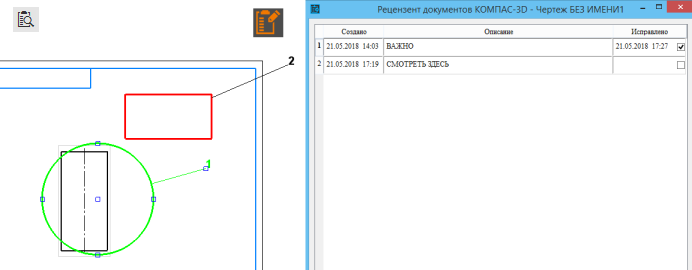
Открывает режим редактирования заметок и окно заметок.
Показать окно заметок
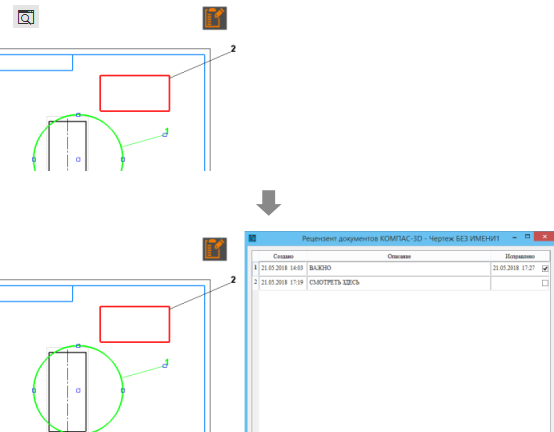
Команда открывает окно заметок. Активна только в режиме просмотра и редактирования заметок, если пользователь закрыл окно заметок.
Для редактирования заметок нужно переключиться на набор «Рецензент документов КОМПАС-3D»

набор «Рецензент документов КОМПАС-3D»
Конец описания панели Рецензент
Инструментальная панель Инструменты

Панель Инструменты служит для работы с контурами, продления и усечения объектов и выделения размеров с ручным вводом.
Команды инструментальной панели Инструменты
Подобие объекта
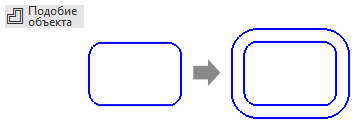
Команда создает объект подобный базовому и с таким же стилем линии.
Продление/Усечение
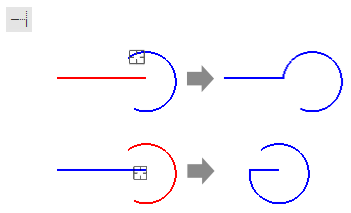
Команда продлевает или усекает два геометрических объекта до точки пересечения друг с другом.
Контур по двум контурам
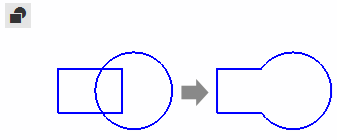
Команда строит контур путем выполнения булевых операций над двумя замкнутыми контурами.
Контур по границе области
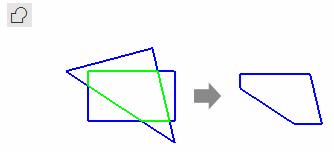
Команда строит контур по границе области
Выделение размеров с ручным вводом

Команда выделяет в чертеже размеры, значения которых введены вручную, а не установлены автоматически.
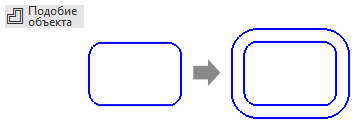
Команда создает объект подобный базовому и с таким же стилем линии.
Продление/Усечение
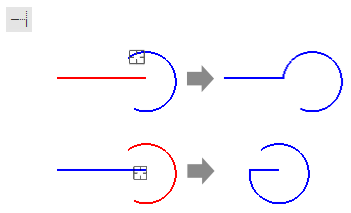
Команда продлевает или усекает два геометрических объекта до точки пересечения друг с другом.
Контур по двум контурам
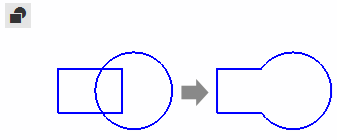
Команда строит контур путем выполнения булевых операций над двумя замкнутыми контурами.
Контур по границе области
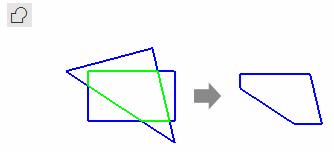
Команда строит контур по границе области
Выделение размеров с ручным вводом

Команда выделяет в чертеже размеры, значения которых введены вручную, а не установлены автоматически.
Конец описания панели Инструменты
Инструментальная панель Отверстия и резьбы

Панель Отверстия и резьбы служит для работы с различными отверстиями и резьбами.
Команды инструментальной панели Отверстия и резьбы
Отверстие простое
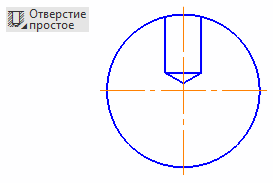
Группа команд для создания в чертеже различных отверстий
Наружная резьба
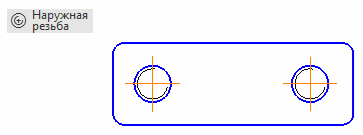
Команда создает в чертеже изображение резьбы (на виде сверху).
Перестроить отверстия и изображения резьб
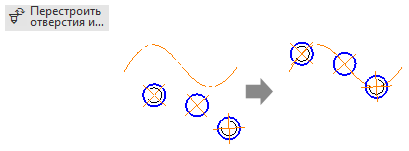
Команда восстанавливает положение отверстий и резьб, связанных с кривой, после изменения кривой
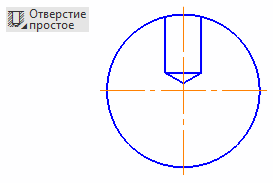
Группа команд для создания в чертеже различных отверстий
Наружная резьба
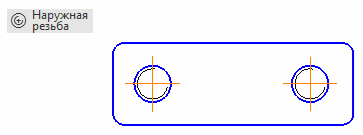
Команда создает в чертеже изображение резьбы (на виде сверху).
Перестроить отверстия и изображения резьб
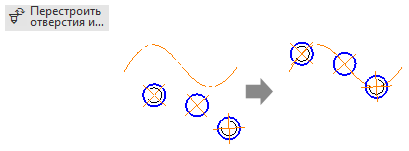
Команда восстанавливает положение отверстий и резьб, связанных с кривой, после изменения кривой
Конец описания панели Отверстия и резьбы
Конец описания набора Черчение
Конец описания документа Чертеж
Фрагмент

Подробнее об интерфейсе и командах документа Фрагмент
Интерфейс документа Фрагмент и пример использования (Картинка кликабельна)

Фрагмент отличается от чертежа отсутствием рамок и отсутствием инструментов для работы с видами. Чертеж соотносится с фрагментом примерно как сборка и деталь, т.е. в чертеж можно вставлять множество различных фрагментов. Из отдельных фрагментов также можно формировать библиотеки фрагментов для более удобной работы с ними.

Интерфейс документа Фрагмент и пример использования (Картинка кликабельна)

Фрагмент отличается от чертежа отсутствием рамок и отсутствием инструментов для работы с видами. Чертеж соотносится с фрагментом примерно как сборка и деталь, т.е. в чертеж можно вставлять множество различных фрагментов. Из отдельных фрагментов также можно формировать библиотеки фрагментов для более удобной работы с ними.
Конец описания документа Фрагмент
Текстовый документ

Подробнее об интерфейсе и командах документа Текстовый документ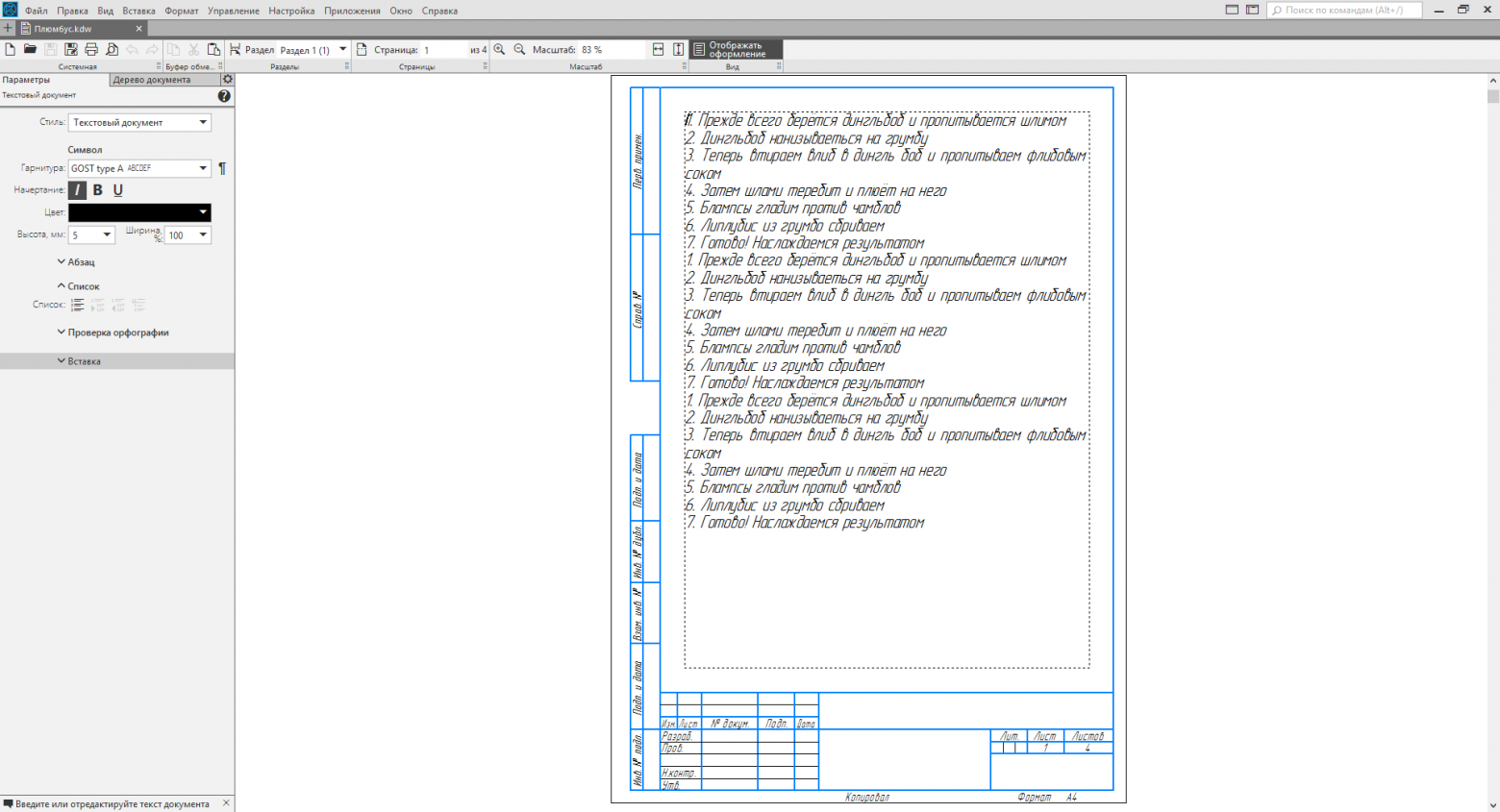
Интерфейс документа Текстовый документ и пример использования (Картинка кликабельна)
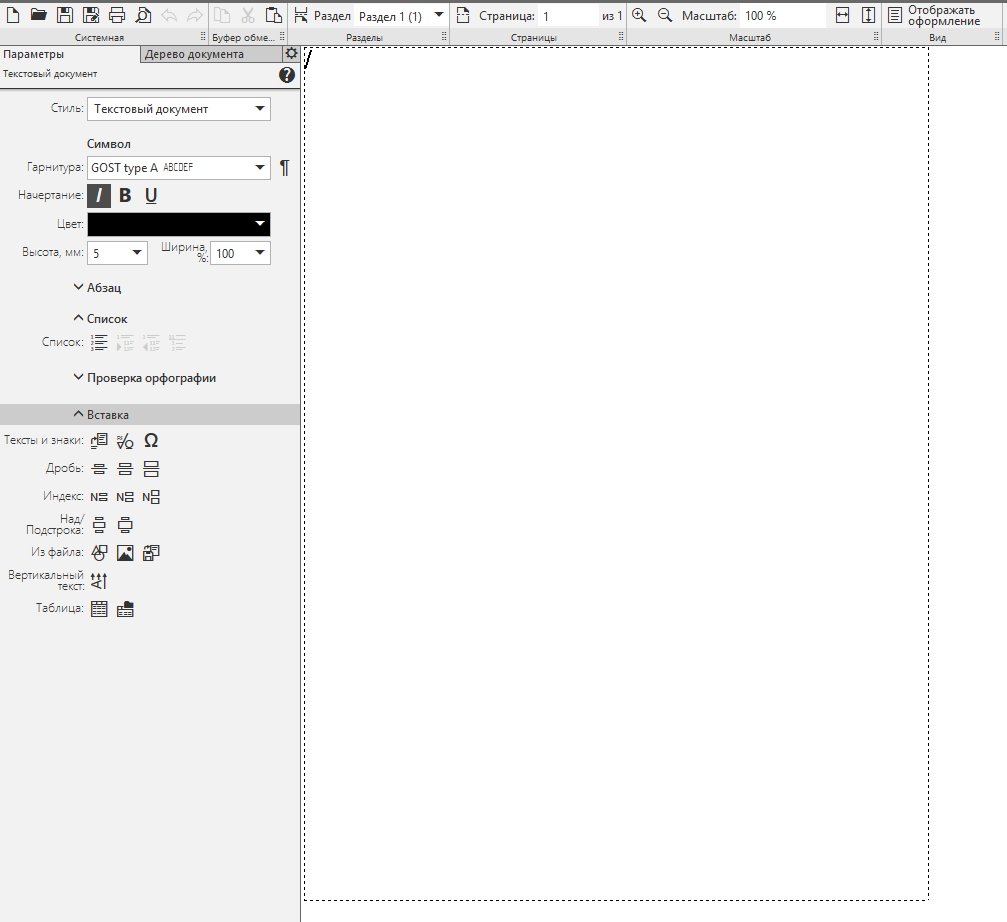
В текстовом документе присутствует только один набор, собственно текстовый документ. В наборе мало команд, поэтому он выполнен в одну строку для экономии места.

Уникальных команд всего три.
Начало раздела

Создает новый раздел.
Разрыв страницы
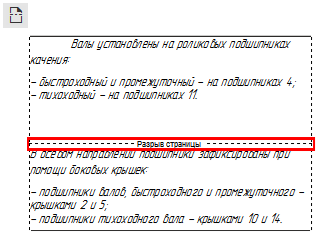
Создает новую страницу
Отображать оформление
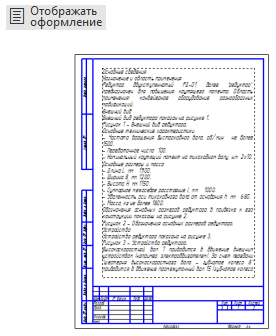
Включает режим отображения оформления. В этом режиме отображается рамка и основная надпись и их можно редактировать.
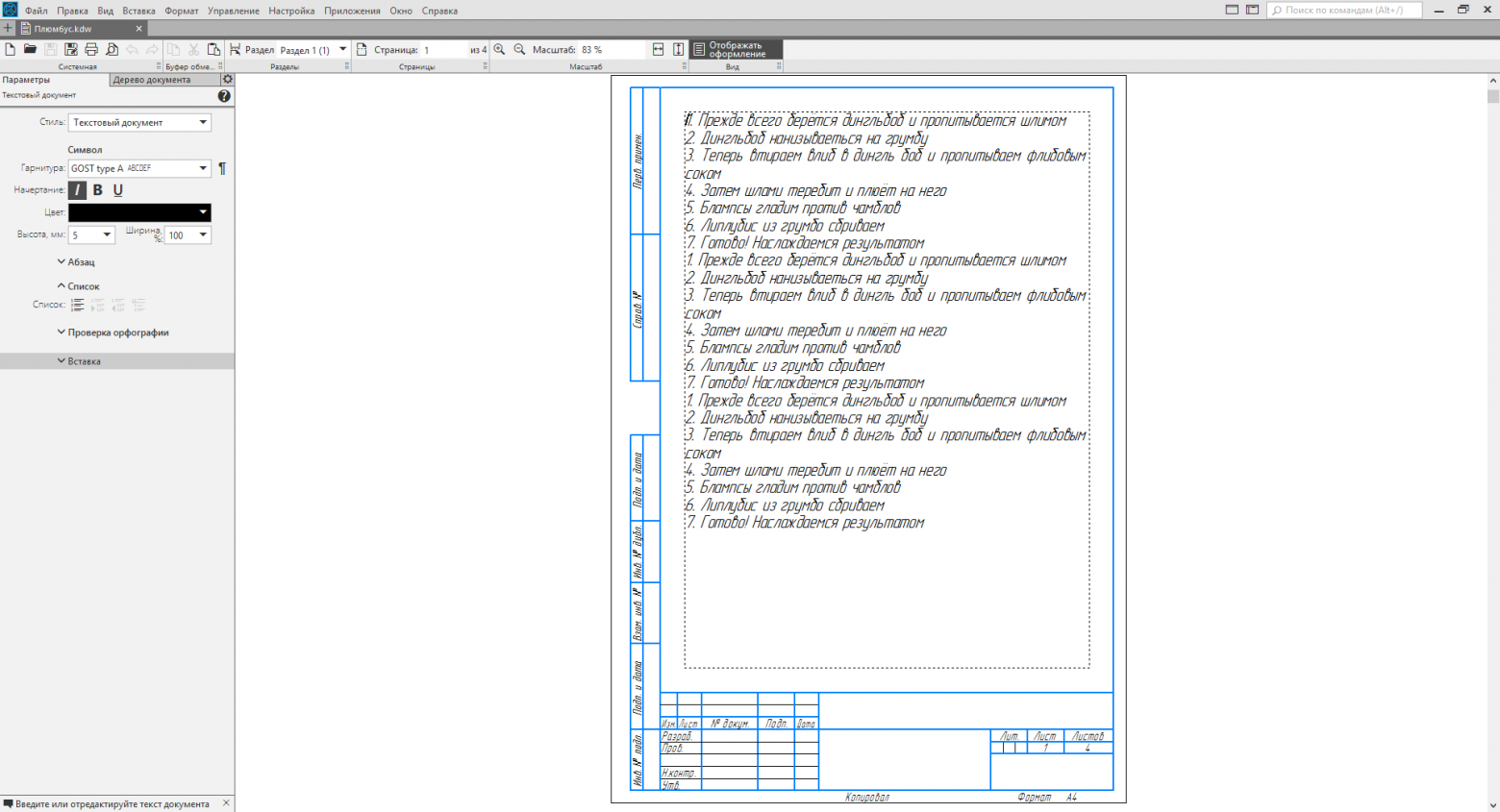
Интерфейс документа Текстовый документ и пример использования (Картинка кликабельна)
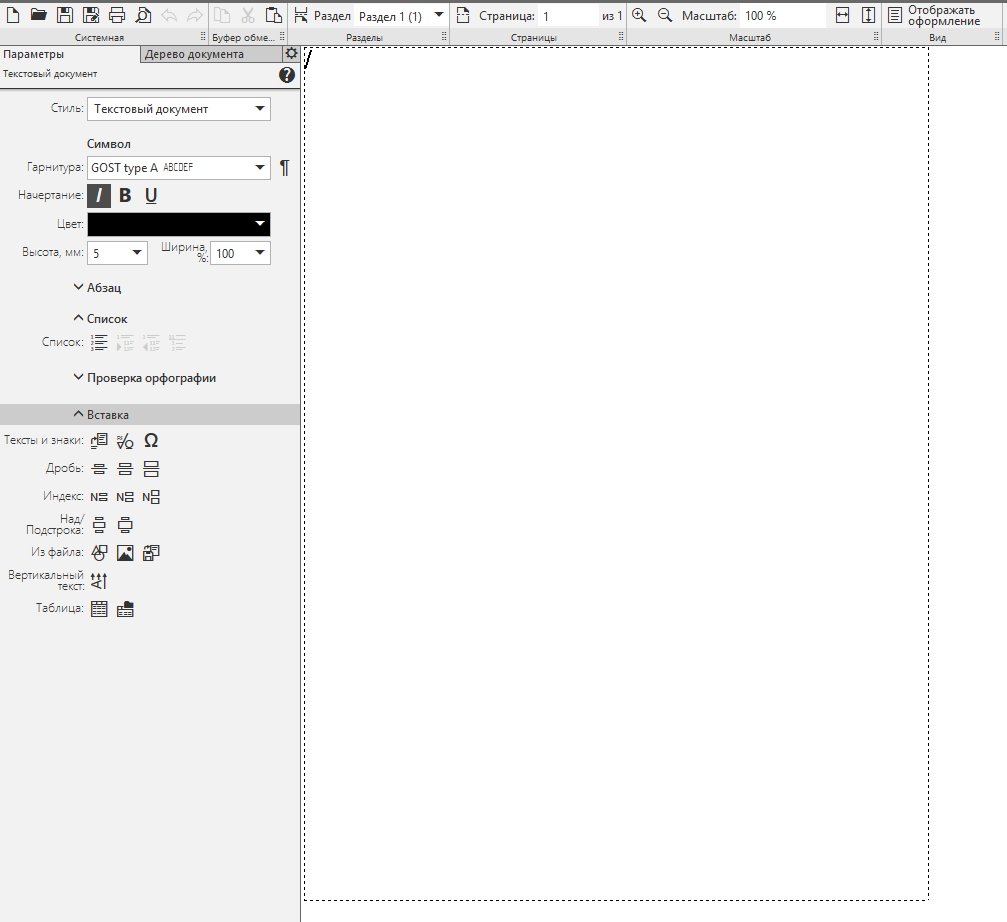
В текстовом документе присутствует только один набор, собственно текстовый документ. В наборе мало команд, поэтому он выполнен в одну строку для экономии места.

Уникальных команд всего три.
Начало раздела

Создает новый раздел.
Разрыв страницы
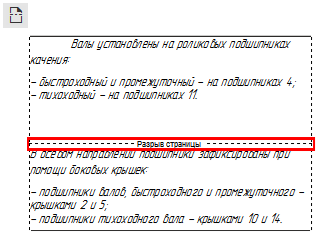
Создает новую страницу
Отображать оформление
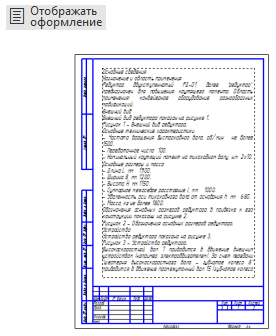
Включает режим отображения оформления. В этом режиме отображается рамка и основная надпись и их можно редактировать.
Конец описания документа Текстовый документ
Спецификация

Подробнее об интерфейсе и командах документа Спецификация
Интерфейс документа Спецификация и пример использования (Картинка кликабельна)
Визуально интерфейс спецификации отличается от чертежей и моделей. Так как спецификация представляет собой таблицу, то и рабочее поля документа Спецификация выглядит как таблица. Инструментов для работы со спецификацией не так много, поэтому инструментальная область не содержит наборов и состоит из одной горизонтальной панели с командами в одну строку.
Слева находится панель Параметры.
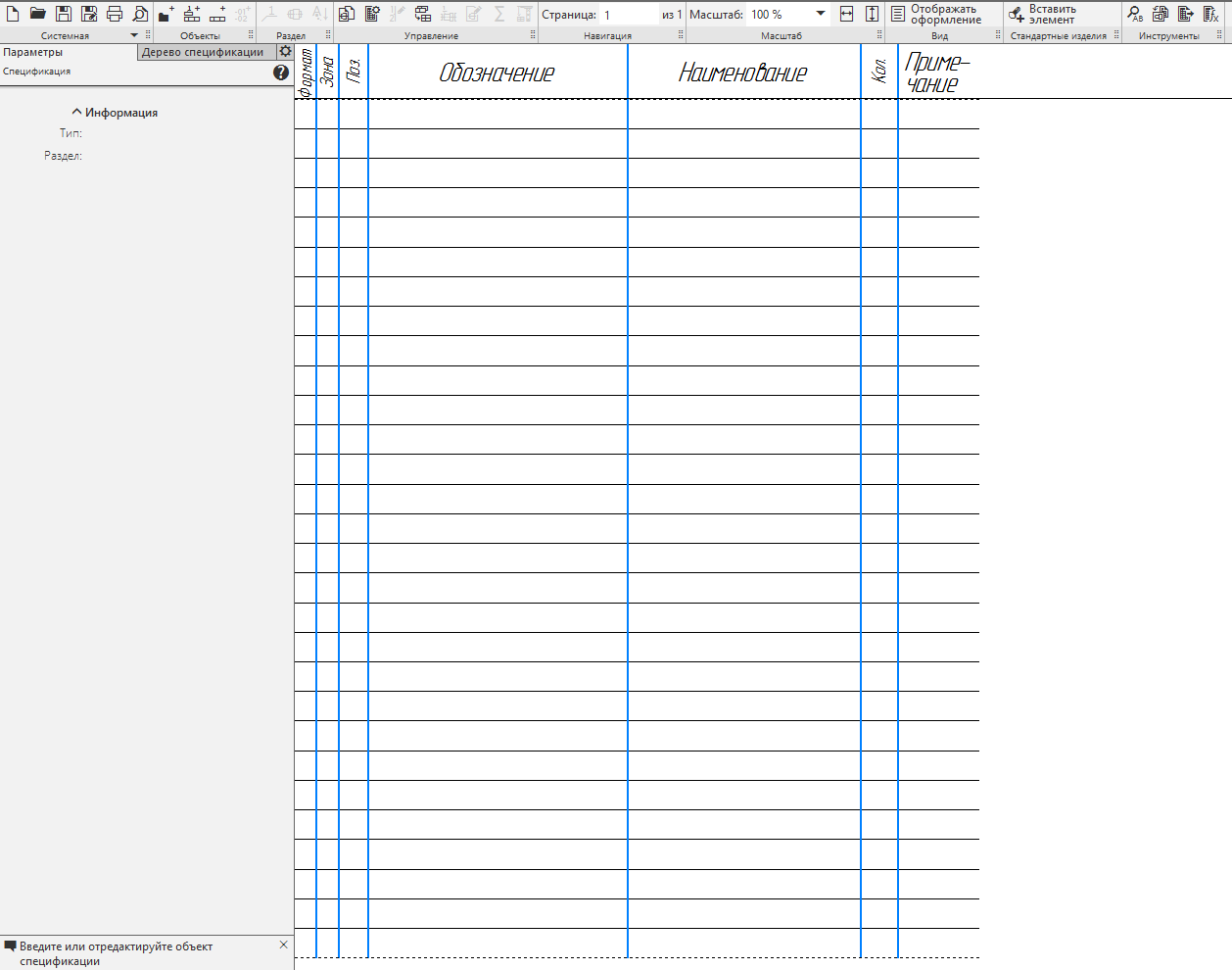
В спецификации присутствуют два режима работы — умолчательный, когда видна только содержательная часть, и режим Отображать оформление — в этом режиме видна еще и рамка спецификации.
В спецификации присутствует только один набор, собственно спецификация. В наборе мало команд, поэтому он выполнен в одну строку для экономии места.


Интерфейс документа Спецификация и пример использования (Картинка кликабельна)
Визуально интерфейс спецификации отличается от чертежей и моделей. Так как спецификация представляет собой таблицу, то и рабочее поля документа Спецификация выглядит как таблица. Инструментов для работы со спецификацией не так много, поэтому инструментальная область не содержит наборов и состоит из одной горизонтальной панели с командами в одну строку.
Слева находится панель Параметры.
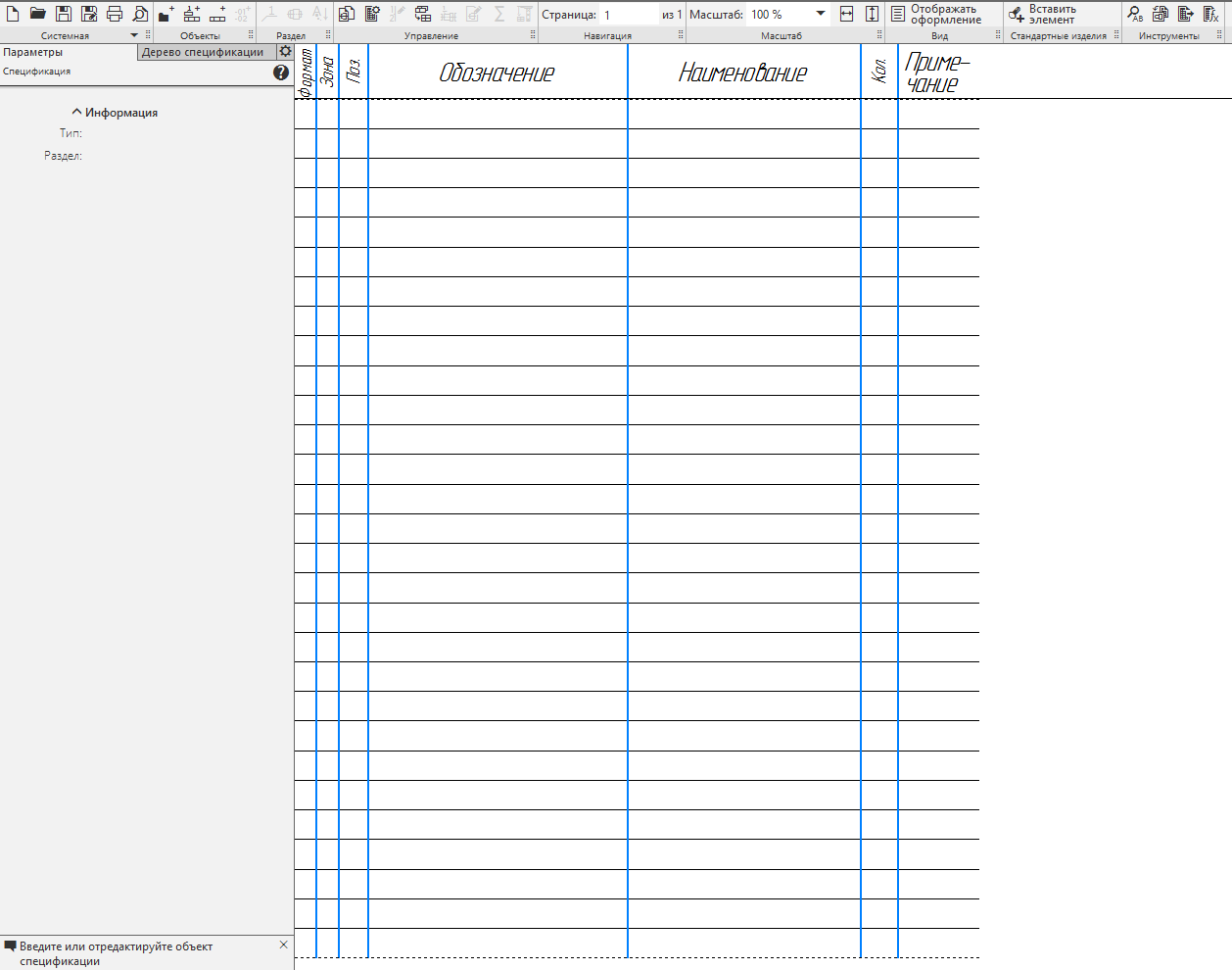
В спецификации присутствуют два режима работы — умолчательный, когда видна только содержательная часть, и режим Отображать оформление — в этом режиме видна еще и рамка спецификации.
В спецификации присутствует только один набор, собственно спецификация. В наборе мало команд, поэтому он выполнен в одну строку для экономии места.

Команды набора Спецификация
Добавить раздел
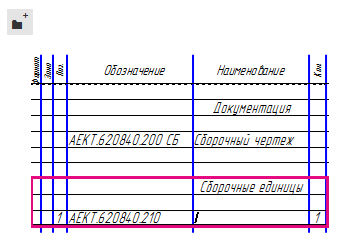
Добавить базовый объект
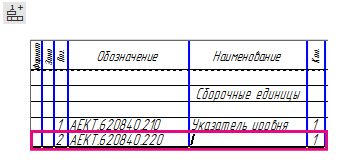
Добавить вспомогательный объект
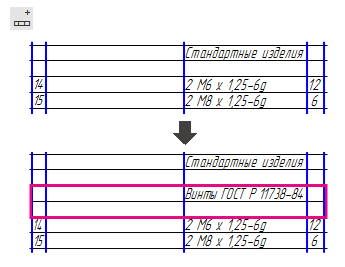
Добавить исполнения
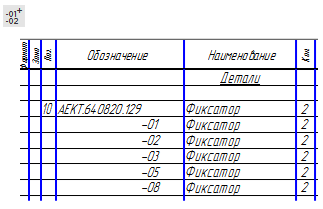
Подключать геометрию
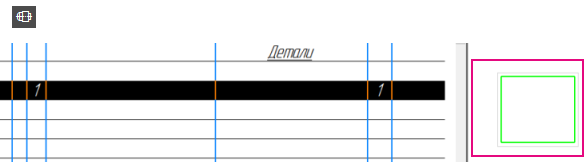
Автоматическая сортировка
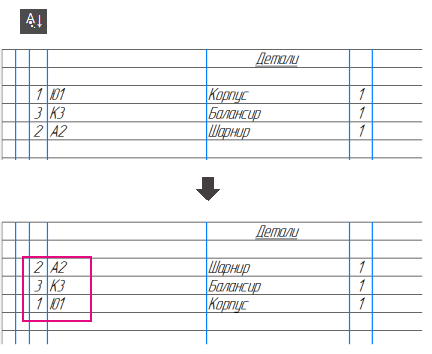
Управление сборкой

Расставить позиции
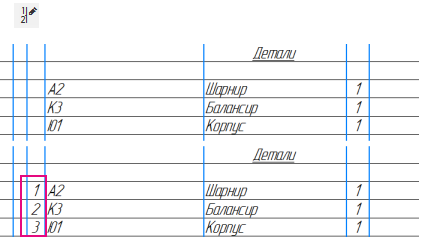
Показать все объекты
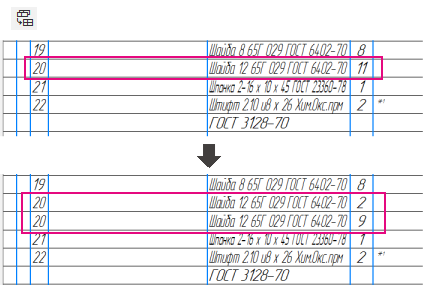
Показать состав объекта
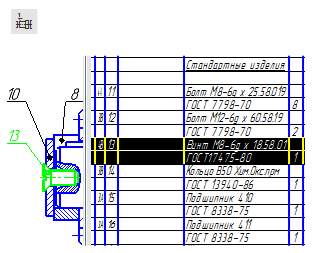
Редактировать состав объекта
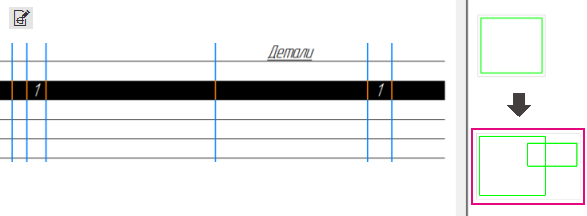
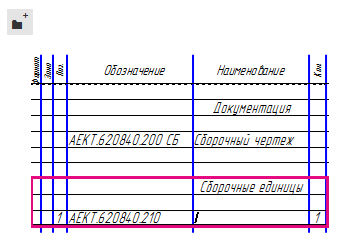
Добавить базовый объект
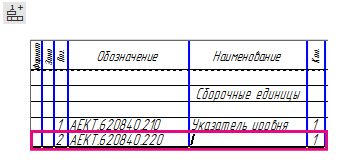
Добавить вспомогательный объект
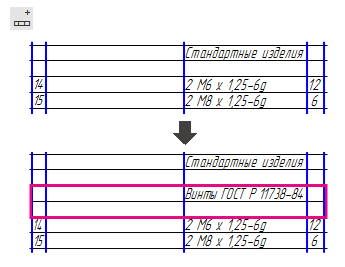
Добавить исполнения
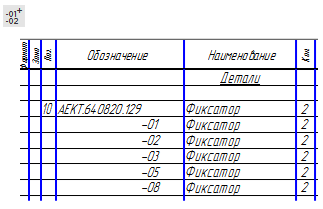
Подключать геометрию
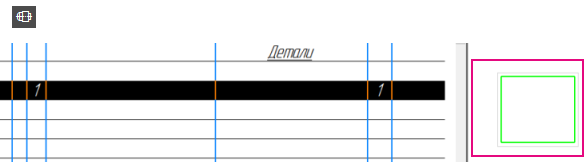
Автоматическая сортировка
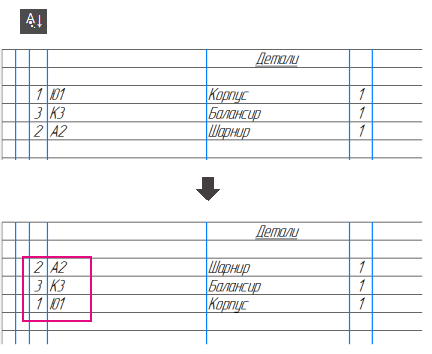
Управление сборкой

Расставить позиции
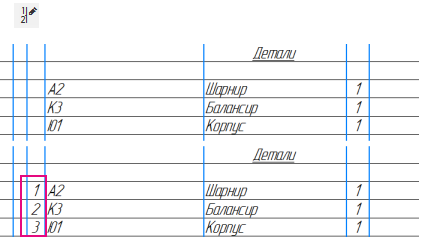
Показать все объекты
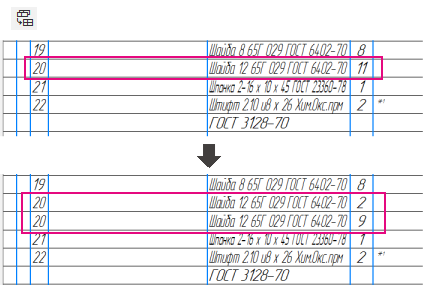
Показать состав объекта
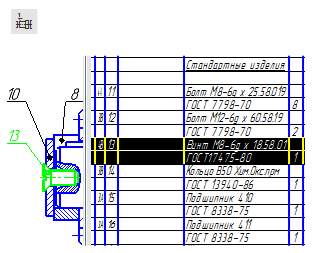
Редактировать состав объекта
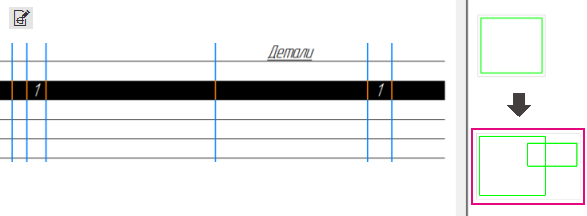
Конец описания набора Спецификация
Конец описания документа Спецификация
Специальные документы
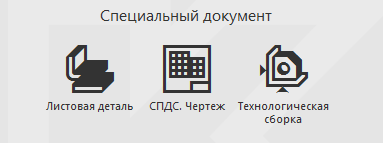
Специальные документы являются урезанными версиями стандартных документов.
Интерфейс специальных документов

Интерфейс документа Листовая деталь и пример использования (Картинка кликабельна)
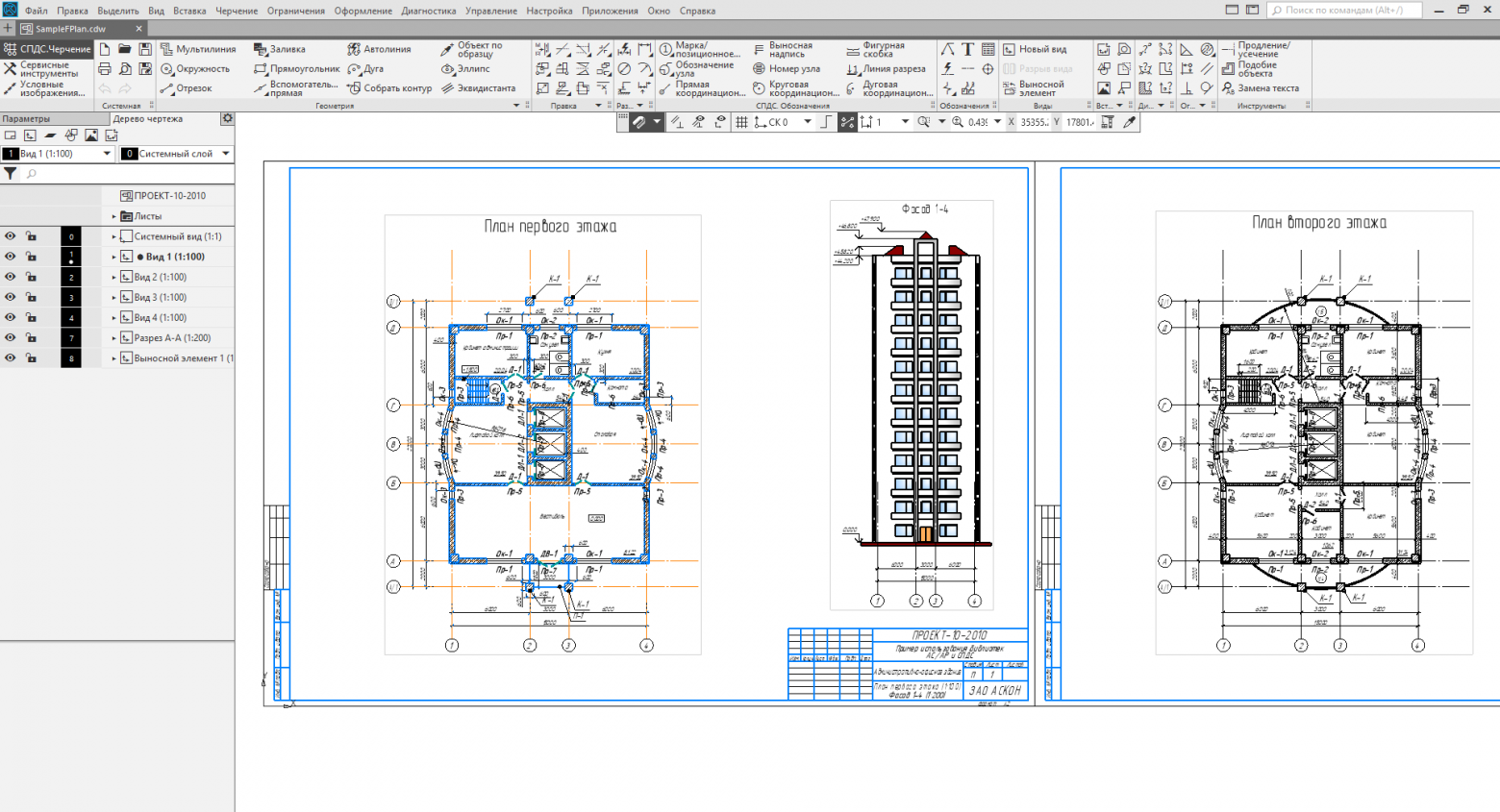
Интерфейс документа СПДС. чертеж и пример использования (Картинка кликабельна)
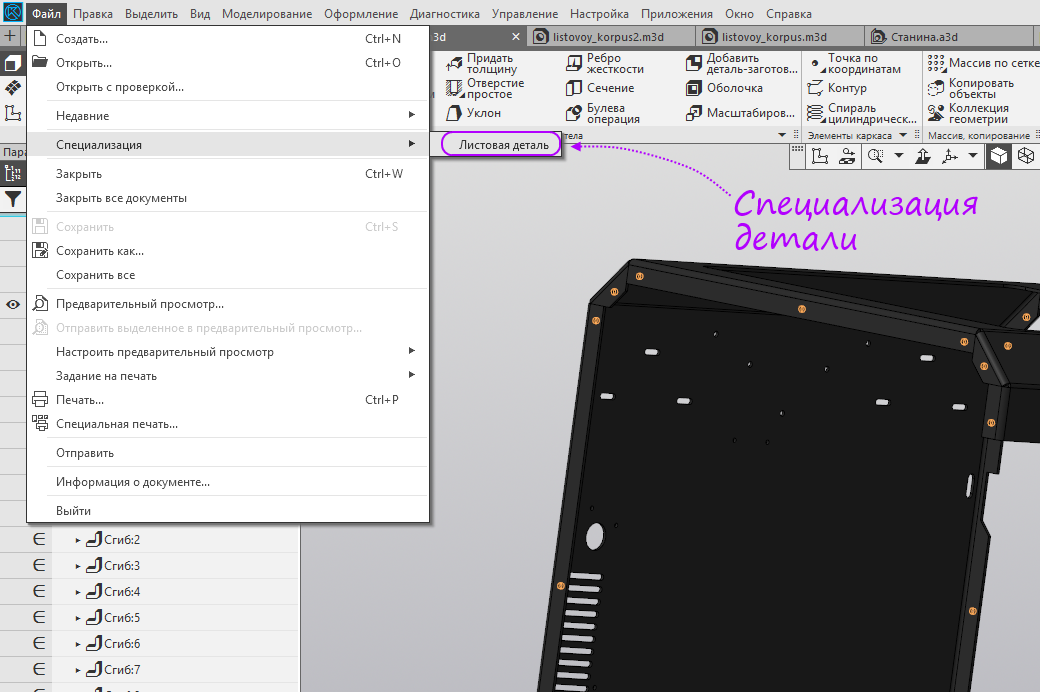
Специализация детали
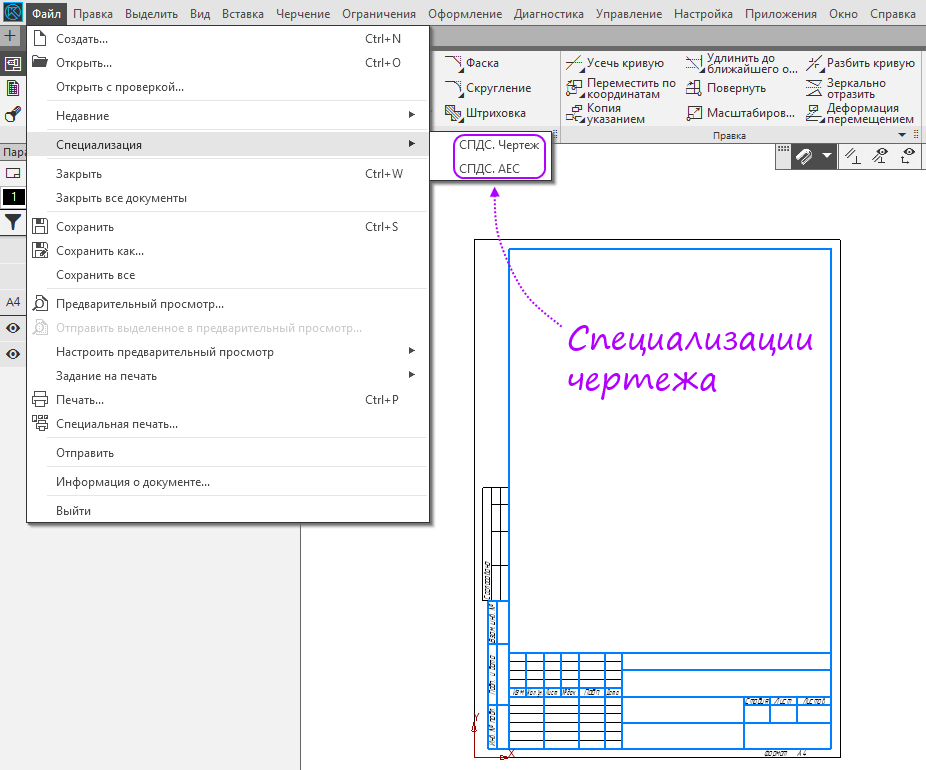
Специализация чертежа (подключена строительная конфигурация)
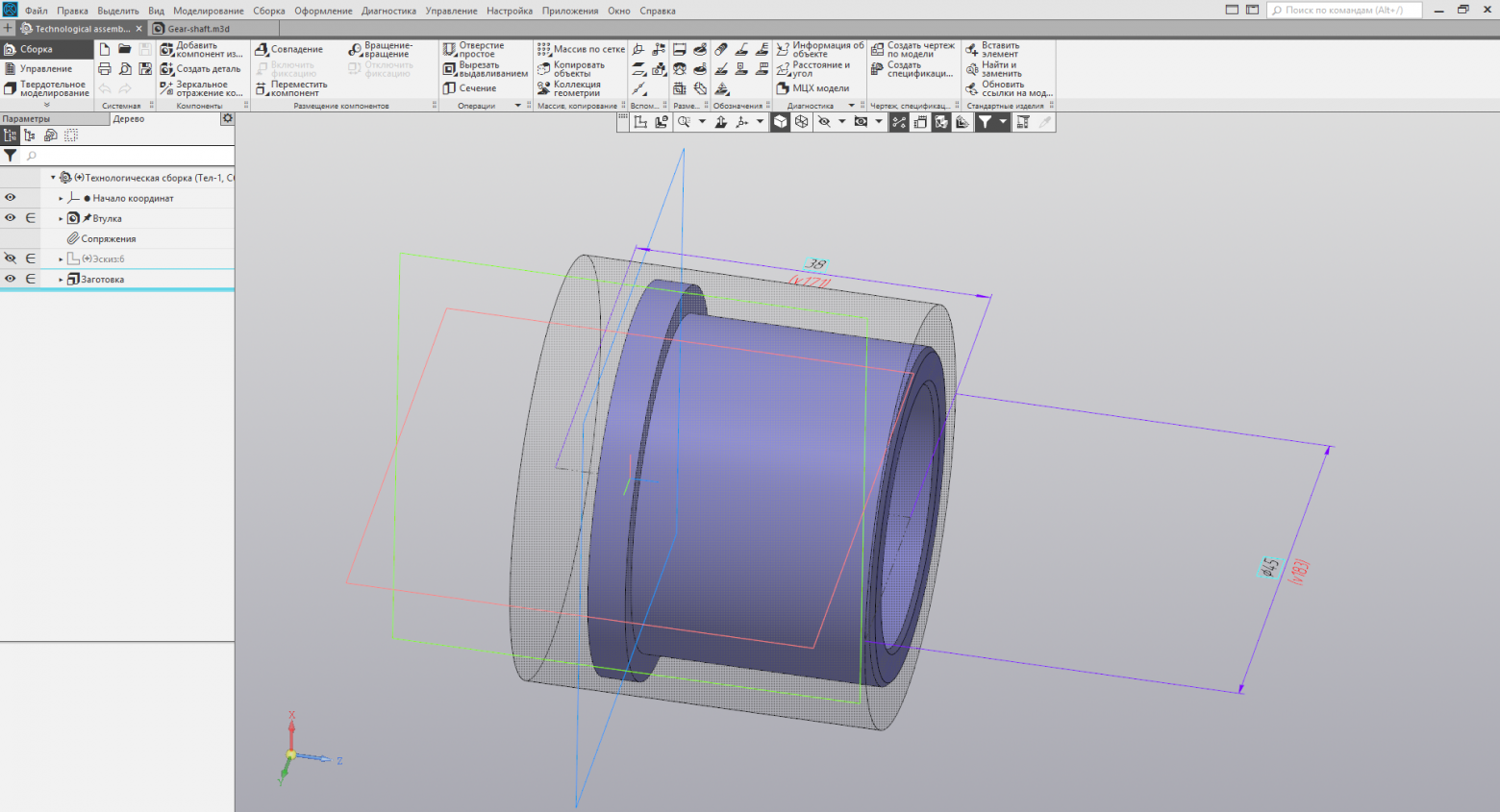
Интерфейс документа Технологическая сборка и пример использования (Картинка кликабельна)
Листовая деталь

Интерфейс документа Листовая деталь и пример использования (Картинка кликабельна)
СПДС. чертеж
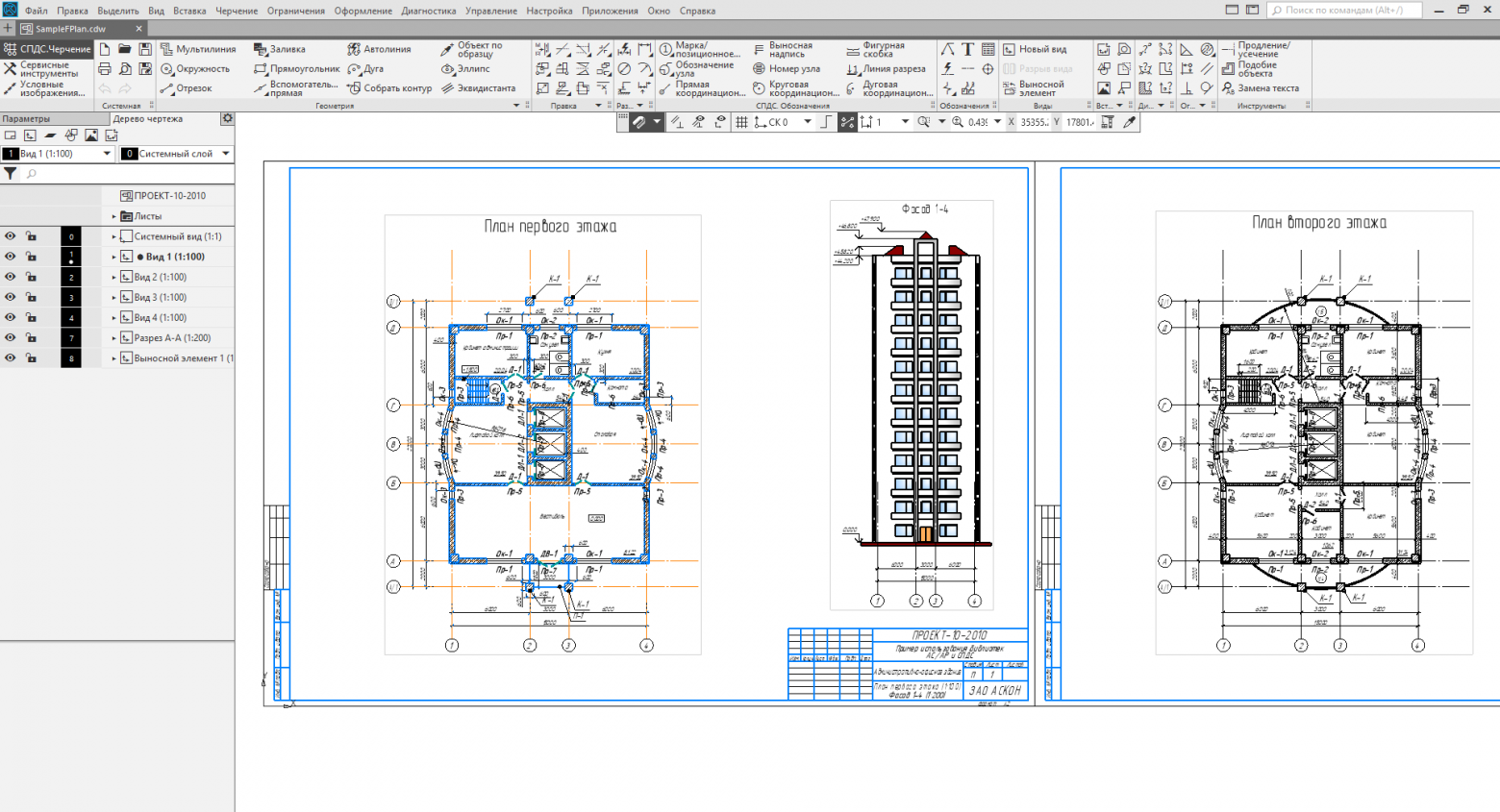
Интерфейс документа СПДС. чертеж и пример использования (Картинка кликабельна)
Специализацию для детали и чертежа можно включить или выключить из меню «Файл-Специализация». При этом документ превращается из обычного в специальный и наоборот.
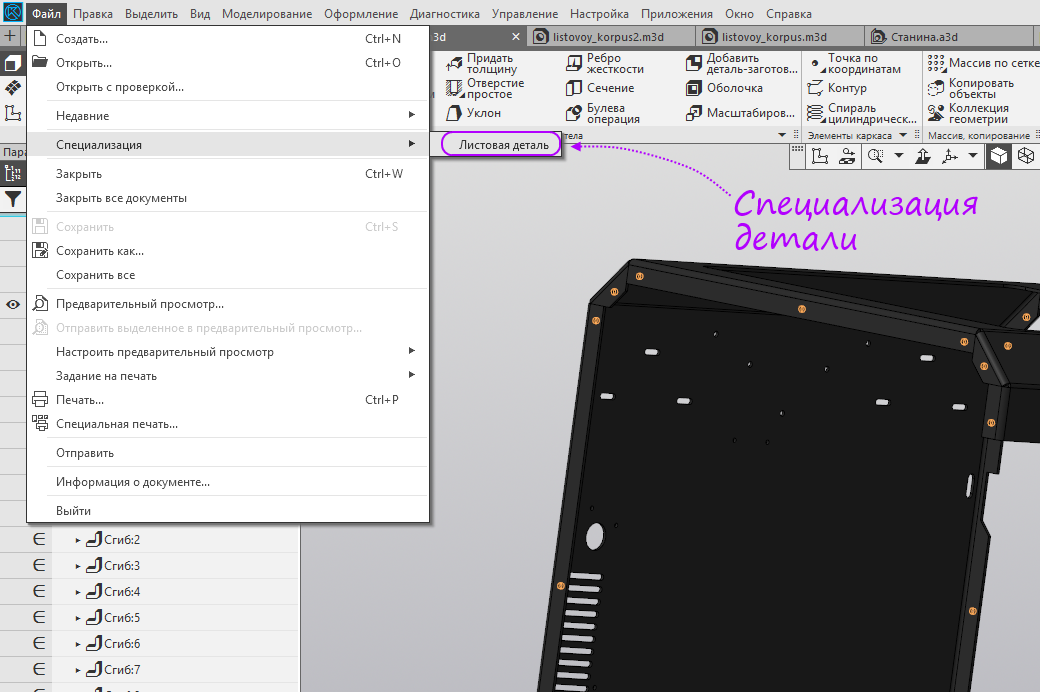
Специализация детали
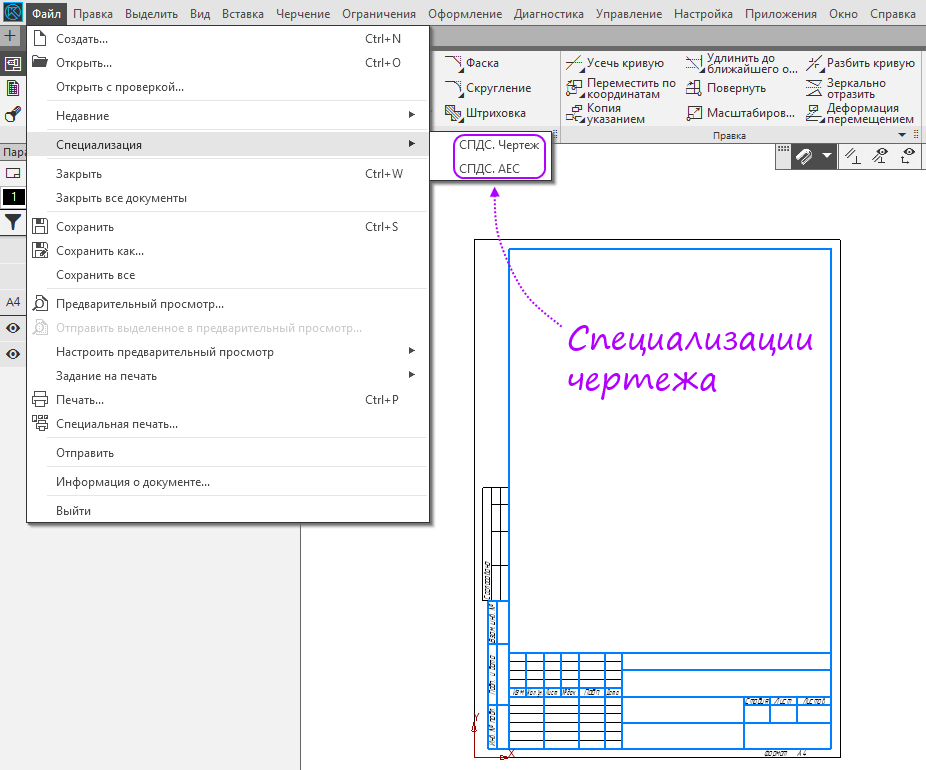
Специализация чертежа (подключена строительная конфигурация)
Технологическая сборка
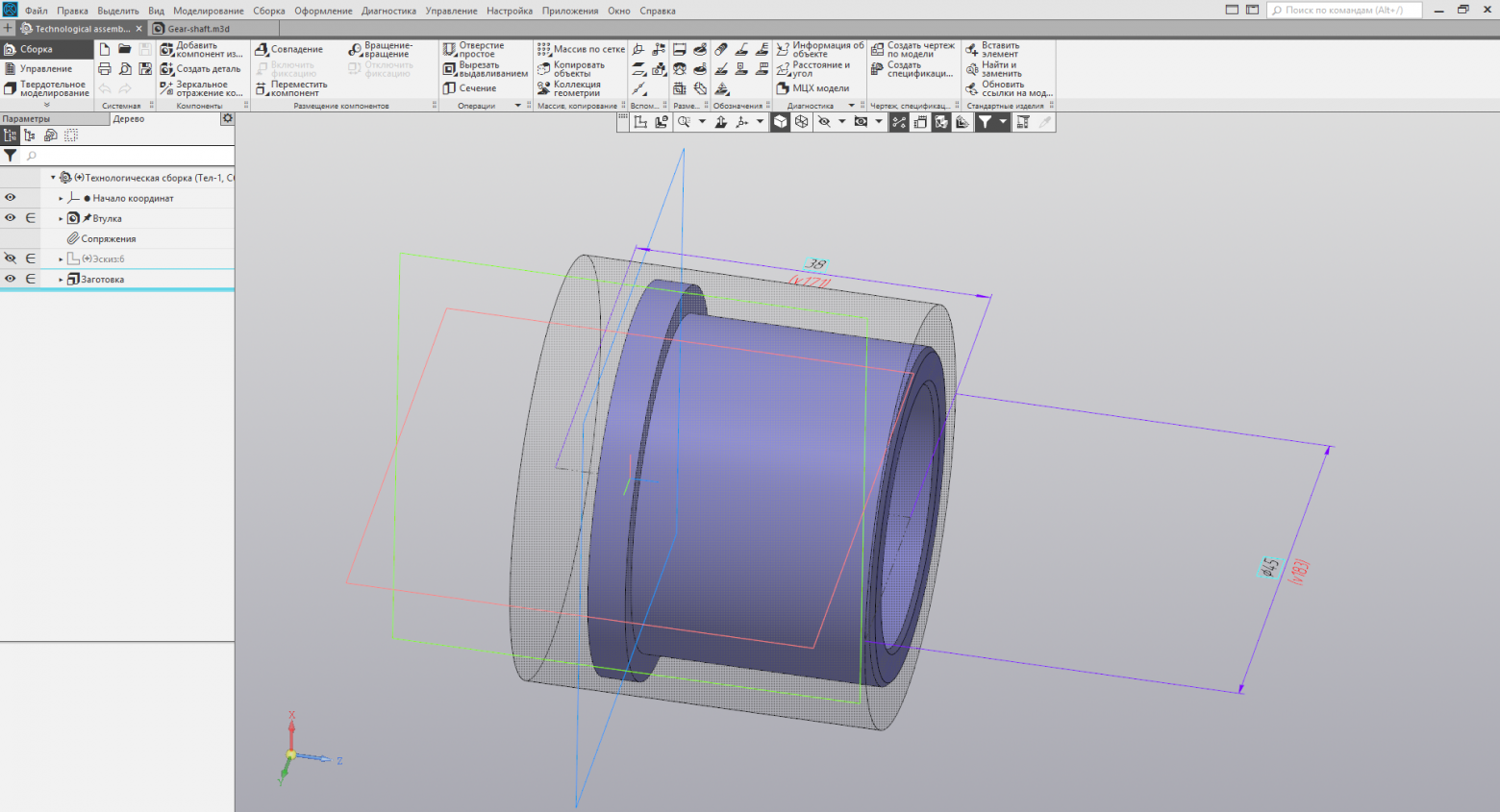
Интерфейс документа Технологическая сборка и пример использования (Картинка кликабельна)
Конец описания специальных документов

3D-принтер ВолгоБот, Автор Михаил Козенко
Отличия домашней версии от профессиональной
- Запрет коммерческого использования
- Нет партнерских приложений
- Нет возможности работы с PLM
- Надпись на чертежах — «Чертеж сделан в некоммерческой версии»
- Различный формат файлов (Home читает все файлы, профессиональная не читает файлы Home)
- Ограниченная по времени лицензия (Home — 1 год, профессиональная — бессрочная)
- Только электронный ключ.
- Ограничения пробной версии
- Срок работы 60 дней
- В пробной версии не работают приложения и библиотеки
Обучающие материалы
В КОМПАС-3D встроены интерактивные обучающие пособия, называемые «Азбуки». В базовой версии это «Азбука КОМПАС-График», «Азбука КОМПАС-3D» и «Приемы работы».
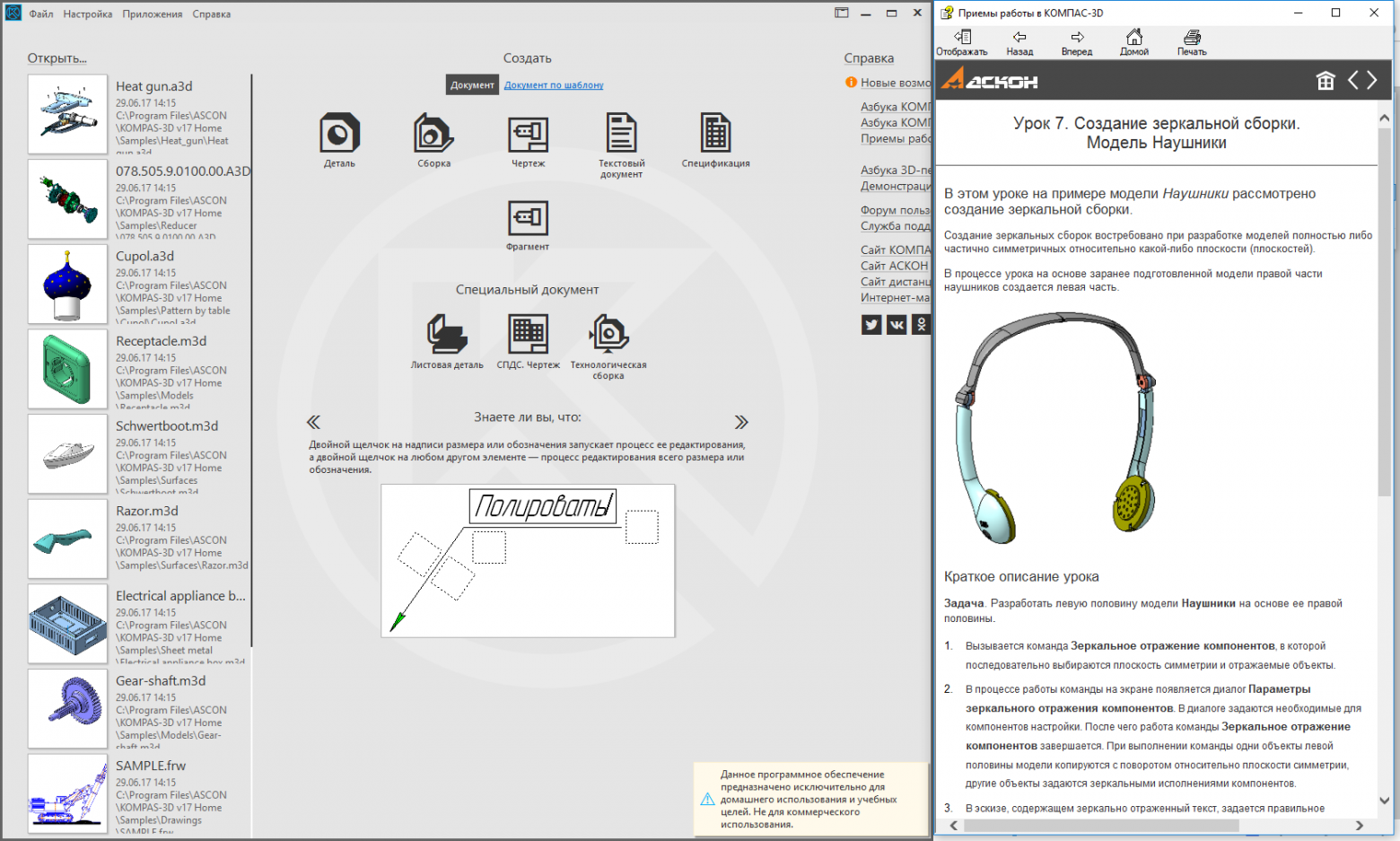
В КОМПАС-3D Home существует также «Азбука 3D-печати», которой нет в профессиональной версии, в ней даются основы моделирования деталей для изготовления на 3D-принтере.
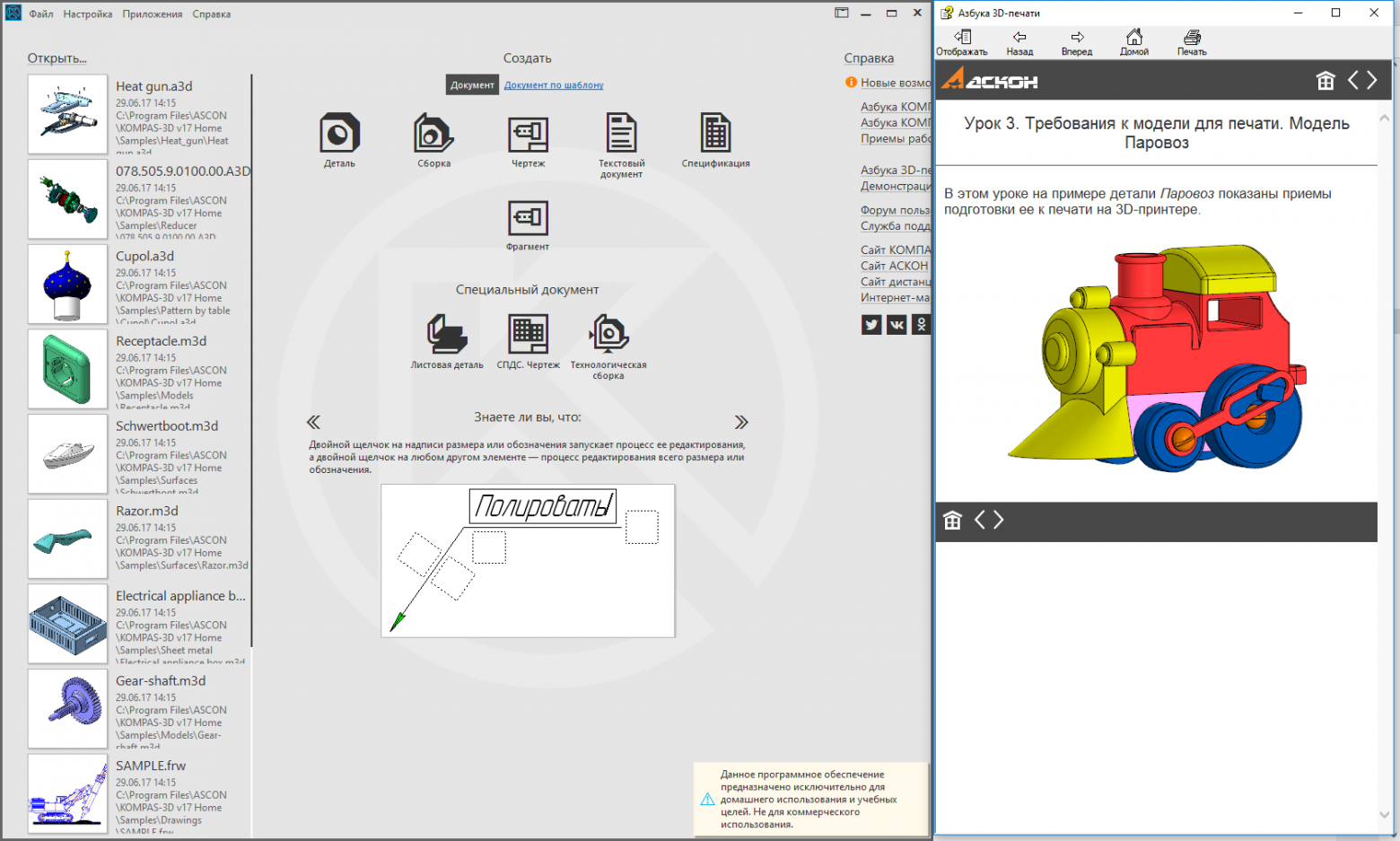
Подробнее об азбуках
В тексте азбук присутствуют так называемые волшебные кнопки. Отличаются от обычных картинок они тем, что при наведении у них появляется небольшая рамка.
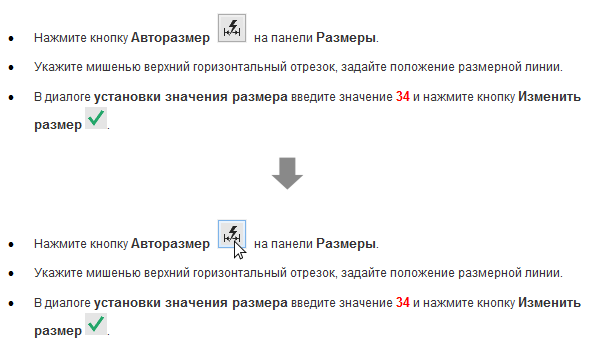
Подсвечивание «волшебной кнопки» при наведении
Нажав на такую кнопку в тексте азбуки, вы подсвечиваете команду в самой программе — в результате вам не требуется тратить время на поиск новых команд. Благодаря волшебным кнопкам изучать КОМПАС Home можно легко и быстро. Все азбуки можно пройти всего за пару вечеров — довольно неплохо для освоения профессиональной САПР на начальном уровне?
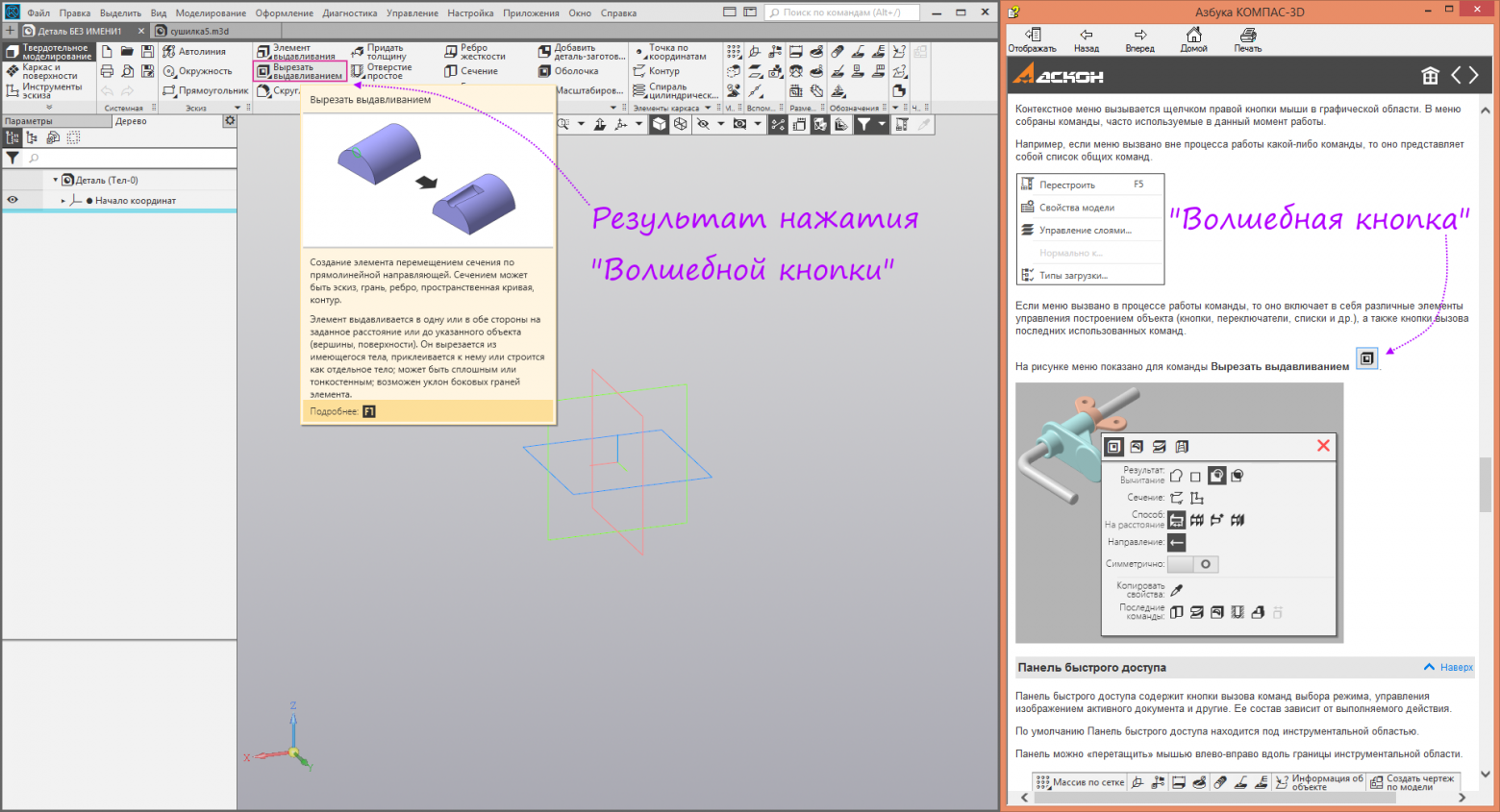
Подсвечивание кнопки в интерфейсе при нажатии на «волшебную кнопку»
Запустить азбуки можно со стартовой страницы или в любой момент работы через меню Справка — Обучающие материалы.
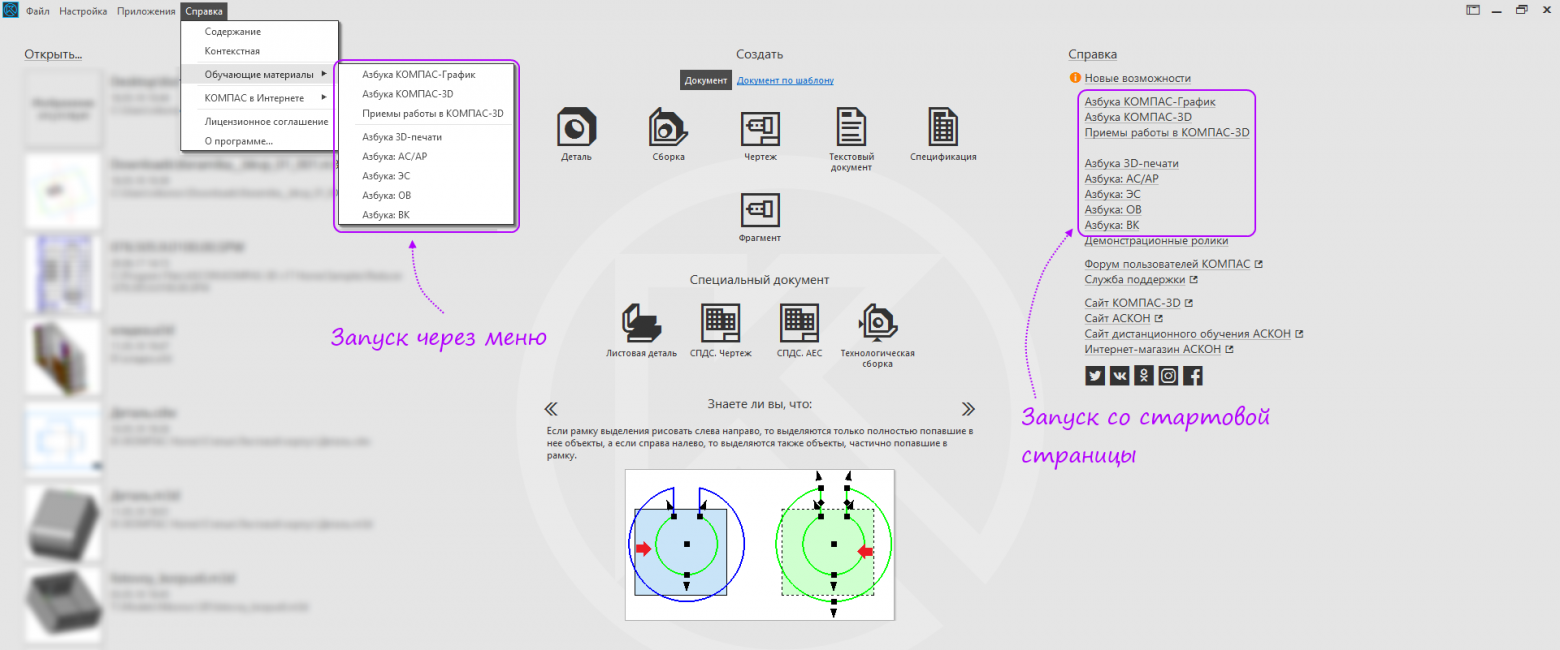
Способы запуска азбук
Азбука КОМПАС-График
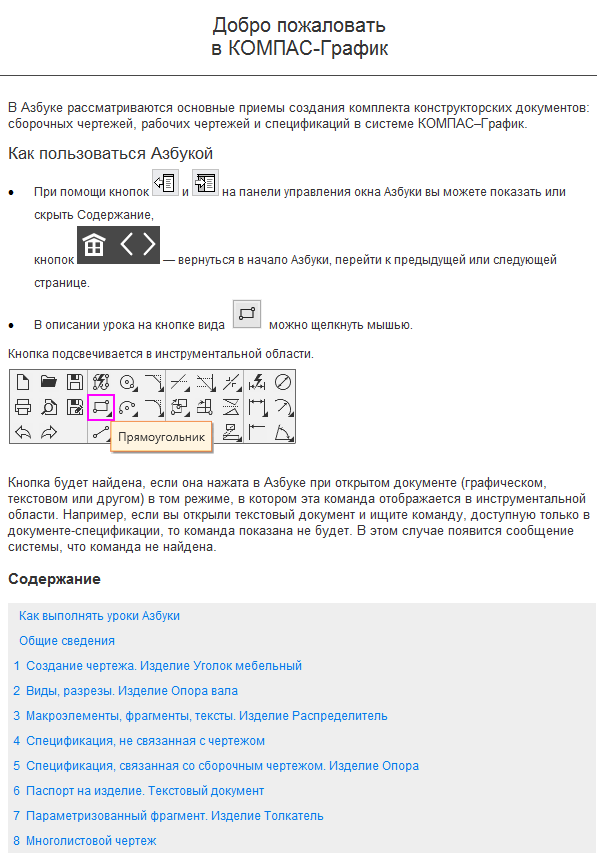
Содержание
Как выполнять уроки Азбуки
Общие сведения
1 Создание чертежа. Изделие Уголок мебельный
2 Виды, разрезы. Изделие Опора вала
3 Макроэлементы, фрагменты, тексты. Изделие Распределитель
4 Спецификация, не связанная с чертежом
5 Спецификация, связанная со сборочным чертежом. Изделие Опора
6 Паспорт на изделие. Текстовый документ
7 Параметризованный фрагмент. Изделие Толкатель
8 Многолистовой чертеж
Азбука КОМПАС-3D
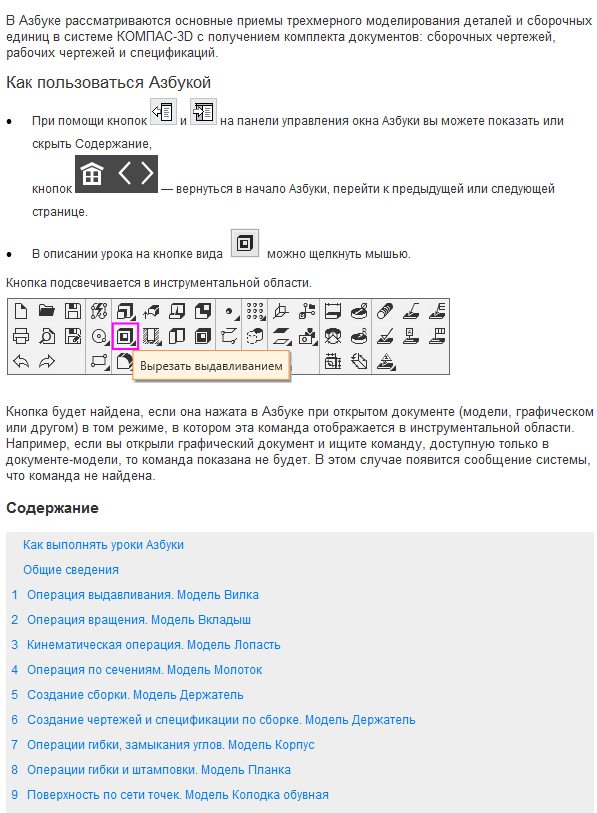
Содержание
Как выполнять уроки Азбуки
Общие сведения
1 Операция выдавливания. Модель Вилка
2 Операция вращения. Модель Вкладыш
3 Кинематическая операция. Модель Лопасть
4 Операция по сечениям. Модель Молоток
5 Создание сборки. Модель Держатель
6 Создание чертежей и спецификации по сборке. Модель Держатель
7 Операции гибки, замыкания углов. Модель Корпус
8 Операции гибки и штамповки. Модель Планка
9 Поверхность по сети точек. Модель Колодка обувная
10 Поверхность по сети кривых. Модель Шлюпка
Приемы работы в КОМПАС-3D
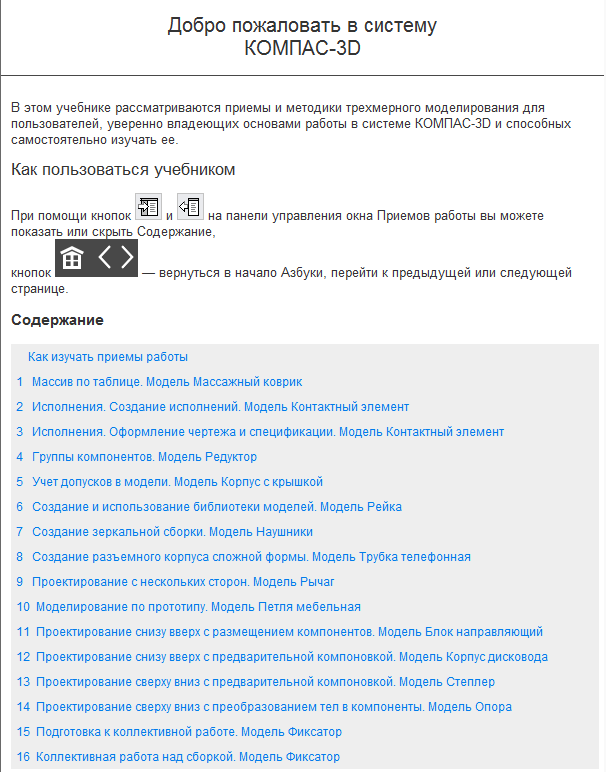
Содержание
Как изучать приемы работы
1 Массив по таблице. Модель Массажный коврик
2 Исполнения. Создание исполнений. Модель Контактный элемент
3 Исполнения. Оформление чертежа и спецификации. Модель Контактный элемент
4 Группы компонентов. Модель Редуктор
5 Учет допусков в модели. Модель Корпус с крышкой
6 Создание и использование библиотеки моделей. Модель Рейка
7 Создание зеркальной сборки. Модель Наушники
8 Создание разъемного корпуса сложной формы. Модель Трубка телефонная
9 Проектирование с нескольких сторон. Модель Рычаг
10 Моделирование по прототипу. Модель Петля мебельная
11 Проектирование снизу вверх с размещением компонентов. Модель Блок направляющий
12 Проектирование cнизу вверх с предварительной компоновкой. Модель Корпус дисковода
13 Проектирование сверху вниз с предварительной компоновкой. Модель Степлер
14 Проектирование сверху вниз с преобразованием тел в компоненты. Модель Опора
15 Подготовка к коллективной работе. Модель Фиксатор
16 Коллективная работа над сборкой. Модель Фиксатор
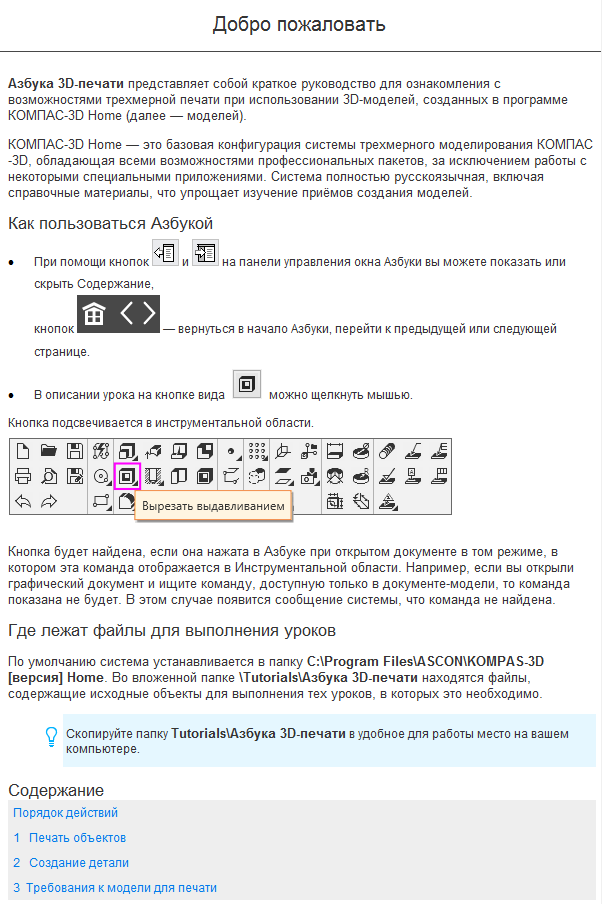
Содержание
Порядок действий
1 Печать объектов
2 Создание детали
3 Требования к модели для печати
При установке строительной конфигурации также устанавливаются азбуки по строительным приложениям.
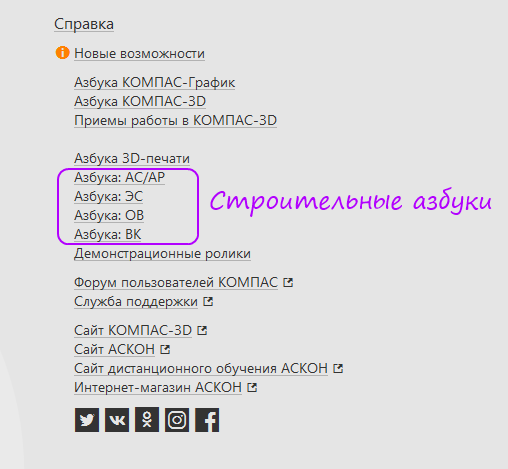
Строительные азбуки
Азбука приложения Архитектура: АС/АР
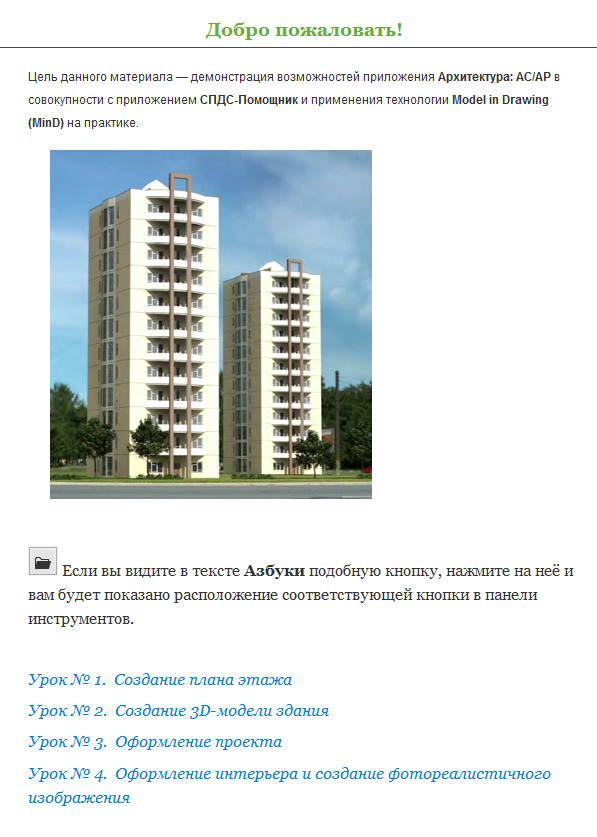
Содержание
Урок № 1. Создание плана этажа
Урок № 2. Создание 3D-модели здания
Урок № 3. Оформление проекта
Урок № 4. Оформление интерьера и создание фотореалистичного изображения
Азбука Электроснабжение: ЭС/ЭМ
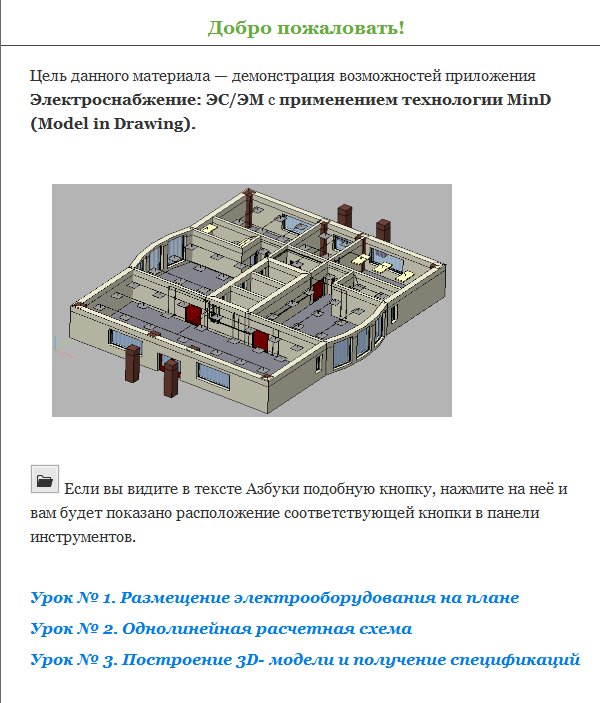
Содержание
Урок № 1. Размещение электрооборудования на плане
Урок № 2. Однолинейная расчетная схема
Урок № 3. Построение 3D- модели и получение спецификаций
Азбука приложения Жизнеобеспечение: ОВ
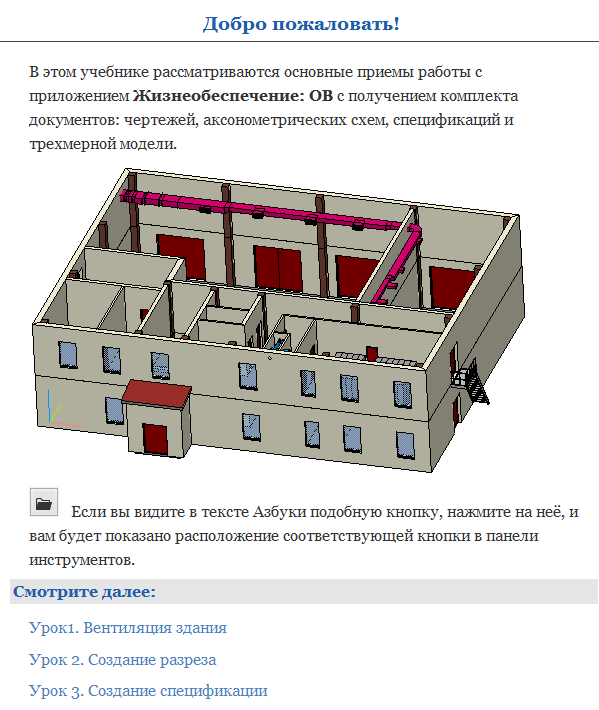
Содержание
Урок1. Вентиляция здания
Урок 2. Создание разреза
Урок 3. Создание спецификации
Азбука приложения Жизнеобеспечение: ВК
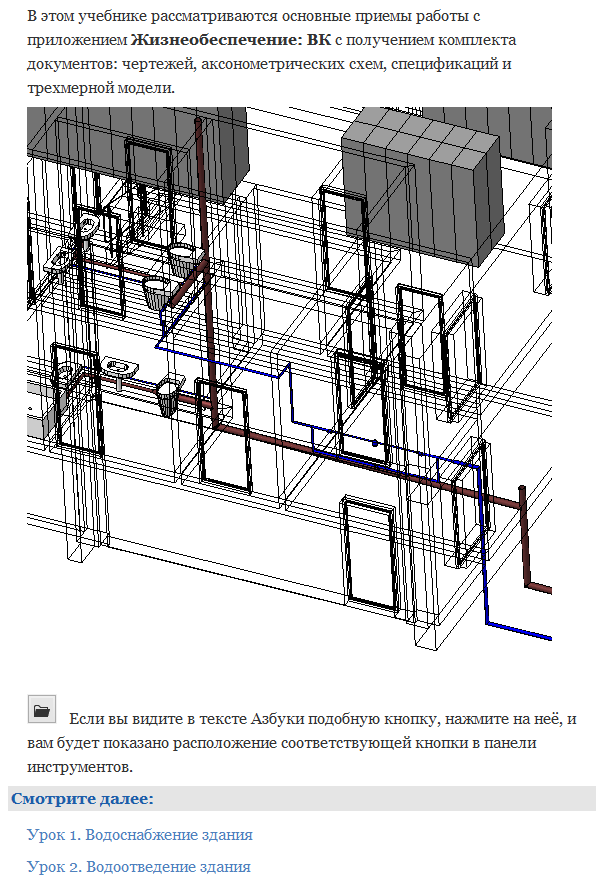
Содержание
Урок 1. Водоснабжение здания
Урок 2. Водоотведение здания
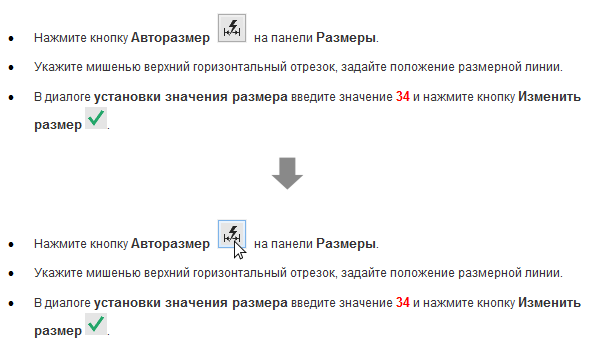
Подсвечивание «волшебной кнопки» при наведении
Нажав на такую кнопку в тексте азбуки, вы подсвечиваете команду в самой программе — в результате вам не требуется тратить время на поиск новых команд. Благодаря волшебным кнопкам изучать КОМПАС Home можно легко и быстро. Все азбуки можно пройти всего за пару вечеров — довольно неплохо для освоения профессиональной САПР на начальном уровне?
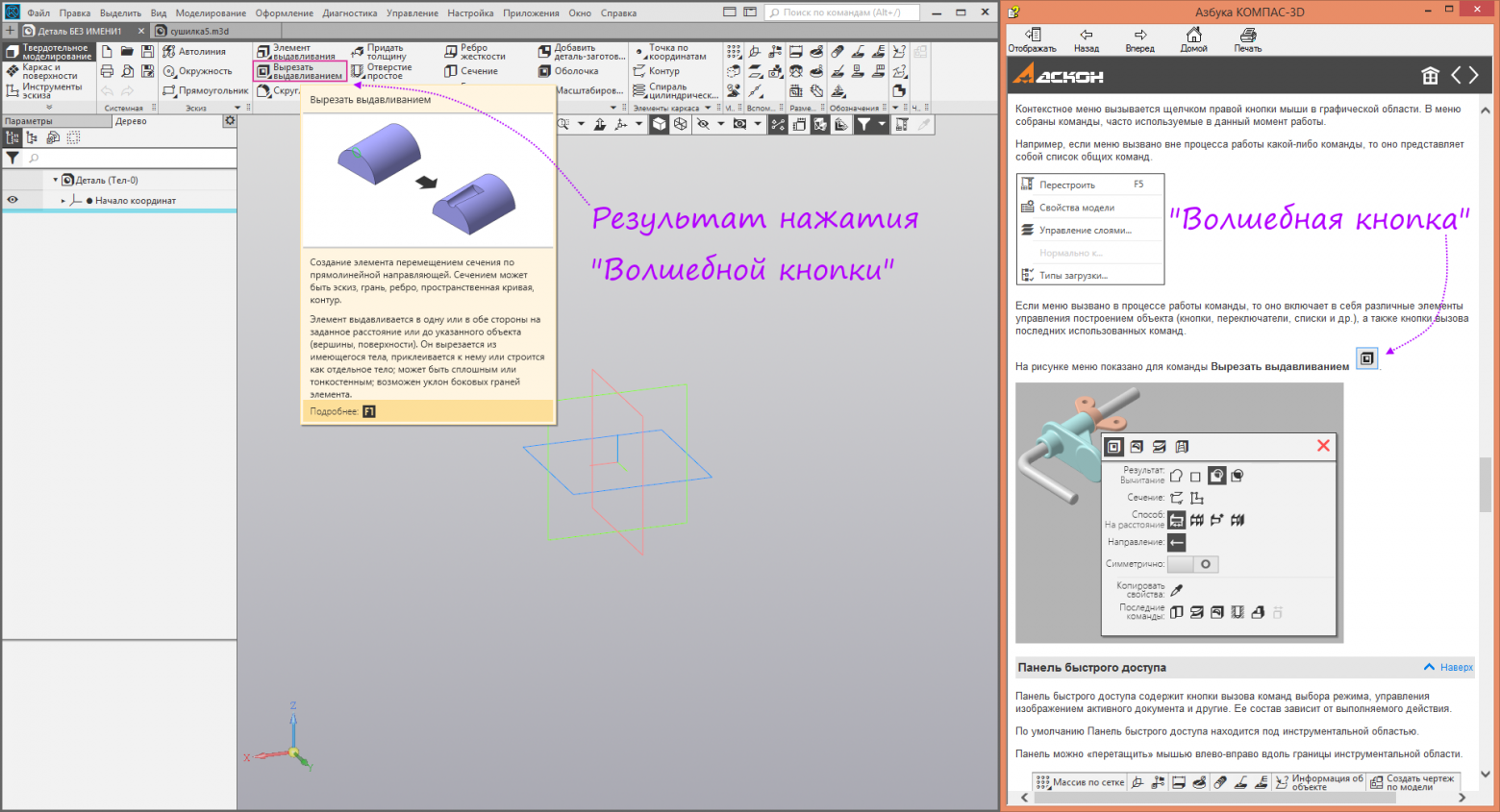
Подсвечивание кнопки в интерфейсе при нажатии на «волшебную кнопку»
Запустить азбуки можно со стартовой страницы или в любой момент работы через меню Справка — Обучающие материалы.
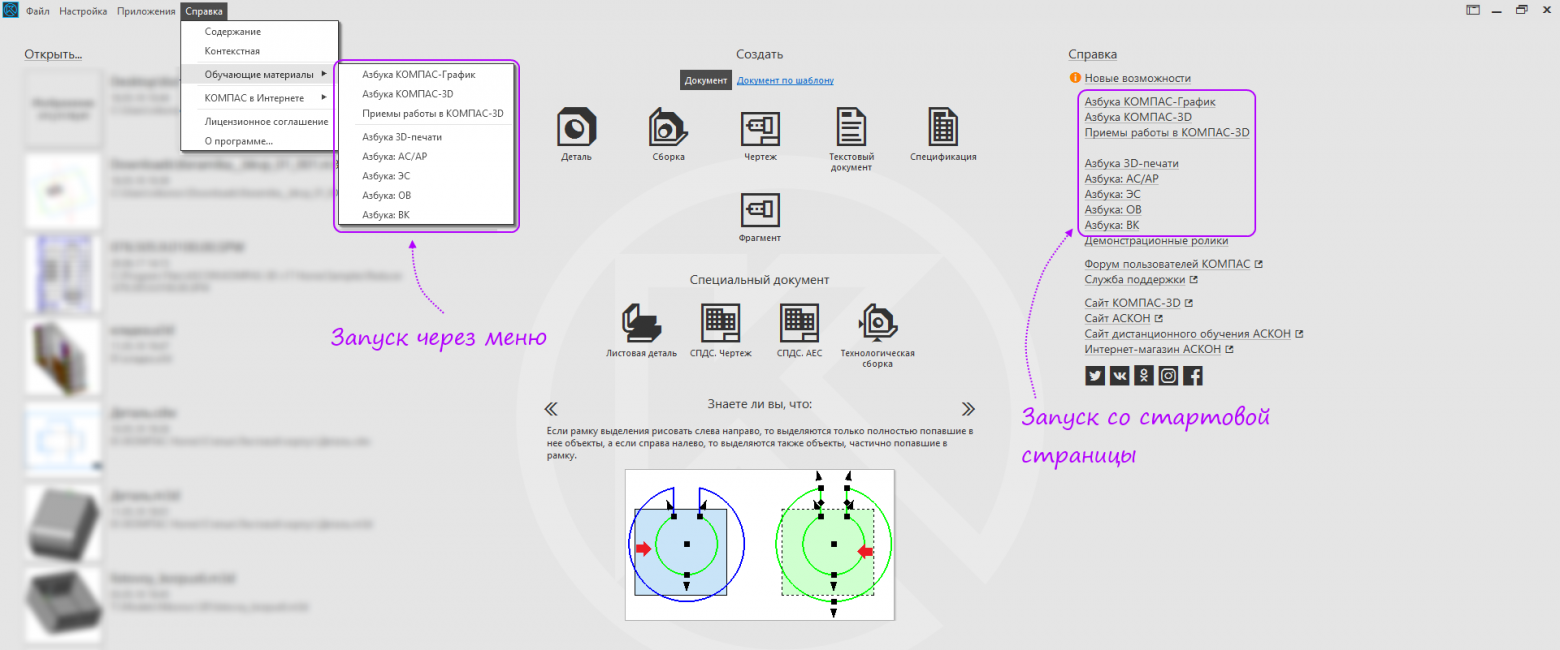
Способы запуска азбук
Если только начинаете изучать КОМПАС, обязательно пройдите хотя бы основные азбуки — это поможет вам быстрее разобраться в функционале программы и решит большинство вопросов, возникающих у новичков.
Основные азбуки
Азбука КОМПАС-График
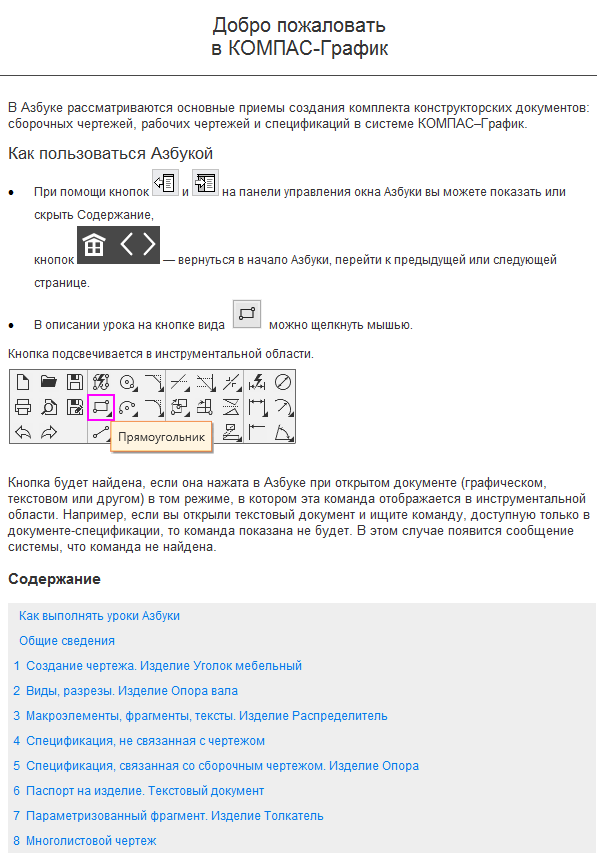
Содержание
Как выполнять уроки Азбуки
Общие сведения
1 Создание чертежа. Изделие Уголок мебельный
2 Виды, разрезы. Изделие Опора вала
3 Макроэлементы, фрагменты, тексты. Изделие Распределитель
4 Спецификация, не связанная с чертежом
5 Спецификация, связанная со сборочным чертежом. Изделие Опора
6 Паспорт на изделие. Текстовый документ
7 Параметризованный фрагмент. Изделие Толкатель
8 Многолистовой чертеж
Азбука КОМПАС-3D
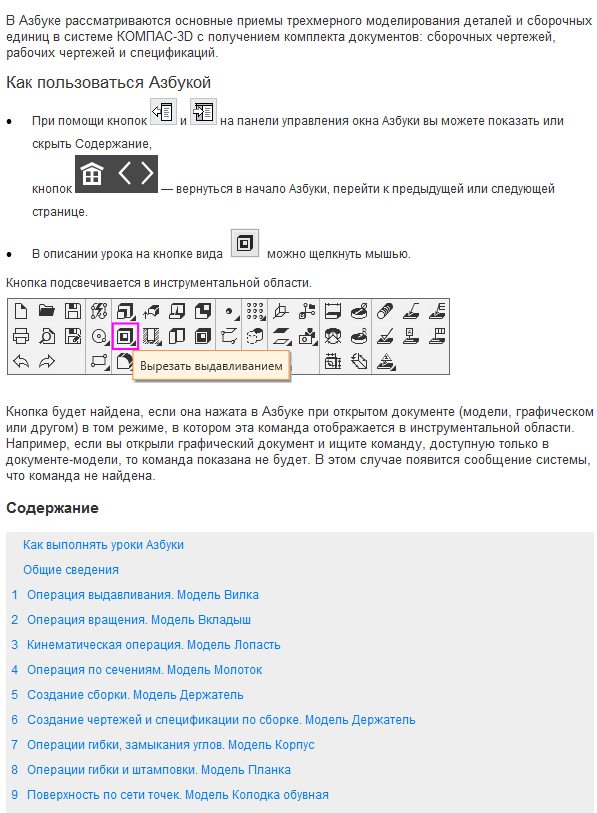
Содержание
Как выполнять уроки Азбуки
Общие сведения
1 Операция выдавливания. Модель Вилка
2 Операция вращения. Модель Вкладыш
3 Кинематическая операция. Модель Лопасть
4 Операция по сечениям. Модель Молоток
5 Создание сборки. Модель Держатель
6 Создание чертежей и спецификации по сборке. Модель Держатель
7 Операции гибки, замыкания углов. Модель Корпус
8 Операции гибки и штамповки. Модель Планка
9 Поверхность по сети точек. Модель Колодка обувная
10 Поверхность по сети кривых. Модель Шлюпка
Приемы работы в КОМПАС-3D
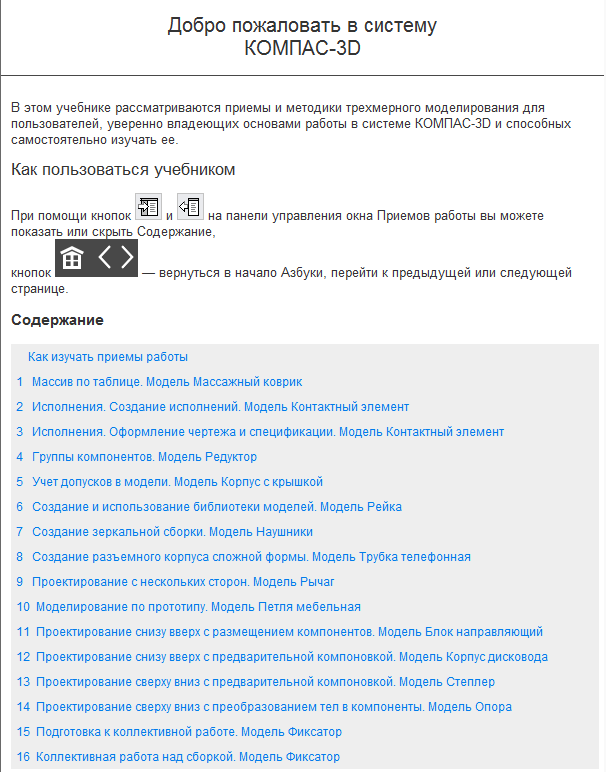
Содержание
Как изучать приемы работы
1 Массив по таблице. Модель Массажный коврик
2 Исполнения. Создание исполнений. Модель Контактный элемент
3 Исполнения. Оформление чертежа и спецификации. Модель Контактный элемент
4 Группы компонентов. Модель Редуктор
5 Учет допусков в модели. Модель Корпус с крышкой
6 Создание и использование библиотеки моделей. Модель Рейка
7 Создание зеркальной сборки. Модель Наушники
8 Создание разъемного корпуса сложной формы. Модель Трубка телефонная
9 Проектирование с нескольких сторон. Модель Рычаг
10 Моделирование по прототипу. Модель Петля мебельная
11 Проектирование снизу вверх с размещением компонентов. Модель Блок направляющий
12 Проектирование cнизу вверх с предварительной компоновкой. Модель Корпус дисковода
13 Проектирование сверху вниз с предварительной компоновкой. Модель Степлер
14 Проектирование сверху вниз с преобразованием тел в компоненты. Модель Опора
15 Подготовка к коллективной работе. Модель Фиксатор
16 Коллективная работа над сборкой. Модель Фиксатор
Азбука 3D-печати (КОМПАС Home)
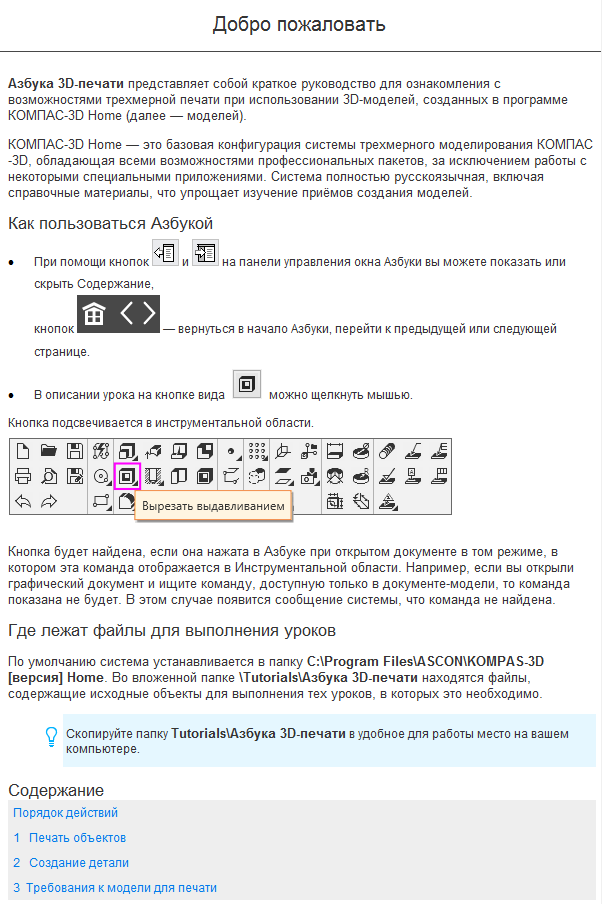
Содержание
Порядок действий
1 Печать объектов
2 Создание детали
3 Требования к модели для печати
Строительные азбуки
При установке строительной конфигурации также устанавливаются азбуки по строительным приложениям.
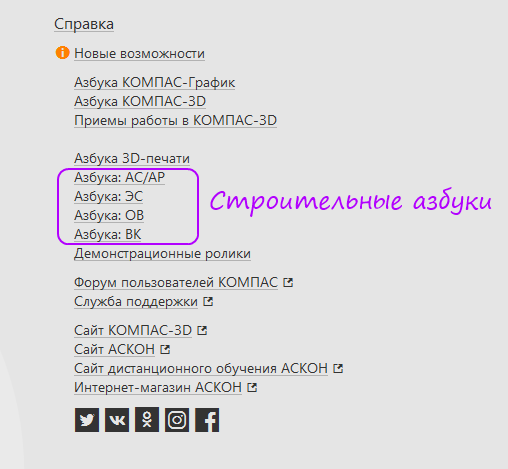
Строительные азбуки
Азбука приложения Архитектура: АС/АР
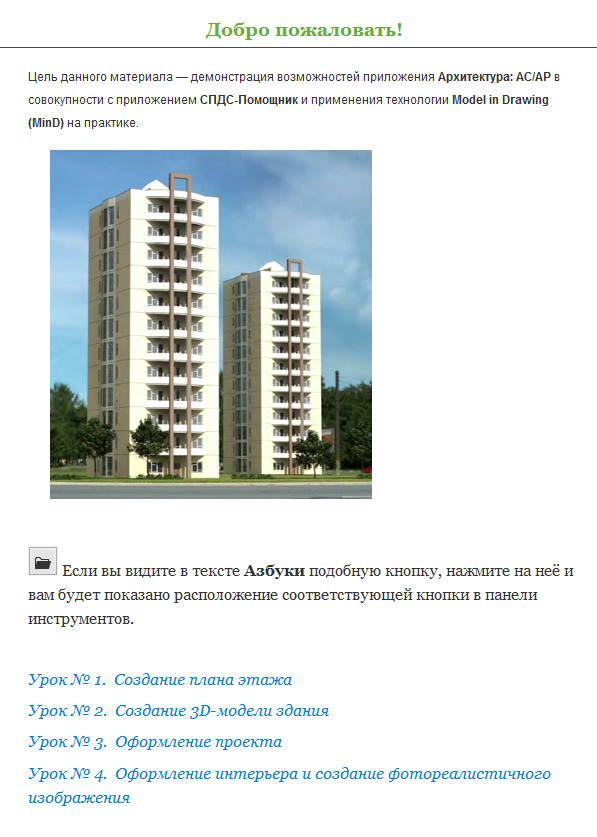
Содержание
Урок № 1. Создание плана этажа
Урок № 2. Создание 3D-модели здания
Урок № 3. Оформление проекта
Урок № 4. Оформление интерьера и создание фотореалистичного изображения
Азбука Электроснабжение: ЭС/ЭМ
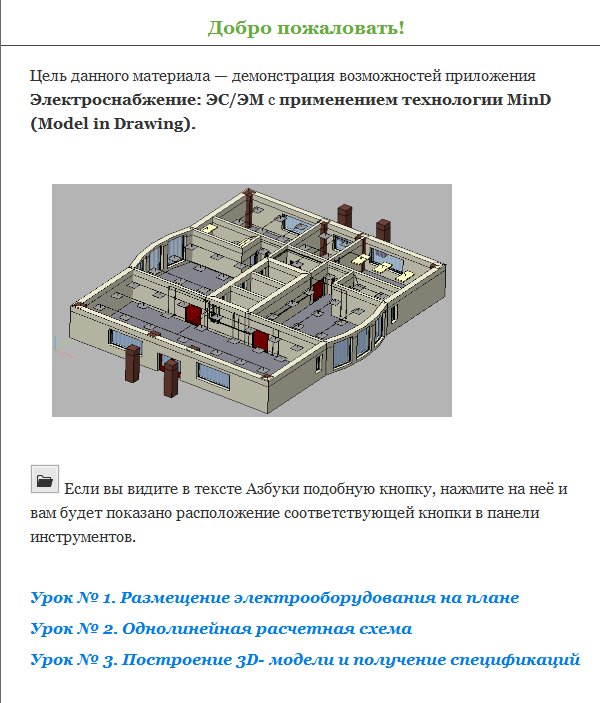
Содержание
Урок № 1. Размещение электрооборудования на плане
Урок № 2. Однолинейная расчетная схема
Урок № 3. Построение 3D- модели и получение спецификаций
Азбука приложения Жизнеобеспечение: ОВ
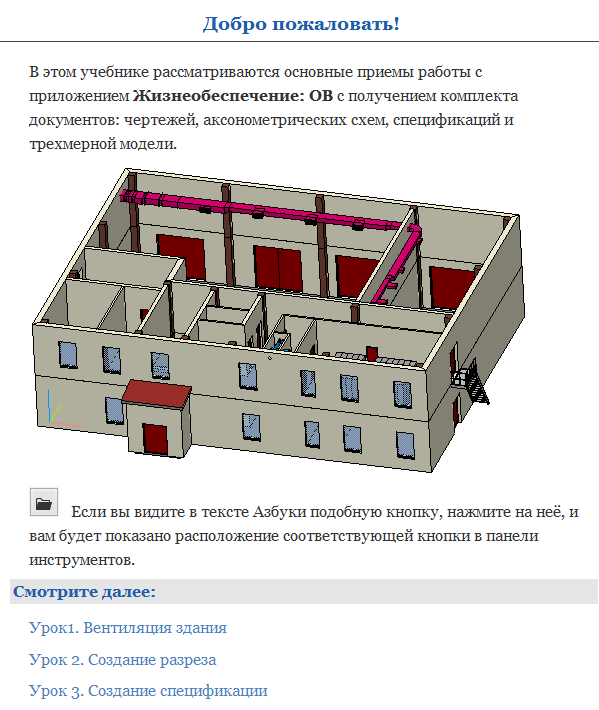
Содержание
Урок1. Вентиляция здания
Урок 2. Создание разреза
Урок 3. Создание спецификации
Азбука приложения Жизнеобеспечение: ВК
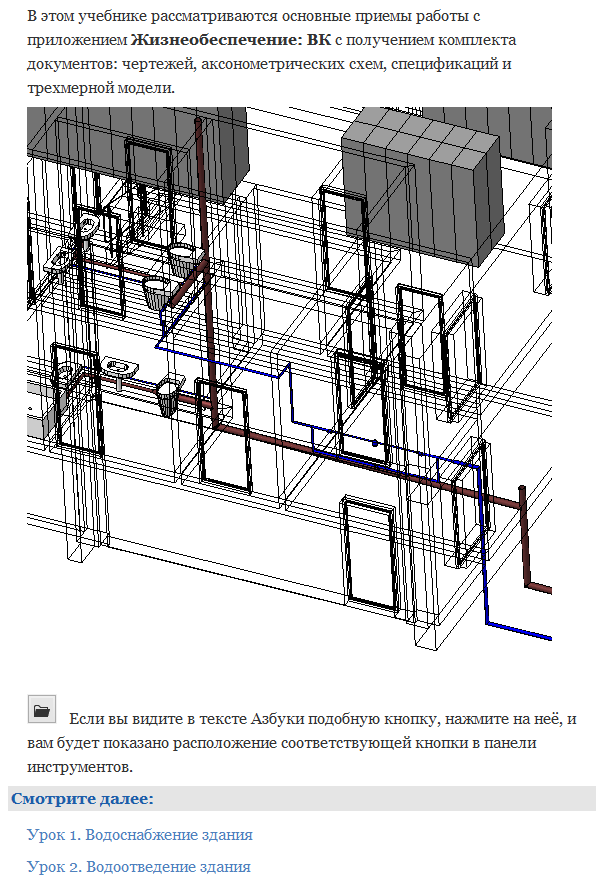
Содержание
Урок 1. Водоснабжение здания
Урок 2. Водоотведение здания
Конец описания Азбук
Небольшие уроки по моделированию
Приведу здесь три небольших урока построения по основным типам моделирования. Уроки не пересекаются с Азбуками, поэтому будут неплохим дополнением к ним.
Печатная вешалка
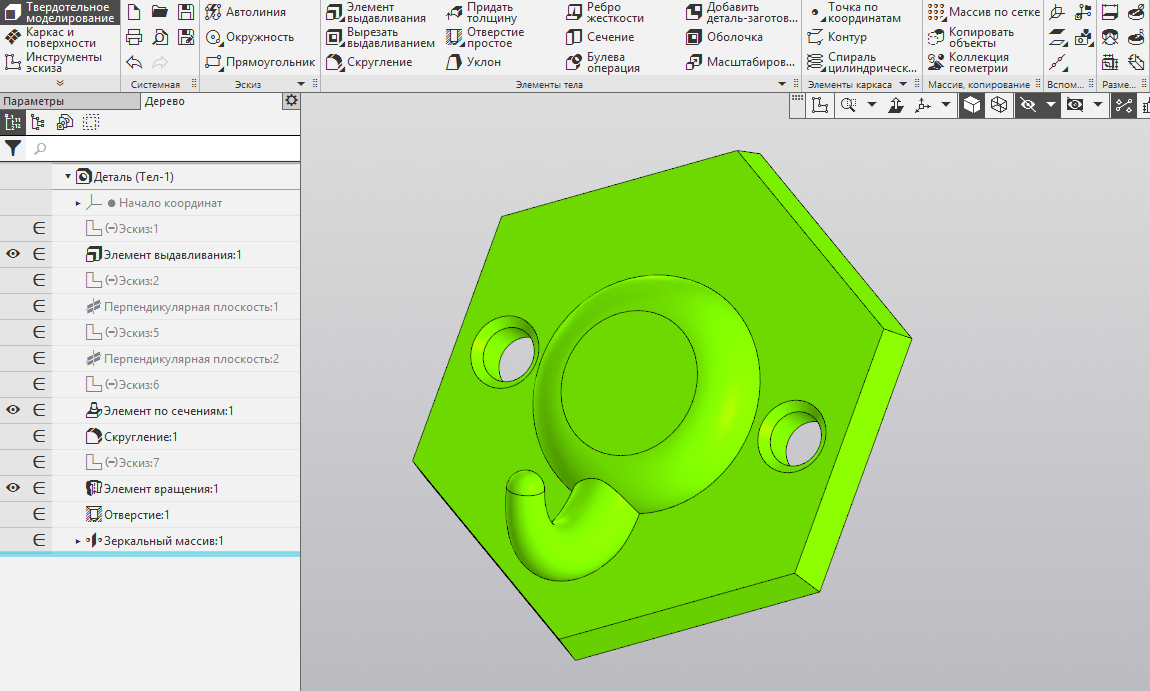
Процесс моделирования твердотельной модели
- Сначала создадим новый документ Деталь.
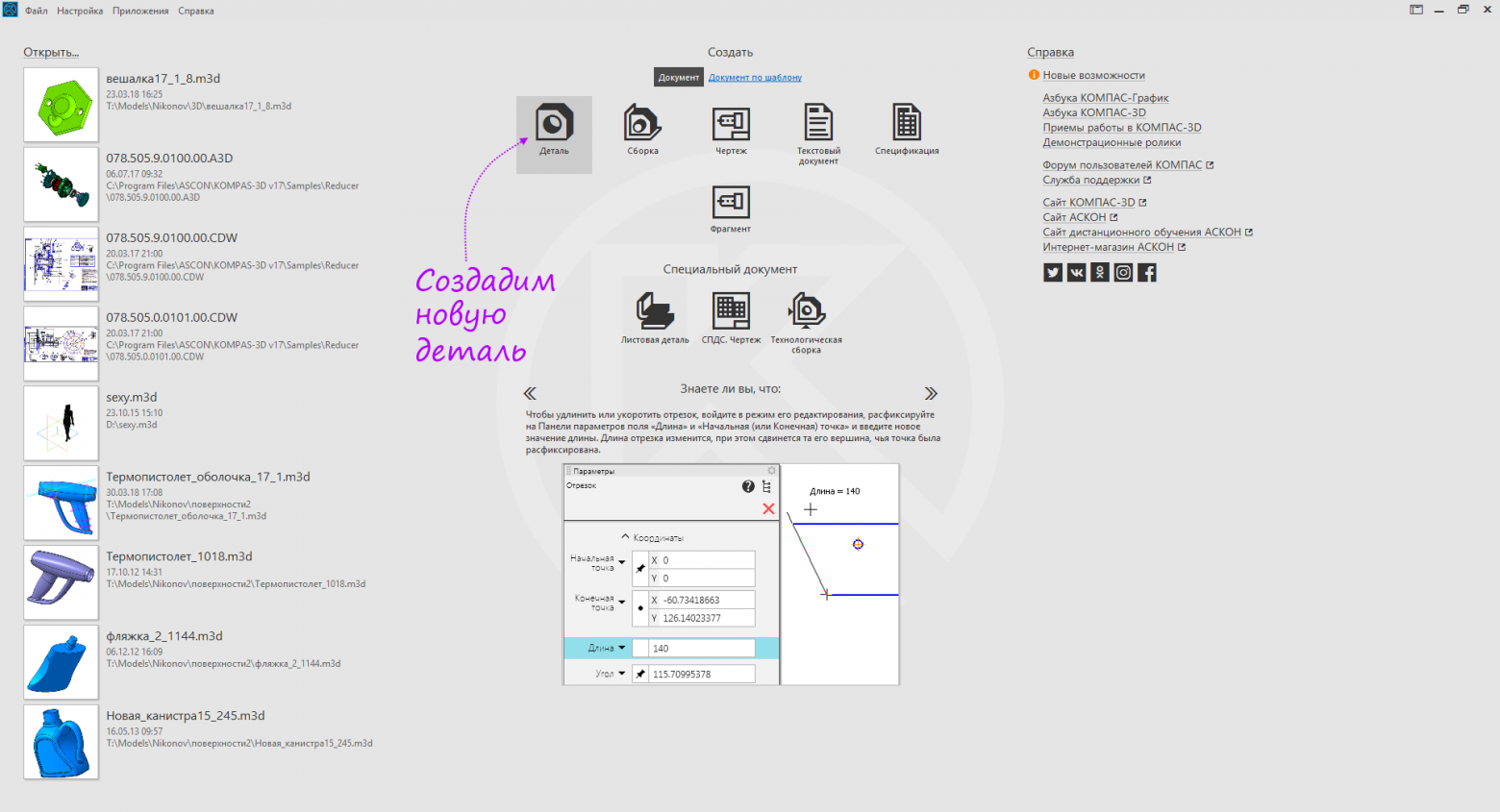
- Кликнем правой кнопкой мыши по корневому элементу дерева и выберем в контекстном меню «Свойства модели».

- Вводим наименование модели «Крючок». Выбираем любой понравившийся цвет, например Салатовый.
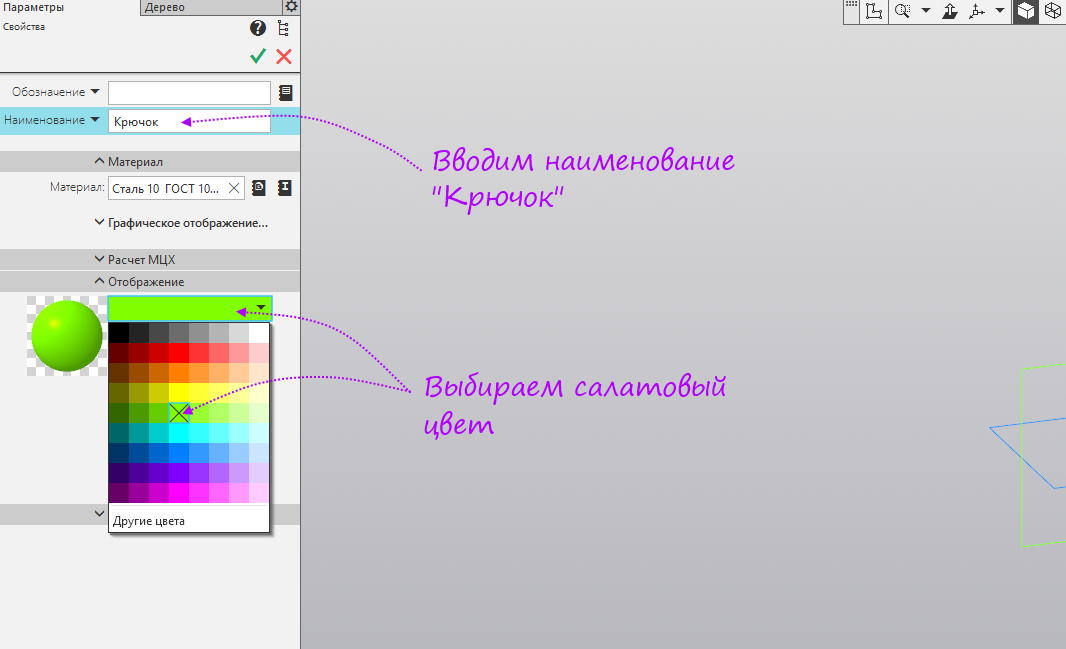
- Открываем список материалов, выбираем любой пластик. Жмем ОК в окне «Плотность материалов» и Создать в панели Параметры.

- Жмем Сохранить как, чтобы сохранить деталь.
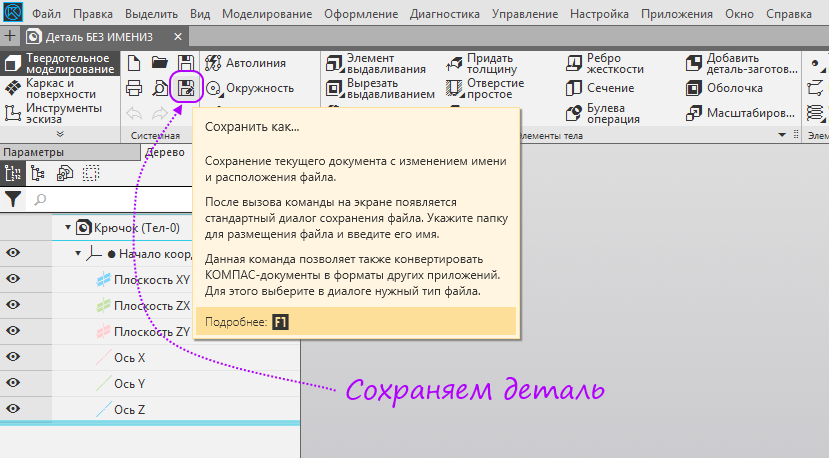
- Выбираем папку, в которую сохранить модель и жмем Сохранить.
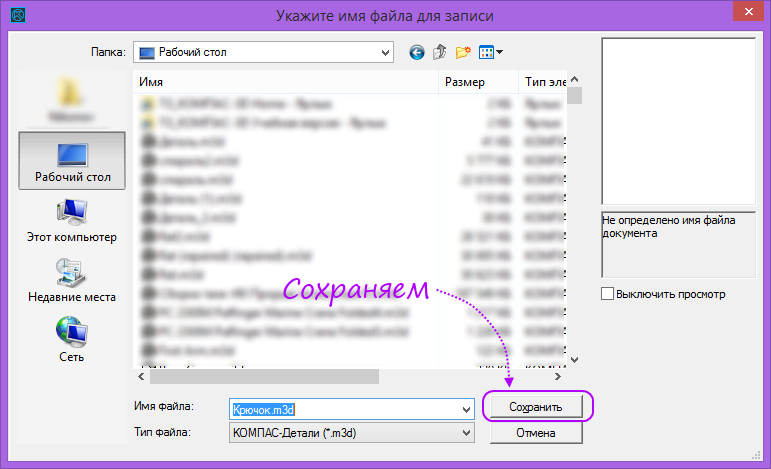
- Зажимаем левую кнопку мыши на группе команд «Прямоугольник», в открывшейся панели выбираем «Многоугольник».

- Указываем плоскость XY.

- Строим многоугольник из начала координат. Установим количество вершин — 6 шт, диаметр 50 мм. Указываем угол — 0 градусов.

- Не завершая предыдущую команду, запускаем команду Операция выдавливания.

- Вводим расстояние — 5 мм, угол — 10 градусов и при необходимости меняем направление угла. Не завершая предыдущую команду, жмем кнопку Эскиз.

- Указываем плоскость ZY.
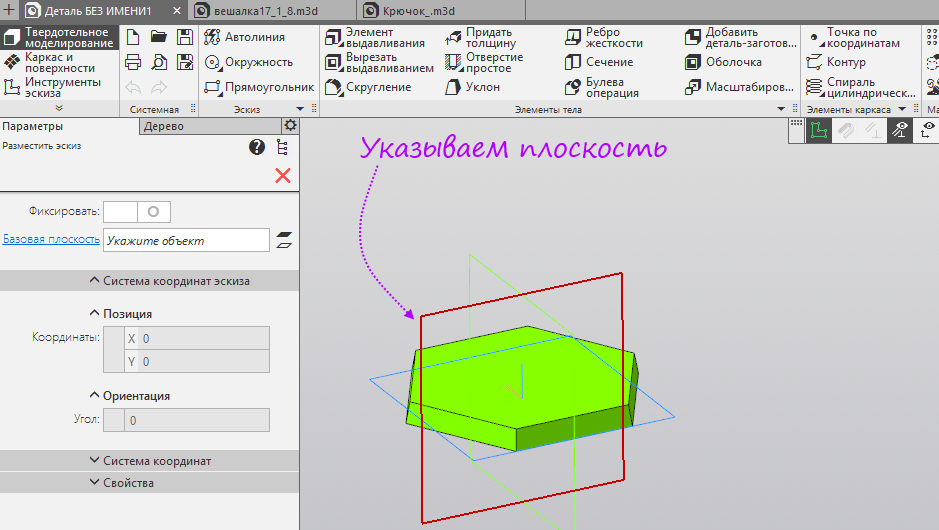
- Зажимаем левую кнопку мыши на группе команд «Дуга», в открывшейся панели выбираем «Дуга, касательная к кривой».

- Указываем отрезок для касательности и произвольно указываем начальную точку дуги.

- Вводим радиус дуги 10, при необходимости меняем направление дуги и и произвольно указываем конечную точку дуги.

- Если конец дуги оторвался от отрезка, запустим команду Точка на кривой. В качестве кривой укажем отрезок, к которому касательна дуга, а в качестве точки — нижнюю точку дуги.
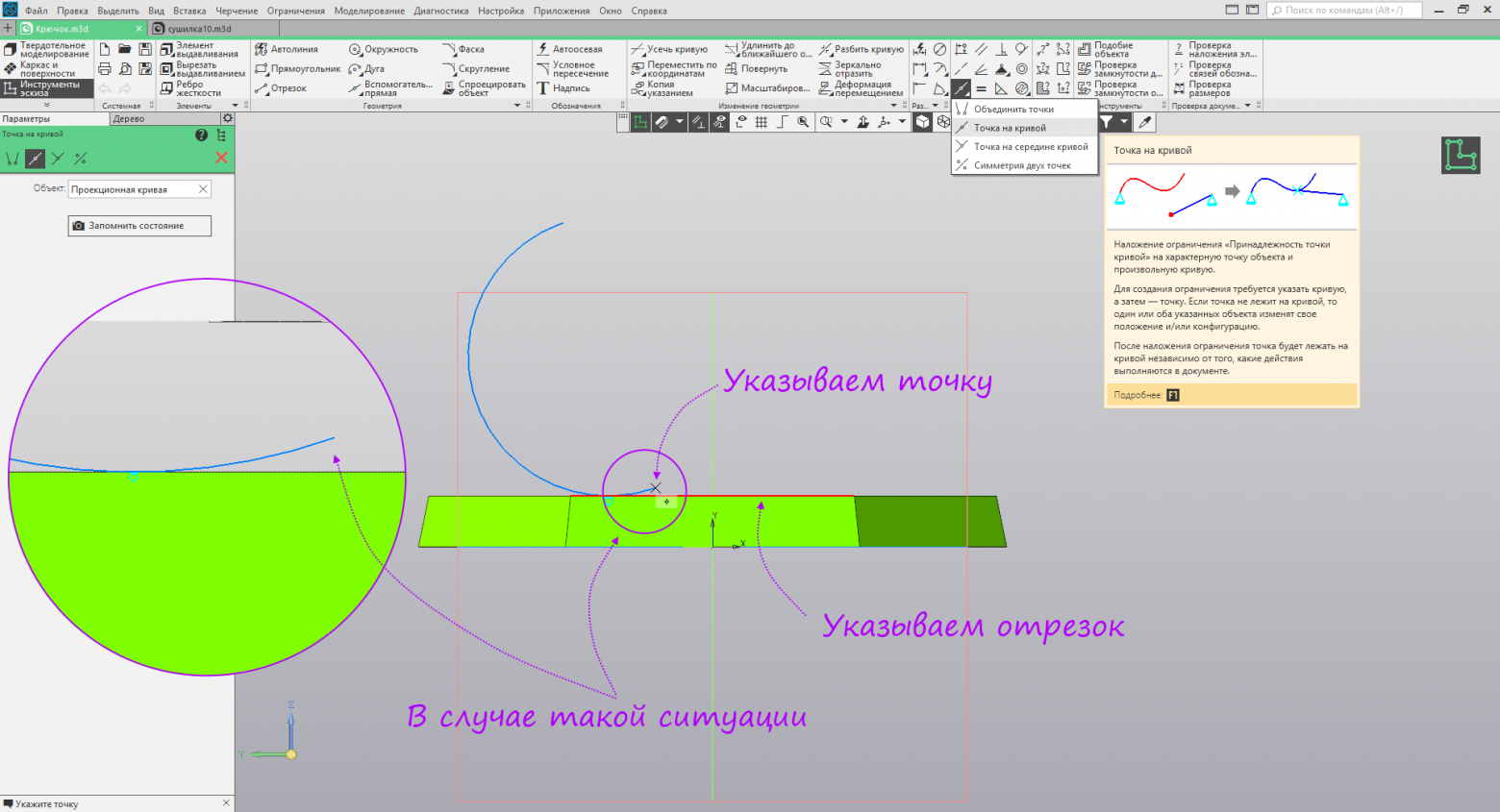
- Запускаем команду Авторазмер.

- Проставляем радиальный размер, ставим горизонтальные размеры от начала координат до начала и конца дуги. Выходим из режима эскиза.

- Зажимаем левую кнопку мыши на группе команд «Смещенная плоскость», в открывшейся панели выбираем «Плоскость через точку перпендикулярно ребру».

- Указываем дугу, затем начальную точку дуги — создалась плоскость. Не прерывая команду, снова указываем дугу и конечную точку дуги — создалась вторая плоскость.

- Не прерывая прошлую команду, запускаем команду Окружность.

- Указываем верхнюю плоскость.

- Указываем начало координат и вводим диаметр 4 мм. Выходим из режима эскиза.

- Снова запускаем команду Окружность.

- Указываем нижнюю плоскость.

- Указываем начало координат и вводим диаметр 8 мм. Затем зажимаем левую кнопку мыши на группе команд «Элемент выдавливания», в открывшейся панели выбираем «Элемент по сечениям».
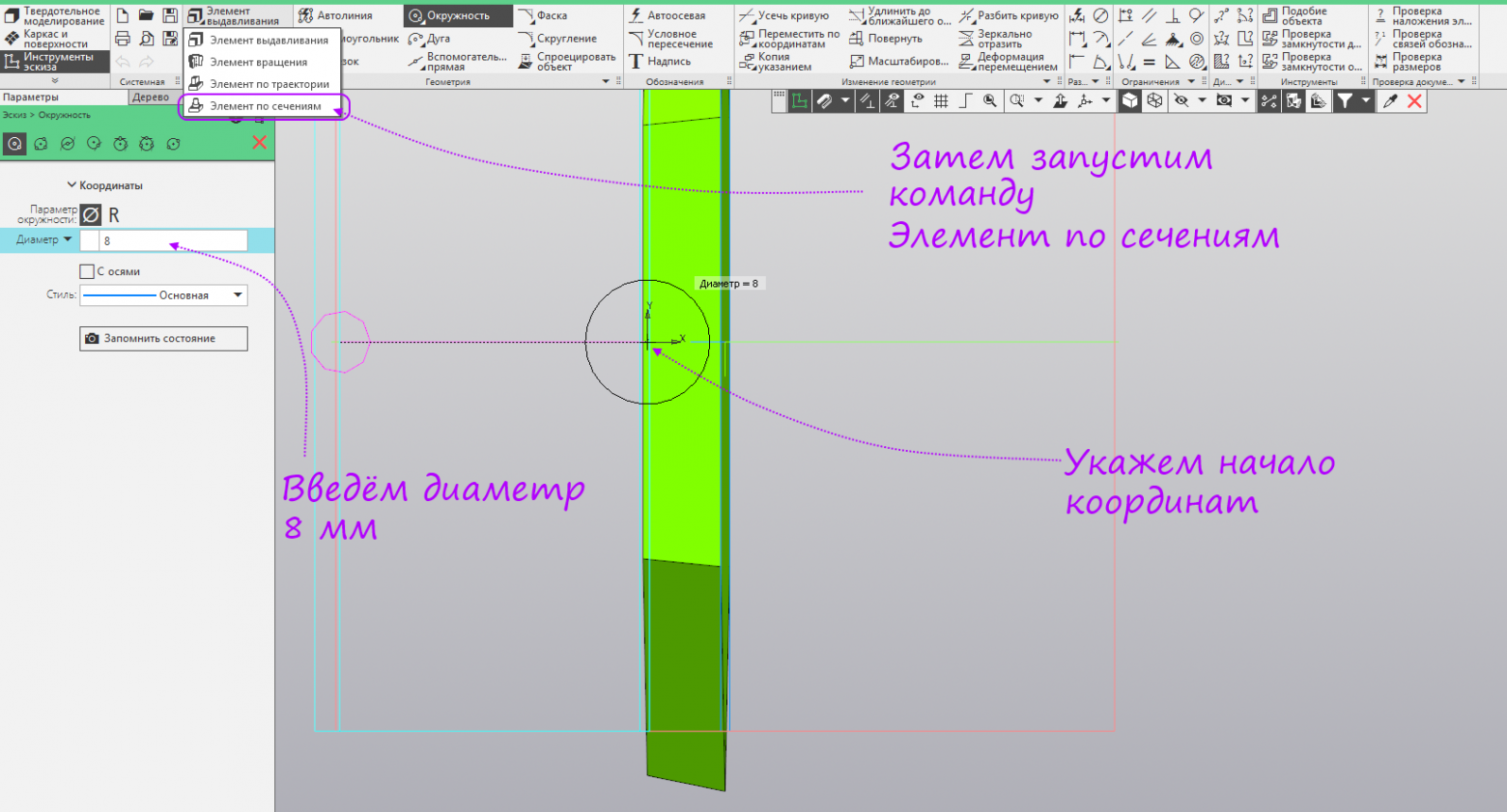
- Указываем построенные окружности в качестве сечений, а дугу в качестве осевой линии.

- Не прерывая прошлую команду, запускаем команду «Прямоугольник».
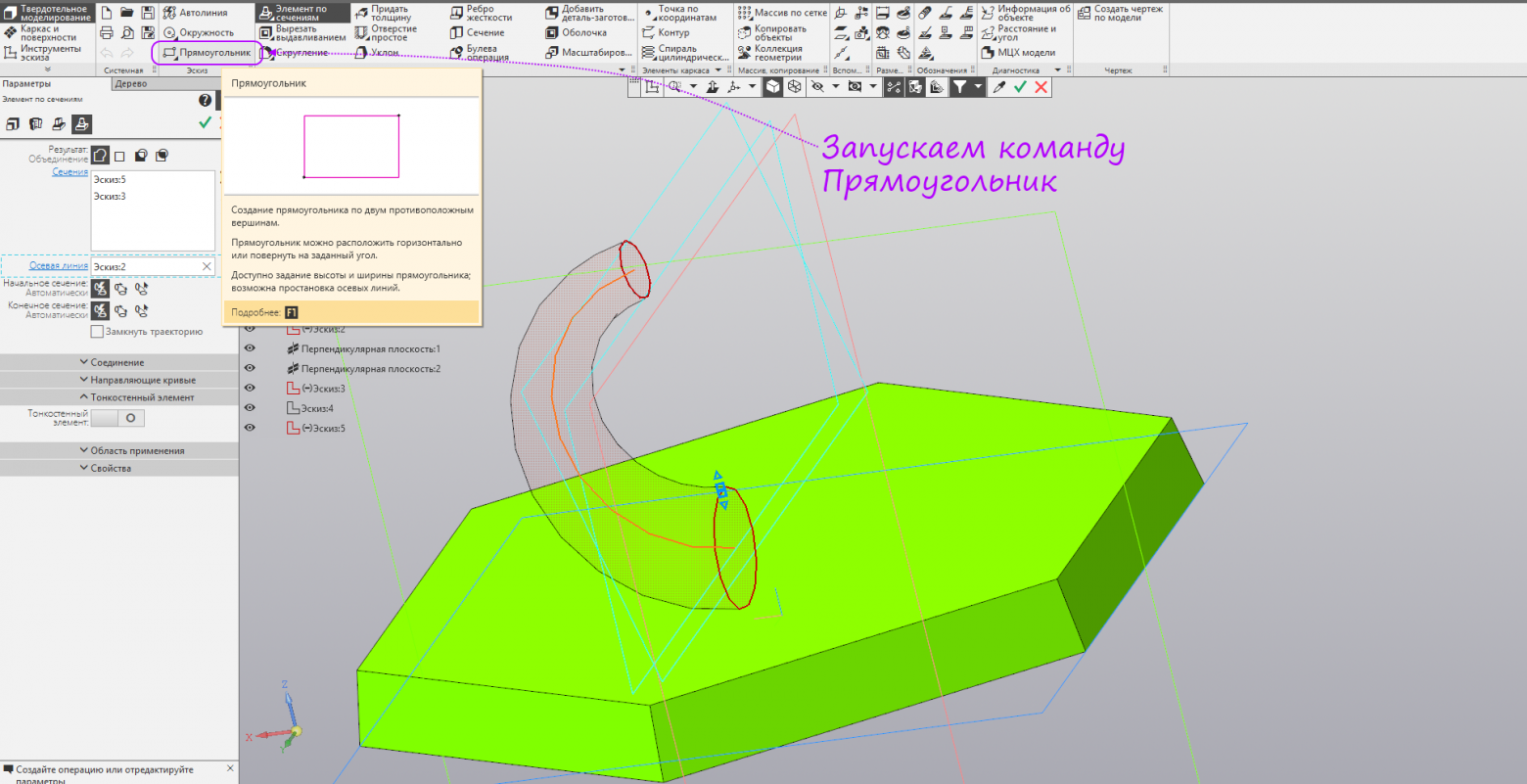
- Выбираем плоскость ZY.

- Строим произвольный прямоугольник из начала координат в сторону крючка.
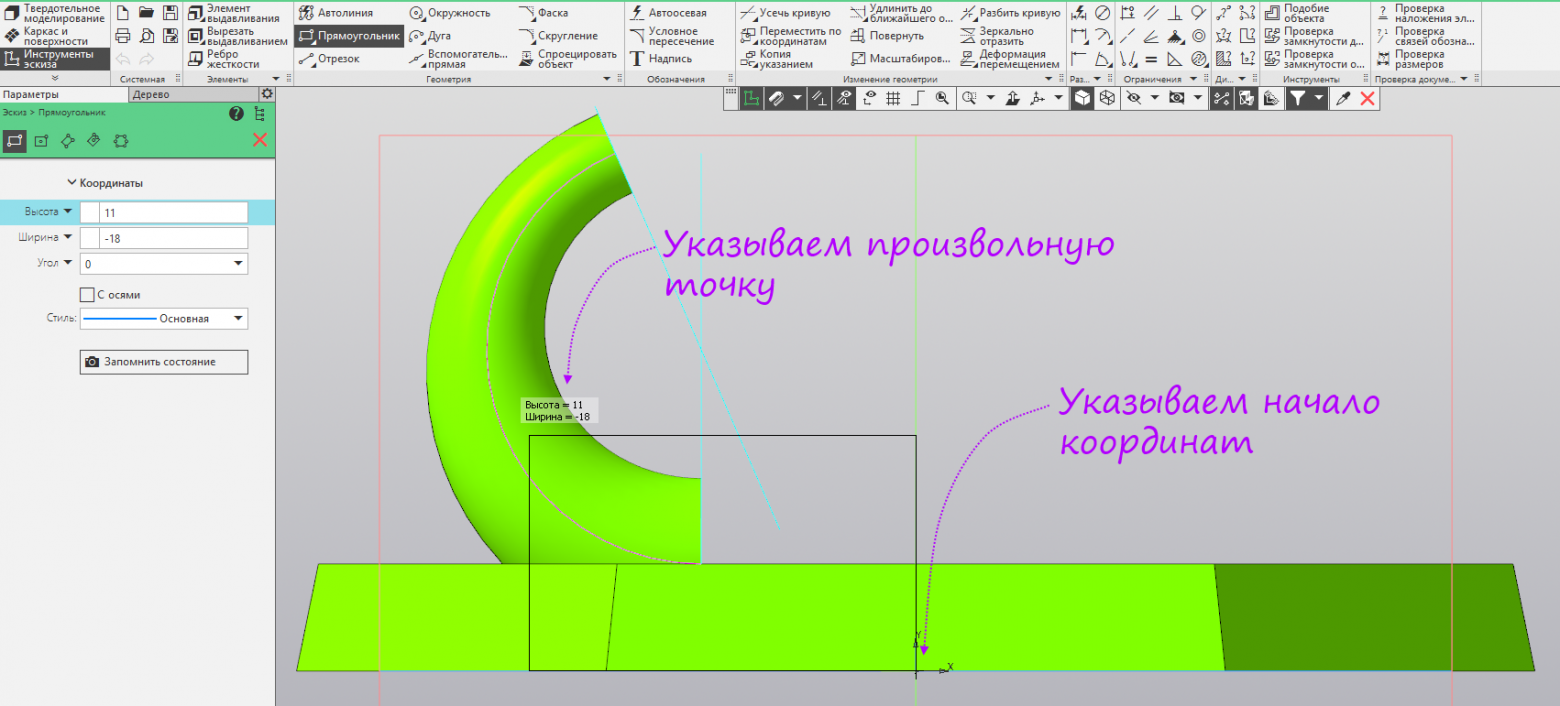
- Запускаем команду авторазмер и ставим размеры прямоугольника 10 и 13 мм.
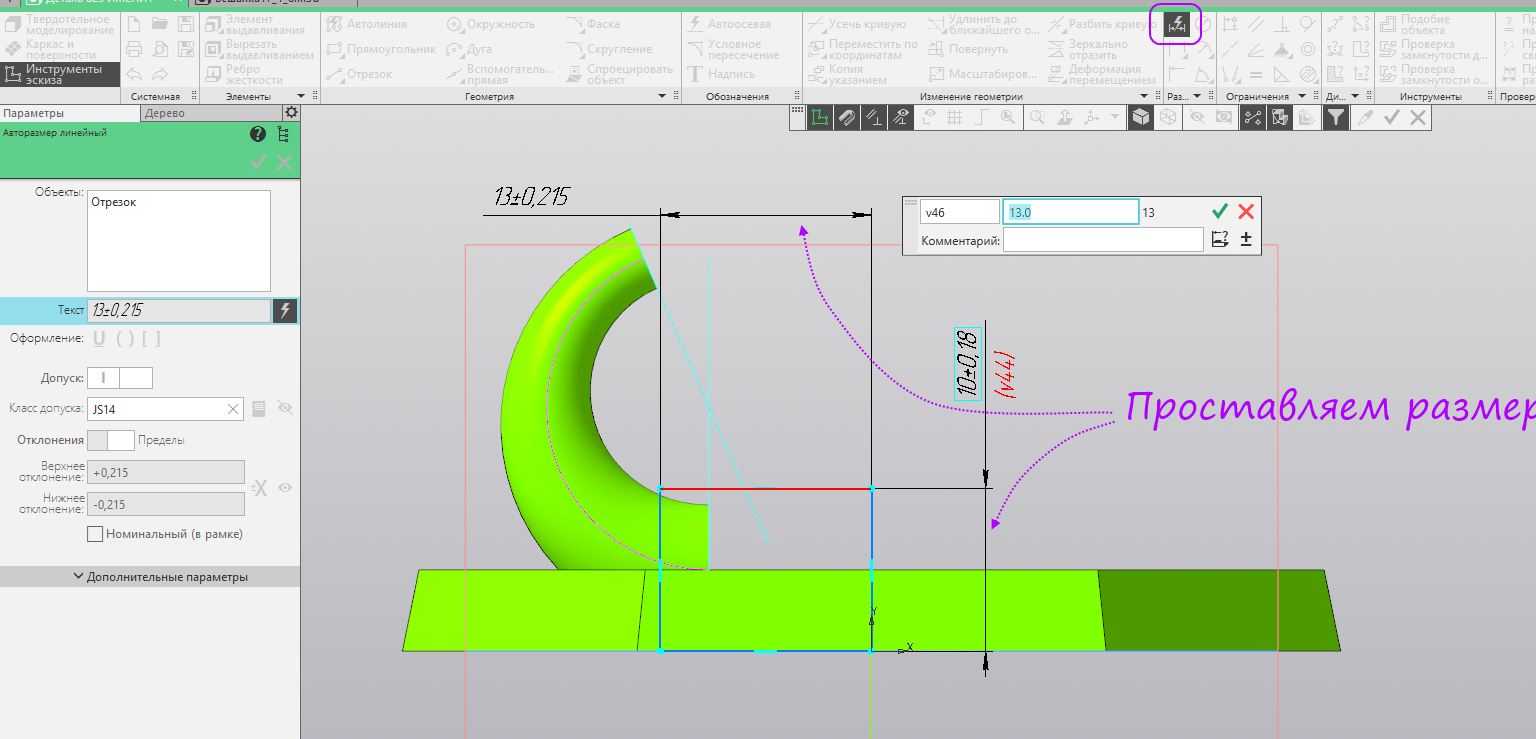
- Меняем стиль линии у вертикального отрезка, выходящего из начала координат.

- Запускаем команду Скругление.
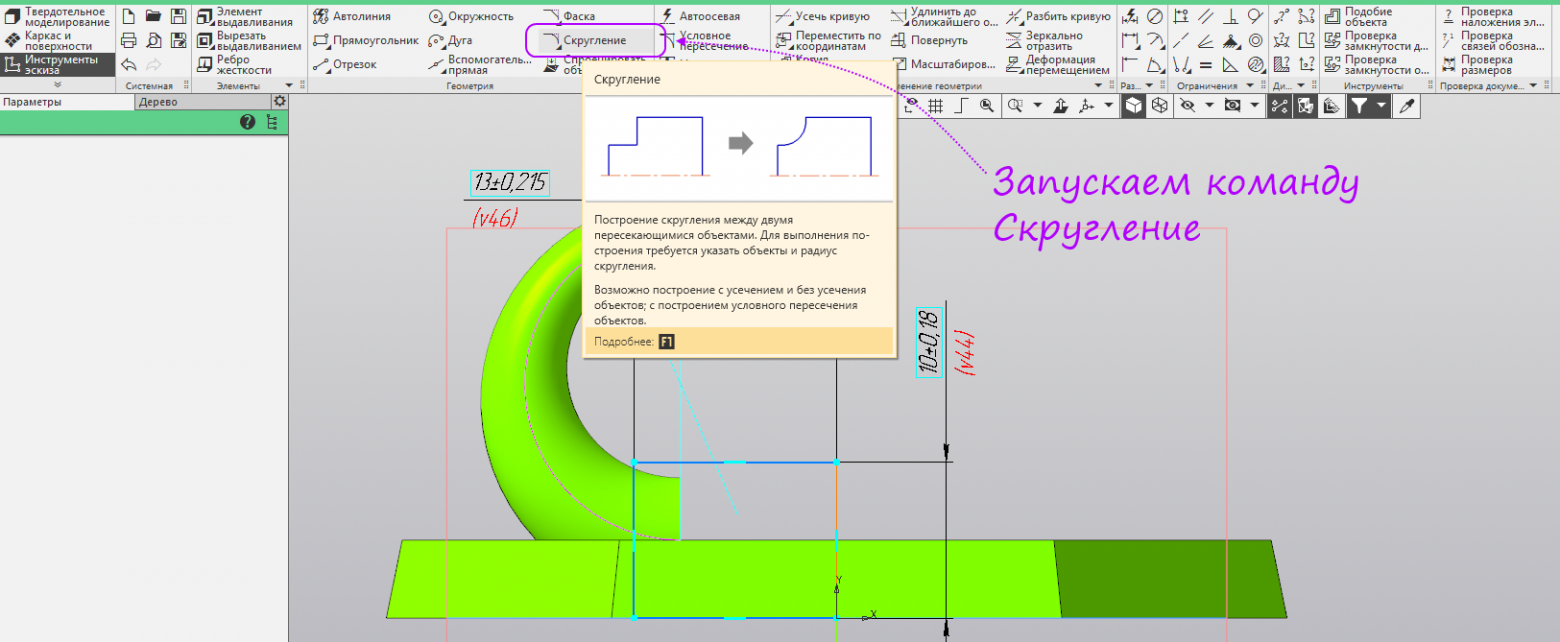
- Устанавливаем радиус 4 мм и указываем отрезки у угла, противолежащего от начала координат.

- Зажимаем левую кнопку мыши на группе команд «Элемент выдавливания», в открывшейся панели выбираем «Элемент вращения».
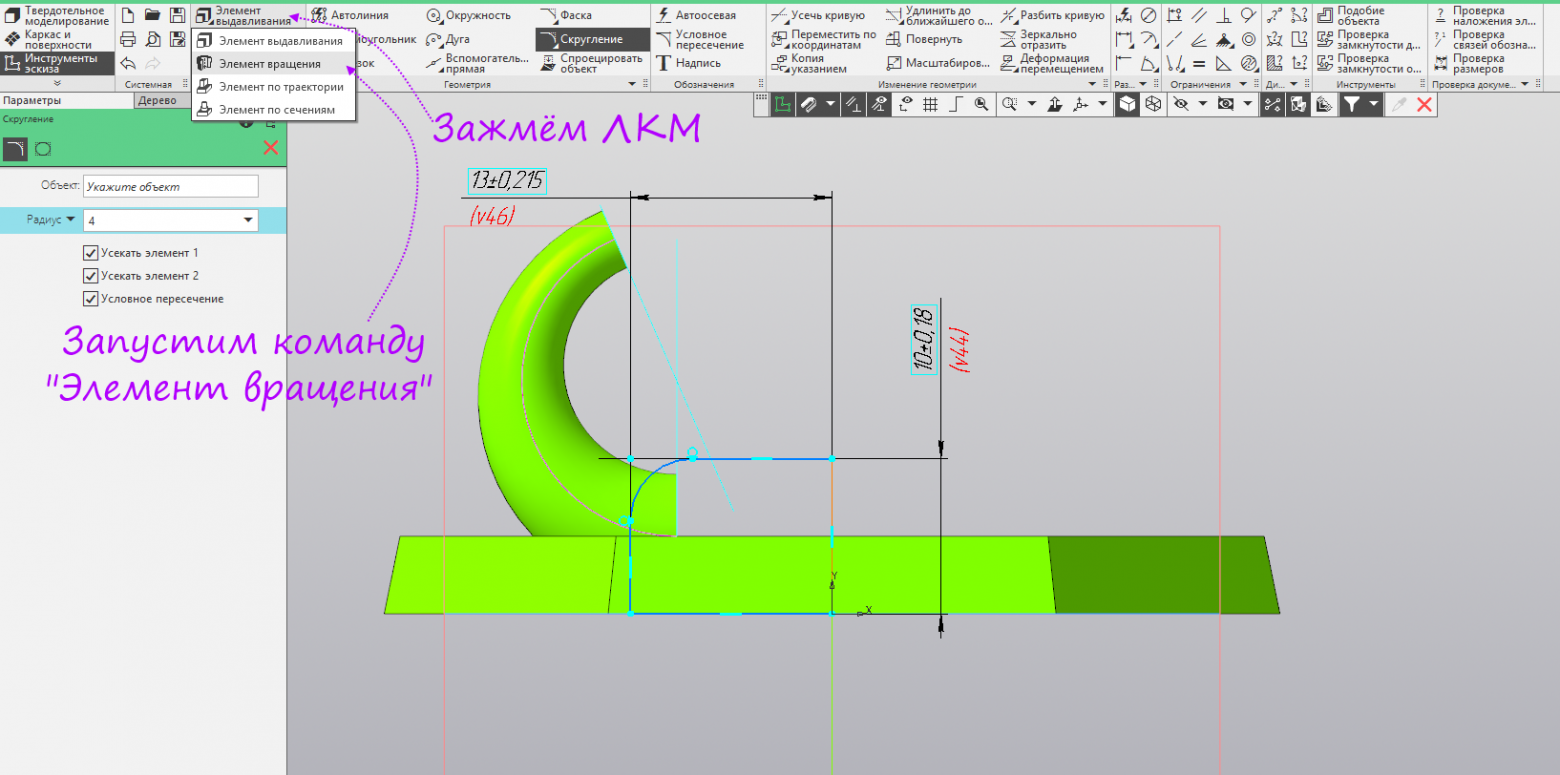
- Зажимаем левую кнопку мыши на группе команд «Отверстие простое», в открывшейся панели выбираем «Отверстие с зенковкой».

- Устанавливаем диаметр отверстия — 4 мм, диаметр зенковки — 6 мм. Раскрываем секцию размещение. Указываем расстояние 1 — 13 мм, расстояние 2 — 6 мм.

- Зажимаем левую кнопку мыши на группе команд «Массив по сетке», в открывшейся панели выбираем «Зеркальный массив».
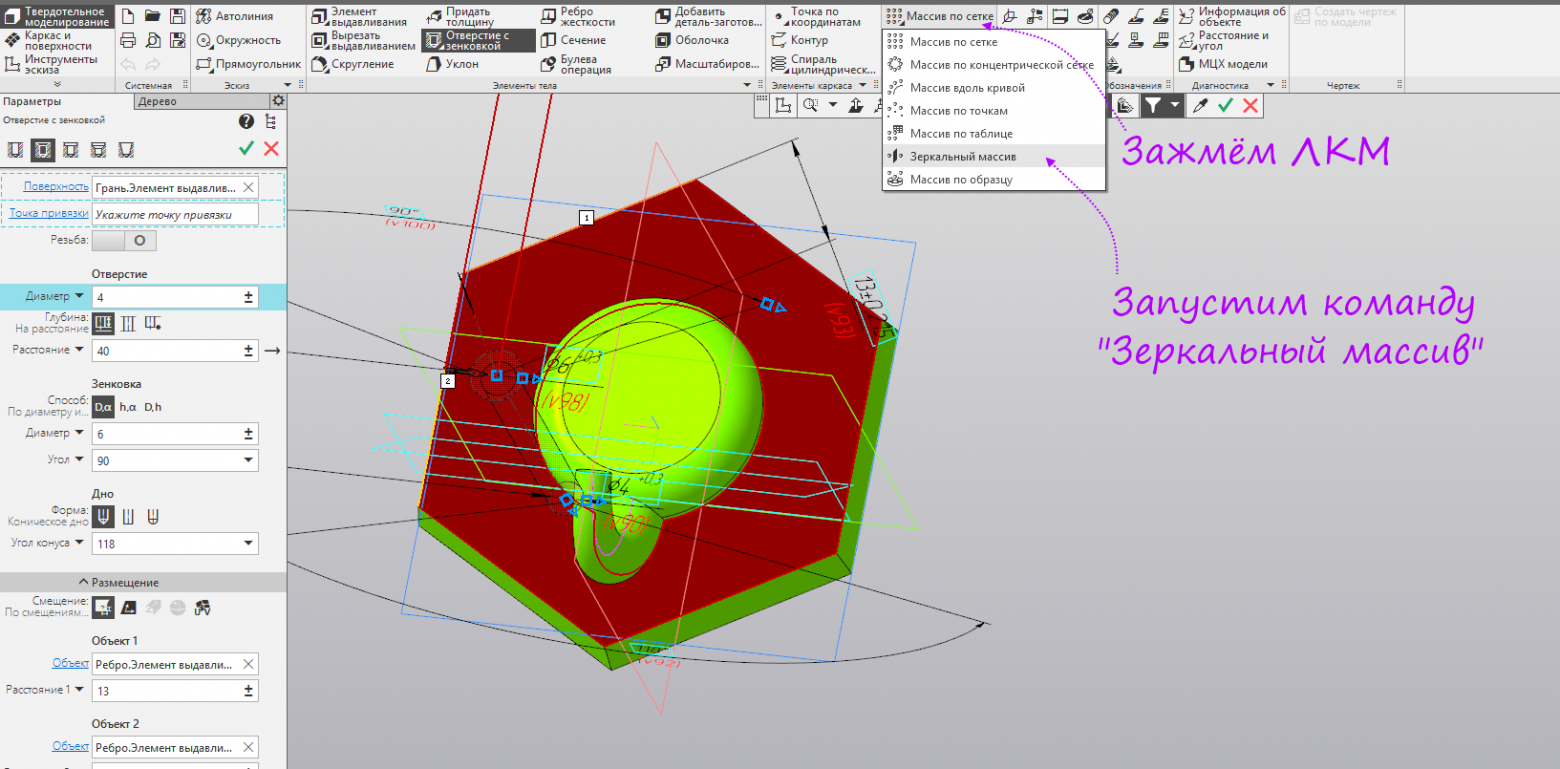
- Указываем отверстие и плоскость ZY.

- Запускаем команду Скругление.

- Устанавливаем радиус — 2 мм. Указываем грани, которые требуется скруглить. Так как операция последняя, жмем кнопку Создать.

- Готовим модель к 3D-печати. Жмем кнопку «Сохранить как...».
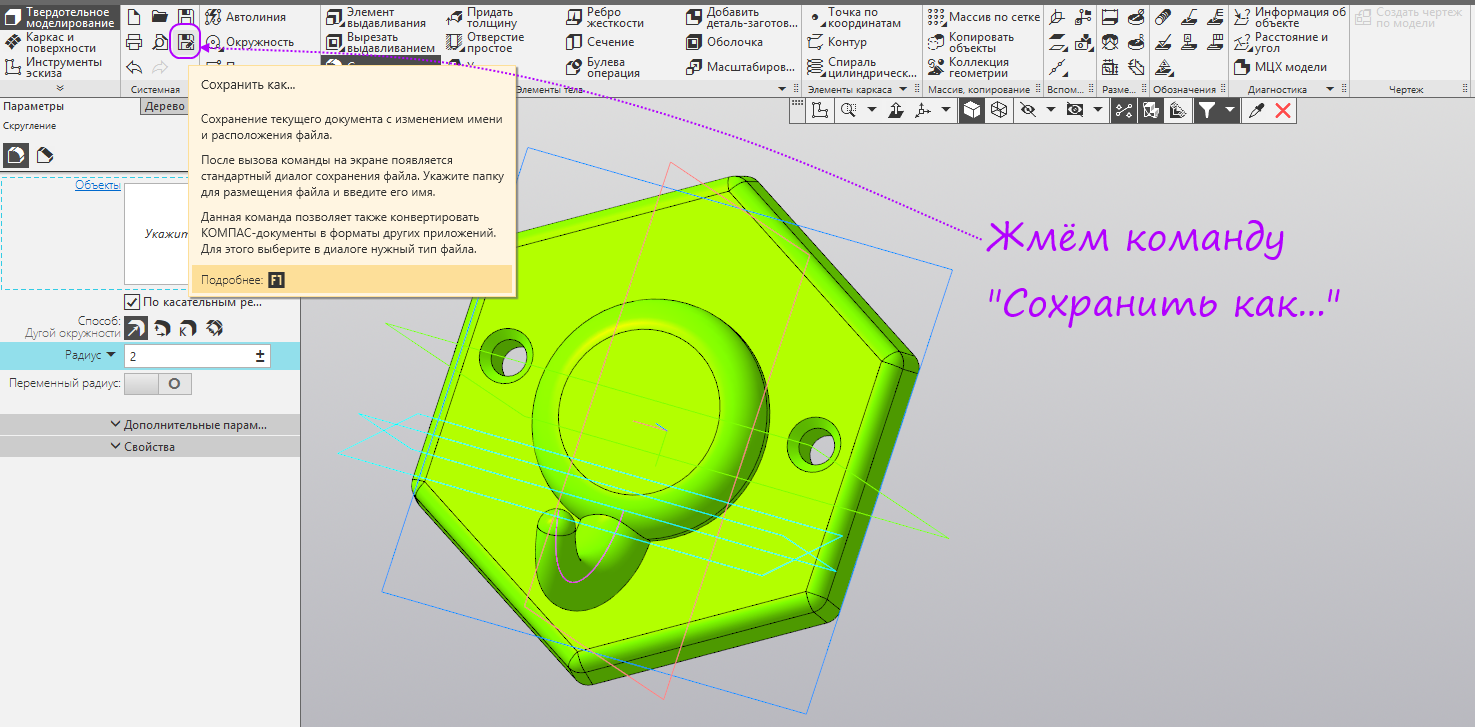
- Выбираем тип файла Stl.
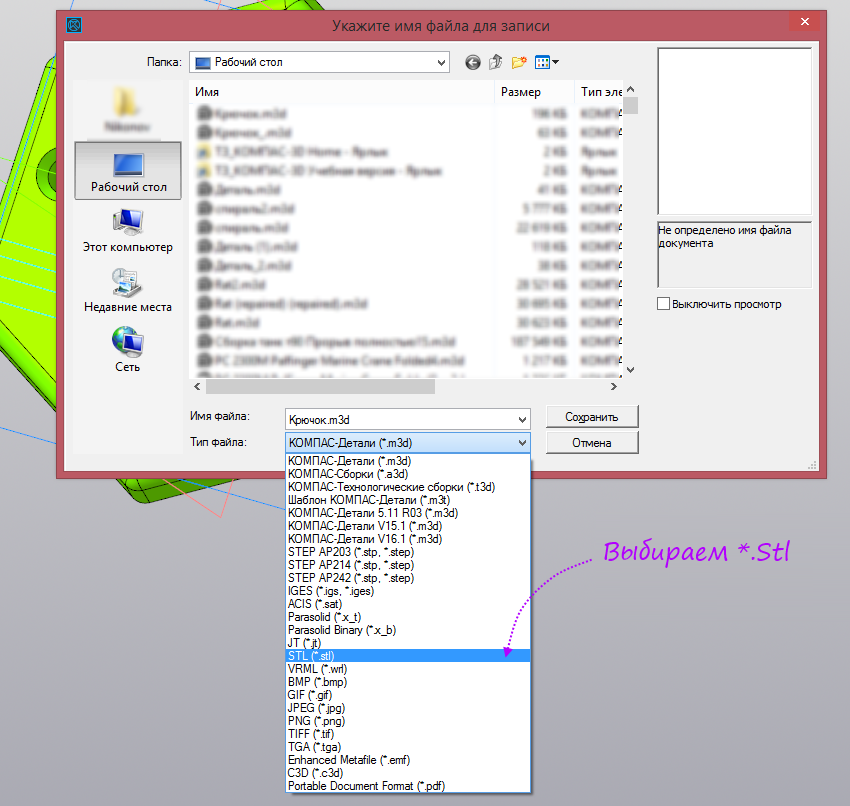
- Нажимаем треугольник справа от кнопки Сохранить и выбираем «Сохранить с параметрами...».

- Указываем максимальное угловое отклонение — 3 градуса и максимальную длину ребра — 5 мм. Максимальное линейное отклонение отключаем.

- Деталь готова к 3D-печати. Осталось передать ее в слайсер принтера и получить g-код.
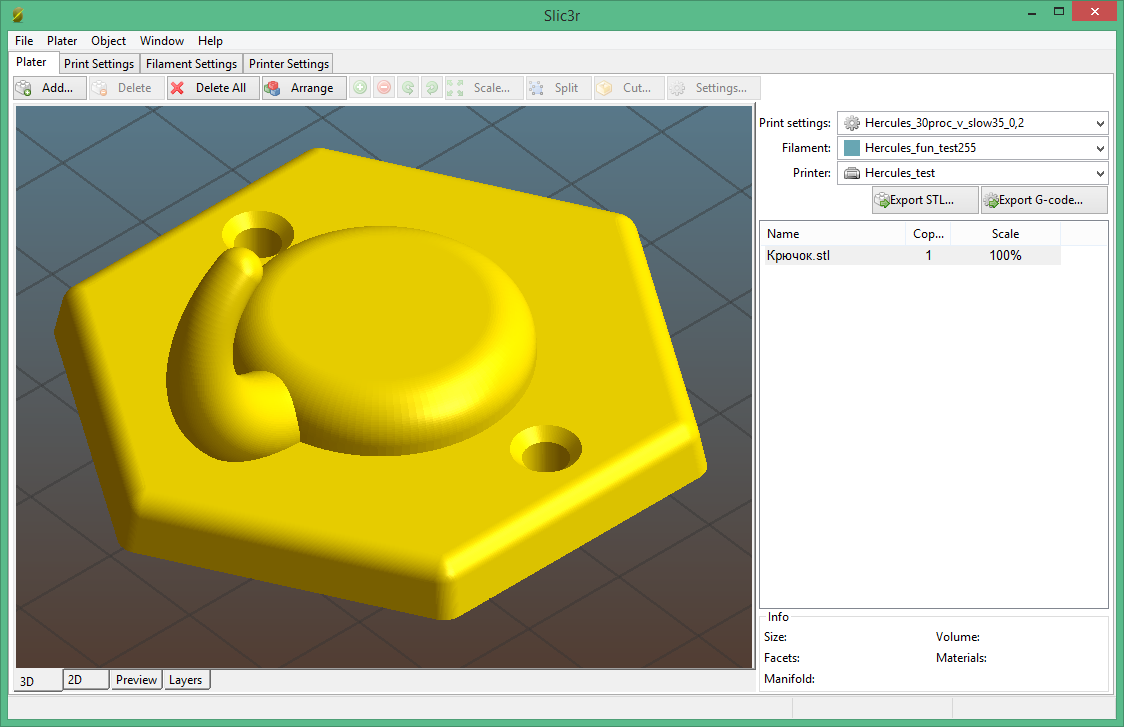
Конец процесса моделирования твердотельной модели
Корпус сложной формы
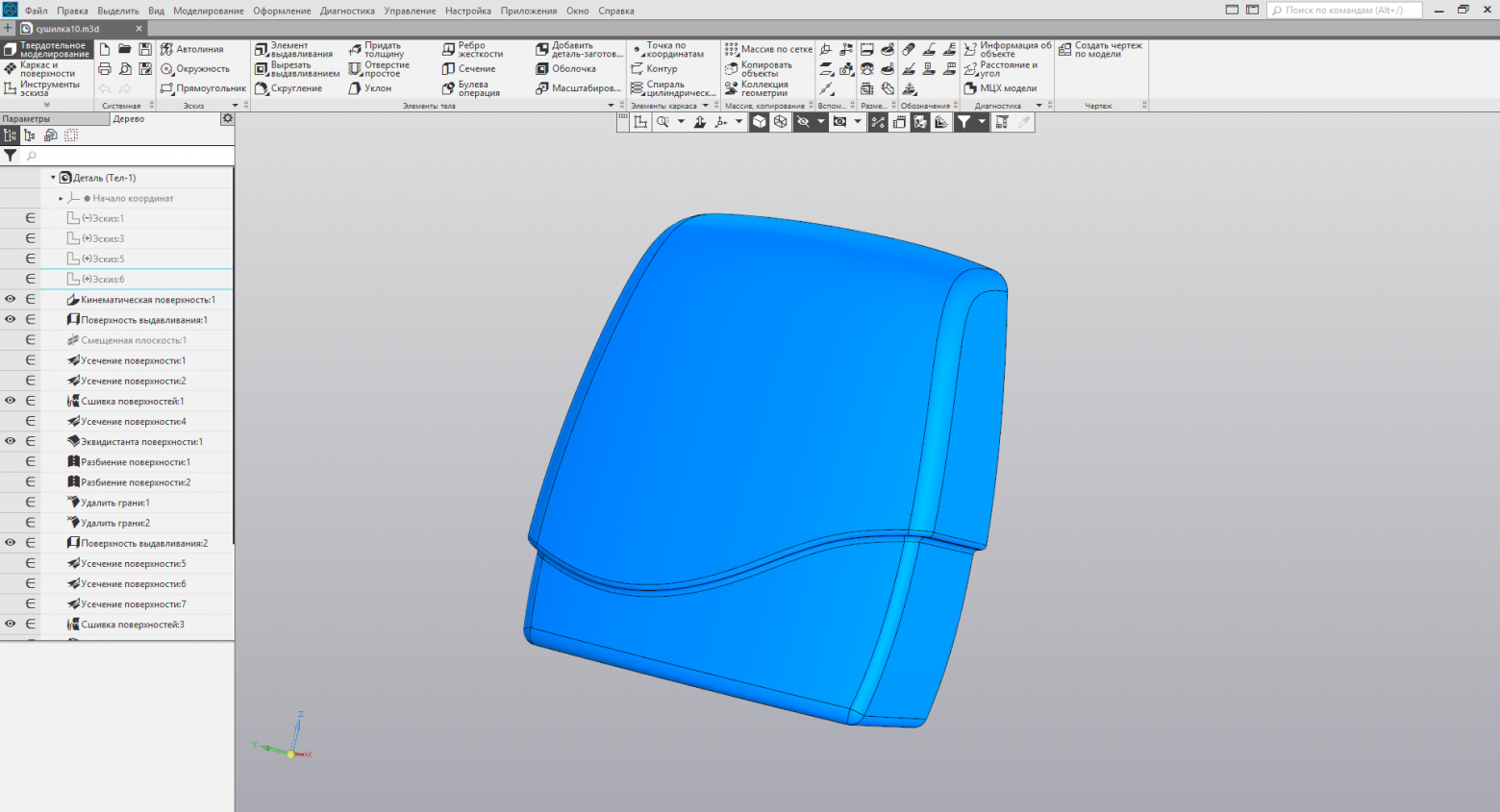
Процесс моделирования поверхностной модели
Допустим у вас разработан подобный концепт-дизайн корпуса. Вам требуется воплотить его в реальность.
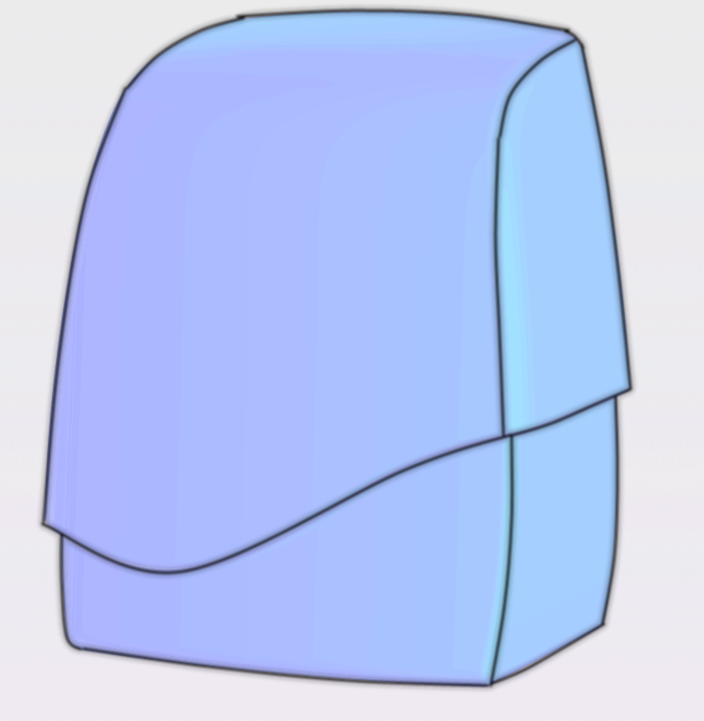
С помощью твердотельного моделирования это сделать затруднительно, так как форма сложная.
В лучшем случае удастся получить что-то подобное или же потребуется слишком много усилий.
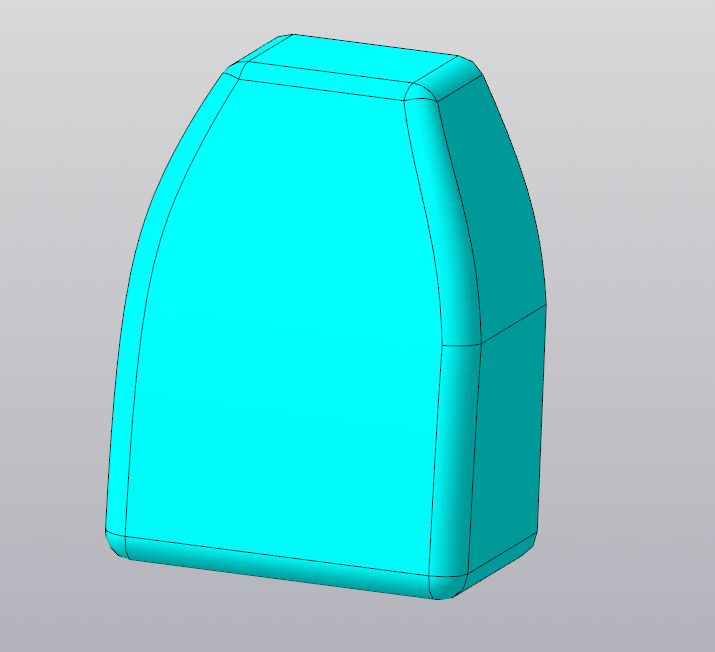
Используем для получения требуемой формы поверхностное моделирование.
Для начала разобьем исходное изображение на формообразующие элементы.
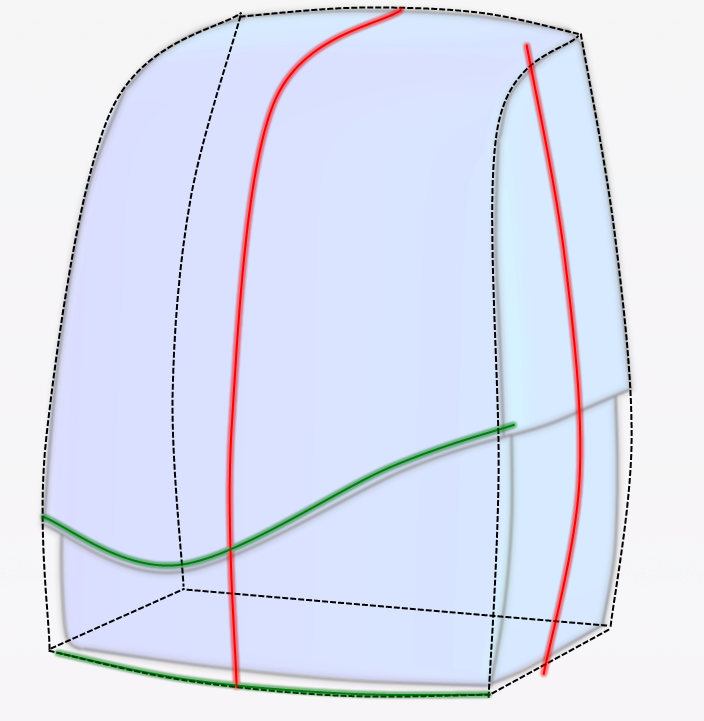
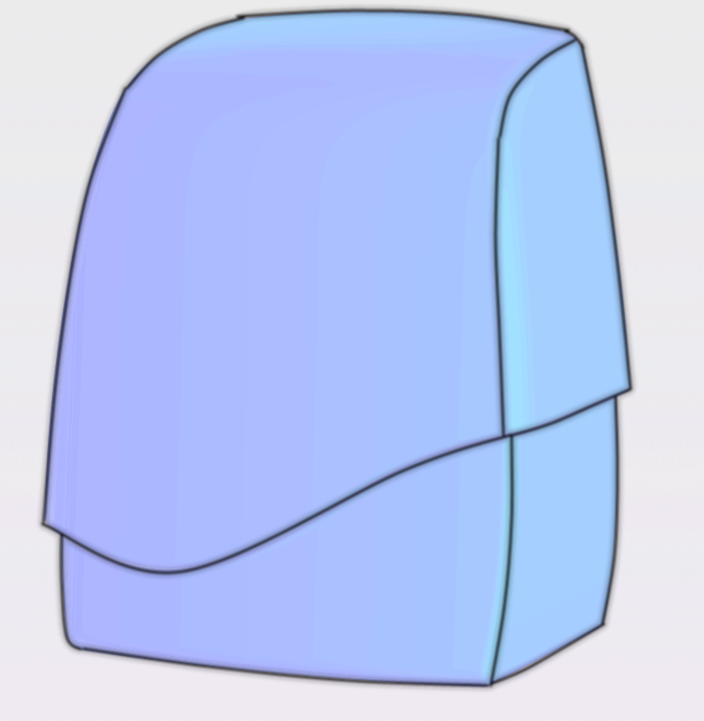
С помощью твердотельного моделирования это сделать затруднительно, так как форма сложная.
В лучшем случае удастся получить что-то подобное или же потребуется слишком много усилий.
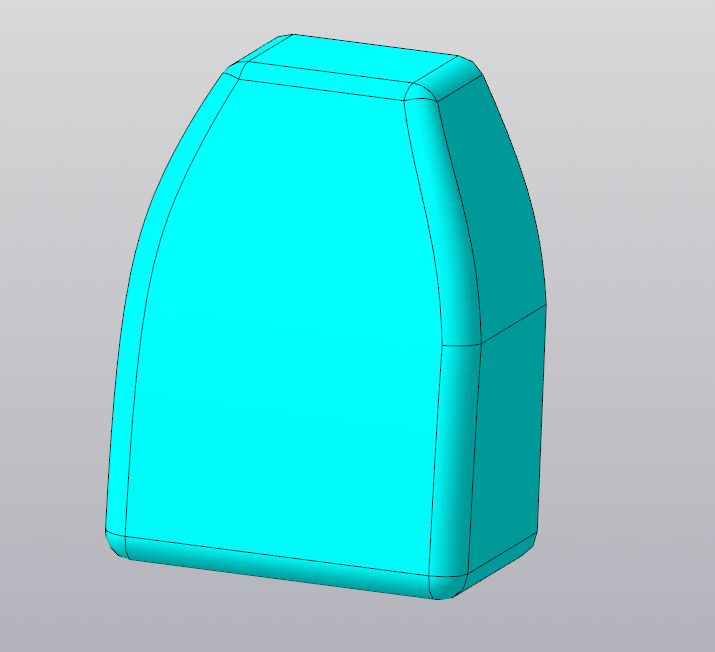
Используем для получения требуемой формы поверхностное моделирование.
Для начала разобьем исходное изображение на формообразующие элементы.
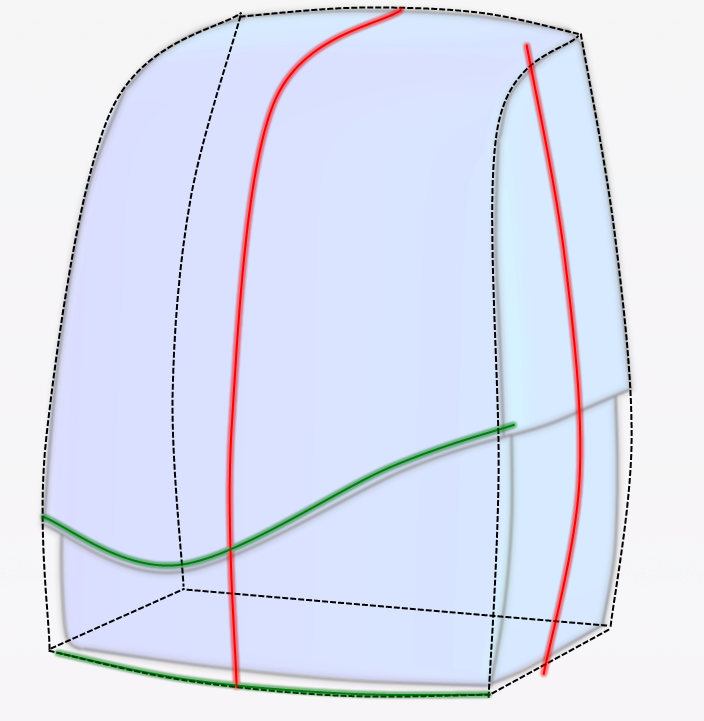
- Создаем деталь.
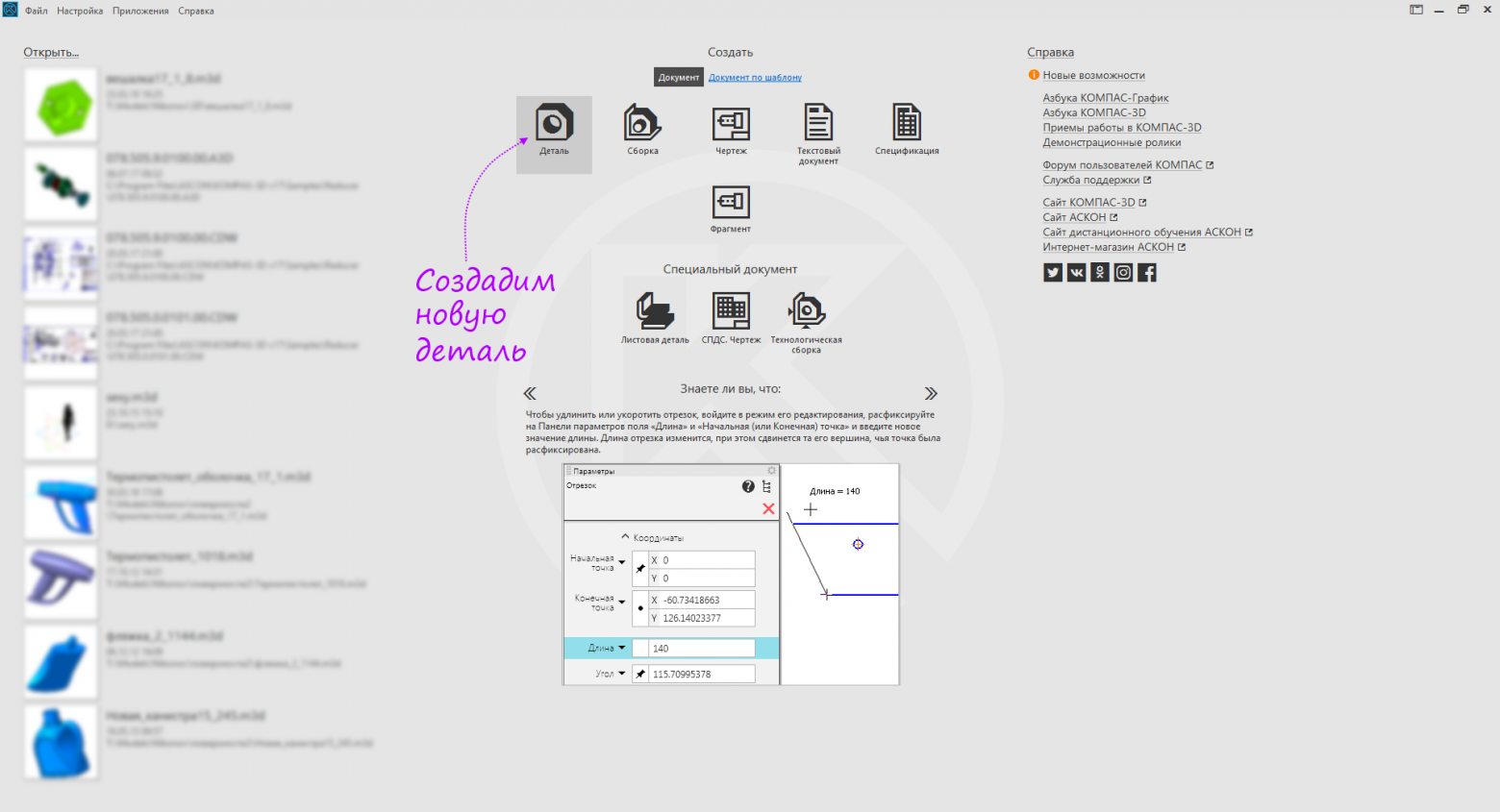
- Создаем эскиз в плоскости ZY. Запускаем команду Коническая кривая.
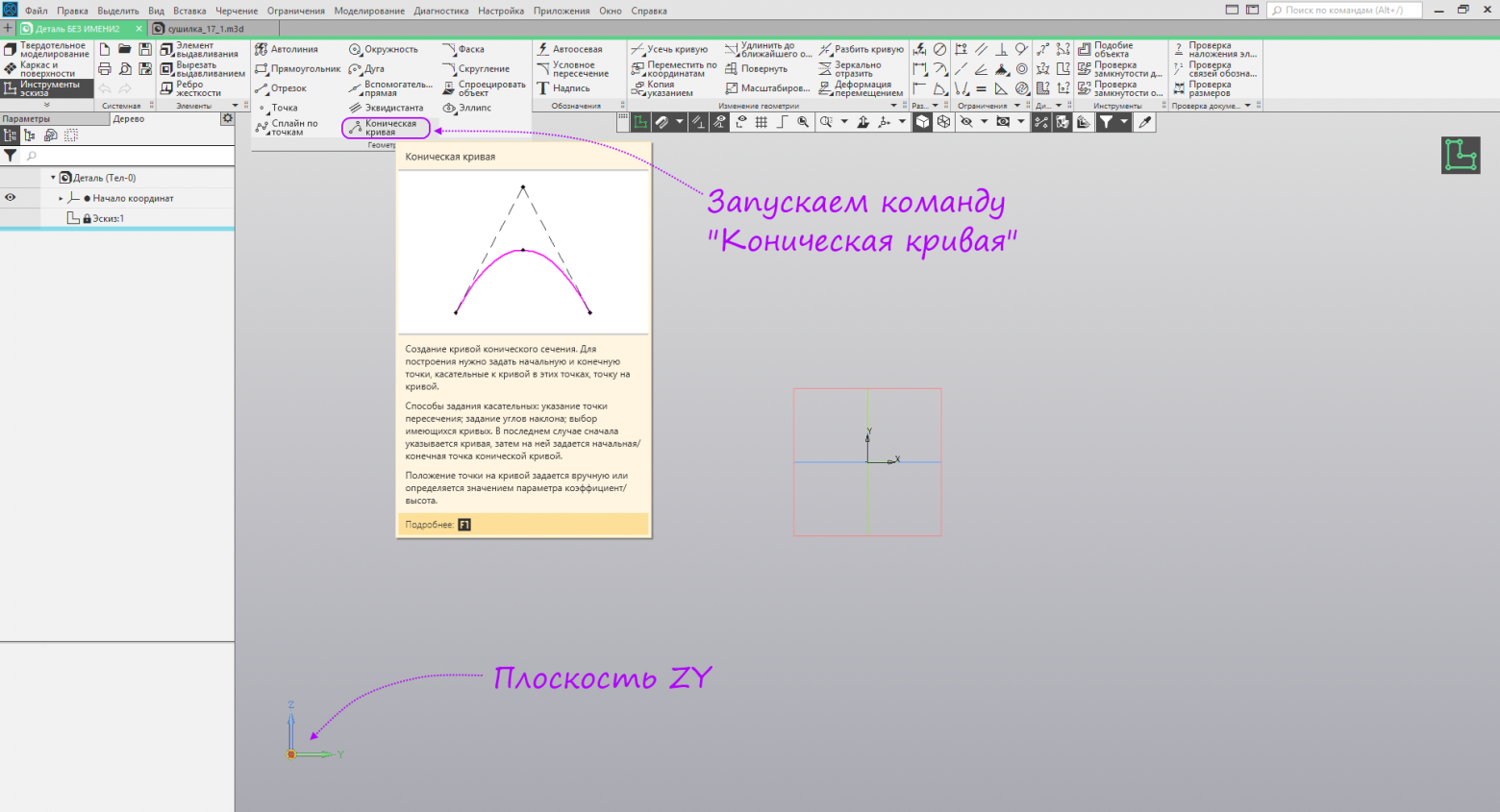
- Строим произвольную коническую кривую, устанавливаем коэффициент 0,5.

- Активируем режим отображения степеней свободы.
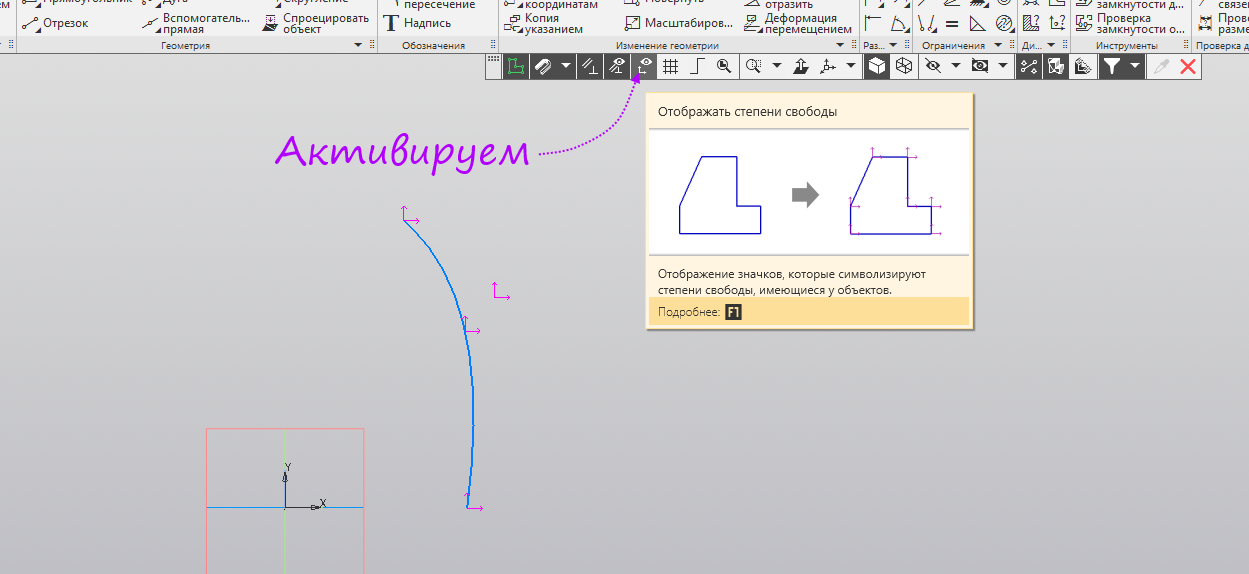
- Запускаем команду авторазмер и проставляем размеры как на картинке.
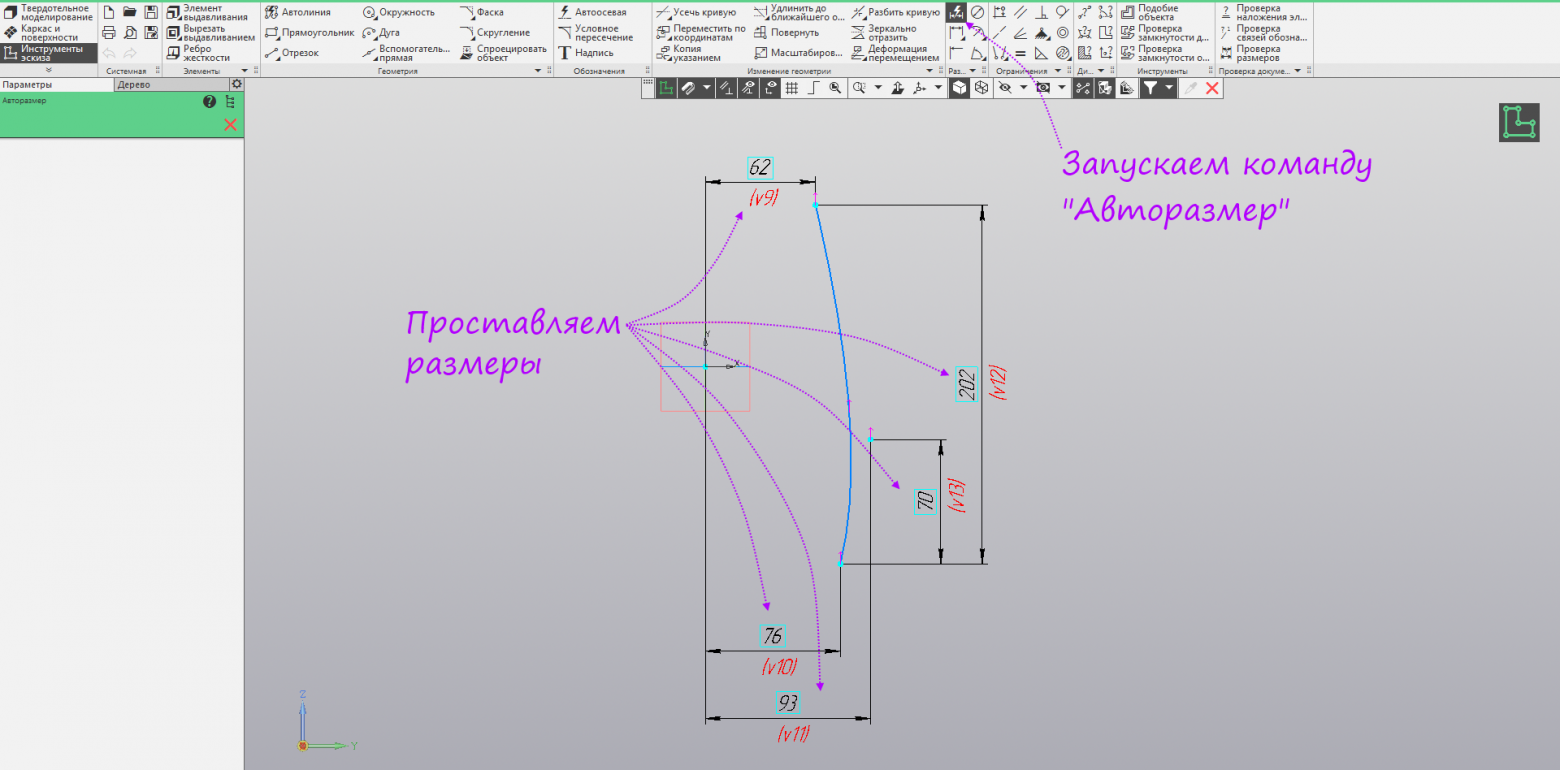
- Запускаем команду Выравнивание, указываем нижнюю точку конической кривой и начало координат, выбираем горизонтальную прямую, чтобы выровнять точки по горизонтали.
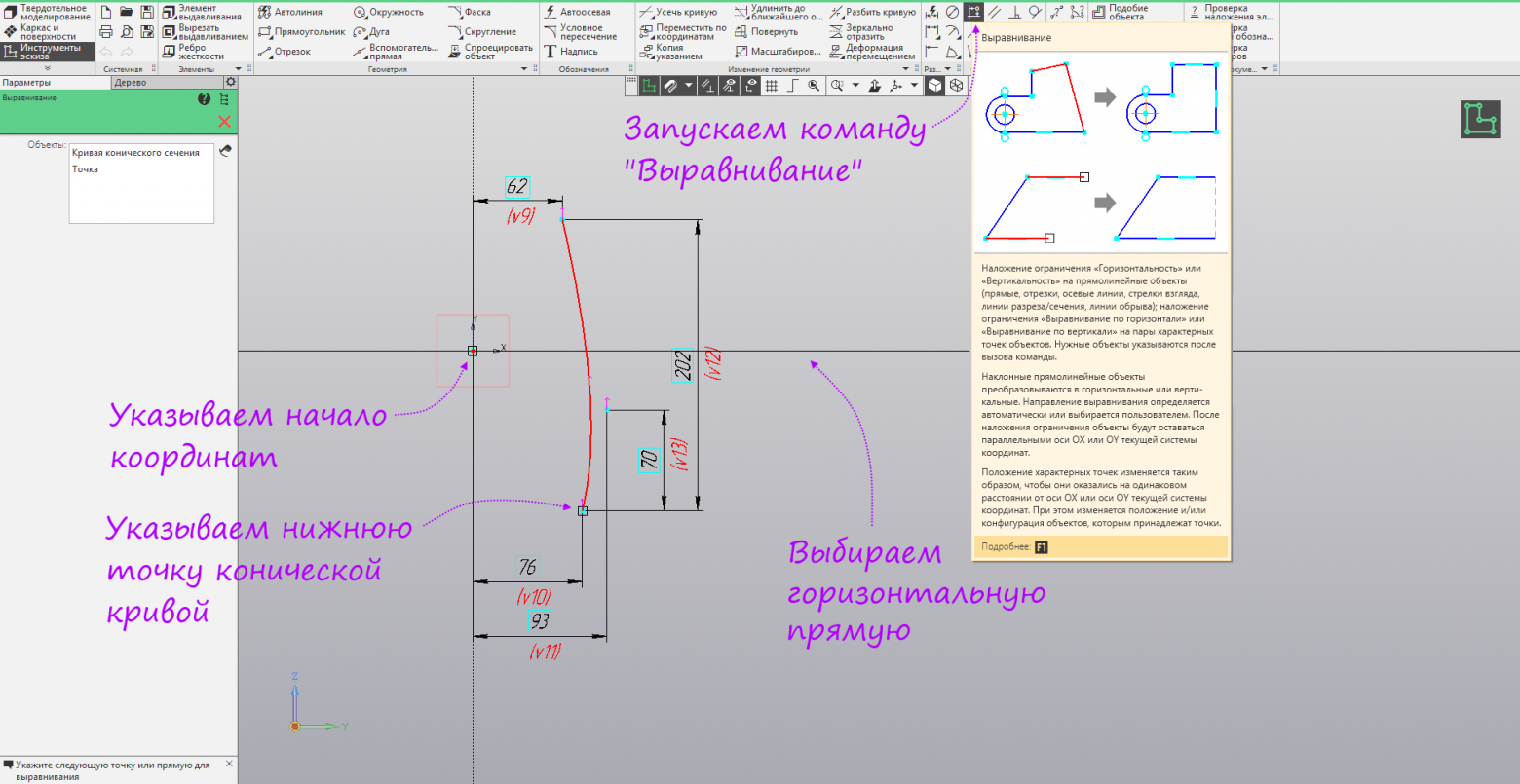
- Строим вертикальную автоосевую из начала координат. На изображении размер убран вниз, чтобы не мешать построению.
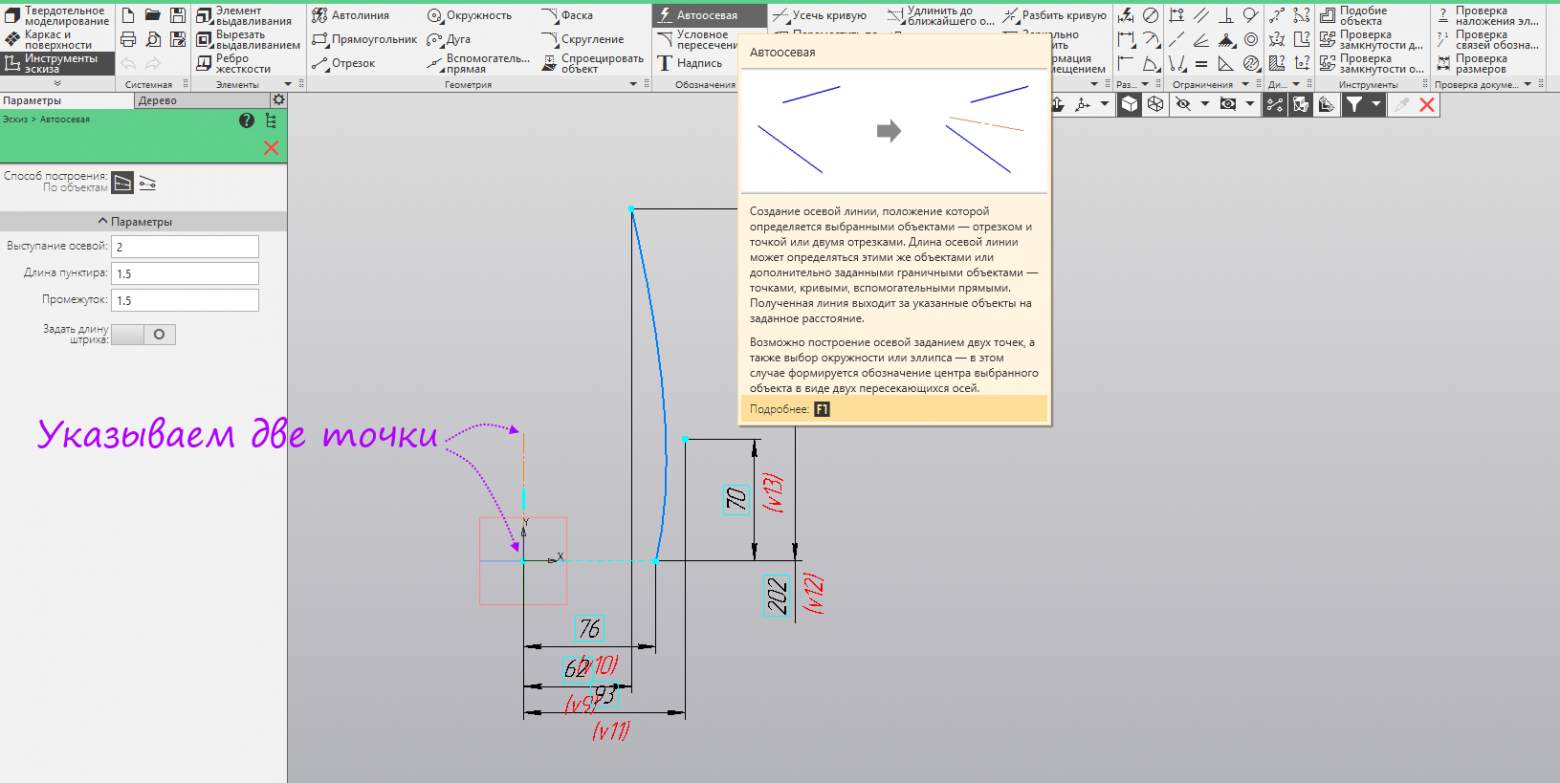
- Запускаем команду Зеркально отразить. Указываем коническую кривую. Жмём Создать.
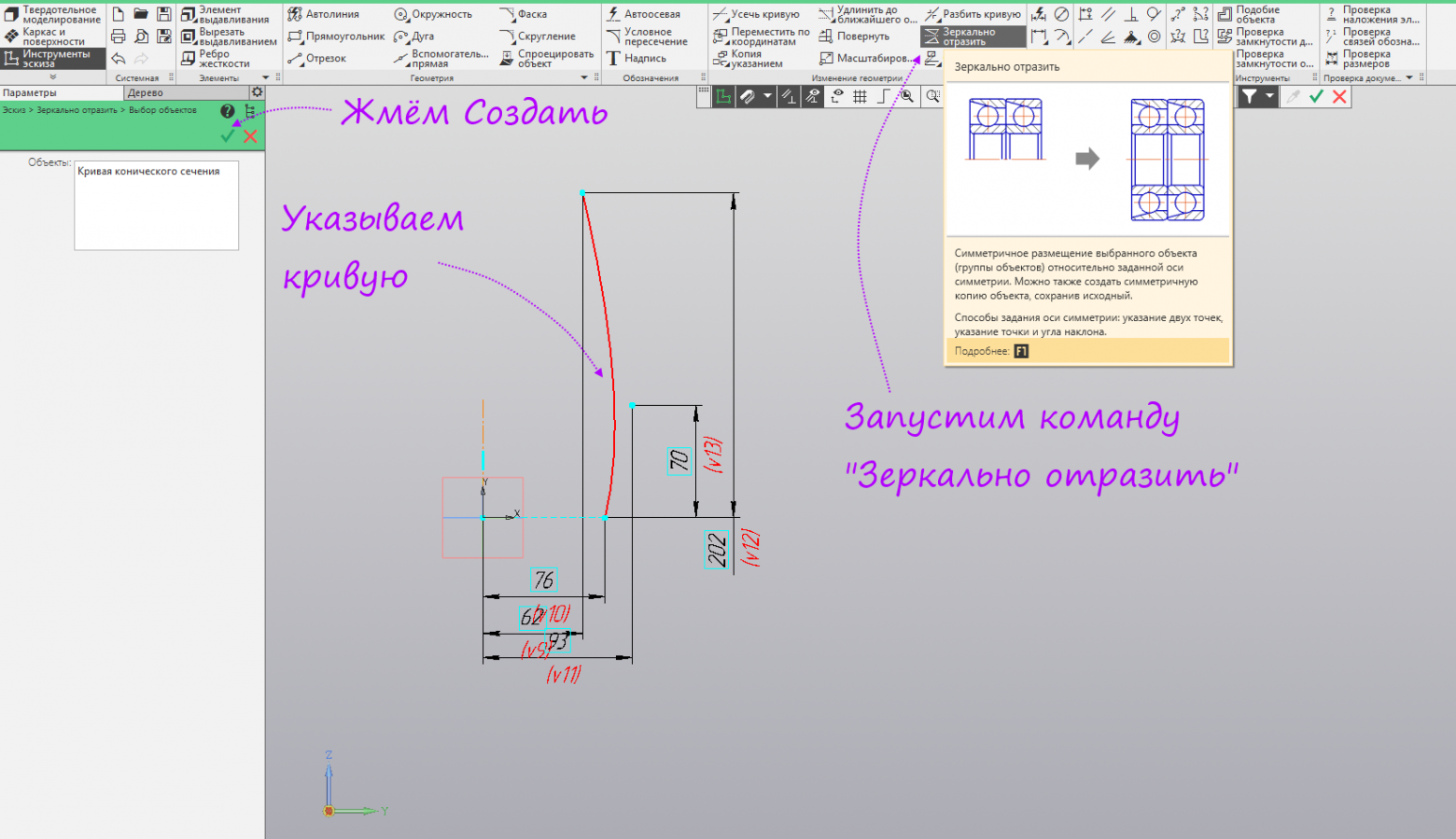
- Указываем осевую линию. Затем запускаем команду Отрезок.
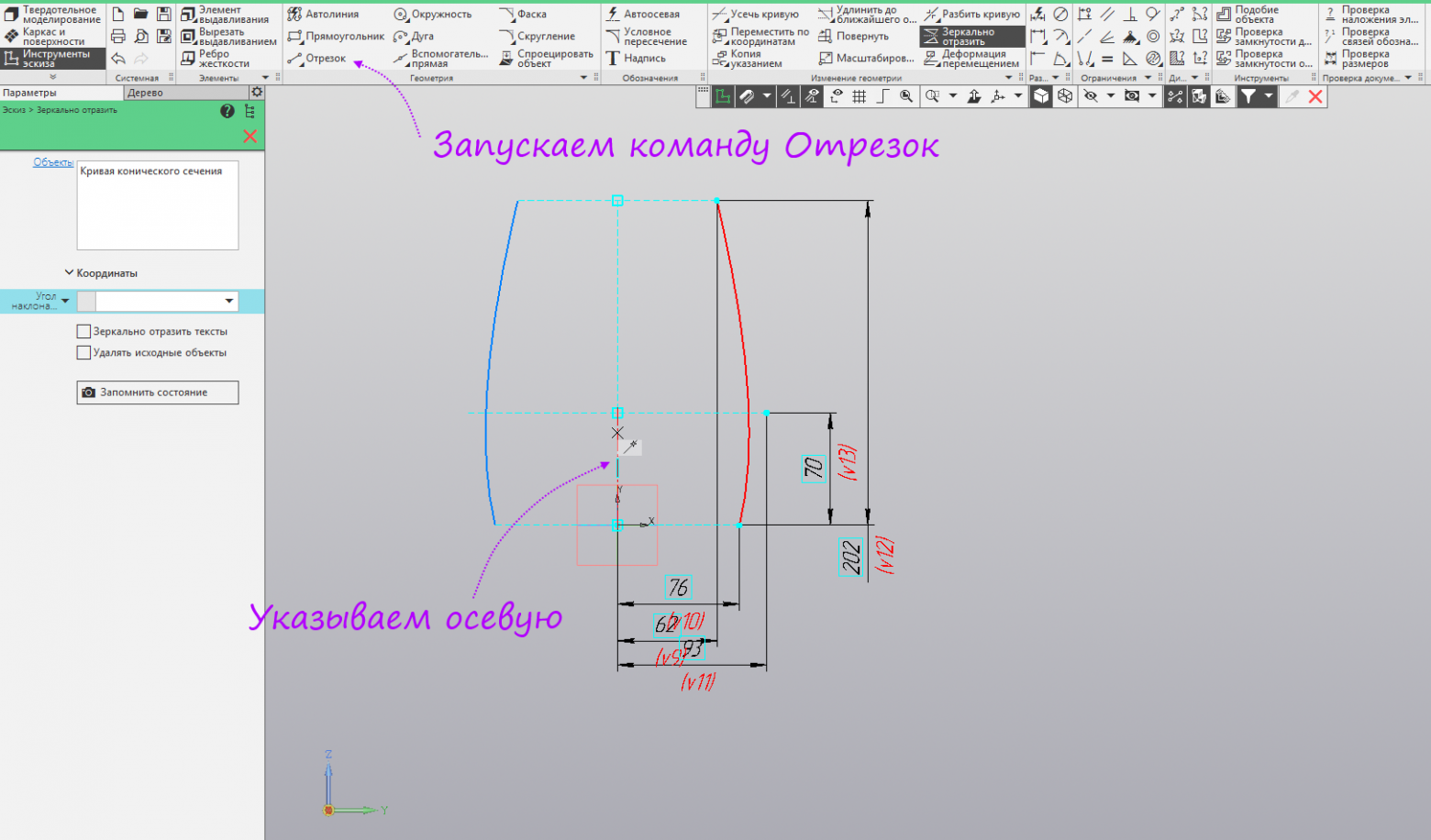
- Строим отрезок между нижними точками конических кривых. Выходим из режима эскиза.
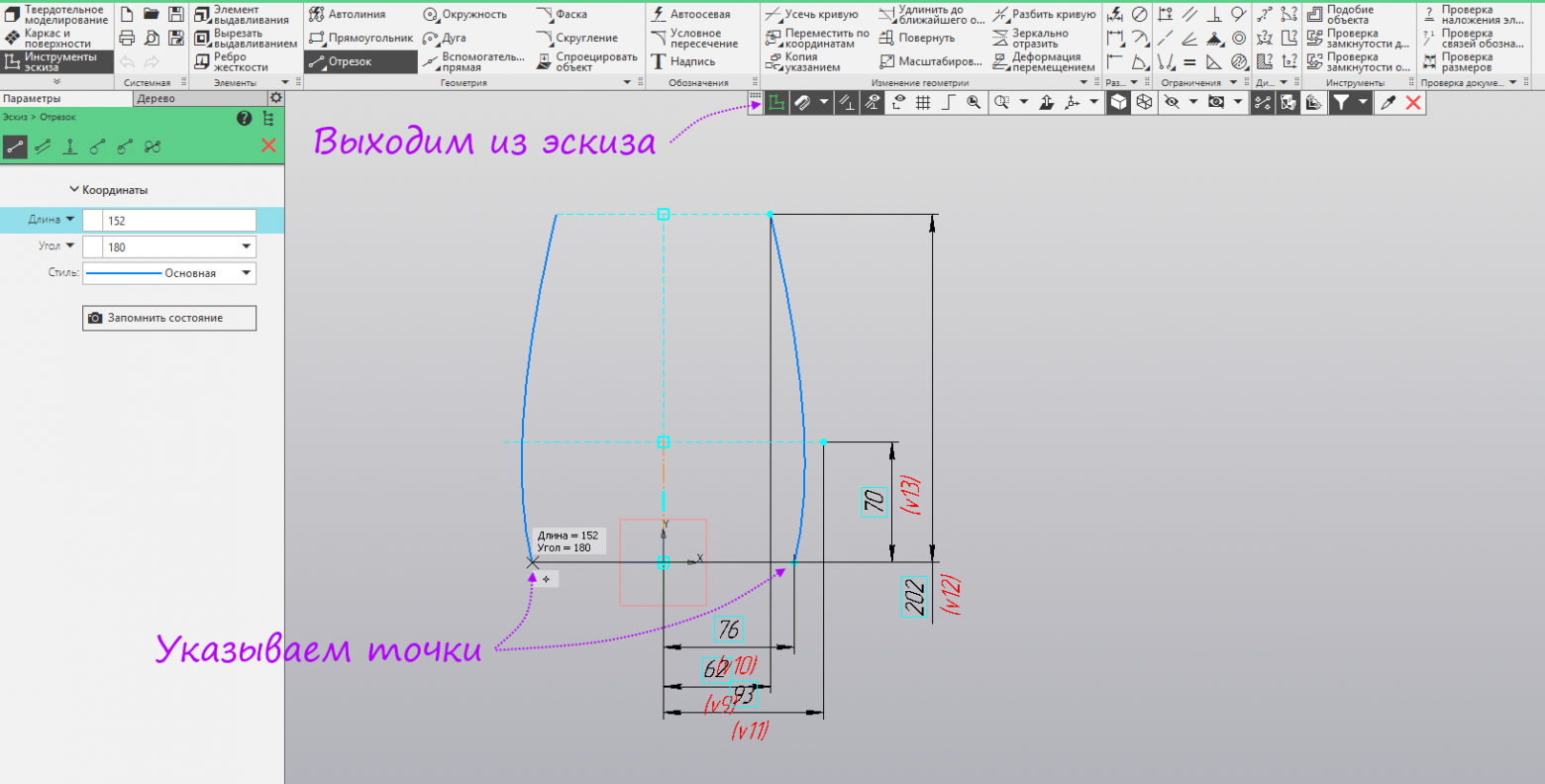
- Создаем новый эскиз в XZ.
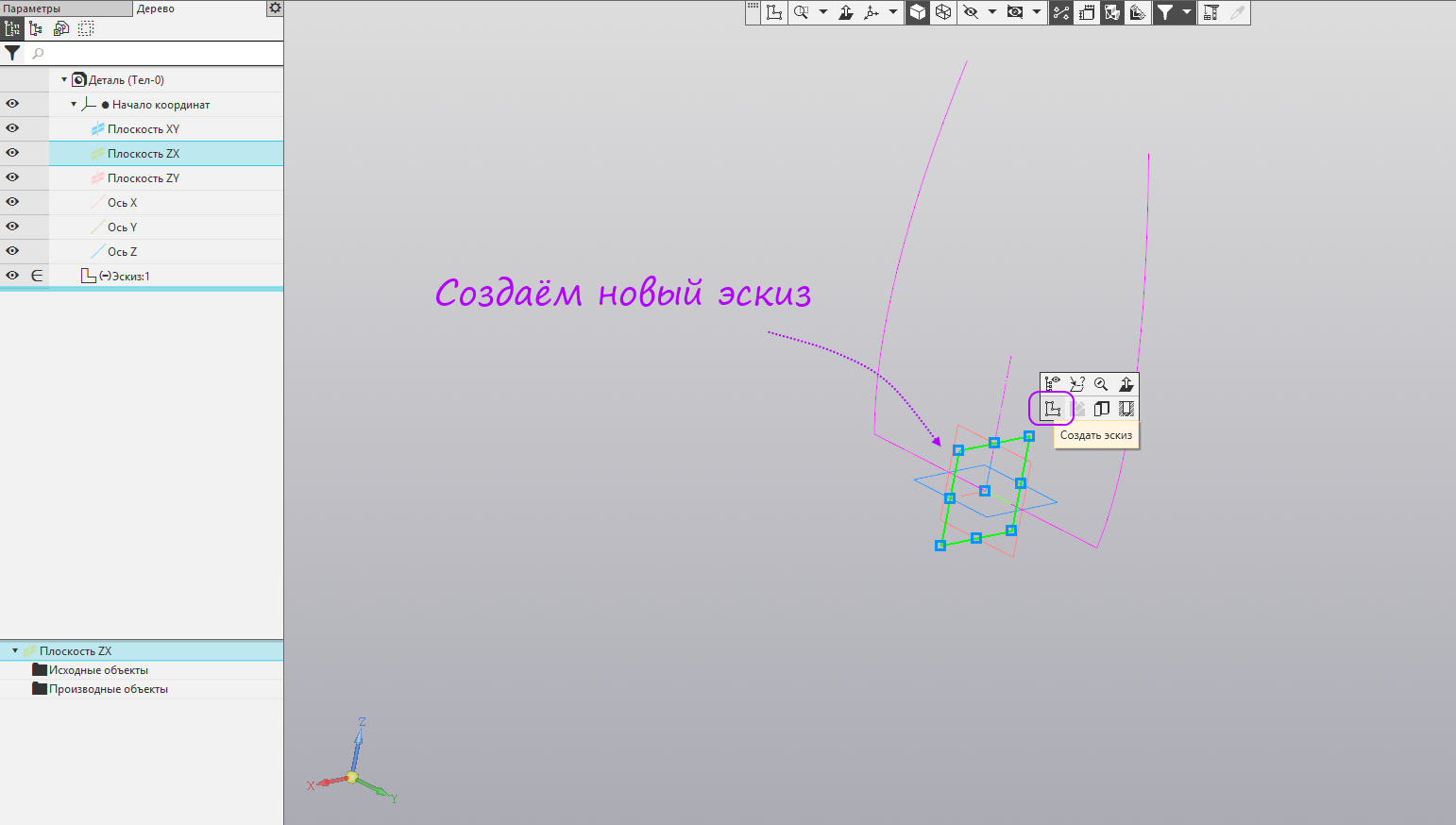
- Снова строим коническую кривую (коэффициент 0,75) и проставляем размеры и зависимости, как на рисунке. Выходим из режима эскиза.
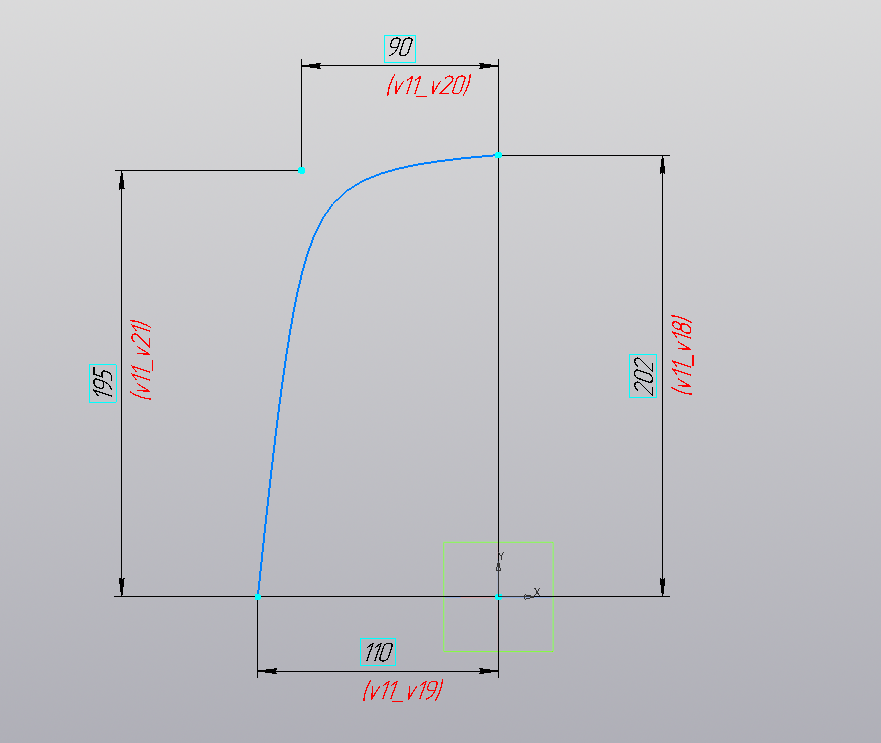
- Запускаем команду «Спроецировать объект».

- Указываем плоскость XY.

- Проецируем в эскиз нижнюю точку конической кривой, построенной ранее. Чтобы увидеть кривую, удобнее всего развернуть модель, используя правую кнопку мыши.

- Запускаем команду «Сплайн по точкам». Указываем 5 точек так, чтобы средняя совпала со спроецированной точкой. Запускаем команду Выравнивание.
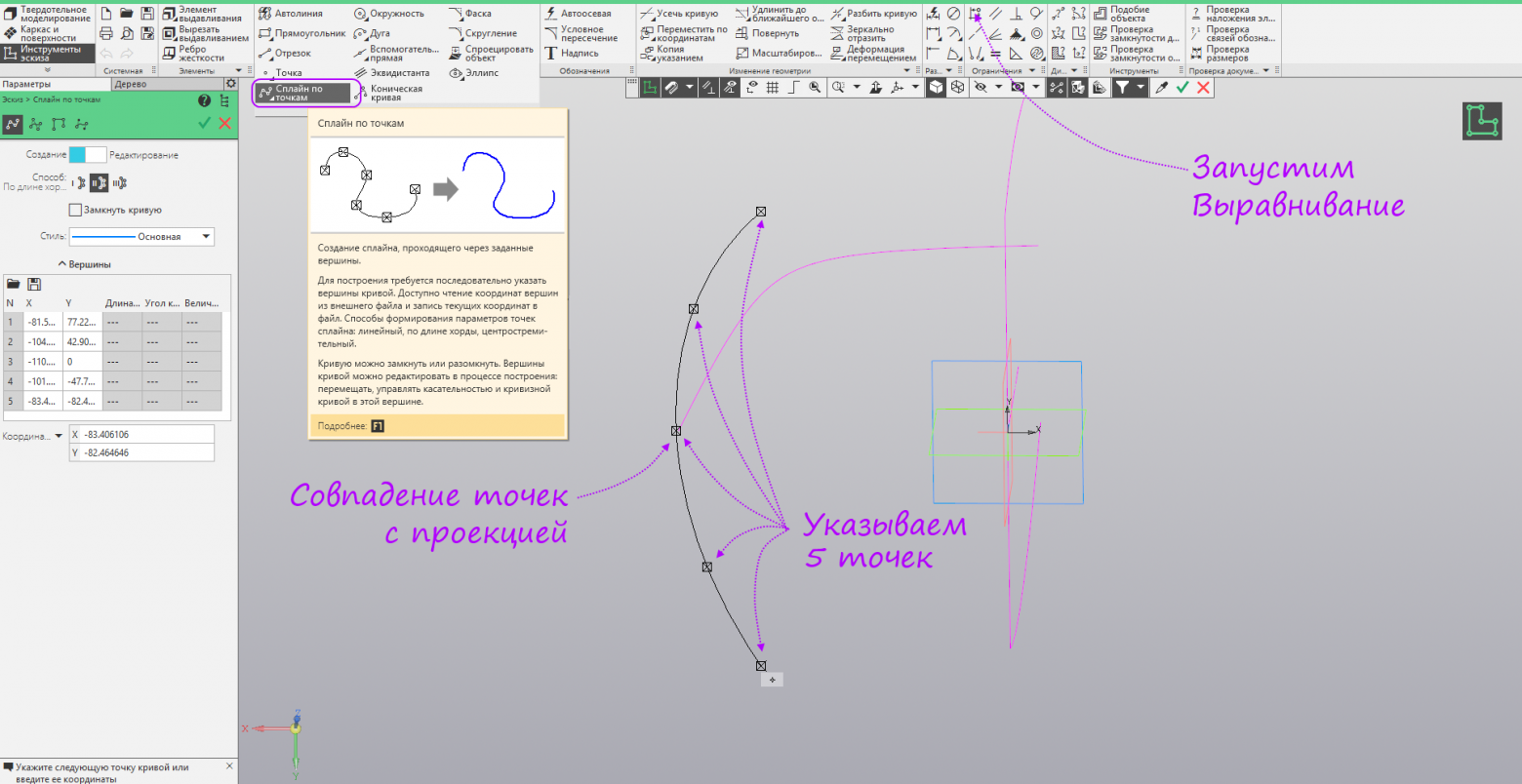
- Попарно указываем непривязанные точки и устанавливаем между ними вертикальность. Запускаем команду Авторазмер.

- Проставляем размеры, как на рисунке. Выходим из режима эскиза.
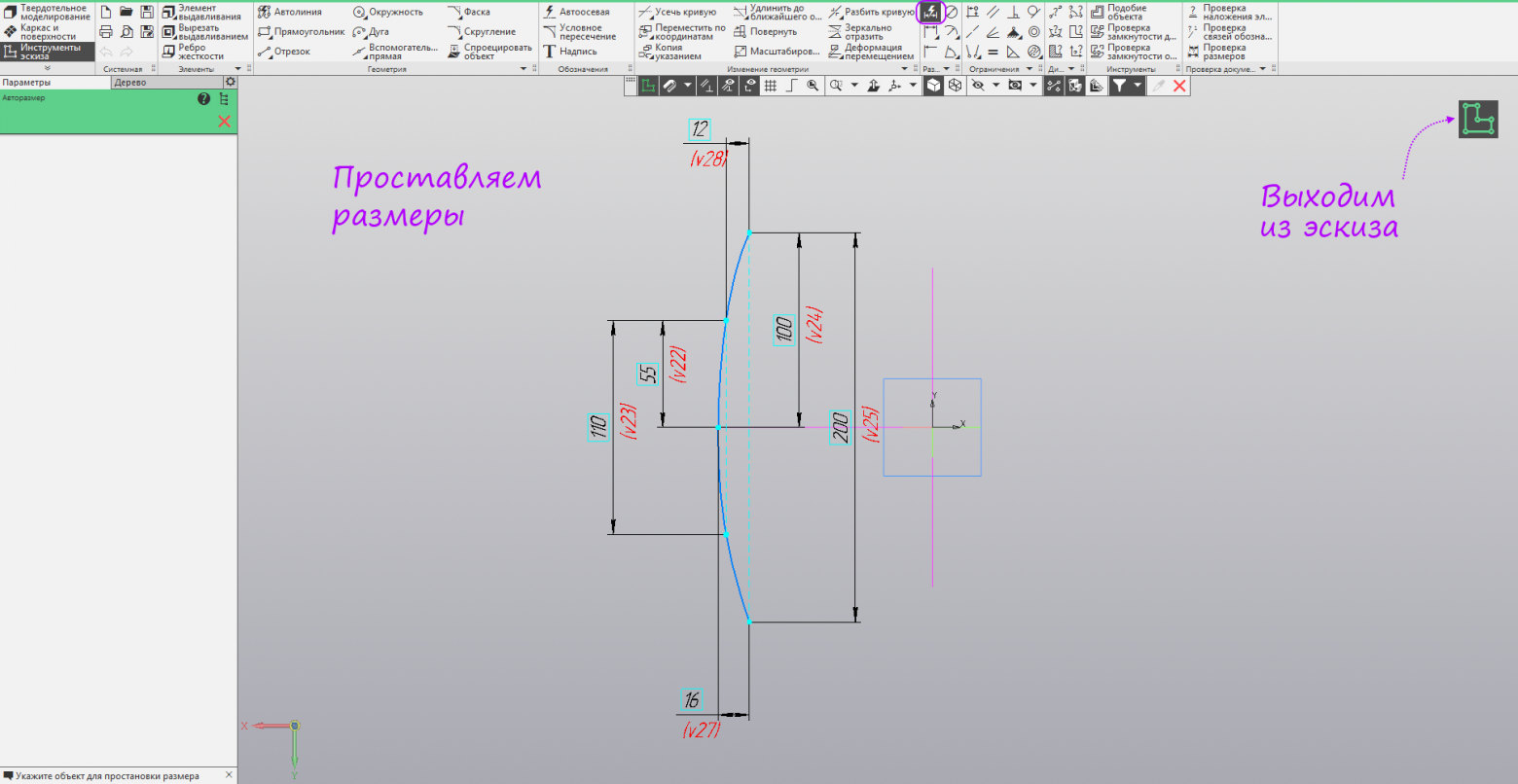
- Создаем новый эскиз в плоскости ZY. Запускаем команду «Сплайн по полюсам». Строим произвольный сплайн из 7 полюсов. Запускаем команду авторазмер.

- Проставляем размеры, как на рисунке. Выходим из режима эскиза.
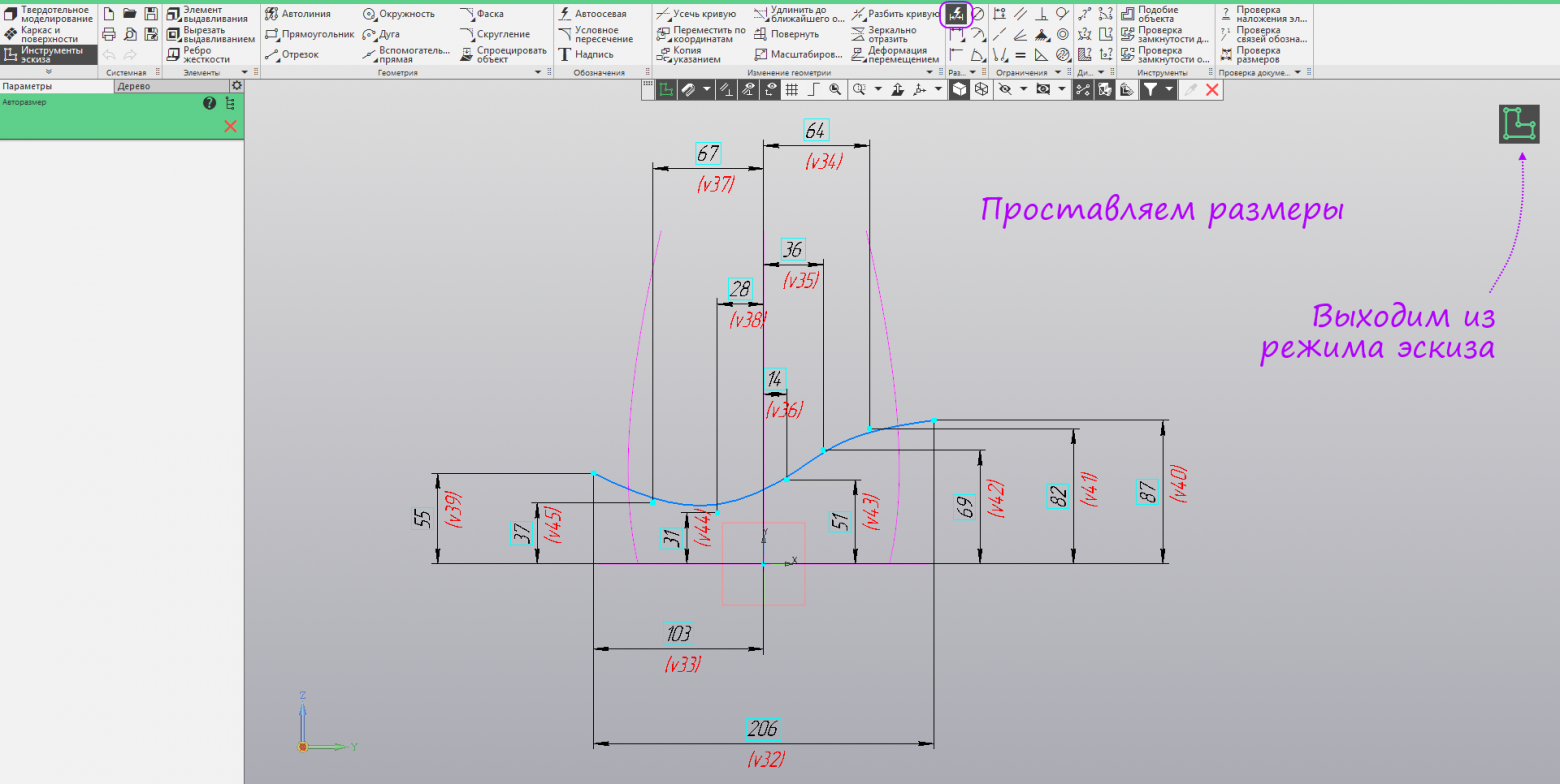
- Основные формообразующие эскизы построены — можно приступать к построению поверхностей.

- Переключаемся на набор «Каркас и поверхности». Запускаем команду «Поверхность выдавливания».
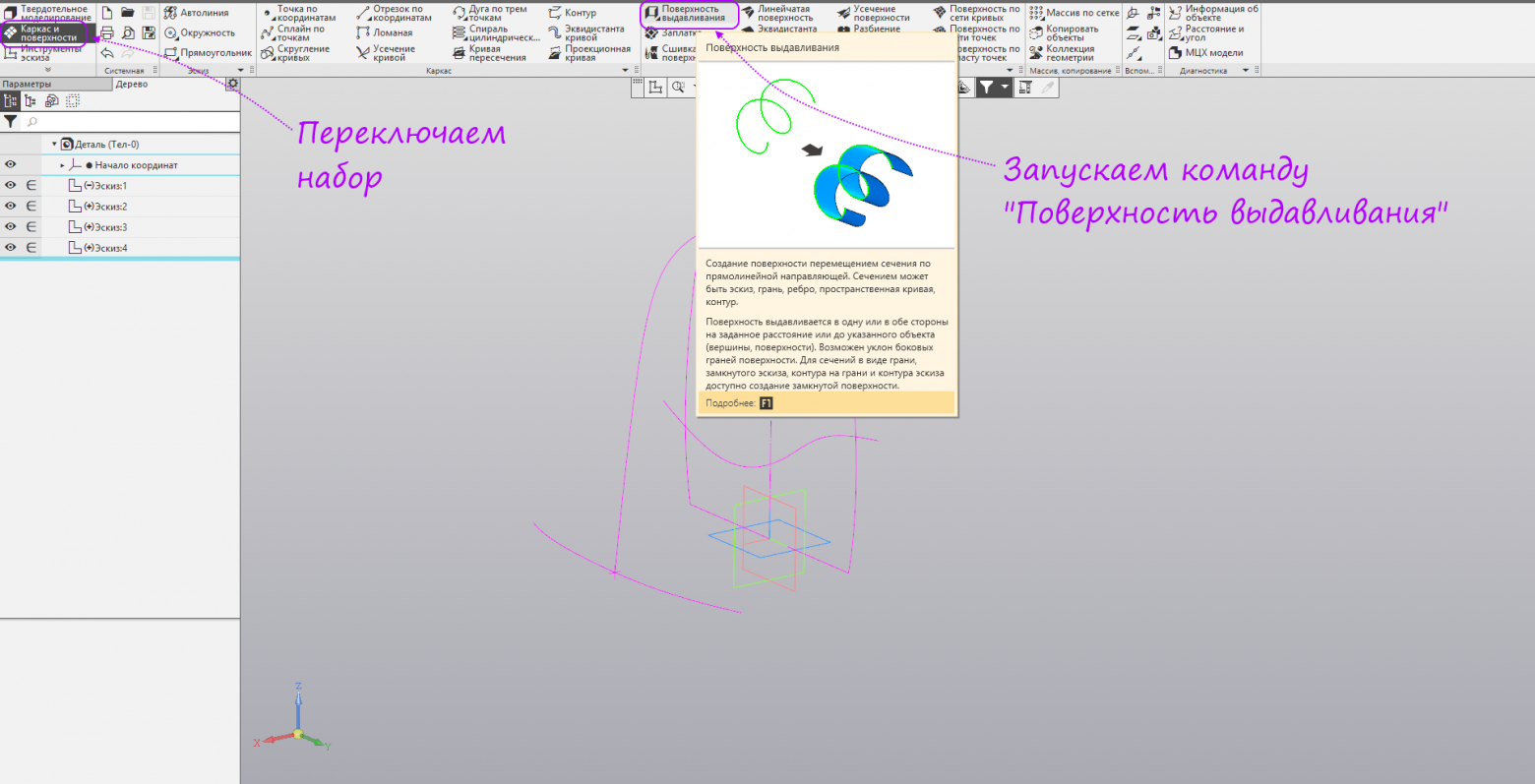
- Открываем прозрачное дерево. Выбираем первый эскиз и устанавливаем расстояние 180 мм. Создаём операцию.
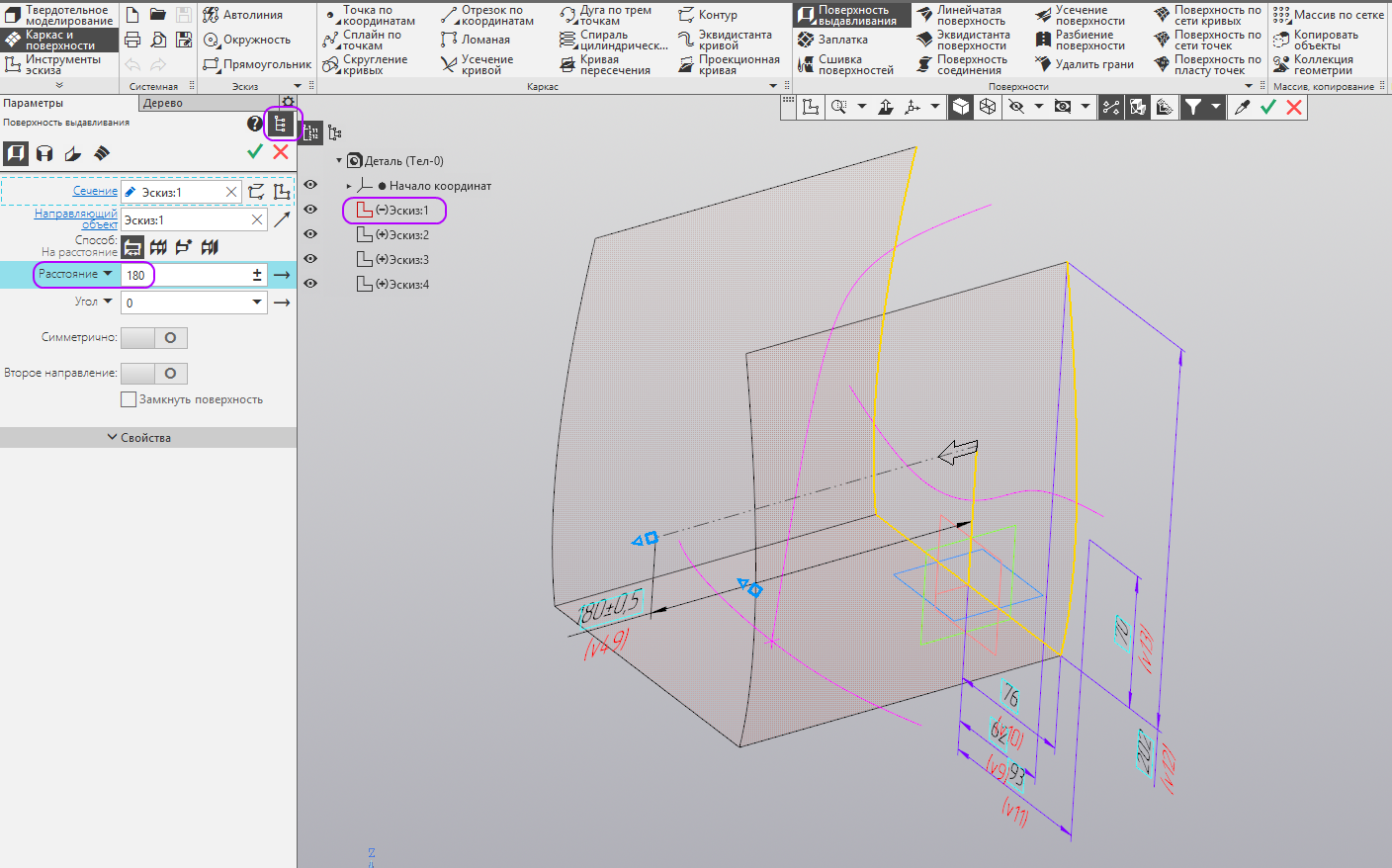
- Запускаем команду Поверхность по траектории.
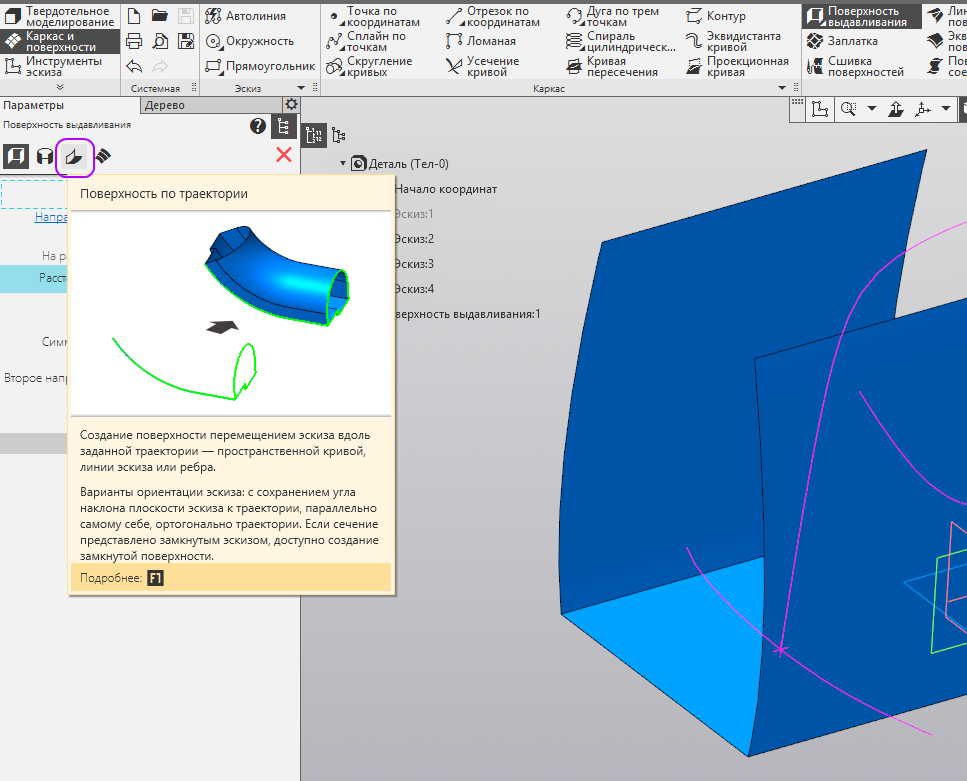
- Указываем третий эскиз в качестве сечения, а второй в качестве траектории. Выбираем способ построения «Сохранять угол наклона». Создаём операцию.

- Снова запускаем команду «Поверхность выдавливания». Указываем четвертый эскиз и расстояние 200 мм. Запускаем команду Усечение поверхности.
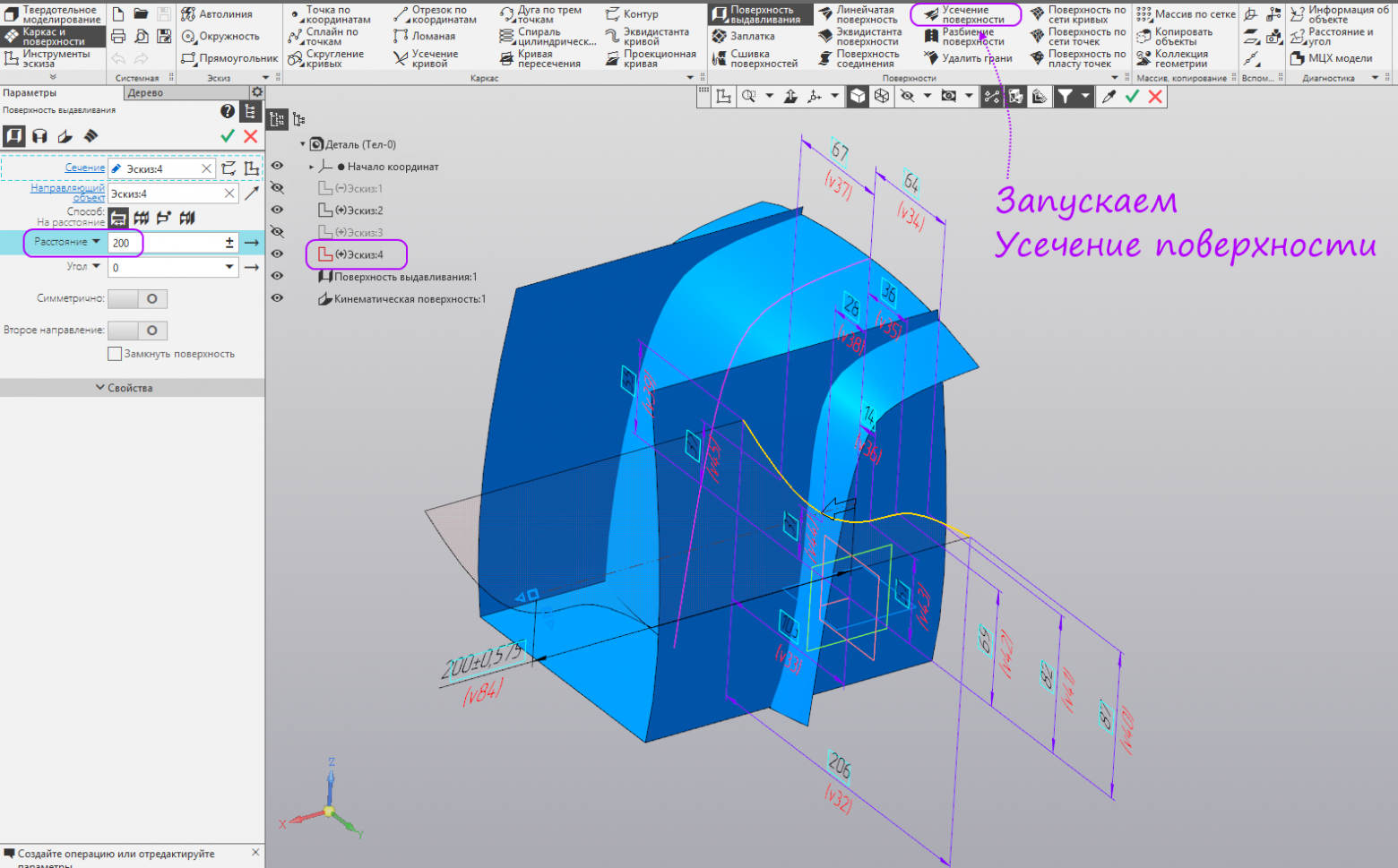
- Указываем в дереве поверхность выдавливания. Переключаемся на секущий объект — указываем кинематическую поверхность. При необходимости сменим направление, чтобы оставалась часть, образующая нужную нам поверхность. Создаём операцию.
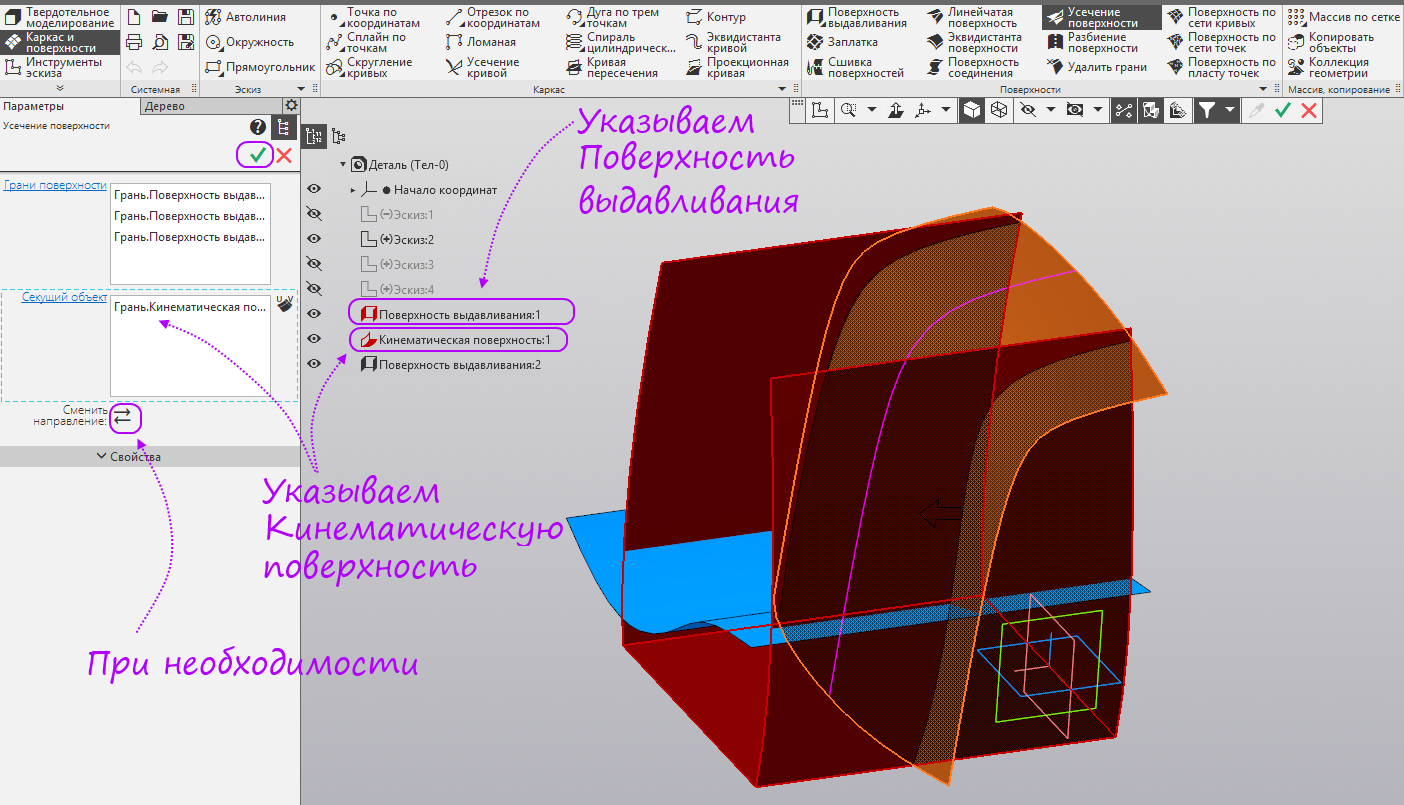
- Выбираем кинематическую поверхность и первый эскиз в качестве секущего объекта. При необходимости сменим направление, чтобы оставалась часть, образующая нужную нам поверхность. Запускаем команду Сшивка поверхностей.
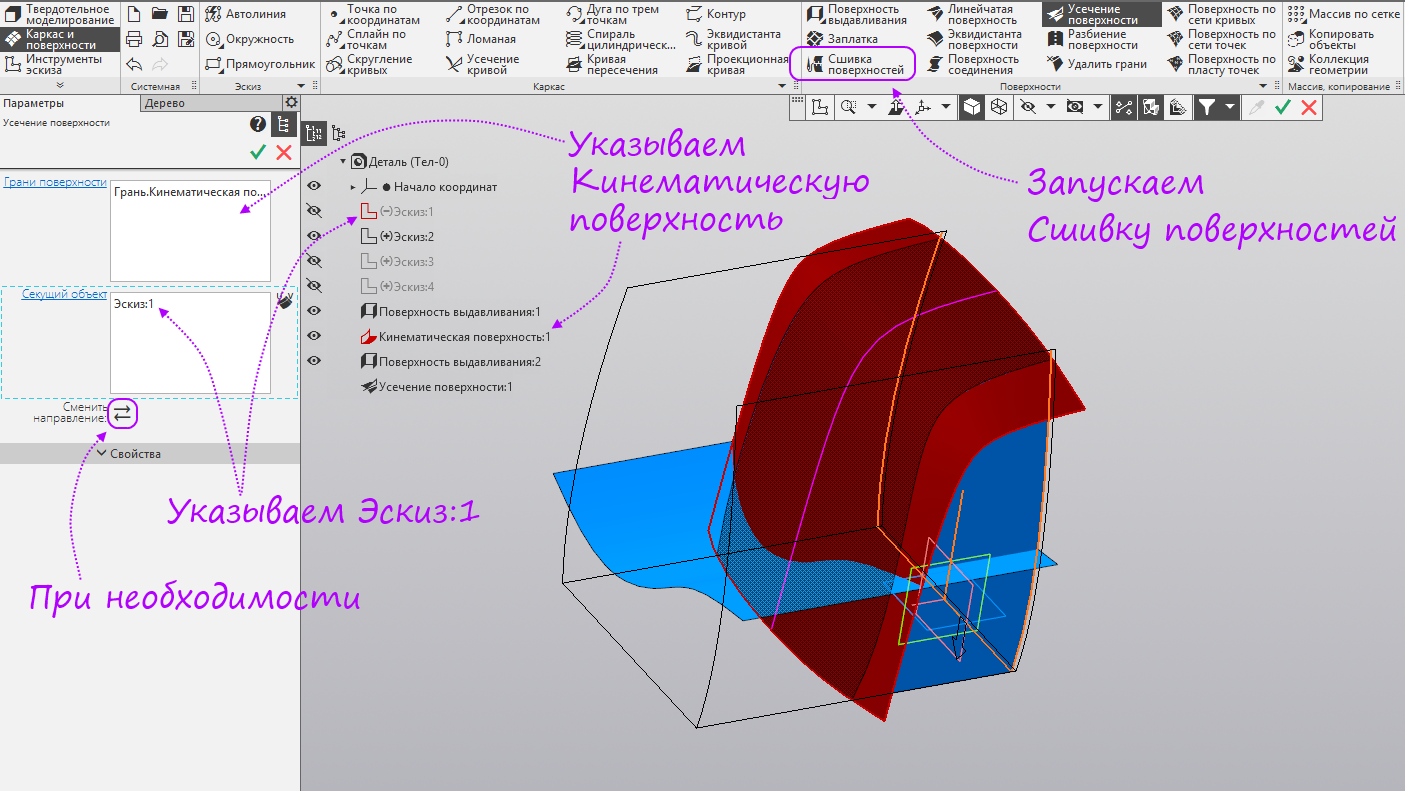
- Указываем оставшиеся после усечения части кинематической поверхности и поверхности выдавливания. Запускаем команду Эквидистанта поверхности.
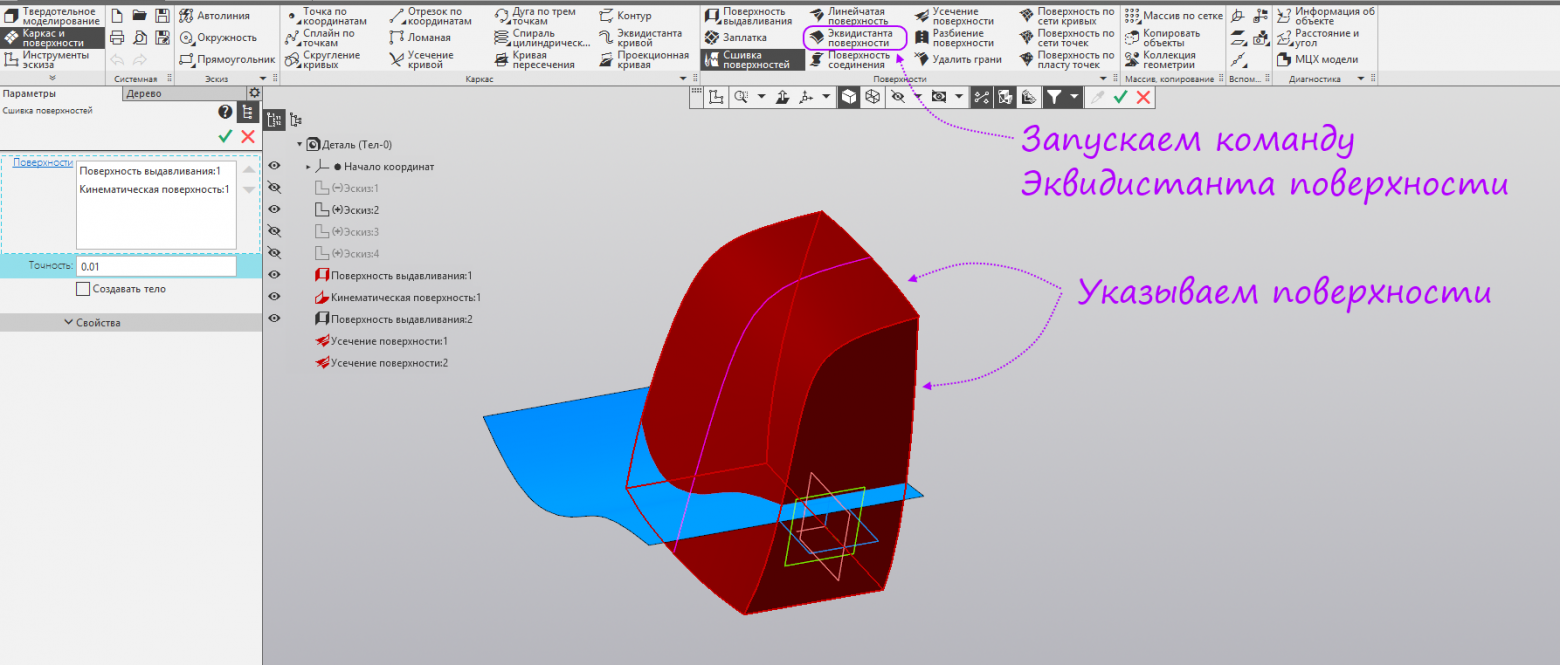
- Указываем сшивку поверхностей в дереве. При создании эквидистанты неизбежно проявляются краевые эффекты. Их необходимо отсечь. Запустим смещенную плоскость для создания усечения.
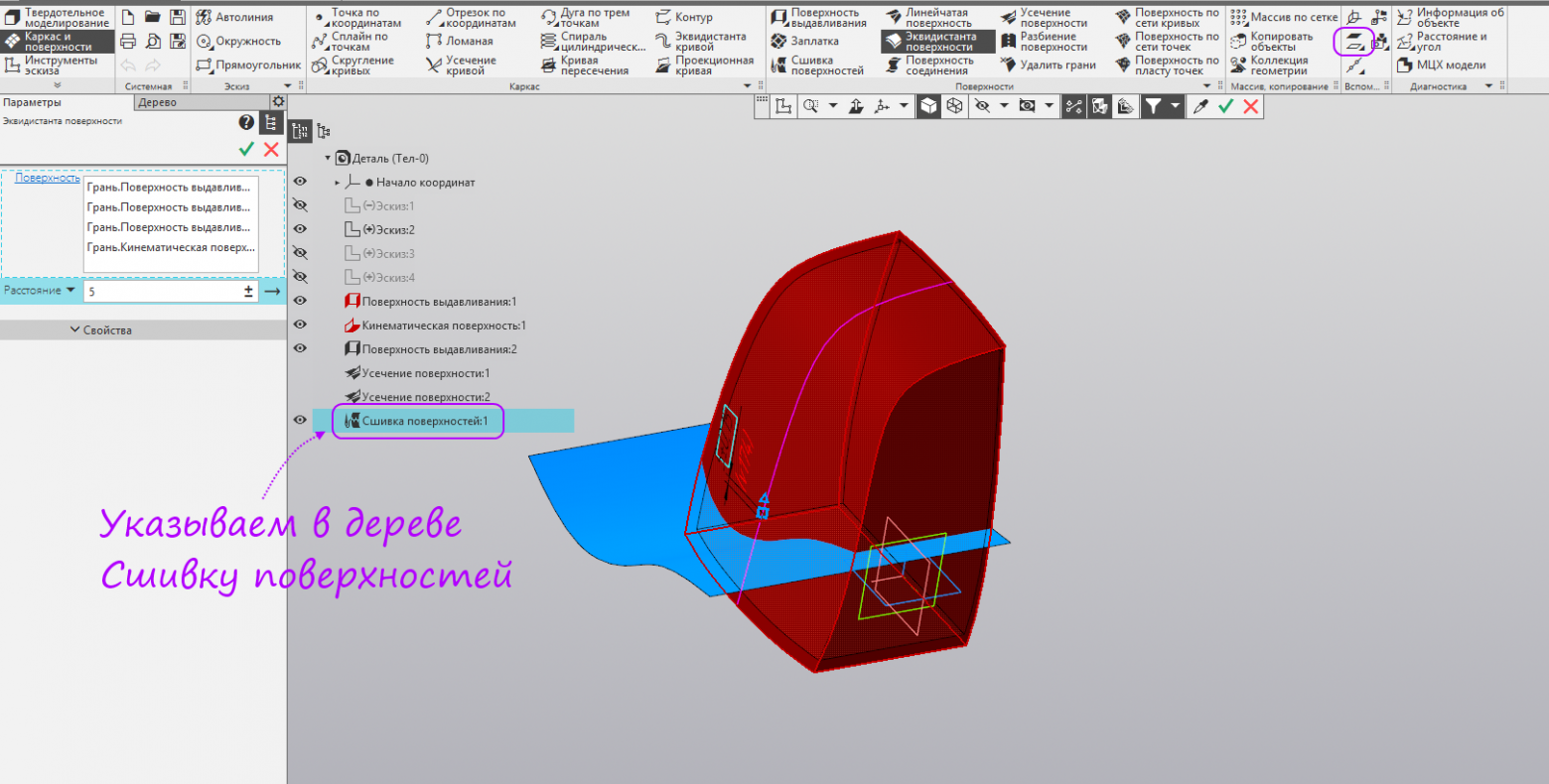
- Строим смещенную плоскость на расстоянии 2 мм в сторону поверхностей. Запускаем команду Усечение поверхности.
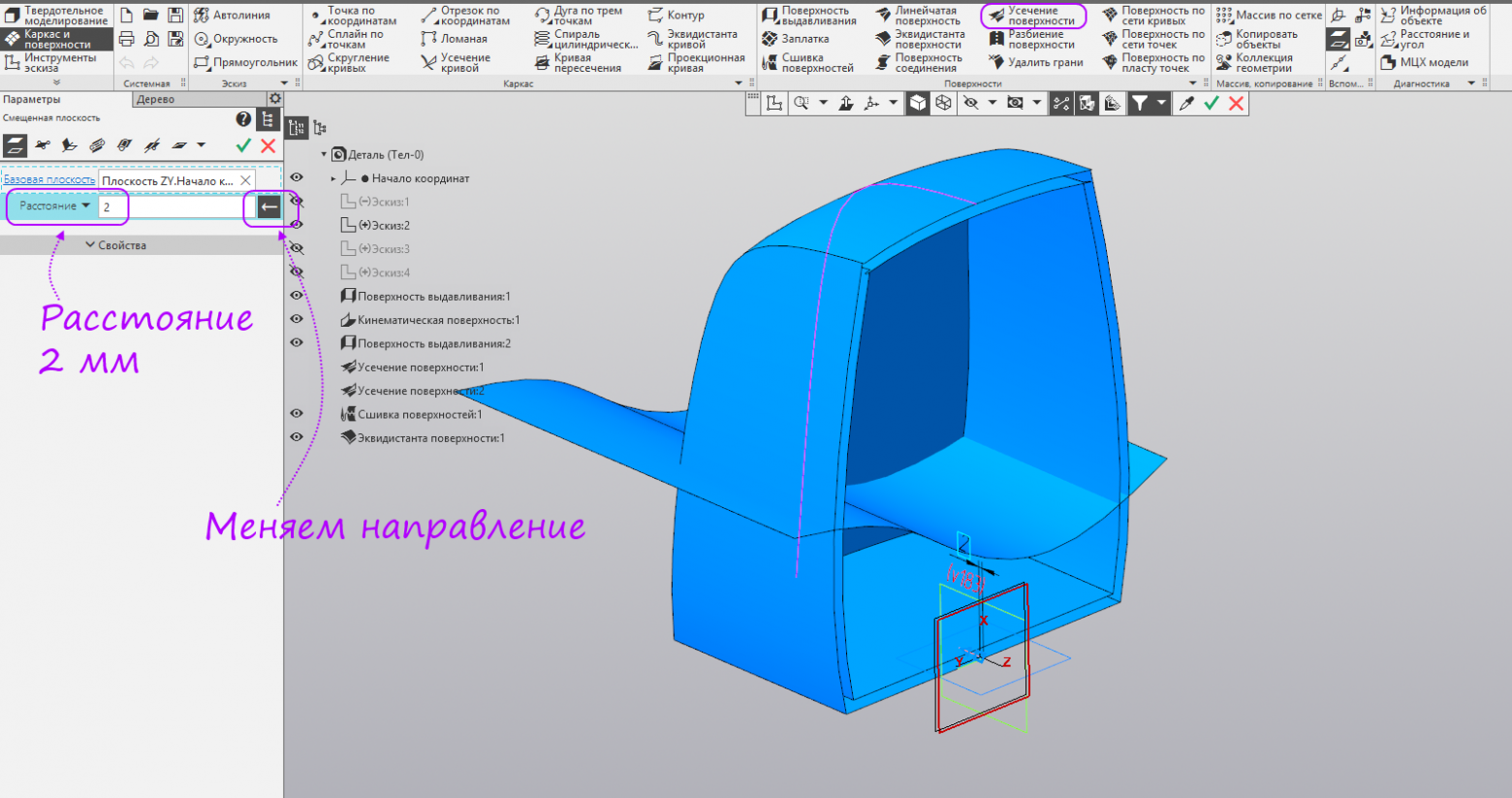
- Указываем сшивку поверхностей и смещенную плоскость в качестве секущего объекта. При необходимости сменим направление, чтобы оставалась часть, образующая нужную нам поверхность. Создадим операцию.
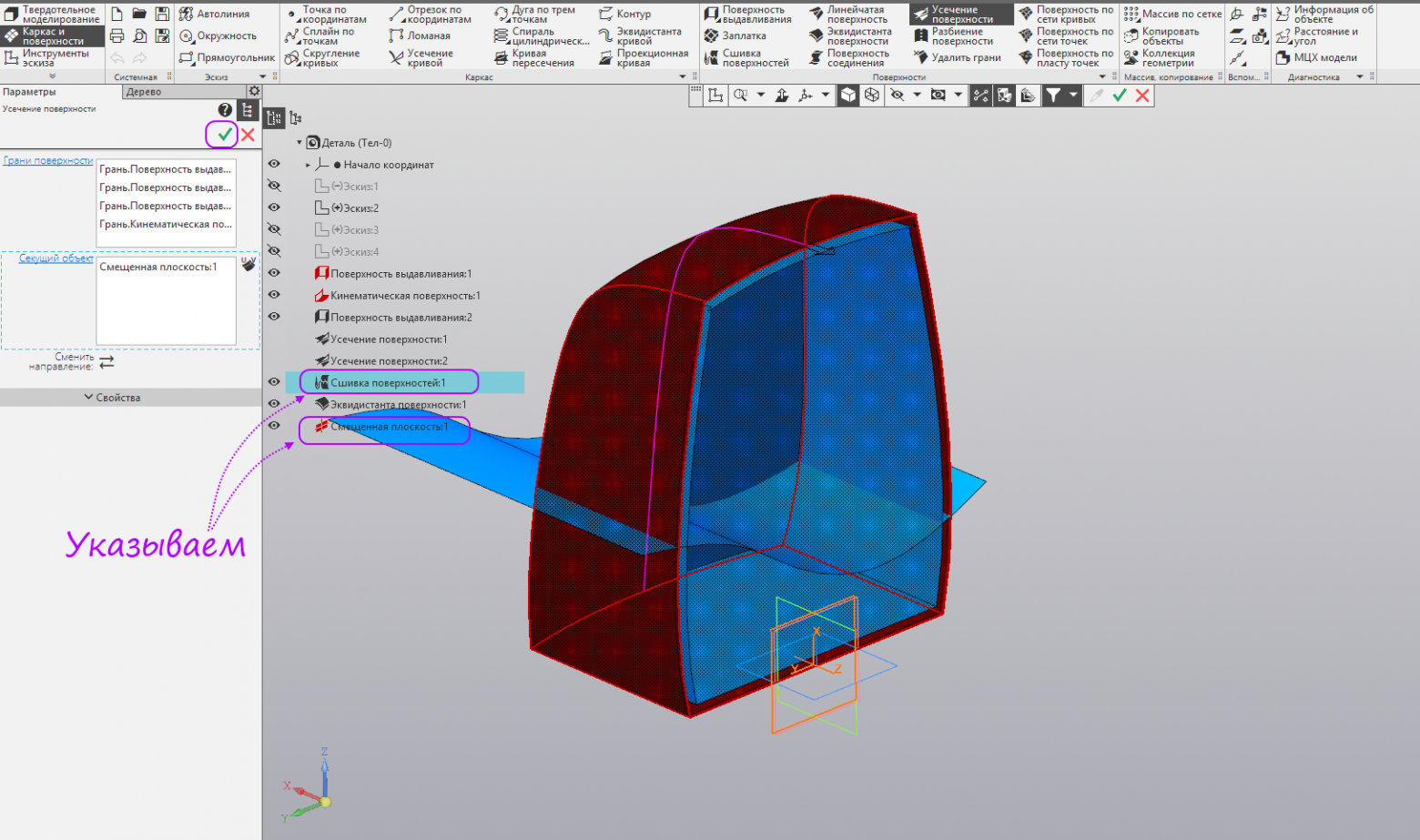
- Указываем эквидистанту поверхности и смещенную плоскость в качестве секущего объекта. При необходимости сменим направление, чтобы оставалась часть, образующая нужную нам поверхность. Создадим операцию.
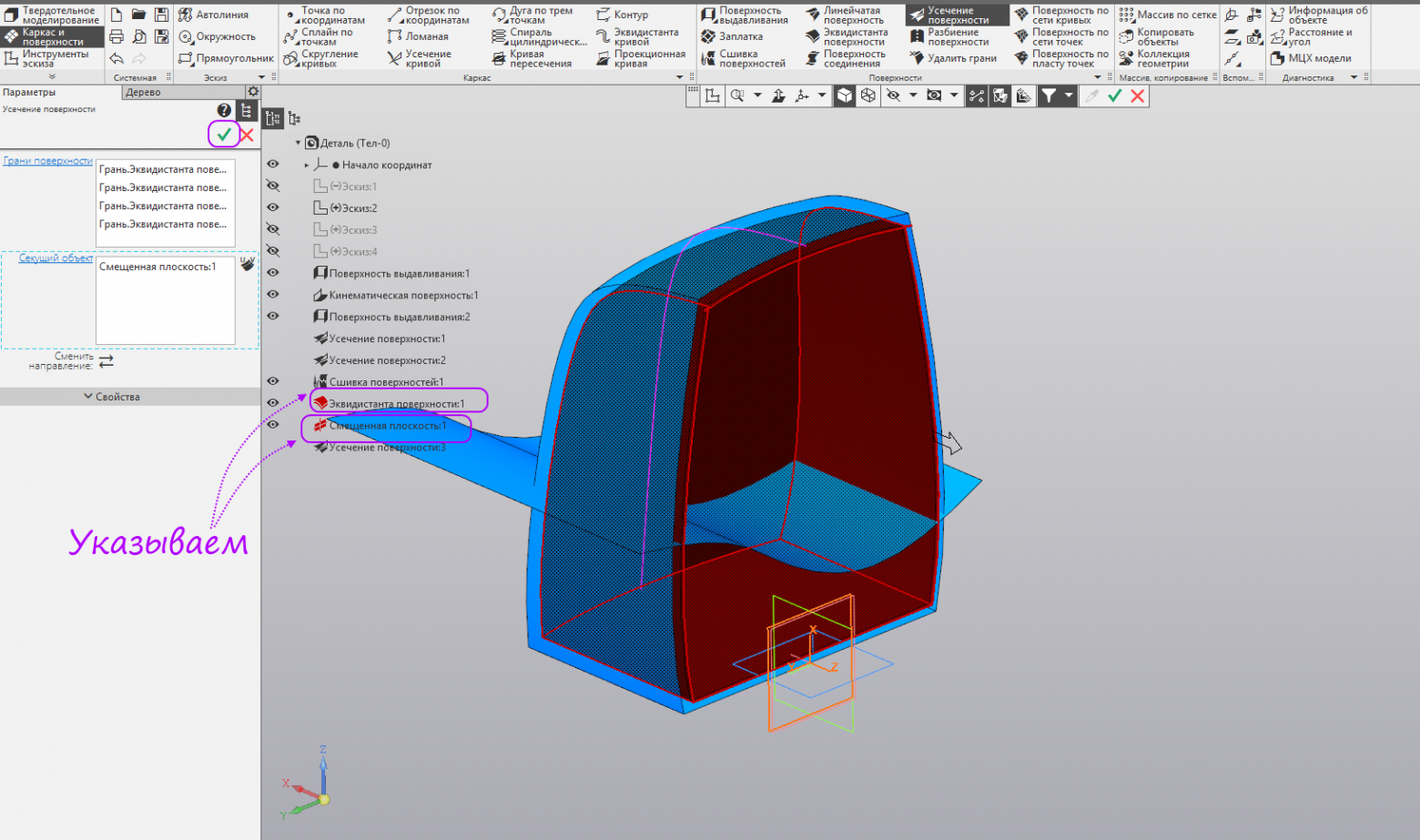
- Указываем «Поверхность выдавливания:2» и смещенную плоскость в качестве секущего объекта. При необходимости сменим направление, чтобы оставалась часть, образующая нужную нам поверхность. Запускаем команду Разбиение поверхности.
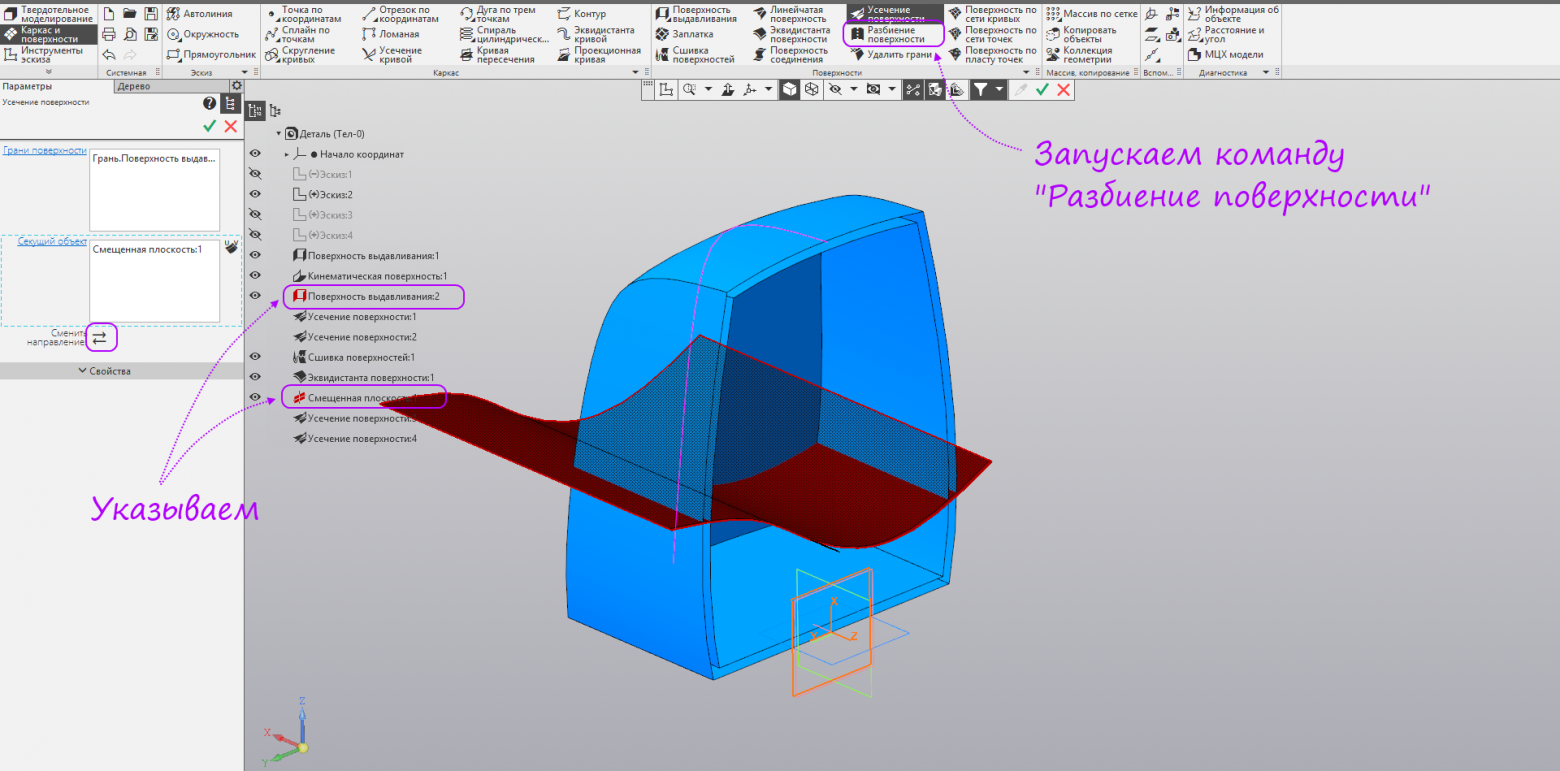
- Указываем в дереве сшивку поверхностей и в окне модели «Поверхность выдавливания:2» в качестве секущего объекта. Создадим операцию.
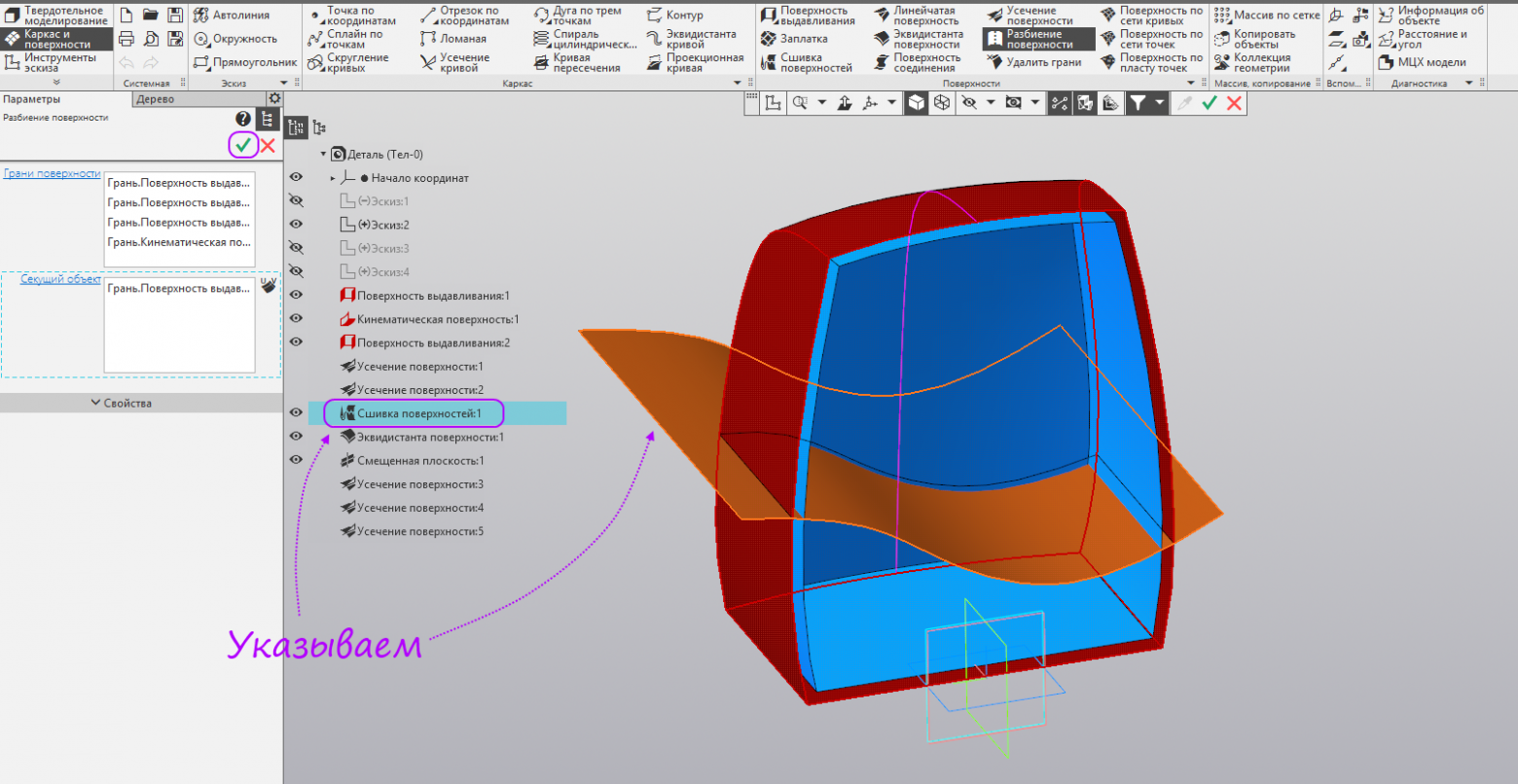
- Указываем в дереве эквидистанту поверхности и в окне модели «Поверхность выдавливания:2» в качестве секущего объекта. Запускаем команду Усечение поверхности.
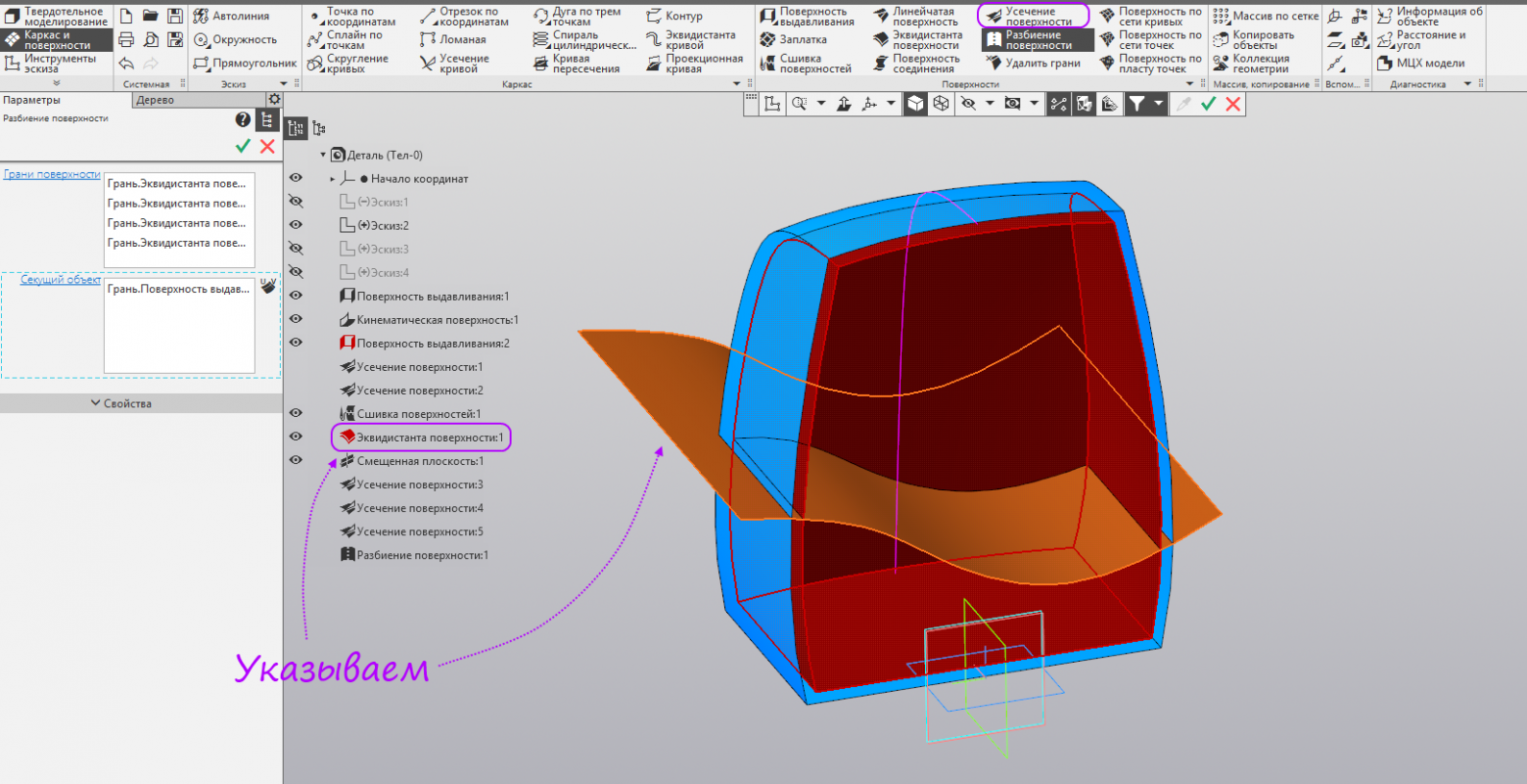
- Указываем в окне модели «Поверхность выдавливания:2» и в дереве сшивку поверхностей в качестве секущего объекта. При необходимости сменим направление, чтобы оставалась внутренняя часть. Создадим операцию.
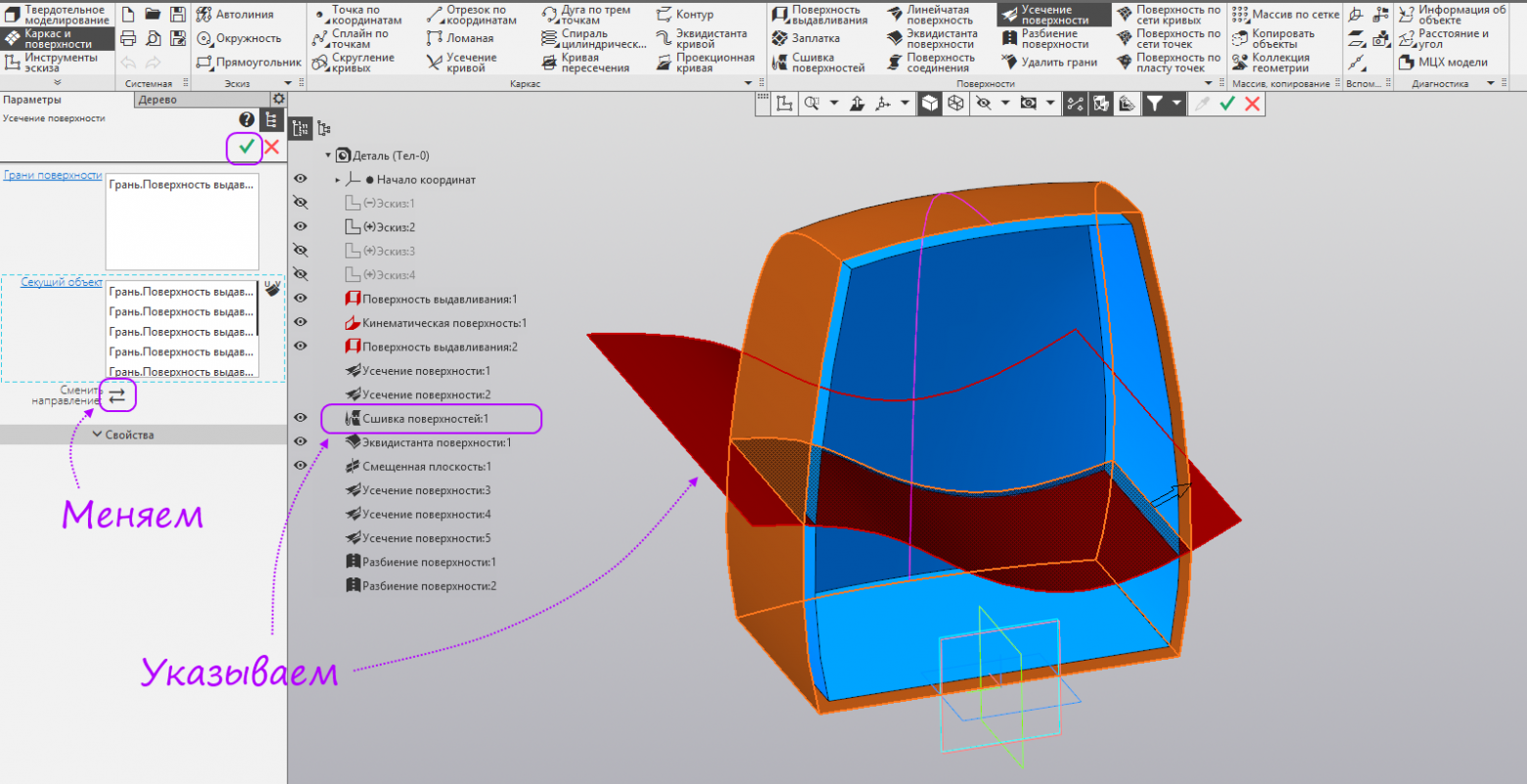
- Указываем в окне модели оставшуюся часть поверхности выдавливания и в дереве эквидистанту поверхности в качестве секущего объекта. При необходимости сменим направление, чтобы оставалась часть между сшивкой и эквидистантой. Запускаем команду «Удалить грани».
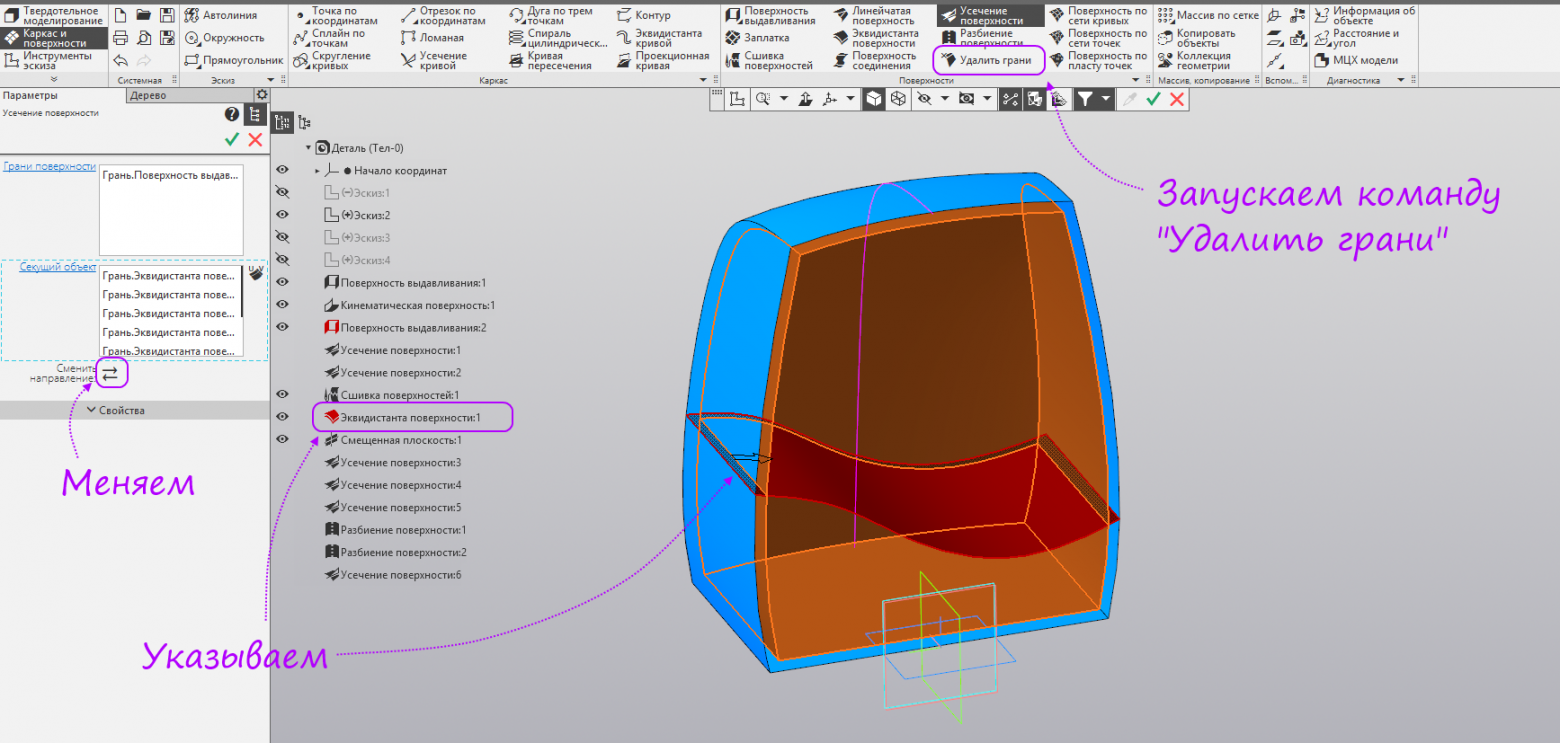
- Указываем три внутренних грани (эквидистанты) сверху и четыре внешних грани (сшивки) снизу. Запускаем команду Заплатка.

- Указываем рёбра поверхности для образования контура заплатки. Запускаем команду Сшивка поверхностей.
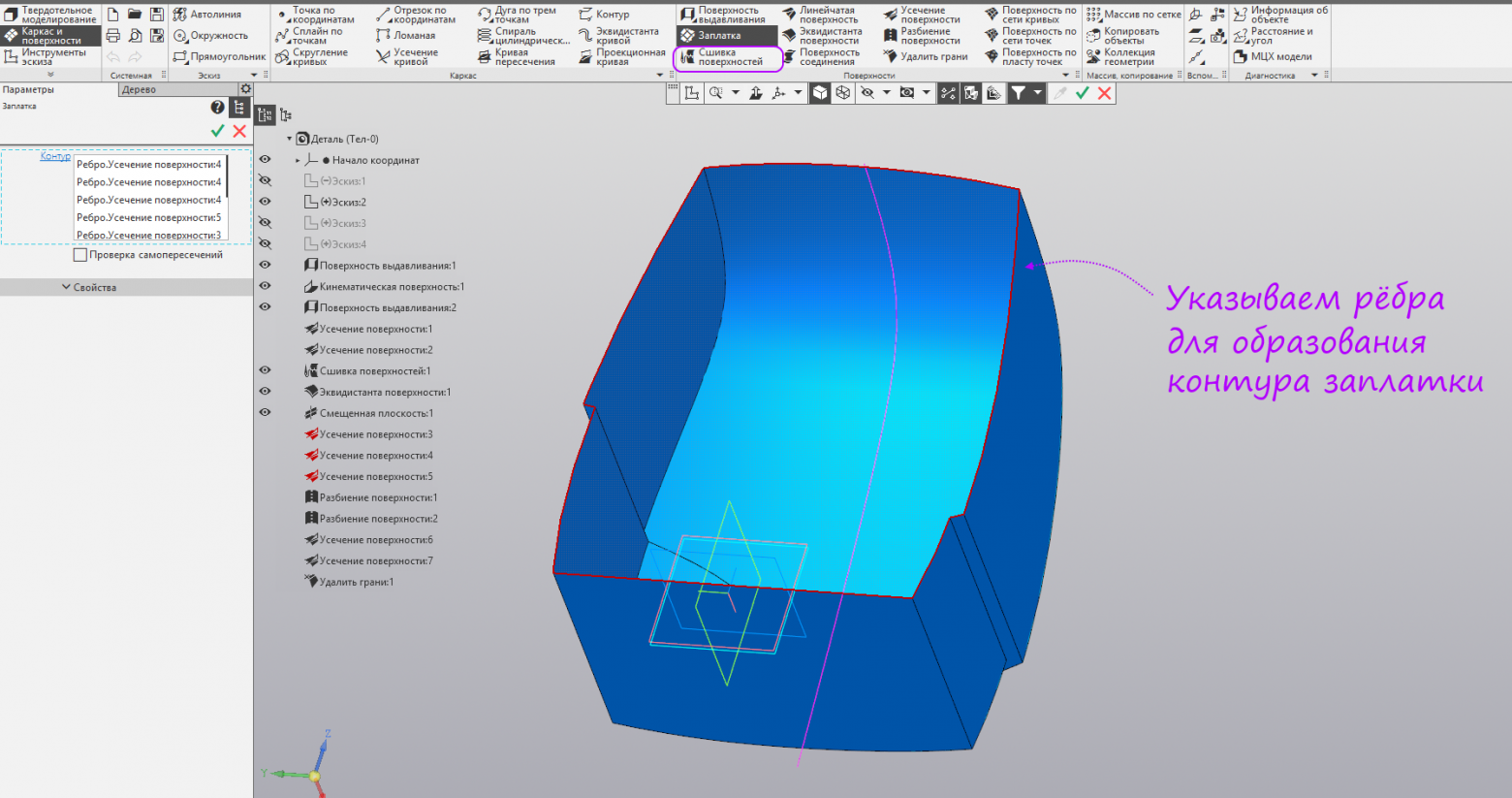
- Указываем в дереве сшивку поверхностей, эквидистанту поверхности,«Поверхность выдавливания:2» и заплатку. Создадим операцию.
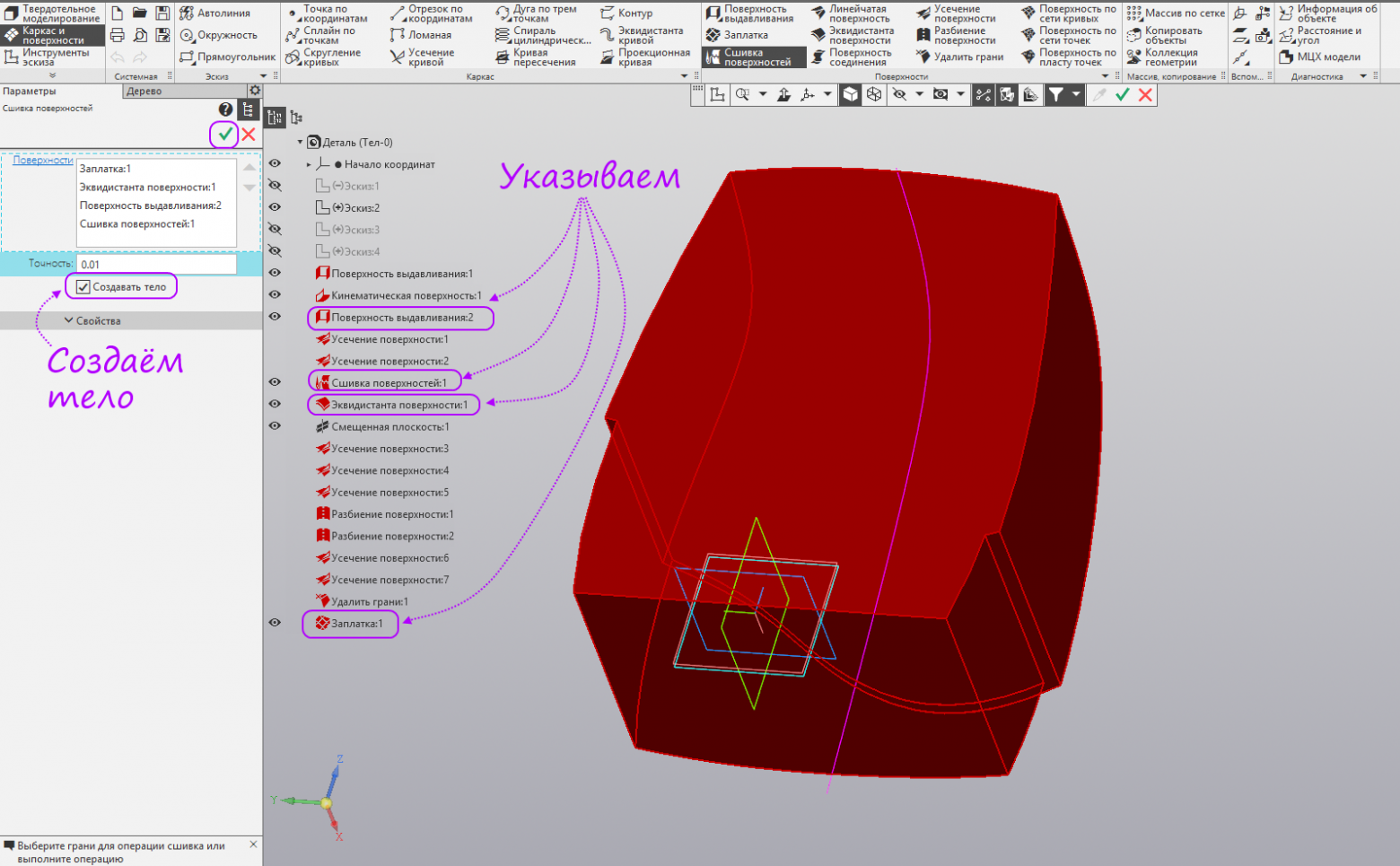
- Переключаемся на набор «Твердотельное моделирование». Запускаем команду Скругление. Устанавливаем радиус 11 мм, указываем ребра, как на рисунке. Создадим операцию.
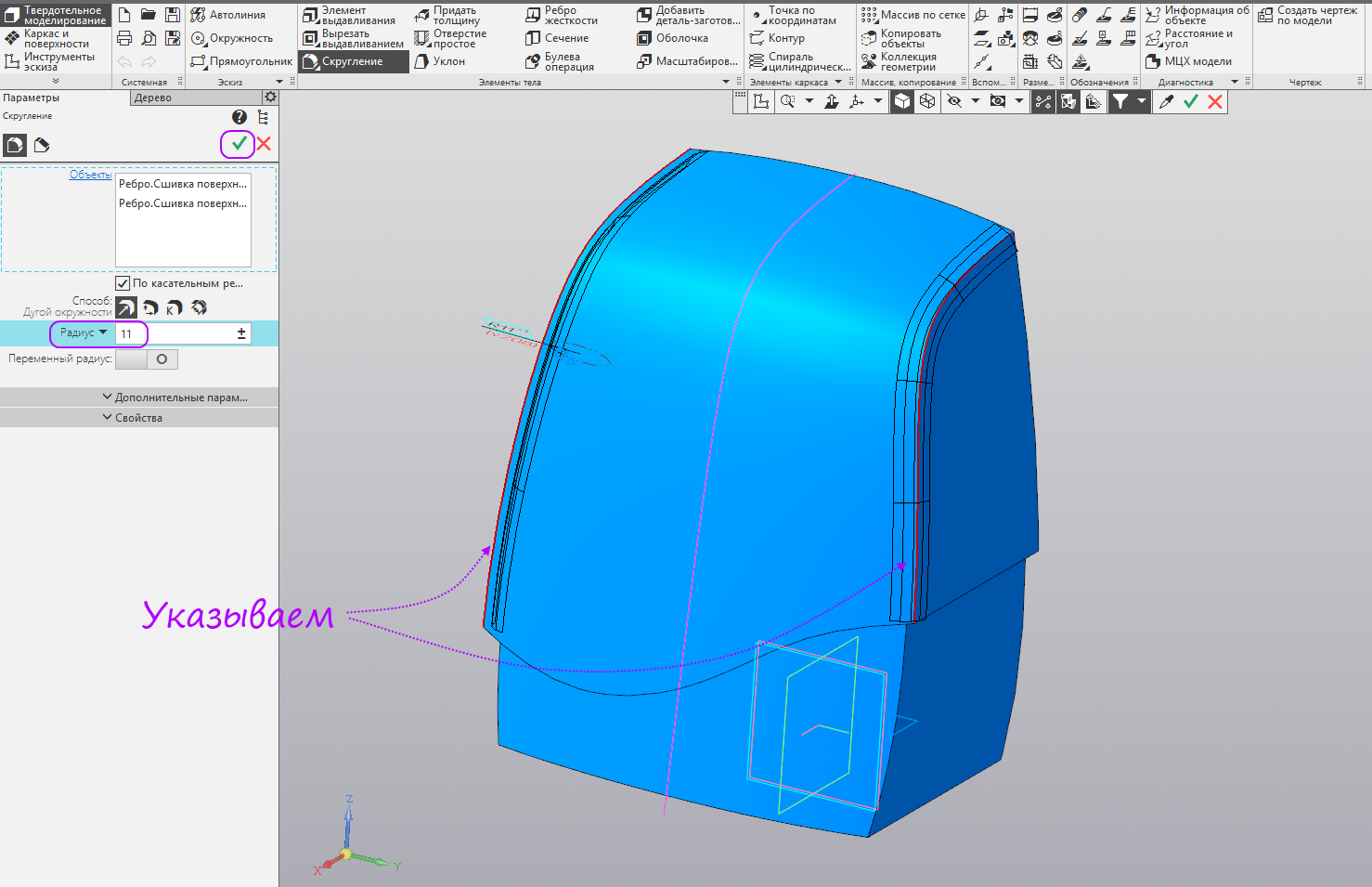
- Устанавливаем радиус 6 мм, указываем ребра, как на рисунке. Создадим операцию.
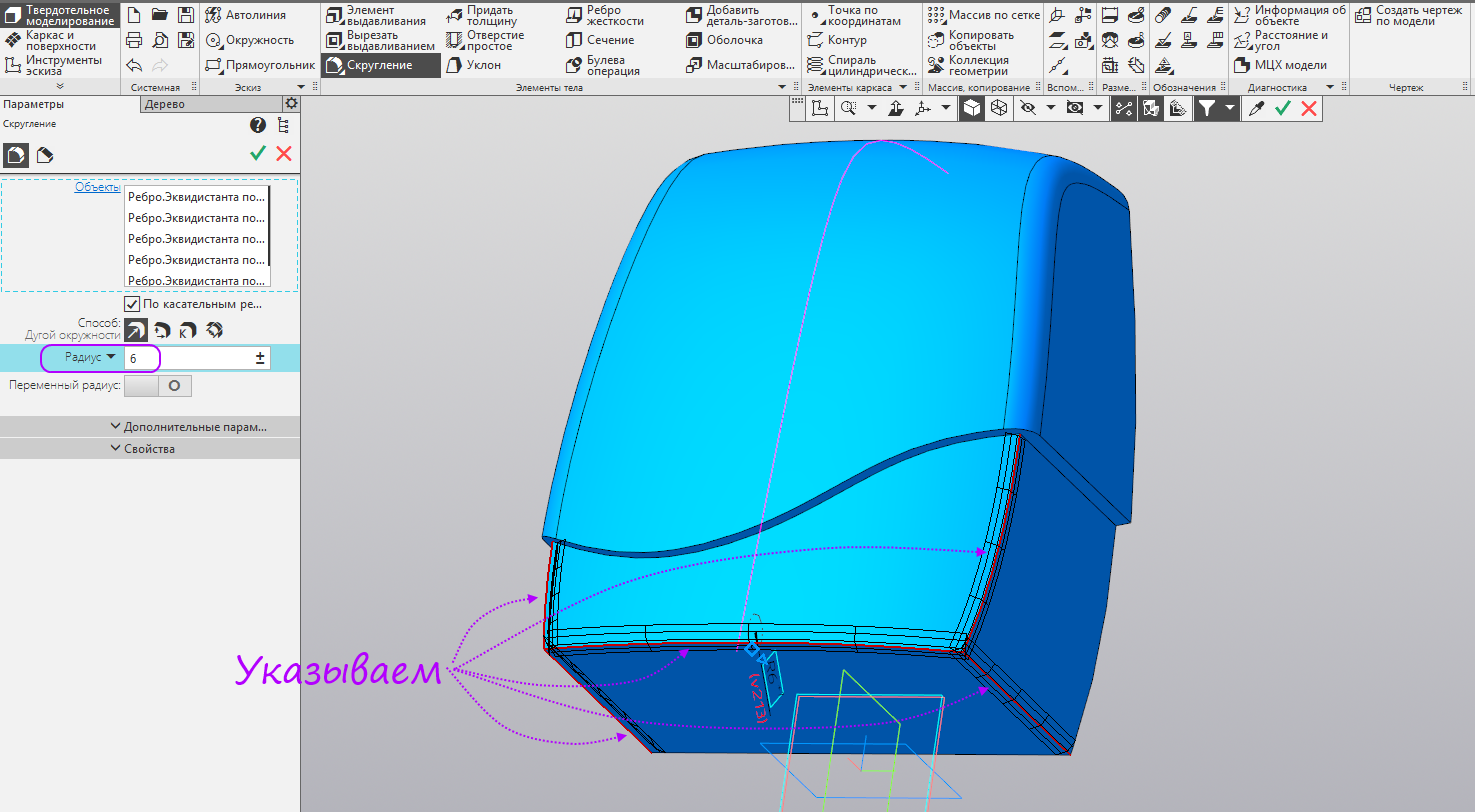
- Переключаемся на способ с постоянной хордой. Устанавливаем радиус 3 мм, указываем два ребра, как на рисунке, остальные выделяться автоматически, т. к. скругление продлевается по касательным ребрам. Запускаем команду Оболочка.
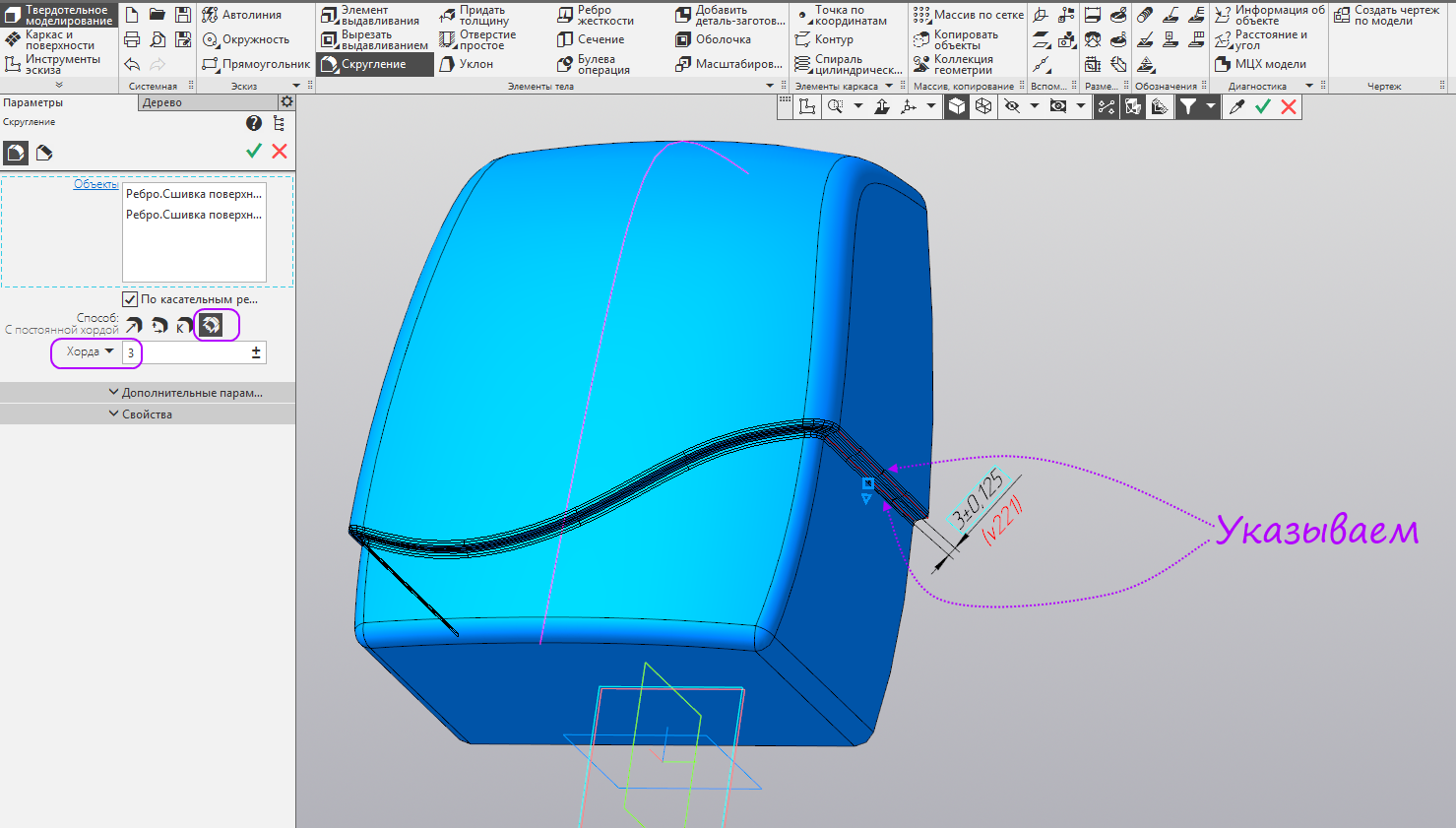
- Указываем плоскую грань (команда может удалить только плоские грани). Устанавливаем толщину оболочки 3 мм (толщина оболочки не может быть больше самого маленького радиуса в модели). Создадим операцию.
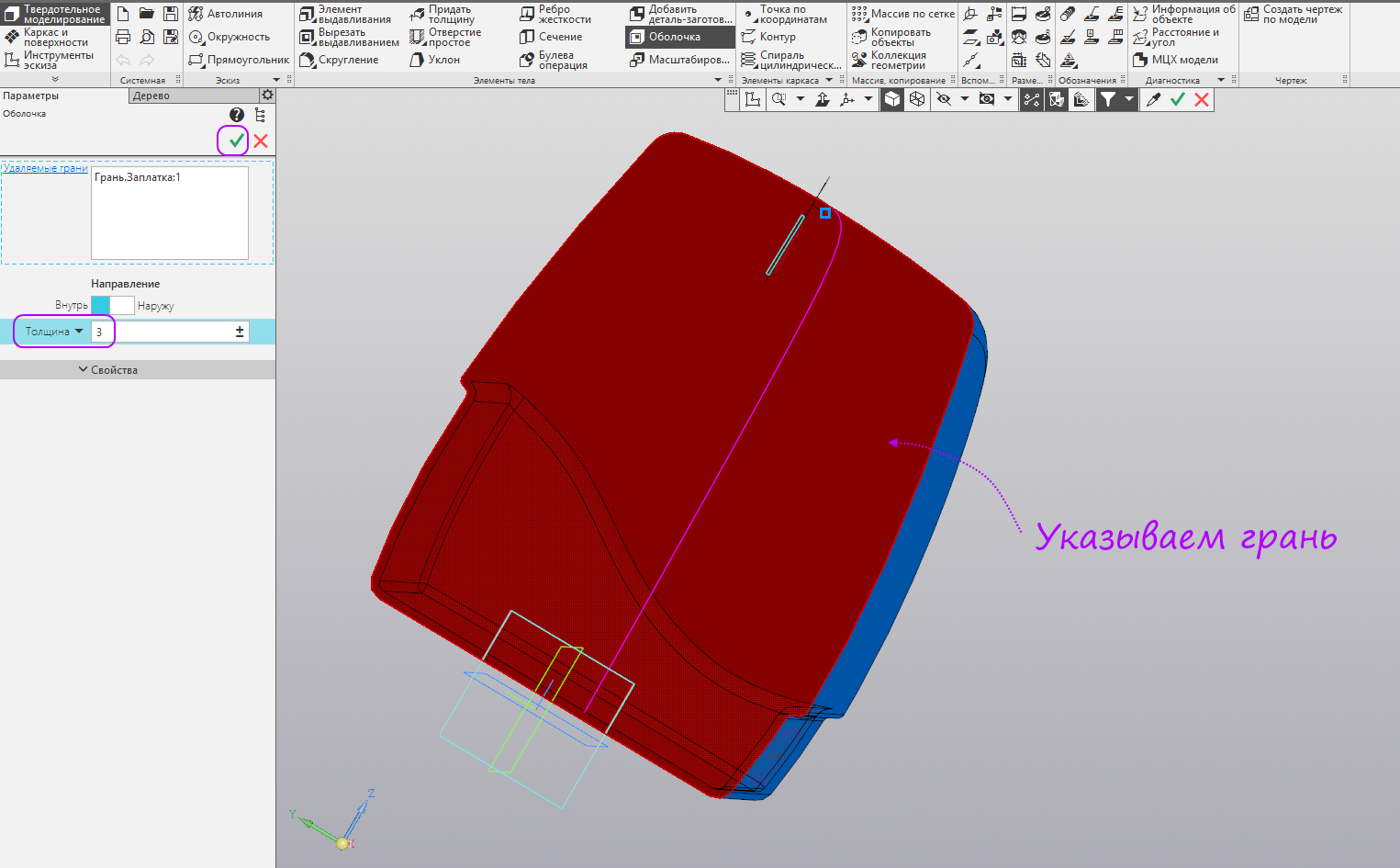
- Получился такой корпус. Остаётся дополнить его крепежными элементами для внутренних конструкций и задней части.
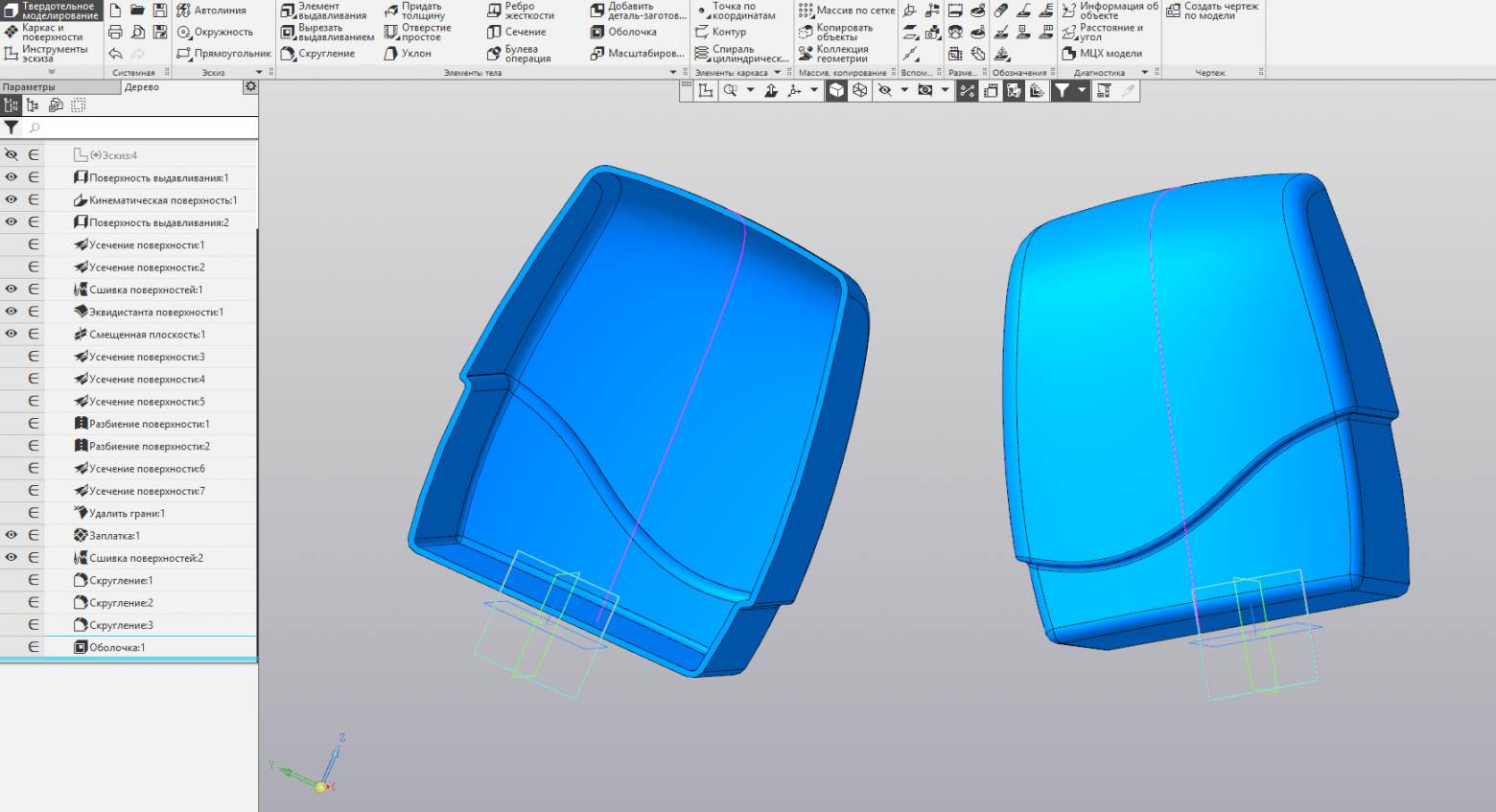
Конец описания поверхностного моделирования
Корпус из листового металла

Процесс моделирования листовой модели
Создавать банальный ящик из листа неинтересно — с этим каждый и так разберётся, да и видеоуроков много. Попробуем построить из листа аналог корпуса, который делался поверхностным моделированием в прошлом уроке. Полностью его повторить не получится, но хотя бы основную форму.
Распечатанные листы А4 можно наклеить на лист металла и вырезать контур ножницами по металлу, после этого согнуть с помощью тисков и молотка, но проще конечно же сохранить в DXF и передать для изготовления на специализированное предприятие.
- Создадим деталь
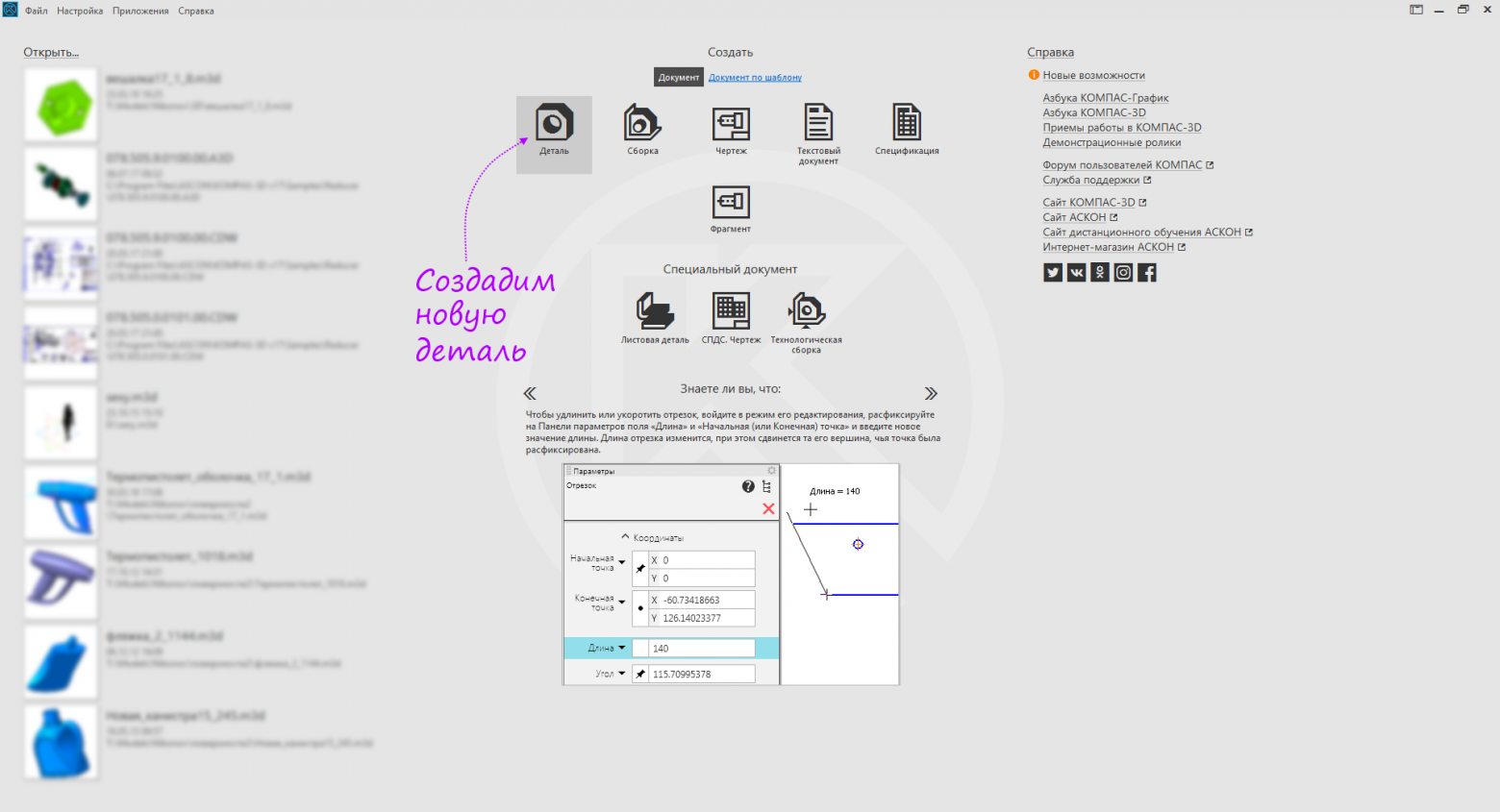
- Для удобства включим специализацию Листовая деталь. Выберем меню Файл — Специализация — Листовая деталь.

- Базовый набор сменился на «Листовое моделирование».

- Запустим команду Автолиния. Создадим эскиз в плоскости ZX. Строим первую точку чуть выше начала координат.
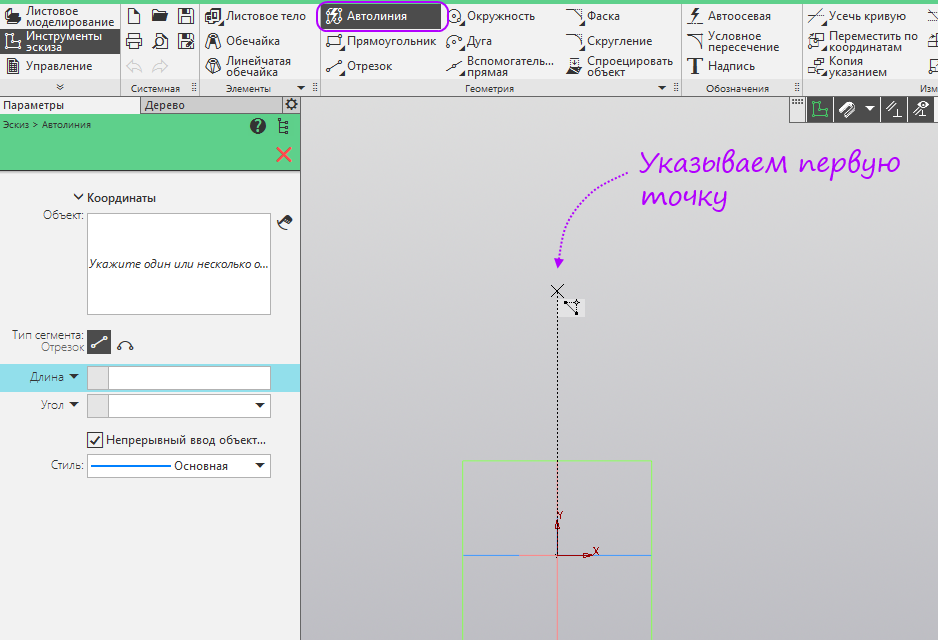
- Строим вторую точку в начале координат, а третью чуть правее начала координат.
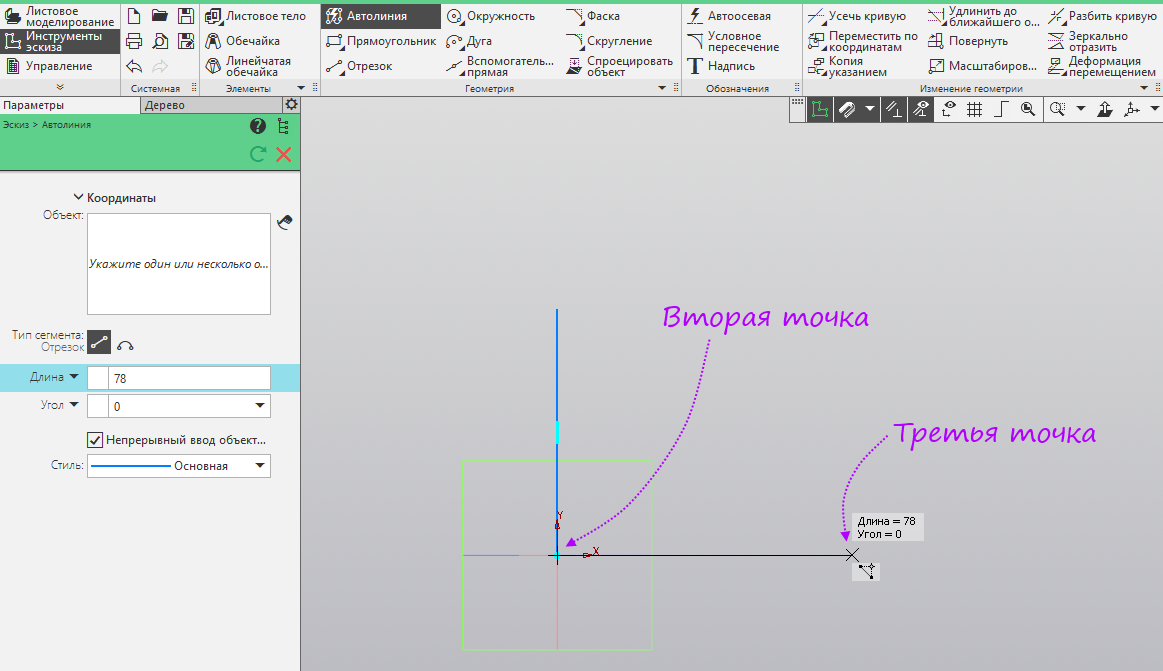
- Переключаемся на дугу. Строим произвольную дугу до уровня середины первого отрезка.
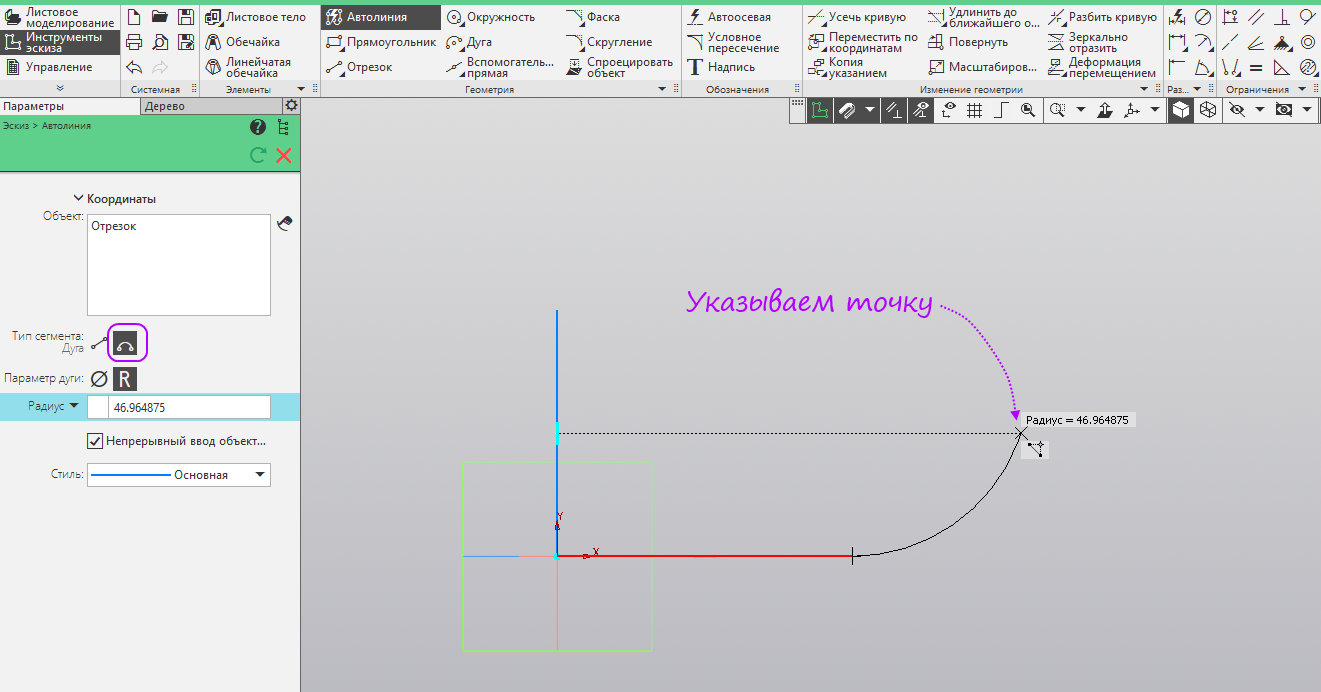
- Снова переключаемся на отрезок. Строим вертикальный отрезок до горизонтального уровня точки начала построения.
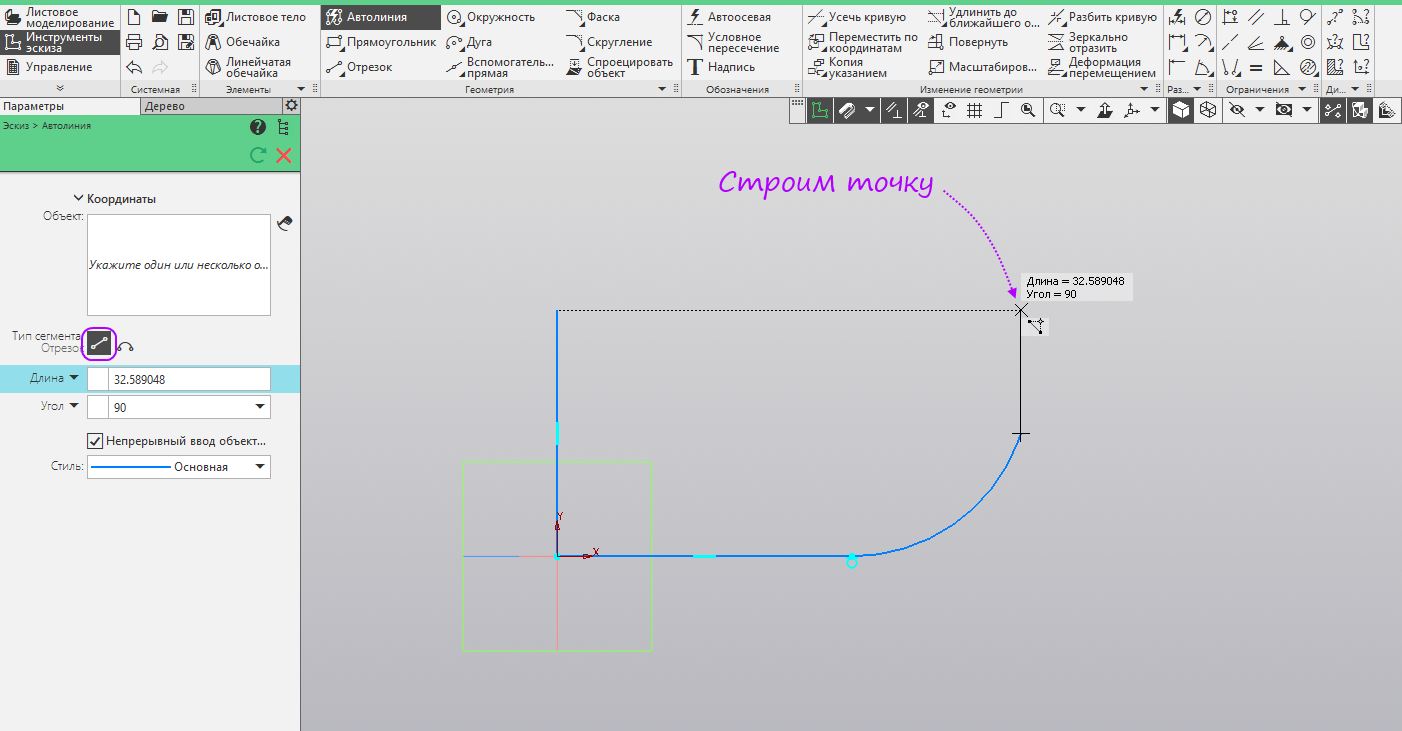
- Запускаем команду «Выравнивание» Выравниваем по горизонтали начальную и конечную точки автолинии.
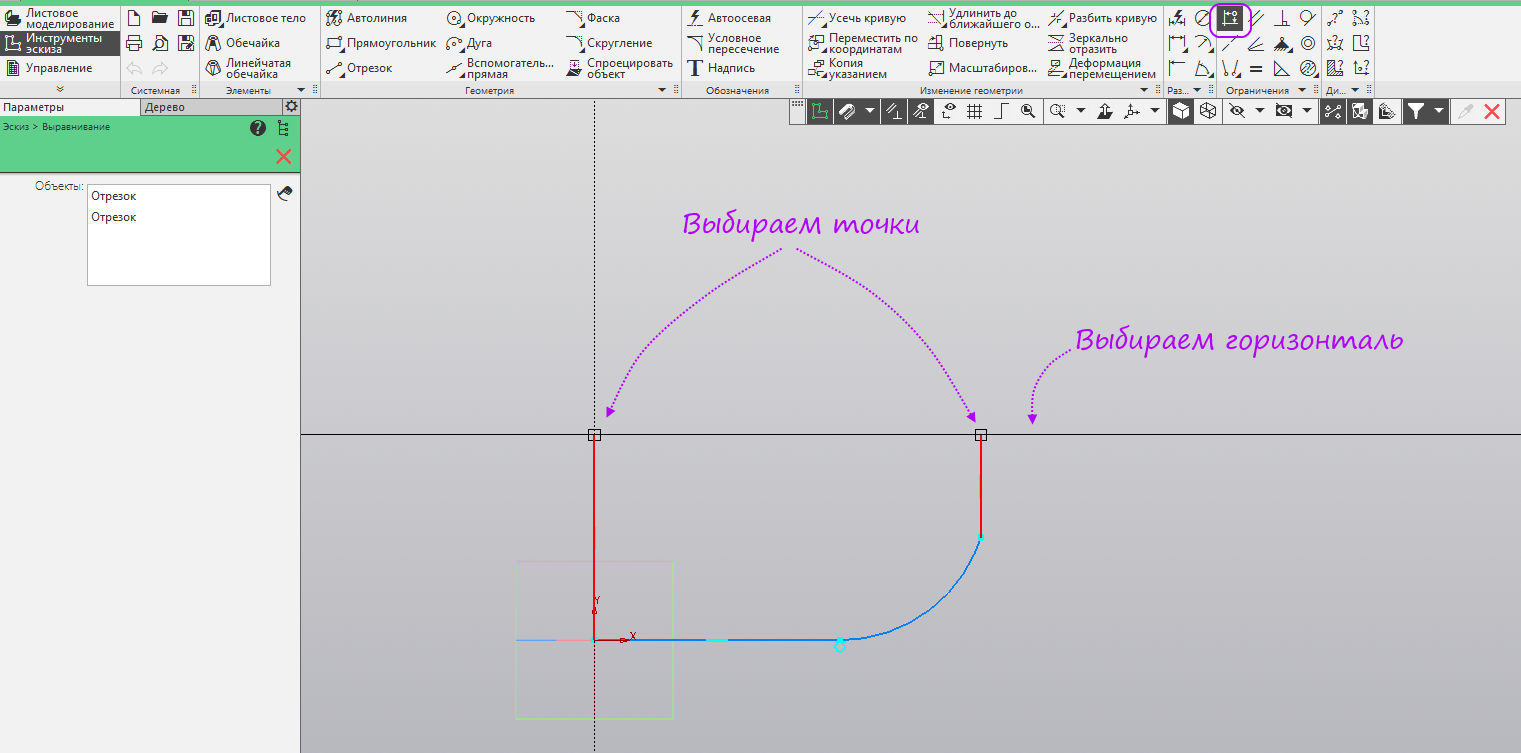
- Выравниваем по горизонтали середину первого отрезка и вторую точку дуги.

- Запускаем команду «Касание» Указываем дугу и последний отрезок.
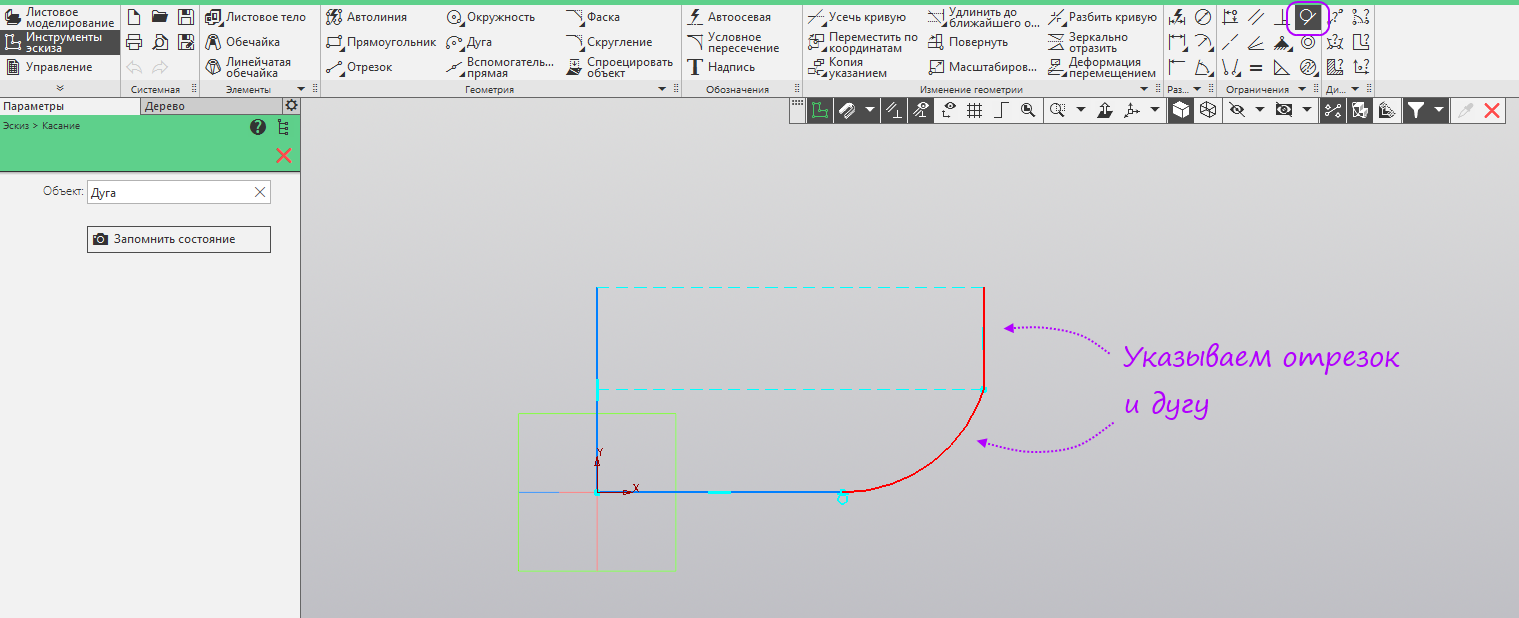
- Запускаем команду «Авторазмер». Строим размеры как на картинке. Запускаем команду Листовое тело.
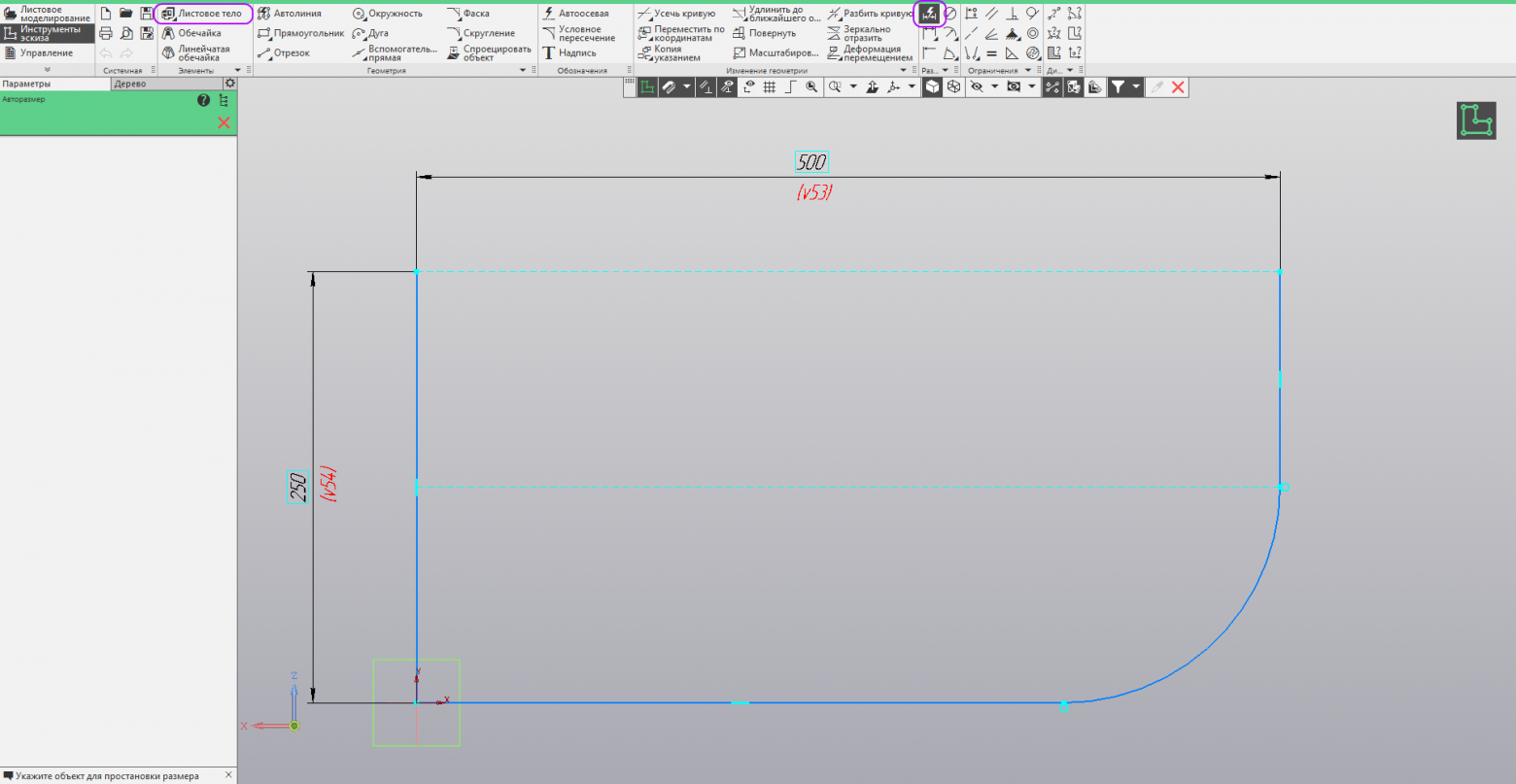
- Строим листовое тело с толщиной 2 мм, радиусом 4 мм, на расстояние 200 мм. Запускаем команду «Сгиб».

- Указываем верхнее ребро боковой грани. Переключим тип задания ширины на «Два отступа». Установим отступ слева 4 мм. Установим способ построения продолжения сгиба «До объекта». Указываем в качестве объекта одну из вершин вертикального ребра. Устанавливаем радиус 4 мм. Создаём новый эскиз.
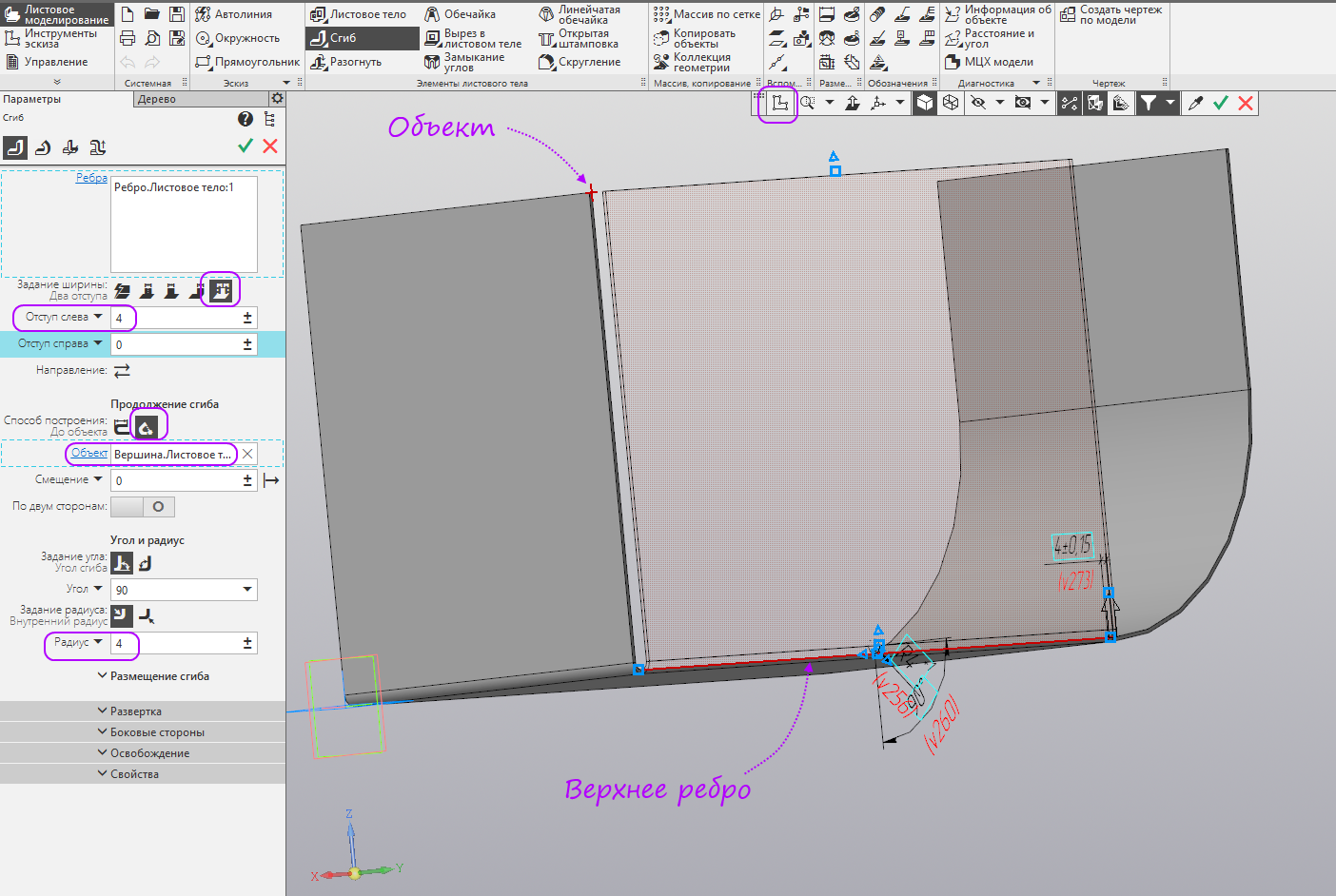
- Указываем грань сгиба в качестве плоскости для построения эскиза.
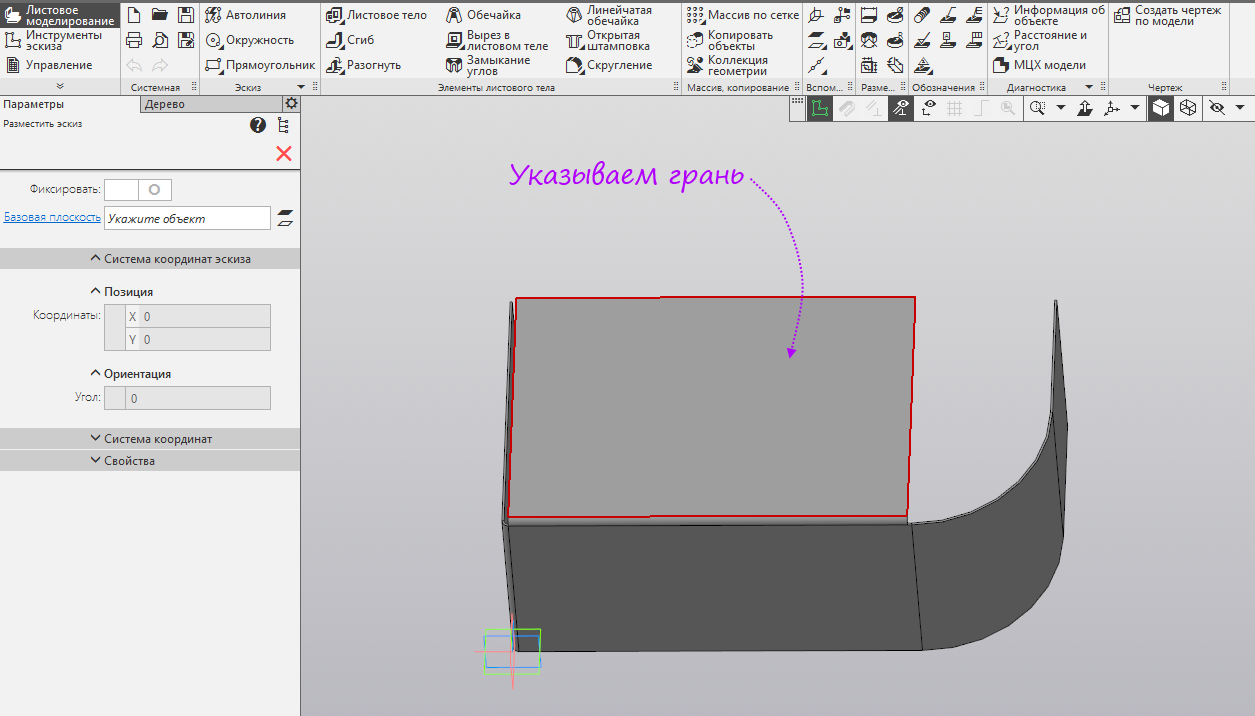
- Запускаем команду «Спроецировать объект» и проецируем внешние вертикальное и дугообразное ребра сгиба.
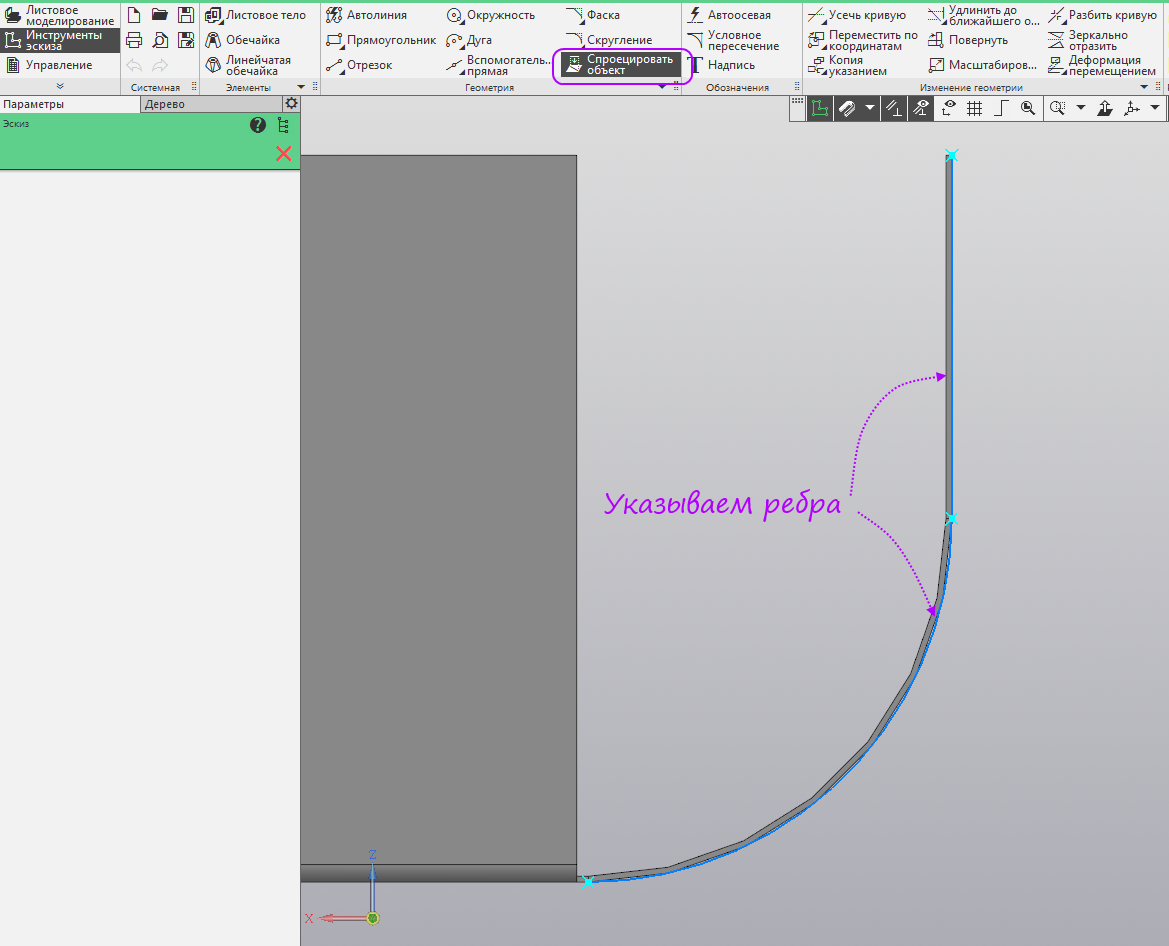
- Достраиваем эскиз как на рисунке. Запускаем команду «Пластина».
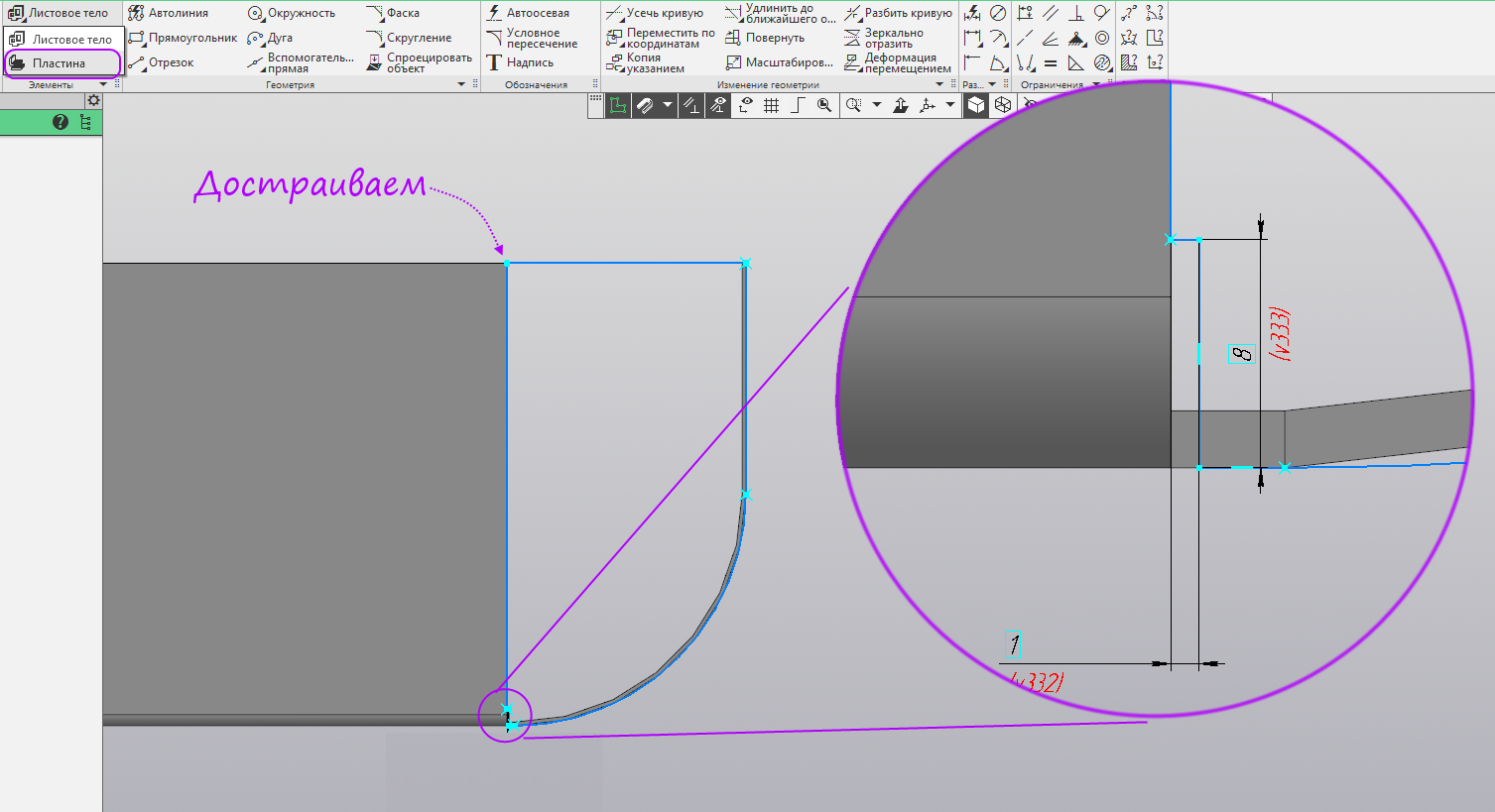
- В настройках ничего менять не нужно. Запускаем команду «Замыкание углов».

- Указываем сгиб. Устанавливаем способ замыкания «Замыкание с перекрытием».Запускаем команду «Сгиб».
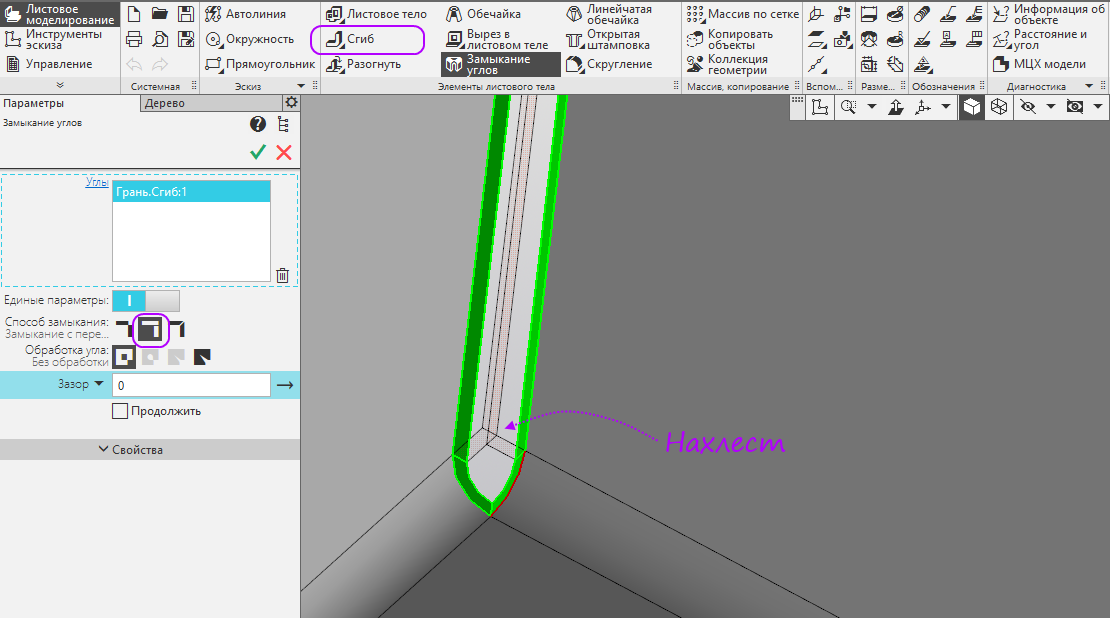
- Указываем внутреннее ребро вертикальной грани изогнутой части листовой детали. Устанавливаем угол 180 градусов, и радиус 0,001 мм, длину 10 мм. Данный сгиб нужен для жёсткости, также он позволяет убрать острый край. Жмём кнопку «Создать».
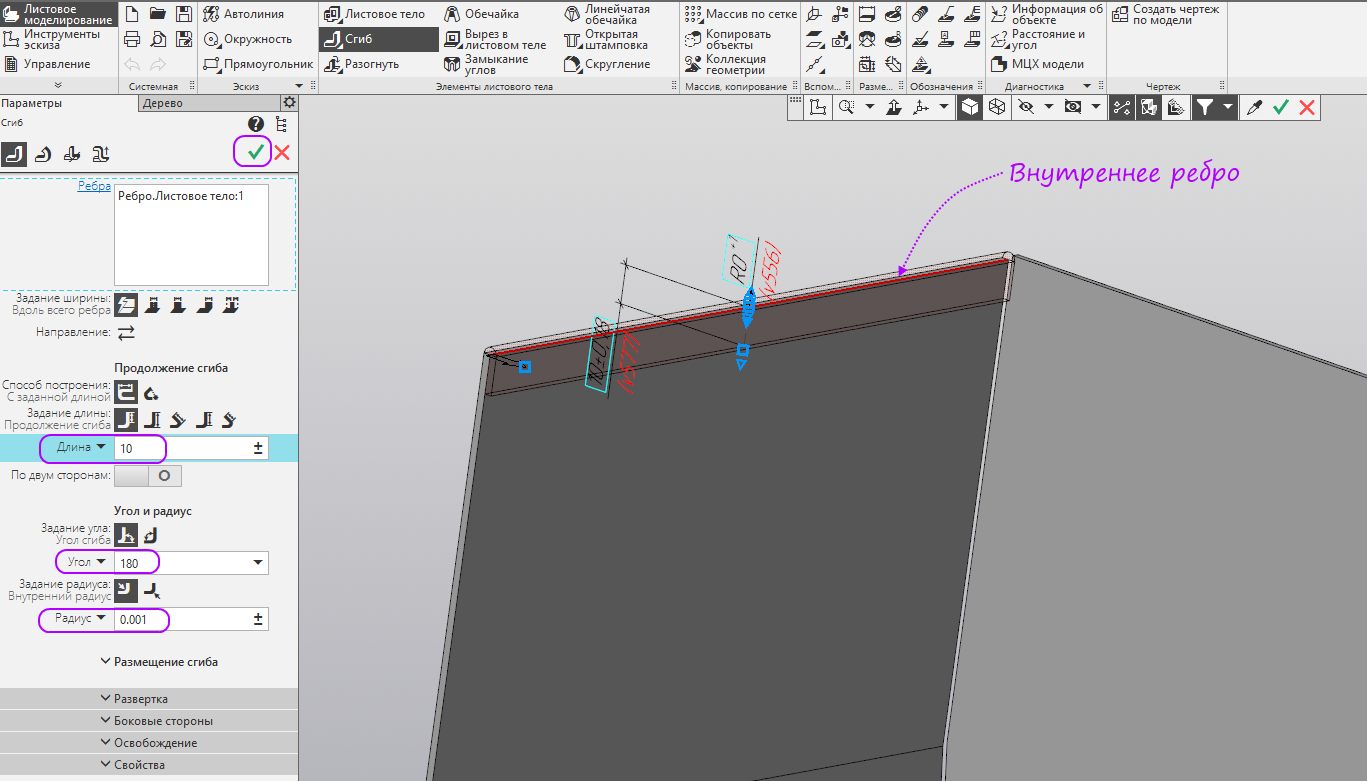
- Указываем внутреннюю грань противоположного вертикального ребра. Переключим тип задания ширины на «Два отступа». Установим отступ слева 3 мм, чтобы не было пересечения с боковым сгибом. Остальные параметры не меняем. Запускаем команду «Эскиз».
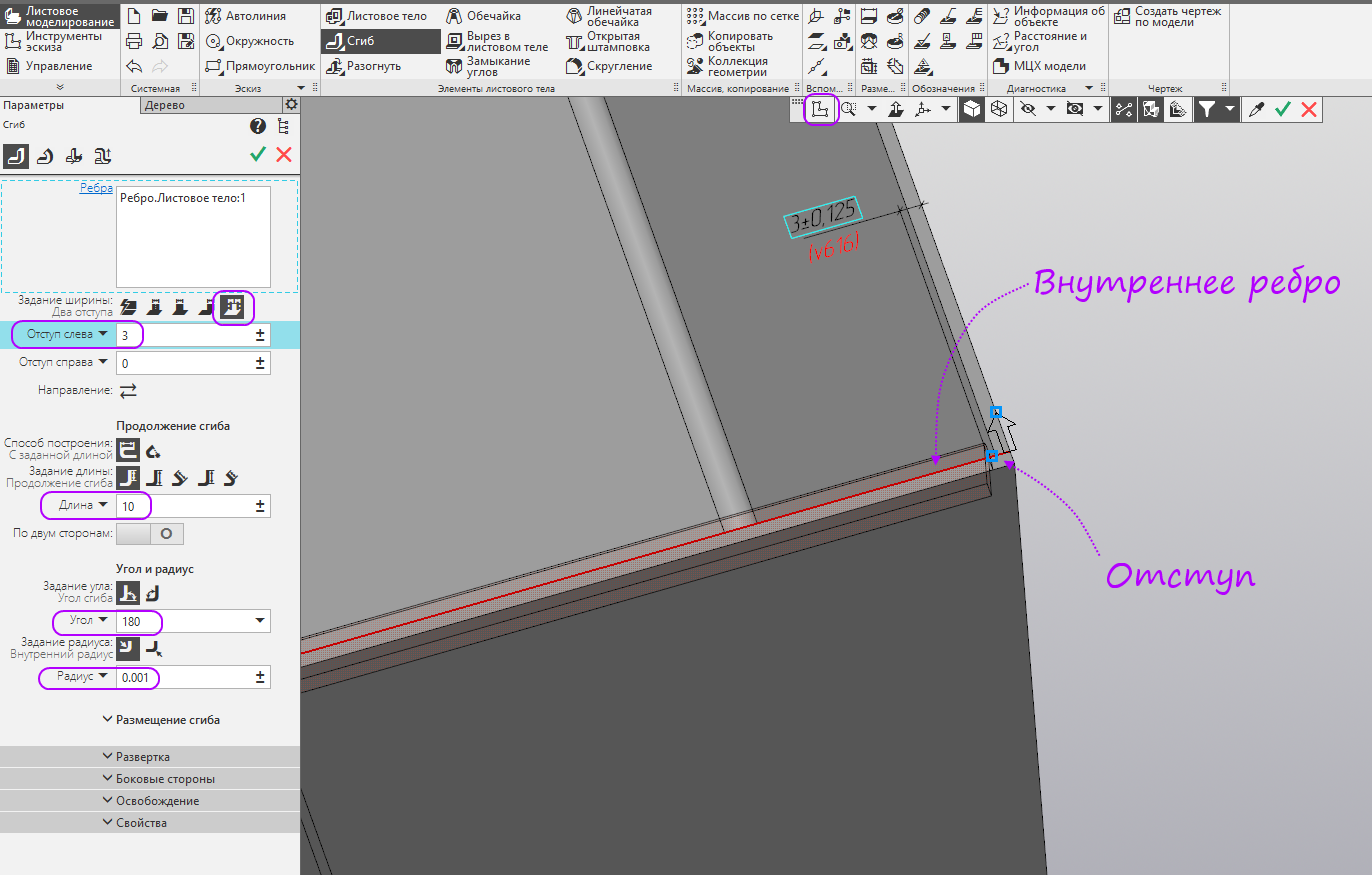
- Создаем эскиз на боковой грани сгиба.

- Строим горизонтальный отрезок с размерами как на рисунке. Запускаем команду «Буртик».
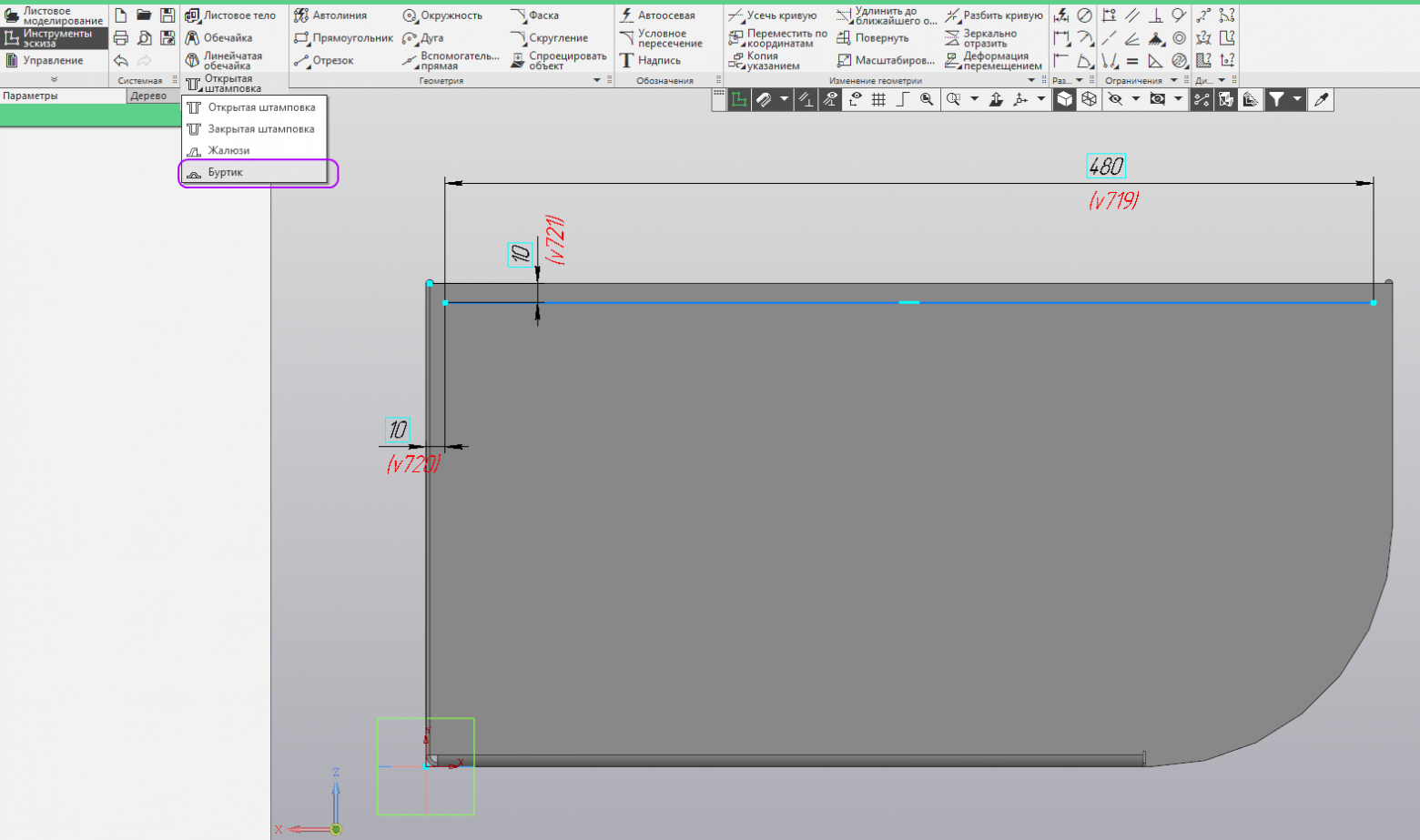
- Установим высоту буртика 2 мм, радиус — 2 мм и радиус основания буртика — 2 мм. Полученный буртик можно использовать для соединения корпуса с крышкой, также он придаст сгибу жёсткость. Запускаем команду «Эскиз».
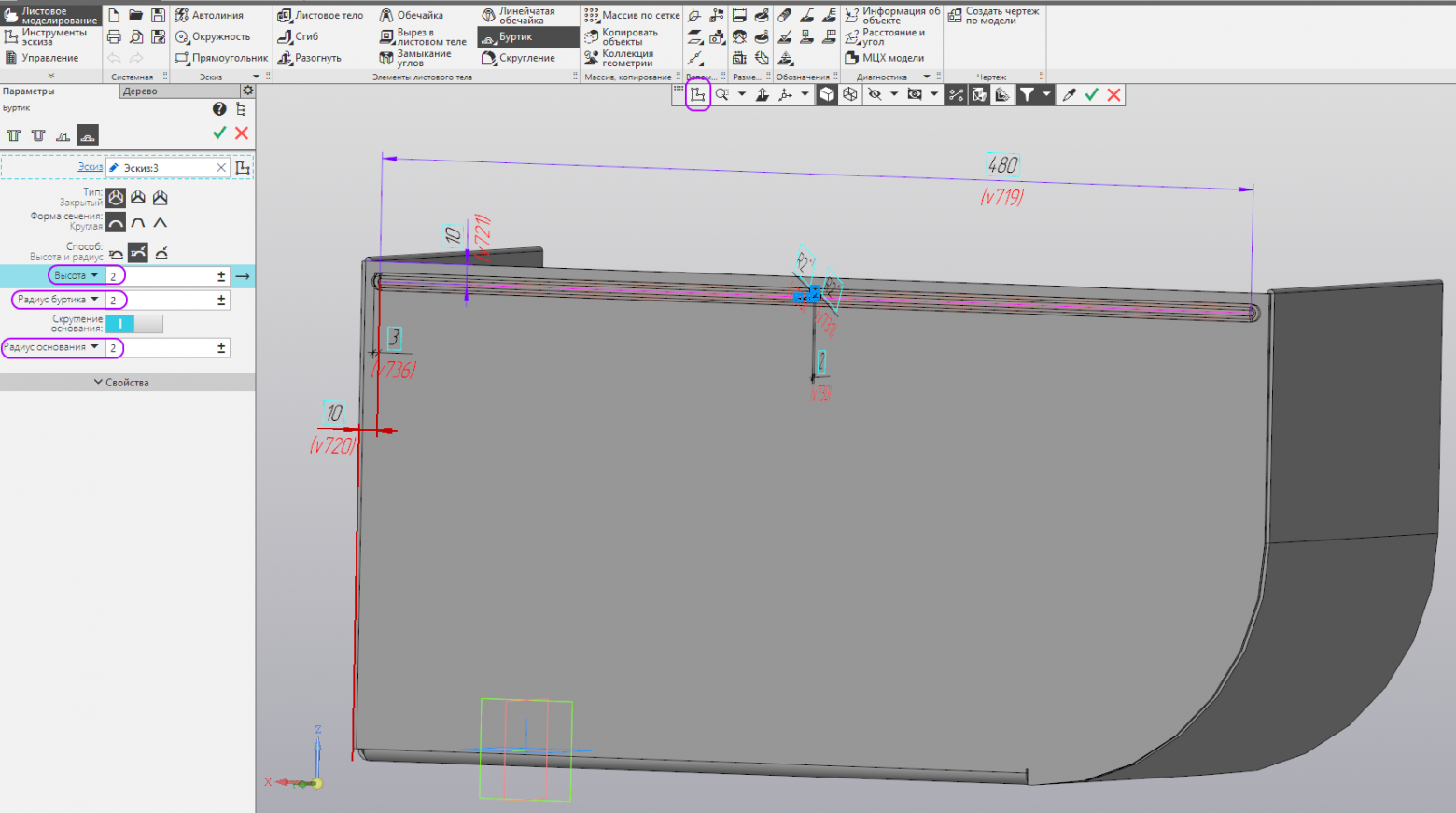
- Указываем вертикальную грань изогнутой части
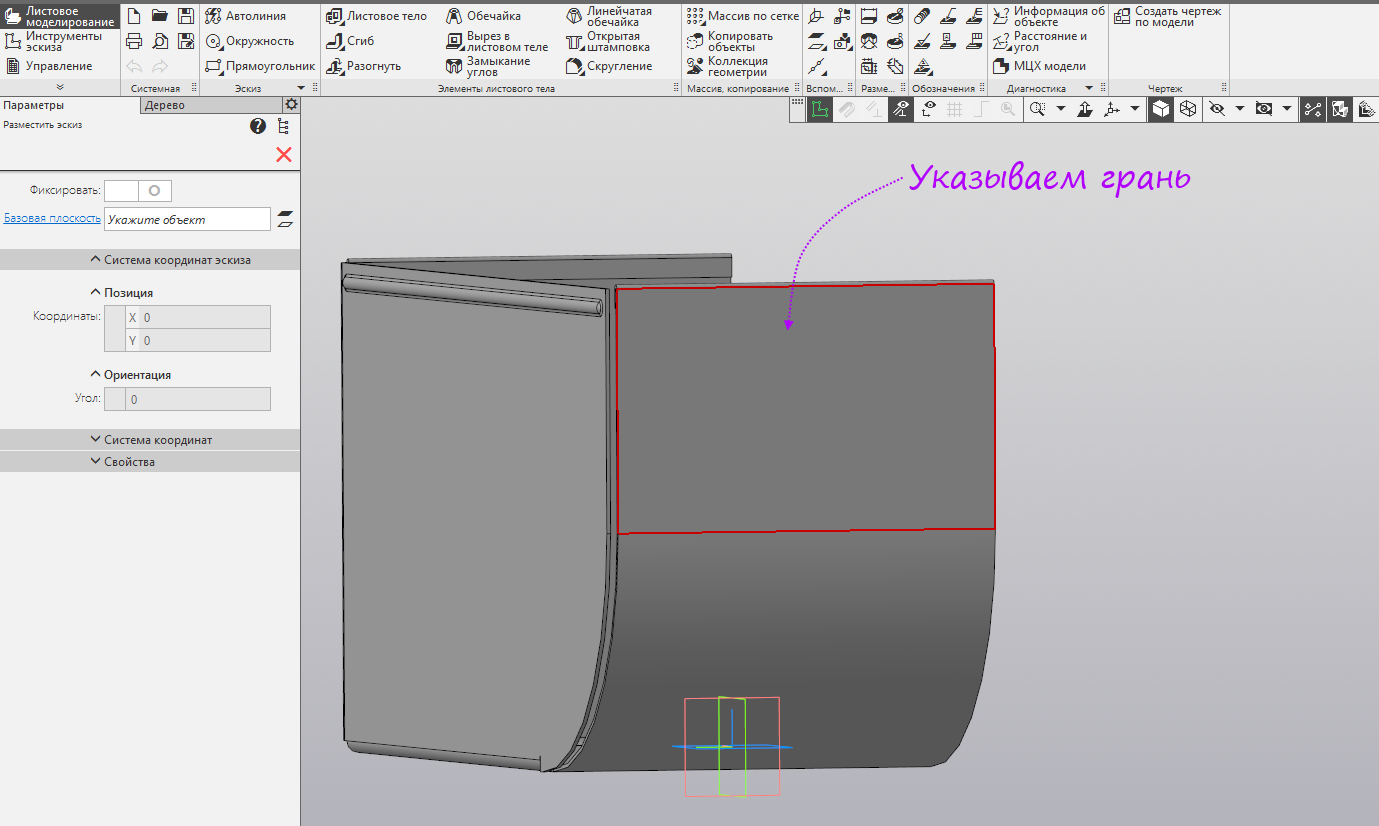
- Строим три равных горизонтальных отрезка с размерами как на рисунке. Запускаем команду «Жалюзи».
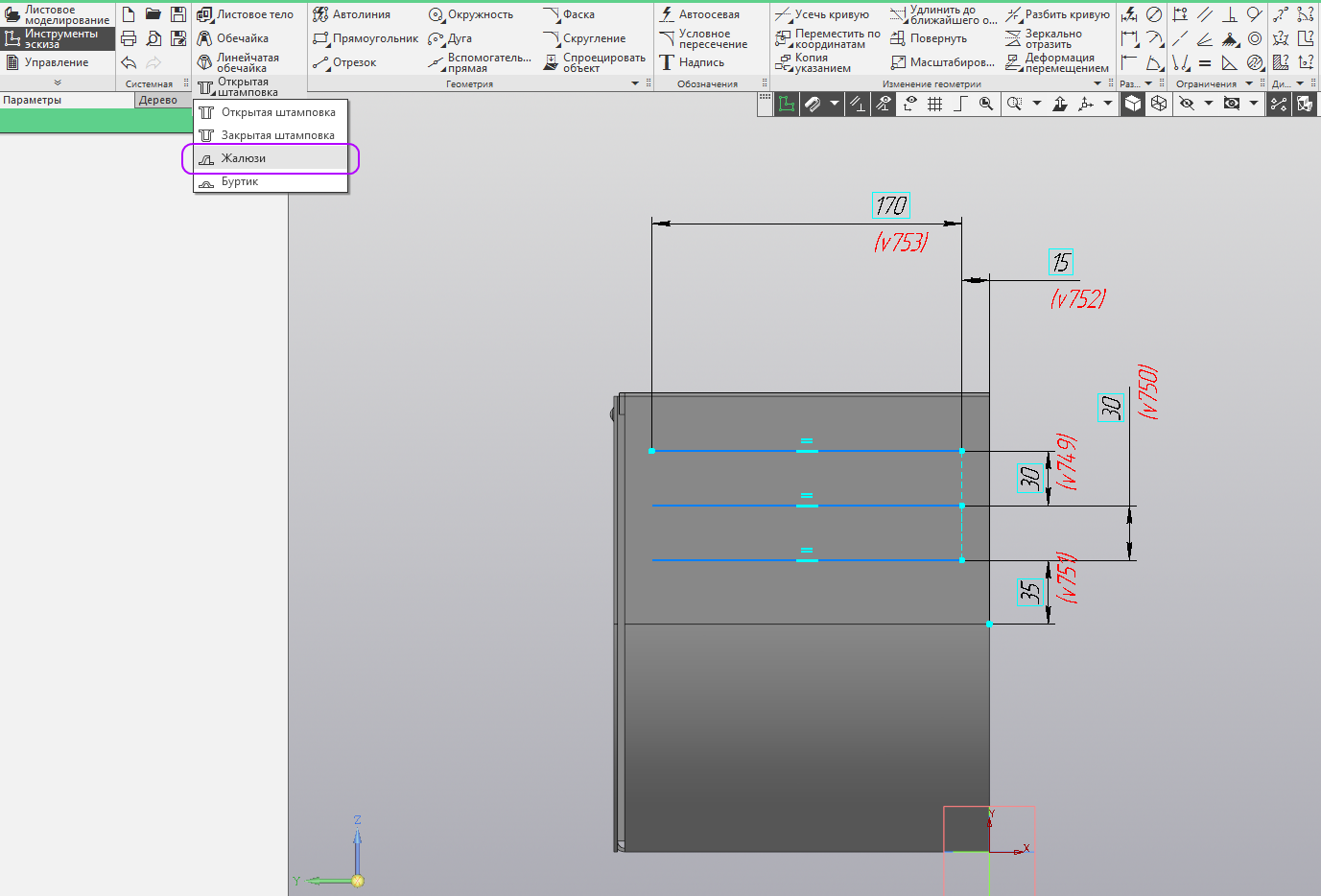
- Установим высоту жалюзи 6 мм, ширину — 16 мм и радиус основания жалюзи — 2 мм. Жалюзи нужны, если нам нужен приток воздуха в корпус. Запускаем команду «Зеркальный массив».

- Тип объектов массива указываем — «Тела или поверхности», указываем листовое тело, а в качестве плоскости симметрии указываем Плоскость ZX. Создаём операцию, потом выходим из команды (жмём красный крест), т. к. нам нужно перейти в режим развертки.

- Запускаем режим «Развернуть».
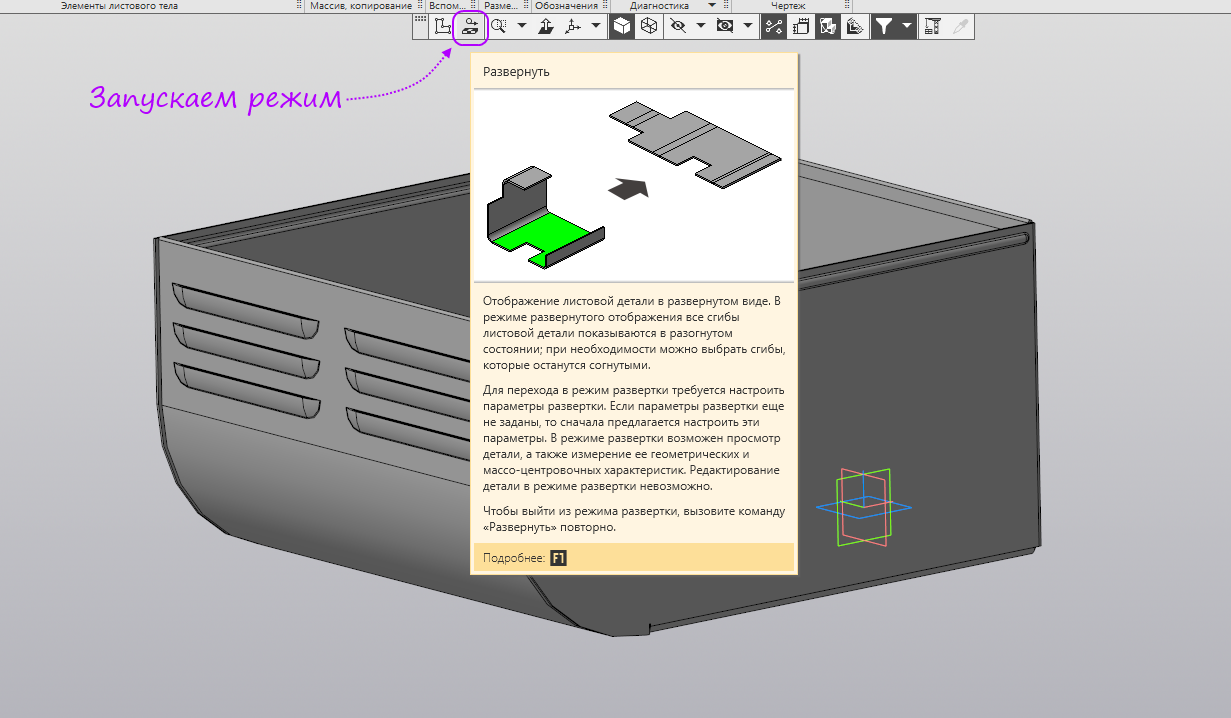
- Указываем горизонтальную часть листового тела.
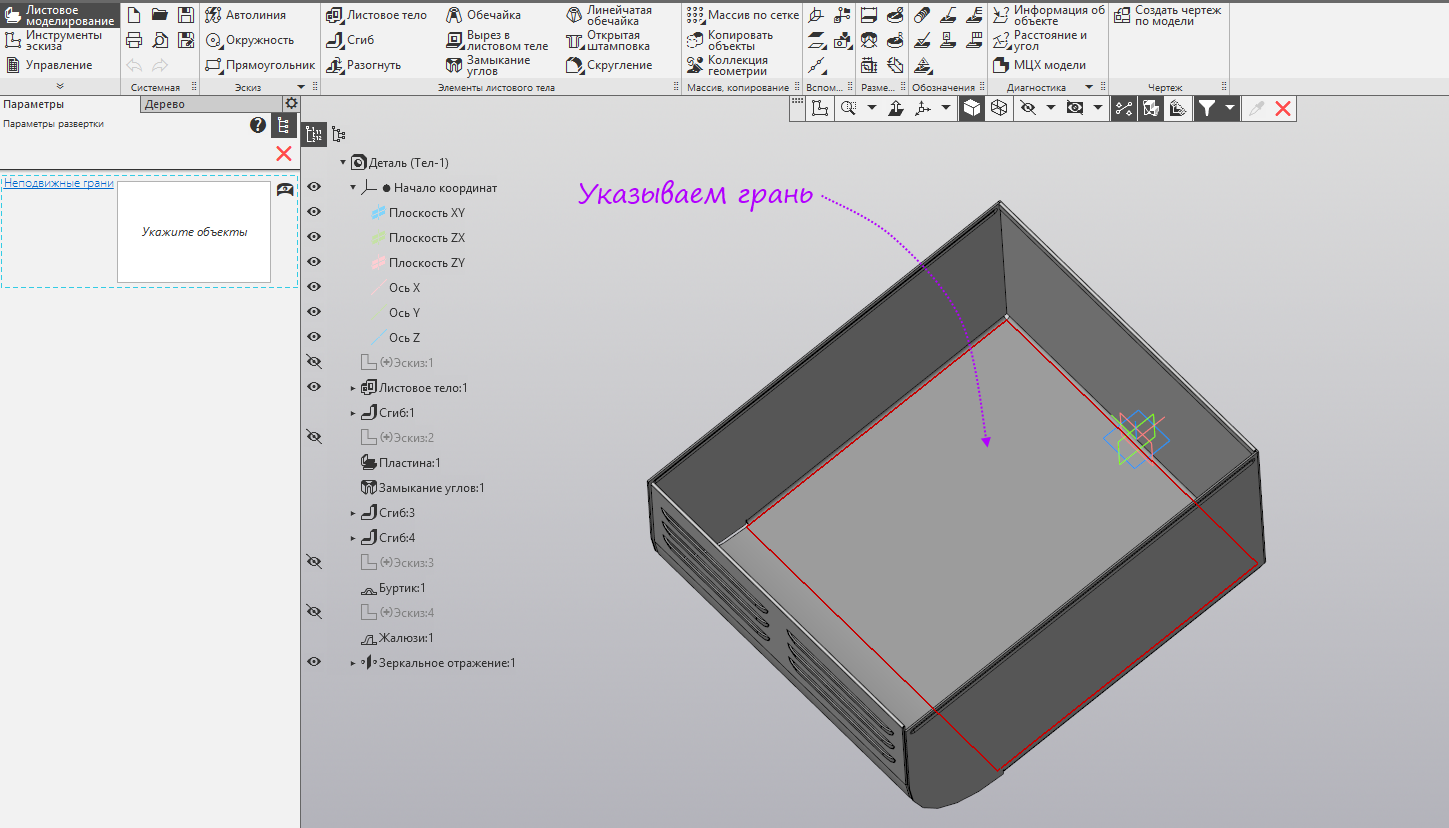
- Появился фантом развёртки. Жмём создать.
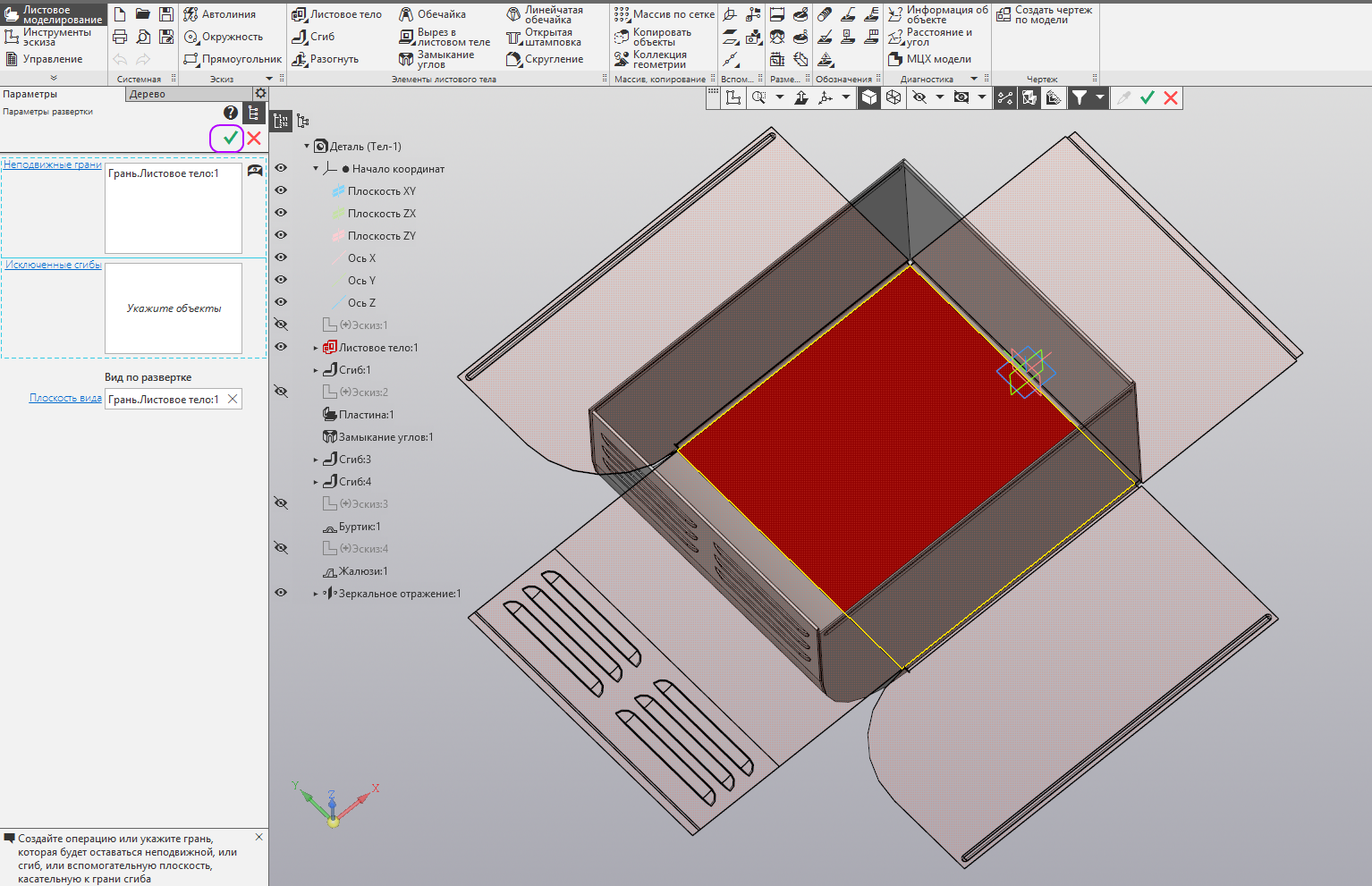
- Запускаем команду «Создать чертеж по модели».
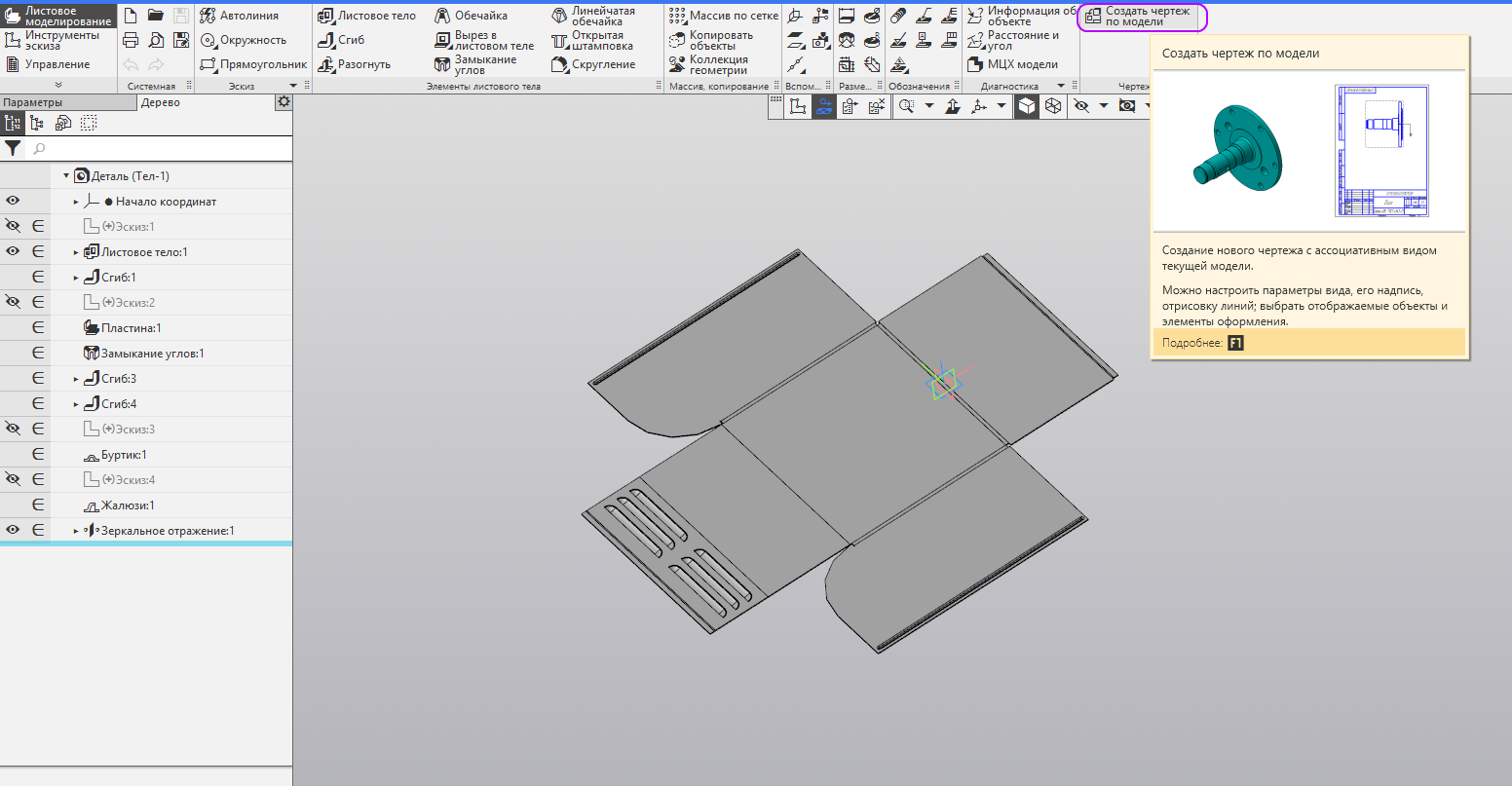
- Выбираем ориентацию модели «Развертка», ставим масштаб 1:1, активируем опцию «Развёртка», раскрываем секцию «Линии» и включаем отображение линий сгибов. Указываем произвольную точку на экране, чтобы расположить вид.
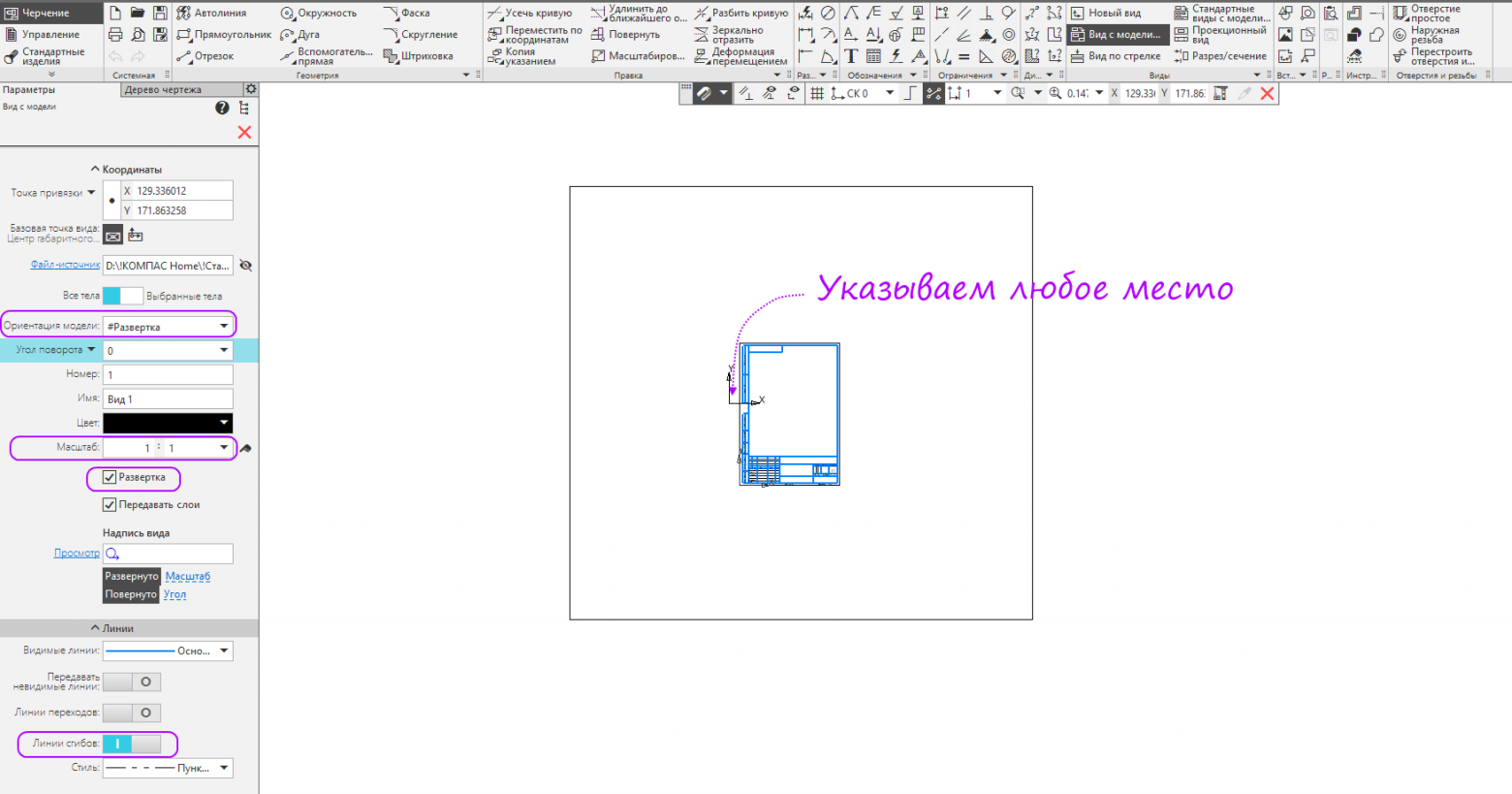
- В дереве раскрываем секцию «Листы». Выбираем формат А0, кратность «х2» и горизонтальное расположение. Перемещаем вид внутрь рамки листа.
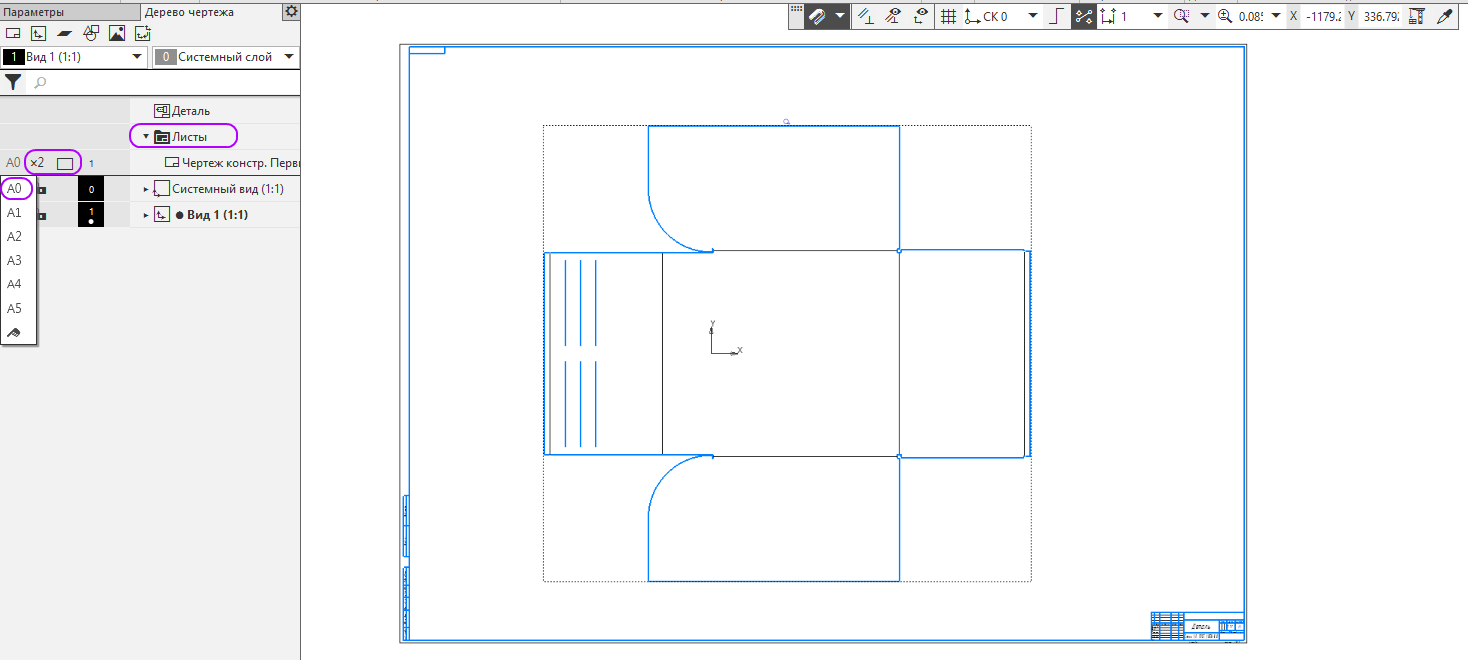
- Теперь можно сохранить чертеж в формат DXF (Меню Файл — Сохранить как… и выбрать Dxf) для передачи на резку или же распечатать шаблон для изготовления вручную. Для этого запустим режим «Предварительный просмотр».
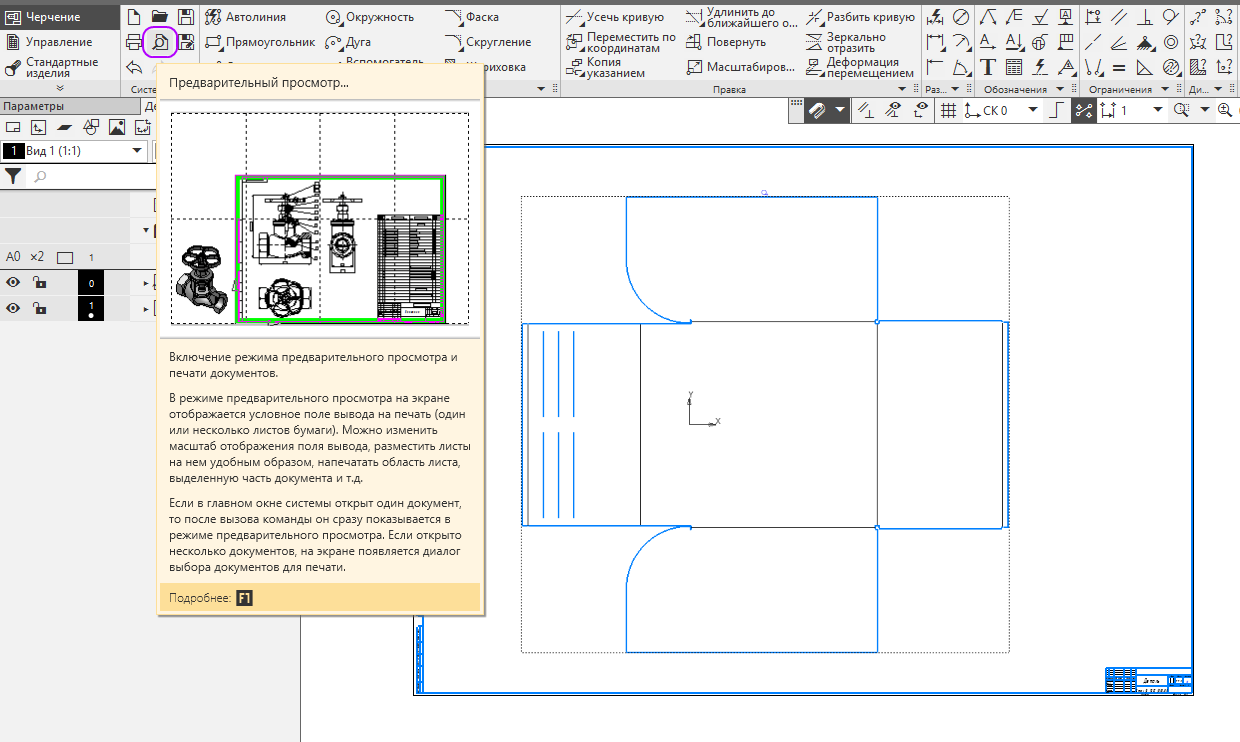
- Выбираем нужный чертеж.
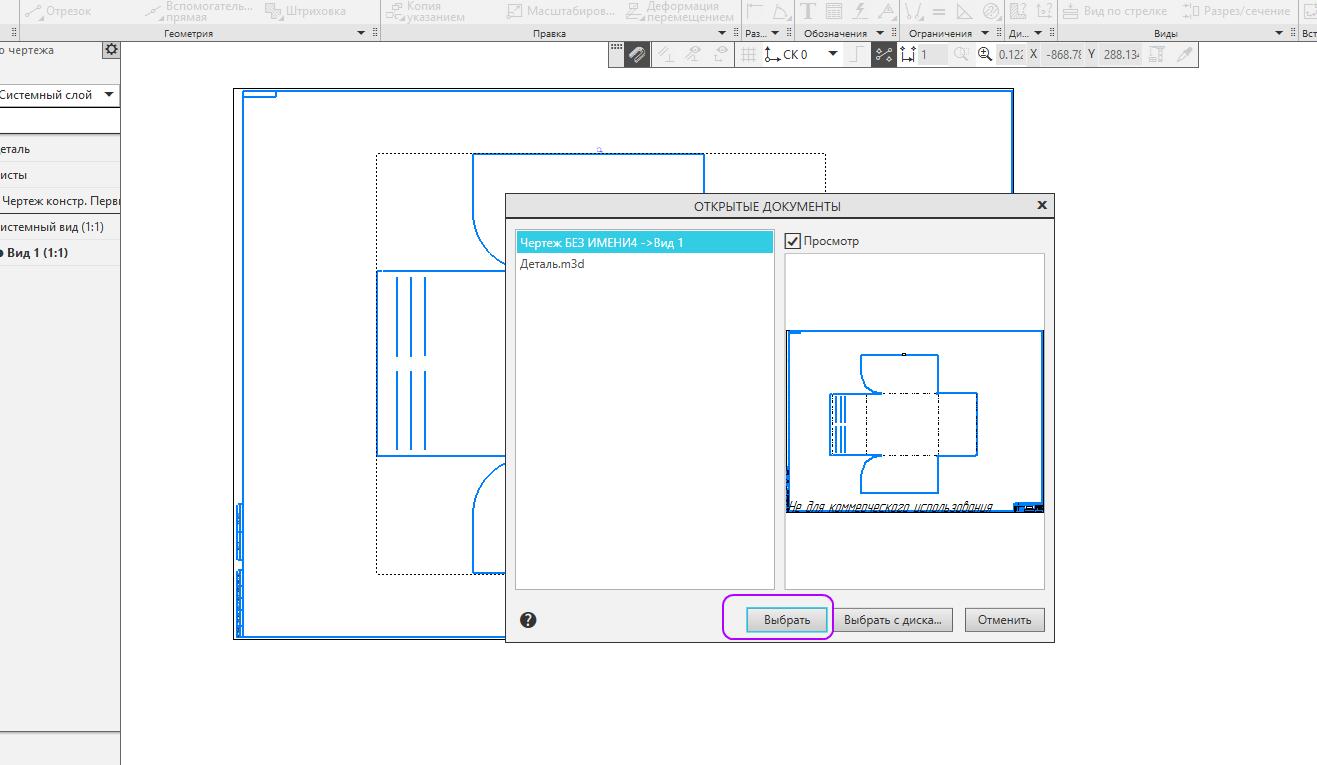
- Устанавливаем масштаб 1 (т. е. 100%). Настраиваем доступный вам принтер и жмём кнопку «Вывести на печать».
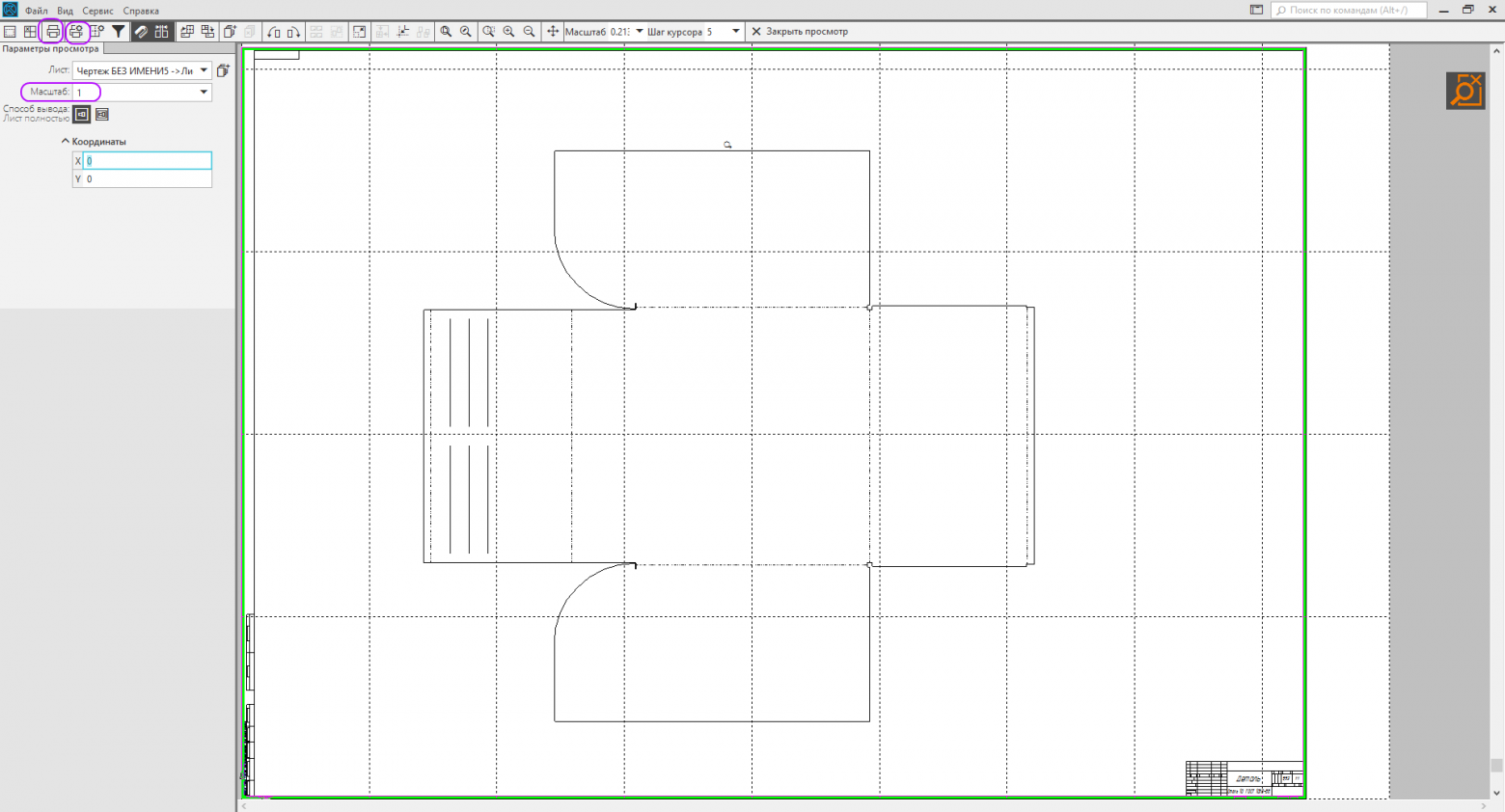
Распечатанные листы А4 можно наклеить на лист металла и вырезать контур ножницами по металлу, после этого согнуть с помощью тисков и молотка, но проще конечно же сохранить в DXF и передать для изготовления на специализированное предприятие.
Конец описания поверхностного моделирования
Немного маркетинга
Внимание! Если маркетинговая информация вредит вашему душевному состоянию — пожалуйста, игнорируйте этот раздел.
Подробности
Как я уже писал выше, цена на продукт — довольно демократичная, 1490 рублей в год за электронную версию. Цену на электронную версию мы держим неизменной уже 7 лет. Профессиональная версия, для сравнения, стоит 127 000 рублей, но это бессрочная лицензия. Временные профессиональные версии стоят дешевле бессрочной, но все же на порядок дороже домашней.
Продление лицензии стоит — 550 рублей, а обновление — 650 рублей.
Цену на коробочную версию, к сожалению, в этот раз удержать не удалось — она стала чуть выше, 1790 рублей. Выросли цены на производство комплектующих. Зато покупатель коробочной версии получит книгу — уникальный учебник Азбука 3D-печати КОМПАС-3D Home с десятью уроками по подготовке моделей для 3D-печати.
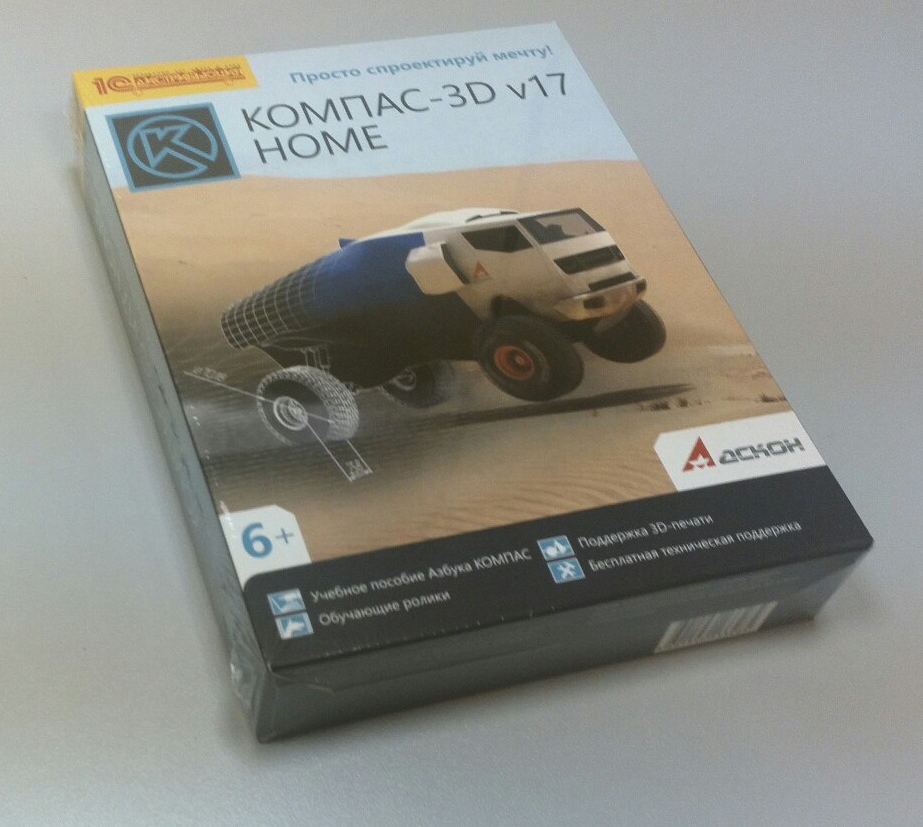
Внешний вид запакованной коробки
Коробочная версия включает в себя: диск с программой (32х и 64х битные версии), листовку с информацией о программе (полезно, если коробку вам подарили в подарок), книгу «Азбука 3D-моделирования и 3D-печати КОМПАС-3D v17 Home» (о ней чуть подробнее ниже), инструкцию по установке и активации «Быстрый старт», магнитик на память (можно повесить на холодильник или системник) и, собственно, коробку, где всё это добро лежит.
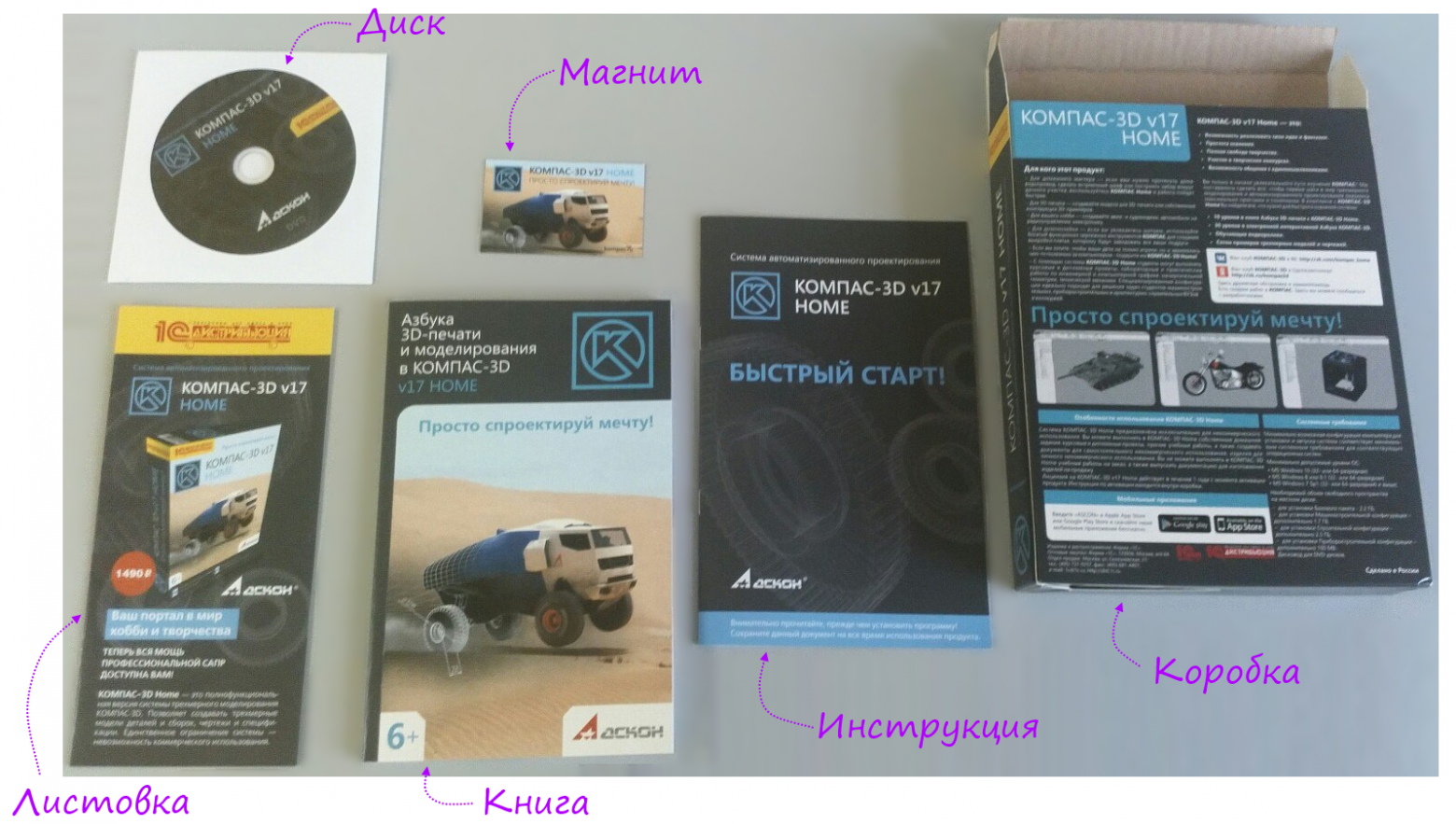
Содержимое коробки
Книга «Азбука 3D-моделирования и 3D-печати КОМПАС-3D v17 Home»
Всего в книге 196 страниц. Первые 4 урока повторяют аналогичные уроки из интерактивной азбуки, остальные уникальные и представлены только в этой книге. В азбуке сделан упор на создание моделей, которые можно будет без проблем напечатать на 3D-принтере. Даны предпочтительные настройки сохранения в Stl и объяснено как лучше обрабатывать элементы модели для более качественной печати.
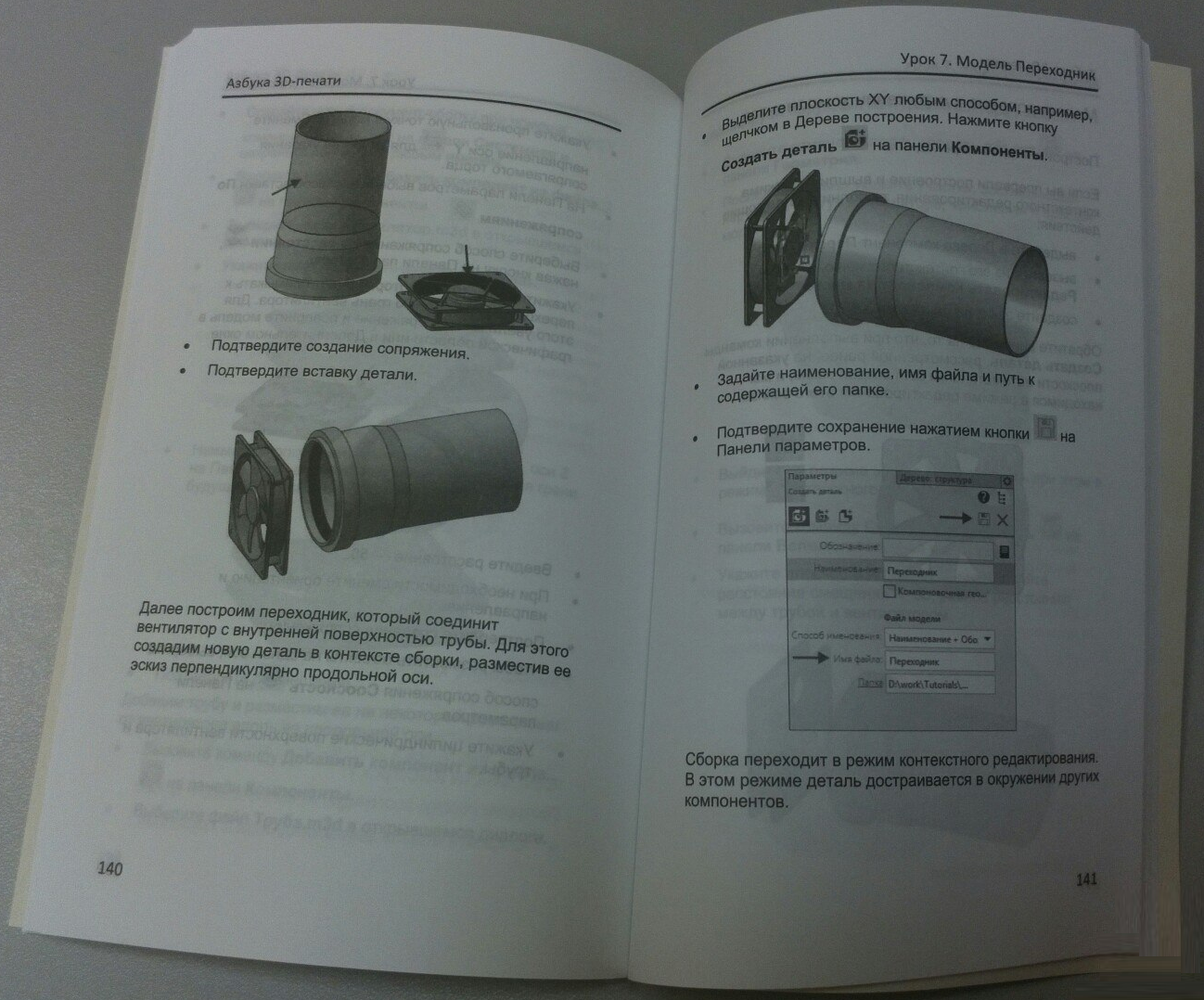
Урок 7
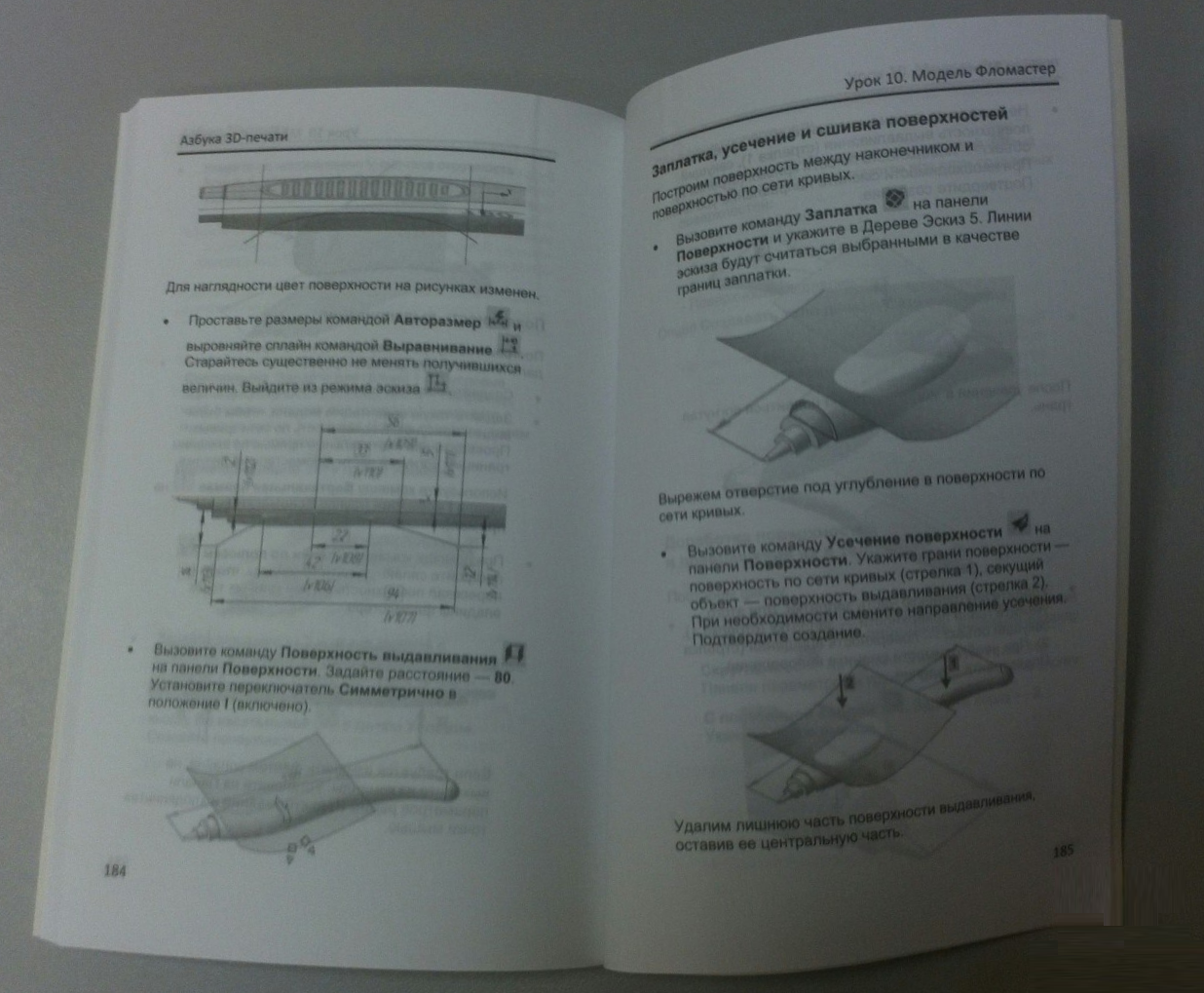
Урок 10
Продление лицензии стоит — 550 рублей, а обновление — 650 рублей.
Цену на коробочную версию, к сожалению, в этот раз удержать не удалось — она стала чуть выше, 1790 рублей. Выросли цены на производство комплектующих. Зато покупатель коробочной версии получит книгу — уникальный учебник Азбука 3D-печати КОМПАС-3D Home с десятью уроками по подготовке моделей для 3D-печати.
Коробочная версия
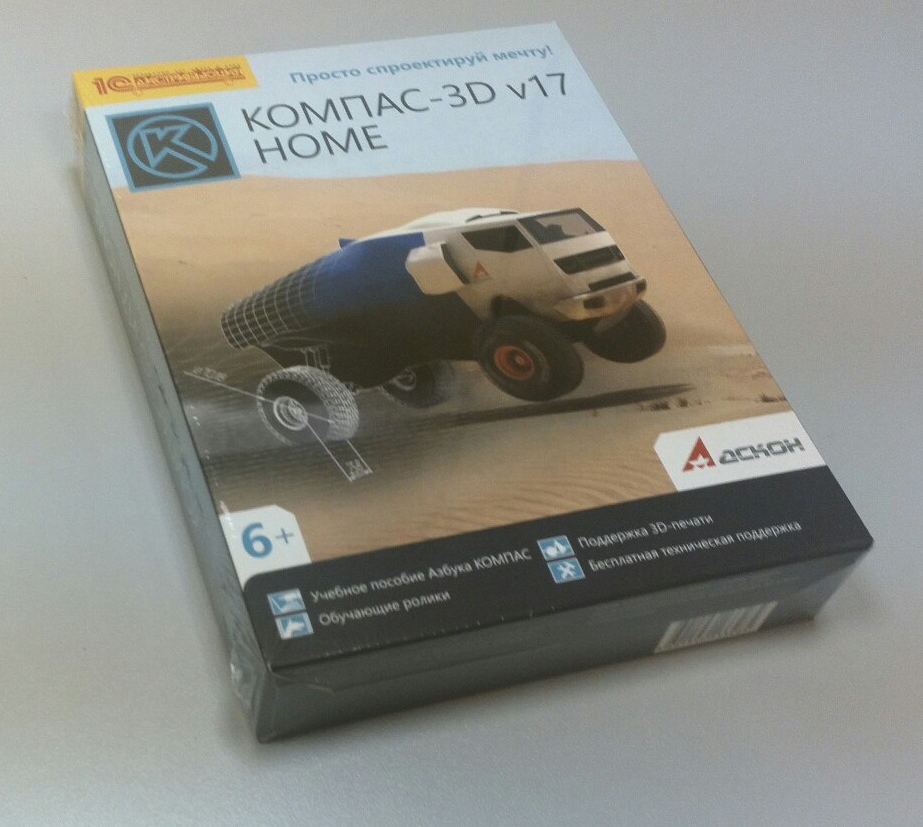
Внешний вид запакованной коробки
Коробочная версия включает в себя: диск с программой (32х и 64х битные версии), листовку с информацией о программе (полезно, если коробку вам подарили в подарок), книгу «Азбука 3D-моделирования и 3D-печати КОМПАС-3D v17 Home» (о ней чуть подробнее ниже), инструкцию по установке и активации «Быстрый старт», магнитик на память (можно повесить на холодильник или системник) и, собственно, коробку, где всё это добро лежит.
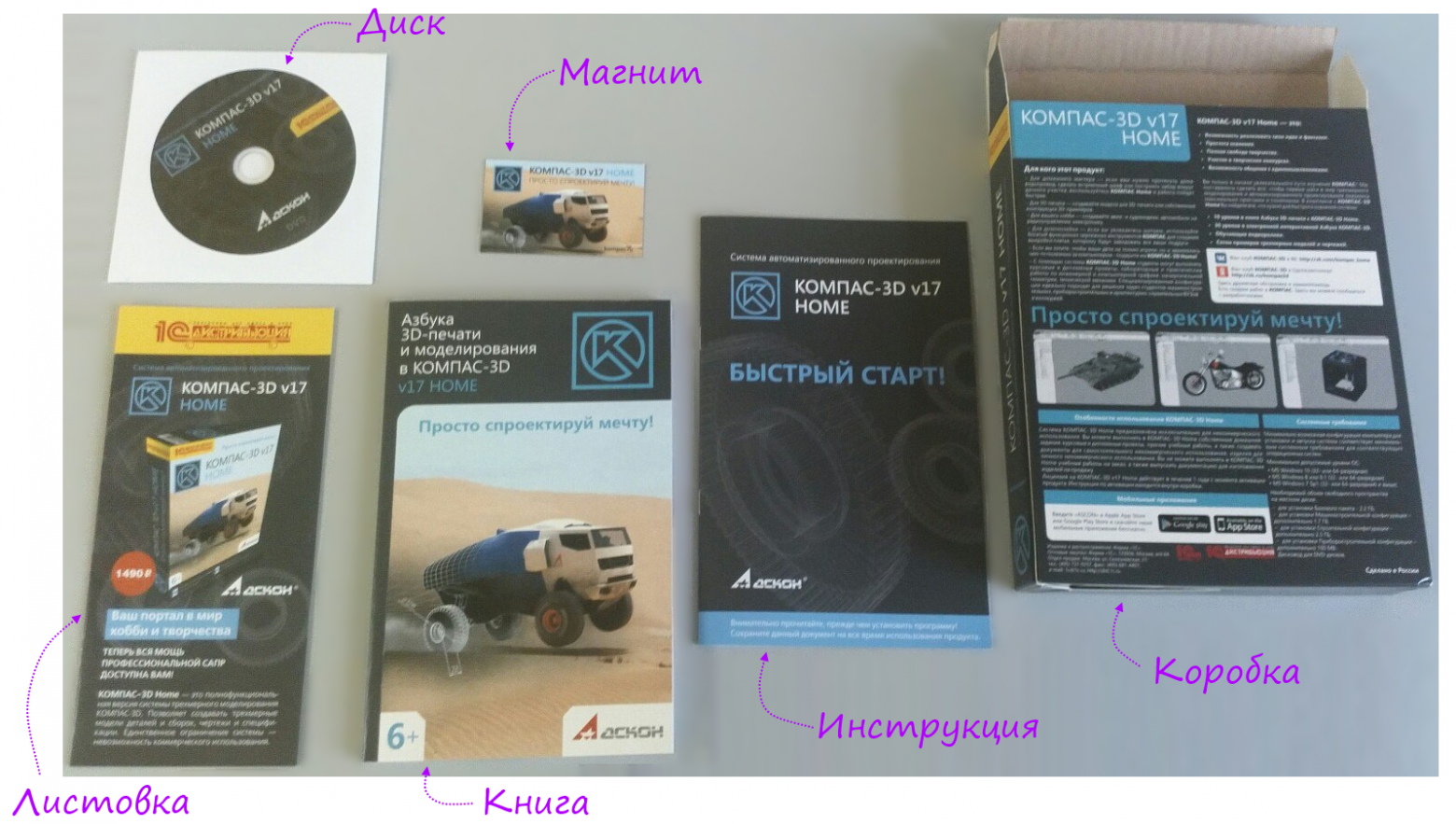
Содержимое коробки
Книга «Азбука 3D-моделирования и 3D-печати КОМПАС-3D v17 Home»
Всего в книге 196 страниц. Первые 4 урока повторяют аналогичные уроки из интерактивной азбуки, остальные уникальные и представлены только в этой книге. В азбуке сделан упор на создание моделей, которые можно будет без проблем напечатать на 3D-принтере. Даны предпочтительные настройки сохранения в Stl и объяснено как лучше обрабатывать элементы модели для более качественной печати.
Содержание книги
Добро пожаловать! 5
Как строить модель по Азбуке 5
Урок 1. Печать объектов 12
Порядок действий 12
Настройки для тела выдавливания. Модель Корпус 14
Настройки для тела вращения. Модель Пешка 26
Настройки для длинного тела. Модель Планка 35
3D-печать. Слайсеры 43
Урок 2. Создание детали. Модель Кружка 48
Элемент вращения 48
Элемент по траектории 55
Элемент выдавливания 64
Настройки для формата STL 68
Урок 3. Требования к модели для печати.
Модель Паровоз 72
Просмотр модели 72
Скругление ребер 76
Подготовка отверстий под резьбу 79
Модификация граней 89
Урок 4. Модель Колесо 92
Построение элемента вращения 92
Создание массива вырезов. Настройки для печати 102
Урок 5. Модель Мыльница 109
Построение корпуса мыльницы 109
Построение подставки и настройки для печати 116
Размещение подставки в корпусе 122
Урок 6. Модель Скребок 126
Построение поверхностей 126
Создание тела. Настройки для печати 132
Урок 7. Модель Переходник 137
Размещение компонентов в сборке 137
Моделирование в окружении компонентов 142
Урок 8. Модель по рисунку 151
Эскиз по рисунку 151
Построение элемента выдавливания.
Настройки для печати 156
Урок 9. Модель, созданная массивом элементов 160
Создание массива с переменными 160
Объединение тела из частей в одно тело.
Настройки для печати 167
Урок 10. Модель Фломастер 169
Построение поверхностей 169
Проверка гладкости. 189
Построение прорезей. Настройки для печати 192
Как строить модель по Азбуке 5
Урок 1. Печать объектов 12
Порядок действий 12
Настройки для тела выдавливания. Модель Корпус 14
Настройки для тела вращения. Модель Пешка 26
Настройки для длинного тела. Модель Планка 35
3D-печать. Слайсеры 43
Урок 2. Создание детали. Модель Кружка 48
Элемент вращения 48
Элемент по траектории 55
Элемент выдавливания 64
Настройки для формата STL 68
Урок 3. Требования к модели для печати.
Модель Паровоз 72
Просмотр модели 72
Скругление ребер 76
Подготовка отверстий под резьбу 79
Модификация граней 89
Урок 4. Модель Колесо 92
Построение элемента вращения 92
Создание массива вырезов. Настройки для печати 102
Урок 5. Модель Мыльница 109
Построение корпуса мыльницы 109
Построение подставки и настройки для печати 116
Размещение подставки в корпусе 122
Урок 6. Модель Скребок 126
Построение поверхностей 126
Создание тела. Настройки для печати 132
Урок 7. Модель Переходник 137
Размещение компонентов в сборке 137
Моделирование в окружении компонентов 142
Урок 8. Модель по рисунку 151
Эскиз по рисунку 151
Построение элемента выдавливания.
Настройки для печати 156
Урок 9. Модель, созданная массивом элементов 160
Создание массива с переменными 160
Объединение тела из частей в одно тело.
Настройки для печати 167
Урок 10. Модель Фломастер 169
Построение поверхностей 169
Проверка гладкости. 189
Построение прорезей. Настройки для печати 192
Конец содержания книги
Развороты книги
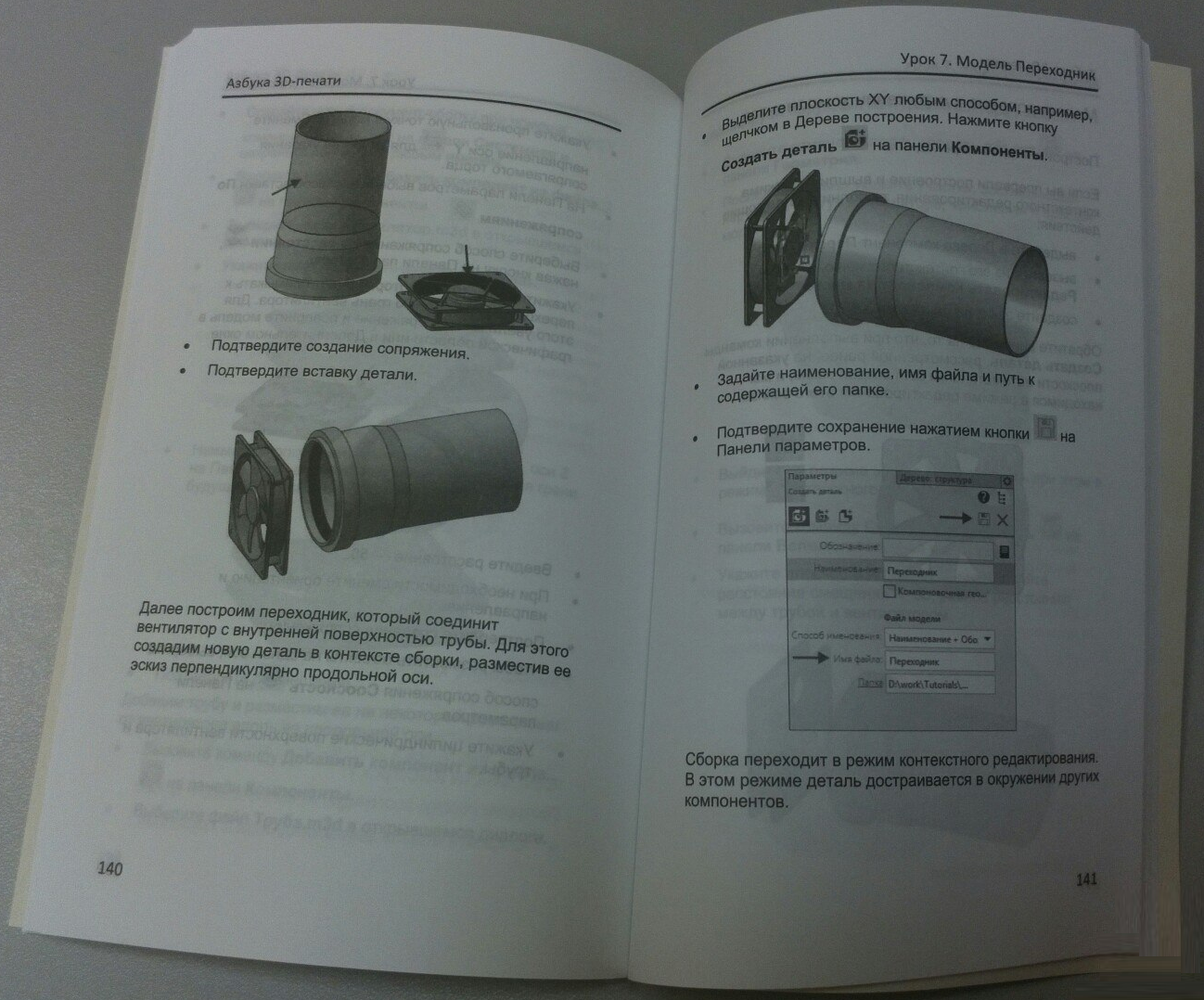
Урок 7
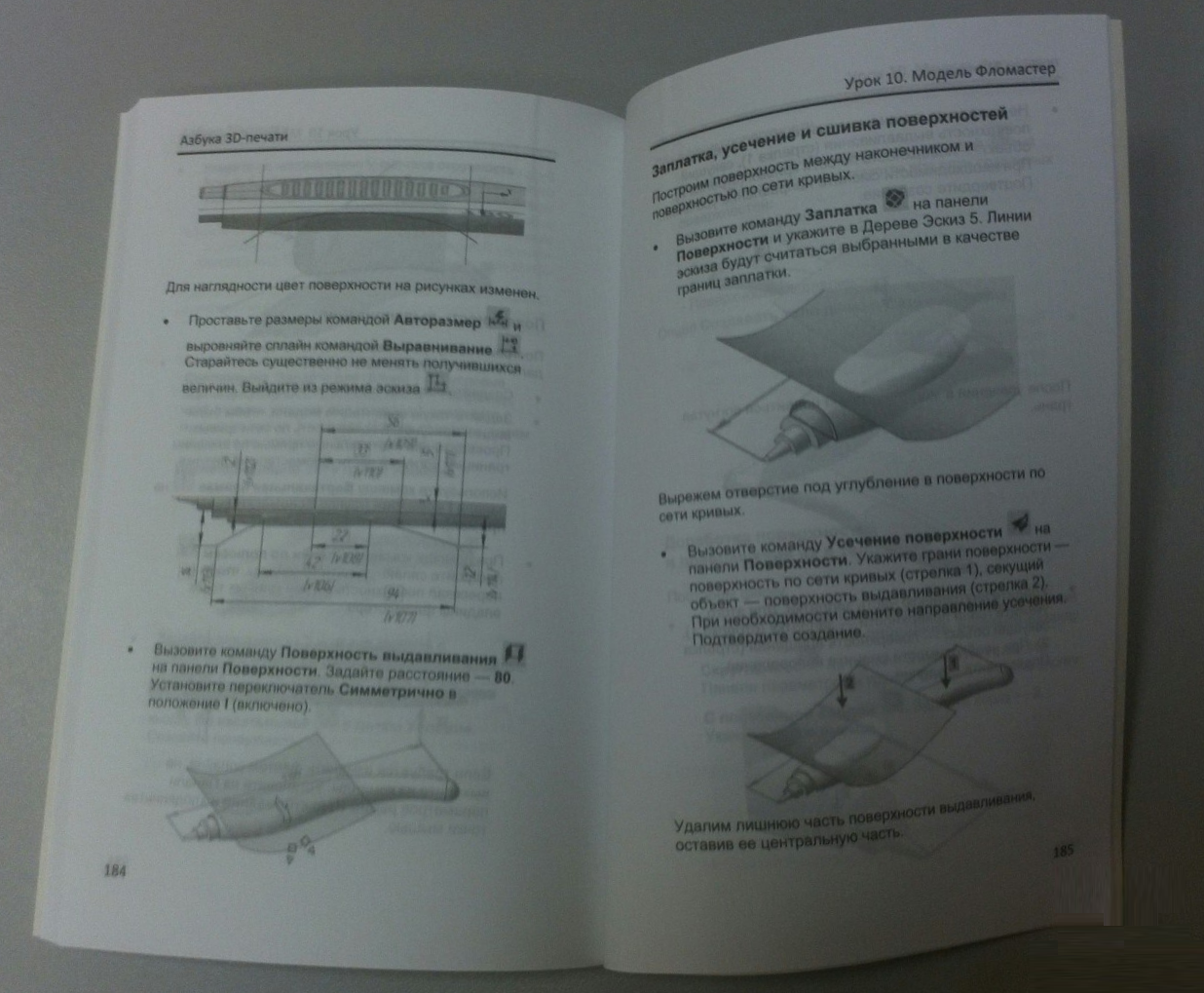
Урок 10
Конец части про маркетинг
Скачать пробную версию продукта можно на официальном сайте.
 Вячеслав Никонов, куратор проекта КОМПАС-3D Home
Вячеслав Никонов, куратор проекта КОМПАС-3D Home