– Руки нашей дочери попросили сразу двое: умный инженер и солидный бизнесмен.
– И кому из них улыбнулось счастье?
– Инженеру. Дочь вышла замуж за бизнесмена.

Во все времена человечество ценило такое качество, как солидность. Разные слои общества выражали ее по-разному. Бизнесмену солидности придает внешний вид, дорогие аксессуары и знакомства в «высших кругах». Инженер же свою солидность подчеркивает качественно выполненной работой, светлой головой и умением «творить». Прошу заметить: простейшие правила, о которых я сегодня повествую, сделают вас солидными во всех смыслах этого слова. «Не верю!» – воскликнул бы Станиславский. Давайте попробую убедить вас в обратном. Итак, важные правила проектирования SOLIDного инженера при проектировании в SOLIDWORKS.
Определенность в эскизах
Однажды на обучении заказчик задал резонный вопрос: «Непонятно, что означает метка Недоопределен (рис.1), если модель, созданная из неопределенного эскиза, абсолютно такая же, как и из полностью определенного…» Для чего же нужно определять эскизы?

Определенность эскиза заключается в том, что ни один из основных его элементов не может поменять свое место и ориентацию в пространстве. Такие перемещения ограничиваются взаимосвязями.
В системе SOLIDWORKS существуют 2 типа взаимосвязей: геометрические и размерные. Геометрические взаимосвязи представлены в таблице 1.

Соответственно, размерные взаимосвязи – это непосредственно размеры, проставляемые на каждый из элементов эскиза.
Список доступных геометрических взаимосвязей всегда можно найти на панели команд, выбрав функцию Отобразить/Скрыть взаимосвязи (рис. 2, 3).
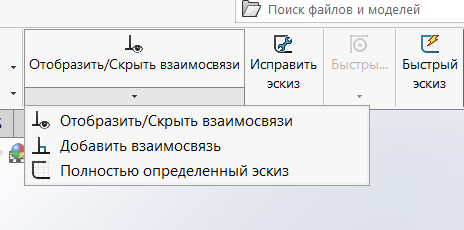
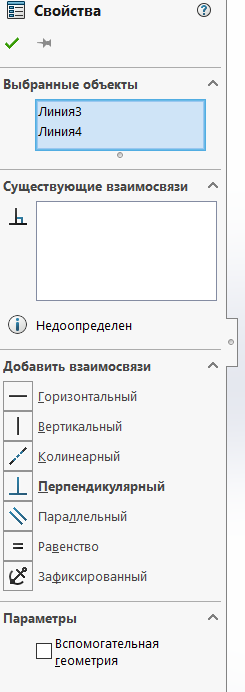
В случае, когда проектировщик не знает, какую взаимосвязь или размер необходимо добавить, следует использовать команду Полностью определить эскиз.
Чтобы полностью определить эскиз
Отредактируйте эскиз.
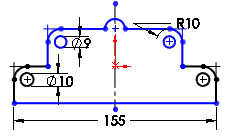
Нажмите Полностью определить эскиз на панели инструментов Размеры/Взаимосвязи
или выберите Инструменты → Размеры → Полностью определить эскиз.
Задайте параметры для взаимосвязей и размеров в окне Полностью определить эскиз в Менеджере свойств (Property Manager).
Нажмите "галочку" для принятия всех корректировок
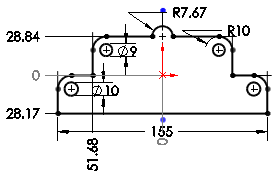
Теперь, когда эскиз полностью определен, вы в дальнейшем всегда сможете с легкостью вносить необходимые корректировки без потери времени и качества.
При построении детали необходимо понимать ее расположение относительно плоскостей
Обычно при построении эскиза используется одна из трех базовых плоскостей (рис. 6): спереди, справа, сверху. Как правильно расположить эскиз для последующего создания модели?
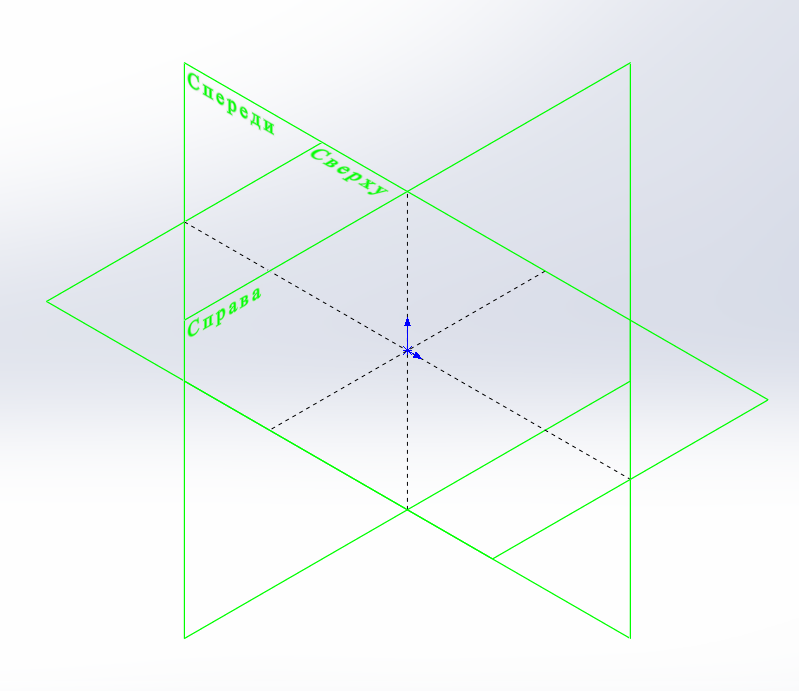
Ответить на этот вопрос поможет понимание замысла проекта. Особенно если речь идет о базовых деталях. Базовая деталь – это деталь, которая добавляется в сборку первой и относительно которой будут добавляться все последующие. Рассмотрим на конкретном примере (рис 7).
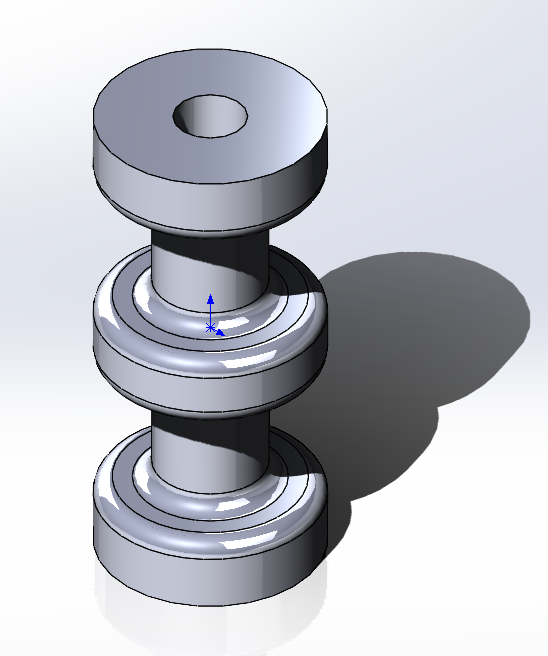
Допустим, мы изготовили данную деталь, привязываясь к плоскости справа. Затем, при создании сборки, в которой наша деталь выступает в качестве базовой, возникают сложности с ориентацией (рис. 8), поскольку по замыслу проекта у нас заложено горизонтальное расположение. Конечно, мы можем в самой программе SOLIDWORKS добавить необходимые настройки и расположить деталь надлежащим образом, но этот процесс занимает много времени. Плюс ко всему, солидный инженер всегда располагает деталь в соответствии с базовой системой координат сборки (рис. 9) для удобства дальнейшей работы.
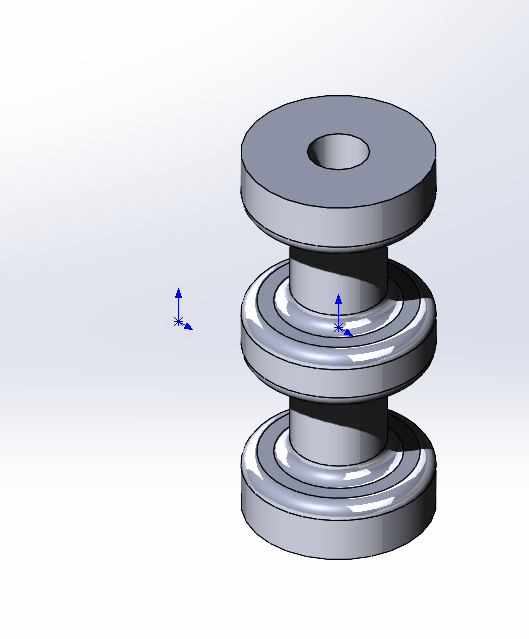

Не создавать отдельные элементы для скруглений
Искушенный пользователь SOLIDWORKS всегда с уважением относится к своим моделям. Тут можно провести аналогию с программистами. У компетентного программиста код написан оптимально, без лишних символов. Да и другой программист, просматривая чужой код, всегда сможет легко в нем разобраться. Ситуация с пользователями SOLIDWORKS аналогичная. Зачем выполнять несколько функций (рис. 10) двумя или более командами, когда можно уложиться в одну операцию (рис. 11)?
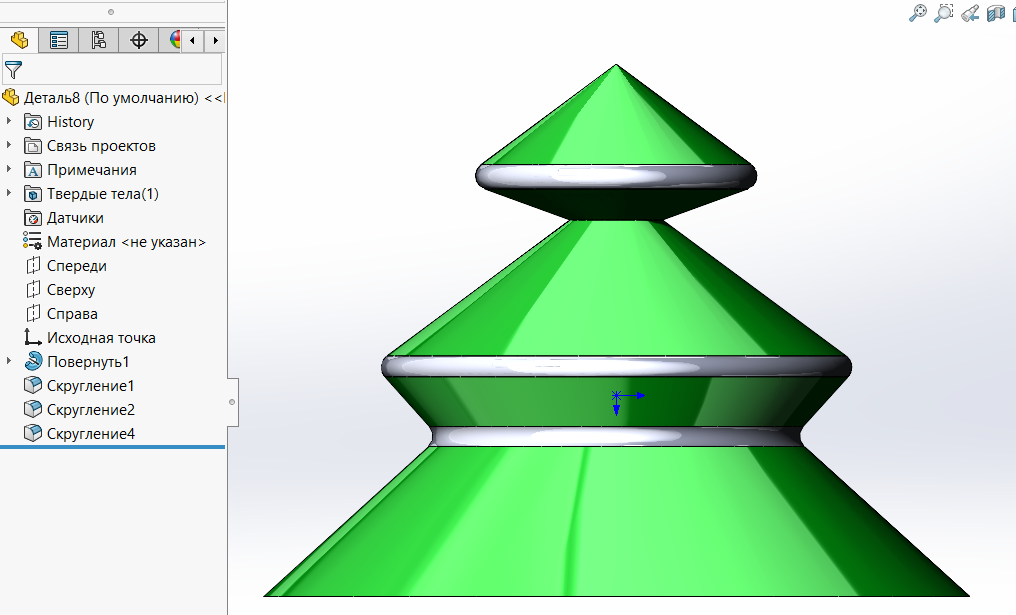
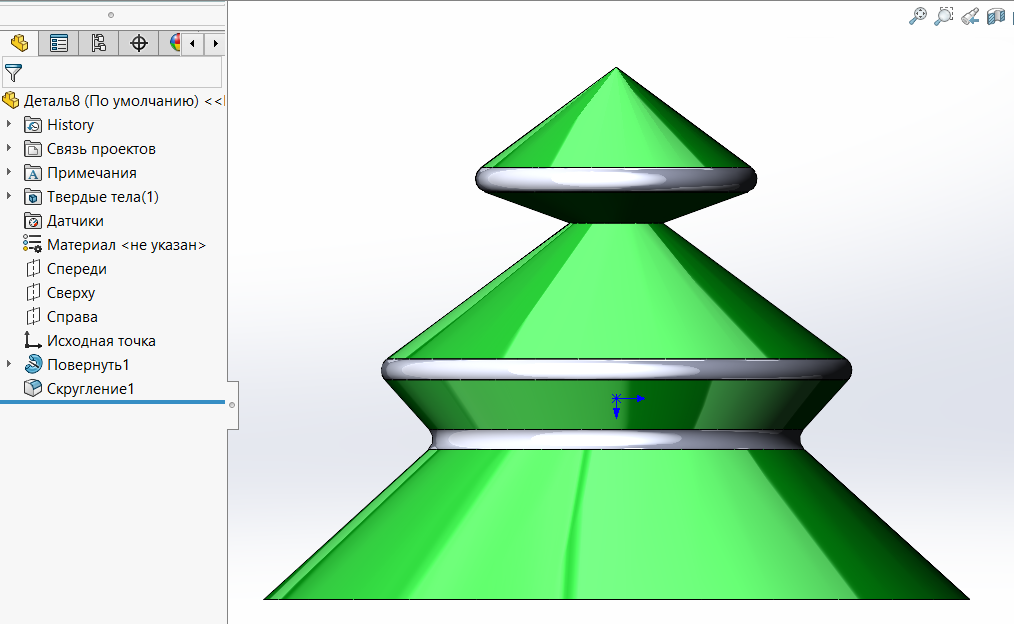
Компьютер будет вам весьма признателен, если вы сведете к минимуму количество элементов и операций в деталях. Этим вы не только увеличите скорость работы ПК, но и затратите куда меньше времени на выполнение каждой операции по отдельности.
Импортированные размеры на чертежах
После создания деталей зачастую необходимо сформировать конструкторскую документацию. Рассмотрим инструмент, позволяющий ускорить оформление чертежей. При добавлении размеров следует по максимуму импортировать их с модели.

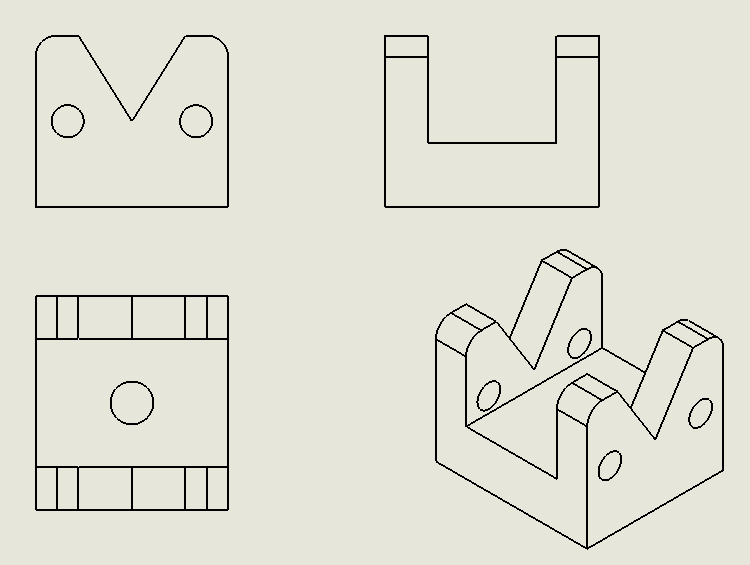
После создания модели и добавления основных видов на чертеж (рис. 12) воспользуемся функцией Элементы модели, которая находится на панели Менеджера команд в Примечаниях (рис. 13), или командой Элементы модели, расположенной в меню Вставка (рис. 14).
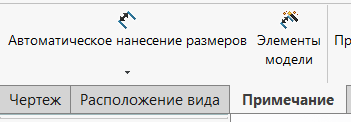
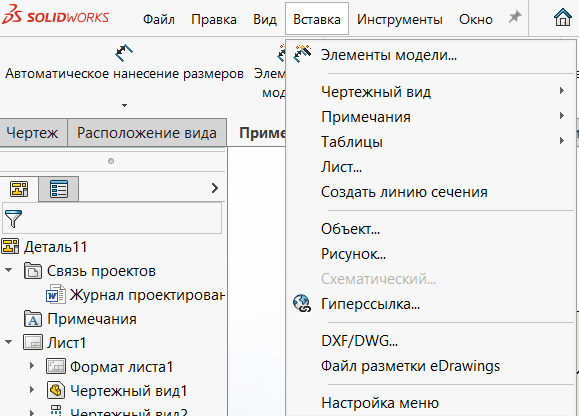
После выбора этой функции необходимо настроить нужные нам свойства (рис. 15), такие как источник импорта и виды размеров.
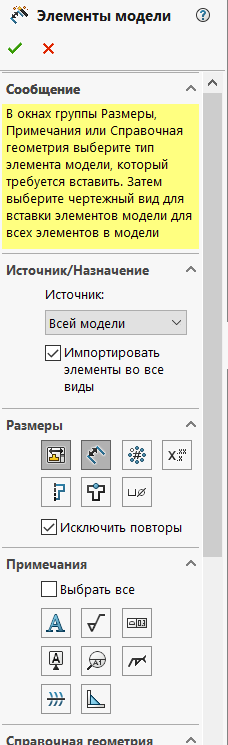
После выполнения команды размеры импортируются с модели (рис. 16). Затем нам нужно просто при необходимости подкорректировать расположение и указать недостающие размеры.
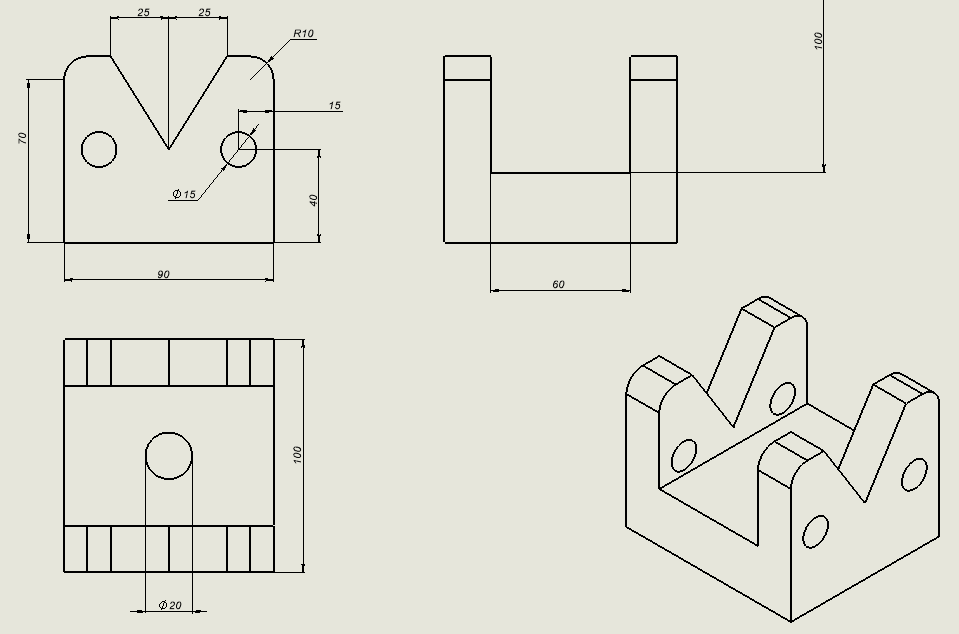
Используйте инструмент Pack and Go при отправке сборок и проектов
Корректно отправить проект заказчику либо смежной организации поможет функция Pack and Go (рис. 17). В противном случае могут возникнуть проблемы: при открытии файлов некоторые из деталей могут просто-напросто не отображаться или вызывать ошибки.
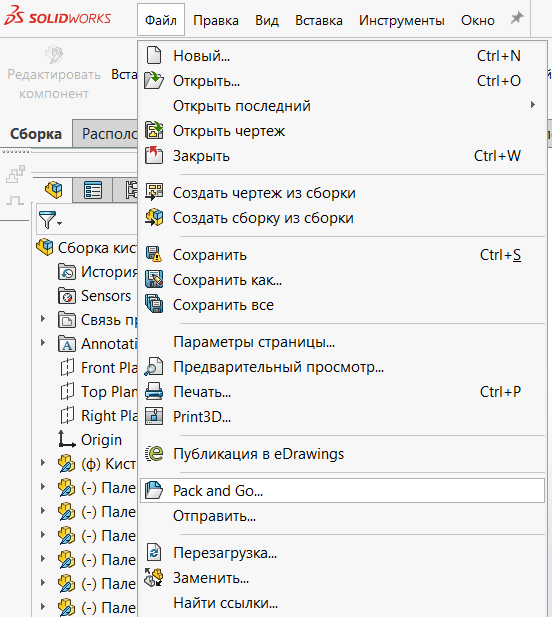
При использовании функции Pack and Go данные проекта копируются в новую папку. Выбираем, какие типы документов копировать, а какие нет. Если необходимо отправить 3D-модель без чертежей, сбросьте флажок Включить чертежи (рис. 18).
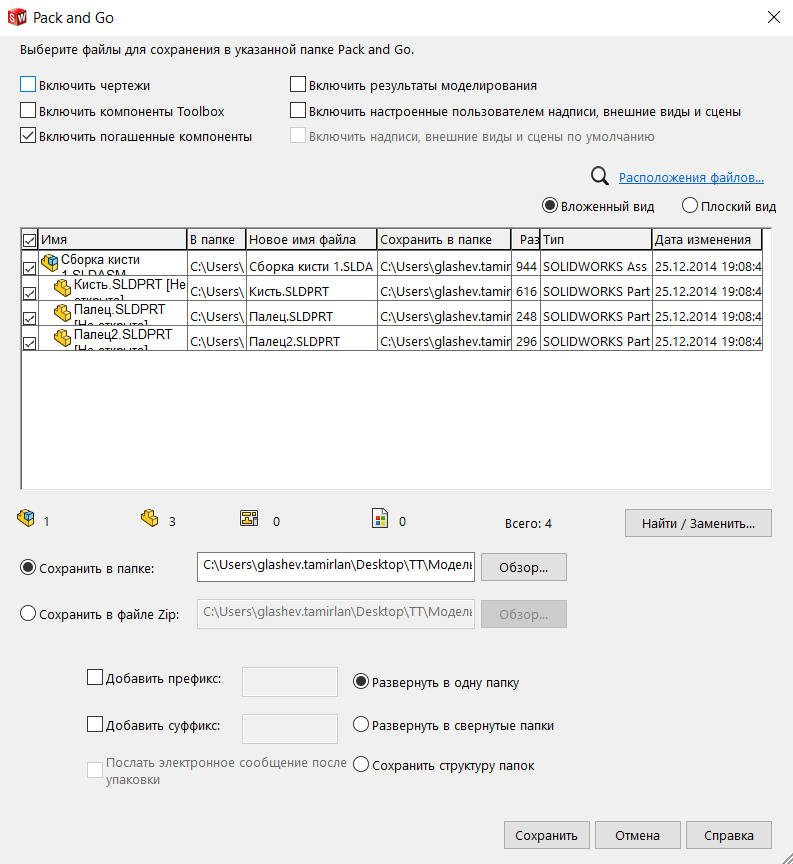
После выполнения команды и настройки свойств проект копируется в необходимую папку, которую можно архивировать и отправлять адресату. Самое главное: вы всегда будете уверены, что сборка загрузится корректно.
В этой краткой статье я раскрыл лишь малую часть SOLIDных правил, которые подчеркнут вашу компетентность как отличного и искушенного инженера. Больше информации размещено на нашем YouTube-канале «Школа SOLDWORKS», куда вы всегда можете направлять свои пожелания по интересующим функциям SOLIDWORKS, а мы в свою очередь будем стараться создавать для вас новые видео.
Вы всегда можете обратиться в Инжиниринговый центр CSoft, и сертифицированные технические специалисты с удовольствием помогут вам с индивидуальным подбором лицензионного пакета SOLIDWORKS, обучением пользователей, комплексным внедрением SOLIDWORKS.
Тамирлан Глашев
Руководитель технической службы САПР SOLIDWORKS CSoft, email: g.t@csoft.ru