Архитекторы зачастую работают удаленно от офиса работодателя: при работе на выезде с клиентом, работе на подряде. Как в этом случае получить лицензию на ARCHICAD®? Покупать персональную лицензию – дорого. Но и лицензию ARCHICAD от работодателя получить сложно – чаще всего в организации работает сетевая версия ARCHICAD, которую с собой не заберешь. А если и используются локальные лицензии (что дороже), то передать удаленному работнику физический USB-ключ защиты CodeMeter бывает проблематично. Мало кто знает, что выход из этой ситуации есть: системные администраторы могут настроить для удаленного работника доступ к сетевому ключу защиты – и предоставить лицензию ARCHICAD.

Эта статья содержит множество технических моментов и в первую очередь будет интересна системным администраторам, а также пользователям, имеющим IT-опыт. Впрочем, интересные знания смогут почерпнуть и руководители организаций, и архитекторы. Как минимум, вы узнаете, что такая схема работы возможна.
Удаленное подключение к сетевому ключу CodeMeter возможно двумя способами:
Стартовые условия для организации удаленного подключения к сетевому ключу CodeMeter:
Внимание! Для работы сервера CodeMeter серверная операционная система не требуется. Можно использовать любой компьютер с операционными системами Windows 7, 8, 8.1, 10 или MacOS X 10.8, 10.9, 10.10, 10.11. По сравнению с индивидуальными ключами сервер CodeMeter обеспечивает гибкость в распределении лицензий, так как они динамически распределяются/возвращаются между пользователями в автоматическом режиме по мере необходимости и по запросу от пользователя (при запуске/выгрузке ARCHICAD). Сервер CodeMeter должен работать в течение всего рабочего дня клиентов CodeMeter.
На организационной структуре (рис. 1) представлены локальная сеть организации, удаленный офис организации, домашний компьютер. Все IP-адреса на организационной структуре вымышлены. Для корректной настройки удаленного подключения к сетевому ключу IP-адреса должны соответствовать реальным IP-адресам, которые предоставляют провайдер и администратор локальной сети. Примеры настроек далее по тексту будут приводиться исходя из данной организационной схемы сети.
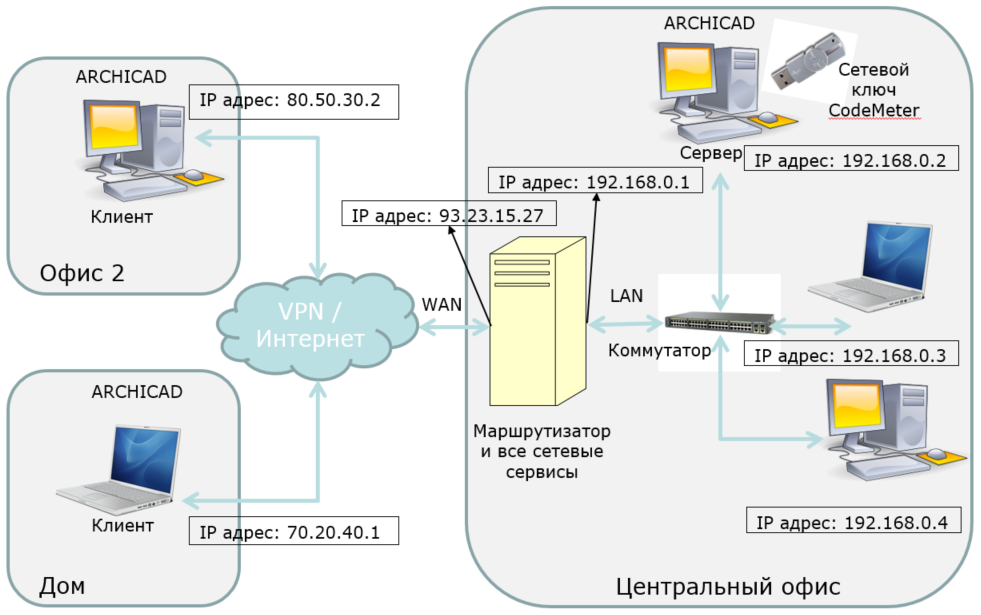
Рис. 1. Организационная схема сети
Подключение к сетевому ключу CodeMeter через сеть Интернет может быть полезно в случаях, если у компании есть представительства в других регионах или какое-то количество сотрудников, работающих из дома. Используя такое решение, они могут получить доступ к сетевому ключу CodeMeter.
Внимание! Без установки разрешенных клиентских IP-адресов использовать лицензию ARCHICAD может каждый, кто знает IP-адрес сервера.
На компьютере, который выступает в качестве сервера CodeMeter, необходимо выполнить настройку, состоящую из следующих шагов:
Остальные настройки остаются без изменений, по умолчанию.
На компьютере, который выступает в качестве клиента CodeMeter, необходимо выполнить настройку, состоящую из следующих шагов:
VPN (Virtual Private Network) – виртуальная закрытая сеть.
Подключение к сетевому ключу CodeMeter через сеть VPN может быть полезно в случаях, если у компании есть представительства в других регионах или какое-то количество сотрудников, работающих из дома. Используя такое решение, они могут получить доступ к сетевому ключу CodeMeter. Сеть VPN должна быть корректно настроена и протестирована. Компьютеры сервера CodeMeter и клиента CodeMeter должны быть подключены к сети VPN.
Настройка сервера CodeMeter для сети VPN практически ничем не отличается от настройки сервера CodeMeter для сети Интернет. На компьютере, который выступает в качестве сервера CodeMeter, необходимо выполнить настройку, состоящую из следующих шагов:
Настройка клиента CodeMeter для сети VPN практически ничем не отличается от настройки клиента CodeMeter для сети Интернет. На компьютере, который выступает в качестве клиента CodeMeter, необходимо выполнить настройку, состоящую из следующих шагов:
После выполнения всех указанных настроек на стороне сервера и клиента CodeMeter, а также при наличии доступа в сеть VPN можно запустить ARCHICAD на компьютере клиента CodeMeter. ARCHICAD должен подхватить свободную лицензию с компьютера сервера CodeMeter.
Для администрирования сервера CodeMeter рекомендуется установить на вкладке Конфигурация/Базовый/Администрирование логин и пароль для выполнения настроек, а также разрешить удаленное чтение (рис. 15). Это позволит защитить настройки сервера CodeMeter от несанкционированного изменения и даст возможность изменять эти настройки удаленно, зная логин и пароль администратора сервера CodeMeter.
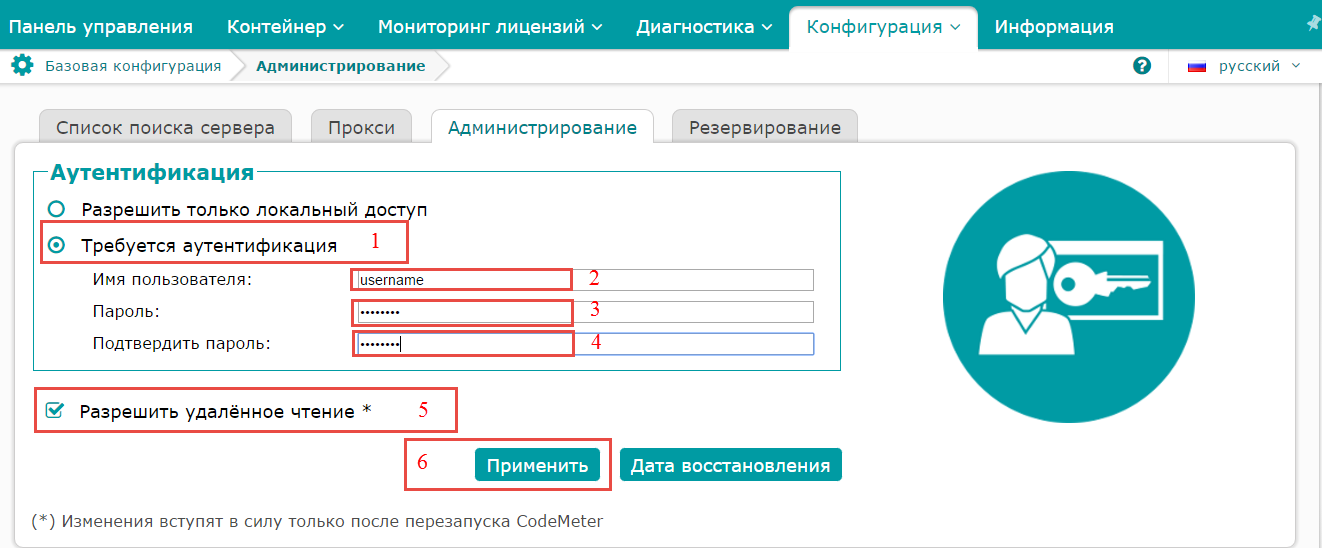
Рис. 15. Вкладка Конфигурация/Базовый/Администрирование
Для удаленного изменения настроек сервера необходимо на удаленном компьютере набрать в браузере 93.23.15.27:22350/ (применительно к организационной схеме), после чего откроется панель администрирования CodeMeter.
Внимание! Для удобного просмотра настроек и управления ими рекомендуется как на компьютере клиента CodeMeter, так и на компьютере сервера CodeMeter создать файл CodeMeter.ini в установочной директории CodeMeter (C:/Program Files (x86)/CodeMeter/Runtime/bin/). При создании пустого файла CodeMeter.ini и запуске CodeMeter Control Center все основные настройки и параметры будут прописаны в этом файле и сгруппированы по разделам. Вы также можете самостоятельно добавлять данные в файл – например, IP-адреса серверов для поиска или IP-адреса клиентов для доступа к лицензии на сервере CodeMeter (рис. 16).
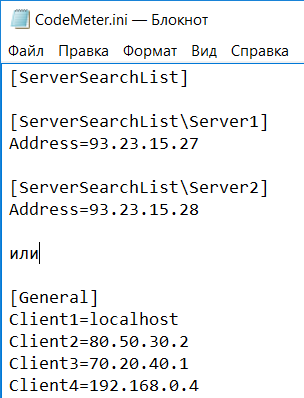
Рис. 16. Пример файла CodeMeter.ini
Базовые настройки представлены, но надо учитывать, что сети могут быть построены разными способами и с разными защитами. С какими особенностями можно столкнуться и как выйти из сложившихся ситуаций?
Максим Савинов

Эта статья содержит множество технических моментов и в первую очередь будет интересна системным администраторам, а также пользователям, имеющим IT-опыт. Впрочем, интересные знания смогут почерпнуть и руководители организаций, и архитекторы. Как минимум, вы узнаете, что такая схема работы возможна.
Содержание
- Способы и условия подключения к сетевому ключу CodeMeter
- Подключение к сетевому ключу CodeMeter через сеть Интернет
- Подключение к сетевому ключу CodeMeter через сеть VPN
- Администрирование сервера CodeMeter
- Практические советы
Способы и условия подключения к сетевому ключу CodeMeter
Удаленное подключение к сетевому ключу CodeMeter возможно двумя способами:
- используя сеть Интернет;
- используя сеть VPN.
Стартовые условия для организации удаленного подключения к сетевому ключу CodeMeter:
- наличие сетевого ключа CodeMeter. Сетевой ключ CodeMeter должен быть вставлен в свободный USB-разъем сервера CodeMeter и может содержать множество лицензий, предназначенных для разных продуктов (ARCHICAD, MEP, ARCHICAD STAR(T) Edition и т.д.). В нашем случае рассмотрим сетевой ключ CodeMeter на три и более лицензии ARCHICAD;
- наличие сервера CodeMeter. Сервер CodeMeter – любой компьютер, имеющий выход в Интернет. Как правило, это компьютер организации, находящийся в локальной сети;
- наличие клиента CodeMeter. Клиент CodeMeter – любой компьютер, находящийся удаленно от сервера CodeMeter и имеющий доступ в Интернет;
- на сервере и клиенте должен быть установлен драйвер CodeMeter одной и той же версии (актуальную версию драйвера можно скачать по ссылке);
- ARCHICAD должен быть установлен на клиенте. На сервере CodeMeter он также может быть, но это условие не является необходимым.
Внимание! Для работы сервера CodeMeter серверная операционная система не требуется. Можно использовать любой компьютер с операционными системами Windows 7, 8, 8.1, 10 или MacOS X 10.8, 10.9, 10.10, 10.11. По сравнению с индивидуальными ключами сервер CodeMeter обеспечивает гибкость в распределении лицензий, так как они динамически распределяются/возвращаются между пользователями в автоматическом режиме по мере необходимости и по запросу от пользователя (при запуске/выгрузке ARCHICAD). Сервер CodeMeter должен работать в течение всего рабочего дня клиентов CodeMeter.
На организационной структуре (рис. 1) представлены локальная сеть организации, удаленный офис организации, домашний компьютер. Все IP-адреса на организационной структуре вымышлены. Для корректной настройки удаленного подключения к сетевому ключу IP-адреса должны соответствовать реальным IP-адресам, которые предоставляют провайдер и администратор локальной сети. Примеры настроек далее по тексту будут приводиться исходя из данной организационной схемы сети.
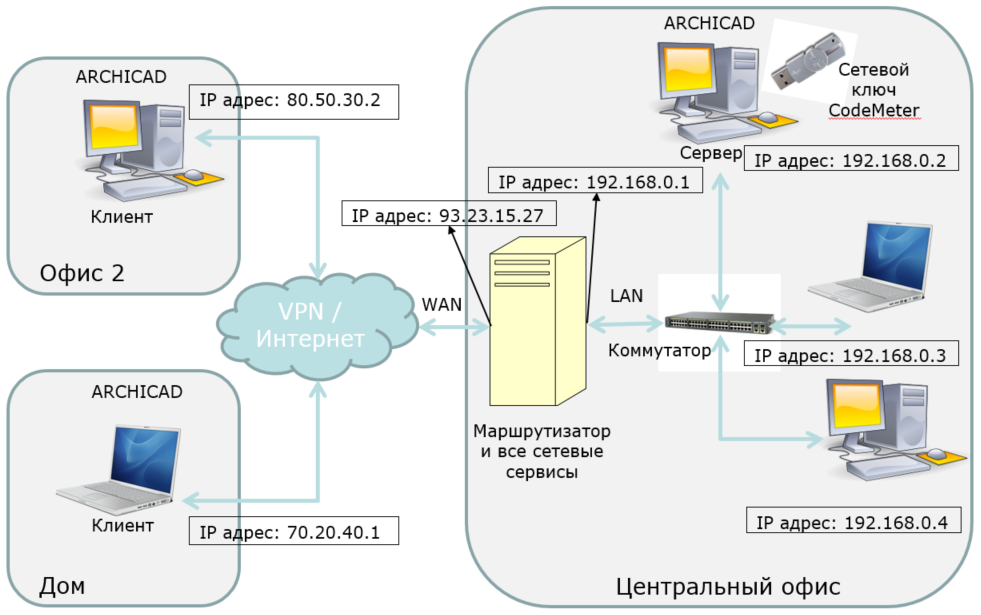
Рис. 1. Организационная схема сети
Подключение к сетевому ключу CodeMeter через сеть Интернет
Общие положения
Подключение к сетевому ключу CodeMeter через сеть Интернет может быть полезно в случаях, если у компании есть представительства в других регионах или какое-то количество сотрудников, работающих из дома. Используя такое решение, они могут получить доступ к сетевому ключу CodeMeter.
Преимущества:
- ключ доступен из любой точки земного шара, где есть подключение к сети Интернет.
Недостатки:
- доступ к серверу должен контролироваться, IP-адреса клиентов должны прописываться один за одним. Также стоит отметить, что большинство интернет-провайдеров предоставляют динамические IP-адреса, которыми труднее управлять с точки зрения доступа;
- во время удаленной работы ARCHICAD необходимо стабильное интернет-соединение. Любое нарушение соединения препятствует использованию ARCHICAD с клиентской стороны;
- увеличенное время отклика в сети между сервером и клиентом может стать причиной медленной работы, поскольку ARCHICAD постоянно посылает команды и ждет ответа от серверной части.
Внимание! Без установки разрешенных клиентских IP-адресов использовать лицензию ARCHICAD может каждый, кто знает IP-адрес сервера.
Настройка сервера CodeMeter
На компьютере, который выступает в качестве сервера CodeMeter, необходимо выполнить настройку, состоящую из следующих шагов:
- Запустить CodeMeter Control Center через меню Пуск/CodeMeter/CodeMeter Control Center (рис. 2). Рекомендуется задать имя ключа (например, Nanosoft) и обновить версию (2.04).
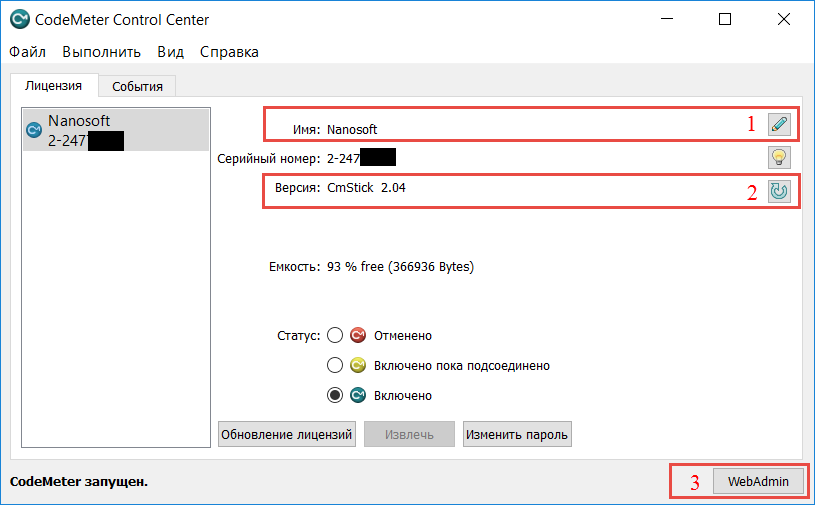
Рис. 2. CodeMeter Control Center сервера CodeMeter
- Нажать кнопку WebAdmin для входа в панель администрирования CodeMeter (рис. 3). Панель администрирования CodeMeter также можно открыть непосредственно из браузера, набрав адрес localhost:22350/;
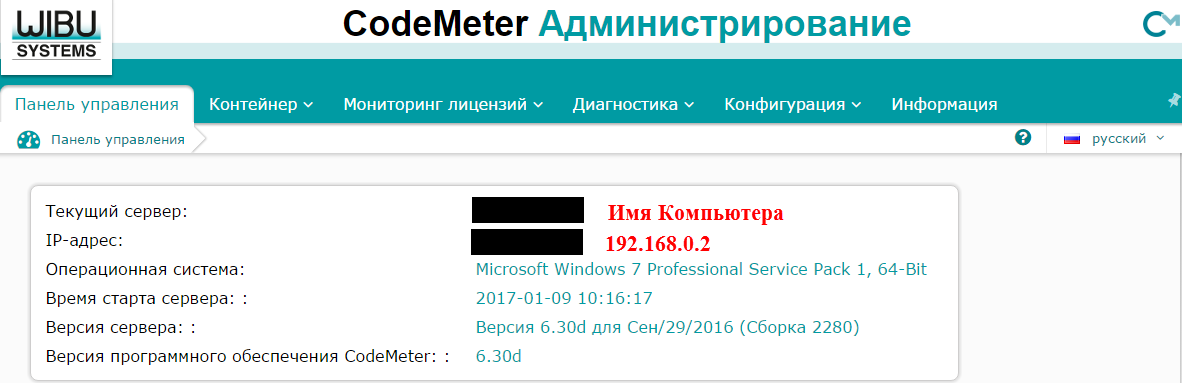
Рис. 3. Панель администрирования CodeMeter
Панель администрирования CodeMeter представляет собой web-сервис, в котором осуществляется управление различными настройками и параметрами, мониторинг лицензий, диагностика;
- Открыть вкладку Конфигурация/Сервер/Доступ сервера (рис. 4);
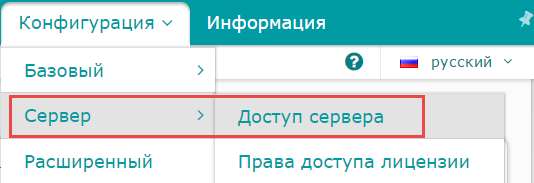
Рис. 4. Вкладка Конфигурация/Сервер/Доступ сервера
- Выполнить настройку, как показано на рис. 5, а именно активировать сетевой сервер, указать сетевой порт (по умолчанию задействован порт 22350, менять его не рекомендуется), активировать сервер CmWAN, указать порт CmWAN (по умолчанию задействован порт 22351, менять его не рекомендуется), применить выполненные настройки с помощью кнопки Применить.
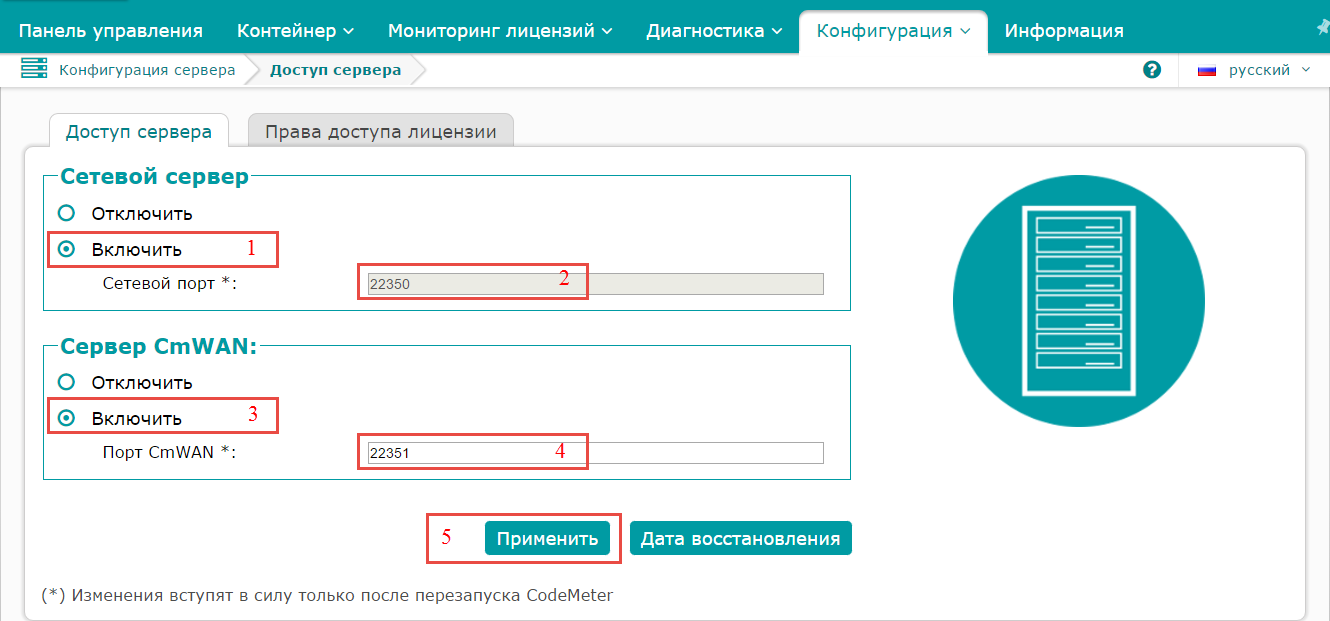
Рис. 5. Настройка сервера CodeMeter
При включении сетевого сервера лицензии предоставляются через локальную сеть, при включении сервера CmWAN – по сети WAN;
- Открыть вкладку Права доступа лицензии, добавить статические IP-адреса клиентов и применить выполненные настройки с помощью кнопки Применить. Для организационной схемы настройка показана на рис. 6;
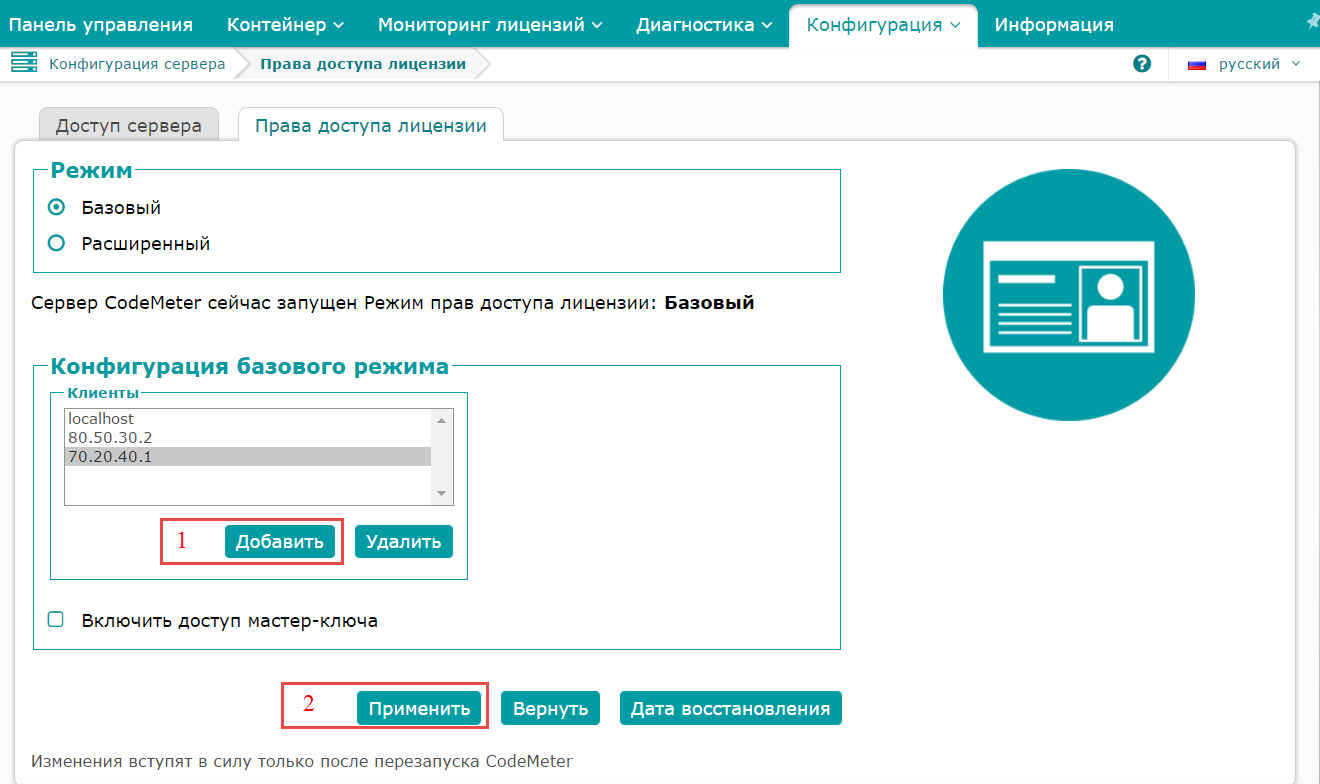
Рис. 6. Настройка прав доступа к лицензии
Внимание! Если к лицензии на сервере CodeMeter нужно ограничить доступ по локальной сети, то следует добавить IP-адреса компьютеров локальной сети, которым доступ разрешен (например, 192.168.0.4). В некоторых случаях для запуска сервера CodeMeter с новыми правами доступа требуется вынуть сетевой ключ CodeMeter и заново вставить его в USB-разъем;
- Открыть CodeMeter Control Center и перезапустить системную службу CodeMeter (рис. 7), чтобы все выполненные настройки вступили в силу.
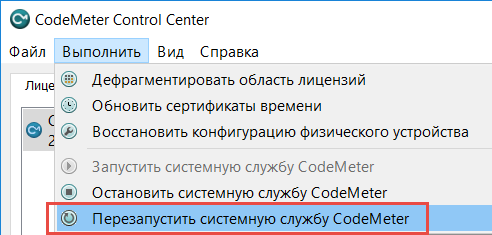
Рис. 7. Команда Перезапустить системную службу CodeMeter
Остальные настройки остаются без изменений, по умолчанию.
Настройка клиента CodeMeter
На компьютере, который выступает в качестве клиента CodeMeter, необходимо выполнить настройку, состоящую из следующих шагов:
- Запустить CodeMeter Control Center через меню Пуск/CodeMeter/CodeMeter Control Center (рис. 8);
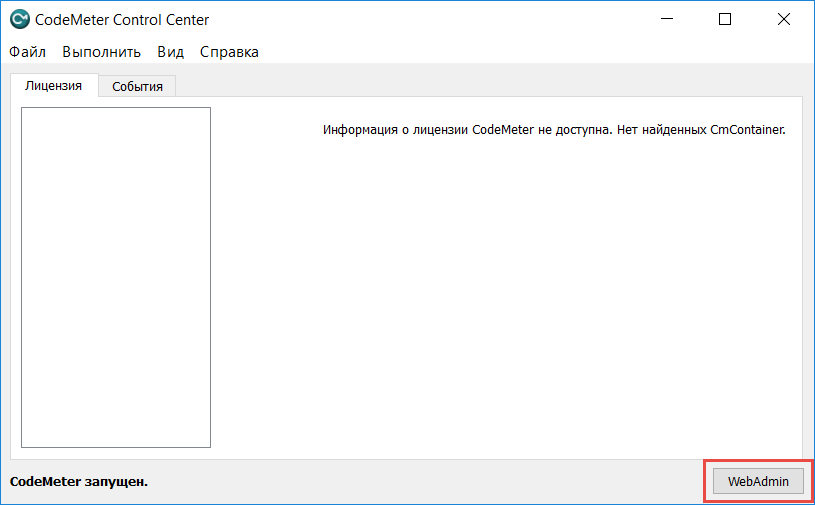
Рис. 8. CodeMeter Control Center клиентской машины
Информации о ключе CodeMeter нет из-за отсутствия самого ключа в клиентской машине.
- Нажать кнопку WebAdmin для входа в панель администрирования CodeMeter (рис. 9). Панель администрирования CodeMeter можно также открыть непосредственно из браузера, набрав адрес localhost:22350/;
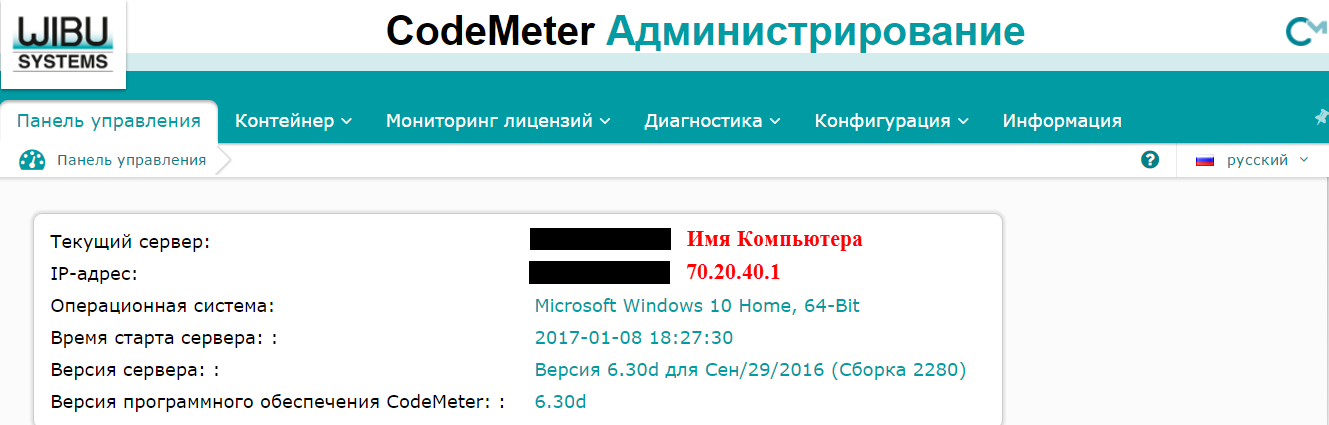
Рис. 9. Панель администрирования CodeMeter
На месте текущего сервера отображается имя компьютера клиентской машины, а в качестве IP-адреса показывается IP-адрес клиентской машины;
Внимание! В домашних условиях для организации доступа в Интернет часто используется WiFi-роутер. В этом случае будет показан IP-адрес компьютера в домашней сети WiFi (например, 192.168.0.3).
- Открыть вкладку Конфигурация/Сервер/Доступ сервера (рис. 10) и убедиться, что сетевой сервер и сервер CmWAN отключены;
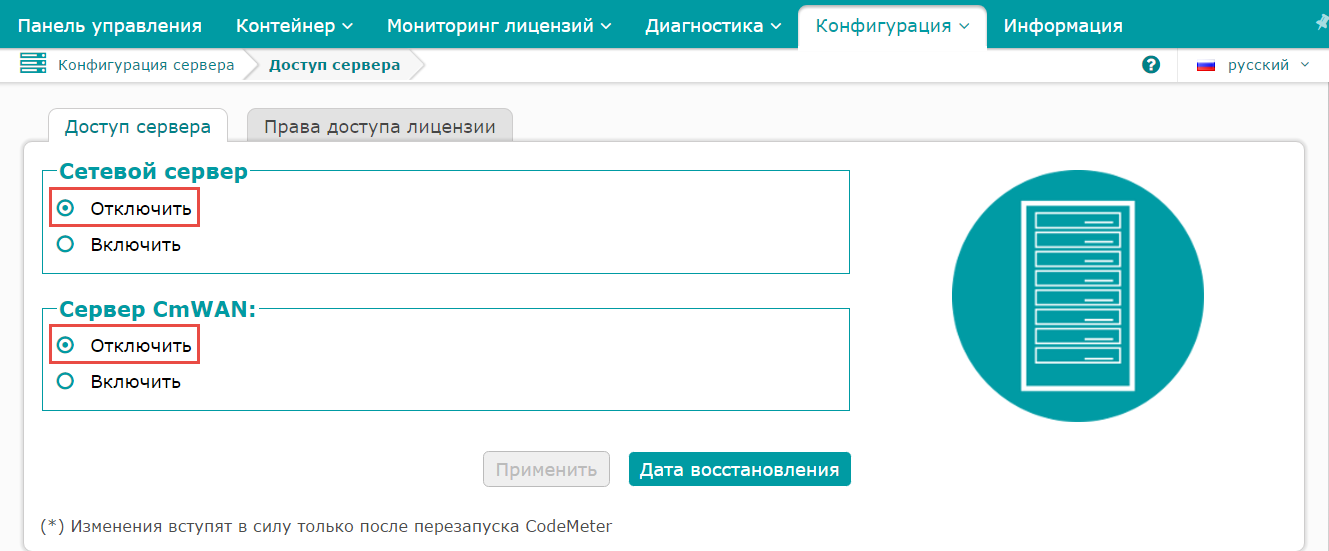
Рис. 10. Вкладка Конфигурация/Сервер/Доступ сервера на клиентской машине
- Открыть вкладку Конфигурация/Базовый/Список поиска сервера (рис. 11), добавить новый сервер, указав внешний IP-адрес сервера CodeMeter (рис. 12), и применить выполненные настройки;
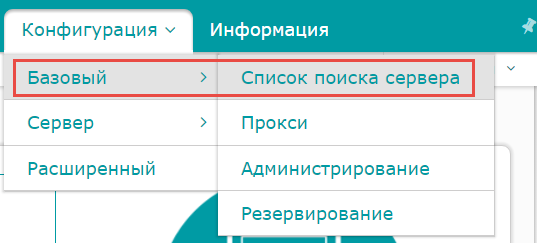
Рис. 11. Вкладка Конфигурация/Базовый/Список поиска сервера
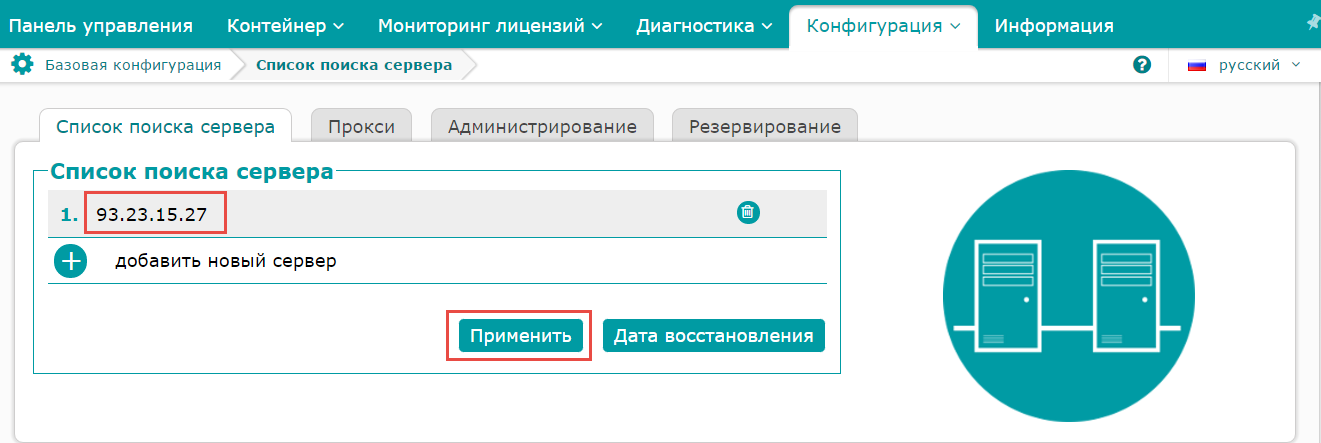
Рис. 12. Ввод IP-адреса сервера CodeMeter
Внимание! В списке поиска сервера могут присутствовать несколько серверов. Клиент CodeMeter производит поиск доступных лицензий в определенном порядке и только на заданных серверах.
- Открыть CodeMeter Control Center и перезапустить системную службу CodeMeter (рис. 13), чтобы все выполненные настройки вступили в силу.
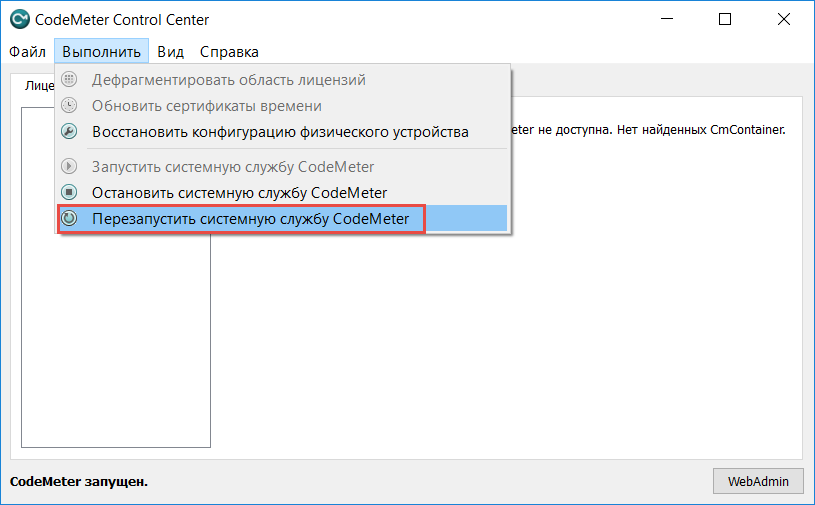
Рис. 13. Команда Перезапустить системную службу CodeMeter
Остальные настройки остаются без изменений, по умолчанию.
После выполнения всех указанных настроек на стороне сервера и клиента CodeMeter, а также при наличии доступа в сеть Интернет можно запустить ARCHICAD на компьютере клиента CodeMeter. ARCHICAD должен подхватить свободную лицензию с компьютера сервера CodeMeter.
Подключение к сетевому ключу CodeMeter через сеть VPN
Общие положения
VPN (Virtual Private Network) – виртуальная закрытая сеть.
Подключение к сетевому ключу CodeMeter через сеть VPN может быть полезно в случаях, если у компании есть представительства в других регионах или какое-то количество сотрудников, работающих из дома. Используя такое решение, они могут получить доступ к сетевому ключу CodeMeter. Сеть VPN должна быть корректно настроена и протестирована. Компьютеры сервера CodeMeter и клиента CodeMeter должны быть подключены к сети VPN.
Преимущества:
- Ключ доступен только пользователям, имеющим доступ к сети VPN;
- Нет необходимости в настройке прав доступа к лицензии на сервере CodeMeter – при условии, что воспользоваться лицензией могут все пользователи сети VPN;
- Сервер CodeMeter не является публичным доступным сервером.
Недостатки:
- Во время удаленной работы ARCHICAD необходимо стабильное интернет-соединение. Любое нарушение соединения препятствует использованию ARCHICAD с клиентской стороны;
- Увеличенное время отклика в сети между сервером и клиентом может стать причиной медленной работы, поскольку ARCHICAD постоянно посылает команды и ждет ответа от серверной части.
Настройка сервера CodeMeter
Настройка сервера CodeMeter для сети VPN практически ничем не отличается от настройки сервера CodeMeter для сети Интернет. На компьютере, который выступает в качестве сервера CodeMeter, необходимо выполнить настройку, состоящую из следующих шагов:
- Запустить CodeMeter Control Center через меню Пуск/CodeMeter/CodeMeter Control Center (см. рис. 2). Рекомендуется задать имя ключа (например, CS) и обновить версию (2.04);
- Нажать кнопку WebAdmin для входа в панель администрирования CodeMeter (см. рис. 3). Панель администрирования CodeMeter также можно открыть непосредственно из браузера, набрав адрес localhost:22350/;
- Открыть вкладку Конфигурация/Сервер/Доступ сервера (см. рис. 4). Выполнить настройку, как показано на рис. 5, а именно активировать сетевой сервер, указать сетевой порт (по умолчанию задействован порт 22350, менять его не рекомендуется), активировать сервер CmWAN, указать порт CmWAN (по умолчанию задействован порт 22351, менять его не рекомендуется), применить выполненные настройки с помощью кнопки Применить. При включении сетевого сервера лицензии предоставляются через локальную сеть, при включении сервера CmWAN – по сети WAN;
- Открыть вкладку Права доступа лицензии, добавить статические IP-адреса клиентов и применить выполненные настройки с помощью кнопки Применить. Для организационной схемы настройка показана на рис. 6.
Внимание! Если к лицензии на сервере CodeMeter нужно ограничить доступ по локальной сети, то следует добавить IP-адреса компьютеров локальной сети, которым доступ разрешен (например, 192.168.0.4). В некоторых случаях для запуска сервера CodeMeter с новыми правами доступа требуется вынуть сетевой ключ CodeMeter и заново вставить его в USB-разъем. Если лицензии на сервере CodeMeter доступны всем пользователям сети VPN, то выполнять настройку прав доступа к лицензии нет необходимости, поле Клиенты остается пустым;
- Открыть CodeMeter Control Center и перезапустить системную службу CodeMeter (см. рис. 7), чтобы все выполненные настройки вступили в силу.
Остальные настройки остаются без изменений, по умолчанию.
Настройка клиента CodeMeter
Настройка клиента CodeMeter для сети VPN практически ничем не отличается от настройки клиента CodeMeter для сети Интернет. На компьютере, который выступает в качестве клиента CodeMeter, необходимо выполнить настройку, состоящую из следующих шагов:
- Запустить CodeMeter Control Center через меню Пуск/CodeMeter/CodeMeter Control Center (см. рис. 8);
- нажать кнопку WebAdmin для входа в панель администрирования CodeMeter (см. рис. 9). Панель администрирования CodeMeter также можно открыть непосредственно из браузера, набрав адрес localhost:22350/;
- открыть вкладку Конфигурация/Сервер/Доступ сервера (см. рис. 10) и убедиться, что сетевой сервер и сервер CmWAN отключены;
- открыть вкладку Конфигурация/Базовый/Список поиска сервера (см. рис. 11), добавить новый сервер, указав IP-адрес сервера CodeMeter в сети VPN (рис. 14), и применить выполненные настройки;
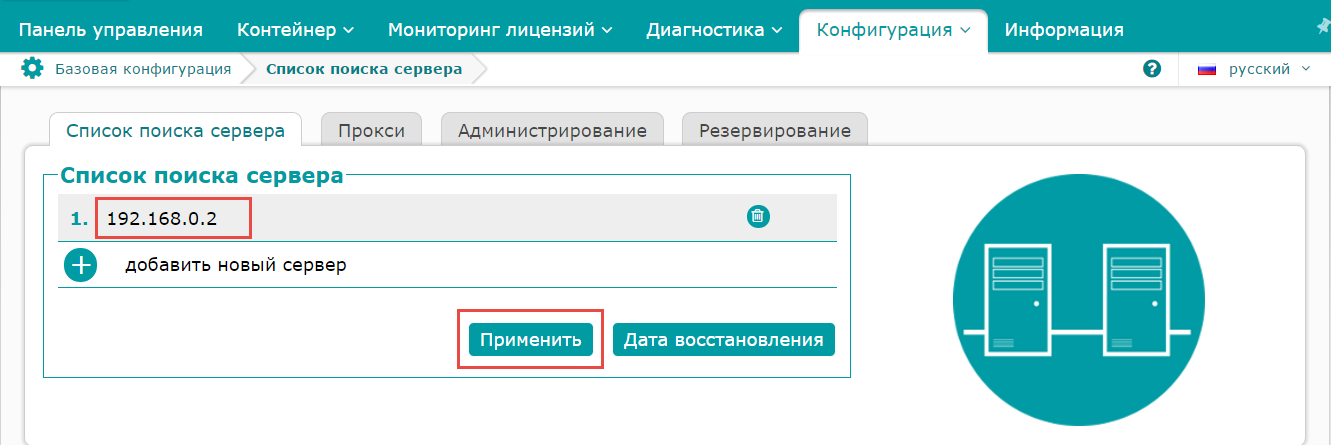
Рис. 14. Ввод IP-адреса сервера CodeMeter для подключения через сеть VPN
- Открыть CodeMeter Control Center и перезапустить системную службу CodeMeter (см. рис. 13), чтобы все выполненные настройки вступили в силу.
Остальные настройки остаются без изменений, по умолчанию.
После выполнения всех указанных настроек на стороне сервера и клиента CodeMeter, а также при наличии доступа в сеть VPN можно запустить ARCHICAD на компьютере клиента CodeMeter. ARCHICAD должен подхватить свободную лицензию с компьютера сервера CodeMeter.
Администрирование сервера CodeMeter
Для администрирования сервера CodeMeter рекомендуется установить на вкладке Конфигурация/Базовый/Администрирование логин и пароль для выполнения настроек, а также разрешить удаленное чтение (рис. 15). Это позволит защитить настройки сервера CodeMeter от несанкционированного изменения и даст возможность изменять эти настройки удаленно, зная логин и пароль администратора сервера CodeMeter.
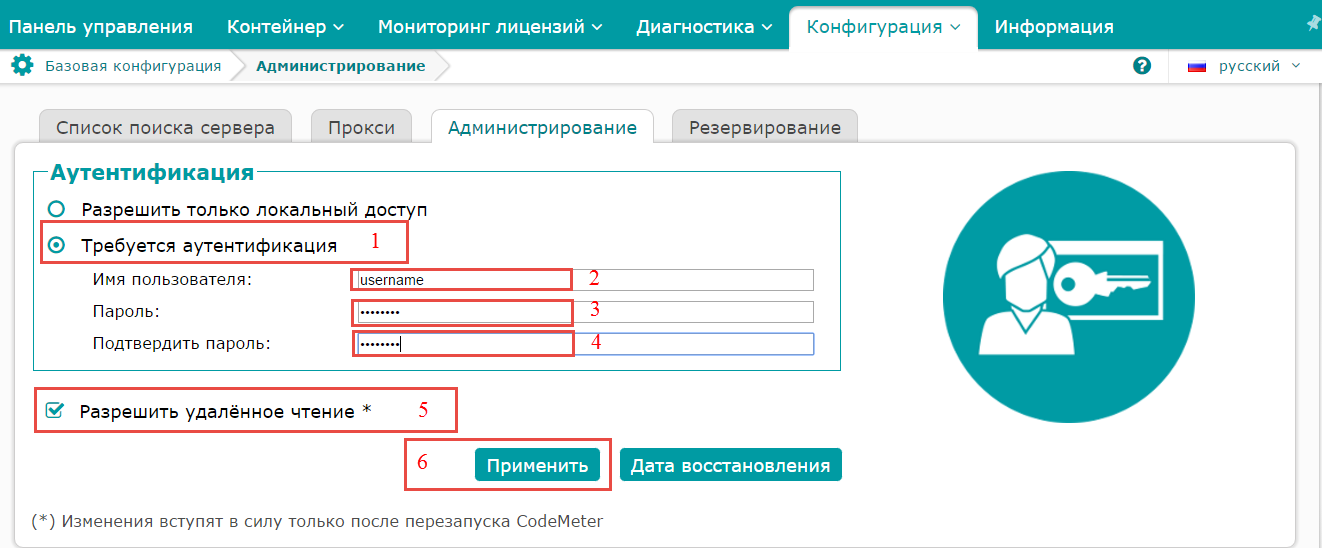
Рис. 15. Вкладка Конфигурация/Базовый/Администрирование
Для удаленного изменения настроек сервера необходимо на удаленном компьютере набрать в браузере 93.23.15.27:22350/ (применительно к организационной схеме), после чего откроется панель администрирования CodeMeter.
Внимание! Для удобного просмотра настроек и управления ими рекомендуется как на компьютере клиента CodeMeter, так и на компьютере сервера CodeMeter создать файл CodeMeter.ini в установочной директории CodeMeter (C:/Program Files (x86)/CodeMeter/Runtime/bin/). При создании пустого файла CodeMeter.ini и запуске CodeMeter Control Center все основные настройки и параметры будут прописаны в этом файле и сгруппированы по разделам. Вы также можете самостоятельно добавлять данные в файл – например, IP-адреса серверов для поиска или IP-адреса клиентов для доступа к лицензии на сервере CodeMeter (рис. 16).
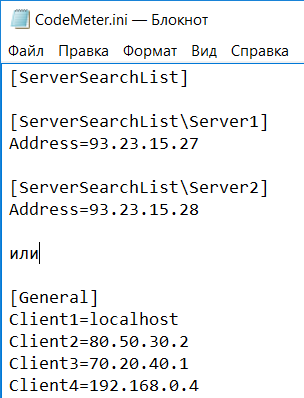
Рис. 16. Пример файла CodeMeter.ini
Практические советы
Базовые настройки представлены, но надо учитывать, что сети могут быть построены разными способами и с разными защитами. С какими особенностями можно столкнуться и как выйти из сложившихся ситуаций?
- На клиенте и сервере не совпадают версии драйверов CodeMeter. Необходимо установить одинаковые версии драйверов и выполнить указанные ранее настройки.
- На ключе CodeMeter нет сетевой лицензии. Обновите лицензию с помощью утилиты GRAPHISOFT License Manager Tool. Нужно вставить ключ в USB-разъем и запустить утилиту посредством меню Пуск/GRAPHISOFT/GS License Manager Tool. Используя вкладку Мониторинг лицензий (рис. 17) на панели администрирования CodeMeter, убедитесь, что лицензия стала сетевой с указанием количества доступных и занятых лицензий на текущий момент.
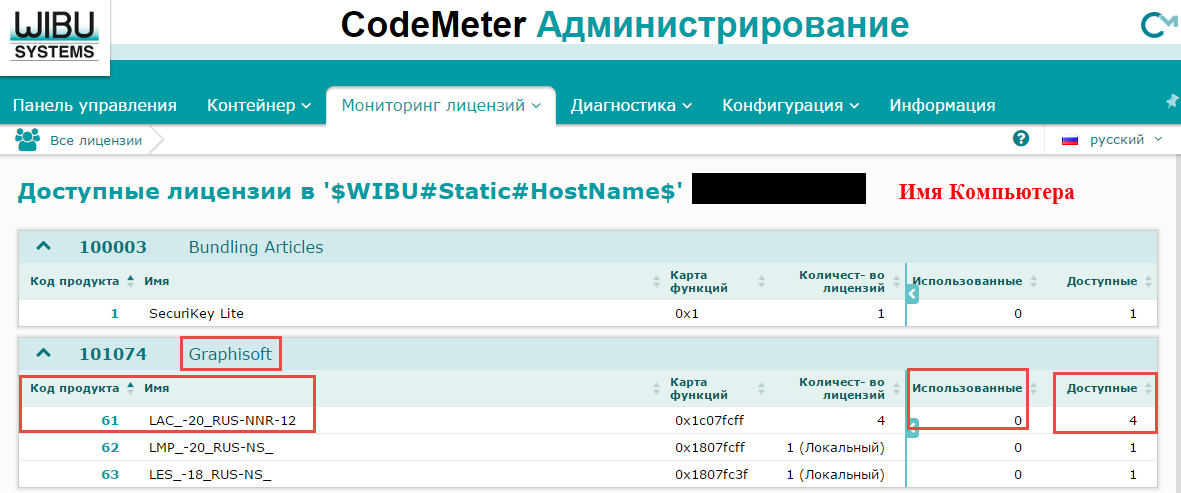
Рис. 17. Вкладка Мониторинг лицензий
Внимание! В этом диалоговом окне при нажатии на нужном коде продукта (в нашем случае 61 для ARCHICAD) можно увидеть, кто именно (какой IP-адрес) использует лицензии в данный момент.
Для определения IP-адресов компьютеров в сети и доступности компьютеров по сети используйте команды ipconfig и ping в командной строке Windows или сетевые утилиты в MacOS.
- Клиент не видит сервер. Здесь может быть много причин, рассмотрим основные:
- Порты сетевого сервера (22350) и сервера CmWAN (22351) не проброшены на внешний доступ. Попросите администратора локальной сети организации пробросить порты 22350 и 22351 с сервера CodeMeter (IP-адрес: 192.168.0.2) на внешний доступ маршрутизатора (IP-адрес: 93.23.15.27). Проверить, что порт проброшен, можно, набрав в браузере клиентской машины 93.23.15.27:22350/ (применительно к организационной схеме). Должна появиться панель администрирования сервера CodeMeter;
- Порты сетевого сервера и сервера CmWAN не совпадают на сервере и клиенте CodeMeter. Нужно указать одинаковые порты и при необходимости обеспечить их проброску. Рекомендуется использовать порты по умолчанию;
- В списке поиска сервера клиентской машины введен неверный IP-адрес (см. рис. 12);
- На вкладке Права доступа лицензии нужно добавить статические IP-адреса клиентов CodeMeter (см. рис. 6);
- Файервол (firewall) блокирует входящий и исходящий трафик (сетевые пакеты). Нужно обеспечить сетевое соединение для служб CodeMeter;
- Антивирус блокирует доступ к службам CodeMeter. Нужно обеспечить сетевое соединение для служб CodeMeter и открытие портов.
- Порты сетевого сервера (22350) и сервера CmWAN (22351) не проброшены на внешний доступ. Попросите администратора локальной сети организации пробросить порты 22350 и 22351 с сервера CodeMeter (IP-адрес: 192.168.0.2) на внешний доступ маршрутизатора (IP-адрес: 93.23.15.27). Проверить, что порт проброшен, можно, набрав в браузере клиентской машины 93.23.15.27:22350/ (применительно к организационной схеме). Должна появиться панель администрирования сервера CodeMeter;
Максим Савинов