
Простые пароли не защищают, а сложные невозможно запомнить. Поэтому они так часто оказываются на стикере под клавиатурой или на мониторе. Чтобы пароли оставались в головах “забывчивых” пользователей и надёжность защиты не терялась – есть двухфакторная аутентификация (2ФА).
Благодаря сочетанию факторов владения устройством и знания его PIN-кода, сам PIN-код может быть проще и легче для запоминания. Недостатки в длине или случайности PIN-кода компенсируются требованием физического владения и ограничениями на перебор PIN-кода.
Кроме того, в госучреждениях бывает, что хотят, чтобы всё работало по ГОСТу. О таком варианте 2ФА для входа в Линукс и пойдёт речь. Начну издалека.
PAM-модули
Подключаемые модули аутентификации (Pluggable Authentication Modules, PAM) — это модули со стандартным API и реализациями различных механизмов аутентификации в приложениях.
Все утилиты и приложения, умеющие работать с PAM, подхватывают их и могут использовать для аутентификации пользователя.
На практике это работает примерно так: команда login обращается к PAM, который выполняет все необходимые проверки с помощью указанных в конфигурационном файле модулей и возвращает результат обратно команде login.
librtpam
Разработанный компанией «Актив» модуль добавляет двухфакторную аутентификацию пользователей по смарт-картам или USB-токенам с помощью асимметричных ключей по последним стандартам отечественной криптографии.
Рассмотрим принцип его работы:
- на токене хранится сертификат пользователя и его закрытый ключ;
- сертификат сохранён в домашнем каталоге пользователя как доверенный.
Процесс аутентификации происходит следующим образом:
- На Рутокене выполняется поиск личного сертификата пользователя.
- Запрашивается PIN-код токена.
- Происходит подпись случайных данных на закрытом ключе непосредственно в чипе Рутокена.
- Полученная подпись проверяется с помощью открытого ключа из сертификата пользователя.
- Модуль возвращает вызвавшему приложению результат проверки подписи.
Можно аутентифицироваться по ключам ГОСТ Р 34.10-2012 (длины 256 или 512 бит) или устаревшему ГОСТ Р 34.10-2001.
За безопасность ключей можно не беспокоиться – они генерируются непосредственно в Рутокене и никогда не покидают его память во время криптографических операций.

Рутокен ЭЦП 2.0 сертифицирован ФСБ и ФСТЭК по НДВ 4, поэтому может применяться в информационных системах, обрабатывающих конфиденциальную информацию.
Практическое использование
Подойдёт практически любой современный Линукс, для примера мы будем использовать xUbuntu 18.10.
1) Устанавливаем необходимые пакеты
sudo apt-get install libccid pcscd openscЕсли хотите добавить блокировку рабочего стола скринсейвером – дополнительно установите пакет
libpam-pkcs11.2) Добавляем PAM-модуль с поддержкой ГОСТов
Загружаем библиотеку с https://download.rutoken.ru/Rutoken/PAM/
Копируем содержимое папки PAM librtpam.so.1.0.0 в системную папку
/usr/lib/ или /usr/lib/x86_64-linux-gnu/или /usr/lib643) Устанавливаем пакет с librtpkcs11ecp.so
Загружаем и устанавливаем DEB- или RPM-пакет по ссылке: https://www.rutoken.ru/support/download/pkcs/
4) Проверяем, что Рутокен ЭЦП 2.0 работает в системе
В терминале выполняем
$ pkcs11-tool --module /usr/lib/librtpkcs11ecp.so -TЕсли увидите строку
Rutoken ECP <no label> – значит всё хорошо.5) Считываем сертификат
Проверяем, что на устройстве есть сертификат
$ pkcs11-tool --module /usr/lib/librtpkcs11ecp.so -OЕсли после строчки:
Using slot 0 with a present token (0x0)- выводится информация о ключах и сертификатах, то необходимо считать сертификат и сохранить на диск. Для этого выполните следующую команду, где вместо {id} нужно подставить ID-сертификата, который вы увидели в выводе предыдущей команды:
$ pkcs11-tool --module /usr/lib/librtpkcs11ecp.so -r -y cert --id {id} --output-file cert.crt
В случае если файл cert.crt создан переходим к пункту 6). - нет ничего, значит устройство пустое. Обратитесь к администратору или создайте ключи и сертификат самостоятельно, следуя следующему пункту.
5.1) Создаём тестовый сертификат
Внимание! Описанные способы создания ключей и сертификатов подходят для тестирования и не предназначены для применения в боевом режиме. Для этого нужно использовать ключи и сертификаты, изданные доверенным центром сертификации вашей организации или аккредитованным удостоверяющим центром.
PAM-модуль создан защищать локальные компьютеры и подразумевает работу в небольших организациях. Поскольку пользователей немного, Администратор может сам следить за отзывом сертификатов и вручную блокировать учетные записи, как и за сроком действия сертификатов. PAM-модуль пока не умеет проверять сертификаты по CRL и строить цепочки доверия.
Простой путь (через браузер)
Для получения тестового сертификата используйте веб-сервис «Центр регистрации Рутокен». Процесс займёт не более 5 минут.
Путь гика (через консоль и, возможно, компилятор)
Проверьте версию OpenSC
$ opensc-tool --versionЕсли версия меньше чем 0.20, то обновитесь или соберите ветку pkcs11-tool с поддержкой ГОСТ-2012 из нашего GitHub-а (на момент выхода этой статьи релиз 0.20 ещё не выпущен) или из ветки master основного проекта OpenSC не позднее коммита 8cf1e6f
Генерируем ключевую пару с параметрами:
--key-type: GOSTR3410-2012-512:А (ГОСТ-2012 512 бит c парамсетом А), GOSTR3410-2012-256:A (ГОСТ-2012 256 бит с парамсетом A)--id: идентификатор объекта (CKA_ID) в виде двузначных номеров символов в hex из таблицы ASCII. Используйте только ASCII-коды печатных символов, т.к. id нужно будет передать OpenSSL в виде строки. Например, ASCII-кодам “3132” соответствует строка «12». Для удобства, можно воспользоваться онлайн-сервисом конвертации строки в ASCII-коды.$ ./pkcs11-tool --module /usr/lib/librtpkcs11ecp.so --keypairgen --key-type GOSTR3410-2012-512:A -l --id 3132Далее будем создавать сертификат. Ниже будет описано два пути: первый через УЦ (мы будем использовать тестовые УЦ), второй – самоподписанный. Для этого сначала надо установить и настроить OpenSSL версии 1.1 или новее для работы с Рутокен через специальный модуль rtengine используя руководство Установка и настройка OpenSSL.
Например: для ‘-
-id 3132’ в OpenSSL надо указывать "pkcs11:id=12". Можно воспользоваться услугами тестового УЦ, коих много, например, вот, вот и вот, для этого создадим запрос на сертификат
Другой вариант – можно поддаться лени и создать самоподписанный
$ openssl req -utf8 -new -keyform engine -key "pkcs11:id=12" -engine rtengine -out req.csrЗагружаем сертификат на устройство
$ openssl req -utf8 -x509 -keyform engine -key "pkcs11:id=12" -engine rtengine -out cert.cer6) Регистрируем сертификат в системе
Убедитесь, что ваш сертификат выглядит как base64 файл:

Если ваш сертификат выглядит так:

то нужно сконвертировать сертификат из формата DER в PEM-формат(base64)
$ openssl x509 -in cert.crt -out cert.pem -inform DER -outform PEMСнова проверяем, что теперь все в порядке.
Добавляем сертификат в список доверенных сертификатов
$ mkdir ~/.eid
$ chmod 0755 ~/.eid
$ cat cert.pem >> ~/.eid/authorized_certificates
$ chmod 0644 ~/.eid/authorized_certificatesПоследняя строка защищает список доверенных сертификатов от случайного или намеренного изменения другими пользователями. Это исключает ситуацию, когда кто-то добавит сюда свой сертификат и сможет входить в систему от вашего имени.
7) Настраиваем аутентификацию
Настройка нашего модуля PAM совершенно стандартна и делается точно также, как и настройки других модулей. Создаём в файл
/usr/share/pam-configs/rutoken-gost-pam содержащий полное имя модуля, включен ли он по умолчанию, приоритет модуля и параметры аутентификации.В параметрах аутентификации есть требования к успешности операции:
- required (требуемый): такие модули должны вернуть положительный ответ. Если результат вызова модуля содержит отрицательный ответ, это приведёт к ошибке аутентификации. Запрос будет сброшен, но остальные модули будут вызваны.
- requisite (необходимый): похож на required, но сразу же приводит к сбою аутентификации и игнорирует остальные модули.
- sufficient (достаточный): если перед таким модулем ни один из модулей required или sufficient не вернул отрицательного результата, то модуль вернёт положительный ответ. Оставшиеся модули будут проигнорированы.
- optional (дополнительный): если в стеке нет модулей required и ни один из модулей sufficient не вернул положительного результата, то хотя бы один из модулей optional должен вернуть положительный ответ.
Полное содержание файла
/usr/share/pam-configs/rutoken-gost-pam:Name: Rutoken PAM GOST
Default: yes
Priority: 800
Auth-Type: Primary
Auth: sufficient /usr/lib/librtpam.so.1.0.0 /usr/lib/librtpkcs11ecp.so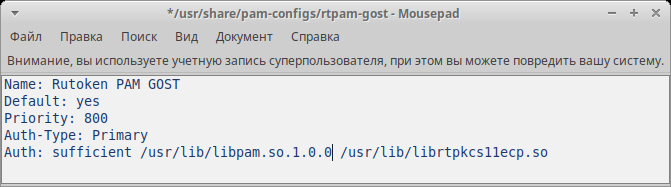
сохраняем файл, после этого выполняем
$ sudo pam-auth-updateв появившемся окне ставим звёздочку около Rutoken PAM GOST и нажимаем OK

8) Проверяем настройку
Чтобы понять что всё настроено, но при этом не потерять возможность входа в систему введите команду
$ sudo loginВведите имя пользователя. Всё настроено правильно, если система потребует PIN-код устройства.

9) Настраиваем блокировку компьютера при извлечении токена
В состав пакета
libpam-pkcs11 входит утилита pkcs11_eventmgr, которая позволяет выполнять различные действия при возникновении событий PKCS#11.Для настройки
pkcs11_eventmgr служит файл конфигурации: /etc/pam_pkcs11/pkcs11_eventmgr.confДля различных дистрибутивов Линукс, команда которая вызывает блокировку учетной записи при извлечении смарт-карт или токена будет отличаться. См.
event card_remove.Пример файла конфигурации представлен ниже:
pkcs11_eventmgr
{
# Запуск в бэкграунде
daemon = true;
# Настройка сообщений отладки
debug = false;
# Время опроса в секундах
polling_time = 1;
# Установка тайм-аута на удаление карты
# По-умолчанию 0
expire_time = 0;
# Выбор pkcs11 библиотеки для работы с Рутокен
pkcs11_module = usr/lib/librtpkcs11ecp.so;
# Действия с картой
# Карта вставлена:
event card_insert {
# Оставляем значения по умолчанию (ничего не происходит)
on_error = ignore ;
action = "/bin/false";
}
# Карта извлечена
event card_remove {
on_error = ignore;
# Вызываем функцию блокировки экрана
# Для GNOME
action = "dbus-send --type=method_call --dest=org.gnome.ScreenSaver /org/gnome/ScreenSaver org.gnome.ScreenSaver.Lock";
# Для XFCE
# action = "xflock4";
# Для Astra Linux (FLY)
# action = "fly-wmfunc FLYWM_LOCK";
}
# Карта долгое время извлечена
event expire_time {
# Оставляем значения по умолчанию (ничего не происходит)
on_error = ignore;
action = "/bin/false";
}
}После этого добавьте приложение
pkcs11_eventmgr в автозагрузку. Для этого отредактируйте файл .bash_profile:$ nano /home/<имя_пользователя>/.bash_profileДобавьте в конец файла строку pkcs11_eventmgr и перезагрузитесь.
Описанные шаги по настройке операционной системы можно использовать как инструкцию в любом современном дистрибутиве Linux, включая отечественные.
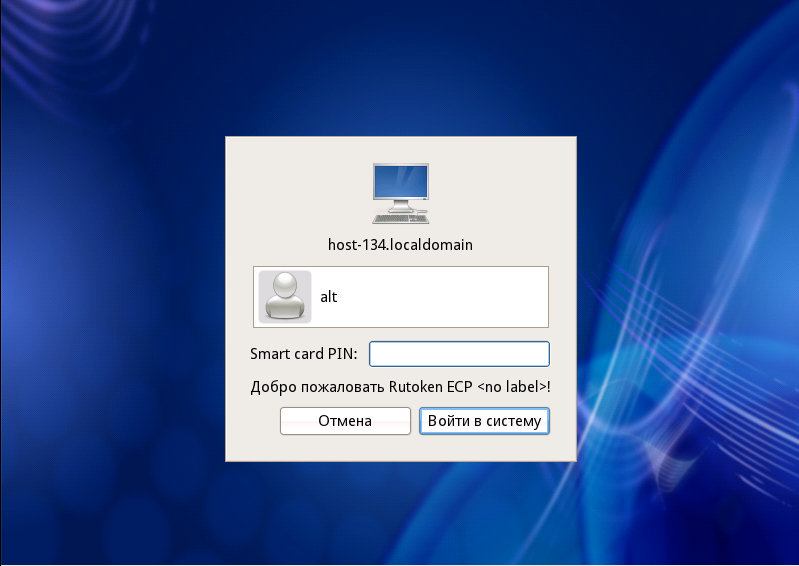
Заключение
ПК с Linux в российских госструктурах становятся все популярнее, а настроить надёжную двухфакторную аутентификацию в этой ОС не всегда просто. Будем рады этим руководством помочь решить “проблему паролей” и надёжно защитить доступ к ПК, не затратив на это много времени.