Во многих статьях про 3D-печать подробно разбирается работа 3D-принтера и процесс печати, а создание 3D-модели описывается одной фразой, как будто это элементарное действие (что, конечно, совсем не так). Мы сделали мини-курс по 3D-моделированию, который учитывает особенности подготовки модели для печати.
Будем моделировать детскую игрушку — паровоз. Способ изготовления игрушки — 3D-печать на бытовом FDM-принтере.
Курс состоит из шести уроков. Подробности уроков убраны под спойлеры для удобной работы со страницей. В итоге, при повторении всех действий в курсе, у вас должен получиться игрушечный паровозик, который можно будет без проблем напечатать на любом 3D-принтере. Все детали максимально адаптированы для удобной печати на небольшом бытовом принтере. Общие габариты собранного изделия будут 197х110х125 мм.
Осторожно, трафик!

Если вам хочется сначала побольше узнать про КОМПАС Home.
Особенность этого курса — учёт нюансов моделирования именно под FDM-печать: как выбрать грань для размещения на стол принтера, как избежать использования большого количества поддержек, как найти, где они понадобятся. Также детали модели будут открываться в слайсере, и всё, что показывается в ходе урока, будет проверяться на практике. Эта модель может быть вам знакома по третьему уроку азбуки 3D-печати КОМПАС-3D Home.

В азбуке мы улучшали существующую модель, в этом курсе мы сразу будем создавать адаптированную версию. Если урок из азбуки вы ещё не видели, то можете пройти его уже после создания модели из этого курса — вы сможете её ещё немного улучшить.
Помимо напечатанных деталей, потребуются 2 длинных шурупа или самореза 8х35, 2 коротких 8х25 и 6 шайб с внутренним диаметром 8.

Все неподвижные детали будут соединяться на соединения шип-паз, а подвижные — крепиться шурупами.
Сначала мы создадим отдельные детали паровоза, потом соберём из них общую сборку.
В первом уроке мы создадим основную деталь — объединённые котёл и будку паровоза.
Далее создадим переднюю часть паровоза.
Затем — крышу и тележку паровоза.
В четвёртом уроке создадим колёса и шатун паровоза.
В пятом уроке мы выполним окончательную сборку паровоза, добавим шурупы и шайбы.
В последней части мы переосмыслим то, что мы смоделировали, и попробуем спроектировать паровоз с чистого листа.

В этой части создадим основную деталь, от которой будет отталкиваться вся остальная геометрия. В начале будут показаны основы, чтобы новичкам было проще вникнуть и начать моделировать, в дальнейшем простые операции будут исключаться из описания.

В этом уроке создадим переднюю часть паровоза. Простые операции исключены из описания, если вам непонятно, как их сделать, изучите прошлый урок.

В этом уроке мы создадим крышу и тележку паровоза. Простые операции будут исключаться из описания, если вам непонятно, как их сделать — изучите первый и второй уроки.

В этой части создадим колёса и дышло паровоза. В этом уроке простые операции будут исключаться из описания, если вам непонятно как их сделать — изучите первый, второй и третий уроки.
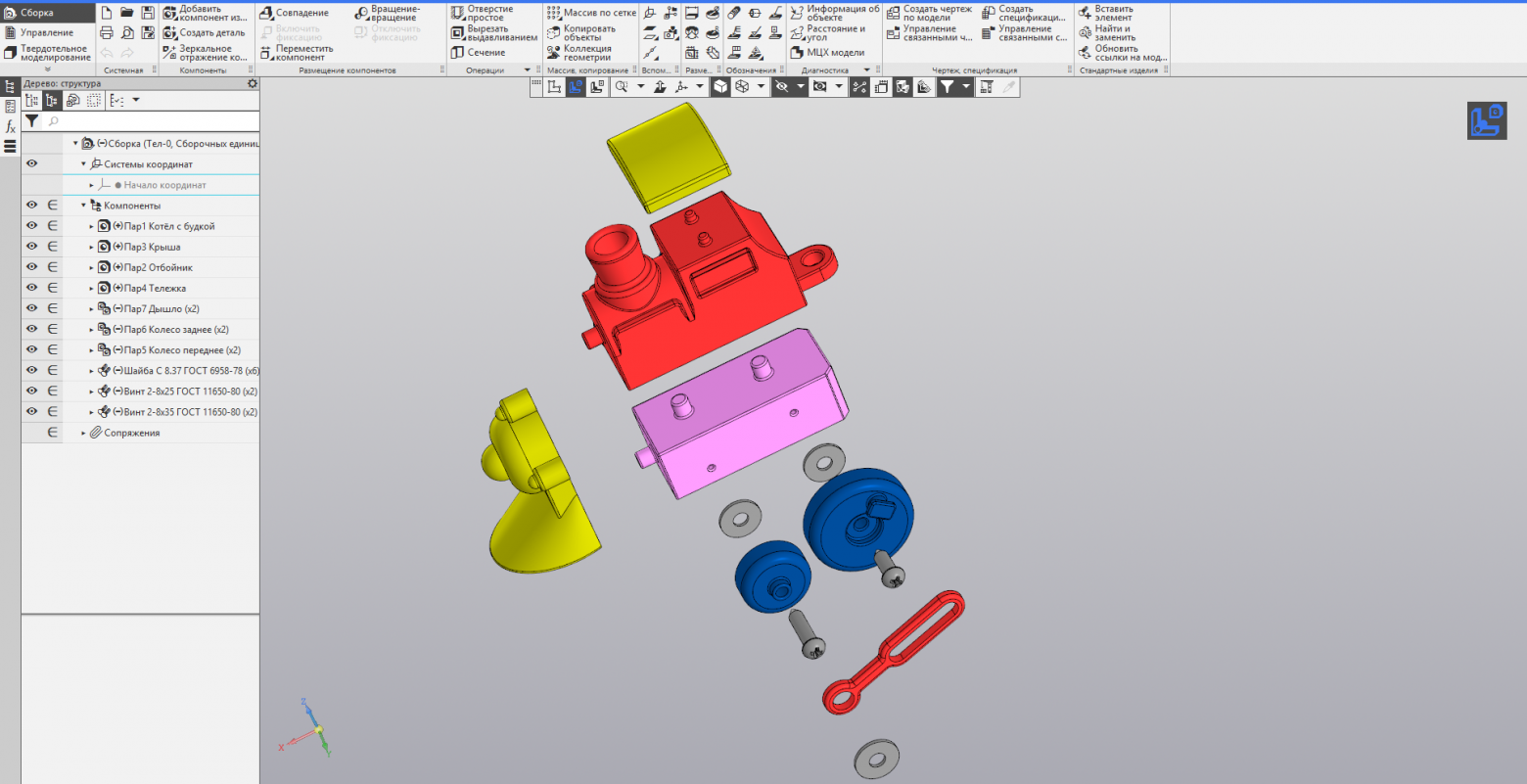
В этом уроке соберём ранее созданные детали паровоза в единое целое. Если вам пока нечего собирать — изучите прошлые уроки. Понятно, что непосредственно для 3D-печати сборка не требуется, но проверить собираемость на компьютере дешевле, чем собирать уже распечатанные детали. В этом уроке снова всё разбирается очень подробно, т. к. уроков по сборке в этом курсе ещё не было.
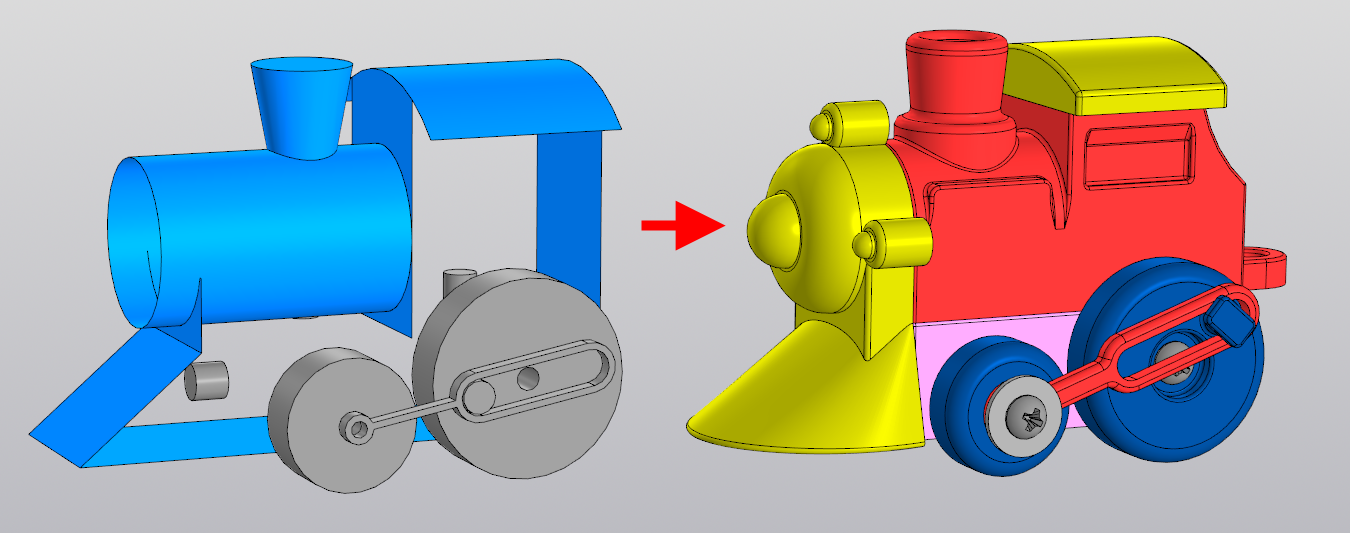
В этом уроке мы создадим компоновочную геометрию будущей модели. Сначала зададим плоскостями основные габариты. Затем с помощью поверхностей зададим основные формы изделия. Зададим плоскости разъёма между деталями. Телами создадим шипы для соединения будущих деталей изделия, а также небольшие и движущиеся детали. После этого мы на основе полученных граней создадим коллекции геометрии для моделирования деталей. Что нам это даст? Во-первых мы сразу проектируем изделие в 3D-модели — не требуются прорисовки на бумаге, макеты и т.п. Во-вторых плоскости разъёма сразу зададут плоские грани деталей для размещения на принтере. Упростится сборка, т. к. детали будут привязаны к компоновочной геометрии.
Хотите домашнее задание?
Получившаяся игрушка неидеально копирует движения паровоза. Попробуйте самостоятельно создать поршень, который приводит в движение дышло реального паровоза. Для этого возможно потребуется сделать колёса одного диаметра (или взять два задних колеса).
Также вы можете создать вагон, который будет прицепляться к этому паровозу (для вагона можно будет использовать передние колёса от созданного паровоза).
 Вячеслав Никонов, куратор проекта КОМПАС-3D Home
Вячеслав Никонов, куратор проекта КОМПАС-3D Home
Будем моделировать детскую игрушку — паровоз. Способ изготовления игрушки — 3D-печать на бытовом FDM-принтере.
Курс состоит из шести уроков. Подробности уроков убраны под спойлеры для удобной работы со страницей. В итоге, при повторении всех действий в курсе, у вас должен получиться игрушечный паровозик, который можно будет без проблем напечатать на любом 3D-принтере. Все детали максимально адаптированы для удобной печати на небольшом бытовом принтере. Общие габариты собранного изделия будут 197х110х125 мм.
Осторожно, трафик!

Если вам хочется сначала побольше узнать про КОМПАС Home.
Содержание
Описание курса
Особенность этого курса — учёт нюансов моделирования именно под FDM-печать: как выбрать грань для размещения на стол принтера, как избежать использования большого количества поддержек, как найти, где они понадобятся. Также детали модели будут открываться в слайсере, и всё, что показывается в ходе урока, будет проверяться на практике. Эта модель может быть вам знакома по третьему уроку азбуки 3D-печати КОМПАС-3D Home.

В азбуке мы улучшали существующую модель, в этом курсе мы сразу будем создавать адаптированную версию. Если урок из азбуки вы ещё не видели, то можете пройти его уже после создания модели из этого курса — вы сможете её ещё немного улучшить.
Помимо напечатанных деталей, потребуются 2 длинных шурупа или самореза 8х35, 2 коротких 8х25 и 6 шайб с внутренним диаметром 8.

Все неподвижные детали будут соединяться на соединения шип-паз, а подвижные — крепиться шурупами.
Сначала мы создадим отдельные детали паровоза, потом соберём из них общую сборку.
В первом уроке мы создадим основную деталь — объединённые котёл и будку паровоза.
Далее создадим переднюю часть паровоза.
Затем — крышу и тележку паровоза.
В четвёртом уроке создадим колёса и шатун паровоза.
В пятом уроке мы выполним окончательную сборку паровоза, добавим шурупы и шайбы.
В последней части мы переосмыслим то, что мы смоделировали, и попробуем спроектировать паровоз с чистого листа.
Урок 1. Котёл и будка паровоза

В этой части создадим основную деталь, от которой будет отталкиваться вся остальная геометрия. В начале будут показаны основы, чтобы новичкам было проще вникнуть и начать моделировать, в дальнейшем простые операции будут исключаться из описания.
Создание котла и будки паровоза
Создаём новую деталь:
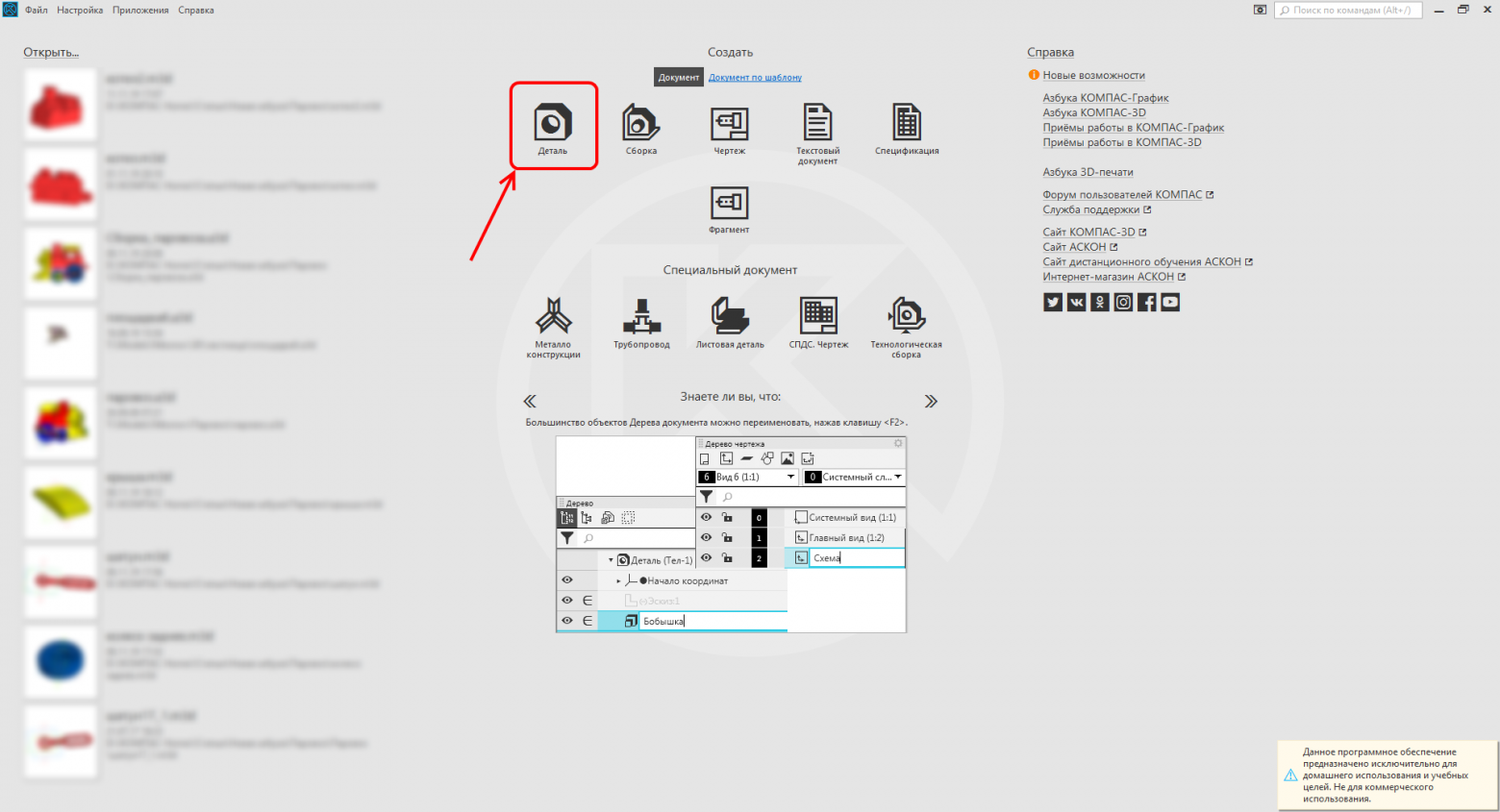
Заходим в «Свойства модели».
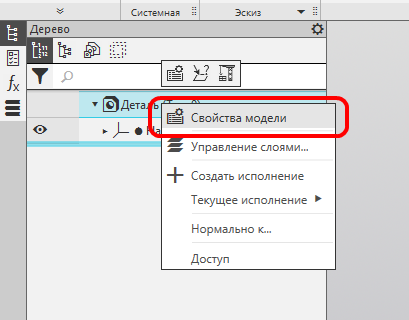
Вводим обозначение и наименование, раскрываем группу инструментов «Отображение» и там указываем цвет, например красный, как на рисунке. Нажимаем кнопку «Создать» или колесо мыши.
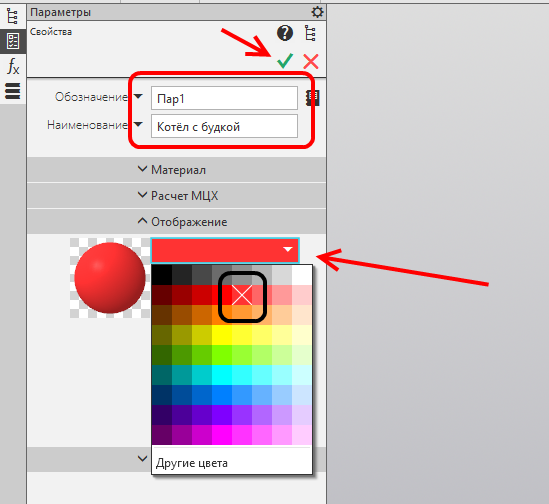
Нажимаем на кнопку «Сохранить» и сохраняем деталь в любом удобном месте.

Желательно создать отдельную папку для всей сборки. Если вы всё сделали правильно, то название автоматически сформируется из обозначения и наименования.
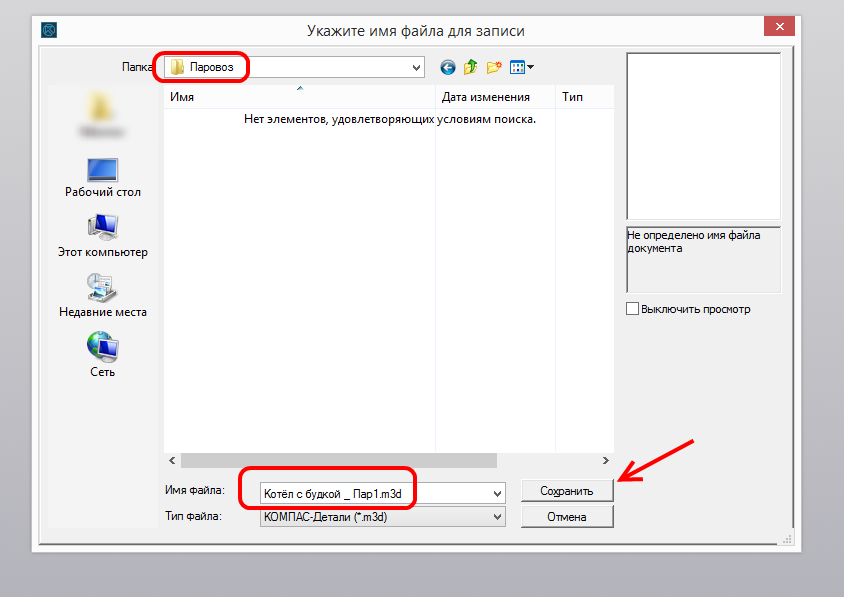
Создайте новый эскиз в плоскости ZX.

Запускаем команду «Автолиния».

Кликаем левой кнопкой мыши на начало координат эскиза.

Указываем вторую точку чуть выше начала координат. Не обращайте внимания на размеры — они нам сейчас непринципиальны.

Продолжаем строить автолинией отрезки. Должна получиться фигура как на экране. Теперь переключаемся на дугу.

На экране видим фантом выпуклой дуги, нам нужна вогнутая дуга. Чтобы развернуть направление дуги, просто проведите против часовой стрелки относительно начала дуги.

Произвольно строим дугу. Теперь нужно переключиться назад на отрезок.
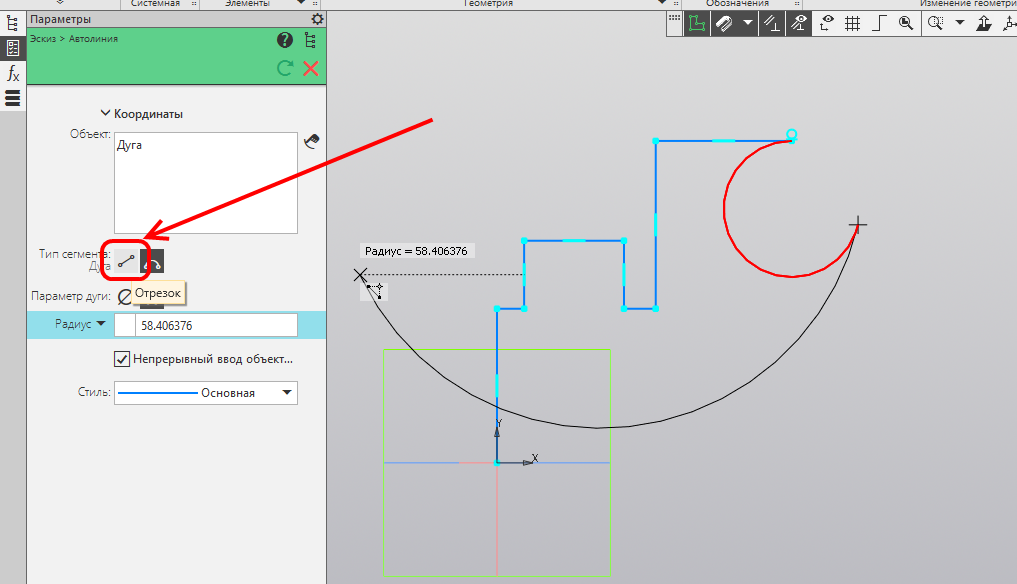
Достраиваем два отрезка и возвращаемся в начало координат. Фигура стала замкнутой, но ещё не похожа на паровоз.
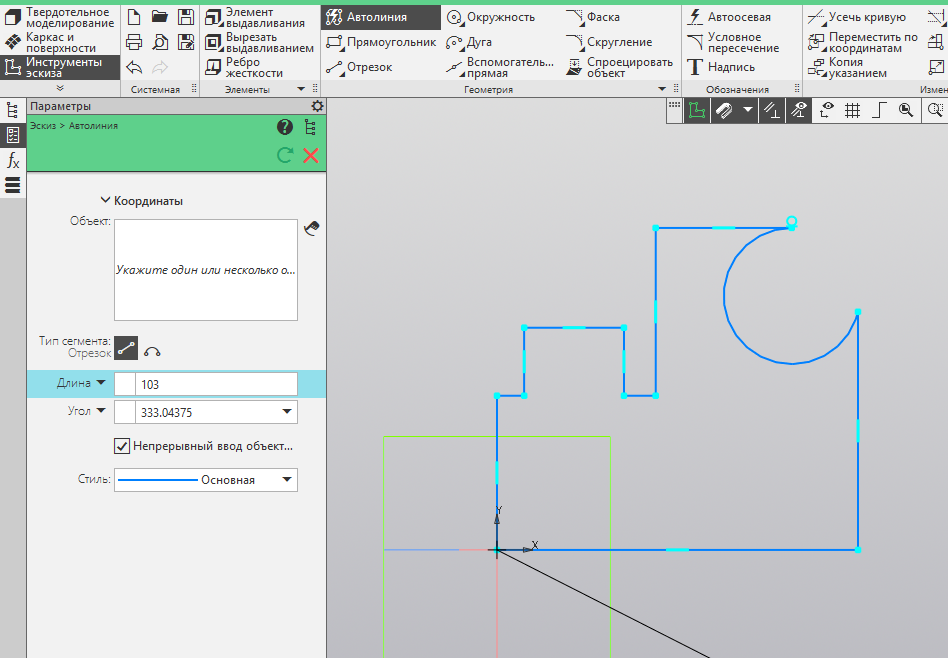
Добавим геометрические ограничения. Запускаем команду «Выравнивание».

Указываем отрезок, затем вертикальную прямую. Проделайте аналогичные действия со всеми отрезками, которые получились у вас наклонными, а не вертикальными или горизонтальными.

Запускаем команду «Коллинеарность».

Кликаем левой кнопкой на два малых горизонтальных отрезка.

Запускаем команду «Равенство».

Снова указываем два малых горизонтальных отрезка.

Проставим размеры. Запускаем команду «Авторазмер»
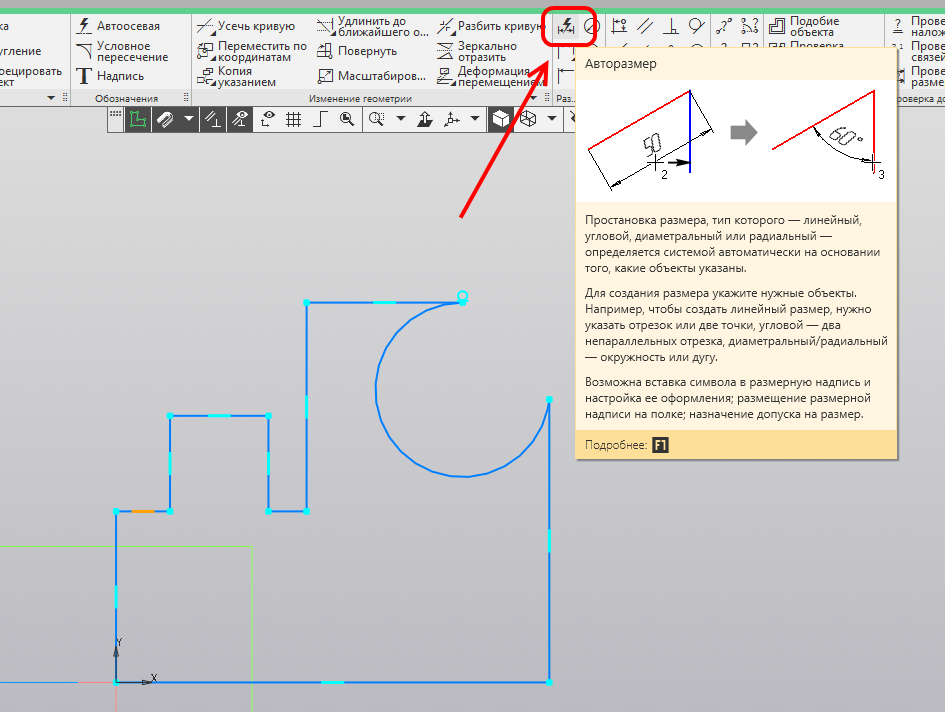
Начнём с одного из малых отрезков, т. к. мы уже задали равенство, то ставить размер для второго не требуется. Укажем его и нажмём на левую кнопку.

Появляется размерная линия — размещаем её в любом удобном месте.

В появившемся окне вводим «5» в поле, показанном на рисунке.
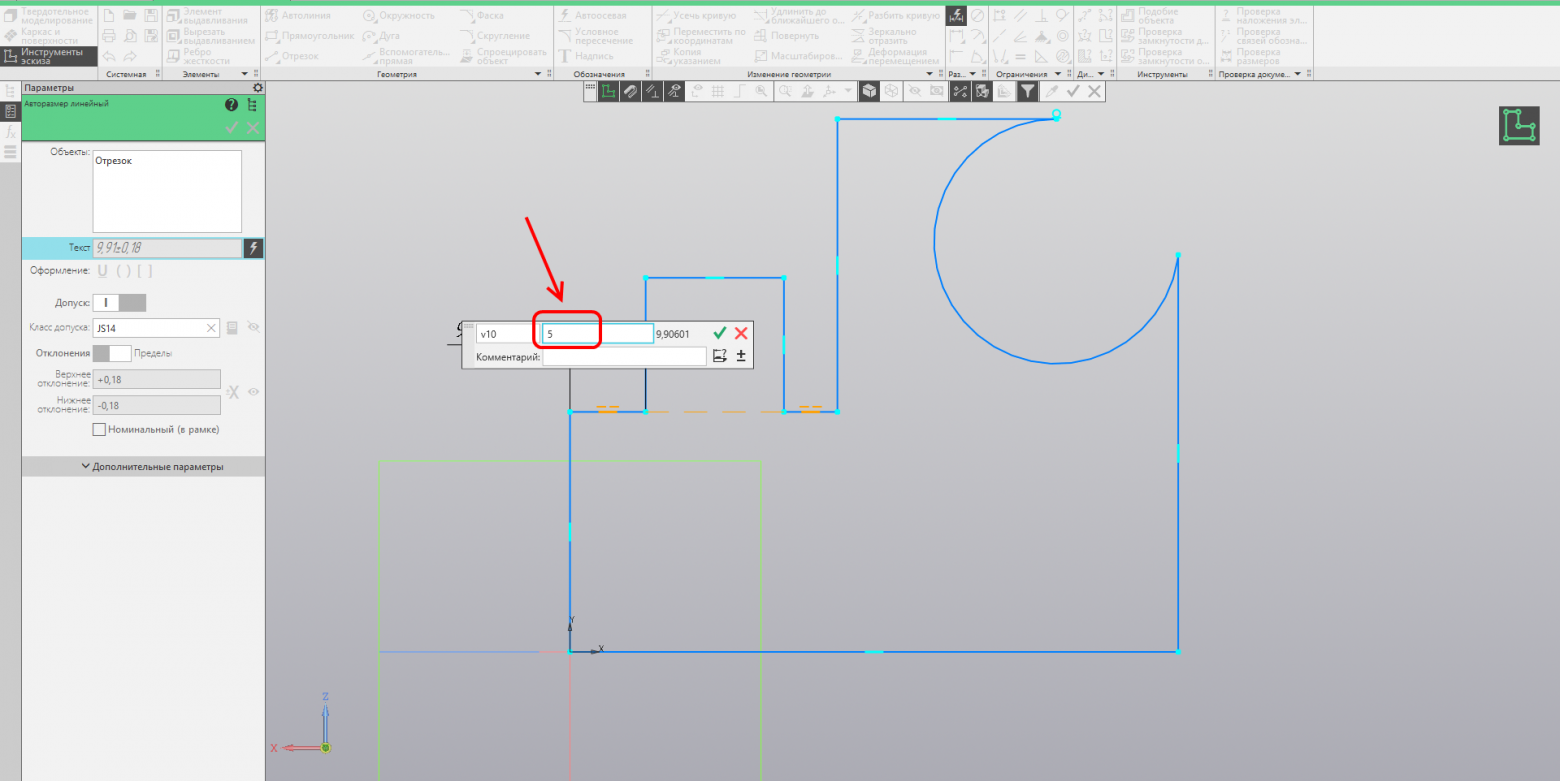
Теперь задаём размер 25 для соседнего вертикального отрезка.

Кликаем два горизонтальных отрезка, показанных на рисунке. Между ними появляется размер.
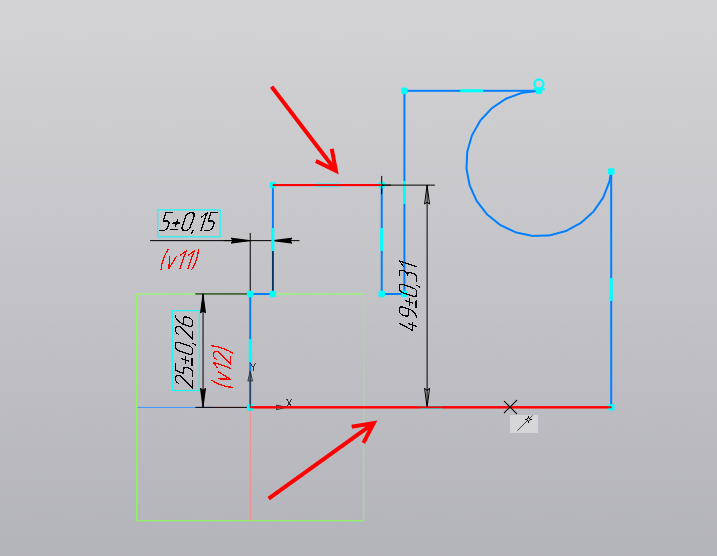
Размещаем размерную линию так, чтобы она не мешала видеть остальные размеры, и ставим размер 40 мм.
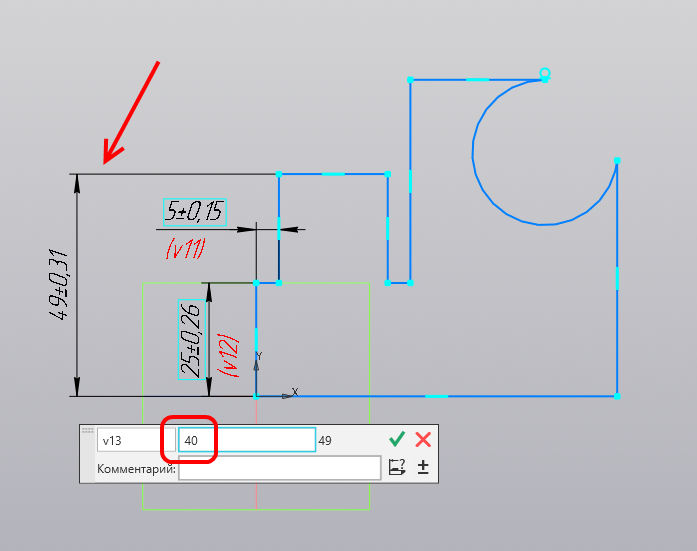
Проставляем размер 110 мм для длинного горизонтального отрезка.

Проставляем размеры 35 и 40 мм.
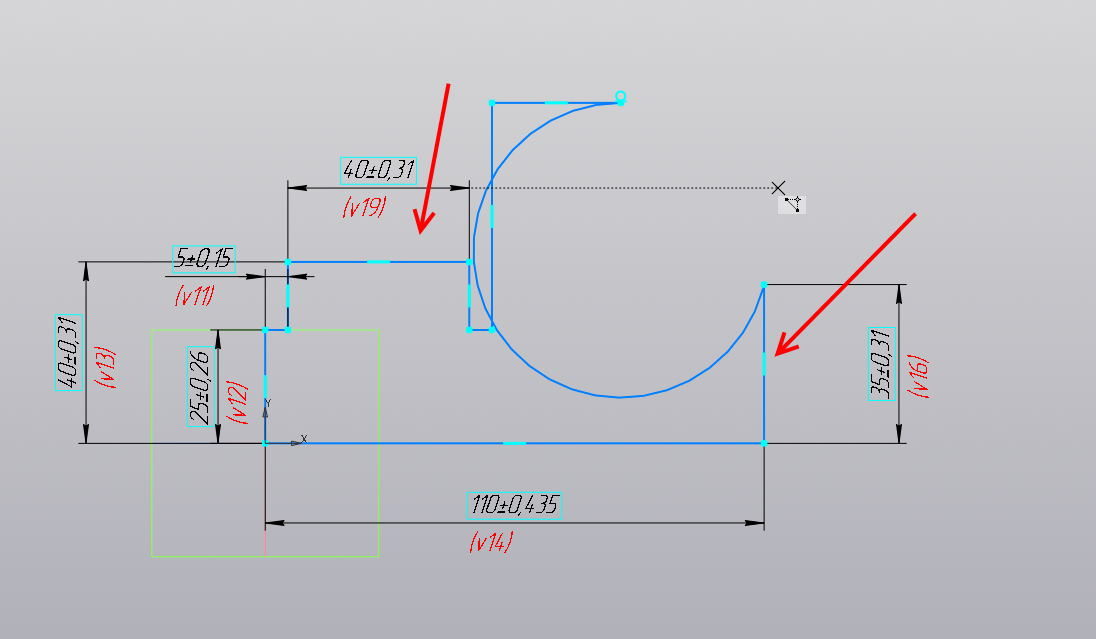
Проставляем габаритный размер 60 мм между верхним и нижним горизонтальными отрезками.

Задаём размер верхнего горизонтального отрезка 45 мм.

Как вы уже заметили, осталась необразмеренной только дуга, которая постоянно гуляет из стороны в сторону. Чтобы этого не происходило, нужно задать размер для расположения центра дуги. Но сейчас центр дуги не виден. Сделаем его видимым. Для этого активируем режим «Отображать степени свободы».

У центра дуги ещё есть степени свободы, поэтому из него выходят два вектора с направлениями степеней свобод.

Установим размер от нижнего горизонтального отрезка до центра дуги. Указываем сначала отрезок, затем кликаем по центру дуги.

Устанавливаем размер 70 мм.
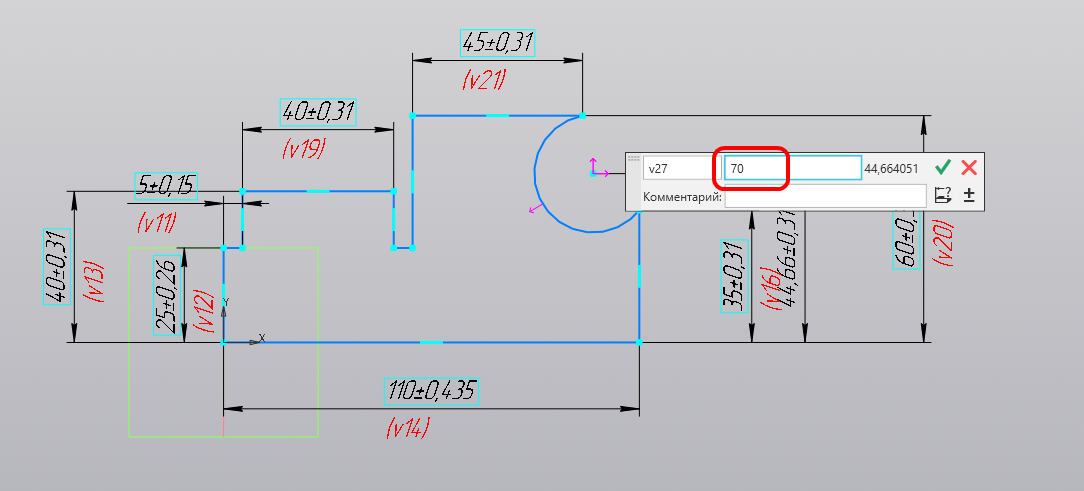
После простановки размера для центра дуги у эскиза не осталось степеней свободы, он полностью определён. Выходим из эскиза, нажав на иконку в правом верхнем углу области модели.

Запускаем команду «Элемент выдавливания».

Устанавливаем расстояние 50 мм. Активируем переключатель симметрично, т. к. нам нужно, чтобы модель располагалась симметрично относительно плоскости. Создаём операцию.

Появилось первое тело. Обратите внимание, что цвет соответствует заданному в начале урока. Паровоз постепенно начинает обретать форму.

Продолжаем работу. Запускаем команду «Создать эскиз».

Указываем наружную грань тела, как показано на рисунке.

Запускаем команду «Прямоугольник».
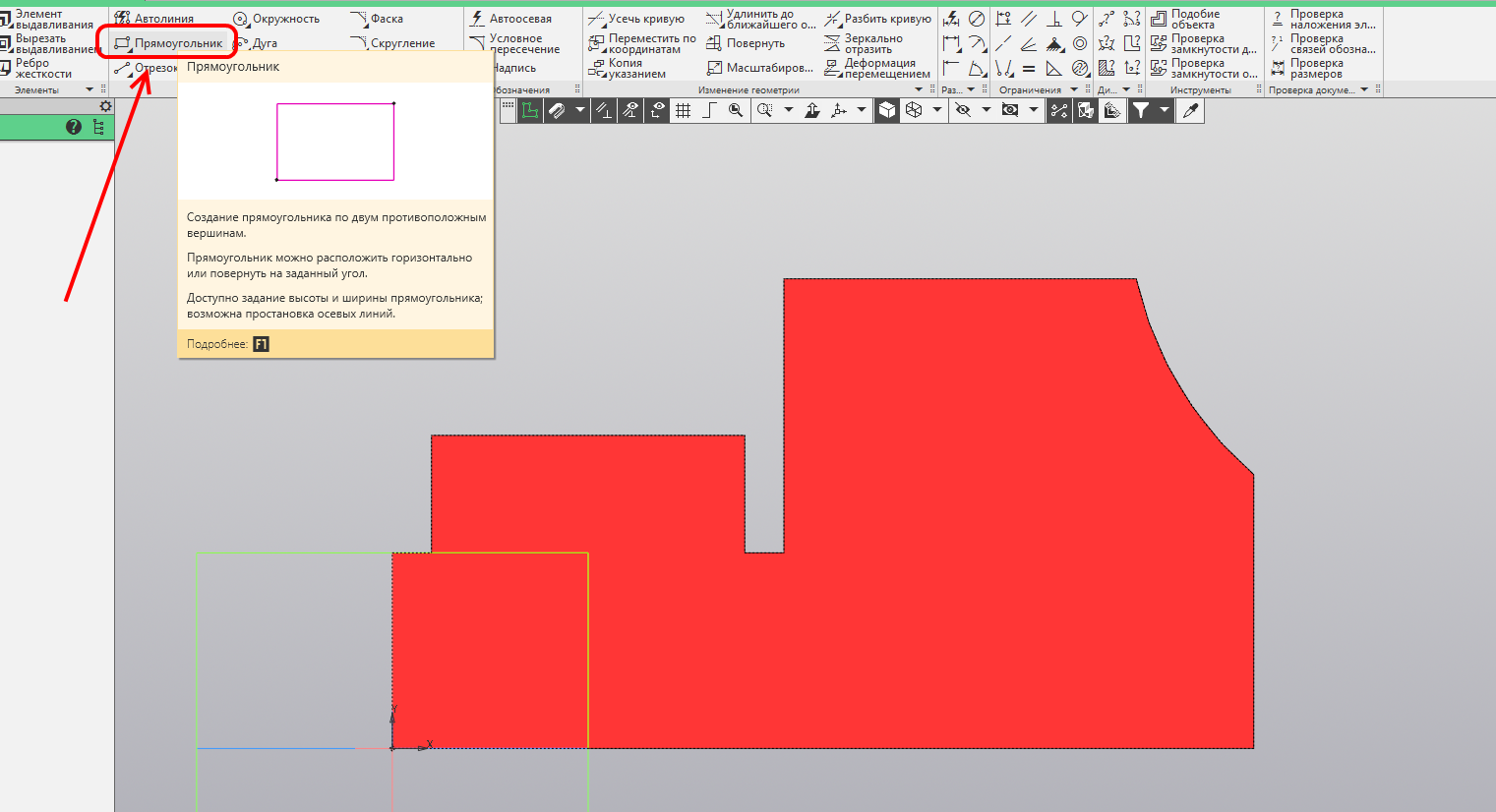
Строим произвольный прямоугольник.

Проставляем размеры, как на рисунке. Выходим из режима эскиза.

Запускаем операцию «Вырезать выдавливанием».

Указываем построенный эскиз, задаём расстояние 3 мм. Создаём операцию.

Открываем прозрачное дерево. Снова указываем предыдущий эскиз. Устанавливаем расстояние 50 мм. Активируем переключатель «Второе направление». Устанавливаем расстояние -47 мм. Этим мы вычитаем из первого расстояния второе и у нас остаётся только вырез 3 мм с противоположной стороны тела. Это позволяет нам не строить эскиз второй раз. Создаём операцию.

Запускаем команду «Скругление».

Закроем прозрачное дерево, чтобы не мешало. Устанавливаем радиус 3 мм и указываем рёбра, как на рисунке. Запускаем команду «Создать эскиз». Как видите, завершать операцию необязательно. Новая операция создаёт прошлую операцию автоматически.
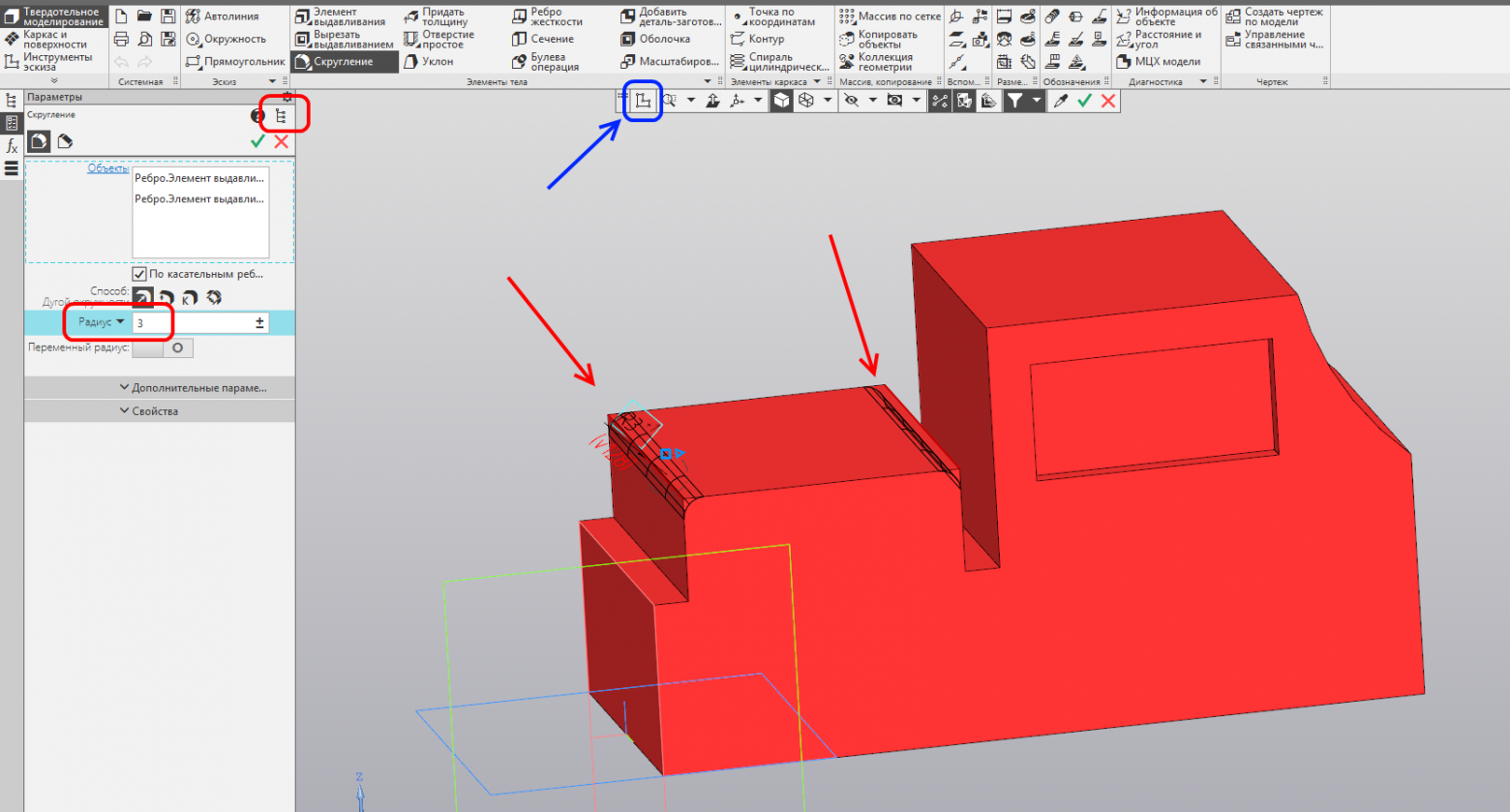
Указываем переднюю грань, как показано на рисунке.

Строим окружность диаметром 50 мм, как показано на рисунке. Запускаем команду «Элемент выдавливания». Как видите, выходить из эскиза тоже необязательно. Новая операция выходит из эскиза автоматически, также эскиз сразу же используется в операции.

Выбираем способ создания «До объекта», указываем грань, как показано на рисунке. Обратите внимание, что направление выдавливания автоматически изменилось в сторону указанной грани. Запускаем команду «Создать эскиз».

Указываем плоскость ZX.
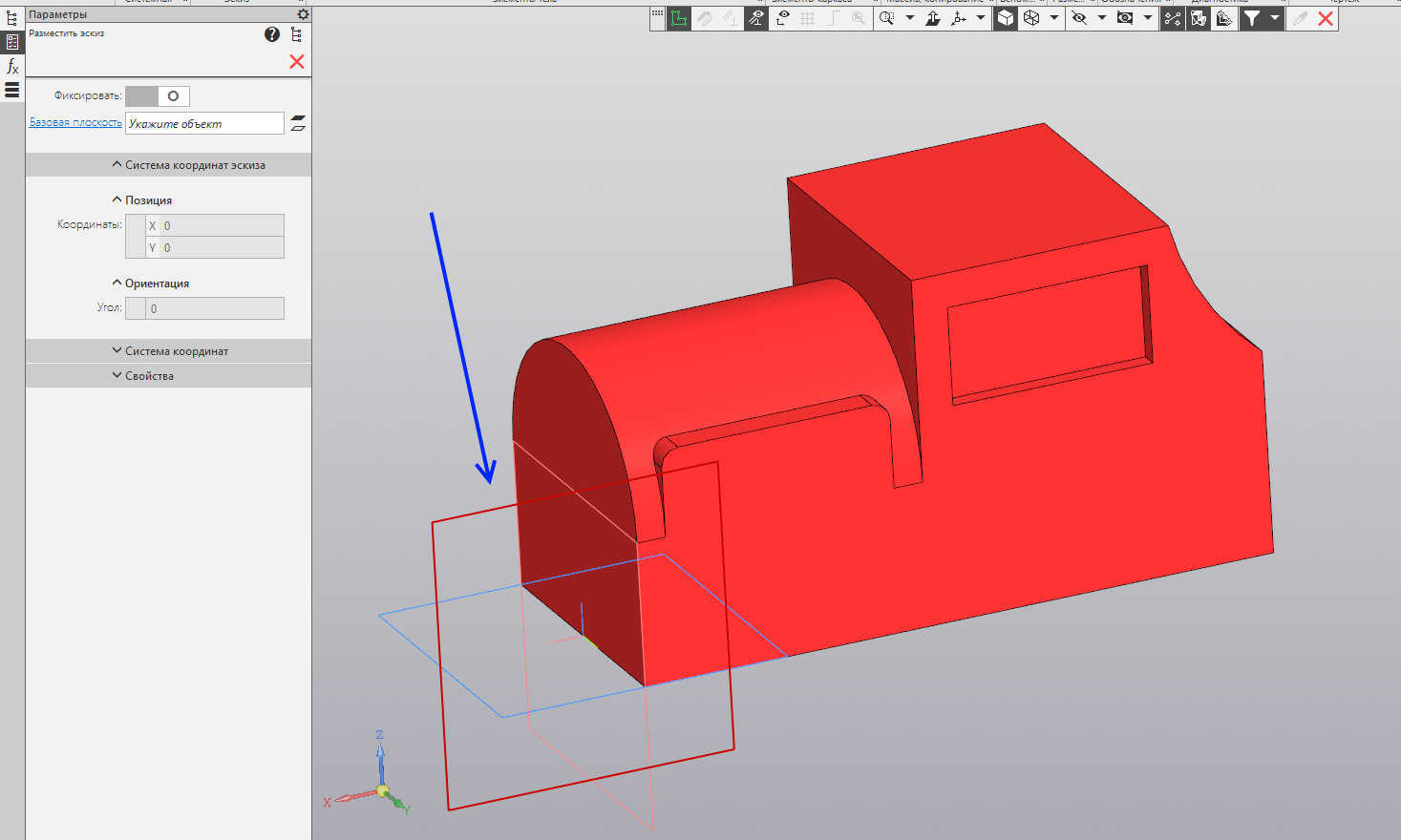
У паровоза не хватает только трубы, создадим её вращением. Сначала строим эскиз половины трубы, примерно, как показано на рисунке. Обратите внимание на «лишний» вертикальный отрезок в левой части эскиза.

Для операции вращения нужна ось вращения. Выделяем этот вертикальный отрезок и в контекстной панели устанавливаем для него стиль «Осевая».
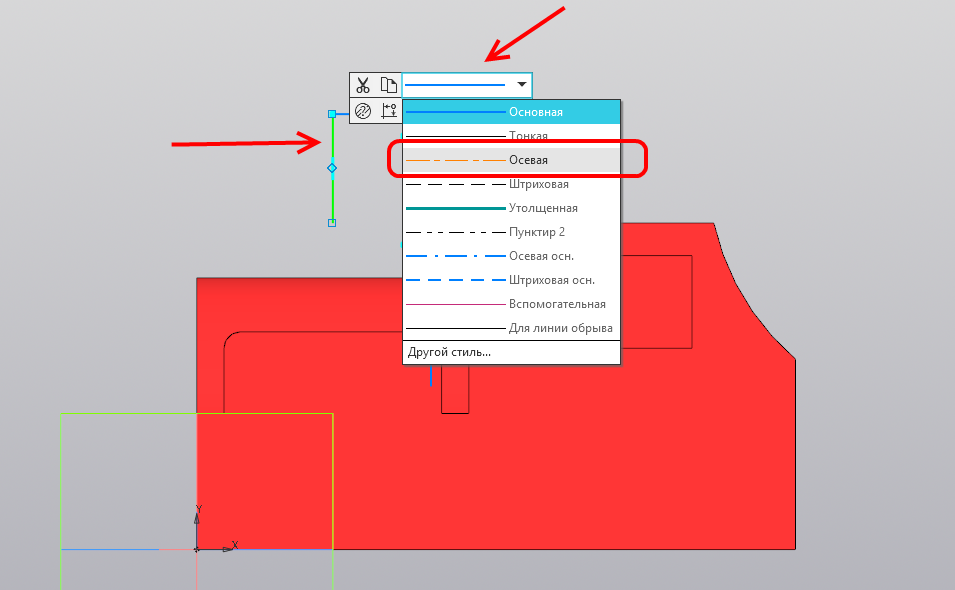
Образмериваем эскиз. Обратите внимание, что нижний отрезок можно не образмеривать, главное, чтобы он гарантированно пересекал имеющееся тело, не выходя за его пределы.

Запустим операцию вращения. Для этого нажмём левой кнопкой на иконку элемента выдавливания и удержим кнопку нажатой. Переместим курсор на команду «Элемент вращения».
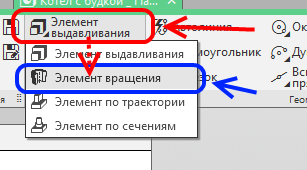
Если всё получилось правильно, вы увидите фантом как на рисунке. Создадим операцию.
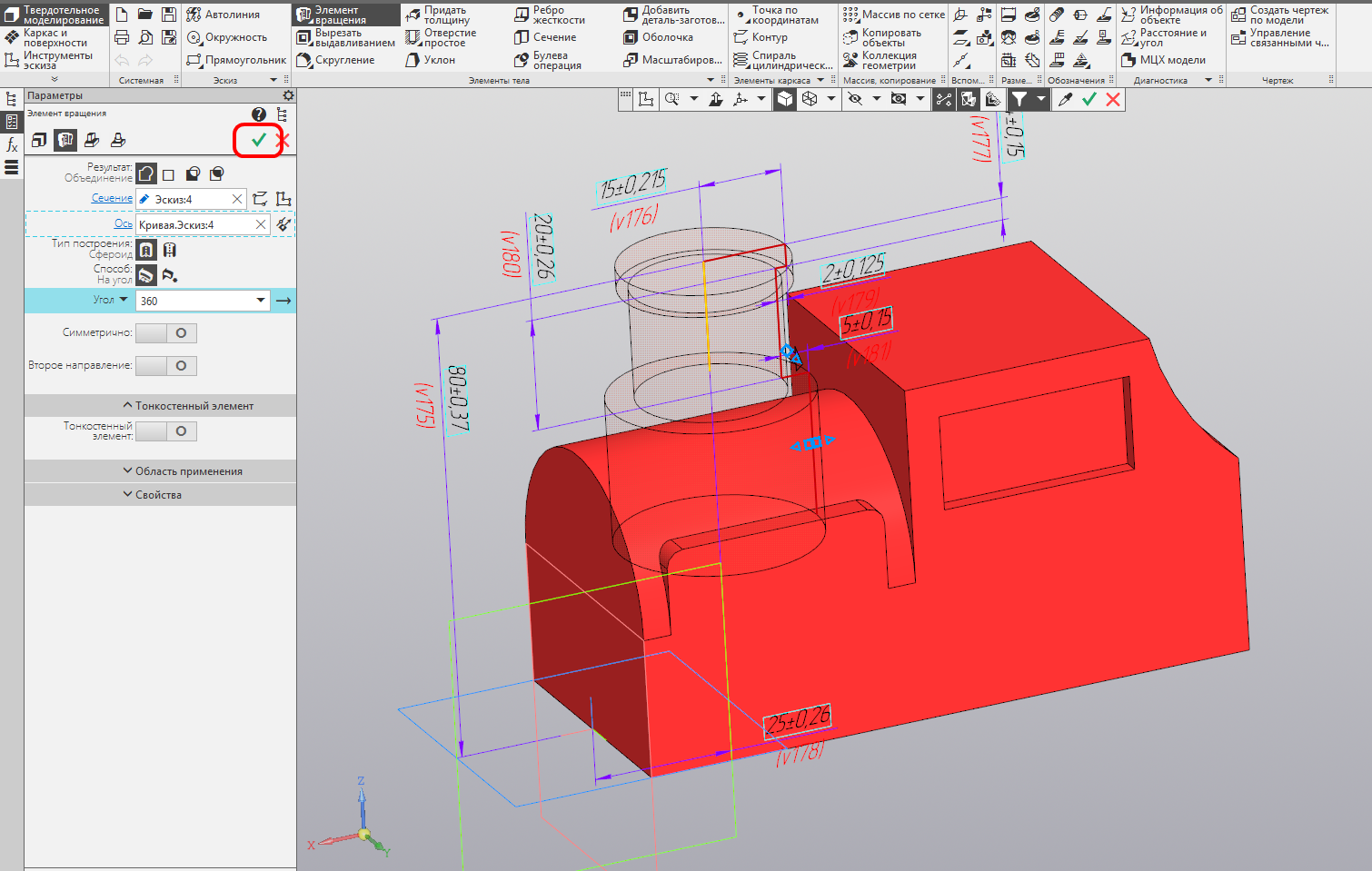
Форму паровоза уже достаточно легко узнать. Начнём добавлять конструктивные элементы для соединения с другими частями.
Создаём новый эскиз на плоскости XY.
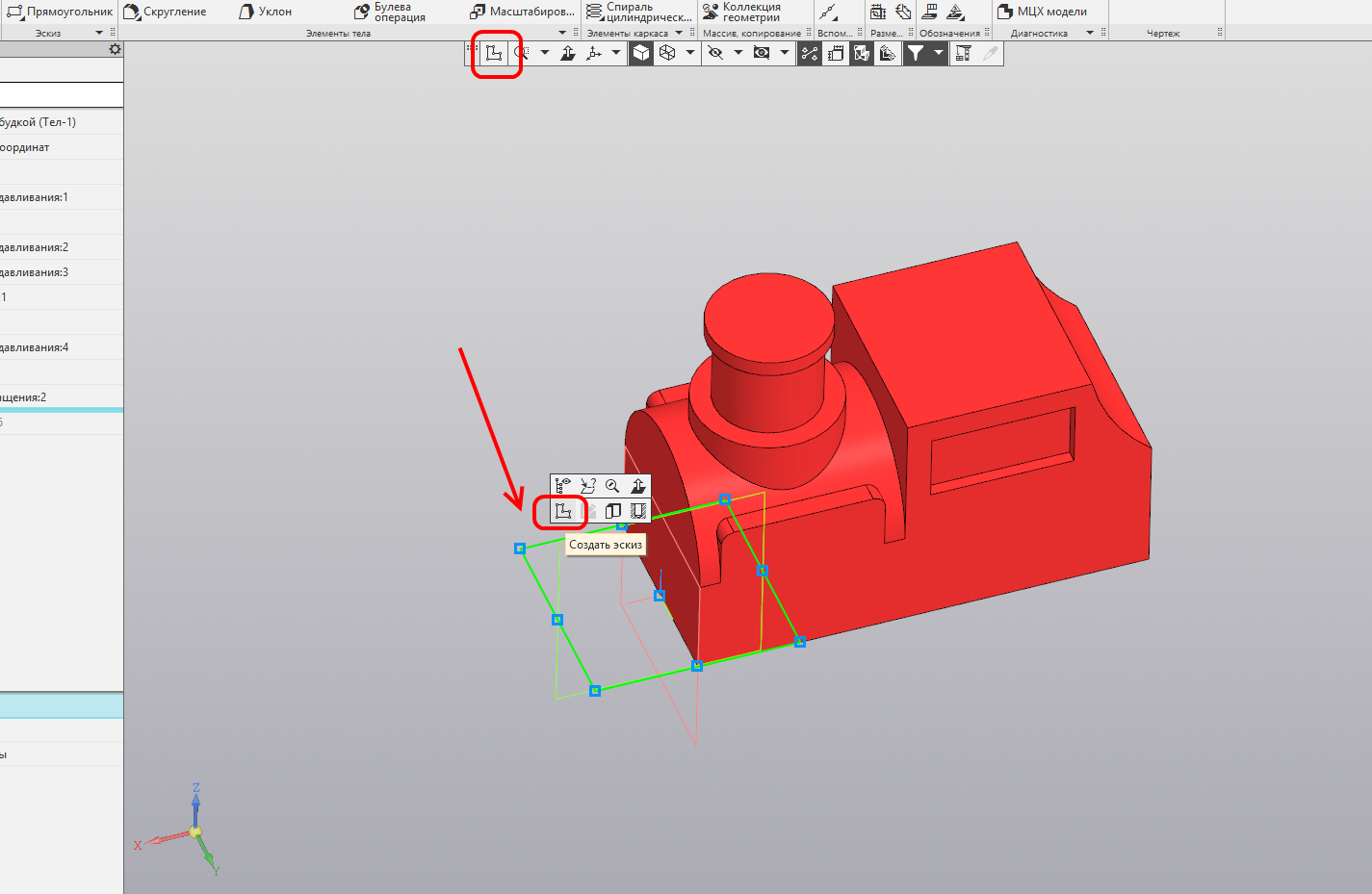
Строим эскиз, примерно, как на рисунке. Запускаем команду «Усечь кривую».

Указываем участок окружности, показанный на рисунке, кликаем по нему левой кнопкой мыши. Запускаем команду «Касание».
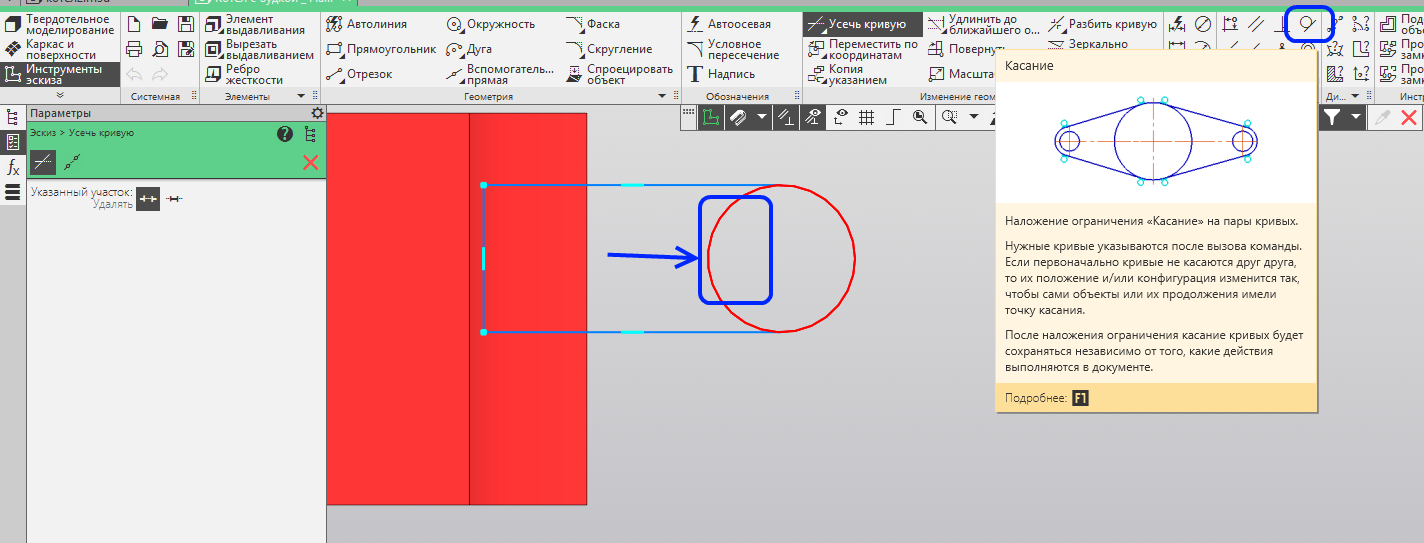
Кликаем левой кнопкой мыши сначала на дугу окружности и верхний отрезок, а затем — на дугу окружности и нижний отрезок. Запускаем команду «Выравнивание».

Выравниваем по горизонтали центр дуги окружности и начало координат эскиза.
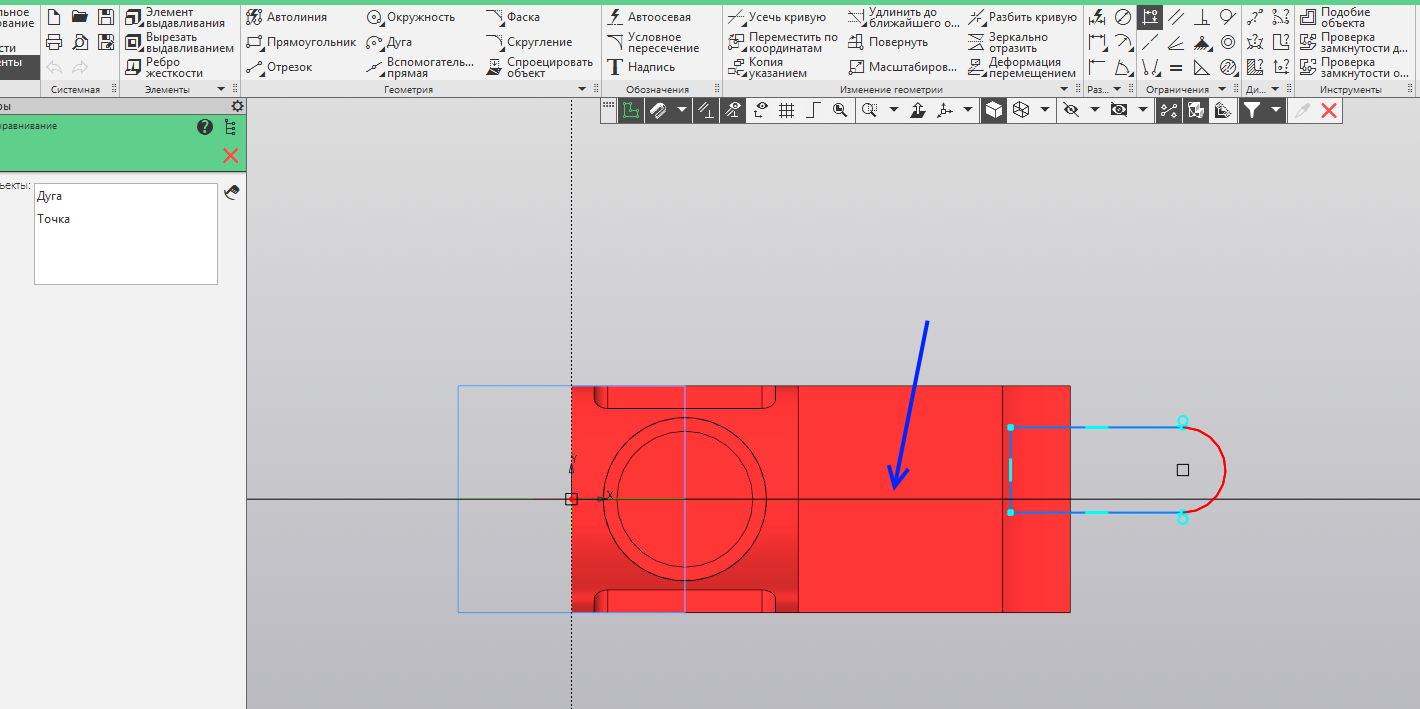
Проставляем размеры, как показано на рисунке. Запускаем команду «Элемент выдавливания».

Устанавливаем расстояние 9 мм. При необходимости меняем направление. Создаём операцию.
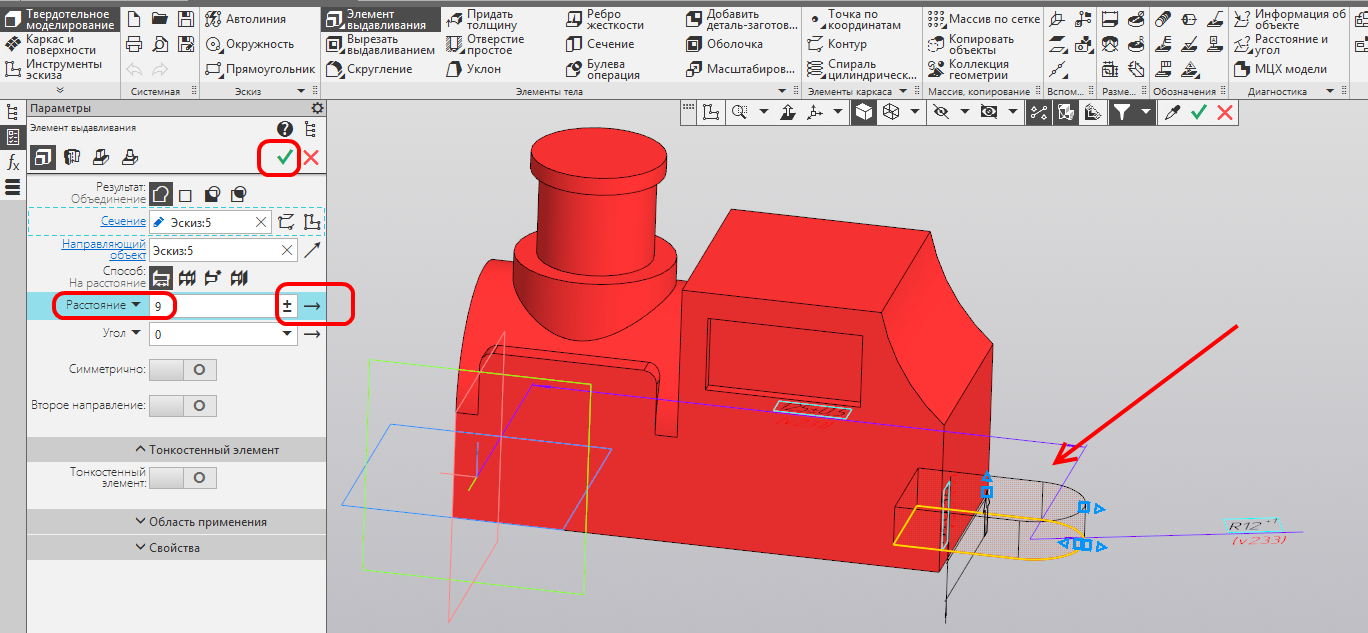
Создаём эскиз на нижней части тела.
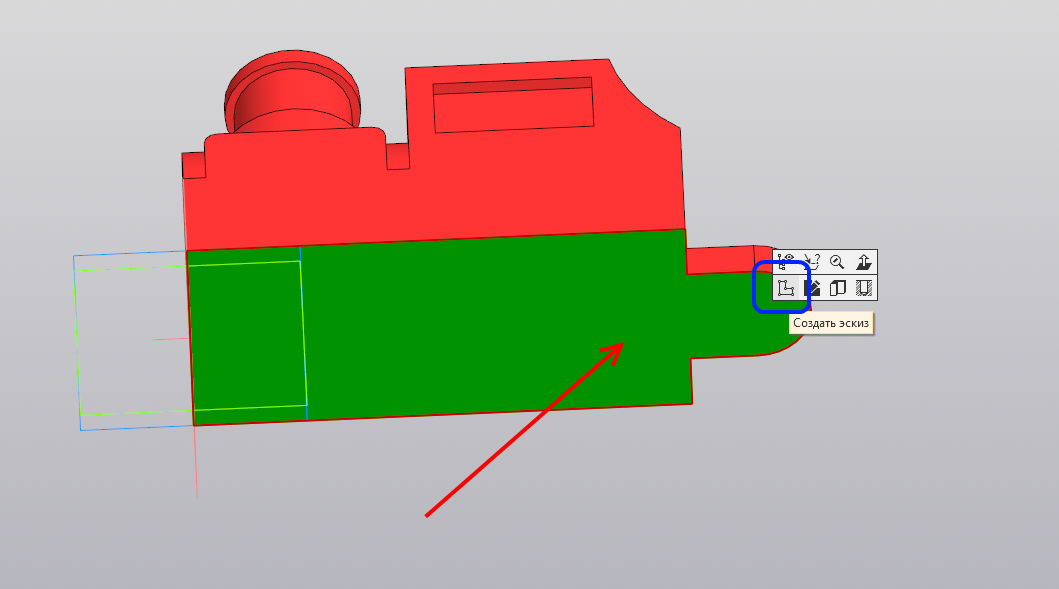
Строим эскиз, как показано на рисунке. Запускаем команду «Вырезать выдавливанием».

Устанавливаем расстояние 11 мм. При необходимости меняем направление вырезания. Запускаем команду «Массив по сетке».
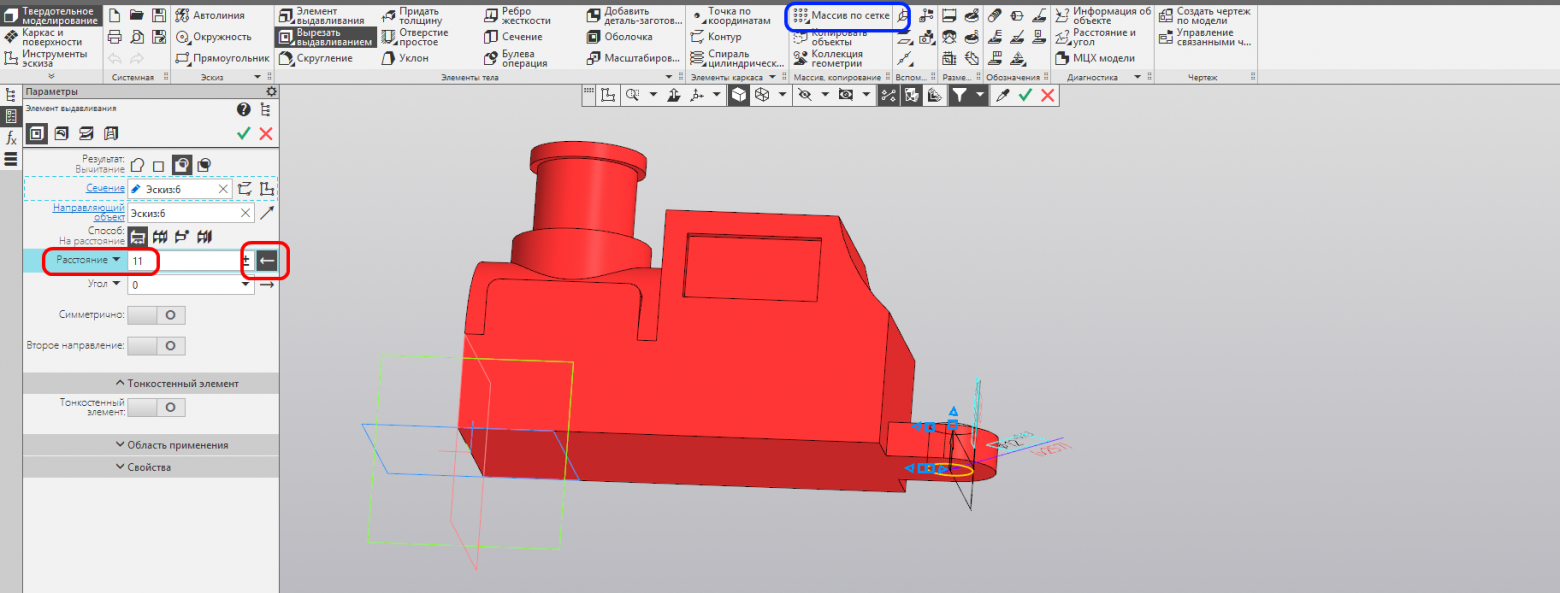
Указываем вырезанный элемент выдавливания. Для этого можно воспользоваться прозрачным деревом. В качестве направляющего объекта выбираем Ось X. Устанавливаем расстояние 50 мм. Количество элементов оставляем 3 шт. Создаём операцию.

Создаём эскиз, как на рисунке. Обратите внимание, что окружность находится в центре диаметра цилиндра. Запускаем команду «Элемент выдавливания».

Умолчательные параметры устраивают — создаём операцию.
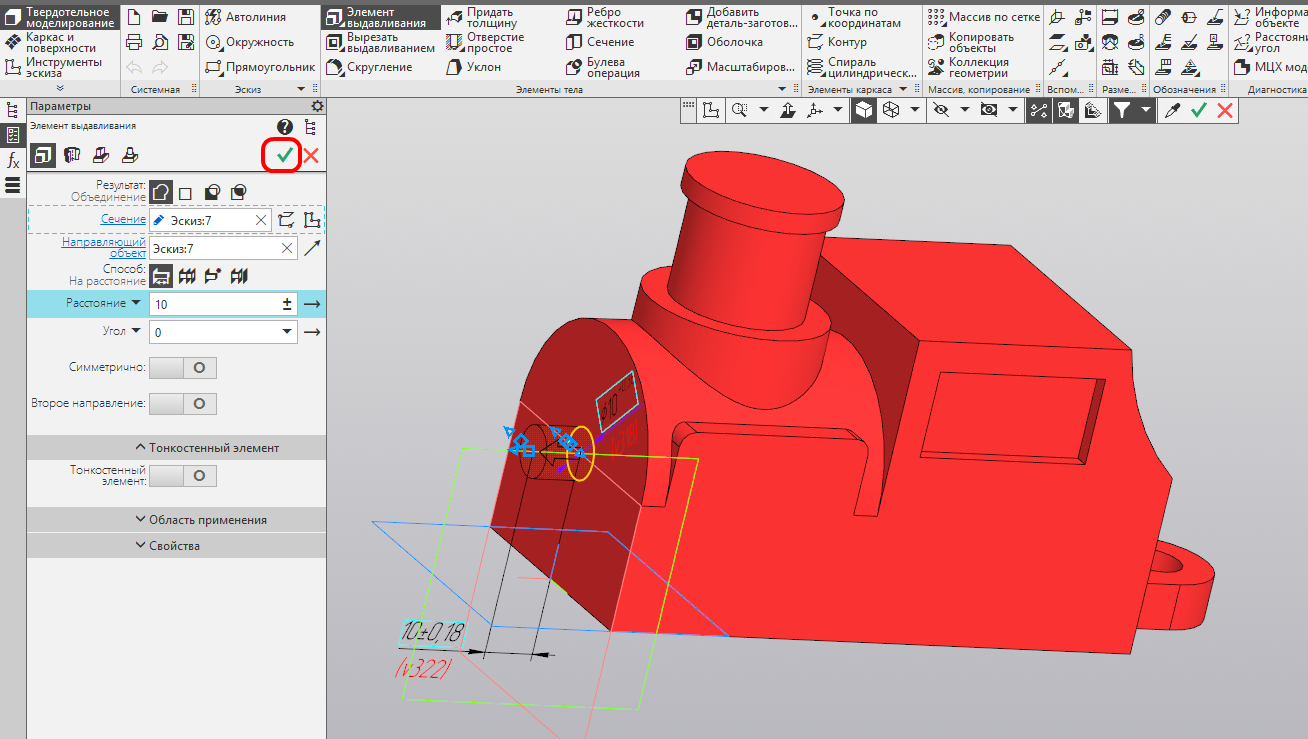
Создаём эскиз на «крыше» кабины.

Строим в эскизе окружность с размерами, как на рисунке. Запускаем команду «Элемент выдавливания».
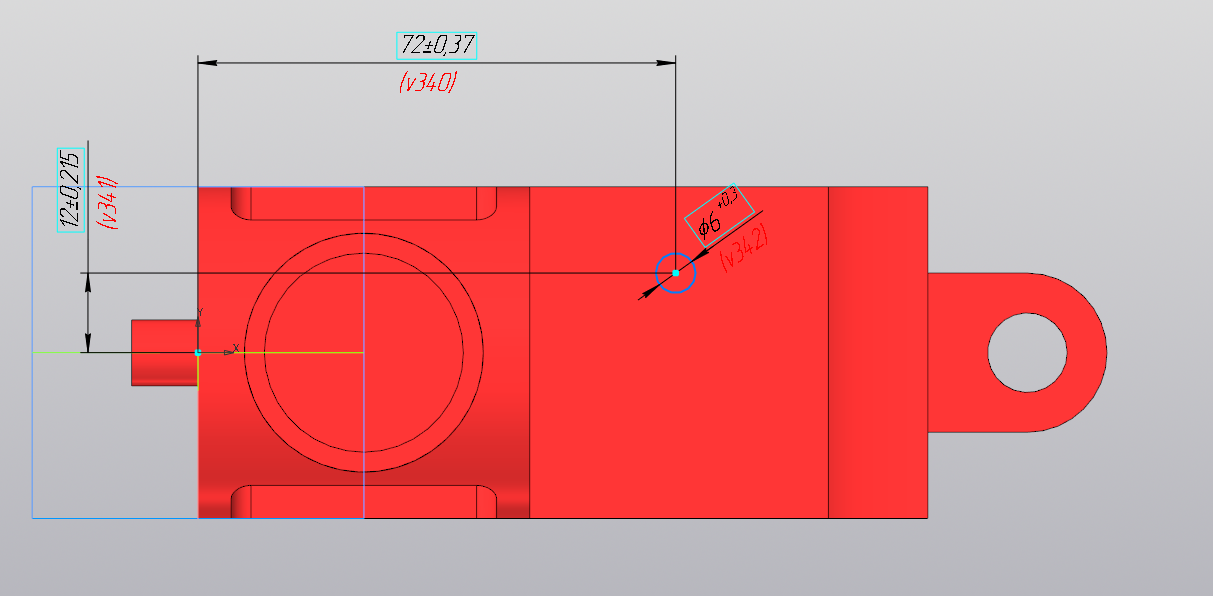
Устанавливаем расстояние 5 мм. Запускаем команду «Зеркальный массив».
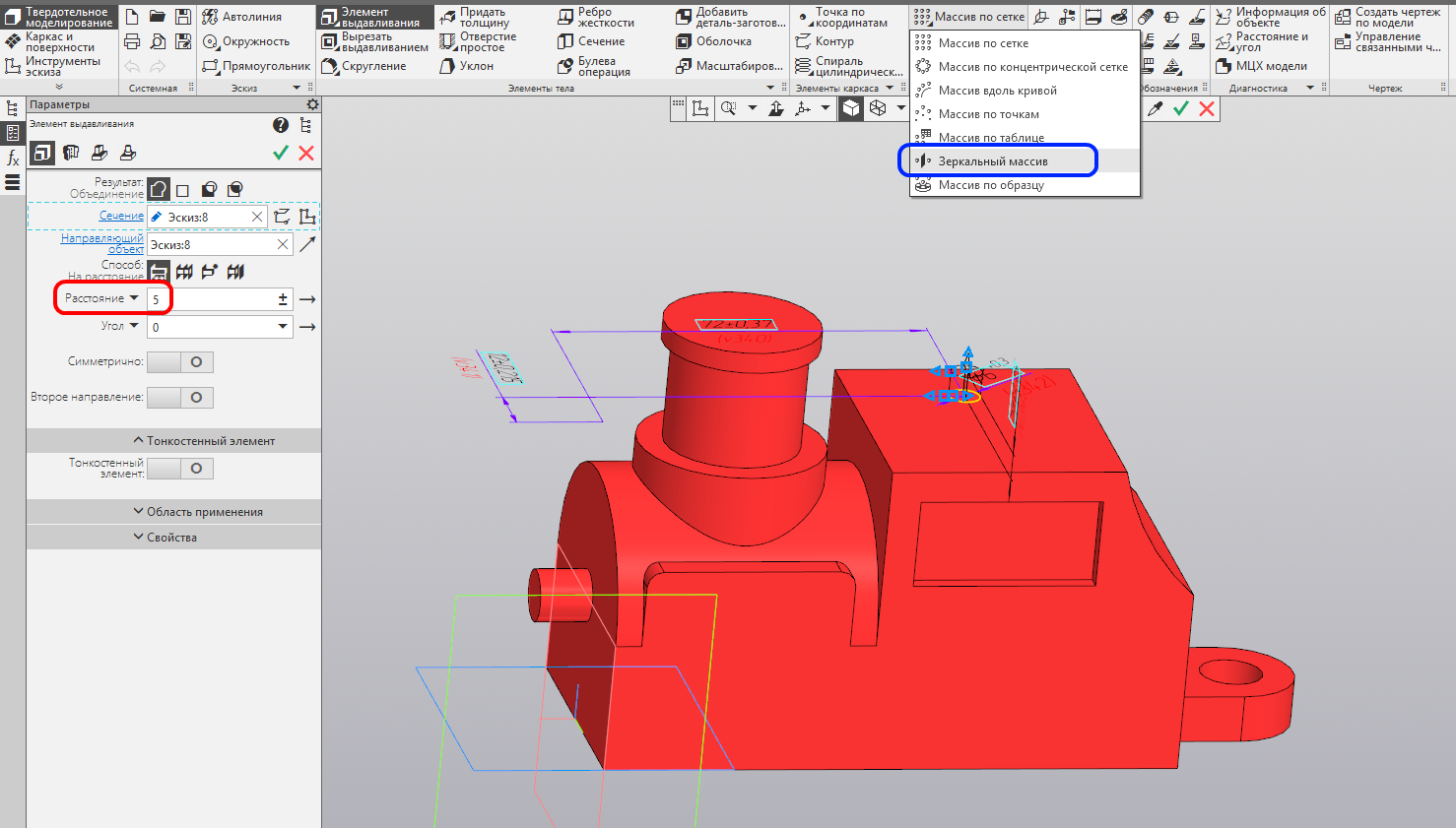
Указываем элемент выдавливания и плоскость ZX. Создаём операцию.

Для большей реалистичности создадим отверстие в трубе. Запускаем команду «Отверстие простое».
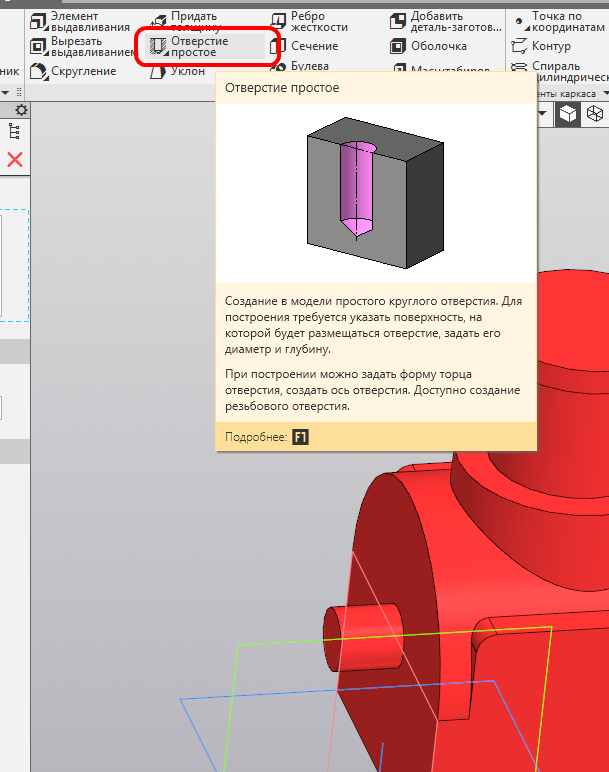
Указываем верхнюю грань «трубы». Устанавливаем диаметр 20, расстояние 40 мм. Устанавливаем переключатель «Форма дна» на «Плоское дно». Раскрываем группу команд «Размещение». Устанавливаем переключатель «Смещение» в положение «По параметрам U и V». Чтобы расположить отверстие строго по центру, ставим оба параметра по 50%. Создаём операцию.

Все конструктивные элементы готовы. Теперь сделаем модель технологичнее — подготовим её для более удобной печати. Для начала определим наиболее удобную грань для опирания на стол принтера. Как правило, для этого выбирают самую большую по площади и самую ровную грань. У нас это нижняя часть модели. Она плоская и в ней всего три отверстия, одно из которых сквозное, и поэтому его можно не учитывать, два других вполне возможно обработать.

Теперь найдём, где у нас образовались навесы. Для этого воспользуемся специальным режимом освещения. Зайдём в меню «Вид — Схема освещения» и выберем схему «Цветное освещение по осям СК» (системы координат).

Модель окрасилась в психоделические цвета — не пугайтесь, это всего лишь другое освещение. Каждая плоская грань теперь имеет цвет, соответствующий оси координат, которая расположена перпендикулярно к этой грани. Так как грань, которая будет лежать на столе, перпендикулярна оси Z, она имеет синий цвет, как у этой оси. Расположим модель так, чтобы было видно все синие грани. На картинке они отмечены стрелками. Надо их обработать, чтобы убрать навес и минимизировать количество поддержек.
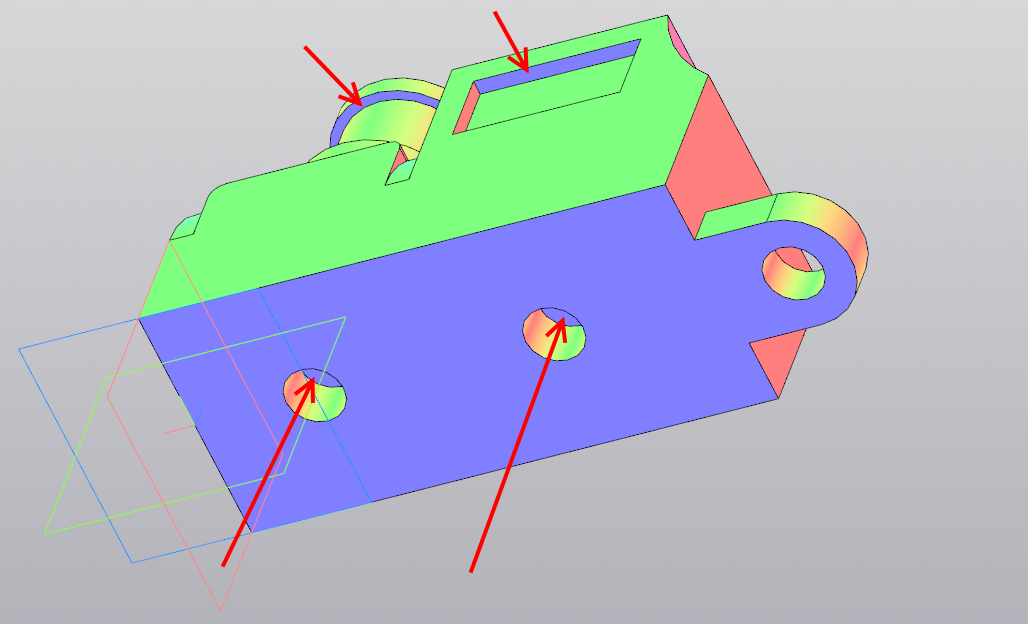
Начнём с обработки трубы. Запускаем команду «Фаска». Указываем ребро, как показано на рисунке.

Переключаем «Способ» в положение «По двум сторонам». Устанавливаем первую длину 2 мм, при необходимости меняем направление. Устанавливаем вторую длину 20 мм. Создаём операцию.
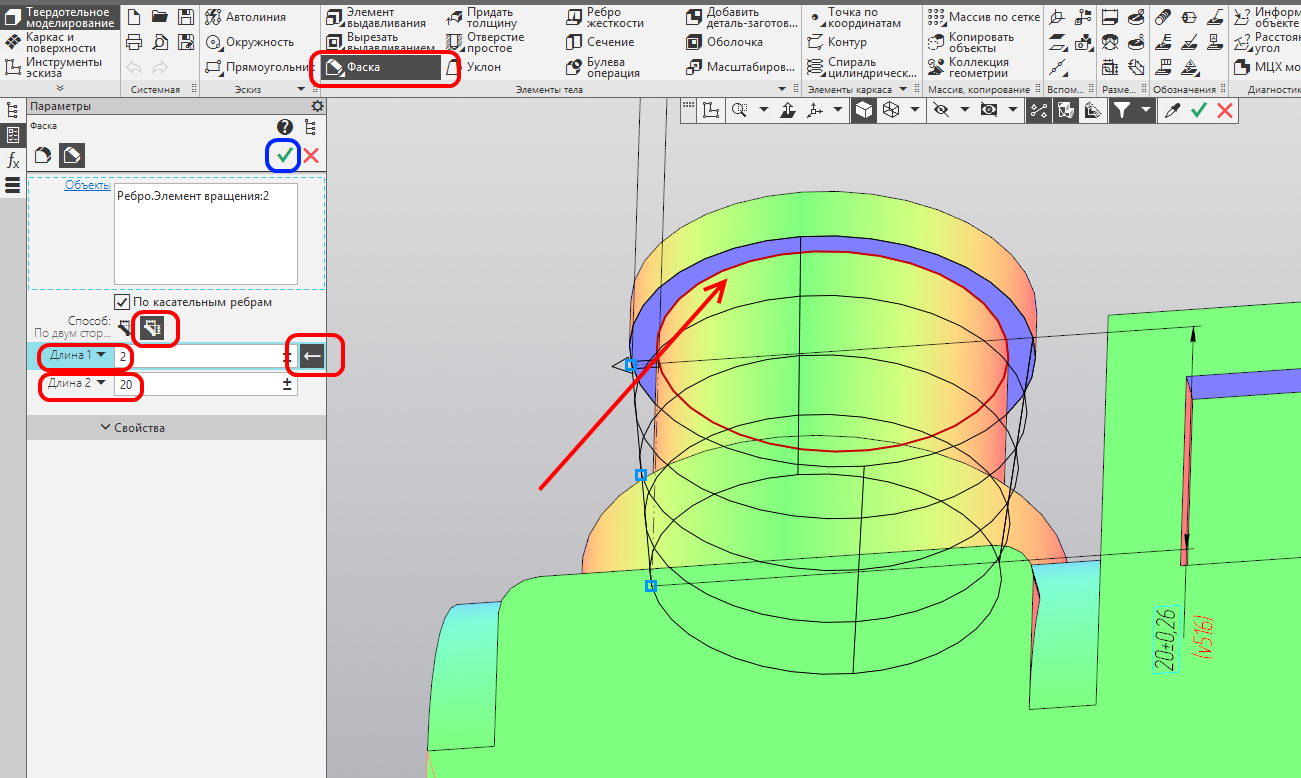
Синий цвет грани исчез, навеса в этом месте не будет. Продолжаем работу по подготовке модели. Указываем ребро «окна», как показано на рисунке.

Переключаем «Способ» в положение «По стороне и углу». Устанавливаем длину 3 мм, при необходимости меняем направление. Устанавливаем угол 60 градусов. Создаём операцию.
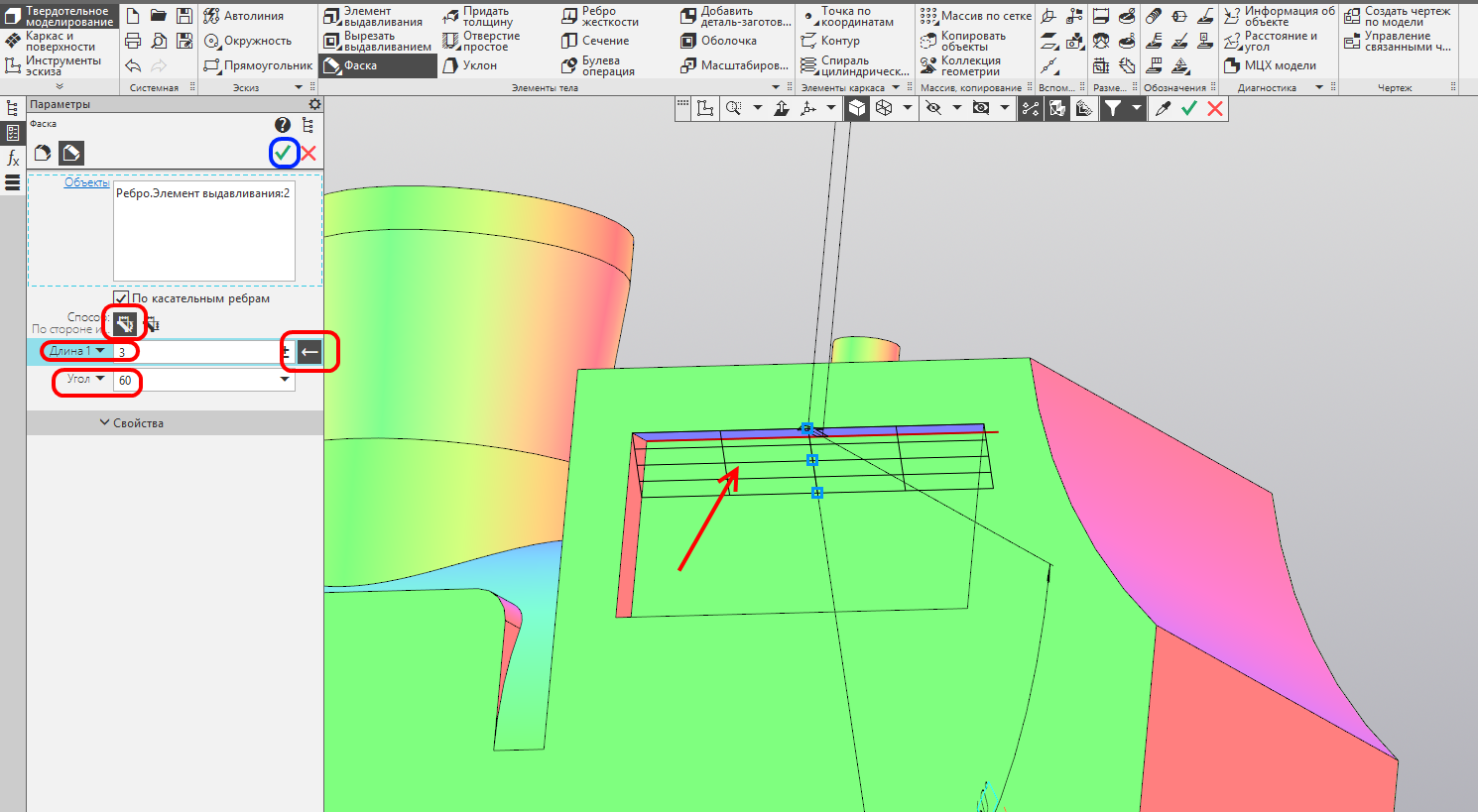
Указываем ребро второго «окна», как показано на рисунке. Меняем направление. Создаём операцию.
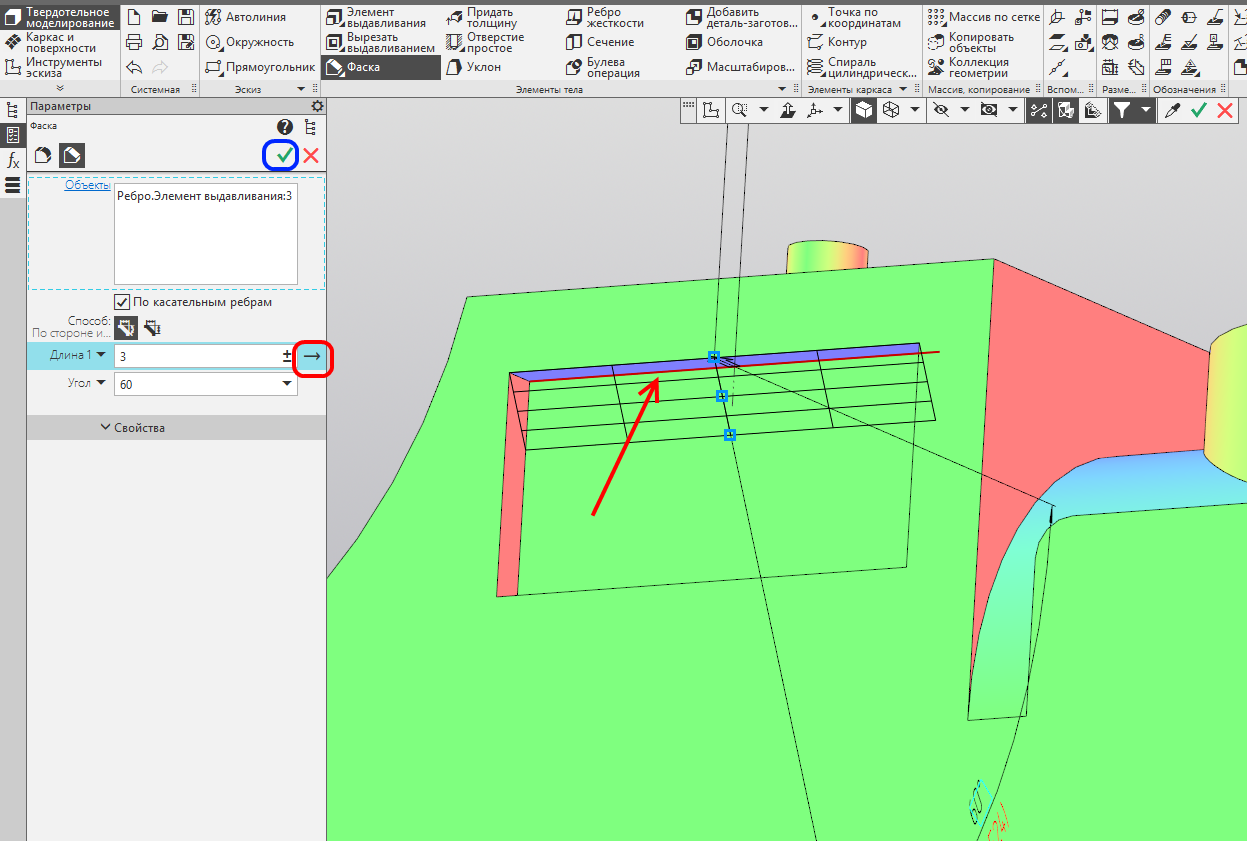
Остался навес внутри отверстий — уберём его с помощью скруглений. Запускаем команду «Скругление». Для запуска команд из одной группы можно воспользоваться инструментальной панелью в верхней части приложения.

Указываем внутренние рёбра отверстий, как показано на рисунке. Устанавливаем радиус 4 мм. Небольшой навес всё же остаётся, но он уже не так критичен. Создаём операцию.
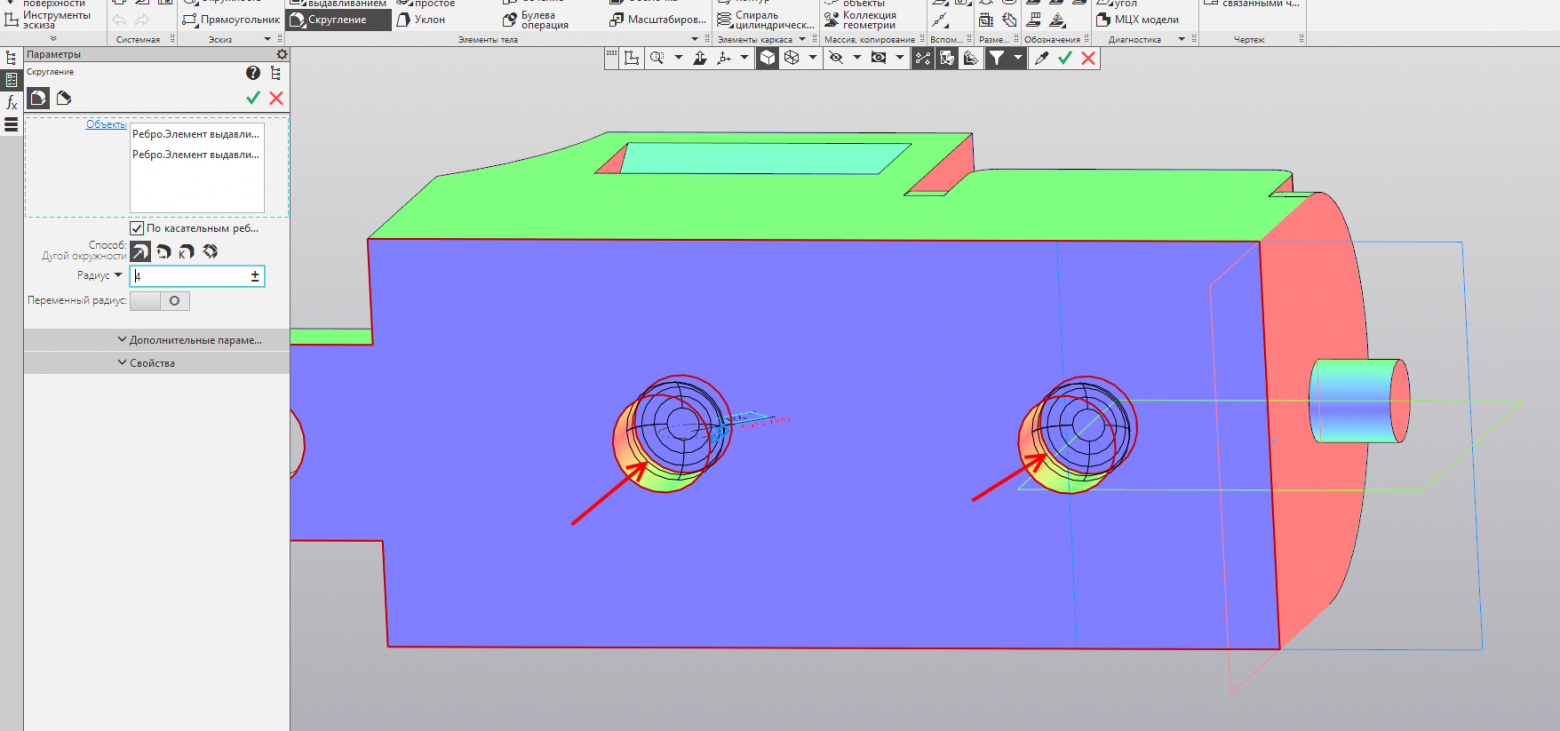
Навес остаётся только на бобышке. Здесь сделать ничего нельзя, в этом месте нужно использовать поддержки. Тем более что проблем с отделением поддержек в этой части не будет. Начнём сглаживать углы на модели, чтобы её было приятнее держать в руках.

Для начала переключимся на освещение тремя источниками, т. к. специализированное освещение нам больше не понадобится.

Указываем рёбра «трубы», как показано на рисунке. Устанавливаем радиус 2,5 мм. Создаём операцию.

Устанавливаем радиус 1 мм. Указываем все оставшиеся рёбра, кроме рёбер нижней грани, которая будет опираться на стол принтера. Для указания всех рёбер грани просто кликайте по этой грани. Создаём операцию.

Вот что должно получиться. Обратите внимание, что на нижней грани нет ни одного скругления!

Начнём подготовку модели к печати. Запускаем команду «Сохранить как...».
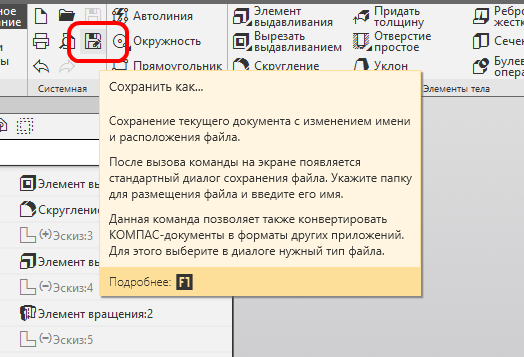
Раскрываем список «Тип файла» и выбираем Stl.
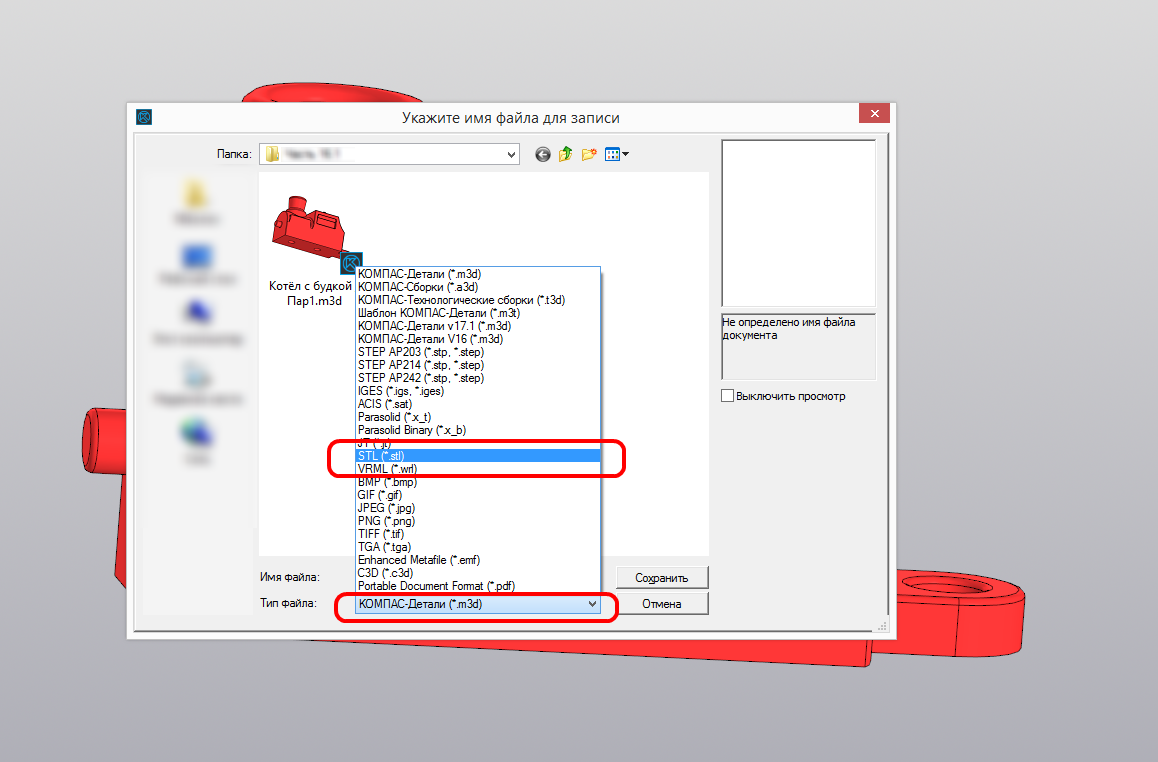
Нажимаем на треугольник справа от кнопки «Сохранить» и выбираем «Сохранить с параметрами».

Отключаем галочку «Максимальное линейное отклонение», включаем галочки «Максимальное угловое отклонение» и «Максимальная длина ребра». Устанавливаем «Максимальное угловое отклонение» 5 градусов, а «Максимальная длина ребра» на 3 мм. Нажимаем «Экспортировать».
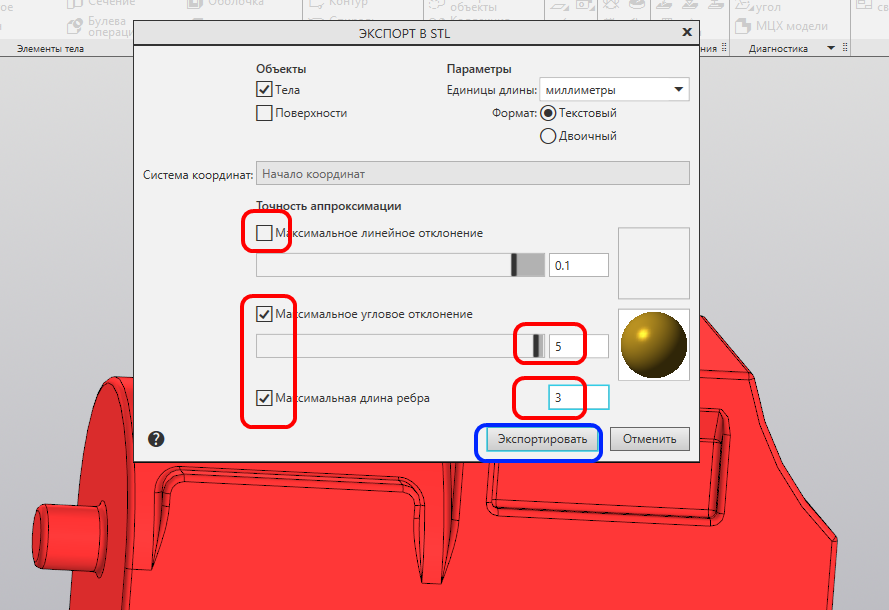
Открываем полученный Stl в Repetier-Host, запускаем слайсер. Ждём и получаем результат. Поддержки требуются только в одном месте — под бобышкой в передней части.

Поздравляю! Первая деталь паровоза готова!
Вернуться к началу урока
Содержание
- Создаём и сохраняем файл
- Создаём первый эскиз
- От эскиза к твёрдому телу — Элемент выдавливания
- Снова эскиз
- Теперь режем тело — команда Вырезать выдавливанием
- Убираем острые грани — команда Скругление
- Строим котёл
- Строим трубу — команда Элемент вращения
- Соединительные элементы
- Подготовка модели для более удобной печати
- Создаём файл для печати
Создаем и сохраняем файл
Файл необходимо сохранить, чтобы начало работать автосохранение и он не потерялся при сбое или отключении электричества. Уникальное наименование и обозначение детали даются, чтобы было проще найти её в дереве сборки.
Создаём новую деталь:

Заходим в «Свойства модели».

Вводим обозначение и наименование, раскрываем группу инструментов «Отображение» и там указываем цвет, например красный, как на рисунке. Нажимаем кнопку «Создать» или колесо мыши.

Нажимаем на кнопку «Сохранить» и сохраняем деталь в любом удобном месте.

Желательно создать отдельную папку для всей сборки. Если вы всё сделали правильно, то название автоматически сформируется из обозначения и наименования.

Создаем первый эскиз
Чтобы создать трёхмерное тело, надо сначала создать на плоскости его основу — эта основа и есть эскиз. Например, основа для цилиндра (консервной банки) — это круг, для кубика квадрат и т. п. Сначала чертим основу, а потом выдавливаем её, вращаем и т.д.
Создайте новый эскиз в плоскости ZX.

Запускаем команду «Автолиния».

Кликаем левой кнопкой мыши на начало координат эскиза.

Указываем вторую точку чуть выше начала координат. Не обращайте внимания на размеры — они нам сейчас непринципиальны.

Продолжаем строить автолинией отрезки. Должна получиться фигура как на экране. Теперь переключаемся на дугу.

На экране видим фантом выпуклой дуги, нам нужна вогнутая дуга. Чтобы развернуть направление дуги, просто проведите против часовой стрелки относительно начала дуги.

Произвольно строим дугу. Теперь нужно переключиться назад на отрезок.

Достраиваем два отрезка и возвращаемся в начало координат. Фигура стала замкнутой, но ещё не похожа на паровоз.

Добавим геометрические ограничения. Запускаем команду «Выравнивание».

Указываем отрезок, затем вертикальную прямую. Проделайте аналогичные действия со всеми отрезками, которые получились у вас наклонными, а не вертикальными или горизонтальными.

Запускаем команду «Коллинеарность».

Кликаем левой кнопкой на два малых горизонтальных отрезка.

Запускаем команду «Равенство».

Снова указываем два малых горизонтальных отрезка.

Проставим размеры. Запускаем команду «Авторазмер»

Начнём с одного из малых отрезков, т. к. мы уже задали равенство, то ставить размер для второго не требуется. Укажем его и нажмём на левую кнопку.

Появляется размерная линия — размещаем её в любом удобном месте.

В появившемся окне вводим «5» в поле, показанном на рисунке.

Теперь задаём размер 25 для соседнего вертикального отрезка.

Кликаем два горизонтальных отрезка, показанных на рисунке. Между ними появляется размер.

Размещаем размерную линию так, чтобы она не мешала видеть остальные размеры, и ставим размер 40 мм.

Проставляем размер 110 мм для длинного горизонтального отрезка.

Проставляем размеры 35 и 40 мм.

Проставляем габаритный размер 60 мм между верхним и нижним горизонтальными отрезками.

Задаём размер верхнего горизонтального отрезка 45 мм.

Как вы уже заметили, осталась необразмеренной только дуга, которая постоянно гуляет из стороны в сторону. Чтобы этого не происходило, нужно задать размер для расположения центра дуги. Но сейчас центр дуги не виден. Сделаем его видимым. Для этого активируем режим «Отображать степени свободы».

У центра дуги ещё есть степени свободы, поэтому из него выходят два вектора с направлениями степеней свобод.

Установим размер от нижнего горизонтального отрезка до центра дуги. Указываем сначала отрезок, затем кликаем по центру дуги.

Устанавливаем размер 70 мм.

После простановки размера для центра дуги у эскиза не осталось степеней свободы, он полностью определён. Выходим из эскиза, нажав на иконку в правом верхнем углу области модели.

От эскиза к твёрдому телу — Элемент выдавливания
Создаём из эскиза тело, выдавливая тело из созданного ранее плоского эскиза. Тело, в отличие от эскиза, уже можно передавать на принтер и он его напечатает. Помимо выдавливания, тела можно создать вращением, вдоль траектории и по сечениям.
Запускаем команду «Элемент выдавливания».

Устанавливаем расстояние 50 мм. Активируем переключатель симметрично, т. к. нам нужно, чтобы модель располагалась симметрично относительно плоскости. Создаём операцию.

Появилось первое тело. Обратите внимание, что цвет соответствует заданному в начале урока. Паровоз постепенно начинает обретать форму.

Снова эскиз
Эскизы можно создавать не только на плоскостях, но и на гранях модели.
Продолжаем работу. Запускаем команду «Создать эскиз».

Указываем наружную грань тела, как показано на рисунке.

Запускаем команду «Прямоугольник».

Строим произвольный прямоугольник.

Проставляем размеры, как на рисунке. Выходим из режима эскиза.

Теперь режем тело — команда Вырезать выдавливанием
Тела можно не только «прибавлять» с помощью создания тела из эскиза, но и «убавлять» с помощью операций вырезания.
Запускаем операцию «Вырезать выдавливанием».

Указываем построенный эскиз, задаём расстояние 3 мм. Создаём операцию.

Открываем прозрачное дерево. Снова указываем предыдущий эскиз. Устанавливаем расстояние 50 мм. Активируем переключатель «Второе направление». Устанавливаем расстояние -47 мм. Этим мы вычитаем из первого расстояния второе и у нас остаётся только вырез 3 мм с противоположной стороны тела. Это позволяет нам не строить эскиз второй раз. Создаём операцию.

Убираем острые грани — команда Скругление
Скругления не только сделают распечатанную деталь красивее и приятнее на ощупь, но и немного прочнее.
Запускаем команду «Скругление».

Закроем прозрачное дерево, чтобы не мешало. Устанавливаем радиус 3 мм и указываем рёбра, как на рисунке. Запускаем команду «Создать эскиз». Как видите, завершать операцию необязательно. Новая операция создаёт прошлую операцию автоматически.

Строим котёл
Выдавливать эскизы можно не только на расстояние, но и до какого-либо объекта.
Указываем переднюю грань, как показано на рисунке.

Строим окружность диаметром 50 мм, как показано на рисунке. Запускаем команду «Элемент выдавливания». Как видите, выходить из эскиза тоже необязательно. Новая операция выходит из эскиза автоматически, также эскиз сразу же используется в операции.

Выбираем способ создания «До объекта», указываем грань, как показано на рисунке. Обратите внимание, что направление выдавливания автоматически изменилось в сторону указанной грани. Запускаем команду «Создать эскиз».

Строим трубу — команда Элемент вращения
Эскизы можно ещё и вращать вокруг оси — так получаются элементы вращения.
Указываем плоскость ZX.

У паровоза не хватает только трубы, создадим её вращением. Сначала строим эскиз половины трубы, примерно, как показано на рисунке. Обратите внимание на «лишний» вертикальный отрезок в левой части эскиза.

Для операции вращения нужна ось вращения. Выделяем этот вертикальный отрезок и в контекстной панели устанавливаем для него стиль «Осевая».

Образмериваем эскиз. Обратите внимание, что нижний отрезок можно не образмеривать, главное, чтобы он гарантированно пересекал имеющееся тело, не выходя за его пределы.

Запустим операцию вращения. Для этого нажмём левой кнопкой на иконку элемента выдавливания и удержим кнопку нажатой. Переместим курсор на команду «Элемент вращения».

Если всё получилось правильно, вы увидите фантом как на рисунке. Создадим операцию.

Форму паровоза уже достаточно легко узнать. Начнём добавлять конструктивные элементы для соединения с другими частями.
Соединительные элементы
Создаем шипы и пазы для крепления этой детали к другим деталям сборки, а также сцепку для крепления вагонов к паровозу.
Создаём новый эскиз на плоскости XY.

Строим эскиз, примерно, как на рисунке. Запускаем команду «Усечь кривую».

Указываем участок окружности, показанный на рисунке, кликаем по нему левой кнопкой мыши. Запускаем команду «Касание».

Кликаем левой кнопкой мыши сначала на дугу окружности и верхний отрезок, а затем — на дугу окружности и нижний отрезок. Запускаем команду «Выравнивание».

Выравниваем по горизонтали центр дуги окружности и начало координат эскиза.

Проставляем размеры, как показано на рисунке. Запускаем команду «Элемент выдавливания».

Устанавливаем расстояние 9 мм. При необходимости меняем направление. Создаём операцию.

Создаём эскиз на нижней части тела.

Строим эскиз, как показано на рисунке. Запускаем команду «Вырезать выдавливанием».

Устанавливаем расстояние 11 мм. При необходимости меняем направление вырезания. Запускаем команду «Массив по сетке».

Указываем вырезанный элемент выдавливания. Для этого можно воспользоваться прозрачным деревом. В качестве направляющего объекта выбираем Ось X. Устанавливаем расстояние 50 мм. Количество элементов оставляем 3 шт. Создаём операцию.

Создаём эскиз, как на рисунке. Обратите внимание, что окружность находится в центре диаметра цилиндра. Запускаем команду «Элемент выдавливания».

Умолчательные параметры устраивают — создаём операцию.

Создаём эскиз на «крыше» кабины.

Строим в эскизе окружность с размерами, как на рисунке. Запускаем команду «Элемент выдавливания».

Устанавливаем расстояние 5 мм. Запускаем команду «Зеркальный массив».

Указываем элемент выдавливания и плоскость ZX. Создаём операцию.

Для большей реалистичности создадим отверстие в трубе. Запускаем команду «Отверстие простое».

Указываем верхнюю грань «трубы». Устанавливаем диаметр 20, расстояние 40 мм. Устанавливаем переключатель «Форма дна» на «Плоское дно». Раскрываем группу команд «Размещение». Устанавливаем переключатель «Смещение» в положение «По параметрам U и V». Чтобы расположить отверстие строго по центру, ставим оба параметра по 50%. Создаём операцию.

Подготовка модели для более удобной печати
Напечатать модель можно и так, просто потребуются поддержки, которые придётся удалять. Нужно минимизировать ручную обработку, для этого доработаем модель.
Все конструктивные элементы готовы. Теперь сделаем модель технологичнее — подготовим её для более удобной печати. Для начала определим наиболее удобную грань для опирания на стол принтера. Как правило, для этого выбирают самую большую по площади и самую ровную грань. У нас это нижняя часть модели. Она плоская и в ней всего три отверстия, одно из которых сквозное, и поэтому его можно не учитывать, два других вполне возможно обработать.

Теперь найдём, где у нас образовались навесы. Для этого воспользуемся специальным режимом освещения. Зайдём в меню «Вид — Схема освещения» и выберем схему «Цветное освещение по осям СК» (системы координат).

Модель окрасилась в психоделические цвета — не пугайтесь, это всего лишь другое освещение. Каждая плоская грань теперь имеет цвет, соответствующий оси координат, которая расположена перпендикулярно к этой грани. Так как грань, которая будет лежать на столе, перпендикулярна оси Z, она имеет синий цвет, как у этой оси. Расположим модель так, чтобы было видно все синие грани. На картинке они отмечены стрелками. Надо их обработать, чтобы убрать навес и минимизировать количество поддержек.

Начнём с обработки трубы. Запускаем команду «Фаска». Указываем ребро, как показано на рисунке.

Переключаем «Способ» в положение «По двум сторонам». Устанавливаем первую длину 2 мм, при необходимости меняем направление. Устанавливаем вторую длину 20 мм. Создаём операцию.

Синий цвет грани исчез, навеса в этом месте не будет. Продолжаем работу по подготовке модели. Указываем ребро «окна», как показано на рисунке.

Переключаем «Способ» в положение «По стороне и углу». Устанавливаем длину 3 мм, при необходимости меняем направление. Устанавливаем угол 60 градусов. Создаём операцию.

Указываем ребро второго «окна», как показано на рисунке. Меняем направление. Создаём операцию.

Остался навес внутри отверстий — уберём его с помощью скруглений. Запускаем команду «Скругление». Для запуска команд из одной группы можно воспользоваться инструментальной панелью в верхней части приложения.

Указываем внутренние рёбра отверстий, как показано на рисунке. Устанавливаем радиус 4 мм. Небольшой навес всё же остаётся, но он уже не так критичен. Создаём операцию.

Навес остаётся только на бобышке. Здесь сделать ничего нельзя, в этом месте нужно использовать поддержки. Тем более что проблем с отделением поддержек в этой части не будет. Начнём сглаживать углы на модели, чтобы её было приятнее держать в руках.

Для начала переключимся на освещение тремя источниками, т. к. специализированное освещение нам больше не понадобится.

Указываем рёбра «трубы», как показано на рисунке. Устанавливаем радиус 2,5 мм. Создаём операцию.

Устанавливаем радиус 1 мм. Указываем все оставшиеся рёбра, кроме рёбер нижней грани, которая будет опираться на стол принтера. Для указания всех рёбер грани просто кликайте по этой грани. Создаём операцию.

Вот что должно получиться. Обратите внимание, что на нижней грани нет ни одного скругления!

Создаем файл для печати
Создадим файл Stl для передачи в слайсер. Принтер не печатает непосредственно файлы Stl (он их даже не видит), принтер работает с файлом команд (g-code). Слайсер преобразует файл Stl в файл команд, который уже можно передать на принтер.
Начнём подготовку модели к печати. Запускаем команду «Сохранить как...».

Раскрываем список «Тип файла» и выбираем Stl.

Нажимаем на треугольник справа от кнопки «Сохранить» и выбираем «Сохранить с параметрами».

Отключаем галочку «Максимальное линейное отклонение», включаем галочки «Максимальное угловое отклонение» и «Максимальная длина ребра». Устанавливаем «Максимальное угловое отклонение» 5 градусов, а «Максимальная длина ребра» на 3 мм. Нажимаем «Экспортировать».

Требуется использовать настройку «Максимальная длина ребра» по причине наличия мелких скруглений — на них образуются треугольники, у которых две стороны значительно длиннее третьей — их не всегда хорошо воспринимают слайсеры. Настройка длины ребра позволяет ограничить длины сторон треугольников, делая всю сетку ровнее.
Открываем полученный Stl в Repetier-Host, запускаем слайсер. Ждём и получаем результат. Поддержки требуются только в одном месте — под бобышкой в передней части.

Поздравляю! Первая деталь паровоза готова!
Вернуться к началу урока
Урок 2. Отбойник паровоза

В этом уроке создадим переднюю часть паровоза. Простые операции исключены из описания, если вам непонятно, как их сделать, изучите прошлый урок.
Создание отбойника паровоза
Создаём новую деталь. Заходим в свойства модели. Вводим обозначение и наименование, раскрываем группу инструментов «Отображение» и там указываем цвет, например, жёлтый, как на картинке. Нажимаем кнопку «Создать» или колесо мыши. Сохраняем деталь.
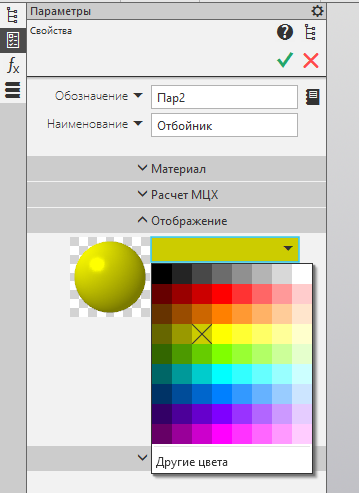
Создаём такой эскиз в плоскости ZY.

Строим элемент выдавливания на расстояние 15 мм. Меняем направление на противоположное. Создаём операцию.
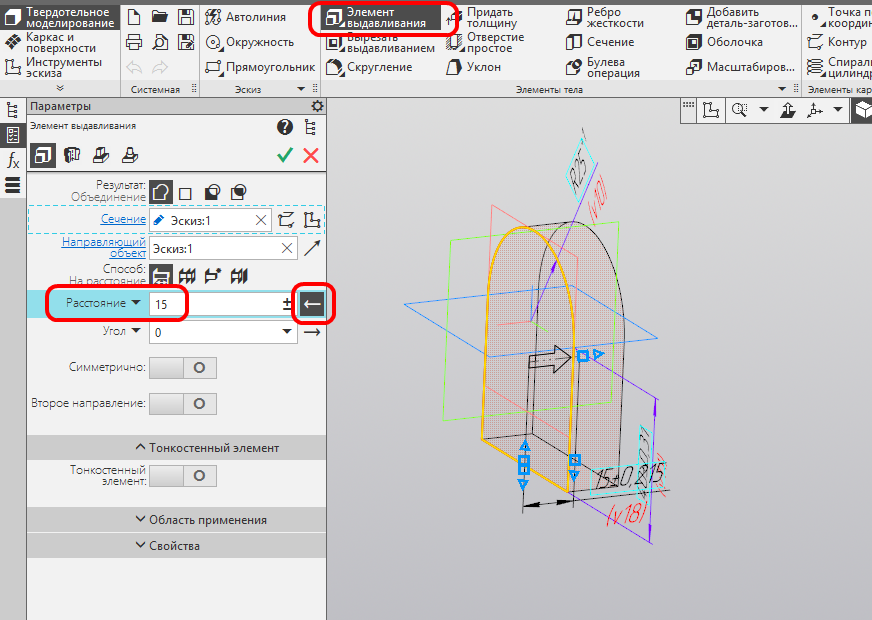
Создаём новый эскиз в плоскости ZY, как показано на рисунке.
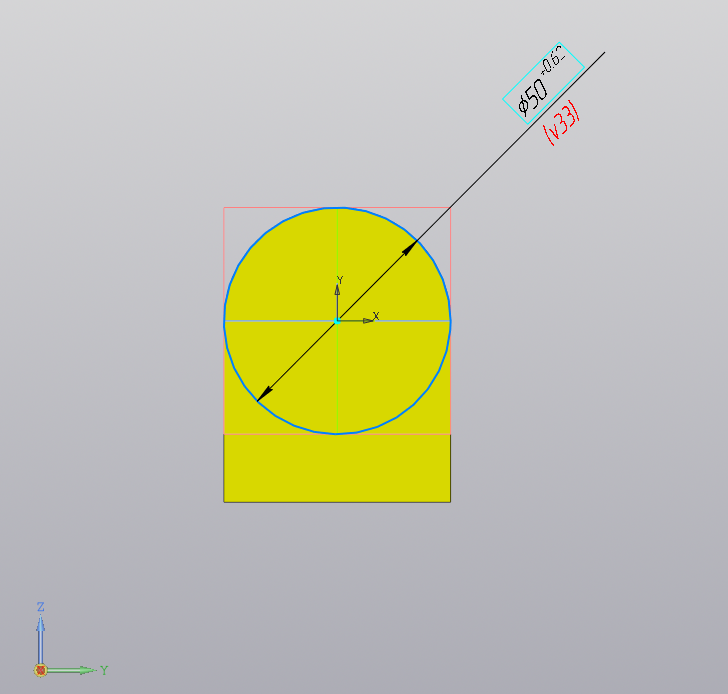
Строим элемент выдавливания на 15 мм. Создаём операцию.

Строим такой эскиз на наружной грани элемента выдавливания.

Строим элемент выдавливания на 11 мм.

Запускаем команду «Смещенная плоскость». Строим плоскость на расстоянии 25 мм от плоскости XY. При необходимости меняем направление. Создаём операцию.
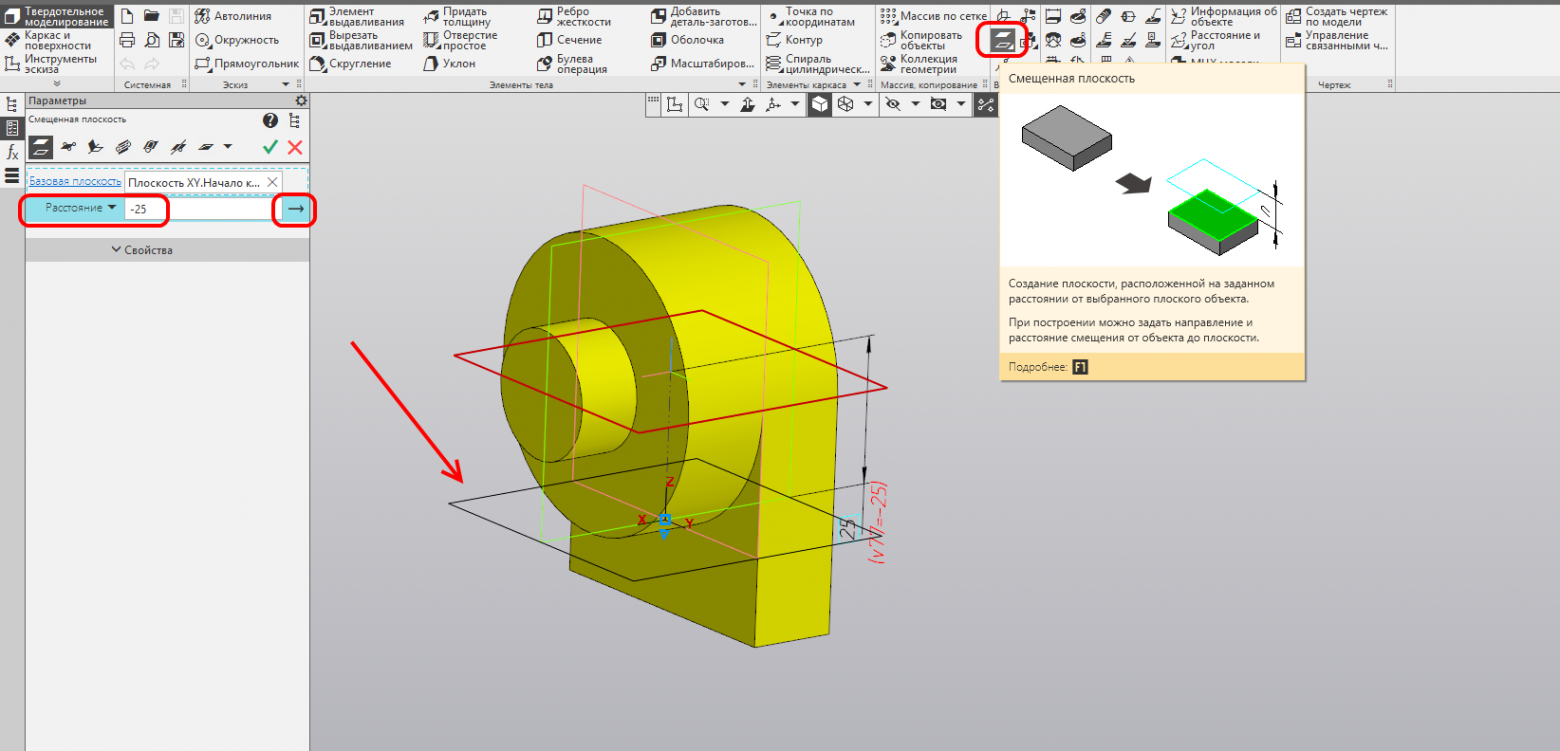
Строим вторую плоскость на 60 мм. При необходимости меняем направление. Создаём операцию.

Создаём на верхней смещённой плоскости эскиз, как показано на рисунке. Обратите внимание, что начало координат, центр эллипса и хот-точка левой полуоси выровнены по горизонтали.
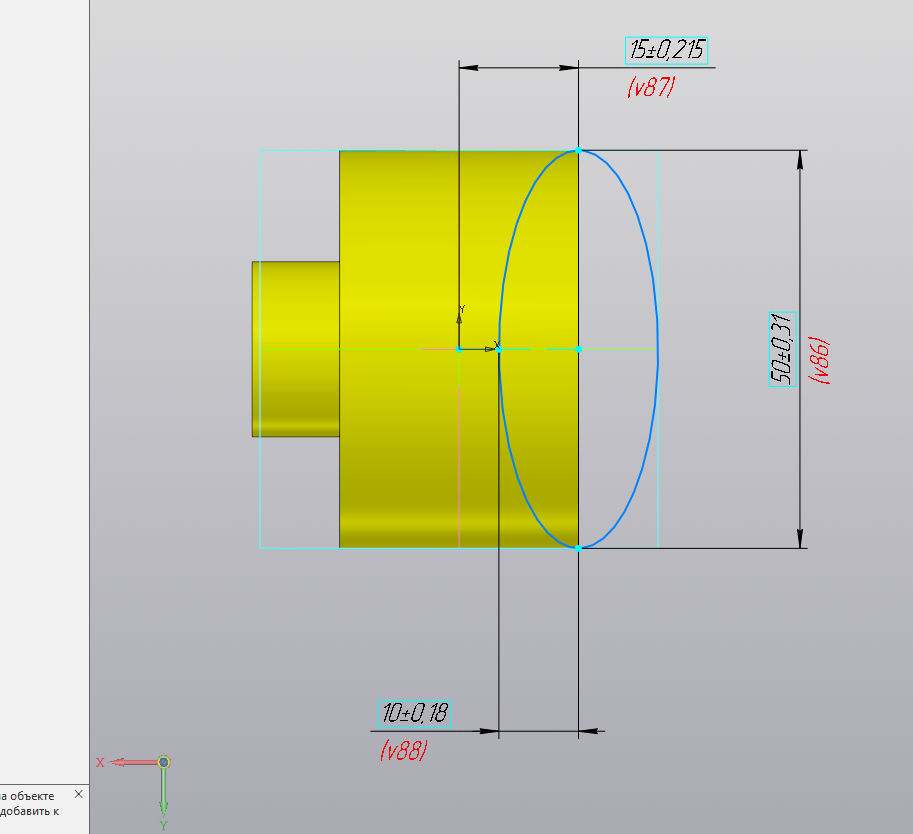
Создаём на нижней смещённой плоскости эскиз, как показано на рисунке.

Запускаем команду «Элемент по сечениям», указываем оба построенных на смещённых плоскостях эскиза. Создаём операцию.
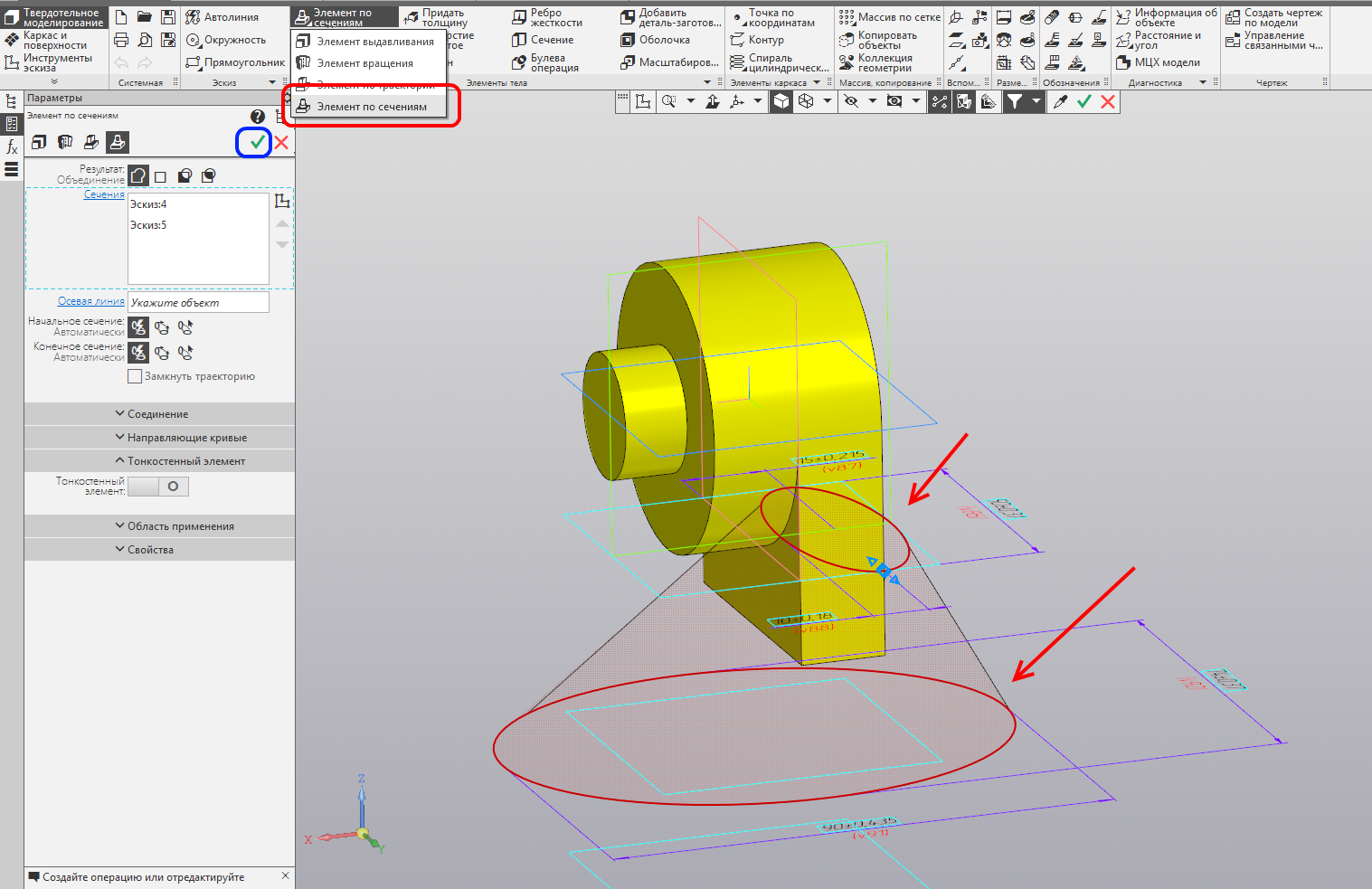
Запускаем команду «Сечение». Указываем заднюю плоскую грань, как показано на рисунке. Меняем направление сечения. Обратите внимание, что стрелочка направлена в сторону отсекаемой части. Создаём операцию.

Создаём новый эскиз тела вращения в плоскости XY, как показано на рисунке.

Запускаем команду «Элемент вращения», настройки по умолчанию подходят — ничего не меняем. Создаём операцию.

Запускаем команду «Скругление». Устанавливаем радиус 11 мм. Указываем ребро элемента выдавливания, как на рисунке. Создаём операцию.

Устанавливаем радиус 11 мм. Указываем ребро элемента выдавливания, как на рисунке. Создаём операцию.
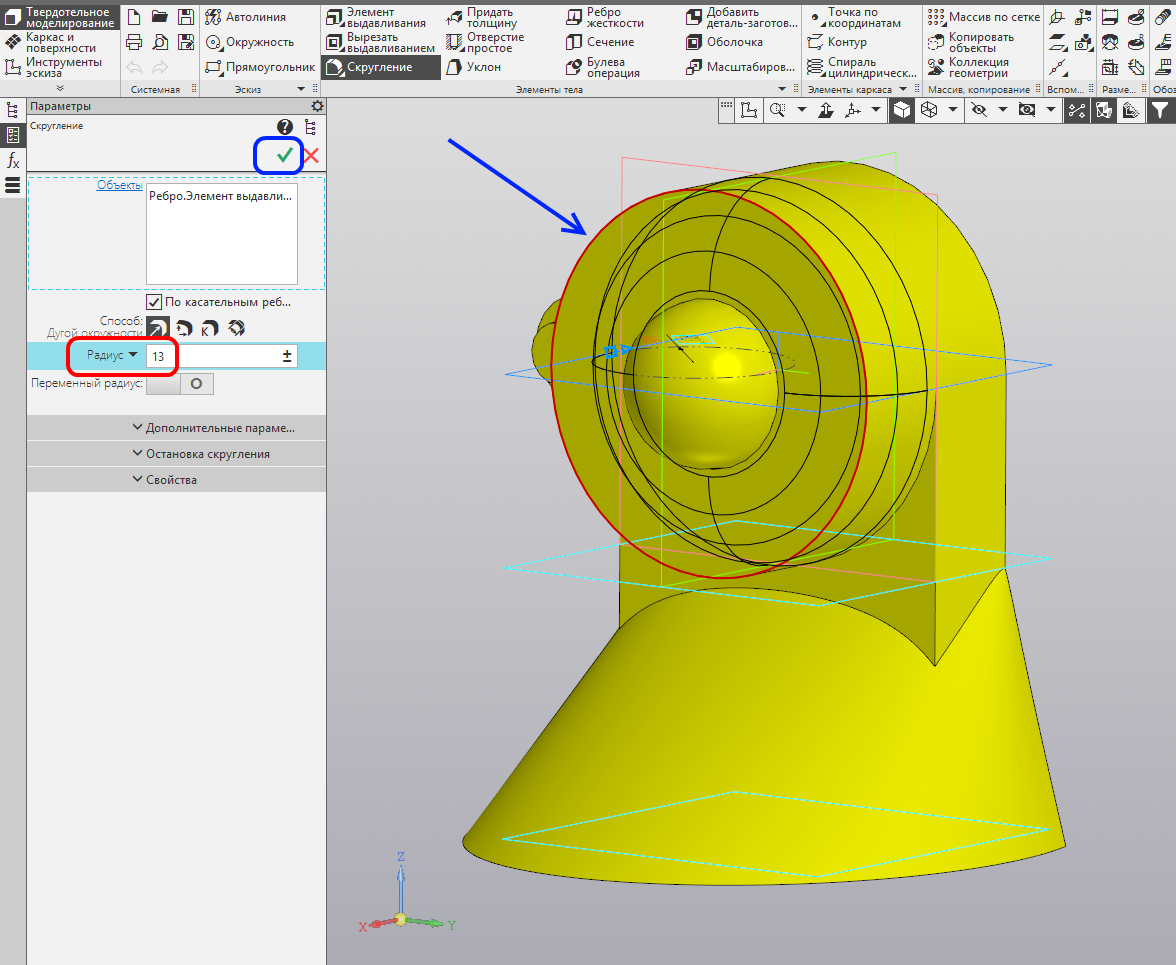
Устанавливаем радиус 4 мм. Указываем ребро элемента вращения, как на рисунке. Создаём операцию.

Устанавливаем радиус 2 мм. Указываем другое ребро элемента вращения, как показано на рисунке. Создаём операцию.

Запускаем команду «Массив по концентрической сетке».
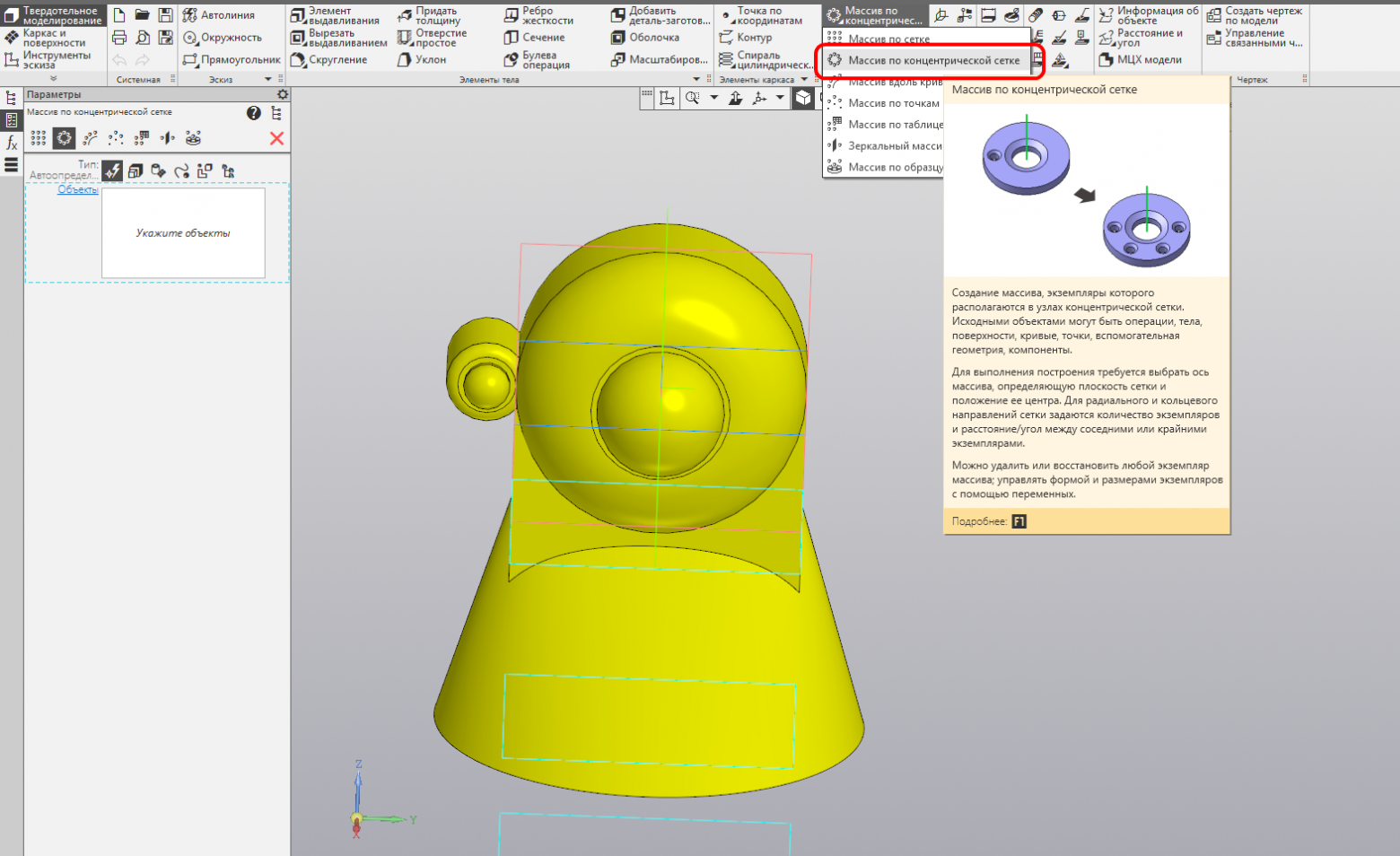
Выбираем тип «Операции», указываем операцию вращения и два относящихся к ней скругления. Для этого можно воспользоваться прозрачным деревом. Раскрываем группу инструментов «Параметры массива» и кликаем по надписи «Ось»

Указываем в качестве оси грань цилиндрической части элемента выдавливания (вместо неё можно указать ось Y в дереве). Устанавливаем количество экземпляров 3 штуки, угол — 180 градусов, также при необходимости меняем направление угла. Создаём операцию.
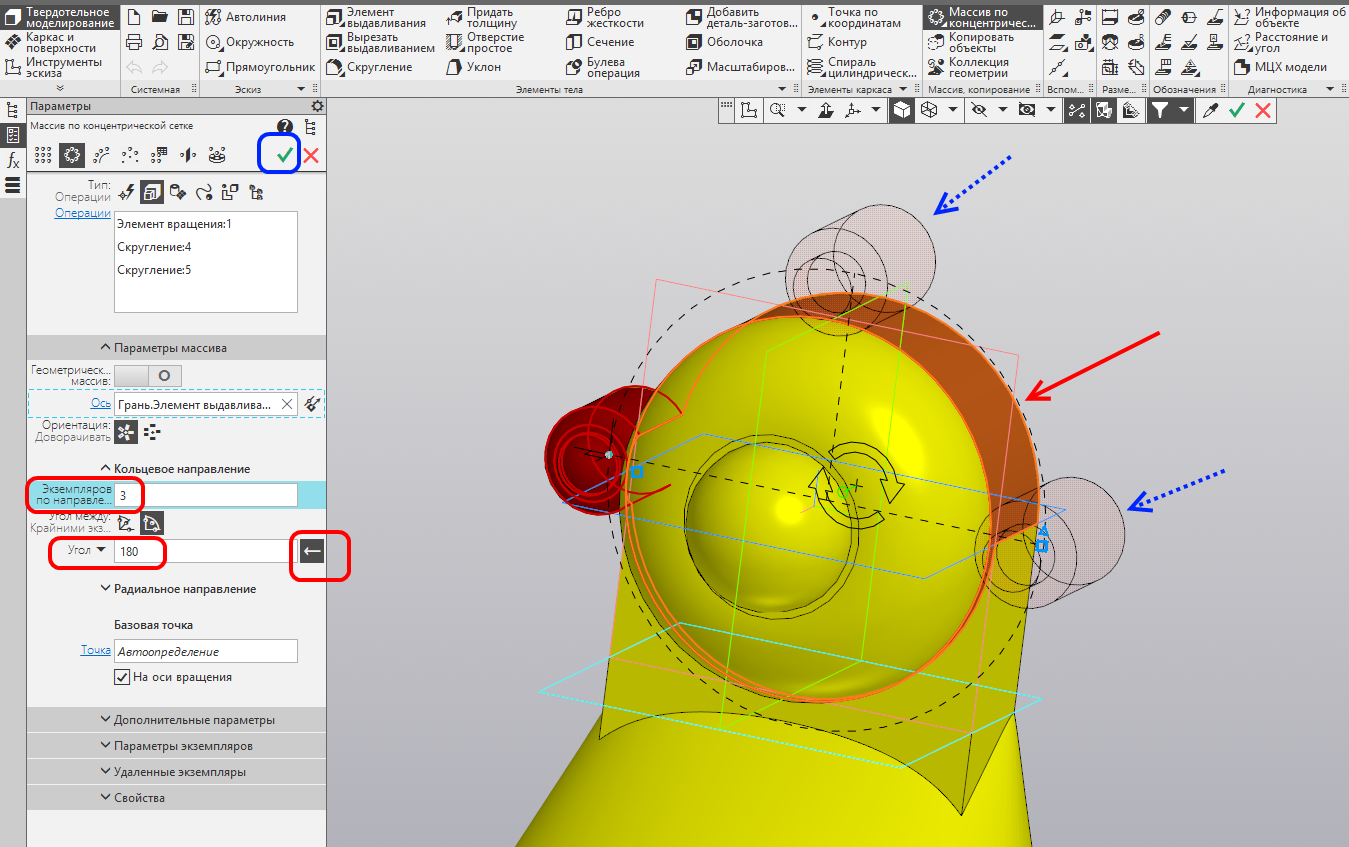
Формообразующие операции завершены, теперь нужно построить элементы для сопряжения с другими деталями. В первой части мы создали для сопряжения с создаваемой сейчас деталью бобышку в передней части (цилиндр диаметром 10 мм и высотой 10 мм). Строим на задней грани эскиз, как показано на рисунке.

Запускаем операцию «Вырезать выдавливанием». Устанавливаем расстояние 11 мм и при необходимости меняем направление. Создаём операцию.
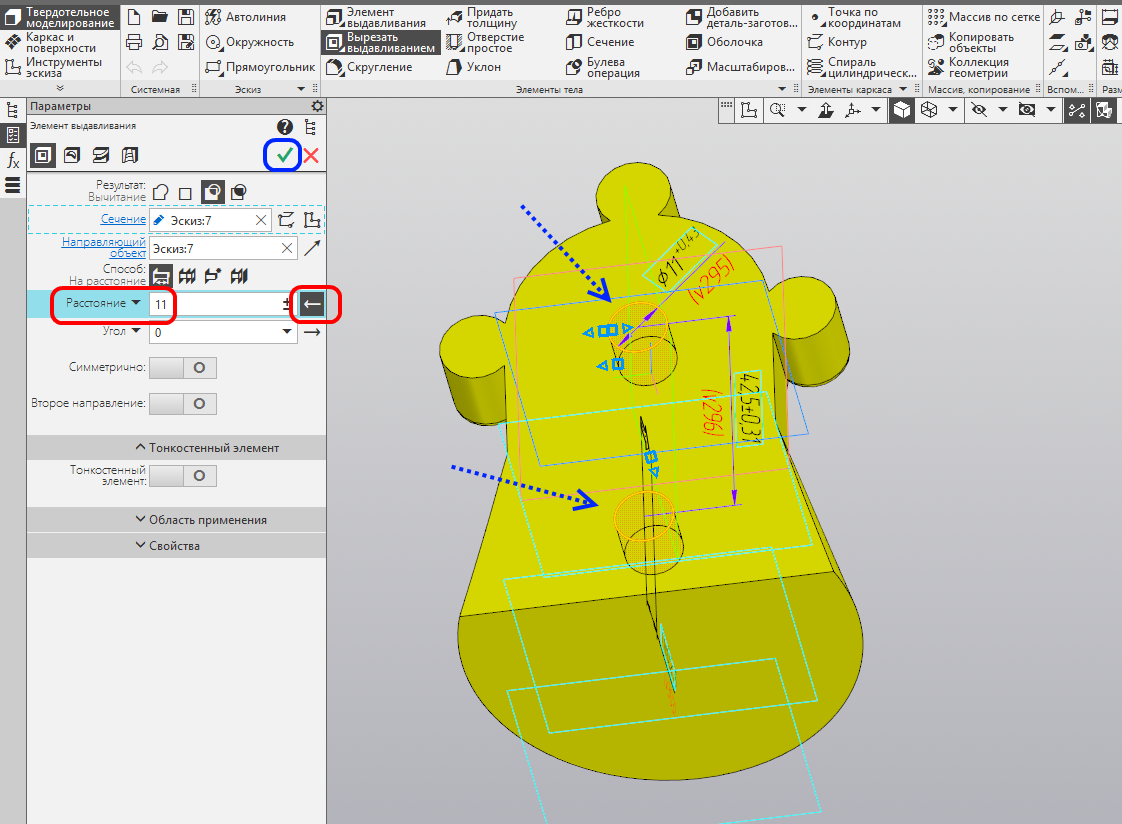
Создание отбойника в основном закончено, теперь определим, на какой грани мы будем печатать модель. У модели две крупных плоских грани. Сравним их площадь. Запускаем команду «Площадь».
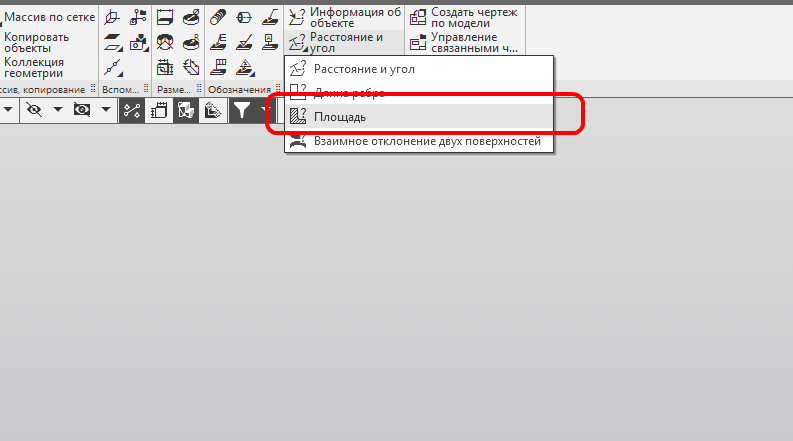
Указываем сначала заднюю грань, потом нижнюю грань. Площадь задней грани 4558 квадратных миллиметров, у нижней 3704 квадратных миллиметра. Значит на стол принтера будет опираться задняя грань. Закрываем команду.

Включаем «Цветное освещение по осям СК» (меню «Вид» — «Схема освещения»). Проверяем модель на наличие навесов. Навесы — только в отверстиях. Обработаем их скруглениями.

Запускаем команду «Скругление». Устанавливаем радиус 3 мм. Указываем внутренние рёбра отверстий, как на рисунке. Небольшой навес всё же остаётся, но он уже не столько критичен. Создаём операцию.

Переключимся на освещение тремя источниками, т. к. специализированное освещение нам больше не понадобится. Устанавливаем тип скругления «С постоянной хордой». Устанавливаем хорду в 2 мм. Указываем три оставшихся нескругленных ребра, как показано на рисунке. Создаём операцию.
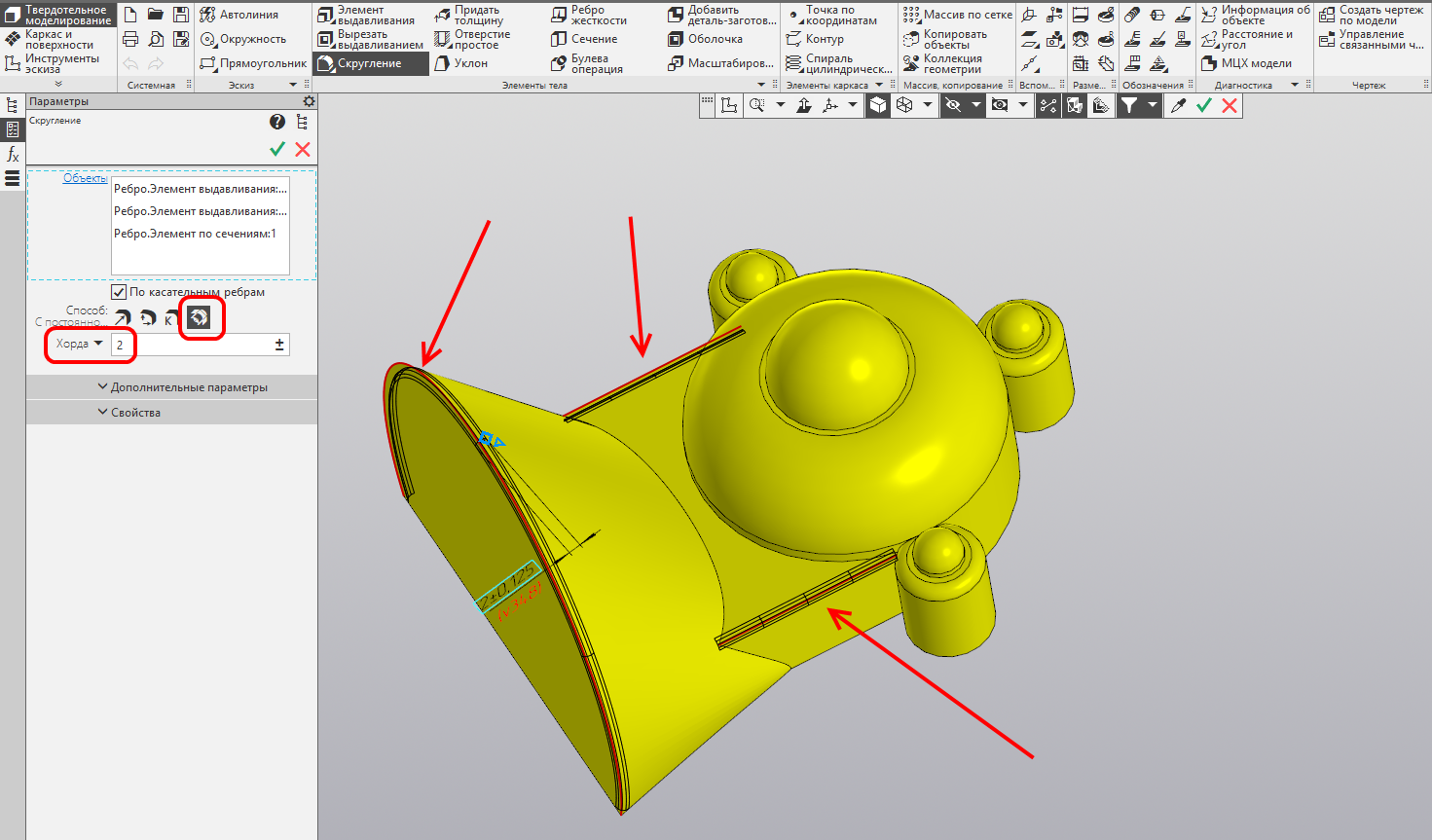
Вот что должно получится. Обратите внимание, что на грани, прилегающей к столу принтера, нет ни одного скругления!
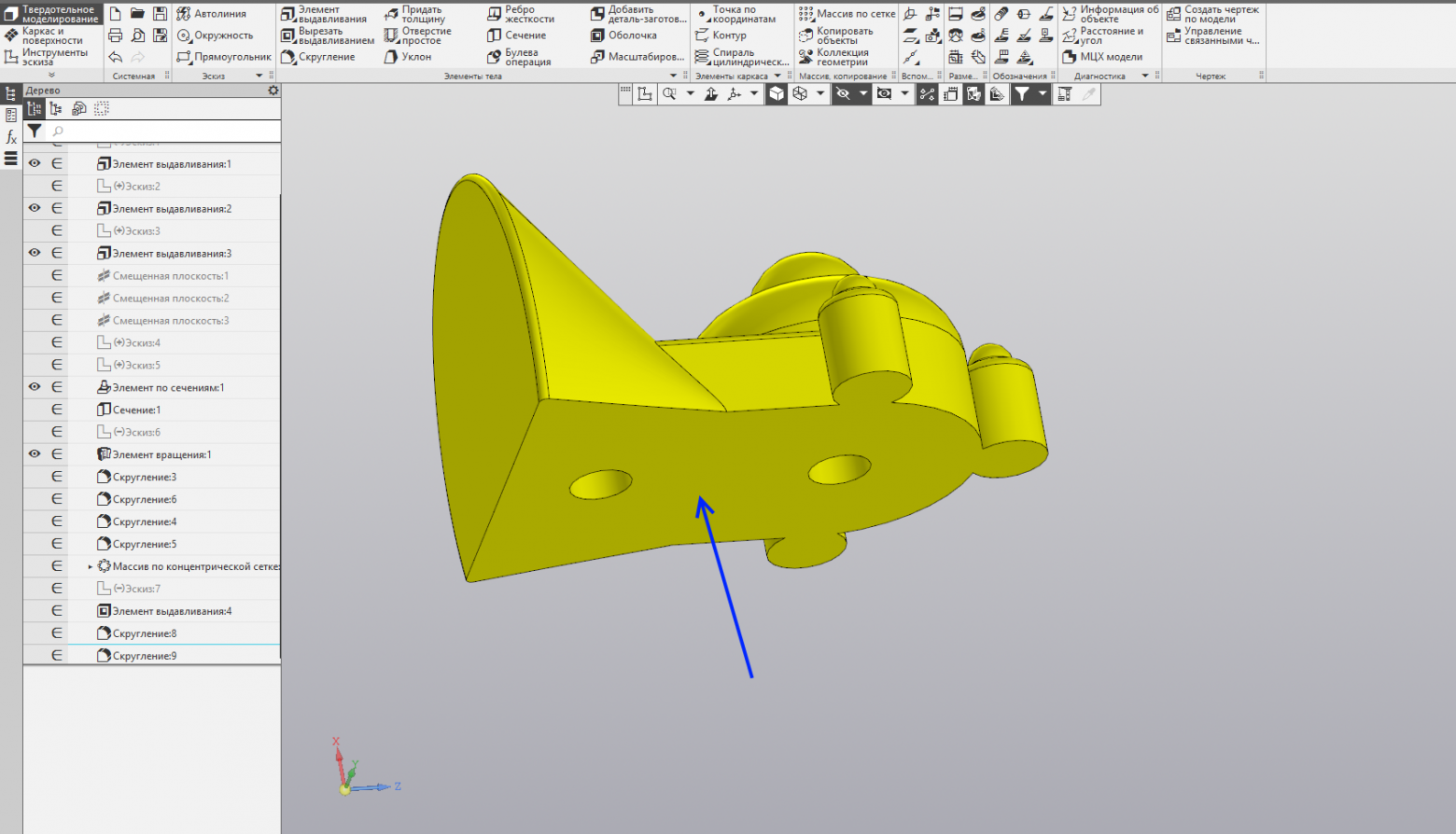
Начнём подготовку модели к печати. Запускаем команду «Сохранить как...». Сохраняем в Stl с параметрами, как показано на рисунке.

Открываем полученный Stl в Repetier-Host, запускаем слайсер. Ждём и получаем результат, как и ожидалось. Поддержки нигде не требуются.
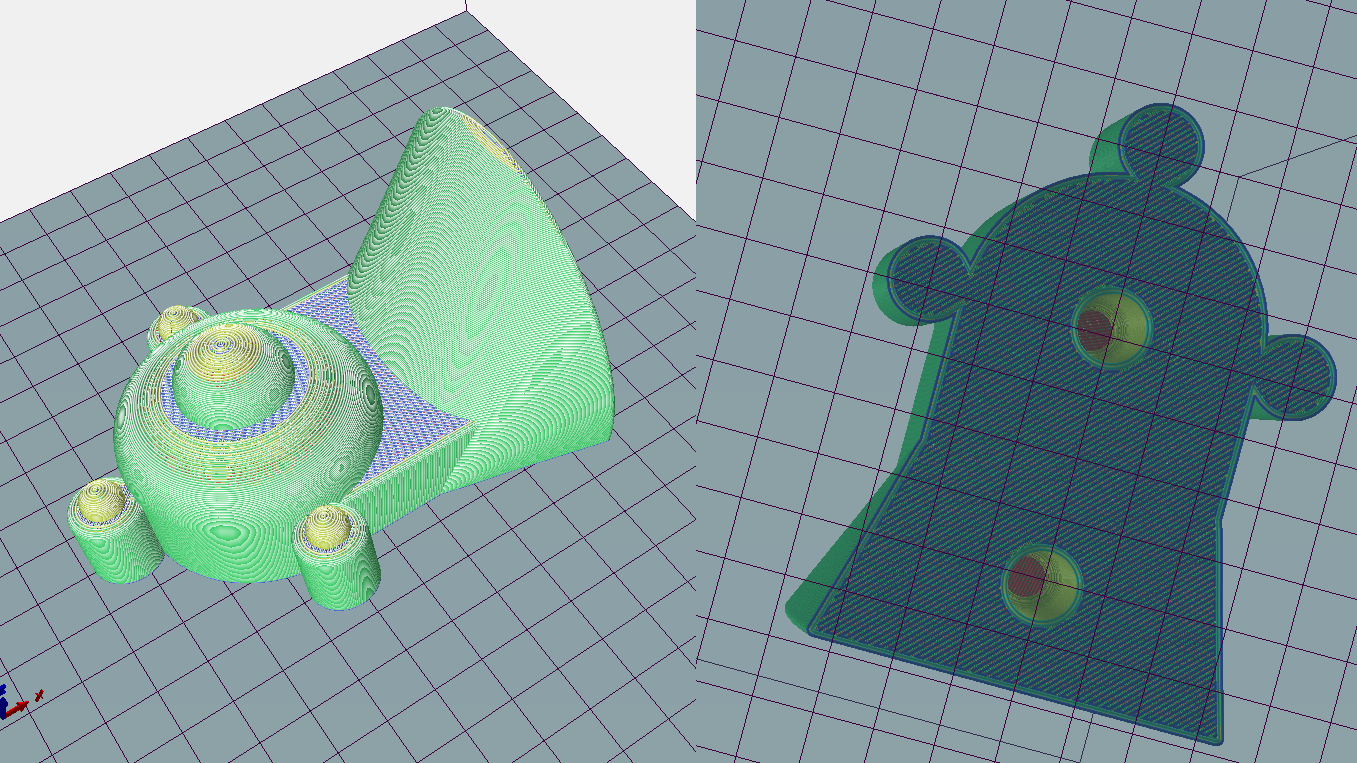
Поздравляю! Вторая деталь паровоза готова!
Вернуться к началу урока
Содержание
- Первоначальные операции
- Элемент по сечениям
- Отсекаем лишнее
- Создаём элемент вращения. Скругляем острые рёбра
- Создаём массив элементов
- Соединительные элементы
- Подготовка модели для более удобной печати
- Создаём файл для печати
Первоначальные операции
Создаём новую деталь. Заходим в свойства модели. Вводим обозначение и наименование, раскрываем группу инструментов «Отображение» и там указываем цвет, например, жёлтый, как на картинке. Нажимаем кнопку «Создать» или колесо мыши. Сохраняем деталь.

Создаём такой эскиз в плоскости ZY.

Строим элемент выдавливания на расстояние 15 мм. Меняем направление на противоположное. Создаём операцию.

Создаём новый эскиз в плоскости ZY, как показано на рисунке.

Строим элемент выдавливания на 15 мм. Создаём операцию.

Строим такой эскиз на наружной грани элемента выдавливания.

Строим элемент выдавливания на 11 мм.

Элемент по сечениям
Эта команда требует минимум 2 эскиза, между которыми и создаётся тело. Для второго эскиза потребуется создать новую вспомогательную плоскость.
Запускаем команду «Смещенная плоскость». Строим плоскость на расстоянии 25 мм от плоскости XY. При необходимости меняем направление. Создаём операцию.

Строим вторую плоскость на 60 мм. При необходимости меняем направление. Создаём операцию.

Создаём на верхней смещённой плоскости эскиз, как показано на рисунке. Обратите внимание, что начало координат, центр эллипса и хот-точка левой полуоси выровнены по горизонтали.

Создаём на нижней смещённой плоскости эскиз, как показано на рисунке.

Запускаем команду «Элемент по сечениям», указываем оба построенных на смещённых плоскостях эскиза. Создаём операцию.

Отсекаем лишнее
Команда Сечение позволяет отсечь всё лишнее одной плоскостью или гранью.
Запускаем команду «Сечение». Указываем заднюю плоскую грань, как показано на рисунке. Меняем направление сечения. Обратите внимание, что стрелочка направлена в сторону отсекаемой части. Создаём операцию.

Создаём элемент вращения. Скругляем острые рёбра
Создаём новый эскиз тела вращения в плоскости XY, как показано на рисунке.

Запускаем команду «Элемент вращения», настройки по умолчанию подходят — ничего не меняем. Создаём операцию.

Запускаем команду «Скругление». Устанавливаем радиус 11 мм. Указываем ребро элемента выдавливания, как на рисунке. Создаём операцию.

Устанавливаем радиус 11 мм. Указываем ребро элемента выдавливания, как на рисунке. Создаём операцию.

Устанавливаем радиус 4 мм. Указываем ребро элемента вращения, как на рисунке. Создаём операцию.

Устанавливаем радиус 2 мм. Указываем другое ребро элемента вращения, как показано на рисунке. Создаём операцию.

Создаём массив элементов
Самое скучное — это моделировать одинаковые элементы. Команда «Массив» позволяет избавиться от этого невеселого занятия.
Запускаем команду «Массив по концентрической сетке».

Выбираем тип «Операции», указываем операцию вращения и два относящихся к ней скругления. Для этого можно воспользоваться прозрачным деревом. Раскрываем группу инструментов «Параметры массива» и кликаем по надписи «Ось»

Указываем в качестве оси грань цилиндрической части элемента выдавливания (вместо неё можно указать ось Y в дереве). Устанавливаем количество экземпляров 3 штуки, угол — 180 градусов, также при необходимости меняем направление угла. Создаём операцию.

Соединительные элементы
Создаём пазы для крепления этой детали к другим деталям сборки.
Формообразующие операции завершены, теперь нужно построить элементы для сопряжения с другими деталями. В первой части мы создали для сопряжения с создаваемой сейчас деталью бобышку в передней части (цилиндр диаметром 10 мм и высотой 10 мм). Строим на задней грани эскиз, как показано на рисунке.

Запускаем операцию «Вырезать выдавливанием». Устанавливаем расстояние 11 мм и при необходимости меняем направление. Создаём операцию.

Подготовка модели для более удобной печати
Отличие от прошлого урока — расчётный способ выбора грани, т. к. здесь нужная грань не так очевидна.
Создание отбойника в основном закончено, теперь определим, на какой грани мы будем печатать модель. У модели две крупных плоских грани. Сравним их площадь. Запускаем команду «Площадь».

Указываем сначала заднюю грань, потом нижнюю грань. Площадь задней грани 4558 квадратных миллиметров, у нижней 3704 квадратных миллиметра. Значит на стол принтера будет опираться задняя грань. Закрываем команду.

Включаем «Цветное освещение по осям СК» (меню «Вид» — «Схема освещения»). Проверяем модель на наличие навесов. Навесы — только в отверстиях. Обработаем их скруглениями.

Запускаем команду «Скругление». Устанавливаем радиус 3 мм. Указываем внутренние рёбра отверстий, как на рисунке. Небольшой навес всё же остаётся, но он уже не столько критичен. Создаём операцию.

Переключимся на освещение тремя источниками, т. к. специализированное освещение нам больше не понадобится. Устанавливаем тип скругления «С постоянной хордой». Устанавливаем хорду в 2 мм. Указываем три оставшихся нескругленных ребра, как показано на рисунке. Создаём операцию.

Вот что должно получится. Обратите внимание, что на грани, прилегающей к столу принтера, нет ни одного скругления!

Создаём файл для печати
Создадим файл Stl для передачи в слайсер.
Начнём подготовку модели к печати. Запускаем команду «Сохранить как...». Сохраняем в Stl с параметрами, как показано на рисунке.

Как и в прошлом уроке, необходимо ограничить максимальную длину ребра из-за небольших скруглений, которые приводят к образованию «длинных» треугольников.
Открываем полученный Stl в Repetier-Host, запускаем слайсер. Ждём и получаем результат, как и ожидалось. Поддержки нигде не требуются.

Поздравляю! Вторая деталь паровоза готова!
Вернуться к началу урока
Урок 3. Крыша и тележка паровоза

В этом уроке мы создадим крышу и тележку паровоза. Простые операции будут исключаться из описания, если вам непонятно, как их сделать — изучите первый и второй уроки.
Создание крыши и тележки паровоза
Создаём новую деталь. Заходим в свойства модели. Вводим обозначение и наименование, раскрываем группу инструментов «Отображение» и там указываем цвет, например, жёлтый, как на картинке. Нажимаем кнопку «Создать» или колесо мыши. Сохраняем деталь.

Создаём такой эскиз в плоскости ZY.
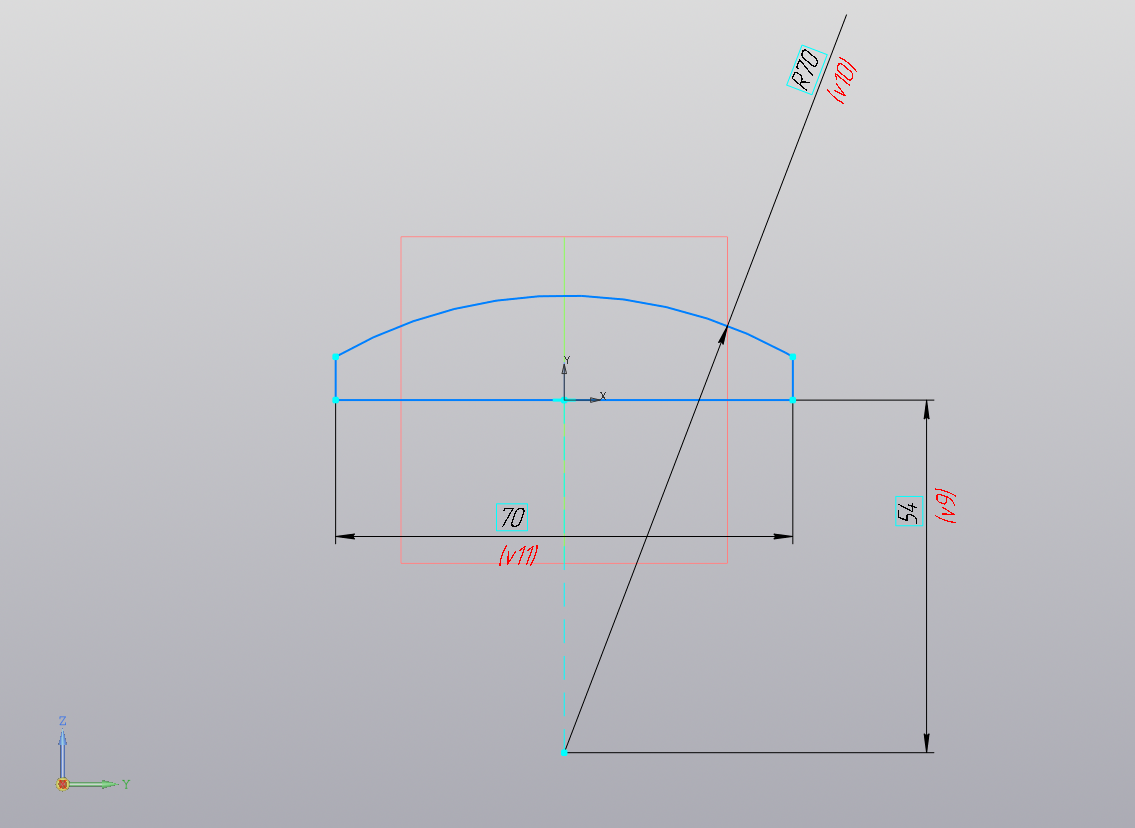
Строим элемент выдавливания на расстояние 50 мм. Активируем переключатель «Симметрично». Создаём операцию.
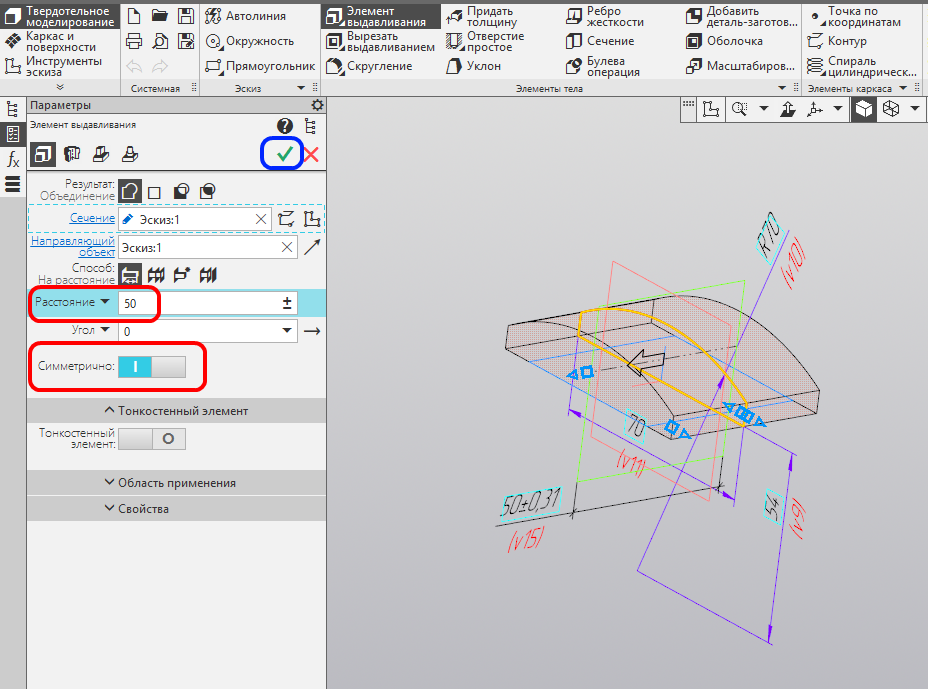
Строим на нижней грани крыши такой эскиз. Запускаем команду «Вырезать выдавливанием».
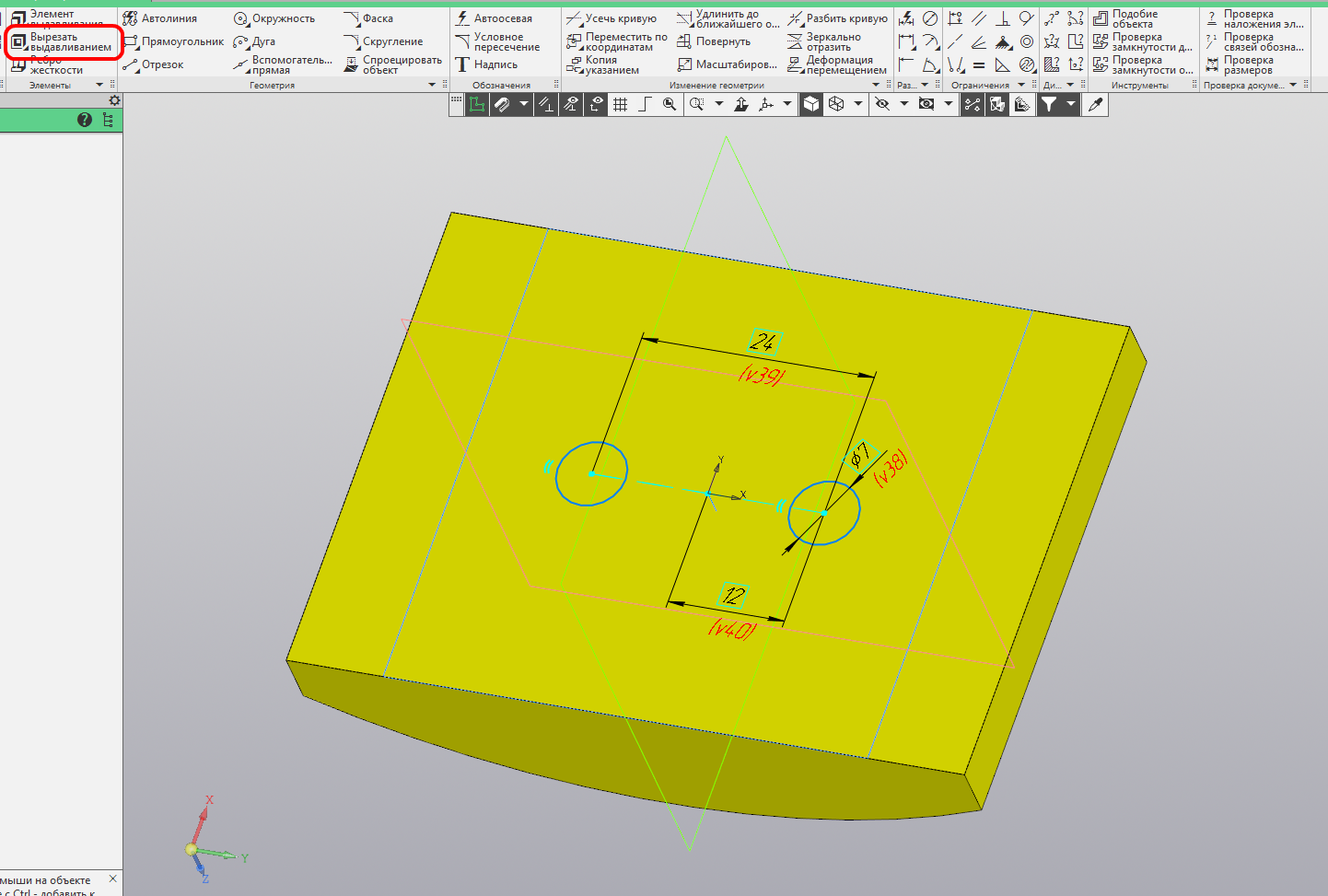
Устанавливаем расстояние 6 мм, при необходимости меняем направление вырезания.
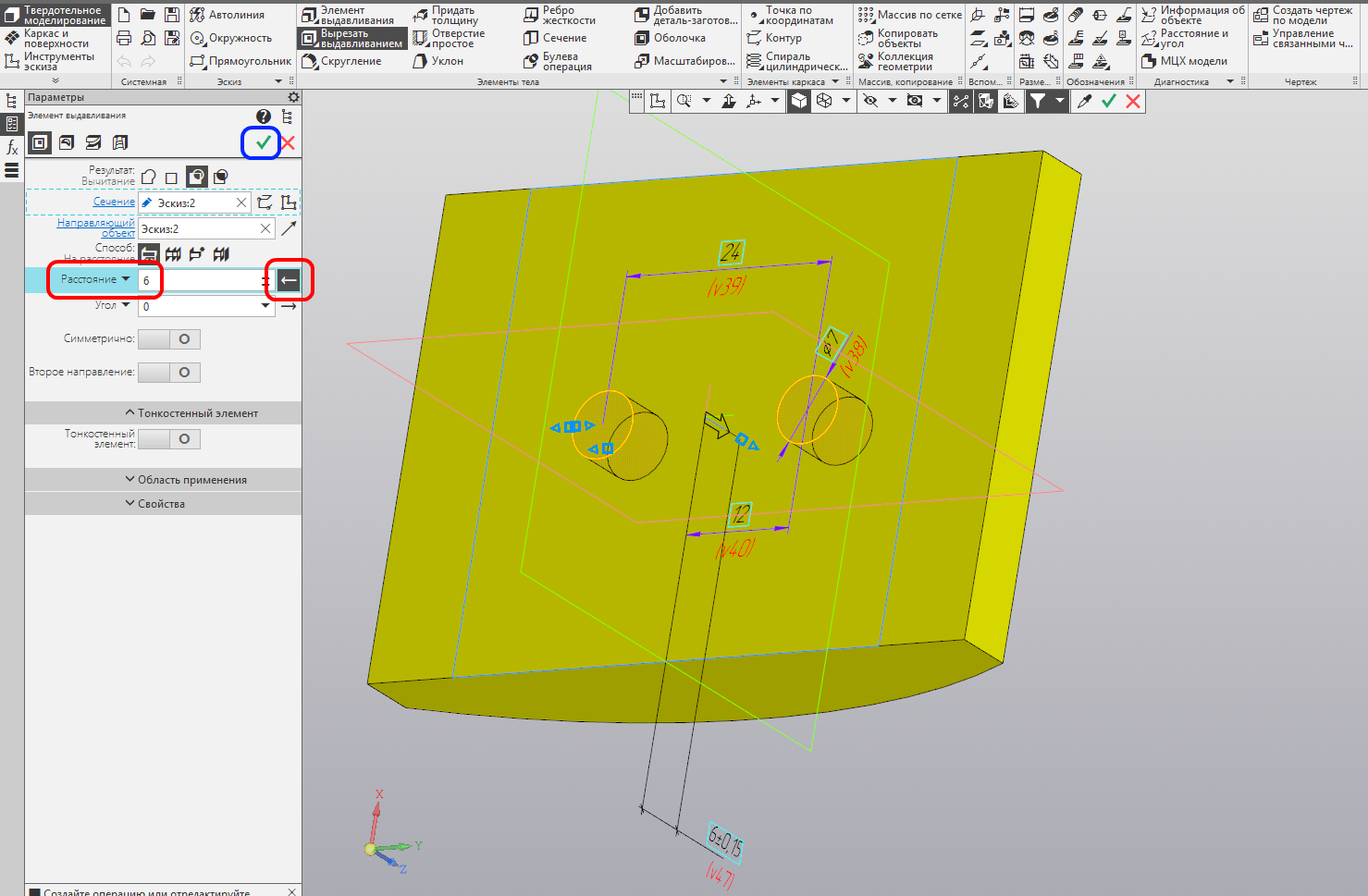
Запускаем команду «Скругление». Устанавливаем способ «С постоянной хордой». Устанавливаем величину хорды 2 мм. Указываем все рёбра, кроме рёбер на нижней грани, т. к. она единственная подходит для размещения на столе принтера. Не забываем обработать отверстия, чтобы уменьшить свесы. Создаём операцию.

Начнём подготовку модели к печати. Запускаем команду «Сохранить как...». Сохраняем в Stl с параметрами, как показано на рисунке.

Открываем полученный Stl в Repetier-Host, запускаем слайсер. Ждём и получаем результат как и ожидалось. Поддержки нигде не требуются.
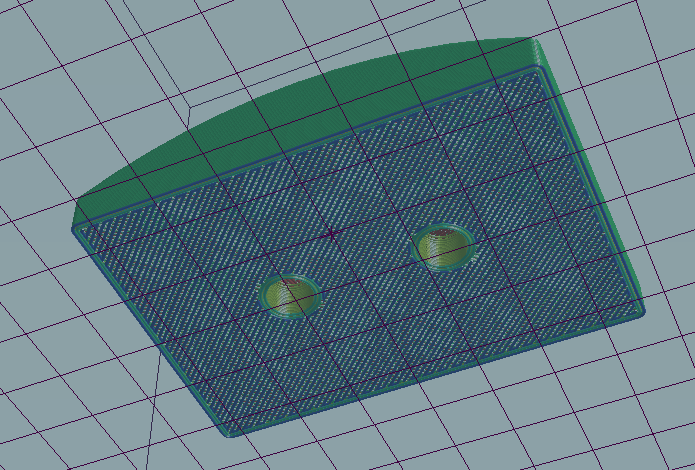
Создаём новую деталь. Заходим в свойства модели. Вводим обозначение и наименование, раскрываем группу инструментов «Отображение» и там указываем цвет. Нажимаем кнопку «Создать» или колесо мыши. Сохраняем деталь.

Создаём такой эскиз в плоскости XY.
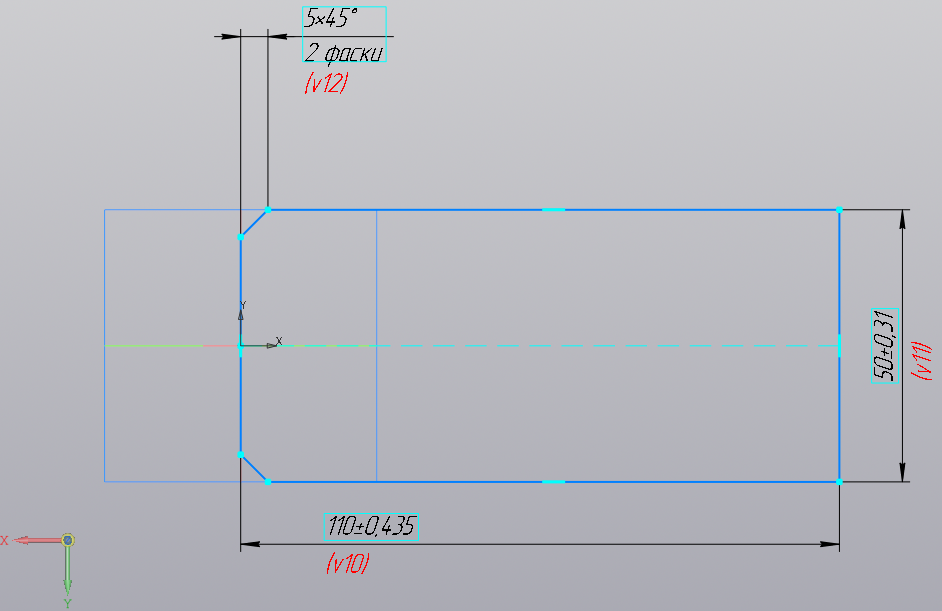
Строим элемент выдавливания на расстояние 35 мм. Создаём операцию.

Теперь построим штырьки для крепления других элементов. Создаём такой эскиз на верхней грани элемента выдавливания.

Строим элемент выдавливания на расстояние 10 мм. Создаём операцию.

Создаём такой эскиз на вертикальной грани без фасок.
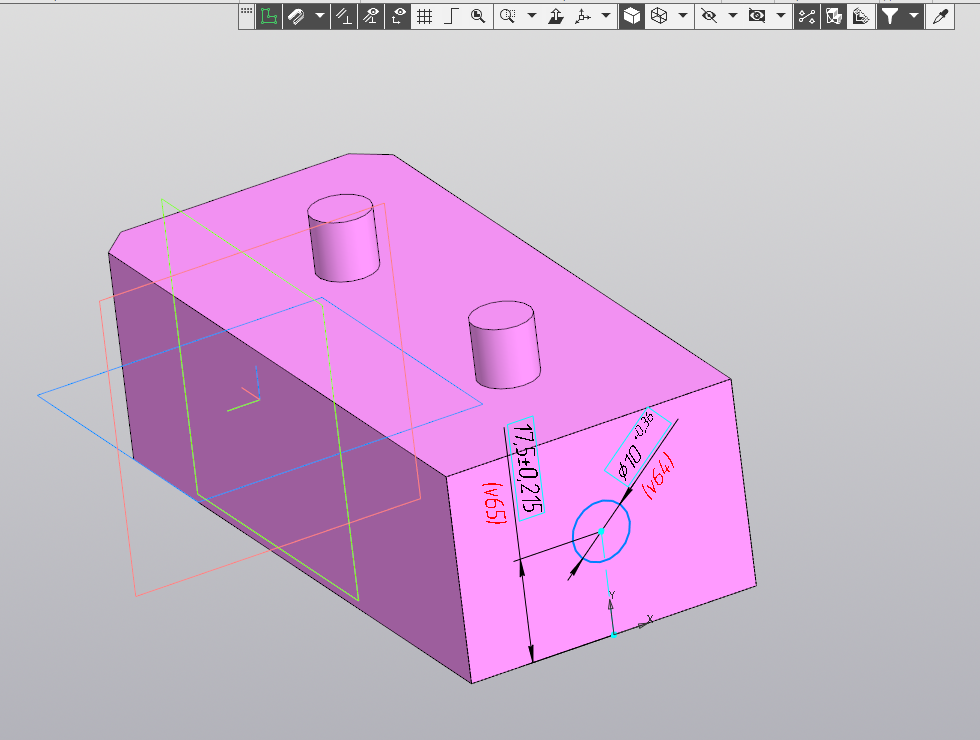
Строим элемент выдавливания на расстояние 10 мм. Создаём операцию.

Теперь построим отверстия для крепления колёс. Запускаем команду «Отверстие простое». Указываем грань, как показано на рисунке.

Устанавливаем диаметр 3 мм, расстояние 13 мм. Раскрываем группу элементов размещение.
Устанавливаем расстояние от правого ребра грани 25 мм, от нижнего ребра — 10 мм. Создаём операцию.

Снова указываем ту же грань. Размеры отверстия не меняем. Устанавливаем размещение: расстояние от правого ребра грани 80 мм, от нижнего ребра — 20 мм. Создаём операцию.
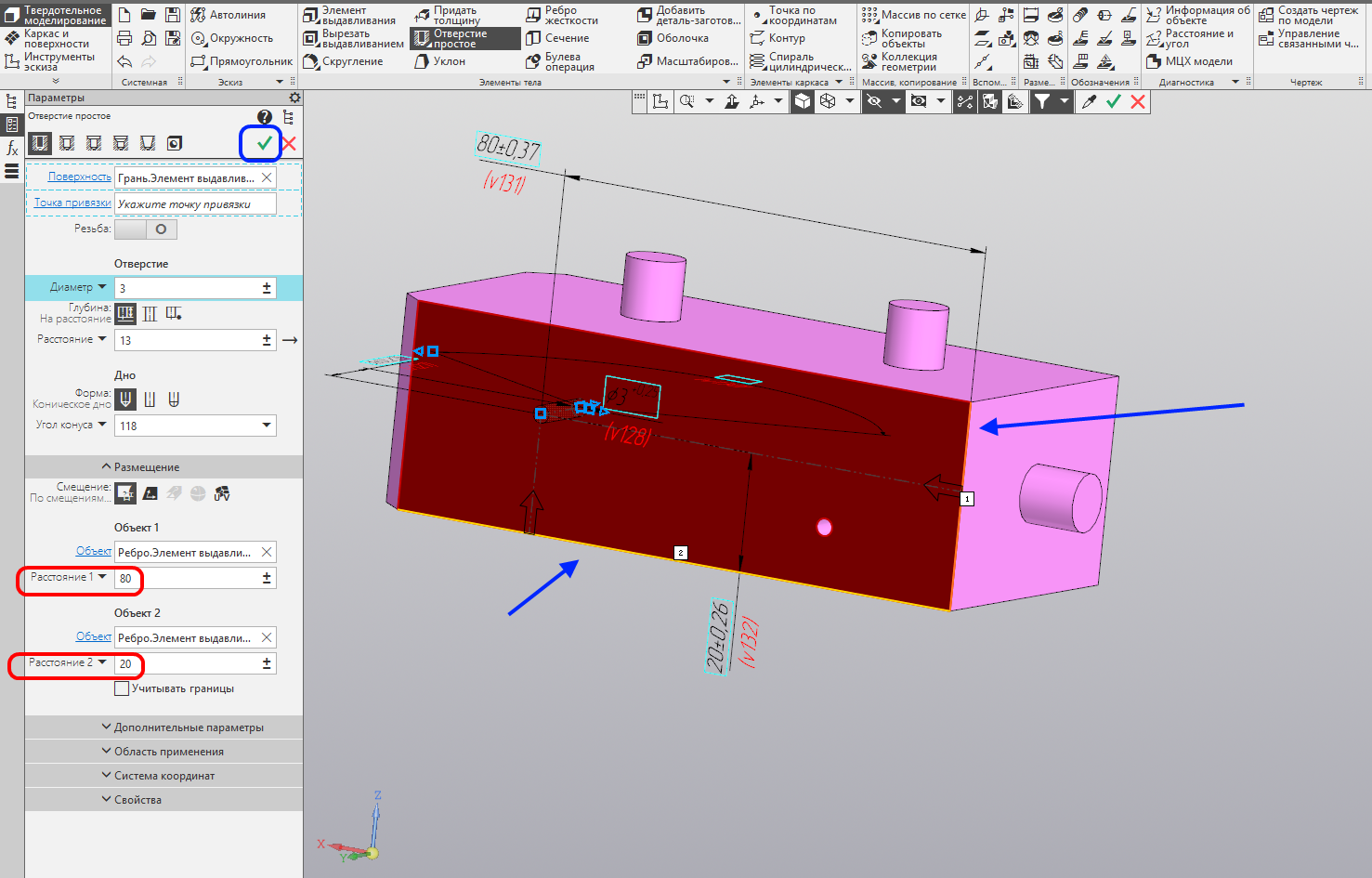
Запускаем команду «Зеркальный массив». Указываем отверстия и плоскость ZX.

Запускаем команду «Скругление». Устанавливаем радиус 2 мм. Указываем все рёбра, кроме рёбер на нижней грани, т. к. она единственная подходит для размещения на столе принтера. Создаём операцию.
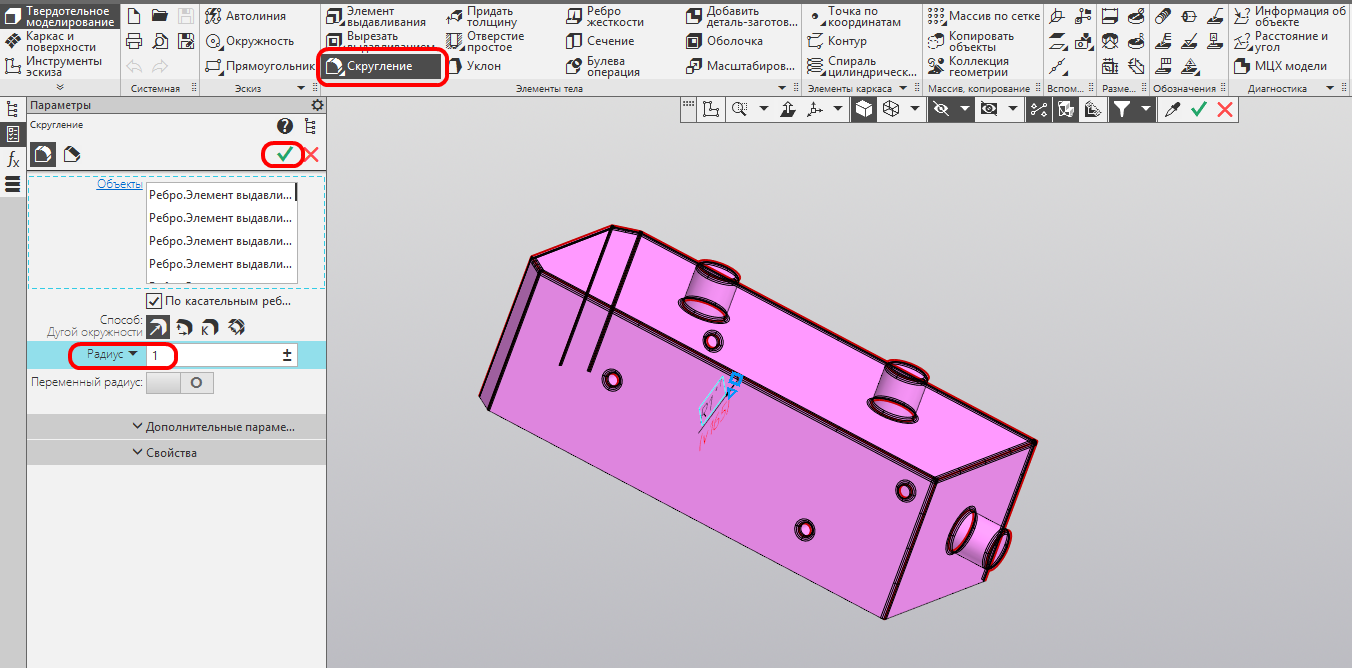
Начнём подготовку модели к печати. Запускаем команду «Сохранить как...». Сохраняем в Stl с параметрами, как показано на рисунке.

Открываем полученный Stl в Repetier-Host, запускаем слайсер. Ждём и получаем результат. Поддержки требуются только под штырьком из горизонтальной грани.

Поздравляю! Третья и четвёртая детали паровоза готовы!
Вернуться к началу урока
Содержание
Крыша
Создаём новую деталь. Заходим в свойства модели. Вводим обозначение и наименование, раскрываем группу инструментов «Отображение» и там указываем цвет, например, жёлтый, как на картинке. Нажимаем кнопку «Создать» или колесо мыши. Сохраняем деталь.

Создаём такой эскиз в плоскости ZY.

Строим элемент выдавливания на расстояние 50 мм. Активируем переключатель «Симметрично». Создаём операцию.

Строим на нижней грани крыши такой эскиз. Запускаем команду «Вырезать выдавливанием».

Устанавливаем расстояние 6 мм, при необходимости меняем направление вырезания.

Запускаем команду «Скругление». Устанавливаем способ «С постоянной хордой». Устанавливаем величину хорды 2 мм. Указываем все рёбра, кроме рёбер на нижней грани, т. к. она единственная подходит для размещения на столе принтера. Не забываем обработать отверстия, чтобы уменьшить свесы. Создаём операцию.

Создаём файл для печати
Начнём подготовку модели к печати. Запускаем команду «Сохранить как...». Сохраняем в Stl с параметрами, как показано на рисунке.

Открываем полученный Stl в Repetier-Host, запускаем слайсер. Ждём и получаем результат как и ожидалось. Поддержки нигде не требуются.

Тележка
Создаём новую деталь. Заходим в свойства модели. Вводим обозначение и наименование, раскрываем группу инструментов «Отображение» и там указываем цвет. Нажимаем кнопку «Создать» или колесо мыши. Сохраняем деталь.

Создаём такой эскиз в плоскости XY.

Строим элемент выдавливания на расстояние 35 мм. Создаём операцию.

Теперь построим штырьки для крепления других элементов. Создаём такой эскиз на верхней грани элемента выдавливания.

Строим элемент выдавливания на расстояние 10 мм. Создаём операцию.

Создаём такой эскиз на вертикальной грани без фасок.

Строим элемент выдавливания на расстояние 10 мм. Создаём операцию.

Теперь построим отверстия для крепления колёс. Запускаем команду «Отверстие простое». Указываем грань, как показано на рисунке.

Устанавливаем диаметр 3 мм, расстояние 13 мм. Раскрываем группу элементов размещение.
Устанавливаем расстояние от правого ребра грани 25 мм, от нижнего ребра — 10 мм. Создаём операцию.

Снова указываем ту же грань. Размеры отверстия не меняем. Устанавливаем размещение: расстояние от правого ребра грани 80 мм, от нижнего ребра — 20 мм. Создаём операцию.

Запускаем команду «Зеркальный массив». Указываем отверстия и плоскость ZX.

Запускаем команду «Скругление». Устанавливаем радиус 2 мм. Указываем все рёбра, кроме рёбер на нижней грани, т. к. она единственная подходит для размещения на столе принтера. Создаём операцию.

Создаём файл для печати
Начнём подготовку модели к печати. Запускаем команду «Сохранить как...». Сохраняем в Stl с параметрами, как показано на рисунке.

Открываем полученный Stl в Repetier-Host, запускаем слайсер. Ждём и получаем результат. Поддержки требуются только под штырьком из горизонтальной грани.

Поздравляю! Третья и четвёртая детали паровоза готовы!
Вернуться к началу урока
Урок 4. Колёса и дышло паровоза

В этой части создадим колёса и дышло паровоза. В этом уроке простые операции будут исключаться из описания, если вам непонятно как их сделать — изучите первый, второй и третий уроки.
Создание колёс и дышла паровоза - подробный урок
Создаём новую деталь. Заходим в свойства модели. Вводим обозначение и наименование, раскрываем группу инструментов «Отображение» и там указываем цвет, например, синий, как на картинке. Нажимаем кнопку «Создать» или колесо мыши. Сохраняем деталь.

Создаём такой эскиз в плоскости ZY.

Запускаем команду «Элемент вращения». Умолчательные настройки подходят. Создаём операцию.

Запускаем команду «Скругление». Устанавливаем радиус 5 мм. Указываем верхнее ребро широкого цилиндра. Создаём операцию.

Устанавливаем радиус 1 мм. Указываем все оставшиеся рёбра, кроме рёбер на нижней грани, т. к. она единственная подходит для размещения на столе принтера. Создаём операцию.
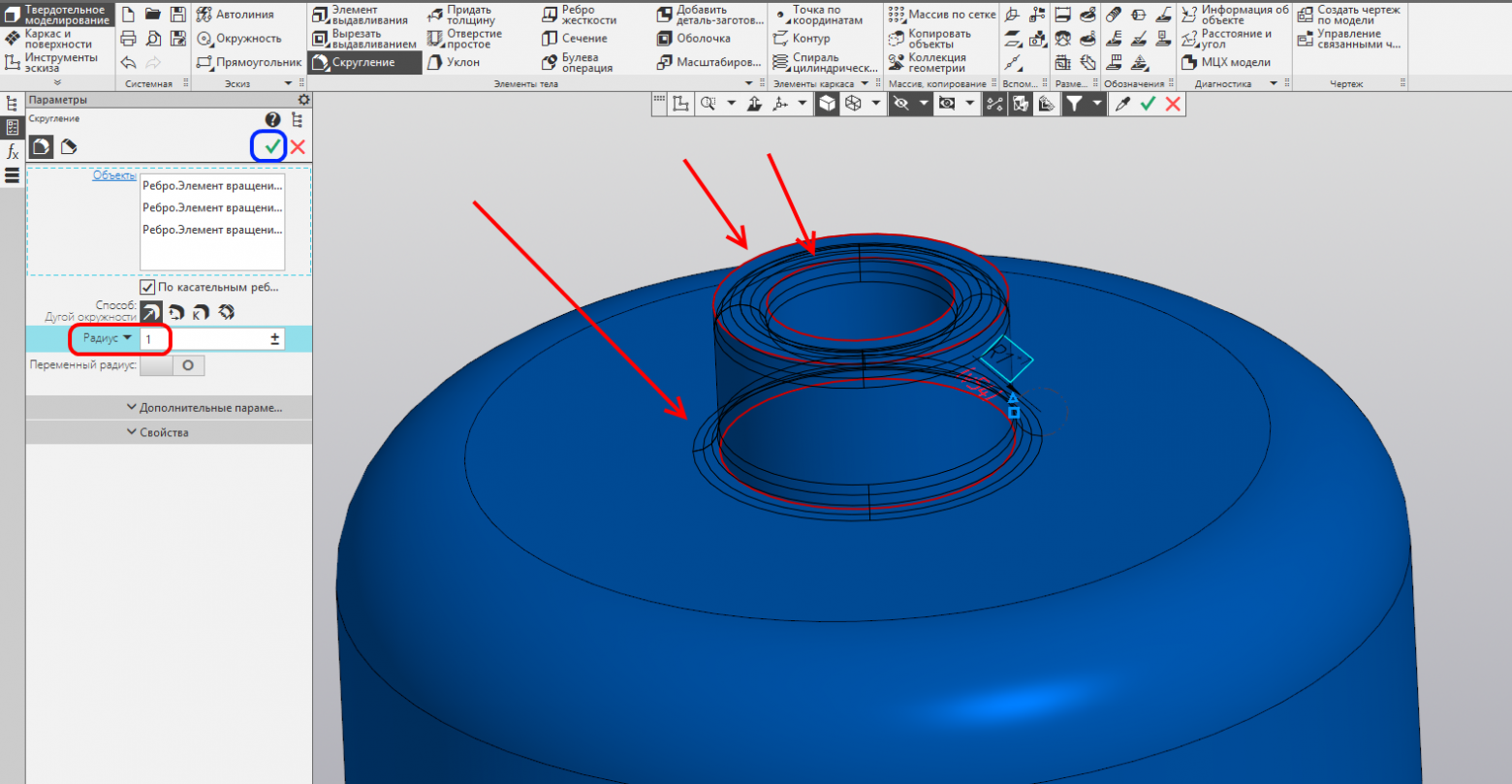
Начнём подготовку модели к печати. Запускаем команду «Сохранить как...». Сохраняем в Stl с параметрами, как показано на рисунке.

Открываем полученный Stl в Repetier-Host, запускаем слайсер. Ждём и получаем результат как и ожидалось. Поддержки нигде не требуются.

Создаём новую деталь. Заходим в свойства модели. Вводим обозначение и наименование, раскрываем группу инструментов «Отображение» и там указываем цвет, например, синий, как на картинке. Нажимаем кнопку «Создать» или колесо мыши. Сохраняем деталь.
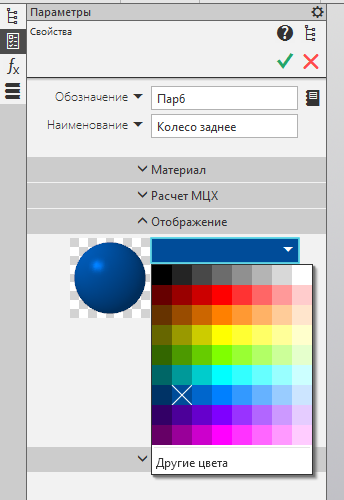
Создаём такой эскиз в плоскости ZY.

Запускаем команду «Элемент вращения». Умолчательные настройки подходят. Создаём операцию.
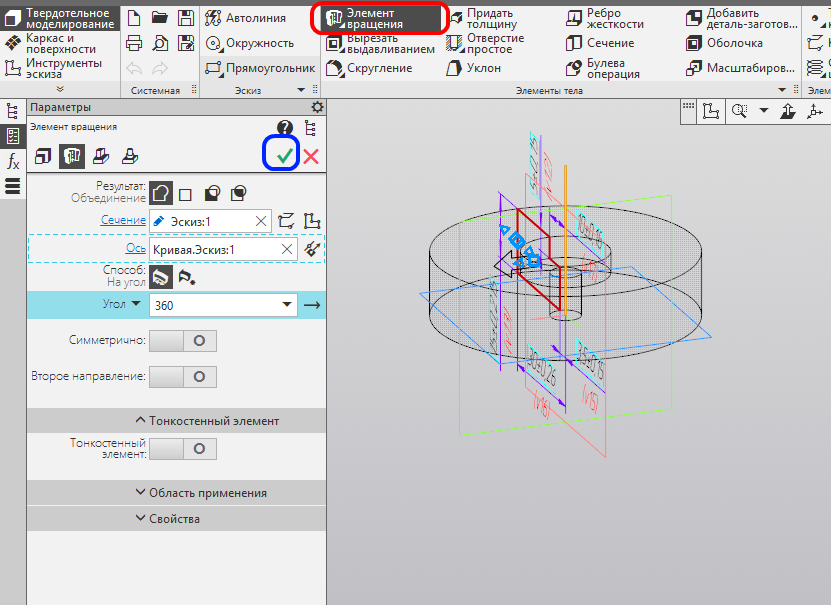
Запускаем команду «Скругление». Устанавливаем радиус 5 мм. Указываем верхнее ребро цилиндра. Создаём операцию.
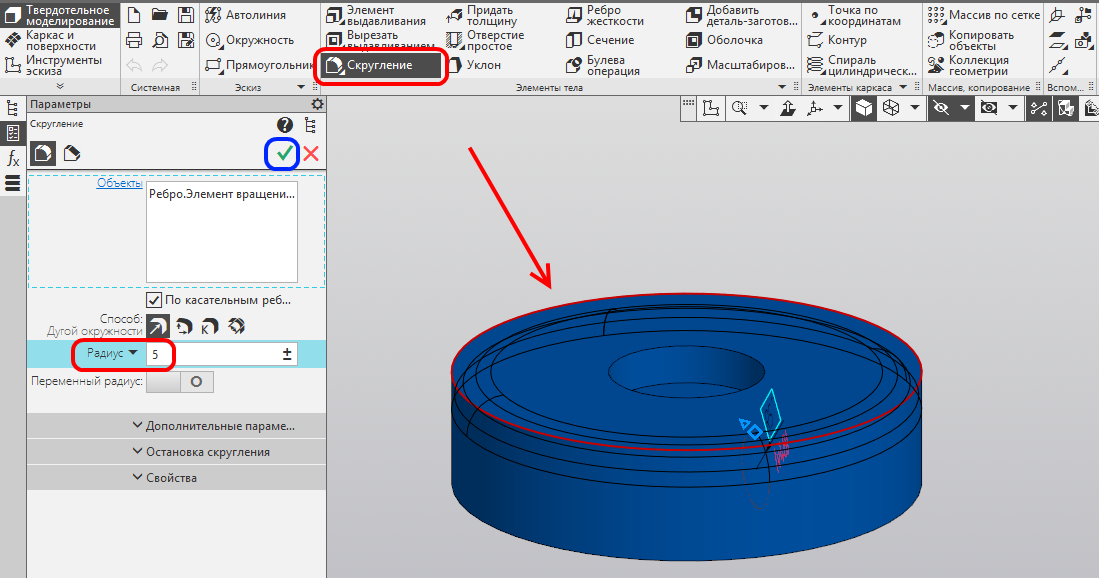
Теперь построим кривошип для вращения дышла. Создаём такой эскиз на верхней грани цилиндра.
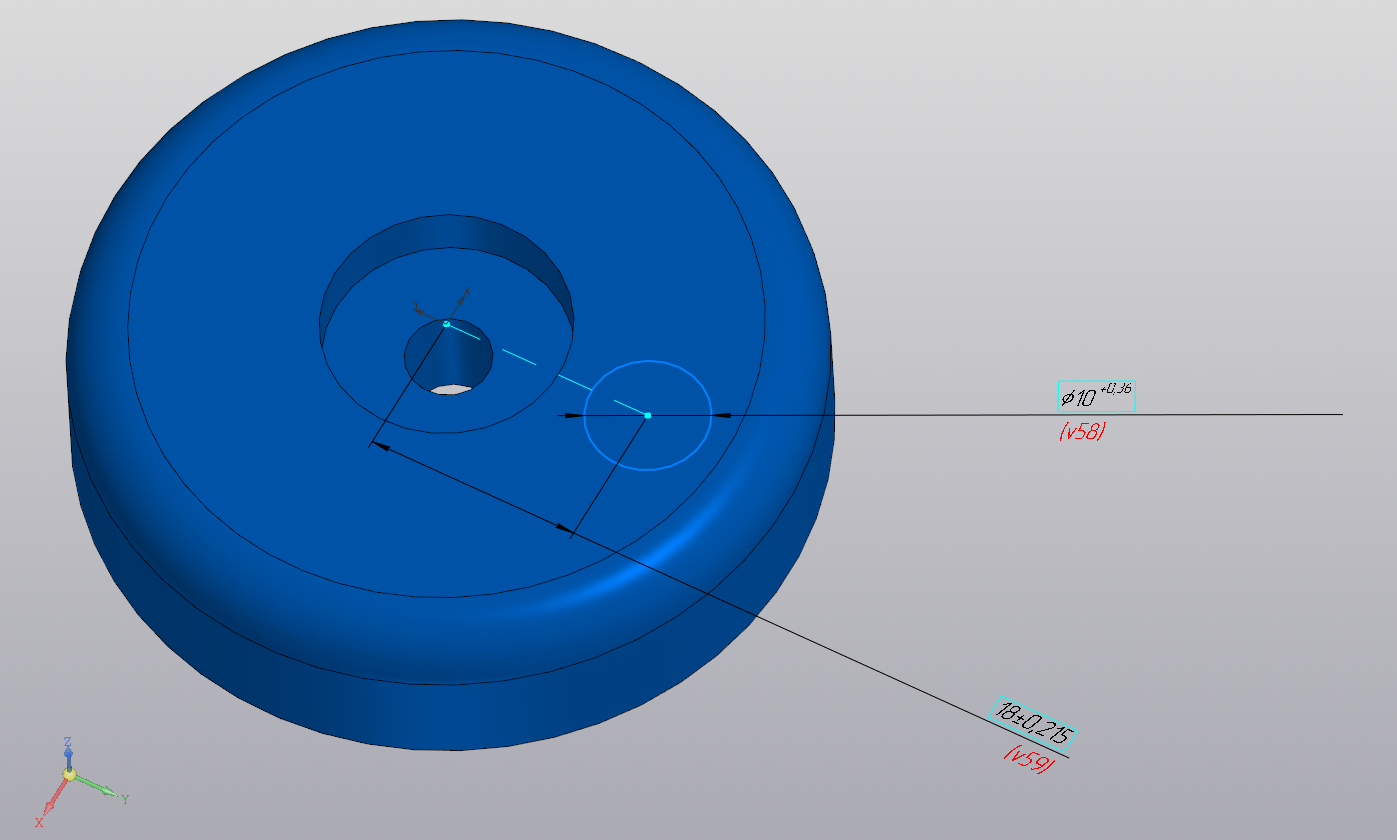
Запускаем команду «Элемент выдавливания». Устанавливаем расстояние 6 мм. Создаём операцию.

Чтобы дышло не сваливалось с кривошипа, сделаем упор. При этом упор не должен мешать установке дышла на своё место. Создаём такой эскиз на верхней грани элемента выдавливания.

Запускаем команду «Элемент выдавливания». Устанавливаем расстояние 3 мм. Создаём операцию.

Запускаем команду «Скругление». Устанавливаем радиус 2 мм. Указываем вертикальные рёбра элемента выдавливания. Создаём операцию.

Устанавливаем радиус 1 мм. Указываем рёбра, показанные на рисунке. Создаём операцию. Навес под упором не обрабатываем скруглением, чтобы дышло не слетало при вращении колеса. При печати в этом месте потребуются поддержки. Проблем с их отделением возникнуть не должно.

Подготовим модель к печати. Запускаем команду «Сохранить как...». Сохраняем в Stl с параметрами, как показано на рисунке.

Открываем полученный Stl в Repetier-Host, запускаем слайсер. Ждём и получаем результат. Поддержки требуются только под упором кривошипа.

Создаём новую деталь. Заходим в свойства модели. Вводим обозначение и наименование, раскрываем группу инструментов «Отображение» и там указываем цвет, например, красный, как на картинке. Нажимаем кнопку «Создать» или колесо мыши. Сохраняем деталь.
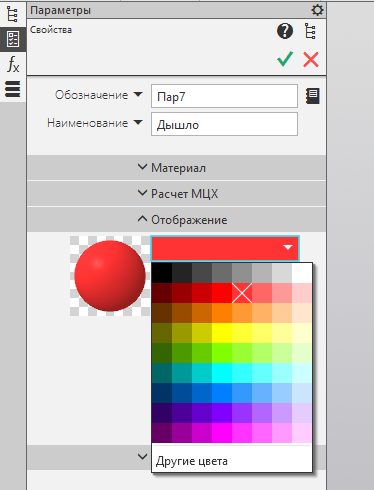
Создаём такой эскиз в плоскости XZ.
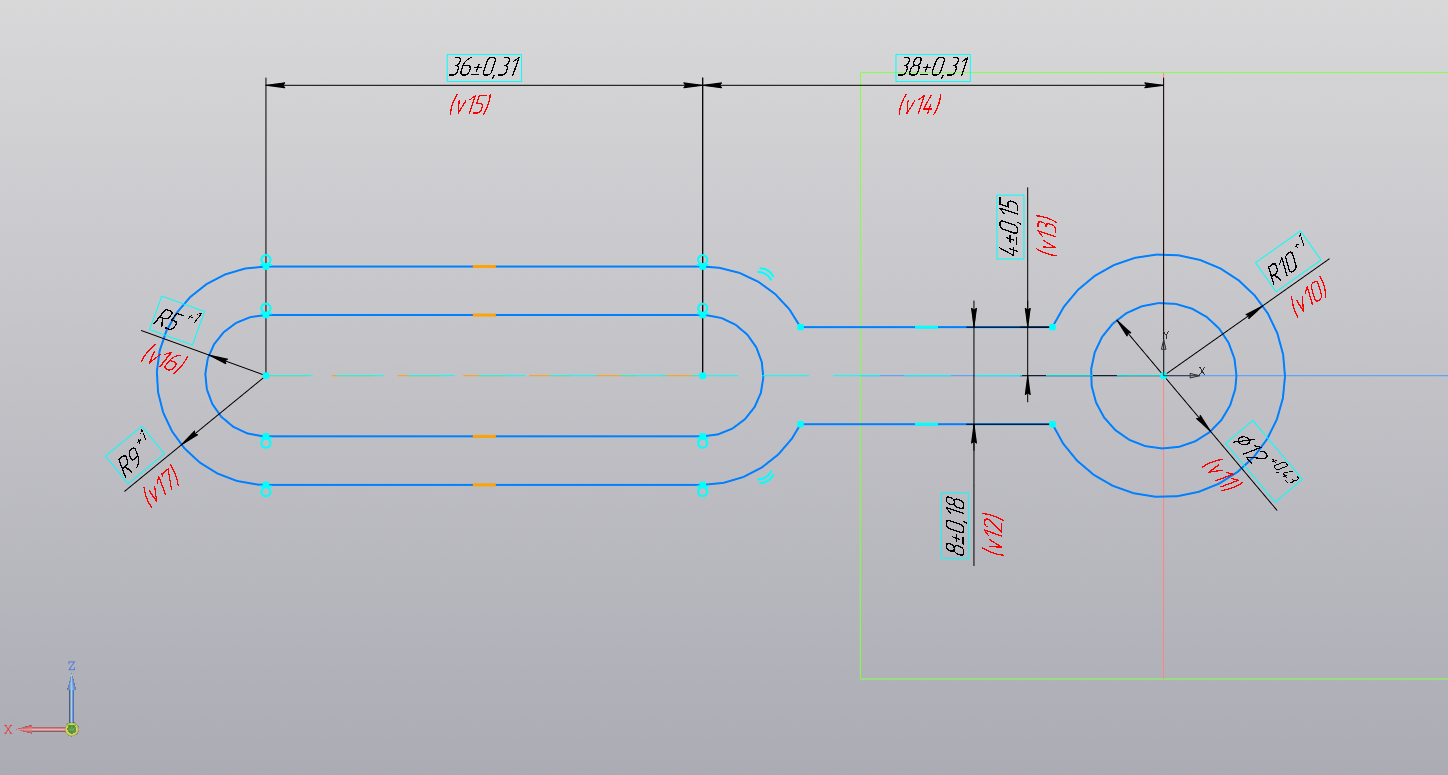
Запускаем команду «Элемент выдавливания». Устанавливаем расстояние 5 мм. Создаём операцию.

Запускаем команду «Скругление». Устанавливаем радиус 2 мм. Указываем внешние рёбра элемента выдавливания, кроме рёбер на нижней грани, как показано на рисунке. Создаём операцию. Указывать внутренние рёбра не нужно, иначе дышло будет болтаться при движении.
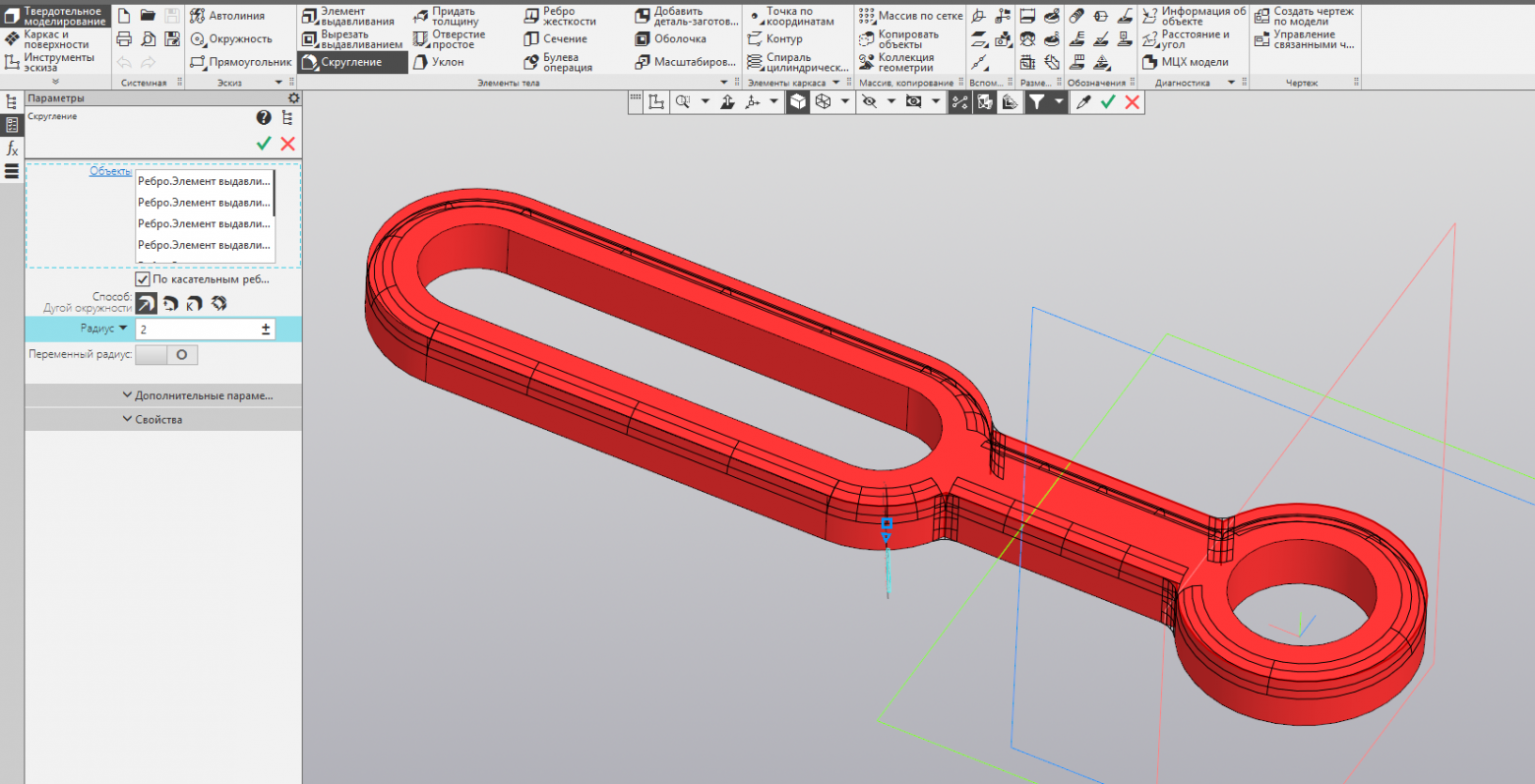
Подготовим модель к печати. Запускаем команду «Сохранить как...». Сохраняем в Stl с параметрами, как показано на рисунке.

Открываем полученный Stl в Repetier-Host, запускаем слайсер. Ждём и получаем результат. Поддержки нигде не требуются.

Поздравляю! Все детали паровоза готовы! Остаётся только собрать его!
Вернуться к началу урока
Содержание
- Переднее колесо
- Создаём файл для печати
- Заднее колесо
- Создаём файл для печати
- Дышло
- Создаём файл для печати
Переднее колесо
Создаём новую деталь. Заходим в свойства модели. Вводим обозначение и наименование, раскрываем группу инструментов «Отображение» и там указываем цвет, например, синий, как на картинке. Нажимаем кнопку «Создать» или колесо мыши. Сохраняем деталь.

Создаём такой эскиз в плоскости ZY.

Запускаем команду «Элемент вращения». Умолчательные настройки подходят. Создаём операцию.

Запускаем команду «Скругление». Устанавливаем радиус 5 мм. Указываем верхнее ребро широкого цилиндра. Создаём операцию.

Устанавливаем радиус 1 мм. Указываем все оставшиеся рёбра, кроме рёбер на нижней грани, т. к. она единственная подходит для размещения на столе принтера. Создаём операцию.

Создаем файл для печати
Начнём подготовку модели к печати. Запускаем команду «Сохранить как...». Сохраняем в Stl с параметрами, как показано на рисунке.

Открываем полученный Stl в Repetier-Host, запускаем слайсер. Ждём и получаем результат как и ожидалось. Поддержки нигде не требуются.

Заднее колесо
Создаём новую деталь. Заходим в свойства модели. Вводим обозначение и наименование, раскрываем группу инструментов «Отображение» и там указываем цвет, например, синий, как на картинке. Нажимаем кнопку «Создать» или колесо мыши. Сохраняем деталь.

Создаём такой эскиз в плоскости ZY.

Запускаем команду «Элемент вращения». Умолчательные настройки подходят. Создаём операцию.

Запускаем команду «Скругление». Устанавливаем радиус 5 мм. Указываем верхнее ребро цилиндра. Создаём операцию.

Теперь построим кривошип для вращения дышла. Создаём такой эскиз на верхней грани цилиндра.

Запускаем команду «Элемент выдавливания». Устанавливаем расстояние 6 мм. Создаём операцию.

Чтобы дышло не сваливалось с кривошипа, сделаем упор. При этом упор не должен мешать установке дышла на своё место. Создаём такой эскиз на верхней грани элемента выдавливания.

Запускаем команду «Элемент выдавливания». Устанавливаем расстояние 3 мм. Создаём операцию.

Запускаем команду «Скругление». Устанавливаем радиус 2 мм. Указываем вертикальные рёбра элемента выдавливания. Создаём операцию.

Устанавливаем радиус 1 мм. Указываем рёбра, показанные на рисунке. Создаём операцию. Навес под упором не обрабатываем скруглением, чтобы дышло не слетало при вращении колеса. При печати в этом месте потребуются поддержки. Проблем с их отделением возникнуть не должно.

Создаём файл для печати
Подготовим модель к печати. Запускаем команду «Сохранить как...». Сохраняем в Stl с параметрами, как показано на рисунке.

Открываем полученный Stl в Repetier-Host, запускаем слайсер. Ждём и получаем результат. Поддержки требуются только под упором кривошипа.

Дышло
Создаём новую деталь. Заходим в свойства модели. Вводим обозначение и наименование, раскрываем группу инструментов «Отображение» и там указываем цвет, например, красный, как на картинке. Нажимаем кнопку «Создать» или колесо мыши. Сохраняем деталь.

Создаём такой эскиз в плоскости XZ.

Запускаем команду «Элемент выдавливания». Устанавливаем расстояние 5 мм. Создаём операцию.

Запускаем команду «Скругление». Устанавливаем радиус 2 мм. Указываем внешние рёбра элемента выдавливания, кроме рёбер на нижней грани, как показано на рисунке. Создаём операцию. Указывать внутренние рёбра не нужно, иначе дышло будет болтаться при движении.

Создаем файл для печати
Подготовим модель к печати. Запускаем команду «Сохранить как...». Сохраняем в Stl с параметрами, как показано на рисунке.

Открываем полученный Stl в Repetier-Host, запускаем слайсер. Ждём и получаем результат. Поддержки нигде не требуются.

Поздравляю! Все детали паровоза готовы! Остаётся только собрать его!
Вернуться к началу урока
Урок 5. Сборка паровоза

В этом уроке соберём ранее созданные детали паровоза в единое целое. Если вам пока нечего собирать — изучите прошлые уроки. Понятно, что непосредственно для 3D-печати сборка не требуется, но проверить собираемость на компьютере дешевле, чем собирать уже распечатанные детали. В этом уроке снова всё разбирается очень подробно, т. к. уроков по сборке в этом курсе ещё не было.
Сборка паровоза - подробный урок
Создаём новую сборку. Сразу сохраняем её.

Запускаем команду «Добавить компонент из файла...»

Помните в первой части было написано «Желательно создайте отдельную папку для всей сборки»? Если вы этого не сделали, соберите все ваши детали по этому проекту в одной папке через проводник. Открываем эту папку, выделяем в ней все детали, жмём кнопку «Открыть».

В панели сразу же выключаем переключатель «Фиксировать».

В списке в верхней части панели находим первую деталь (Котёл с будкой).
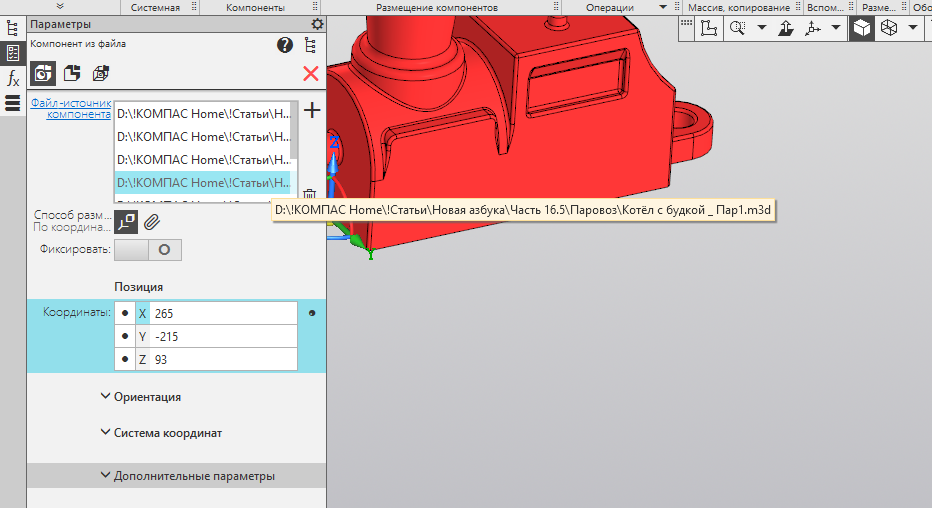
Переключаем способ размещения в положение «По сопряжениям».
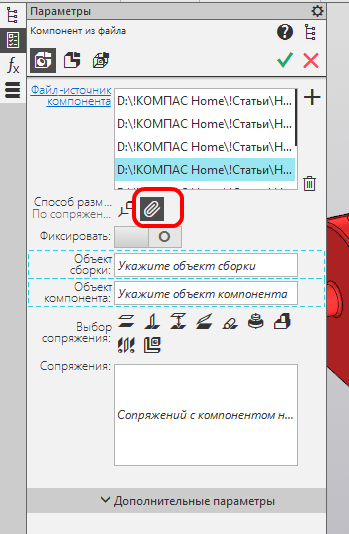
Указываем плоскость XY и в дополнительном окне указываем нижнюю грань детали.
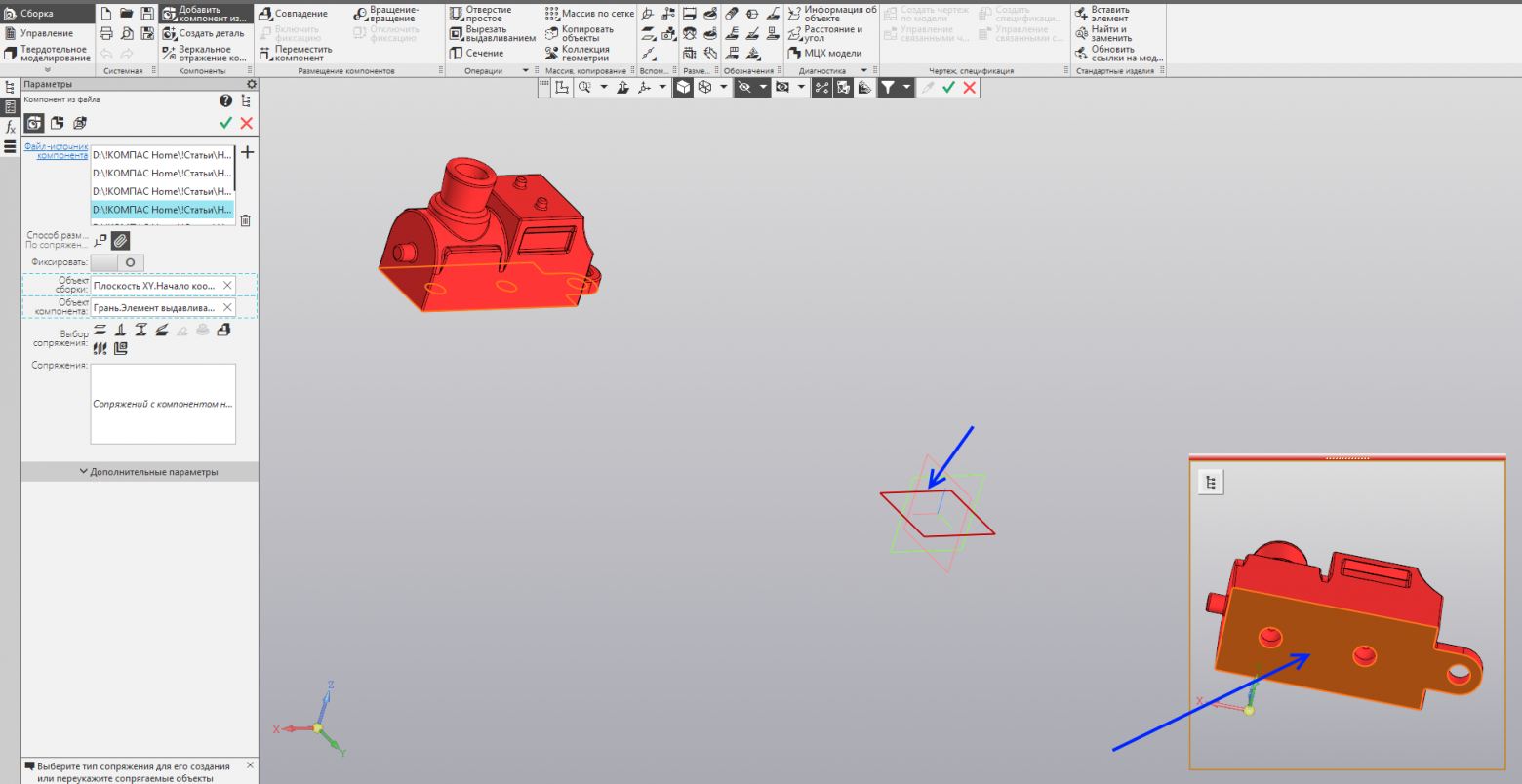
Выбираем сопряжение «Совпадение объектов».

Запускаем сопряжение «На расстоянии».

Указываем переднюю грань детали и плоскость ZY. Вводим расстояние 55, при необходимости меняем направление. Создаём сопряжение.

В дополнительном окне жмём кнопку «Показать дерево»

Раскрываем в прозрачном дереве «Системы координат» — «Начало координат». Указываем Плоскость ZX детали. В рабочем окне указываем Плоскость ZX сборки.
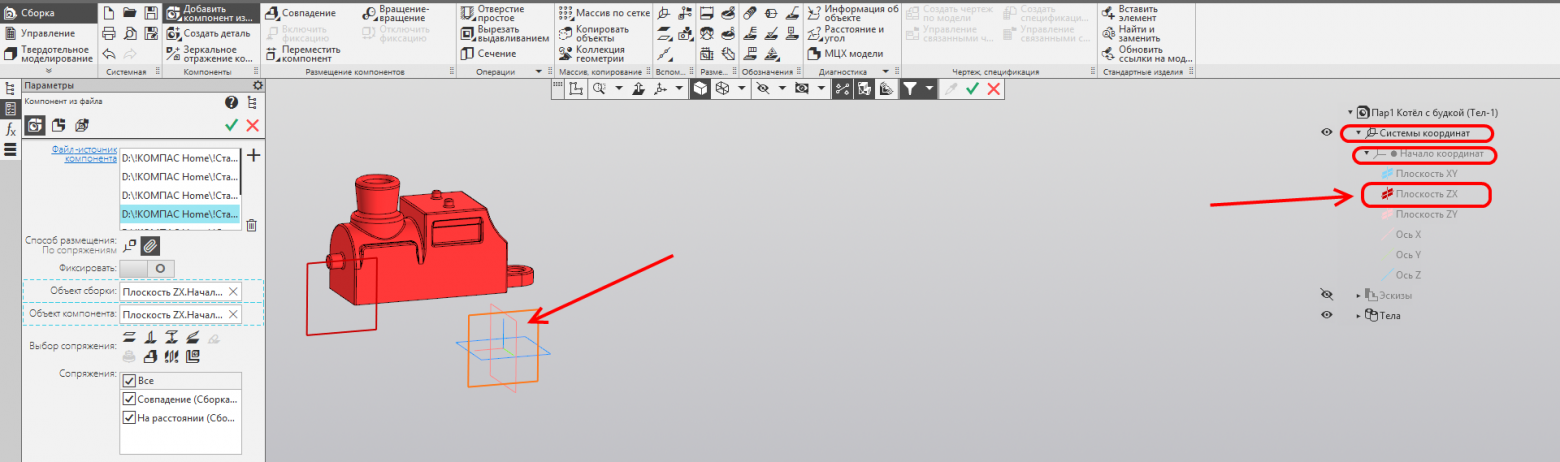
Выбираем сопряжение «Совпадение объектов».

В списке уже есть три сопряжения. Обычно этого достаточно для определения положения детали. Завершаем процесс вставки компонента — жмём кнопку «Создать» или колесо мыши.

Видим, что сразу появляется следующая деталь. У меня это крыша, вы тоже можете выбрать её в списке. Кликаем левой кнопкой мыши в любом месте, чтобы временно зафиксировать положение детали. Переключаем способ размещения в положение «По сопряжениям».
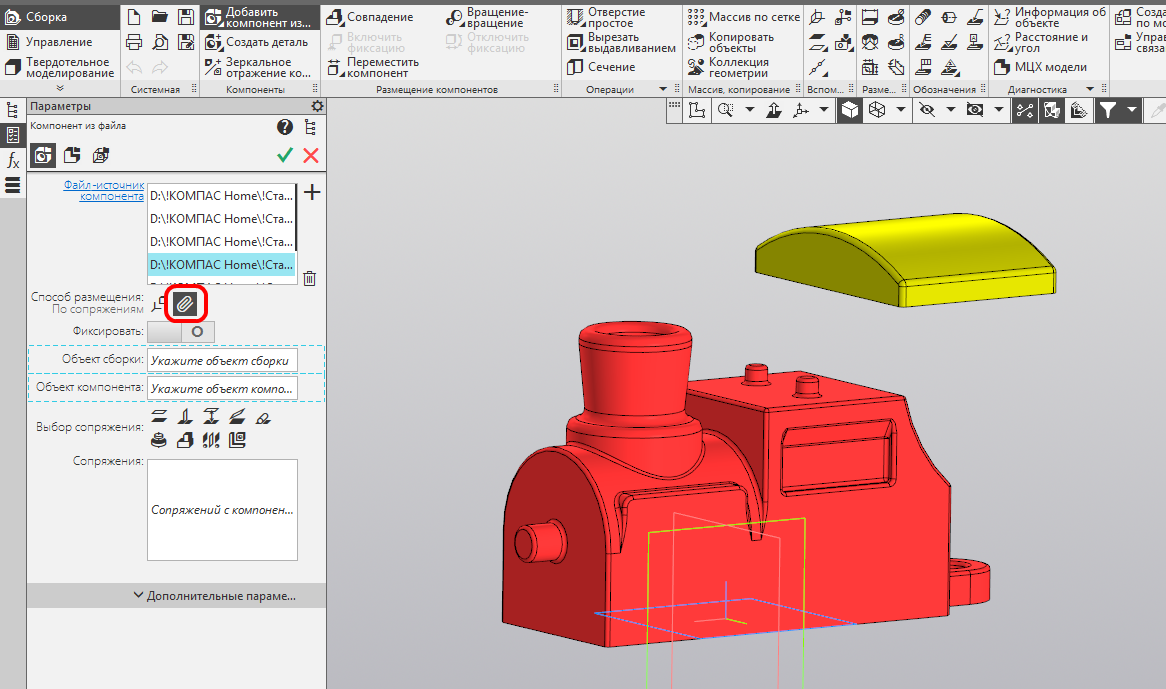
Выделяем цилиндрическую грань штифта в верхней части будки и цилиндрическую грань отверстия в крыше. Выбираем сопряжение «Соосность».
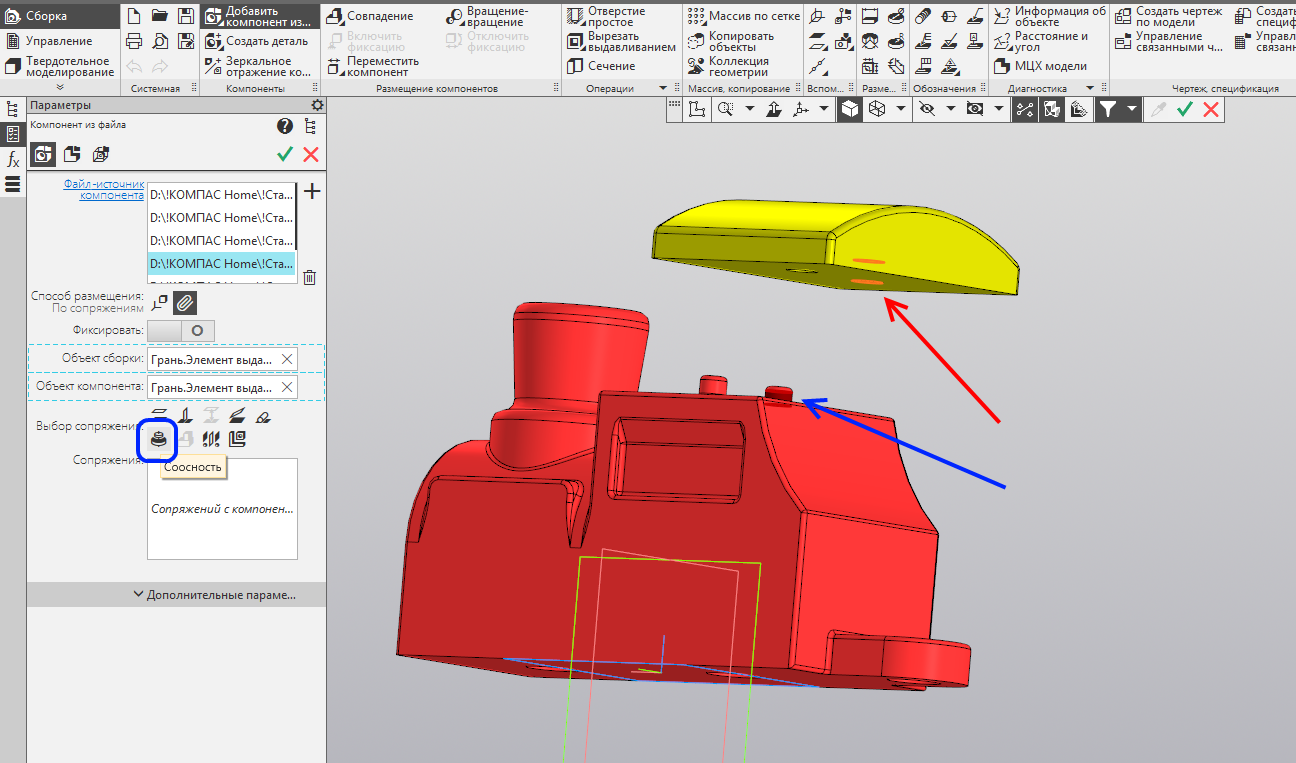
Повторяем те же действия со вторым штифтом и отверстием.

Выделяем верхнюю грань будки и нижнюю грань крыши. Выбираем сопряжение «Совпадение объектов».
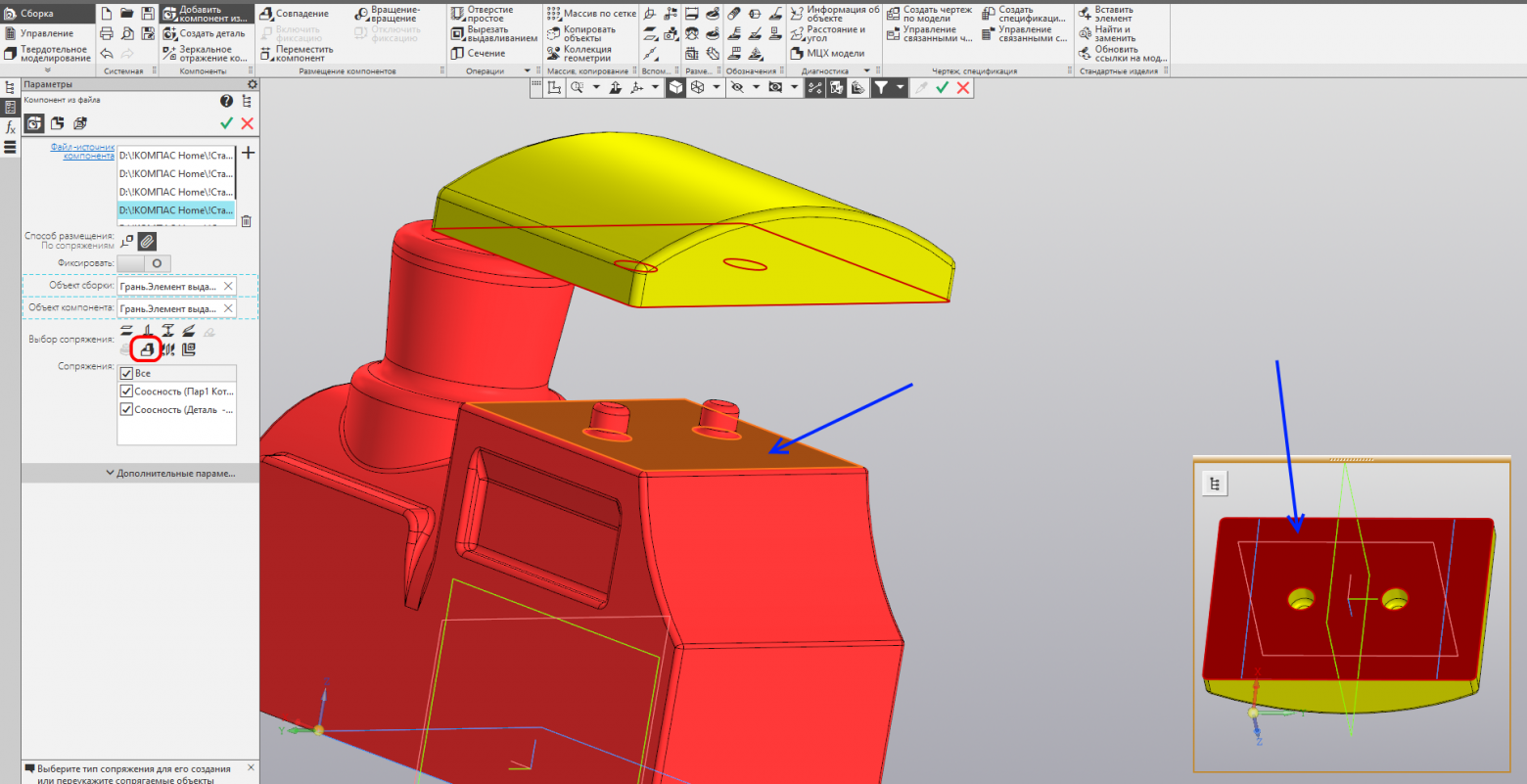
Крыша на месте. Три сопряжения её полностью определяют. Завершаем процесс вставки компонента — жмём кнопку «Создать» или колесо мыши.

Снова появляется следующая деталь. У меня это отбойник, вы тоже можете выбрать её в списке. Можно проделать с ней аналогичные действия, что и с предыдущей и она также встанет на своё место, но для целей обучения это неинтересно. Сделаем иначе. Кликаем левой кнопкой мыши в любом месте, чтобы временно зафиксировать положение детали. Вводим координаты позиции: X – 90 мм, Y – 0, Z – 25 мм. Завершаем процесс вставки компонента — жмём кнопку «Создать» или колесо мыши. Отбойник расположился на некотором расстоянии от основной части, оси шипа и отверстия совпадают. Таким способом также можно размещать компоненты в сборке с последующей фиксацией их на месте. Такой способ менее удобен, чем сопряжения, т. к. требует знать точные координаты компонентов и не позволяет компонентам взаимно перемещаться, как позволяют сопряжения.

Снова появляется следующая деталь. У меня это тележка, вы тоже можете выбрать её в списке. тележка развёрнута неправильно. Кликаем левой кнопкой мыши под основной деталью, чтобы тележка встала в свободном месте, не пересекаясь с другими деталями. Раскрываем группу инструментов «Ориентация». Переключаем способ ориентации на «Углы Эйлера». Вводим угол вращения — 180 градусов. Завершаем процесс вставки компонента — жмём кнопку «Создать» или колесо мыши.

Снова появляется следующая деталь. Расставляем оставшиеся детали, свободно указывая любое место левой кнопкой мыши и затем нажимая колесо мыши.
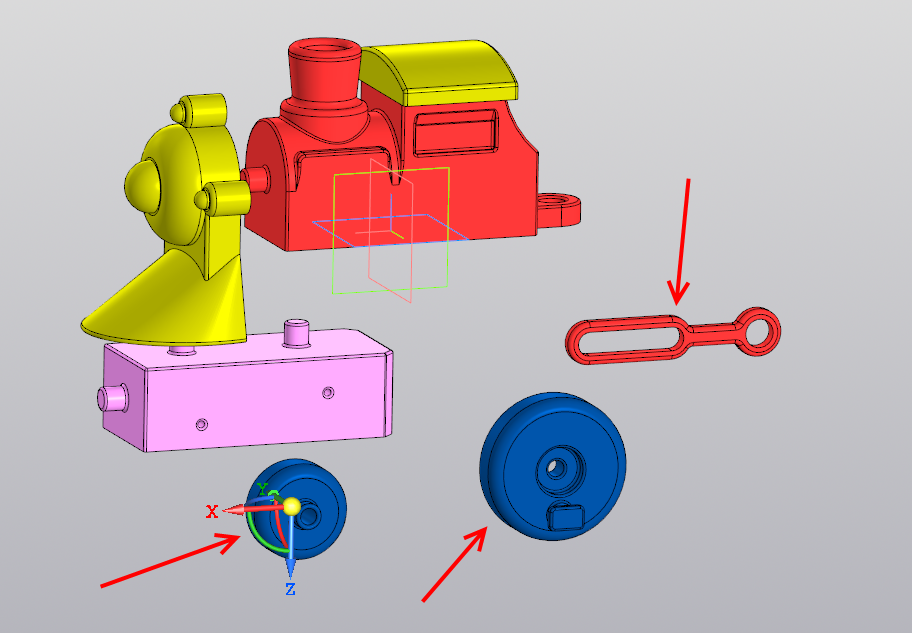
Обратите внимание, что последняя деталь всё ещё можно вставить. Нам её больше вставлять не нужно — закрываем операцию.
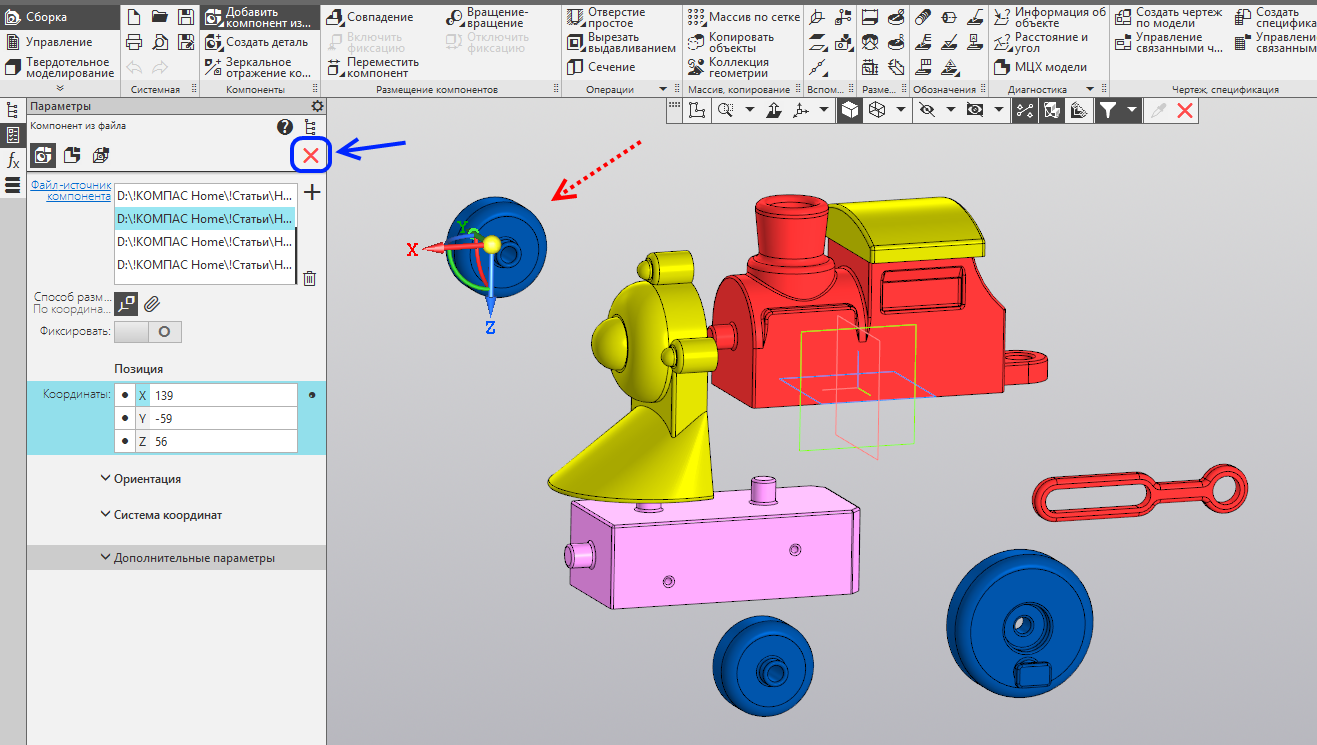
Теперь применим сопряжения как отдельные команды, вне вставки детали. Запускаем сопряжение Соосность (Оно находится в группе команд «Совпадение»). Указываем ось переднего (малого) колеса и переднее отверстие в тележка (оно ниже).
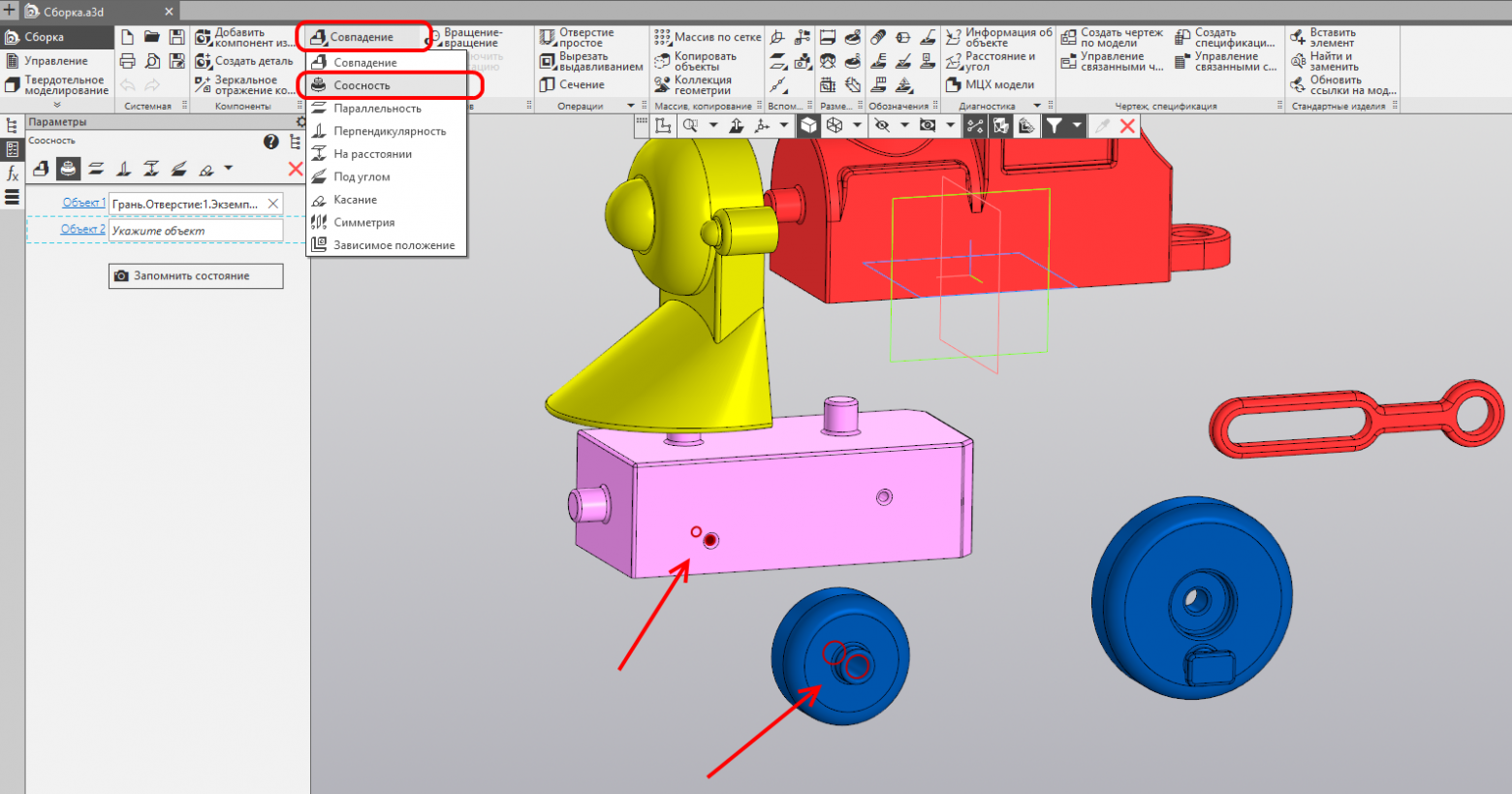
Детали занимают своё положение с учётом нового сопряжения. Жмём кнопку «Создать» или колесо мыши для создания сопряжения.
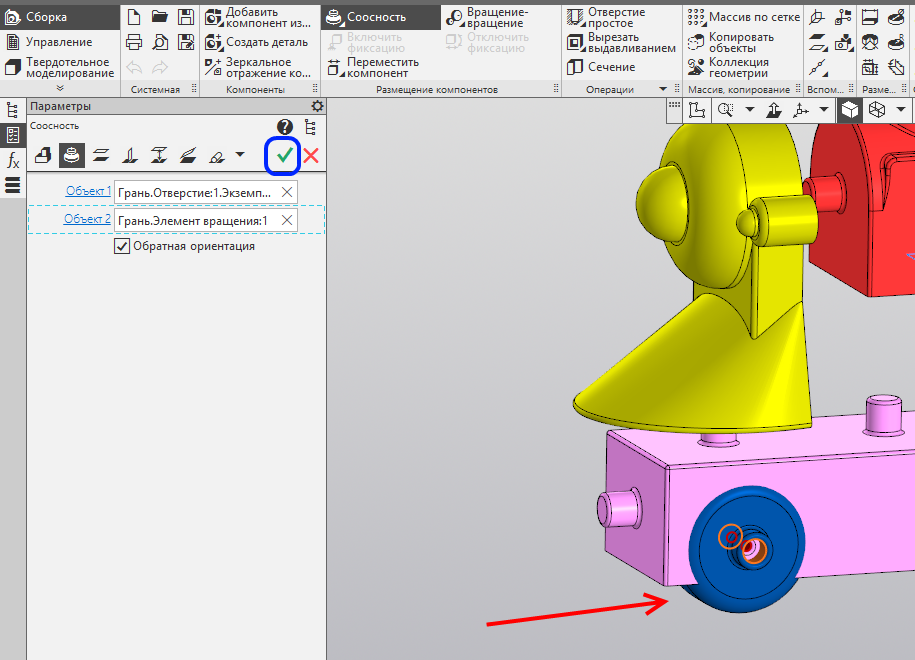
Аналогично сопрягаем второе колесо с другим отверстием на той же стороне тележки. Создаём операцию.
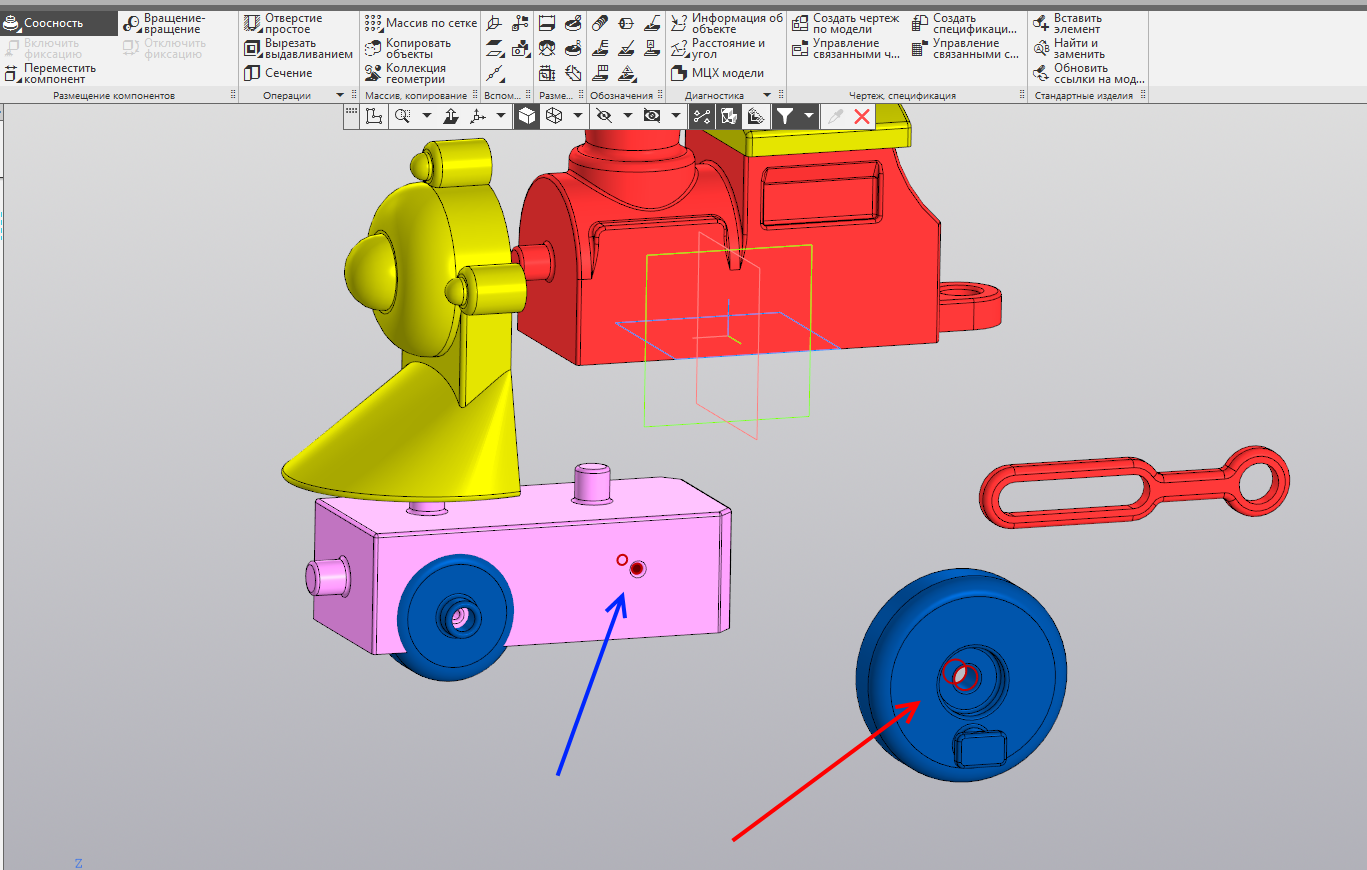
Теперь сопрягаем задний шип тележки и соответствующее отверстие в будке. Создаём операцию.

Аналогично сопрягаем второй шип и второе отверстие. Создаём операцию.

Сопрягаем верхнее отверстие в отбойнике с горизонтальным шипом котла. Создаём операцию.

Сопрягаем нижнее отверстие в отбойнике с горизонтальным штырьком тележки. Создаём операцию. Обратите внимание, что детали постепенно занимают свои места.

Сопрягаем любую цилиндрическую грань переднего колеса с цилиндрическим отверстием дышла. Создаём операцию. Все соосные сопряжения сделаны. Переключаемся на сопряжение «Совпадение»

Указываем плоскую грань отбойника и вертикальную грань котла. Создаём операцию.

Указываем плоские грани колёс. Создаём операцию.

Указываем плоскую грань дышла и наружную вертикальную грань колеса. Создаём операцию.
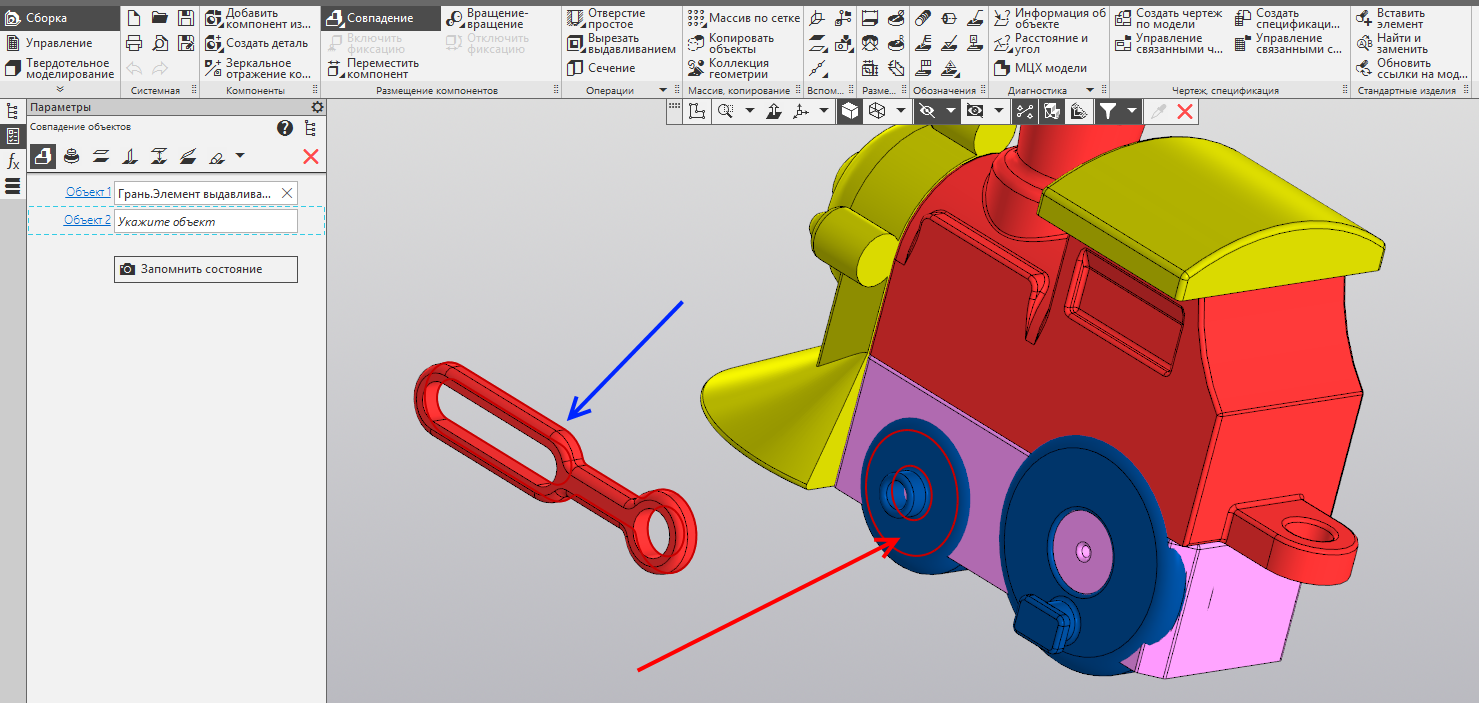
Колёса оказались внутри модели, переместим их для более удобного восприятия модели.
Запускаем команду «Переместить компонент».

Указываем левой кнопкой мыши на заднее колесо, зажимаем кнопку и перетаскиваем колесо так, чтобы оно вышло из тележки. Создавать ничего не нужно, просто выходим из команды. Обратите внимание, что второе колесо и дышло тоже переместились, т. к. они связаны сопряжениями.
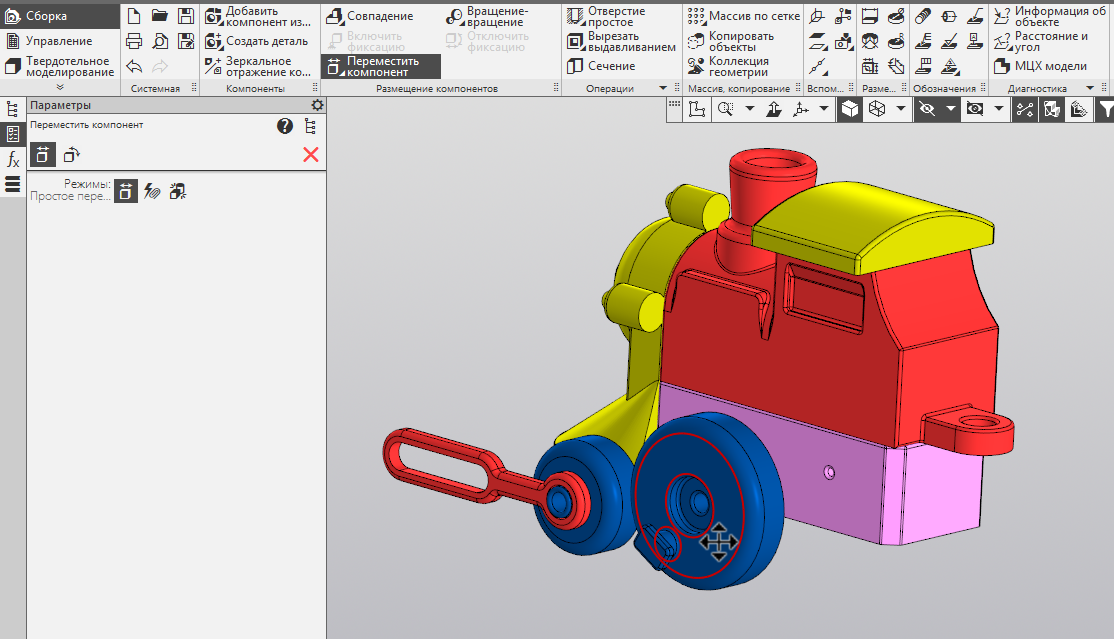
Добавим в сборку стандартные изделия. Вызываем команду «Вставить элемент».
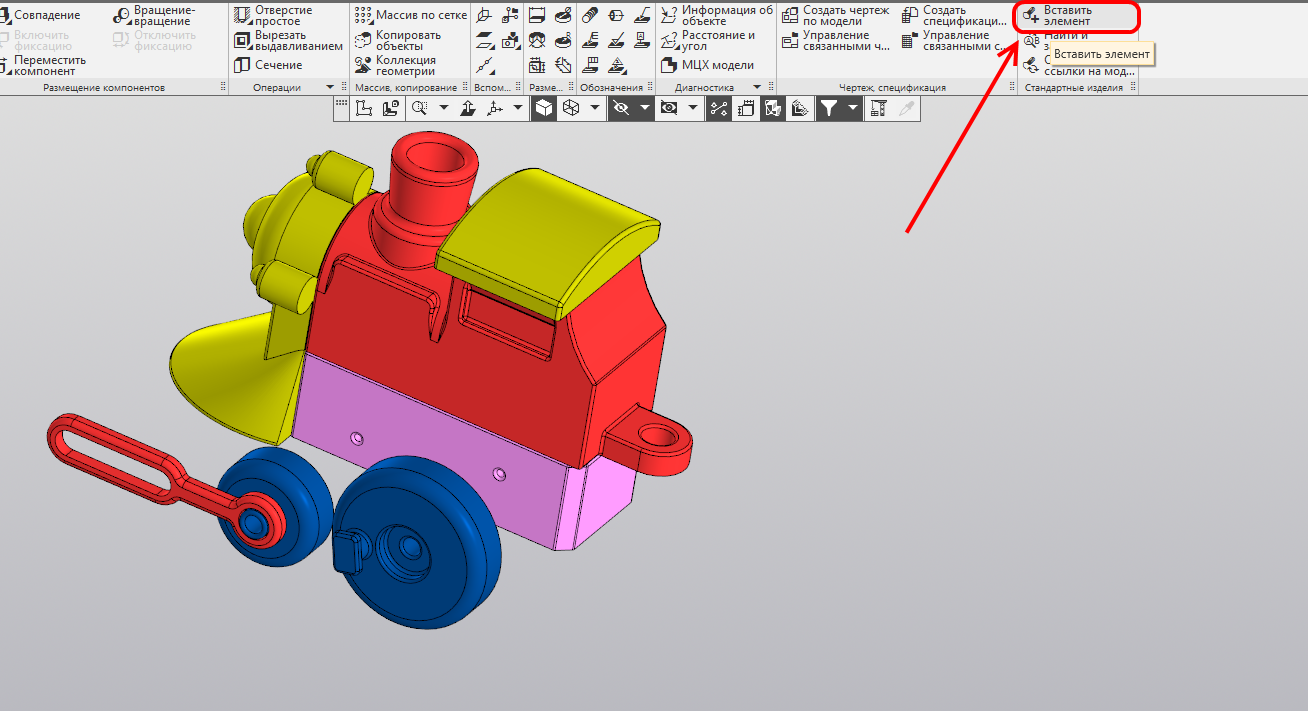
Открывается библиотека стандартные изделия. Переходим в крепежные изделия.

Открываем шайбы

Открываем «Шайбы класса А ГОСТ 6958-78».

Открывается окно задания размеров шайбы. Двойной щелчок левой кнопкой мыши в строке «Диаметр крепежной детали».

Выбираем диаметр 8 мм.
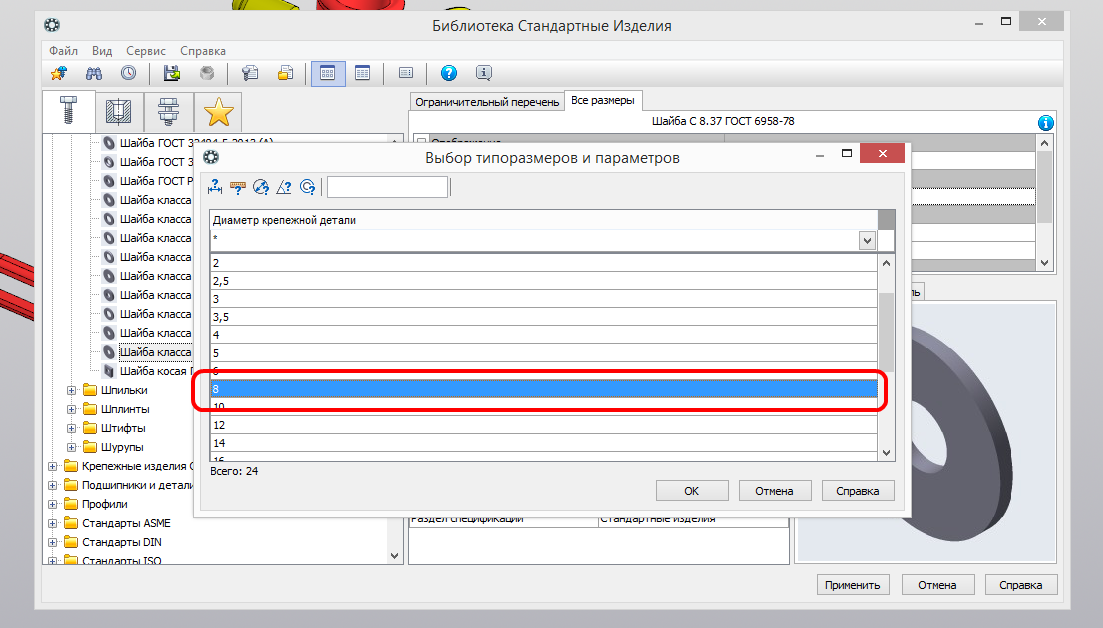
Жмём кнопку «Применить».
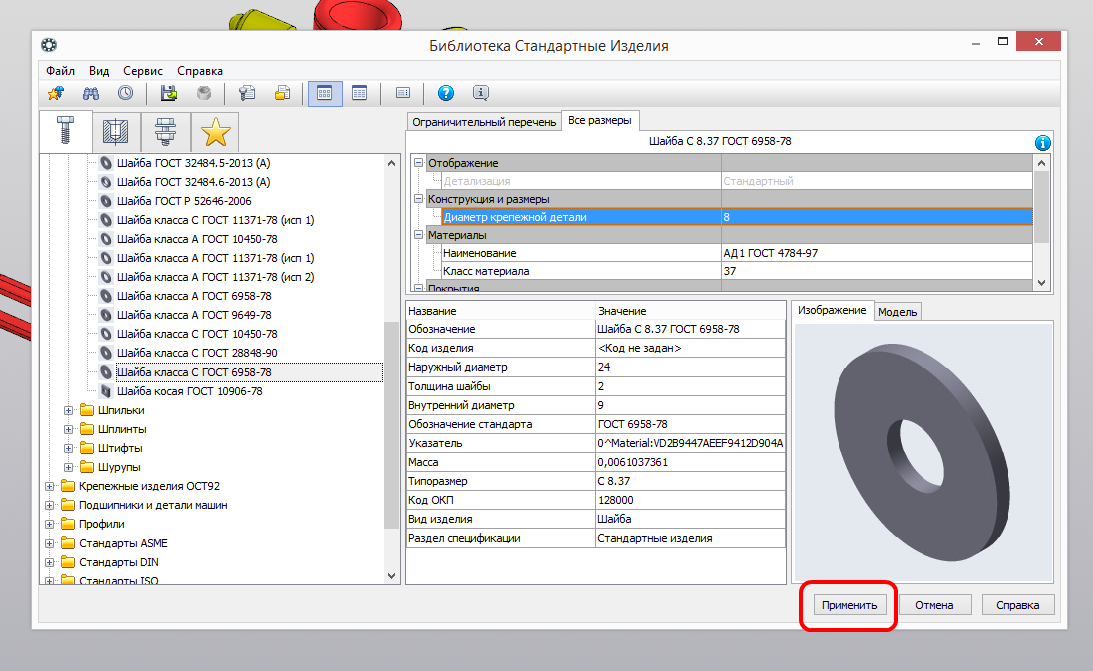
Кликаем в любом месте и жмём кнопку Создать или колесо мыши.

Спецификация нам не нужна — нажимаем кнопку «Отмена».
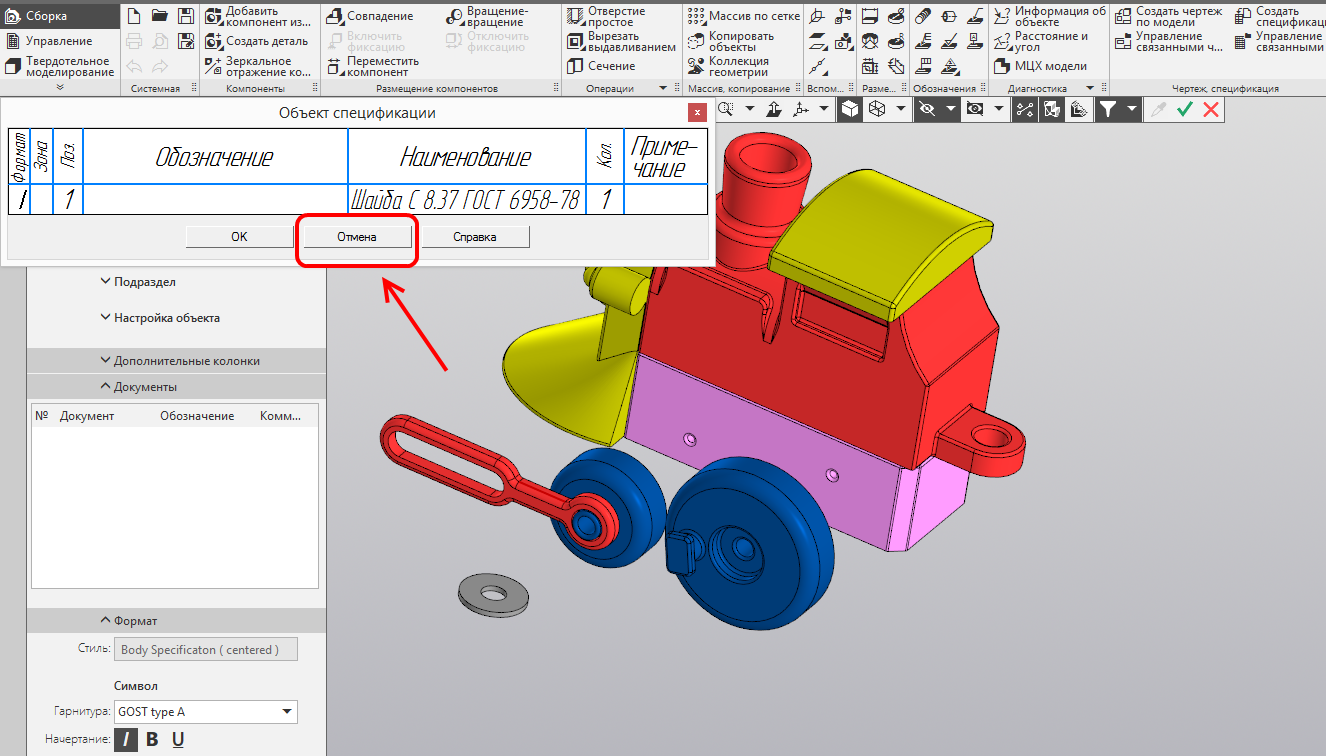
Можно продолжить вставлять шайбы, но для урока это не нужно. Закрываем команду.
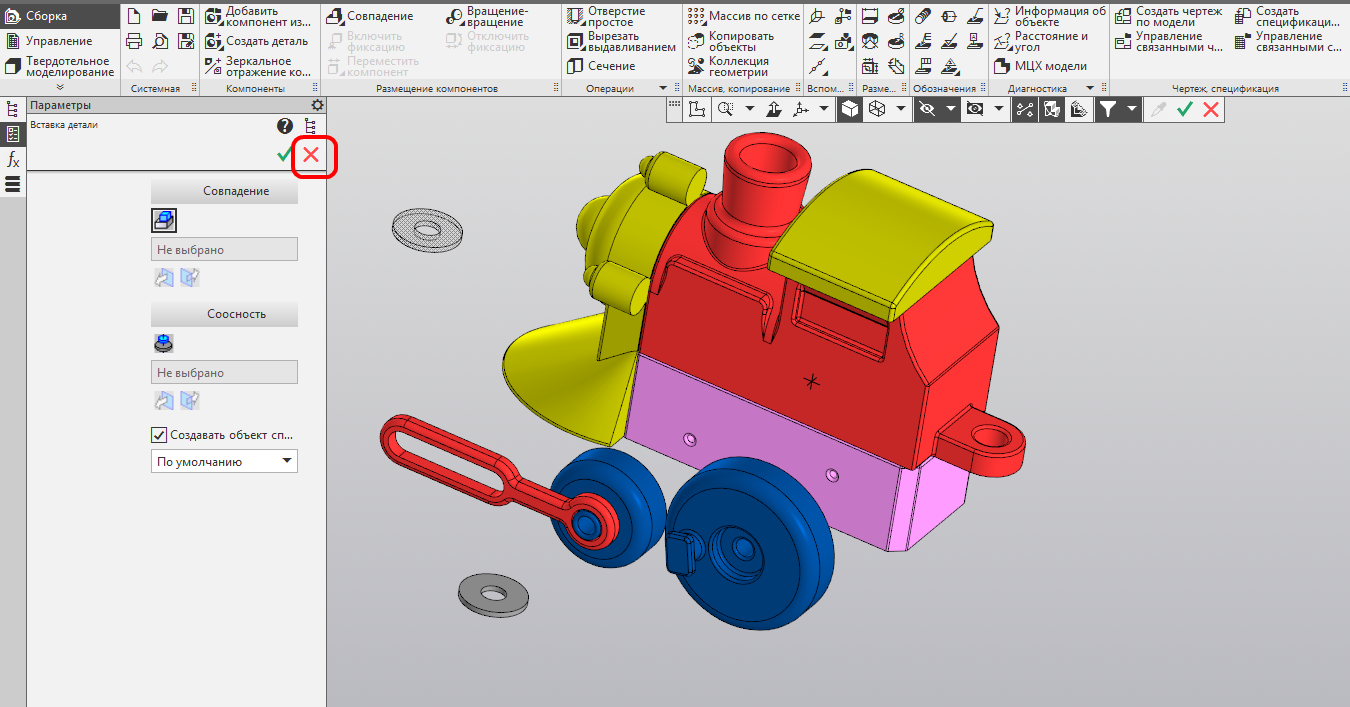
Библиотека снова открывается. Открываем раздел Винты — Винты самонарезающие.
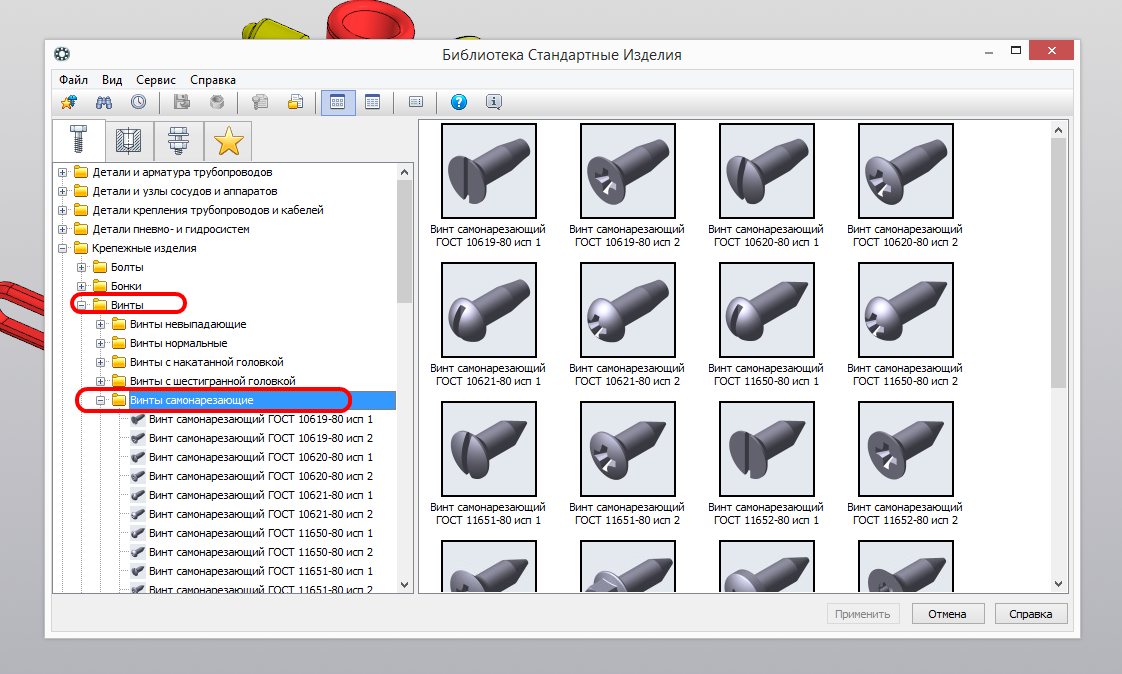
Выбираем «Винт самонарезающий 11650-80 исп 2»

Открывается окно задания размеров винта. Даблклик в строке «Диаметр резьбы».
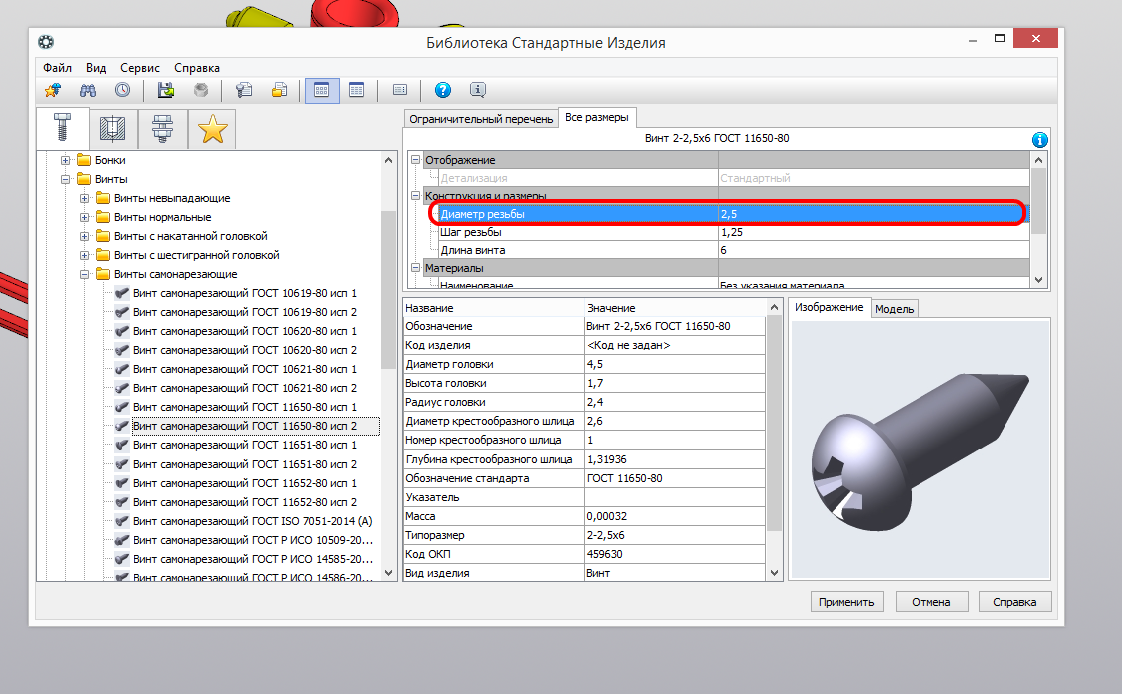
В поле «Диаметр резьбы» выбираем 8 мм.
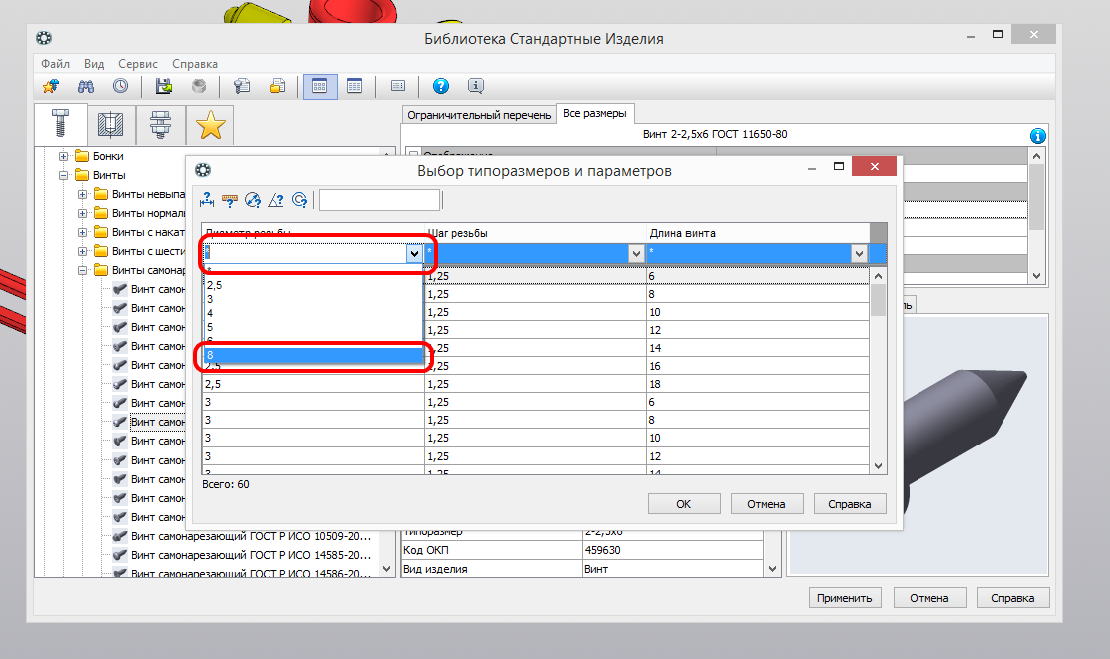
В поле «Длина винта» выбираем 25 мм. Нажимаем «Ок», а затем «Применить».
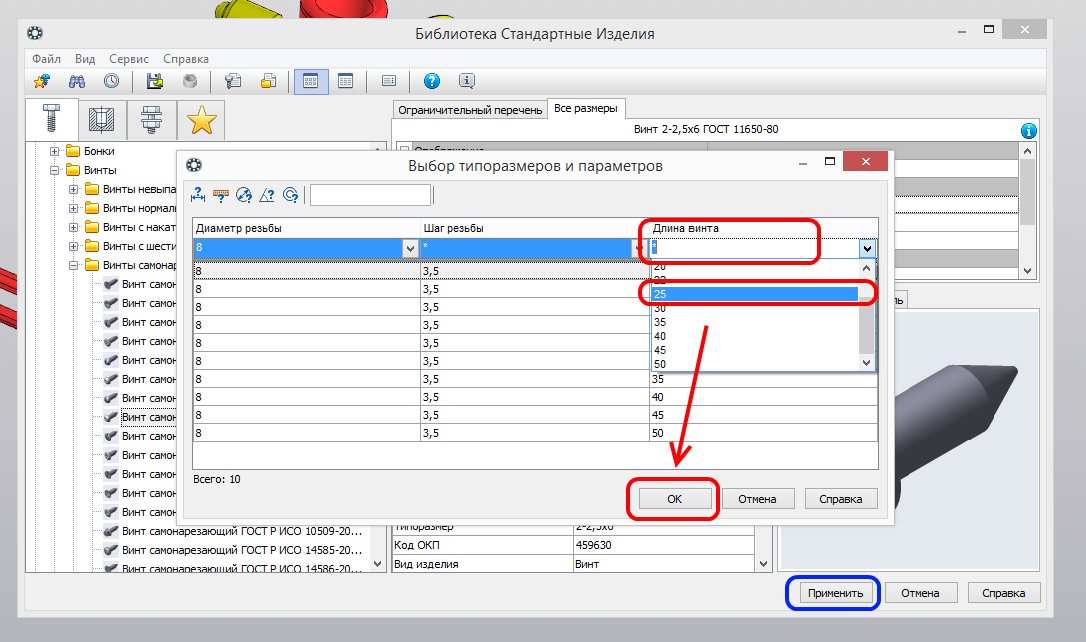
Кликаем в любом месте и жмём кнопку Создать или колесо мыши.
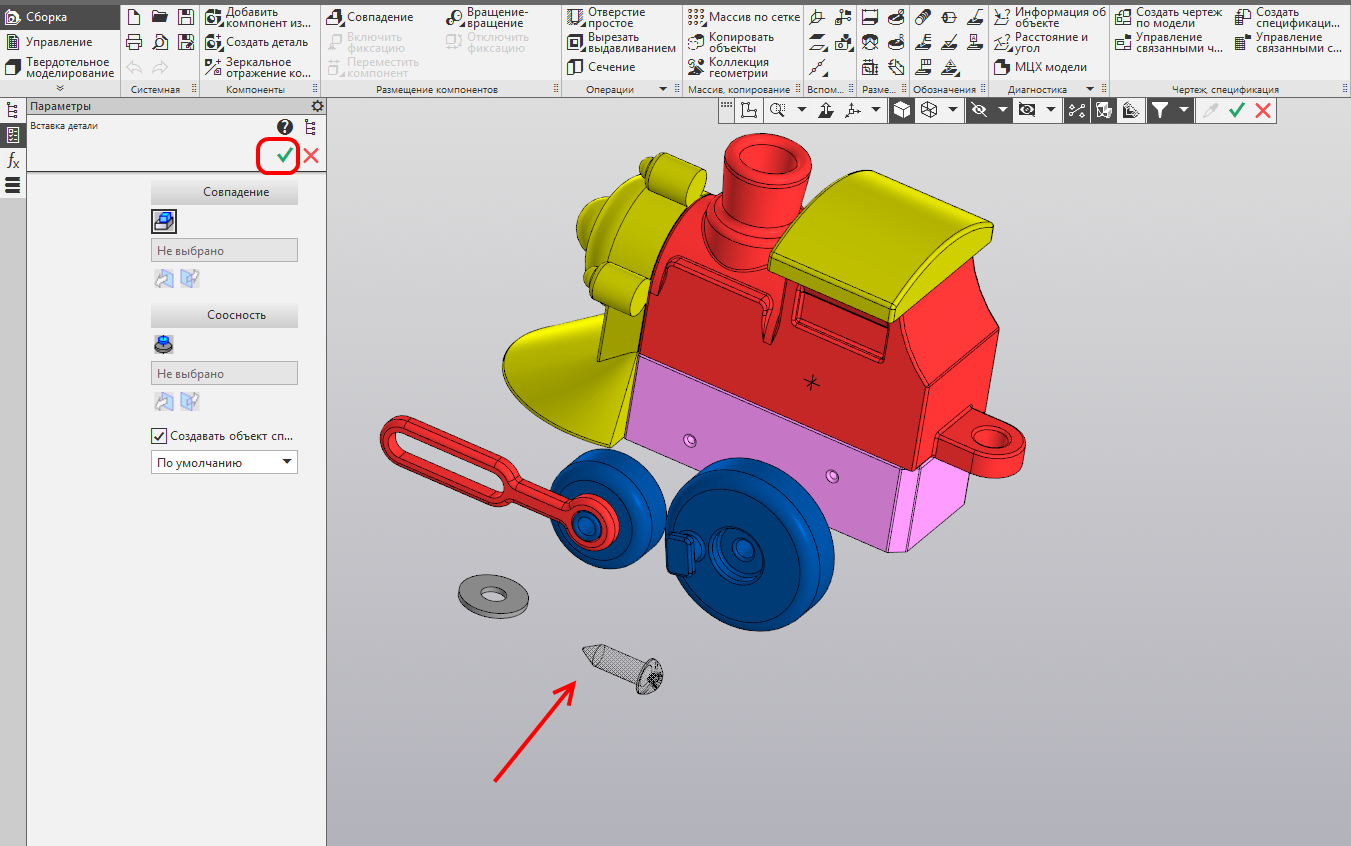
Спецификация нам не нужна — нажимаем кнопку «Отмена».
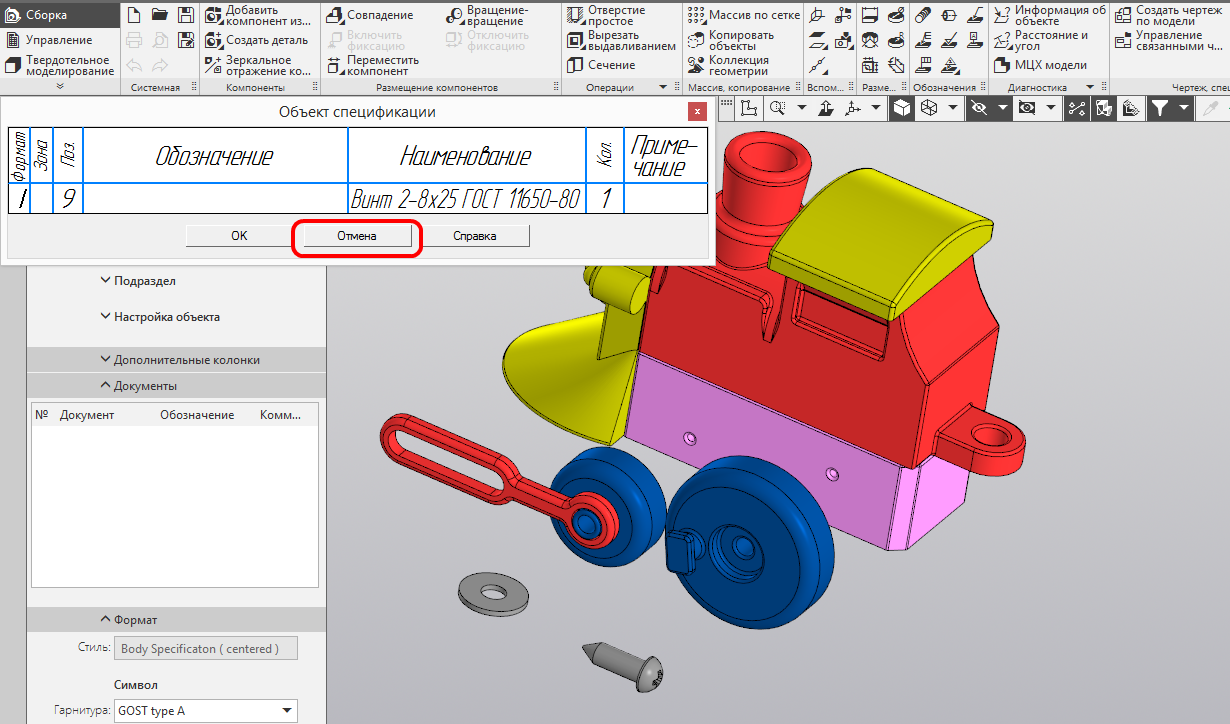
Такой винт нам больше не потребуется. Закрываем команду.

Библиотека снова открывается. Двойной щелчок левой кнопкой мыши в строке «Длина винта».
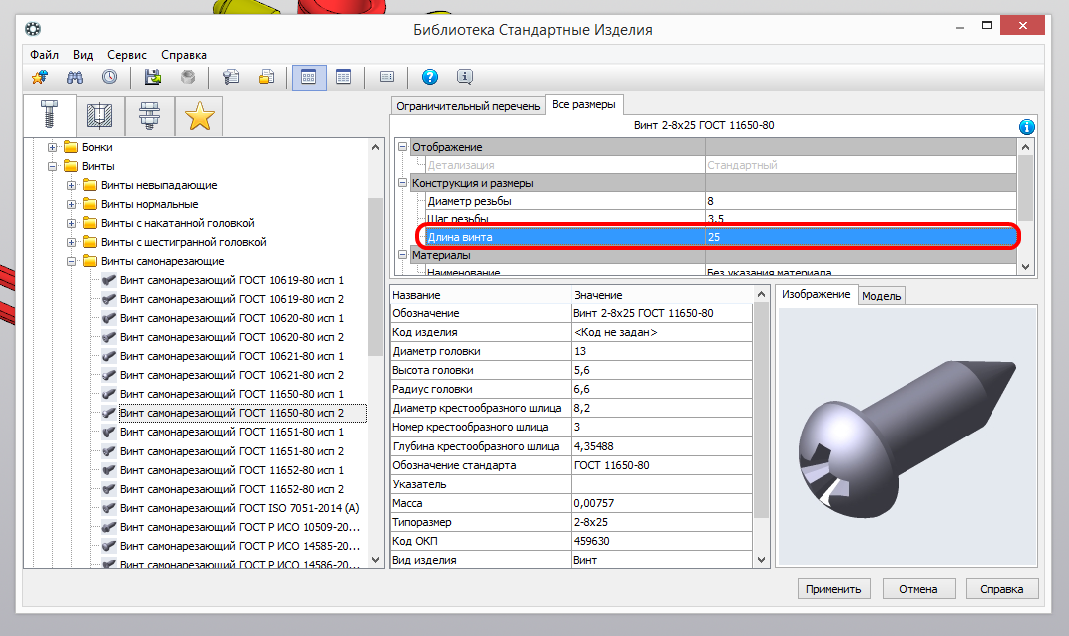
В поле «Длина винта» выбираем 35 мм. Нажимаем «Ок», а затем «Применить».

Кликаем в любом месте и жмём кнопку Создать или колесо мыши.
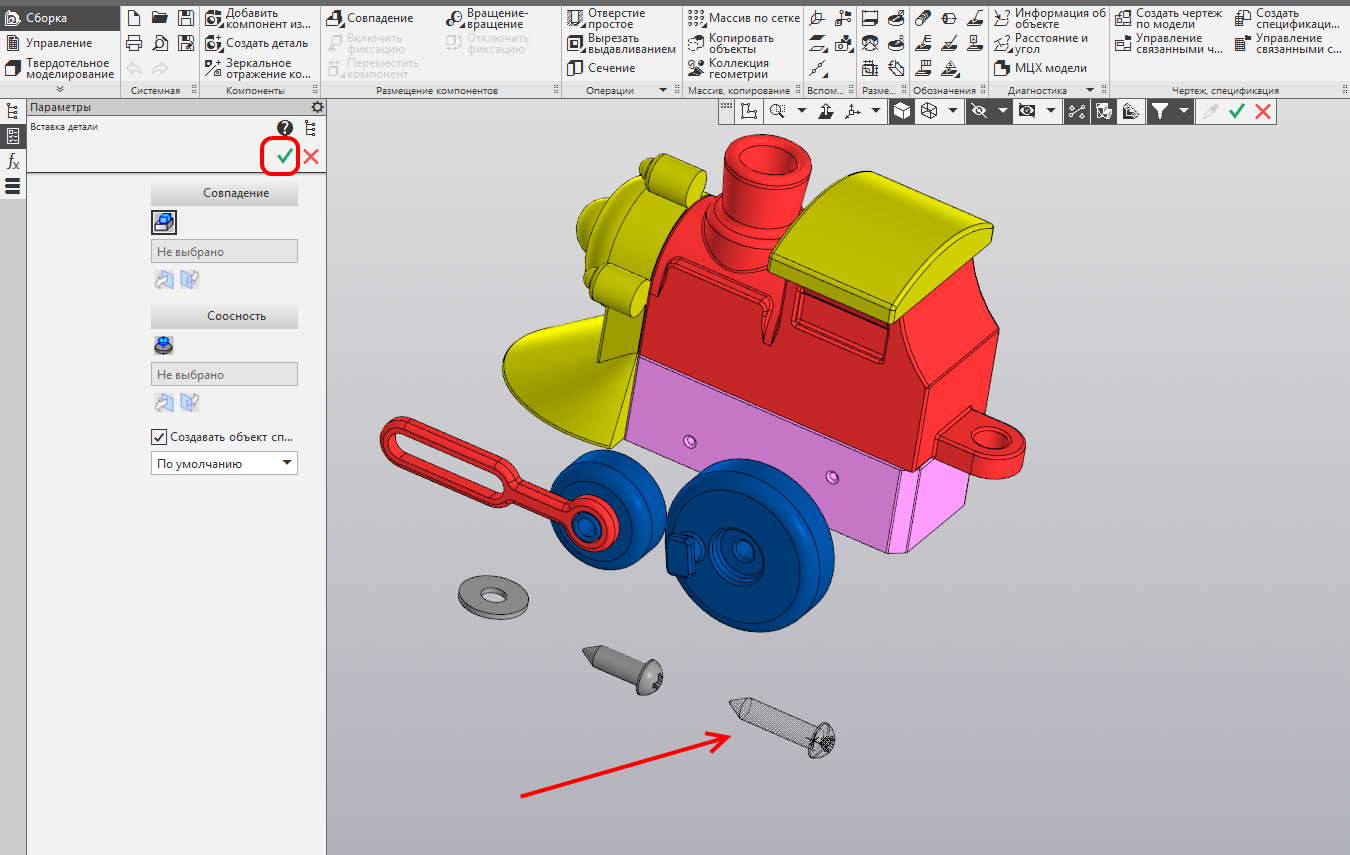
Спецификация нам не нужна — нажимаем кнопку «Отмена».

Винты больше не нужны. Закрываем команду.
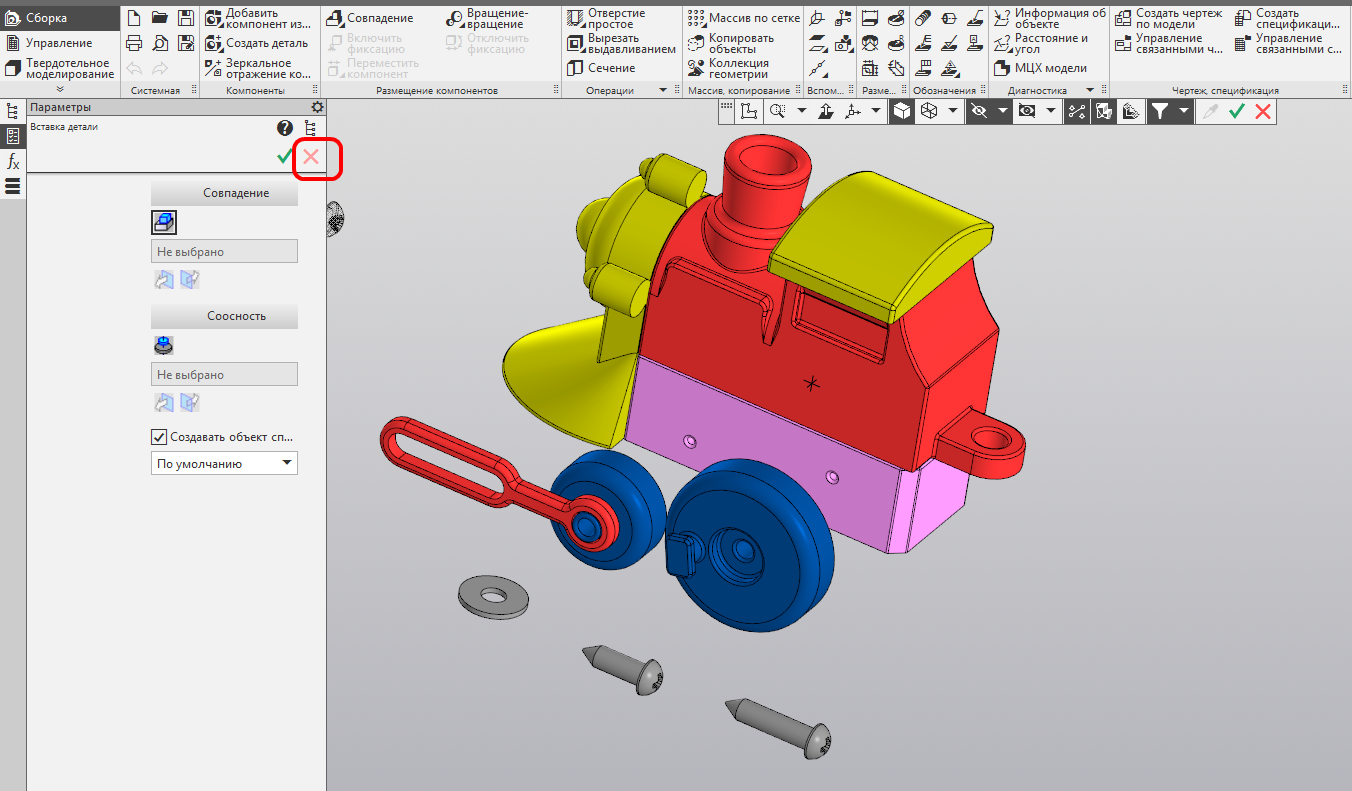
Библиотека снова открывается. Закрываем её — жмём крестик или кнопку «Отмена».
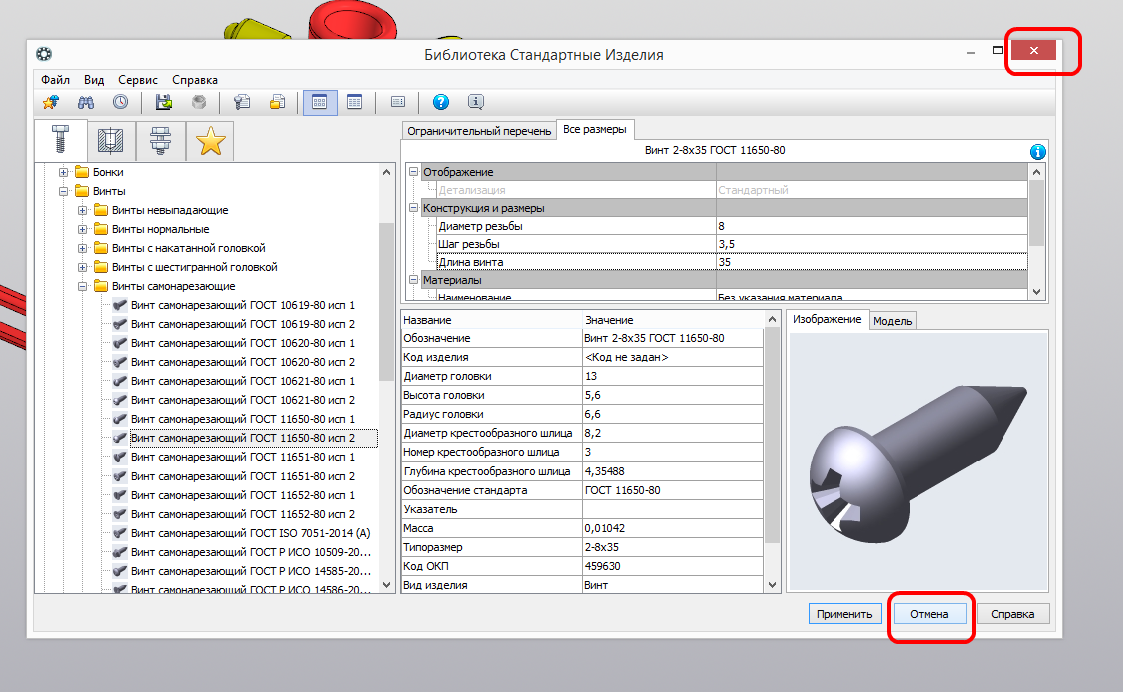
Зажимаем на клавиатуре клавиши Ctrl+Shift. Кликаем по шайбе.
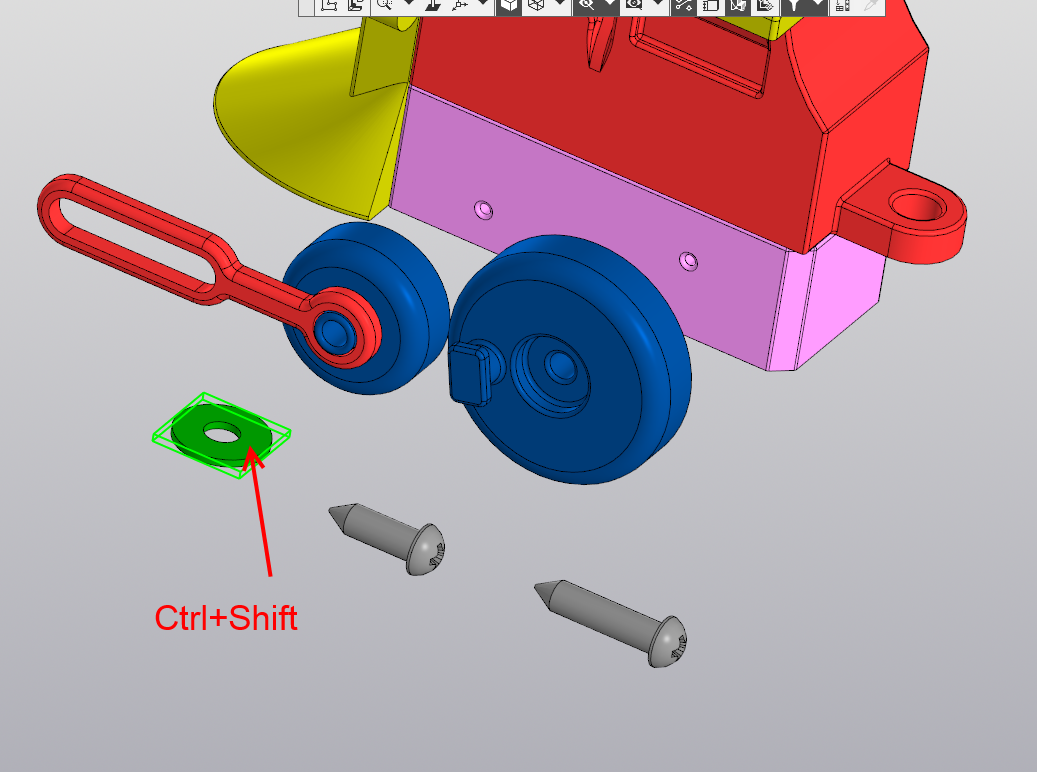
Зажимаем на клавиатуре клавиши Ctrl. С зажатой левой кнопкой мыши тащим шайбу в любое свободное место. Отпускаем Ctrl и левую кнопку мыши. Кликаем в любом месте.

Ещё раз кликаем в любом месте. Теперь у нас три шайбы, больше не требуется. Закрываем команду.

Запускаем сопряжение «Соосность».

Указываем цилиндрическую грань шайбы и переднее отверстие в тележке. Создаём операцию.

Указываем цилиндрическую грань второй шайбы и второе отверстие в тележке. Создаём операцию.

Указываем цилиндрическую грань третьей шайбы и цилиндрическую грань первой шайбы. Создаём операцию.

Указываем цилиндрическую грань длинного винта и переднее отверстие в тележке. Создаём операцию.

Указываем цилиндрическую грань длинного винта и второе отверстие в тележке. Создаём операцию.
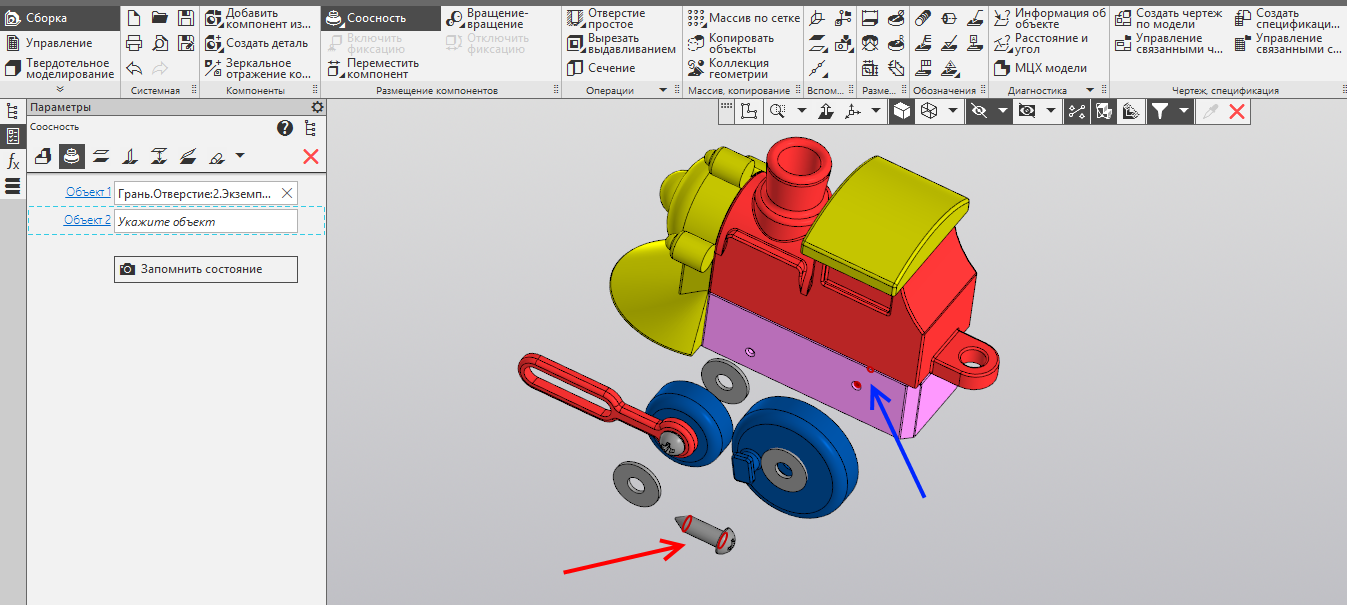
Переключаемся на сопряжение «Совпадение»

Указываем плоскую боковую грань тележки и ближайшую к ней плоскую грань первой шайбы. Создаём операцию.

Указываем наружную плоскую грань первой шайбы и наружную плоскую грань второй шайбы. Создаём операцию.

Указываем наружную плоскую грань дышла и ближайшую к ней плоскую грань третьей шайбы. Создаём операцию.

Указываем наружную плоскую грань первой шайбы и ближайшую к ней плоскую грань переднего колеса. Создаём операцию.

Указываем плоскую грань отверстия заднего колеса и плоскую грань короткого винта

Указываем плоскую грань третьей шайбы и плоскую грань длинного винта
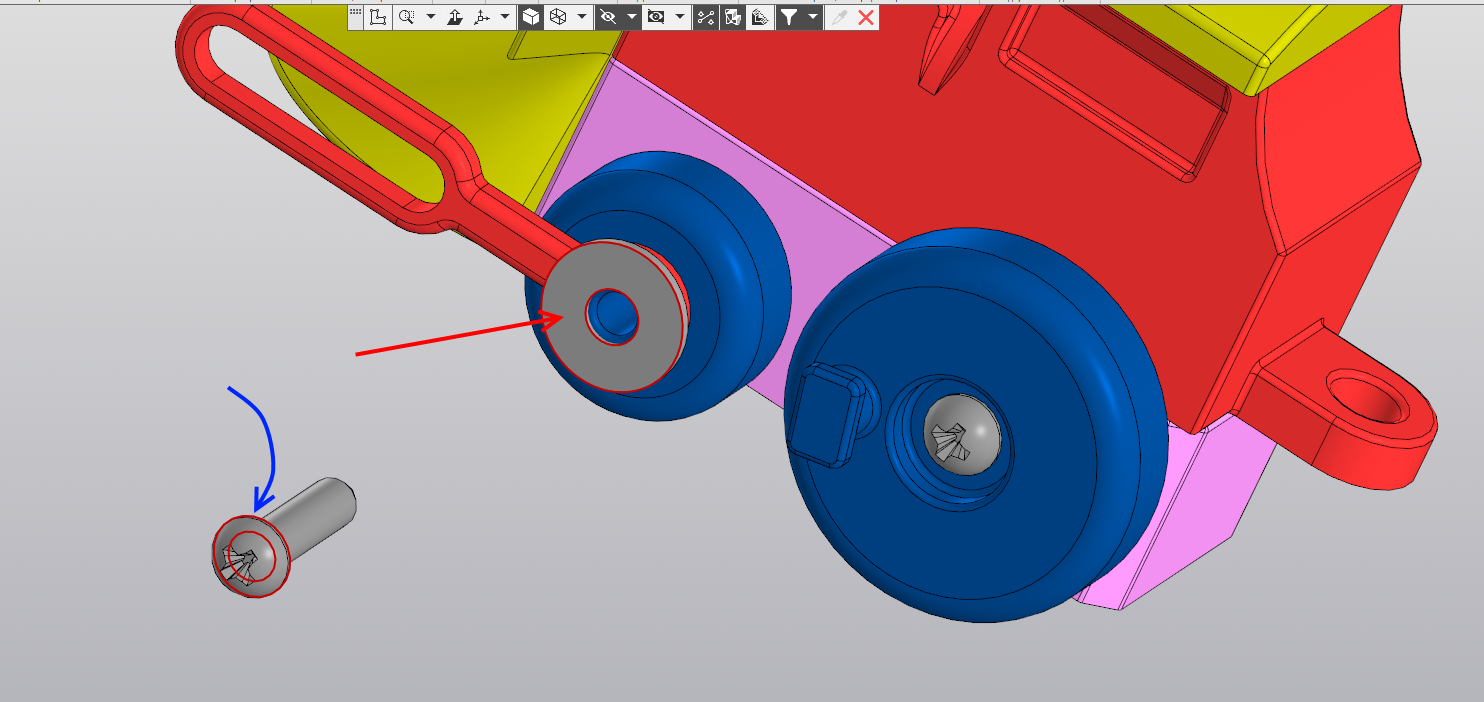
Запускаем команду «Переместить компонент». Перемещаем дышло ближе к проектному положению. Точно попадать не требуется, будет ещё сопряжение.

Запускаем команду «Зеркальное отражение компонентов».

Указываем в качестве плоскости Плоскость ZX. Для её указания удобно использовать прозрачное дерево.
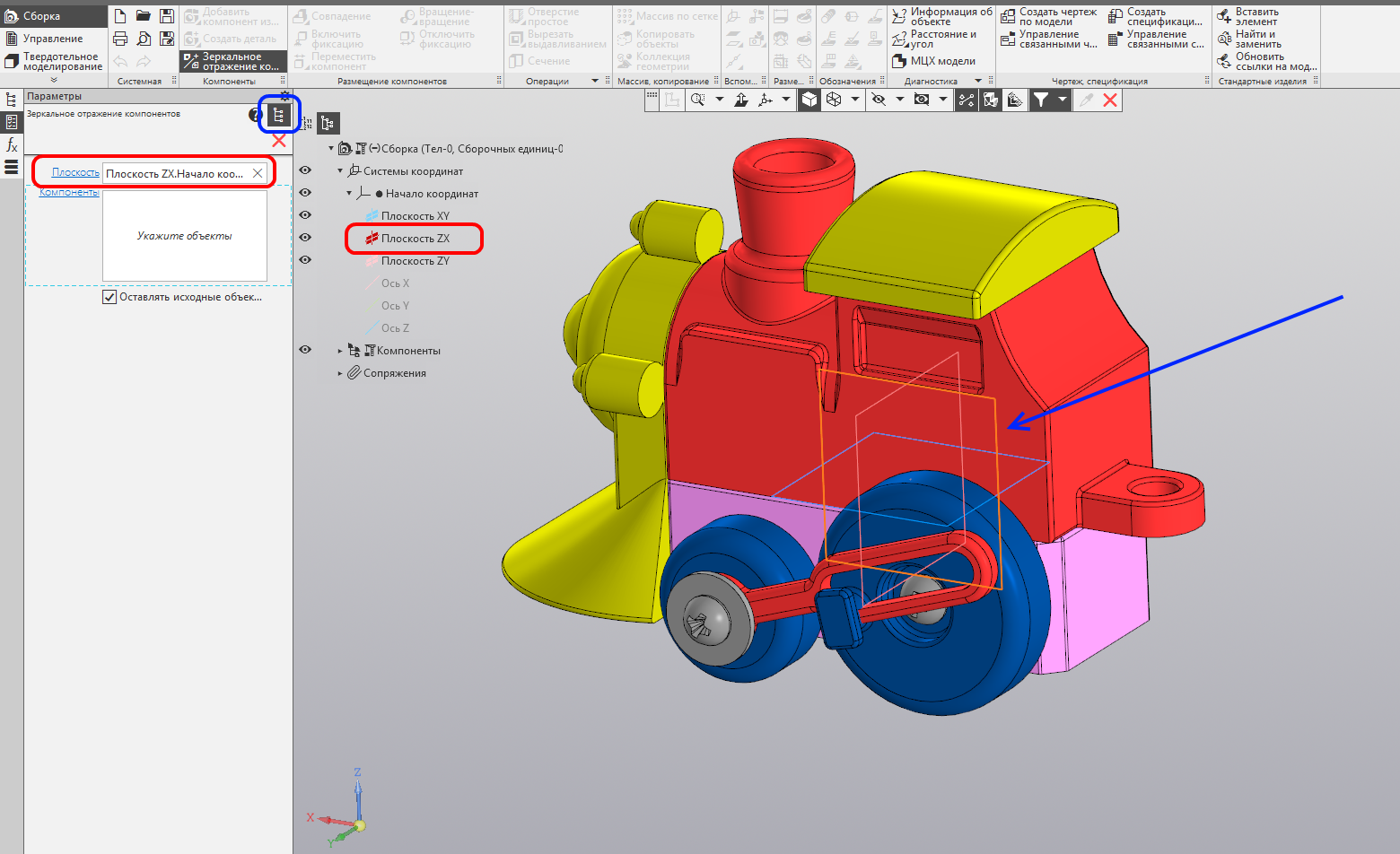
Выделяем дышло, колёса, винты и шайбы. Жмём кнопку Создать. Обратите внимание, что она имеет необычный вид — это связано с тем, что при её нажатии открывается окно настройки.
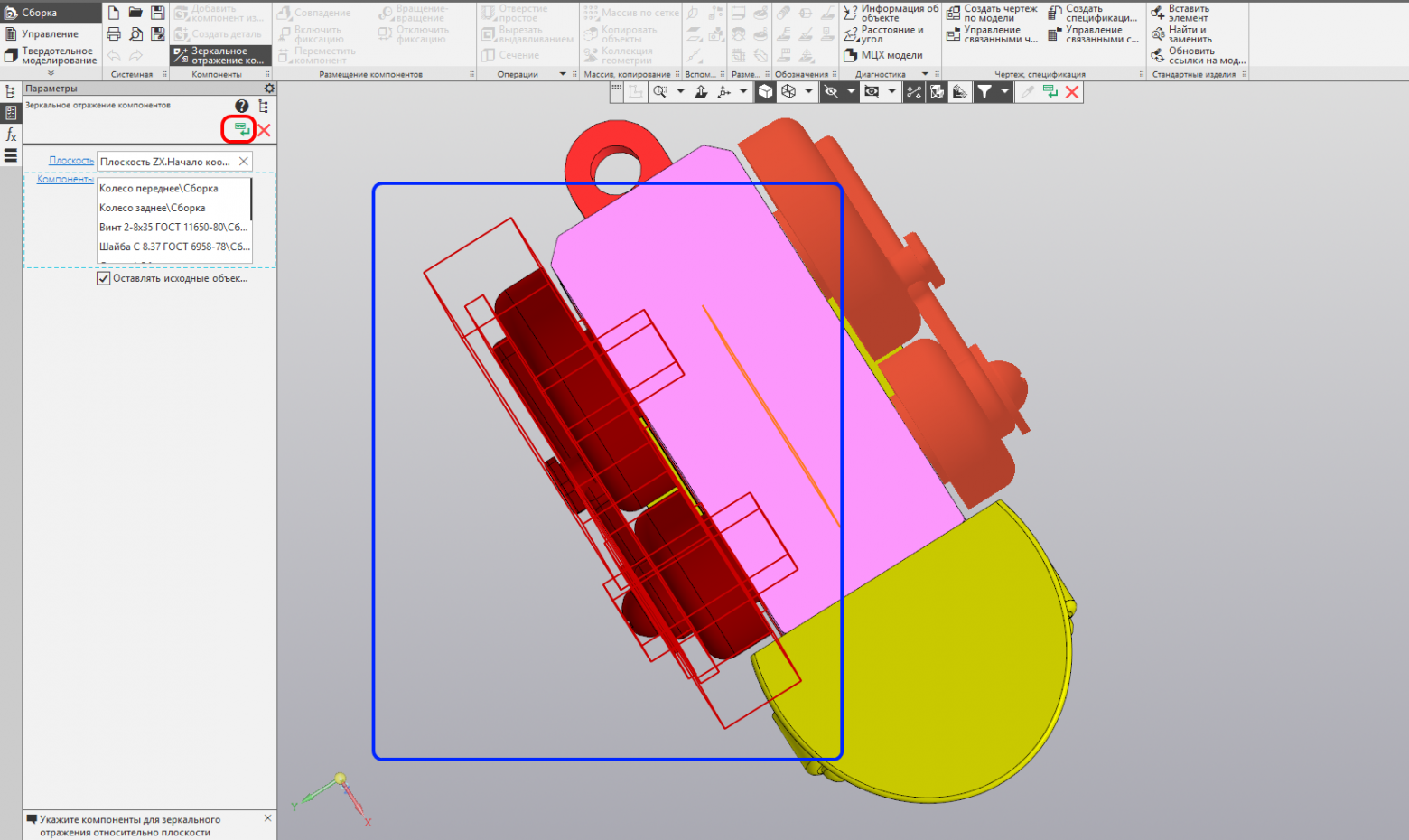
Открывается окно «Параметры зеркального отражения компонентов». Используем Shift и выделяем все строки в таблице.

Меняем способ добавления на «Симметричное расположение компонента». Это требуется, чтобы вместо создания зеркальных копий деталей, просто развернуть в нужное положение копии имеющихся деталей, не увеличивая номенклатуру.

Видим, что всё развернулось, и только заднее колесо развёрнуто неправильно. Выделяем строку, отвечающую за параметры заднего колеса. Жмём кнопку «Следующее положение» до тех пор пока оно не займёт корректное положение.
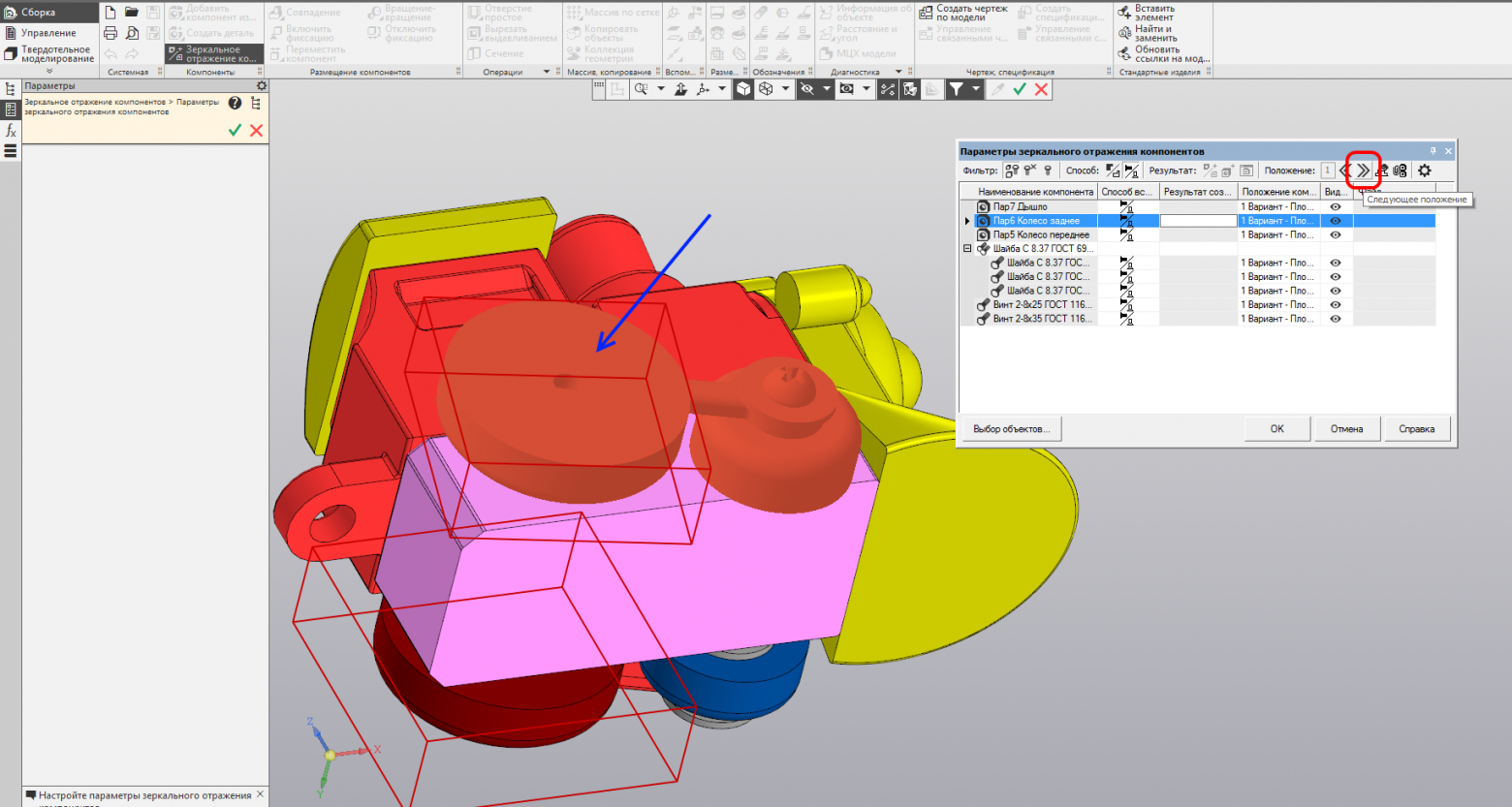
В моём случае хватило одного нажатия, второе положение вполне подходит. Если у вас колесо заняло другое положение, то нажмите на кнопку «Следующее положение» несколько раз. Если у вас другие детали не заняли правильное положение, то их также необходимо повернуть аналогичными действиями. Нажимаем кнопку Ок.
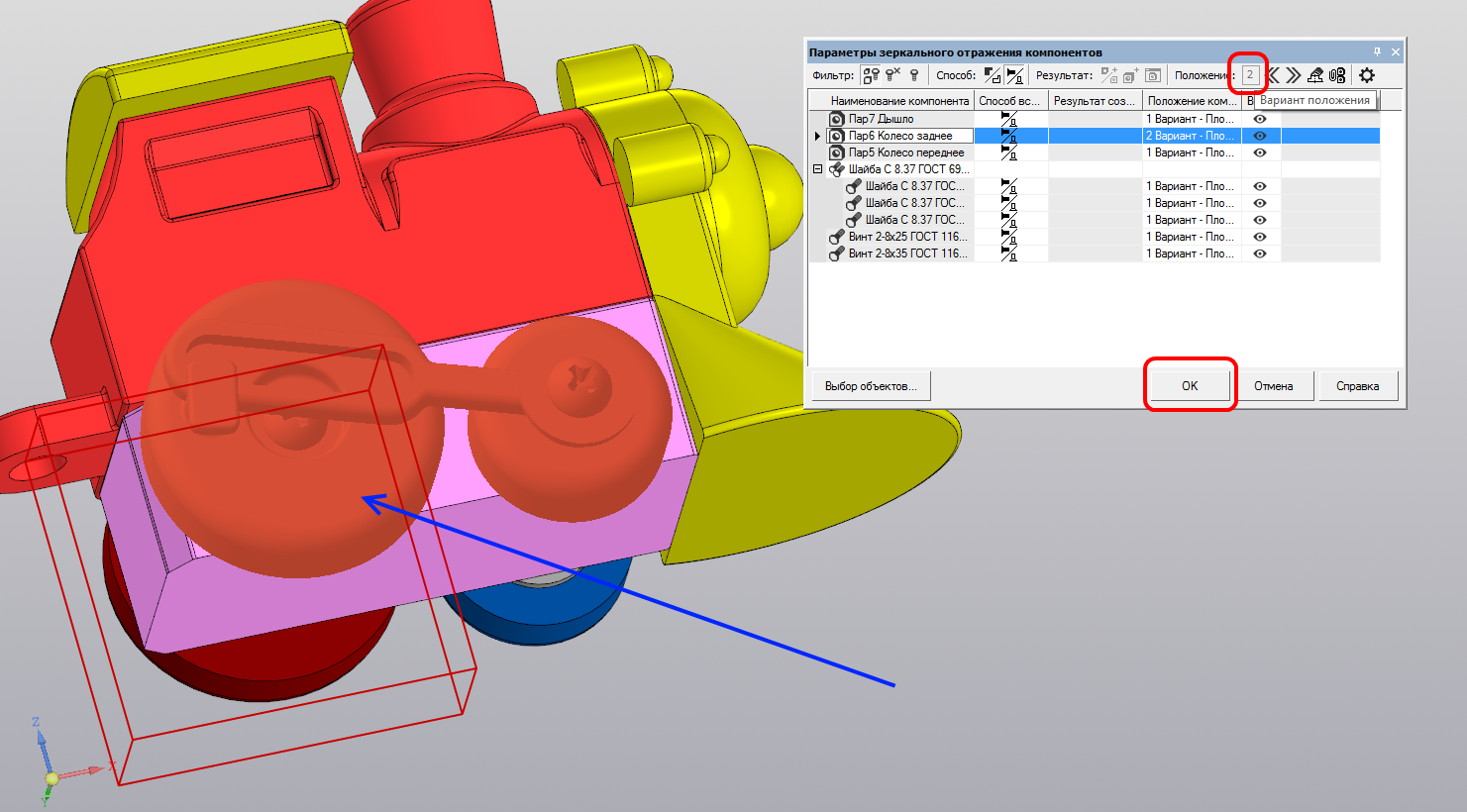
Для дышла нам не нужно сопряжение «Симметрия», т. к. каждое дышло должно двигаться по-своему. Уберём его. Жмём правой кнопкой мыши на зеркальном дышле. В открывшемся контекстном меню нажимаем «Отношения в дополнительном окне».

В открывшемся окне отношений раскрываем «Производные объекты». Жмём правой кнопкой на сопряжение «Симметрия». В открывшемся контекстном меню выбираем «Удалить». В окне «Удалить объекты» жмём кнопку «Удалить». Закрываем окно отношений.

Запускаем сопряжение касание.

Указываем цилиндрическую грань кривошипа заднего правого колеса и внутреннюю плоскую грань правого дышла.

Указываем цилиндрическую грань кривошипа заднего левого колеса и внутреннюю плоскую грань левого дышла.

Оба дышла заняли свои проектные положения.

Сборка завершена.

Поздравляю! Сборка паровоза готова! Но это ещё не всё!
Вернуться к началу урока
Содержание
- Создаём и сохраняем файл
- Вставляем котёл с будкой
- Устанавливаем на своё место крышу
- Позиционируем отбойник
- Разворачиваем тележку
- Свободно расставляем оставшиеся детали
- Сопряжение соосность
- Сопряжение совпадение
- Вставка стандартных изделий
- Клонируем шайбы
- Снова соосность
- Снова совпадение
- Перемещаем дышло
- Зеркальное отражение компонентов
- Убираем лишнее сопряжение
- Сопряжение касание
Создаем и сохраняем файл
Сборку также необходимо сохранить, чтобы корректно работало автосохранение.
Создаём новую сборку. Сразу сохраняем её.

Запускаем команду «Добавить компонент из файла...»

Помните в первой части было написано «Желательно создайте отдельную папку для всей сборки»? Если вы этого не сделали, соберите все ваши детали по этому проекту в одной папке через проводник. Открываем эту папку, выделяем в ней все детали, жмём кнопку «Открыть».

Вставляем котёл с будкой
Первый компонент разместим сразу в момент вставки.
В панели сразу же выключаем переключатель «Фиксировать».

В списке в верхней части панели находим первую деталь (Котёл с будкой).

Переключаем способ размещения в положение «По сопряжениям».

Указываем плоскость XY и в дополнительном окне указываем нижнюю грань детали.

Выбираем сопряжение «Совпадение объектов».

Запускаем сопряжение «На расстоянии».

Указываем переднюю грань детали и плоскость ZY. Вводим расстояние 55, при необходимости меняем направление. Создаём сопряжение.

В дополнительном окне жмём кнопку «Показать дерево»

Раскрываем в прозрачном дереве «Системы координат» — «Начало координат». Указываем Плоскость ZX детали. В рабочем окне указываем Плоскость ZX сборки.

Выбираем сопряжение «Совпадение объектов».

В списке уже есть три сопряжения. Обычно этого достаточно для определения положения детали. Завершаем процесс вставки компонента — жмём кнопку «Создать» или колесо мыши.

Устанавливаем на своё место крышу
Разместим с помощью сопряжений при вставке вторую деталь.
Видим, что сразу появляется следующая деталь. У меня это крыша, вы тоже можете выбрать её в списке. Кликаем левой кнопкой мыши в любом месте, чтобы временно зафиксировать положение детали. Переключаем способ размещения в положение «По сопряжениям».

Выделяем цилиндрическую грань штифта в верхней части будки и цилиндрическую грань отверстия в крыше. Выбираем сопряжение «Соосность».

Повторяем те же действия со вторым штифтом и отверстием.

Выделяем верхнюю грань будки и нижнюю грань крыши. Выбираем сопряжение «Совпадение объектов».

Крыша на месте. Три сопряжения её полностью определяют. Завершаем процесс вставки компонента — жмём кнопку «Создать» или колесо мыши.

Позиционируем отбойник
Эту деталь окончательно размещать мы не будем. Сначала просто спозиционируем её относительно других деталей, чуть позже окончательно разместим.
Снова появляется следующая деталь. У меня это отбойник, вы тоже можете выбрать её в списке. Можно проделать с ней аналогичные действия, что и с предыдущей и она также встанет на своё место, но для целей обучения это неинтересно. Сделаем иначе. Кликаем левой кнопкой мыши в любом месте, чтобы временно зафиксировать положение детали. Вводим координаты позиции: X – 90 мм, Y – 0, Z – 25 мм. Завершаем процесс вставки компонента — жмём кнопку «Создать» или колесо мыши. Отбойник расположился на некотором расстоянии от основной части, оси шипа и отверстия совпадают. Таким способом также можно размещать компоненты в сборке с последующей фиксацией их на месте. Такой способ менее удобен, чем сопряжения, т. к. требует знать точные координаты компонентов и не позволяет компонентам взаимно перемещаться, как позволяют сопряжения.

Разворачиваем тележку
Эту деталь нужно развернуть. Сопряжения ей зададим позже.
Снова появляется следующая деталь. У меня это тележка, вы тоже можете выбрать её в списке. тележка развёрнута неправильно. Кликаем левой кнопкой мыши под основной деталью, чтобы тележка встала в свободном месте, не пересекаясь с другими деталями. Раскрываем группу инструментов «Ориентация». Переключаем способ ориентации на «Углы Эйлера». Вводим угол вращения — 180 градусов. Завершаем процесс вставки компонента — жмём кнопку «Создать» или колесо мыши.

Свободно расставляем оставшиеся детали
Расставляем детали без сопряжений — их мы зададим позже.
Снова появляется следующая деталь. Расставляем оставшиеся детали, свободно указывая любое место левой кнопкой мыши и затем нажимая колесо мыши.

Обратите внимание, что последняя деталь всё ещё можно вставить. Нам её больше вставлять не нужно — закрываем операцию.

Сопряжение соосность
Задаём сопряжения соосность сразу для всех деталей, не выходя из команды.
Теперь применим сопряжения как отдельные команды, вне вставки детали. Запускаем сопряжение Соосность (Оно находится в группе команд «Совпадение»). Указываем ось переднего (малого) колеса и переднее отверстие в тележка (оно ниже).

Детали занимают своё положение с учётом нового сопряжения. Жмём кнопку «Создать» или колесо мыши для создания сопряжения.

Аналогично сопрягаем второе колесо с другим отверстием на той же стороне тележки. Создаём операцию.

Теперь сопрягаем задний шип тележки и соответствующее отверстие в будке. Создаём операцию.

Аналогично сопрягаем второй шип и второе отверстие. Создаём операцию.

Сопрягаем верхнее отверстие в отбойнике с горизонтальным шипом котла. Создаём операцию.

Сопрягаем нижнее отверстие в отбойнике с горизонтальным штырьком тележки. Создаём операцию. Обратите внимание, что детали постепенно занимают свои места.

Сопряжение совпадение
Задаём сопряжения совпадение сразу для всех деталей, не выходя из команды.
Сопрягаем любую цилиндрическую грань переднего колеса с цилиндрическим отверстием дышла. Создаём операцию. Все соосные сопряжения сделаны. Переключаемся на сопряжение «Совпадение»

Указываем плоскую грань отбойника и вертикальную грань котла. Создаём операцию.

Указываем плоские грани колёс. Создаём операцию.

Указываем плоскую грань дышла и наружную вертикальную грань колеса. Создаём операцию.

Колёса оказались внутри модели, переместим их для более удобного восприятия модели.
Запускаем команду «Переместить компонент».

Указываем левой кнопкой мыши на заднее колесо, зажимаем кнопку и перетаскиваем колесо так, чтобы оно вышло из тележки. Создавать ничего не нужно, просто выходим из команды. Обратите внимание, что второе колесо и дышло тоже переместились, т. к. они связаны сопряжениями.

Вставка стандартных изделий
Добавляем метизы: саморезы и шайбы из приложения «Стандартные изделия».
Добавим в сборку стандартные изделия. Вызываем команду «Вставить элемент».

Открывается библиотека стандартные изделия. Переходим в крепежные изделия.

Открываем шайбы

Открываем «Шайбы класса А ГОСТ 6958-78».

Открывается окно задания размеров шайбы. Двойной щелчок левой кнопкой мыши в строке «Диаметр крепежной детали».

Выбираем диаметр 8 мм.

Жмём кнопку «Применить».

Кликаем в любом месте и жмём кнопку Создать или колесо мыши.

Спецификация нам не нужна — нажимаем кнопку «Отмена».

Можно продолжить вставлять шайбы, но для урока это не нужно. Закрываем команду.

Библиотека снова открывается. Открываем раздел Винты — Винты самонарезающие.

Выбираем «Винт самонарезающий 11650-80 исп 2»

Открывается окно задания размеров винта. Даблклик в строке «Диаметр резьбы».

В поле «Диаметр резьбы» выбираем 8 мм.

В поле «Длина винта» выбираем 25 мм. Нажимаем «Ок», а затем «Применить».

Кликаем в любом месте и жмём кнопку Создать или колесо мыши.

Спецификация нам не нужна — нажимаем кнопку «Отмена».

Такой винт нам больше не потребуется. Закрываем команду.

Библиотека снова открывается. Двойной щелчок левой кнопкой мыши в строке «Длина винта».

В поле «Длина винта» выбираем 35 мм. Нажимаем «Ок», а затем «Применить».

Кликаем в любом месте и жмём кнопку Создать или колесо мыши.

Спецификация нам не нужна — нажимаем кнопку «Отмена».

Винты больше не нужны. Закрываем команду.

Библиотека снова открывается. Закрываем её — жмём крестик или кнопку «Отмена».

Клонируем шайбы
Ctrl+C Ctrl+V вместо вставки каждого метиза из приложения.
Зажимаем на клавиатуре клавиши Ctrl+Shift. Кликаем по шайбе.

Зажимаем на клавиатуре клавиши Ctrl. С зажатой левой кнопкой мыши тащим шайбу в любое свободное место. Отпускаем Ctrl и левую кнопку мыши. Кликаем в любом месте.

Ещё раз кликаем в любом месте. Теперь у нас три шайбы, больше не требуется. Закрываем команду.

Снова соосность
Вновь используем сопряжение соосность на несколько компонентов, не выходя из команды.
Запускаем сопряжение «Соосность».

Указываем цилиндрическую грань шайбы и переднее отверстие в тележке. Создаём операцию.

Указываем цилиндрическую грань второй шайбы и второе отверстие в тележке. Создаём операцию.

Указываем цилиндрическую грань третьей шайбы и цилиндрическую грань первой шайбы. Создаём операцию.

Указываем цилиндрическую грань длинного винта и переднее отверстие в тележке. Создаём операцию.

Указываем цилиндрическую грань длинного винта и второе отверстие в тележке. Создаём операцию.

Снова совпадение
Вновь используем сопряжение совпадение на несколько компонентов, не выходя из команды.
Переключаемся на сопряжение «Совпадение»

Указываем плоскую боковую грань тележки и ближайшую к ней плоскую грань первой шайбы. Создаём операцию.

Указываем наружную плоскую грань первой шайбы и наружную плоскую грань второй шайбы. Создаём операцию.

Указываем наружную плоскую грань дышла и ближайшую к ней плоскую грань третьей шайбы. Создаём операцию.

Указываем наружную плоскую грань первой шайбы и ближайшую к ней плоскую грань переднего колеса. Создаём операцию.

Указываем плоскую грань отверстия заднего колеса и плоскую грань короткого винта

Указываем плоскую грань третьей шайбы и плоскую грань длинного винта

Перемещаем дышло
Переместим компонент в другое положение, чтобы сопряжения отработали корректнее.
Запускаем команду «Переместить компонент». Перемещаем дышло ближе к проектному положению. Точно попадать не требуется, будет ещё сопряжение.

Зеркальное отражение компонентов
Чтобы не создавать зеркальную пару для всех подвижных компонентов, воспользуемся командой «Зеркальное отражение компонентов», она позволяет не только создавать зеркальные копии, но и разворачивать компоненты в нужное положение.
Запускаем команду «Зеркальное отражение компонентов».

Указываем в качестве плоскости Плоскость ZX. Для её указания удобно использовать прозрачное дерево.

Выделяем дышло, колёса, винты и шайбы. Жмём кнопку Создать. Обратите внимание, что она имеет необычный вид — это связано с тем, что при её нажатии открывается окно настройки.

Открывается окно «Параметры зеркального отражения компонентов». Используем Shift и выделяем все строки в таблице.

Меняем способ добавления на «Симметричное расположение компонента». Это требуется, чтобы вместо создания зеркальных копий деталей, просто развернуть в нужное положение копии имеющихся деталей, не увеличивая номенклатуру.

Видим, что всё развернулось, и только заднее колесо развёрнуто неправильно. Выделяем строку, отвечающую за параметры заднего колеса. Жмём кнопку «Следующее положение» до тех пор пока оно не займёт корректное положение.

В моём случае хватило одного нажатия, второе положение вполне подходит. Если у вас колесо заняло другое положение, то нажмите на кнопку «Следующее положение» несколько раз. Если у вас другие детали не заняли правильное положение, то их также необходимо повернуть аналогичными действиями. Нажимаем кнопку Ок.

Убираем лишнее сопряжение
Оба дышла сейчас связаны сопряжением симметрия, но в действительности они двигаются не симметрично. Исправим это.
Для дышла нам не нужно сопряжение «Симметрия», т. к. каждое дышло должно двигаться по-своему. Уберём его. Жмём правой кнопкой мыши на зеркальном дышле. В открывшемся контекстном меню нажимаем «Отношения в дополнительном окне».

В открывшемся окне отношений раскрываем «Производные объекты». Жмём правой кнопкой на сопряжение «Симметрия». В открывшемся контекстном меню выбираем «Удалить». В окне «Удалить объекты» жмём кнопку «Удалить». Закрываем окно отношений.

Сопряжение касание
Для движения плоской грани вдоль цилиндрической, и наоборот, существует сопряжение касание.
Запускаем сопряжение касание.

Указываем цилиндрическую грань кривошипа заднего правого колеса и внутреннюю плоскую грань правого дышла.

Указываем цилиндрическую грань кривошипа заднего левого колеса и внутреннюю плоскую грань левого дышла.

Оба дышла заняли свои проектные положения.

Сборка завершена.

Поздравляю! Сборка паровоза готова! Но это ещё не всё!
Вернуться к началу урока
Урок 6. Создание компоновочной геометрии

В этом уроке мы создадим компоновочную геометрию будущей модели. Сначала зададим плоскостями основные габариты. Затем с помощью поверхностей зададим основные формы изделия. Зададим плоскости разъёма между деталями. Телами создадим шипы для соединения будущих деталей изделия, а также небольшие и движущиеся детали. После этого мы на основе полученных граней создадим коллекции геометрии для моделирования деталей. Что нам это даст? Во-первых мы сразу проектируем изделие в 3D-модели — не требуются прорисовки на бумаге, макеты и т.п. Во-вторых плоскости разъёма сразу зададут плоские грани деталей для размещения на принтере. Упростится сборка, т. к. детали будут привязаны к компоновочной геометрии.
Создание компоновочной геометрии - подробный урок
Забудьте всё, что учили раньше) До этого мы занимались моделированием деталей по заранее известным размерам, проектирование же предполагает, что размеров у нас ещё нет. На самом деле моделировать нам придётся и в этом уроке, но моделирование будет «проектировочное», когда форма и размеры объекта ещё неизвестны. С чего нам начать? Нужно сначала прикинуть габариты будущего изделия, продумать его форму, затем разделить изделие на отдельные оптимальные детали. В профессиональной среде это называется проектирование сверху вниз. Далее изделие можно будет без проблем делать методами коллективной разработки с друзьями или со своими детьми, если вы хотите научить их моделировать. Почему этот урок идёт уже после моделирования? Дело в том, что для того чтобы проектировать в 3D нужно уже уметь моделировать. Можно конечно по старинке продолжать делать прорисовки на бумаге, но зачем тогда нужен САПР?
Создаём новую деталь. Как обычно сразу сохраняем её.

Зададим основные габариты для деталей корпуса, чтобы в дальнейшем нам было на что ориентироваться. За нижнюю часть корпуса принимаем Плоскость XY, а плоскость XZ будет плоскостью симметрии — она потребуется так как колёса и дышло симметрично расположены по разным сторонам от корпуса, также симметричными являются многие элементы корпуса.
Построим от плоскости XZ смещенную плоскость — она задаст габаритный размер для боковой части корпуса и место расположения колёс.
Запускаем команду Смещённая плоскость, указываем плоскость XZ и задаём размер 25 мм. Создаём плоскость.

Зададим плоскость границу дорожного просвета. На эту плоскость будут «опираться» колёса.
Указываем плоскость XY и задаём размер 10 мм. При необходимости меняем направление. Создаём плоскость.

Указываем плоскость XY и задаём размер 107 мм. Создаём плоскость.
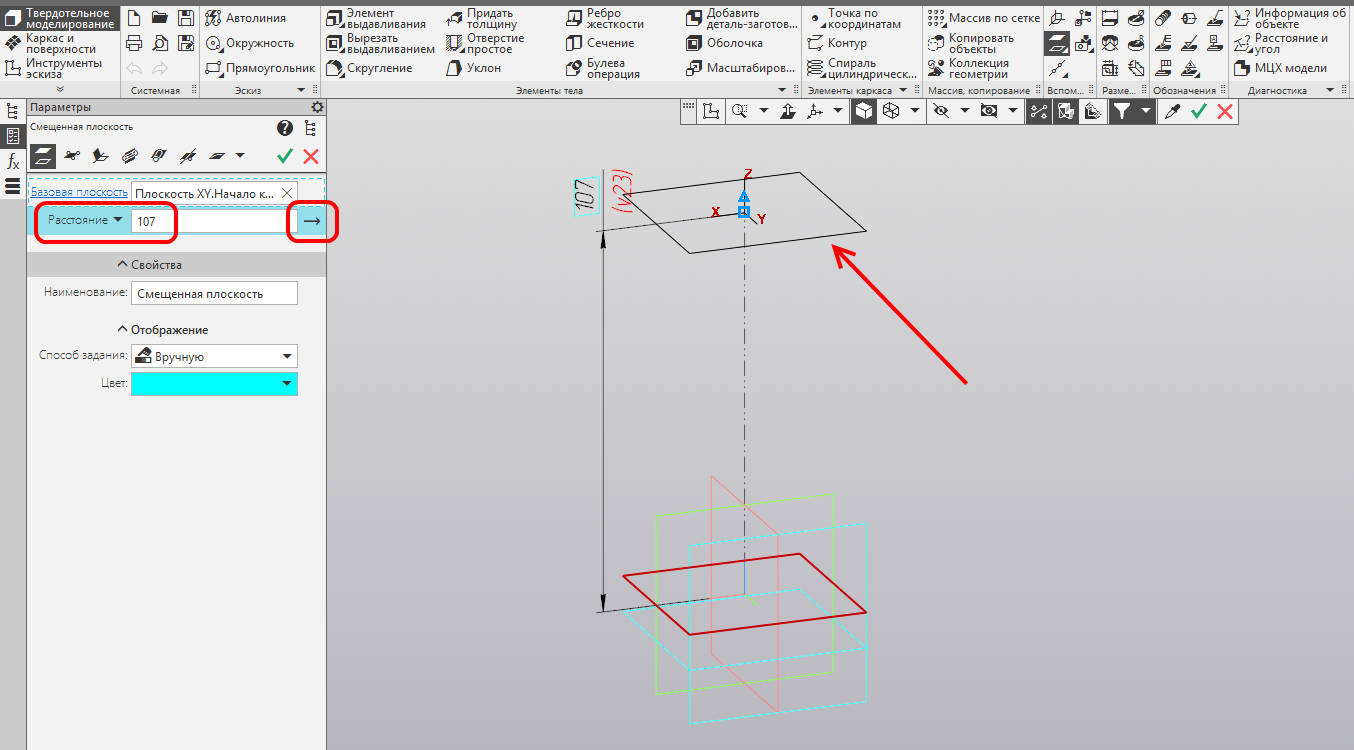
Теперь нужно получить представление о форме будущей модели. Для этого очертим профиль будущей модели в эскизе. Построим эскиз на плоскости XZ.
Проецируем в эскиз верхнюю смещённую плоскость и плоскость XY. Это нужно, чтобы при создании эскиза не выйти за габариты изделия.

Используя команду Автолиния или Отрезок, строим в эскизе контур паровоза, ограниченный спроецированными прямыми.
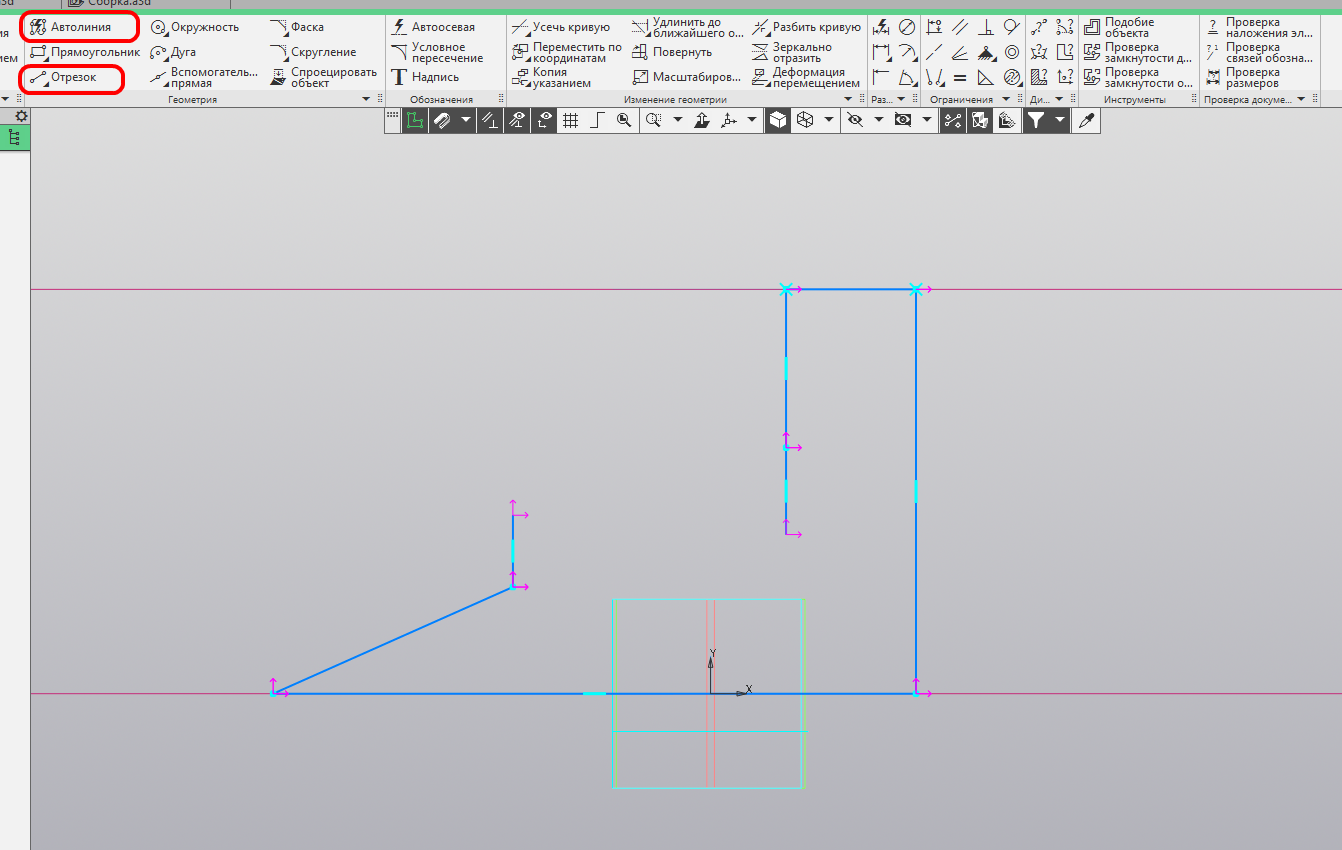
Проставляем размеры и геометрические ограничения. Выходим из режима эскиза. Обратите внимание, что середина нижнего горизонтального отрезка совпадает с началом координат.
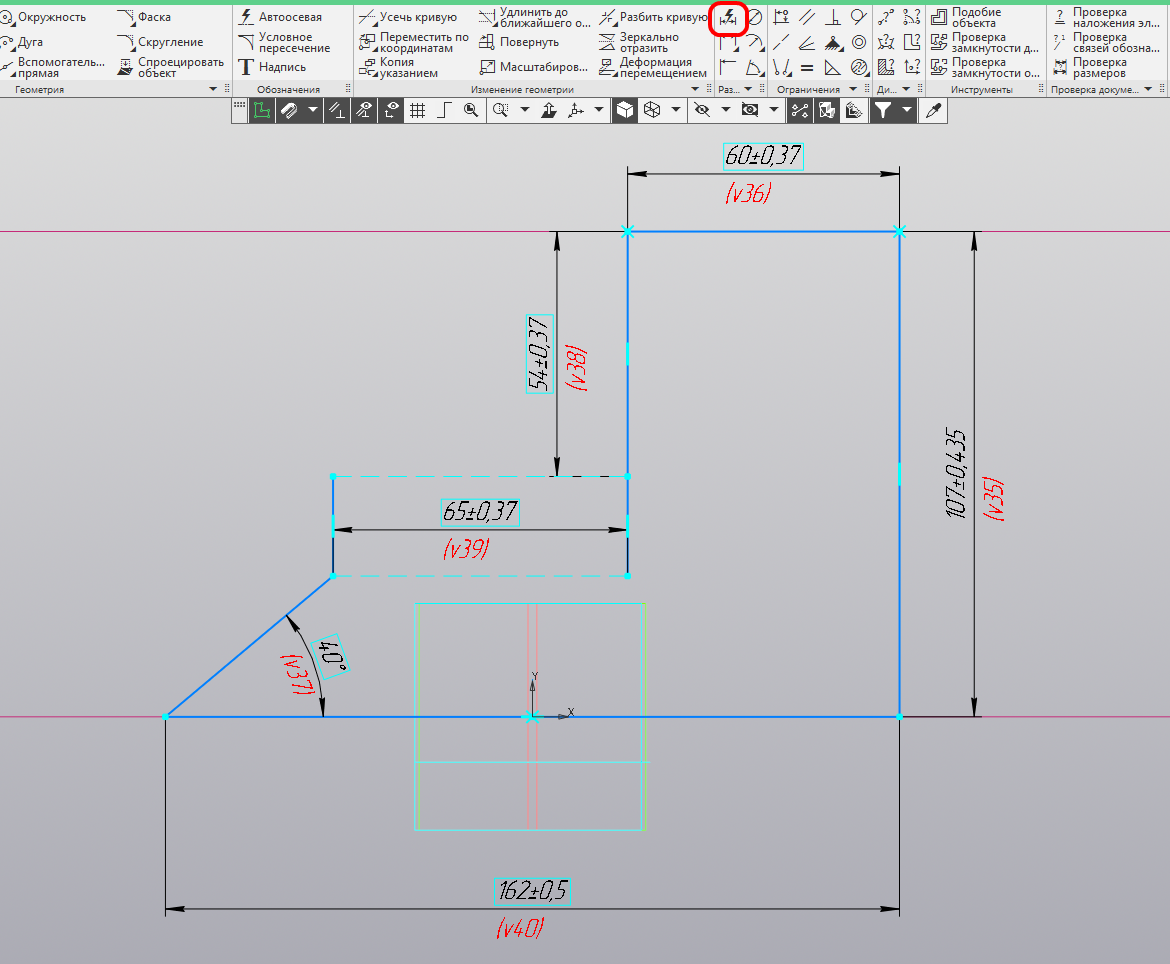
Переключаемся на набор «Каркас и Поверхности». Запускаем команду «Поверхность выдавливания».
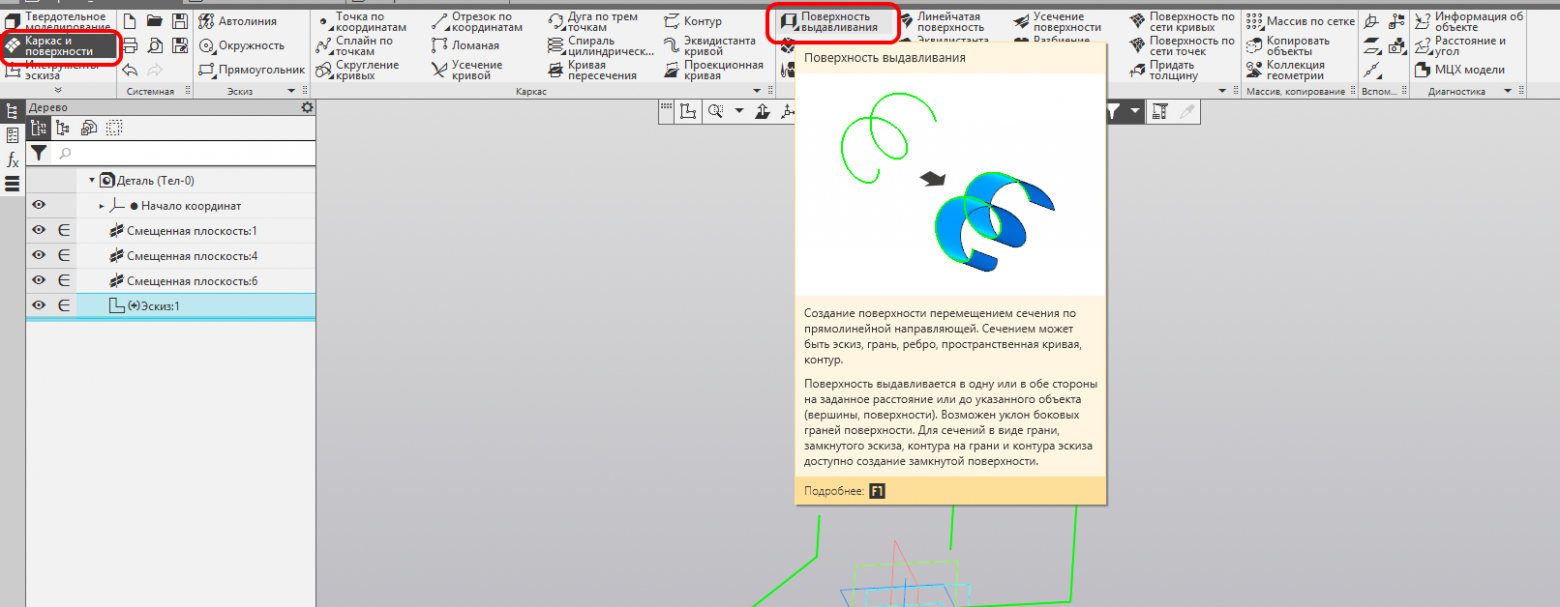
Активируем переключатель «Симметрично». Устанавливаем размер 50 мм. Создаём операцию.

Верхняя грань была нужна только для единства контура, она совпадает с плоскостью. Удалим верхнюю грань. Запускаем команду «Удалить грани».

Указываем для удаления верхнюю грань, которая дублируется плоскостью. Создаём операцию.
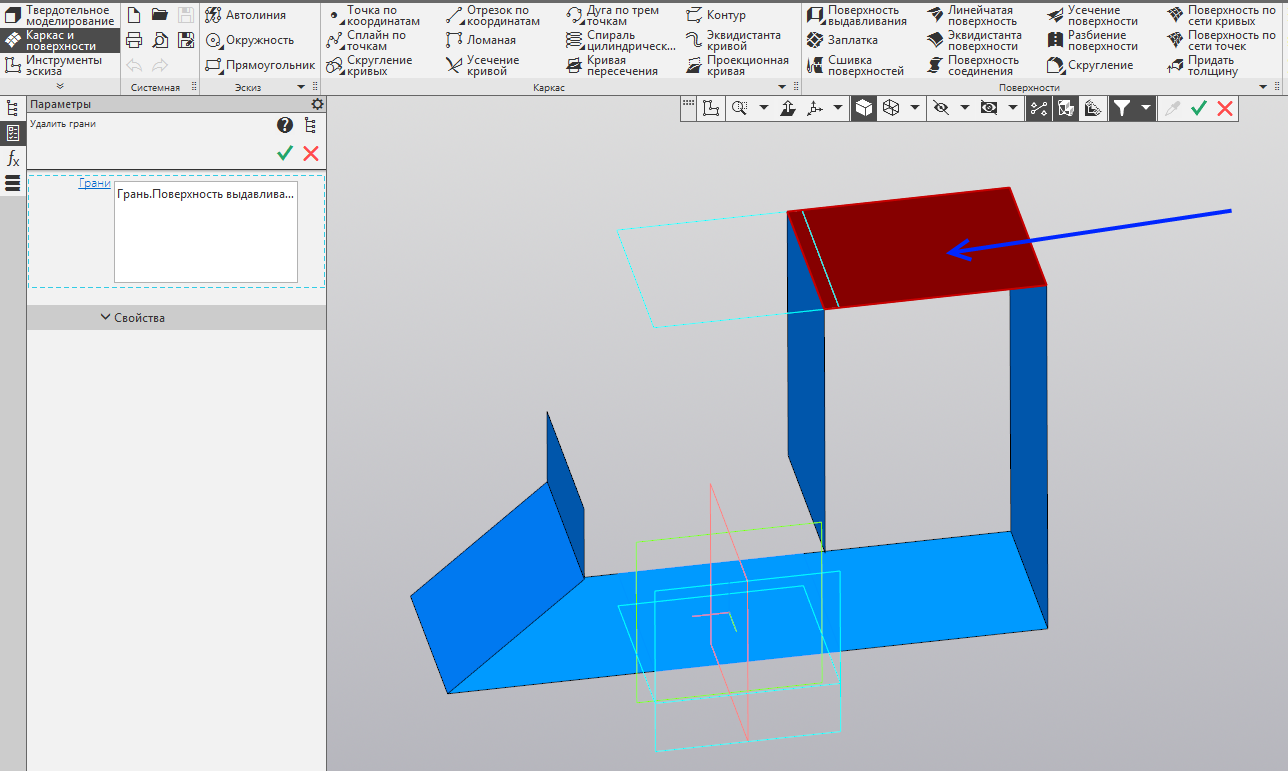
Зададим форму топки. Создаём эскиз на передней грани кабины.
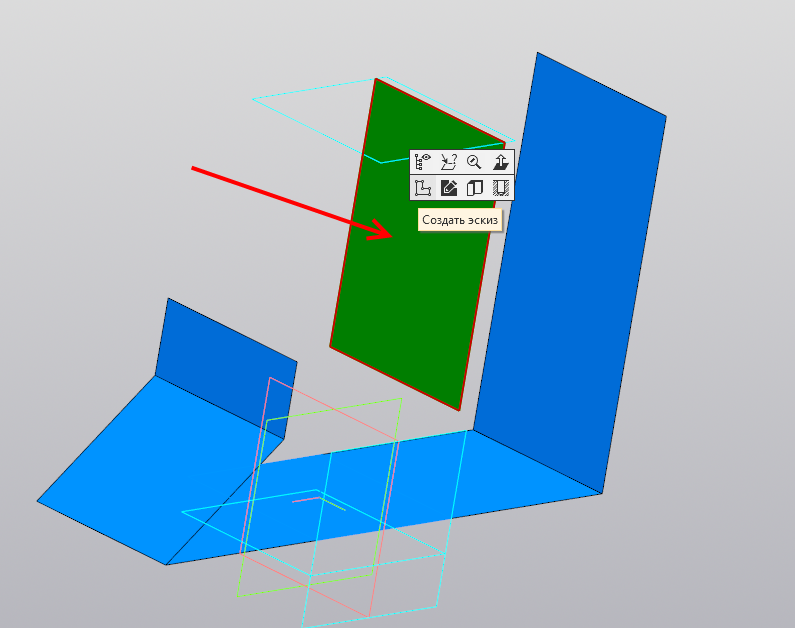
Строим окружность и образмериваем её, как на картинке. Выходим из режима эскиза.

Запускаем команду «Поверхность выдавливания». Строим поверхность так, чтобы она вышла за пределы вертикальной грани, но не ушла за габарит отбойника, а также вписалась бы в визуальный облик создаваемого паровоза. В данном случае это расстояние 77 мм. Создаём операцию.

Теперь разместим трубу. Строим такой эскиз на плоскости ZX.

Ставим на эскиз необходимые размеры (полностью образмеривать не обязательно). Выходим из режима эскиза.

Запускаем команду «Поверхность вращения».
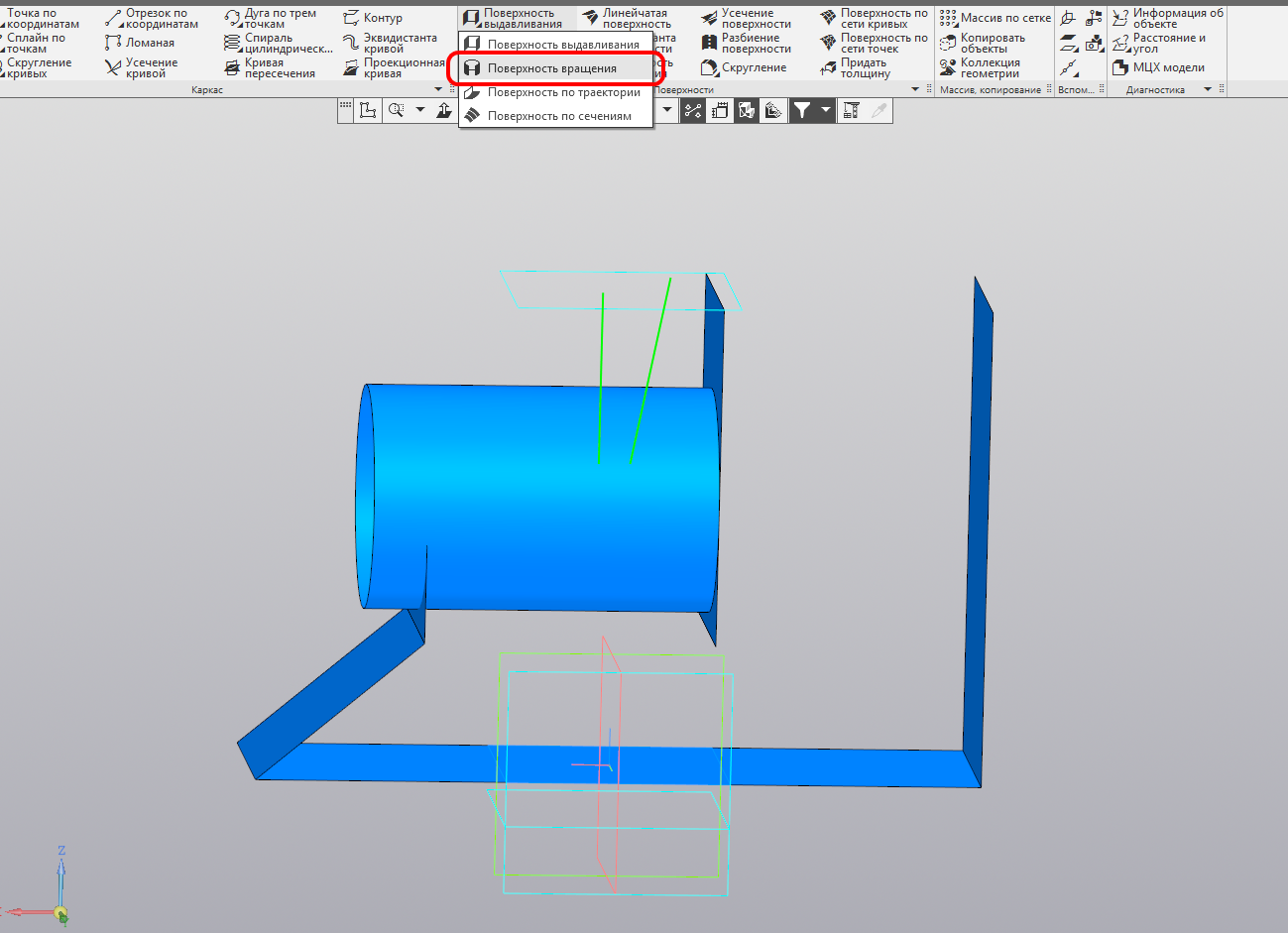
Стандартные настройки подходят — создаём операцию.

Осталось задать форму крыши. Создаём эскиз на задней грани.
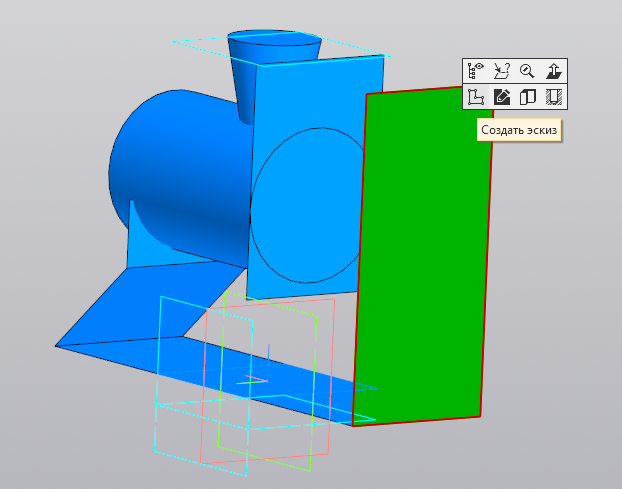
Проецируем в эскиз верхнюю смещённую плоскость. Получаем прямую.
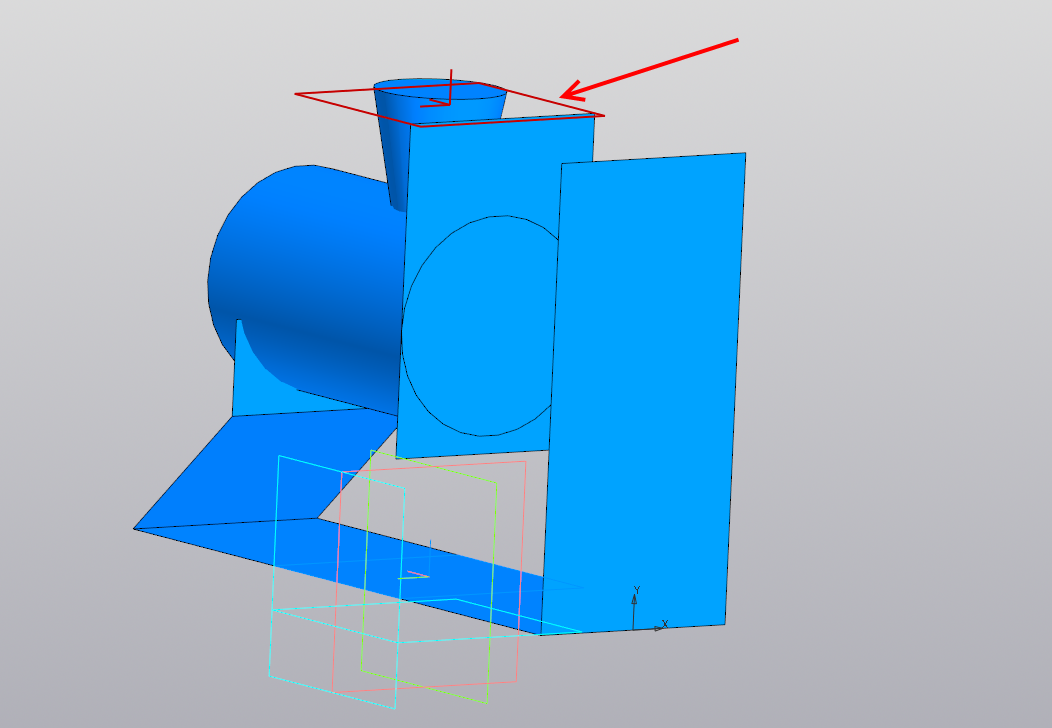
Запускаем команду «Дуга по трём точкам».

Указываем две точки дуги по краям объекта и третью на прямой.

Строим касание между дугой и прямой. Касание гарантирует, что дуга не выйдет за пределы прямой, а значит ограничивающей плоскости.

Выравниваем края дуги. Расставляем размеры, как на рисунке. Выходим из режима эскиза.
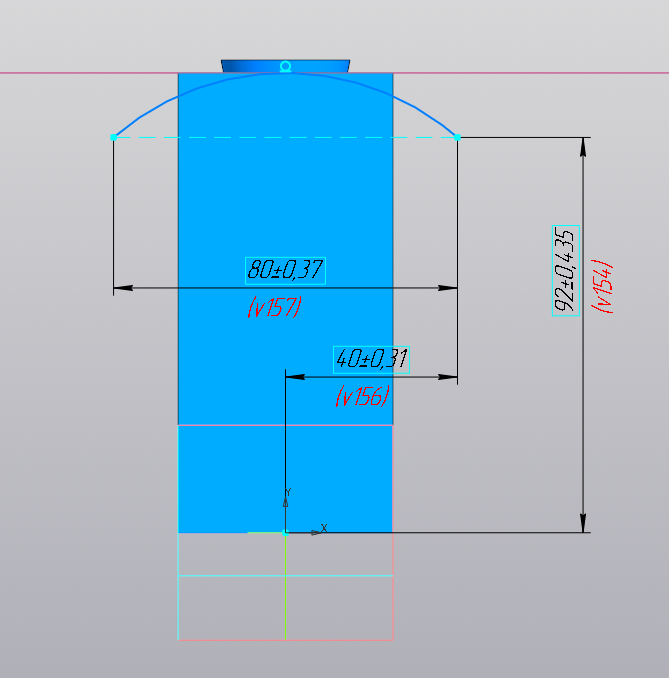
Запускаем команду «Поверхность выдавливания». Выбираем способ «До объекта». Указываем переднюю грань кабины. Создаём операцию.

Основная форма корпуса задана. Теперь усечём всё лишнее. Запускаем команду «Усечение поверхности».

Указываем вертикальные грани кабины в качестве граней усекаемой поверхности. Создаём операцию.
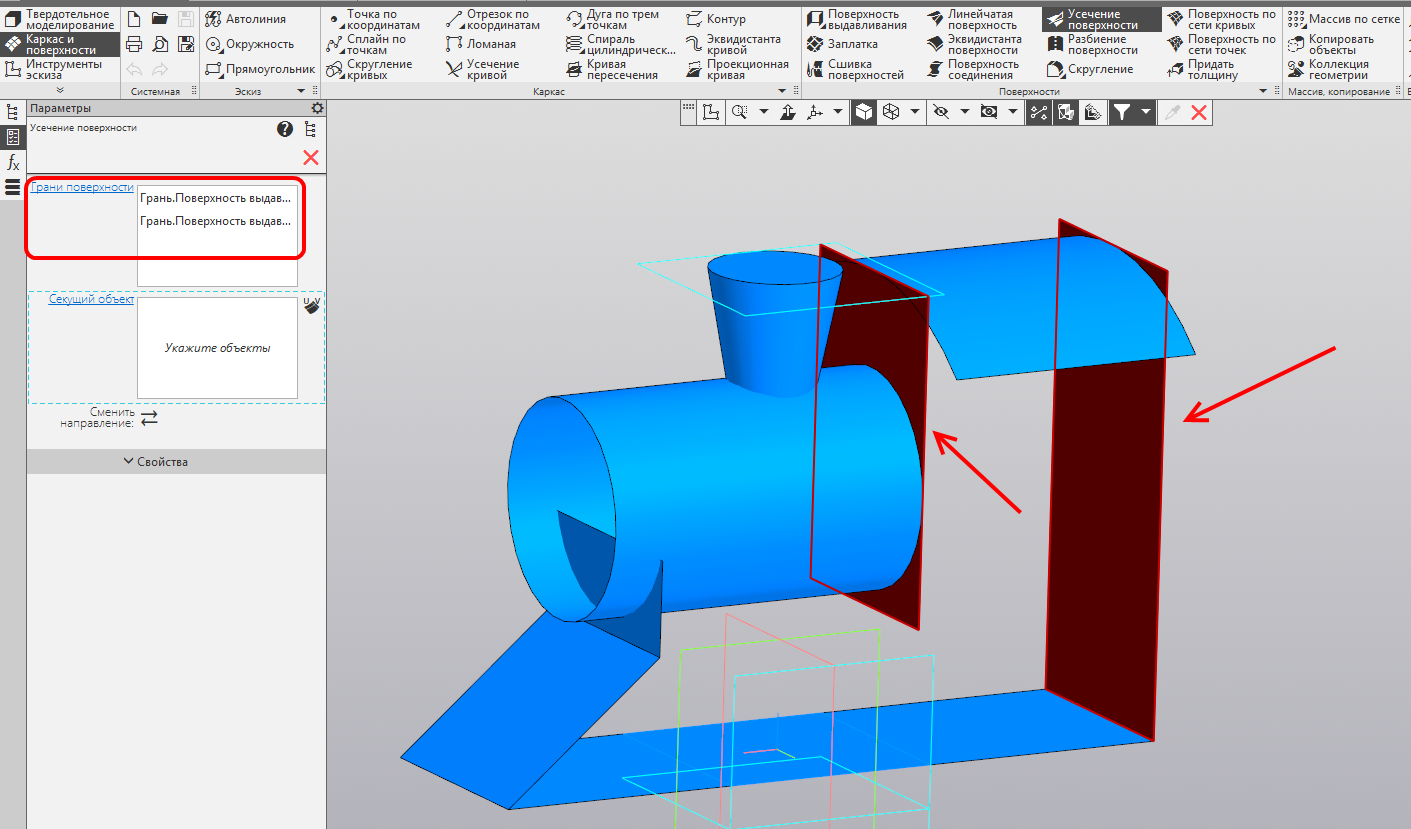
Кликаем по полю ввода «Секущий объект» и указываем грань крыши. Оставшаяся после усечения часть показывается затемнением на фантоме. В данном случае остается нижняя часть, как и требуется — создаём операцию.
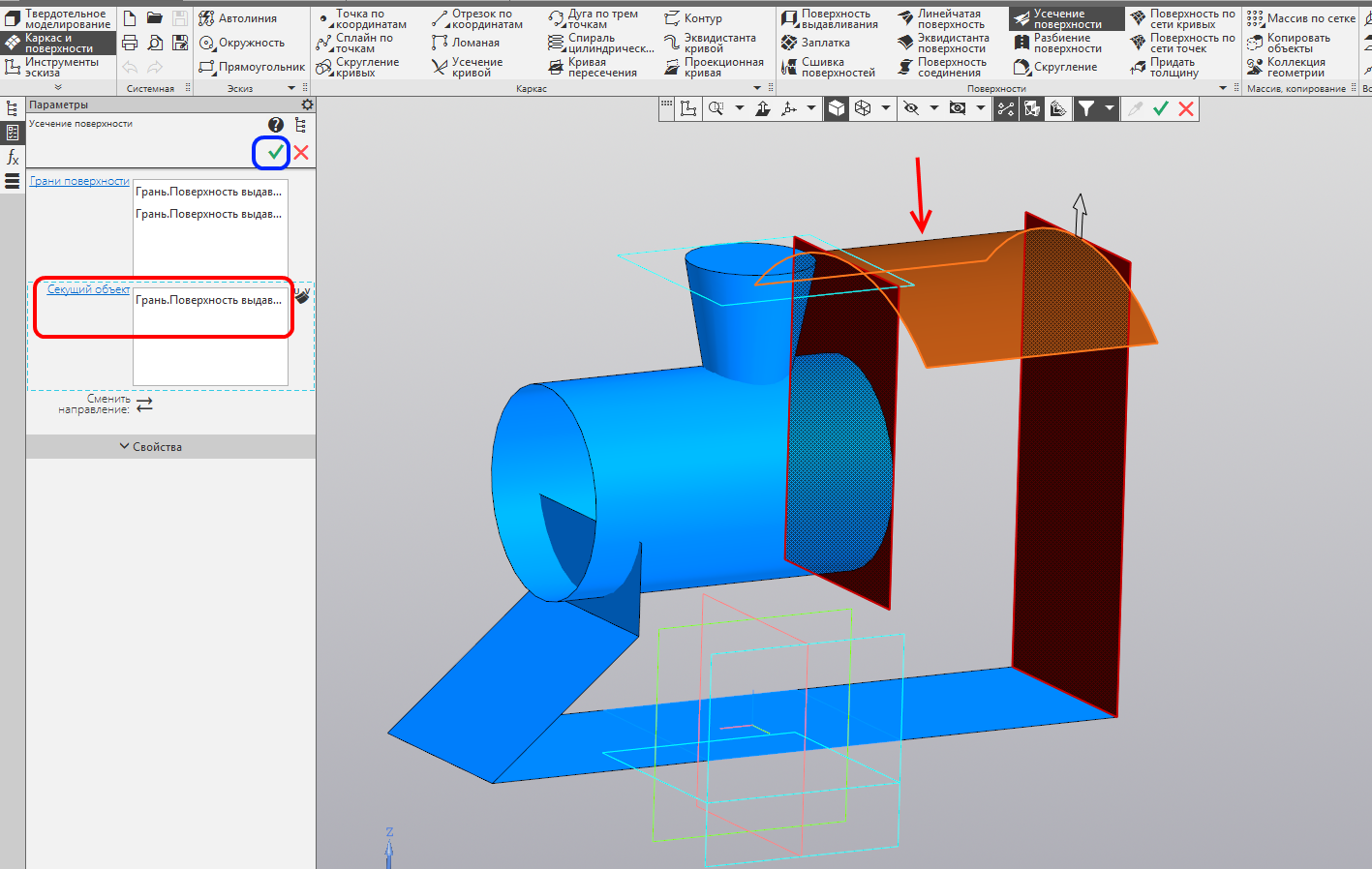
Указываем следующие поверхности для усечения. Переднюю грань кабины и вертикальную грань отбойника. Секущей поверхностью будет цилиндрическая поверхность котла. Создаём операцию.
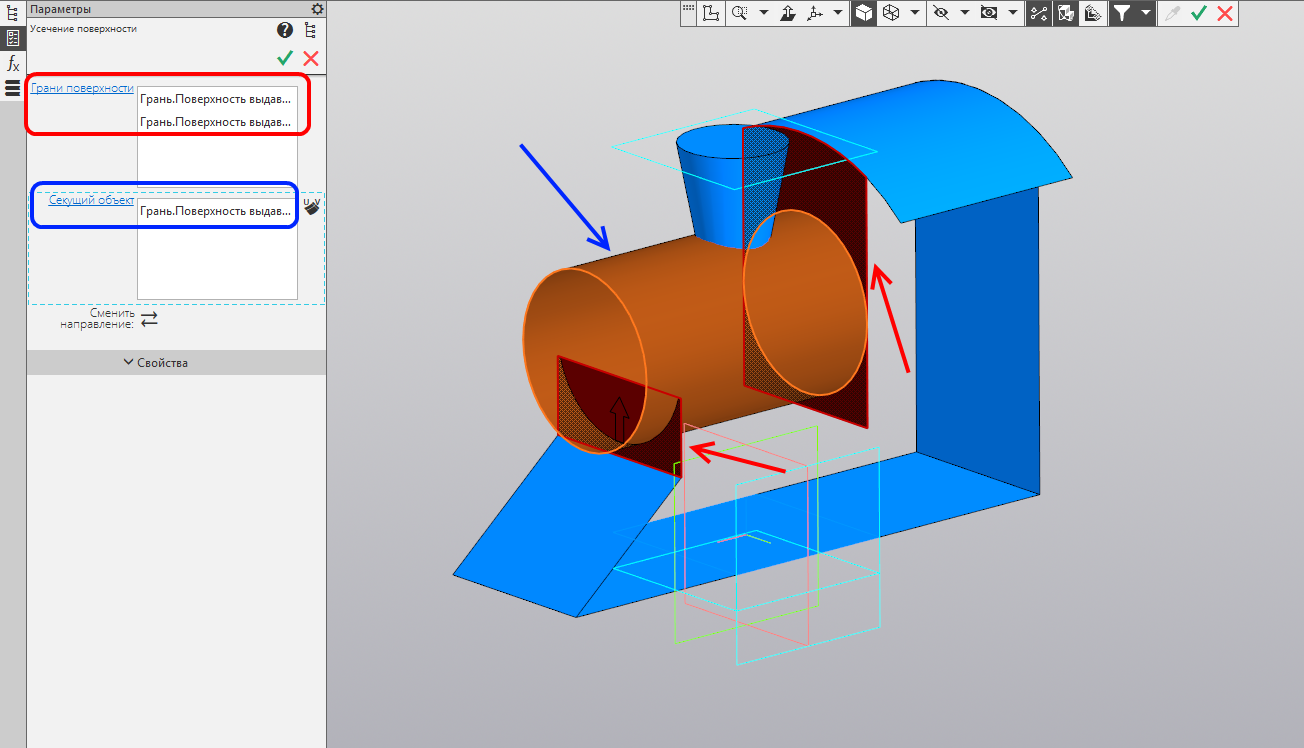
Напоследок усекаем трубу. Важно не забыть нижнюю круглую грань трубы. Создаём операцию.
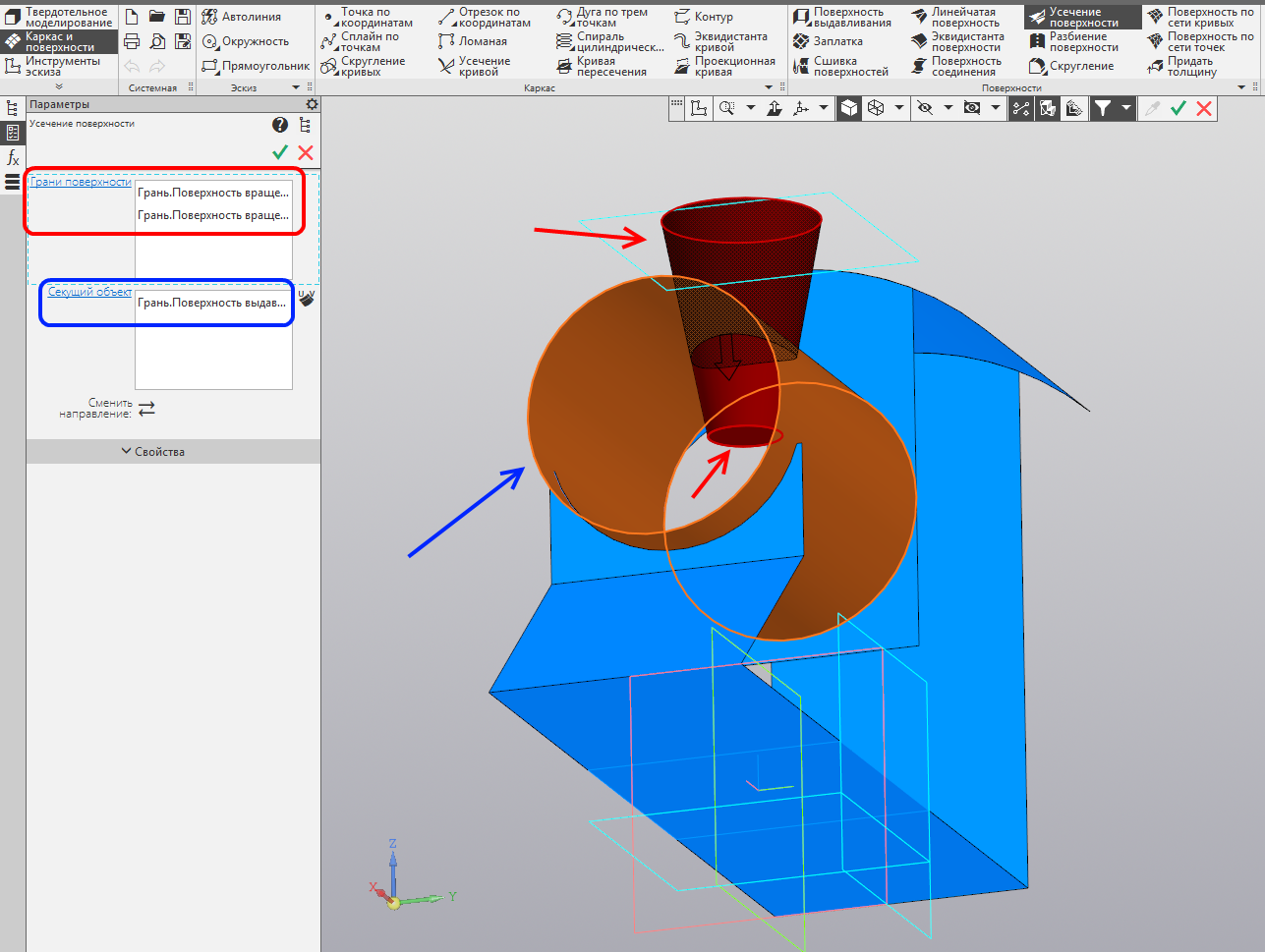
Основная форма создана. В ней уже угадывается будущий паровоз. Но такая форма не оптимальна для печати, и не позволяет сделать разные детали из пластика разных цветов. Чтобы решить эту проблему, разобьём общую форму на отдельные детали и создадим крепежные элементы между этими деталями.
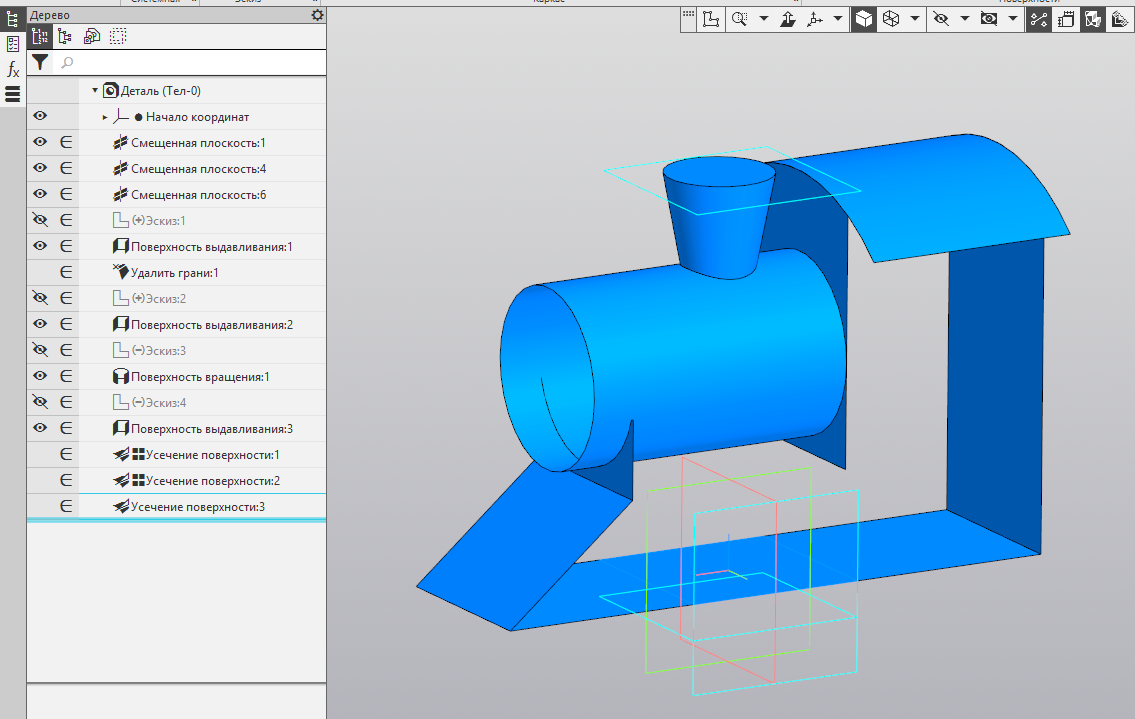
Сначала построим смещенные плоскости, чтобы задать границы деталей. Создаём границу между котлом и отбойником.
Запускаем команду «Смещённая плоскость». Строим плоскость на расстоянии 29 мм от плоскости ZY. Расстояние выбрано так, чтобы труба находилась примерно в центре котла. При необходимости меняем направление. Создаём операцию.

Создаём границу между котлом и тележкой. Строим плоскость на расстоянии 35 мм от плоскости XY. Расстояние выбрано так, чтобы плоскость была касательной к цилиндрической поверхности котла. Создаём операцию.

Создаём границу между кабиной и крышей. Строим плоскость на расстоянии 95 мм от плоскости XY. Расстояние выбрано так, чтобы плоскость была чуть выше нижних рёбер цилиндрической поверхности крыши. Создаём операцию.

Плоскости будут основаниями для эскизов. В данном случае удобно использовать твердотельные операции, поэтому переключим набор на «Твердотельное моделирование».
Создаём новый эскиз на вертикальной смещённой плоскости (границе между котлом и отбойником).

Строим эскиз, как на картинке. Верхняя окружность расположена соосно цилиндру котла.
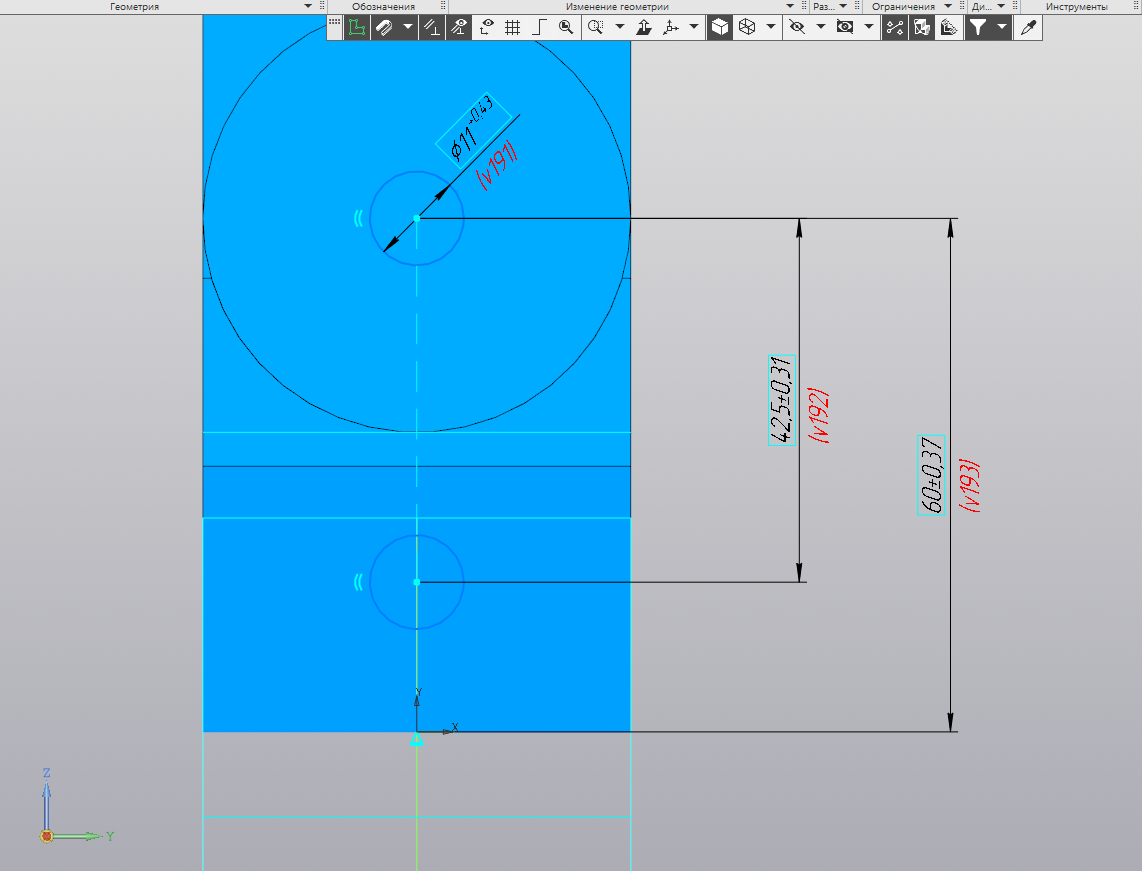
Запускаем команду «Элемент выдавливания» и строим его на расстояние 10 мм. Создаём операцию. Выходим из команды.

Создаем новый эскиз на горизонтальной смещённой плоскости (границе между котлом и тележкой).

Строим эскиз, как на картинке. Размеры строятся от задней грани кабины. Цилиндрическая поверхность котла скрыта для лучшей читаемости эскиза.
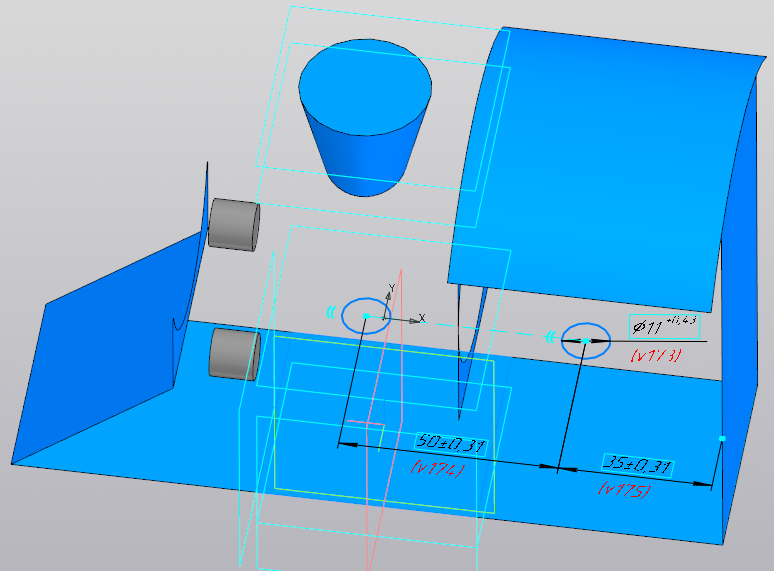
Запускаем команду «Элемент выдавливания» и строим его на расстояние 10 мм. Создаём операцию. Выходим из команды.
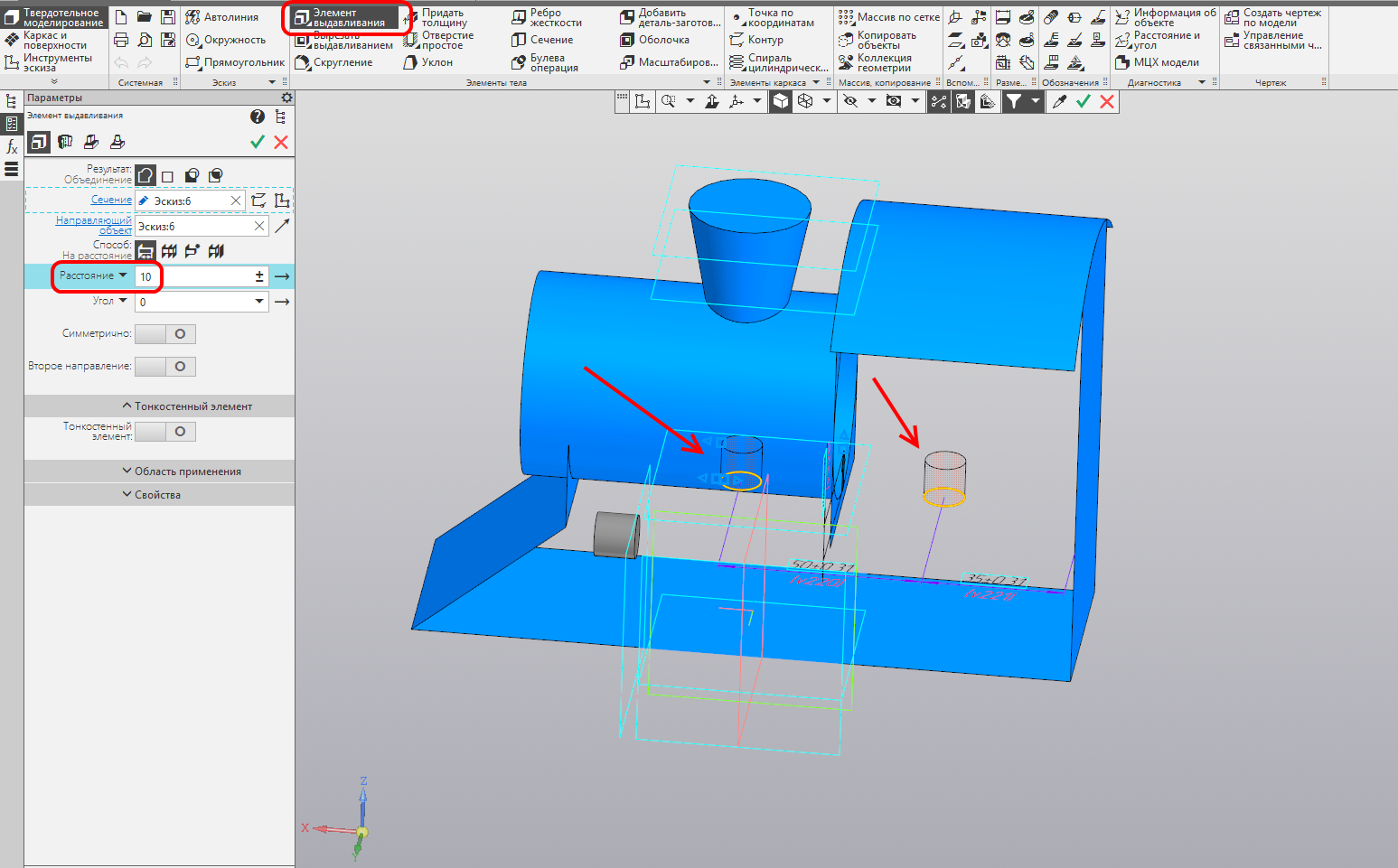
Создаем новый эскиз на горизонтальной смещённой плоскости (границе между кабиной и крышей).

Строим эскиз, как на картинке. Размеры строятся от передней грани кабины.
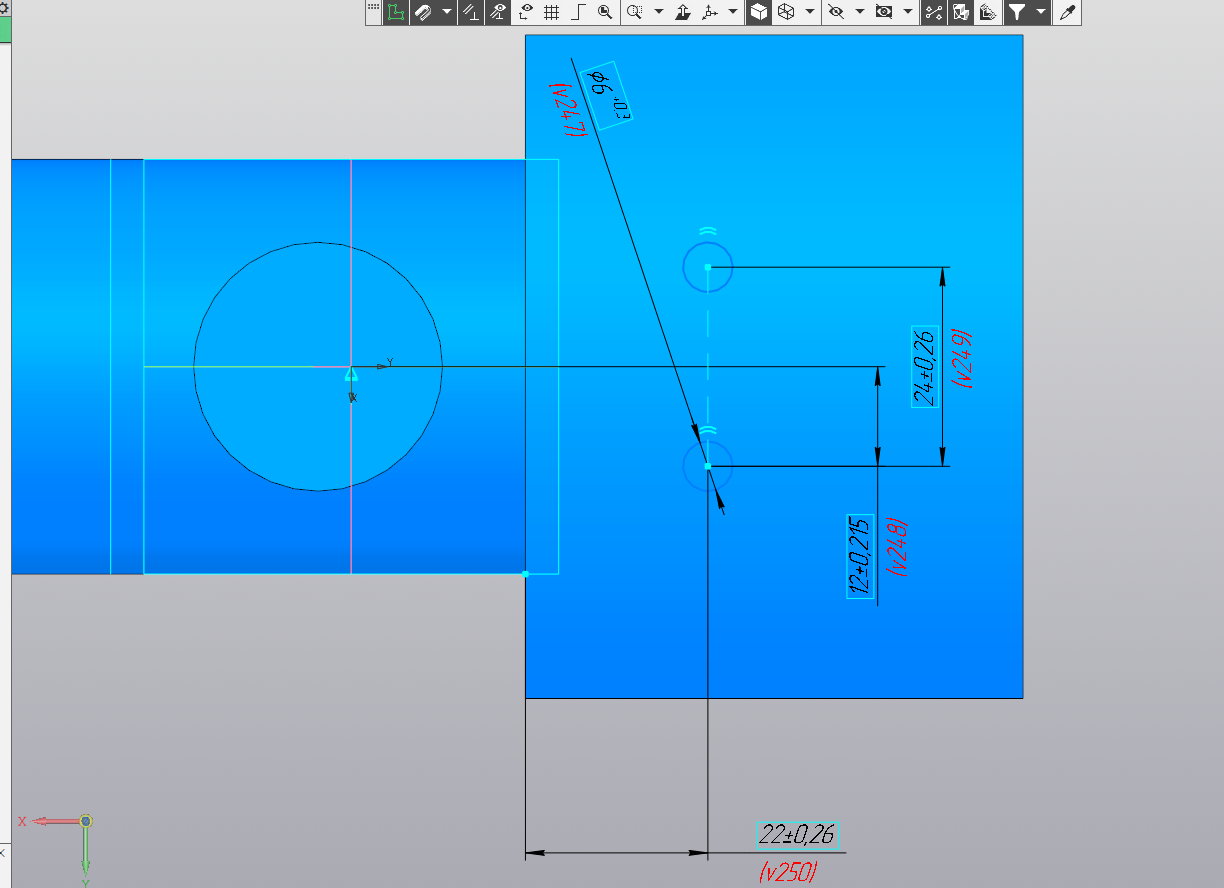
Запускаем команду «Элемент выдавливания» и строим его на расстояние 5 мм. Создаём операцию. Выходим из команды.

Все соединения между частями корпуса созданы. Теперь нужно построить подвижную часть.
Создаём новый эскиз на первой (самой левой от плоскости XZ) смещённой плоскости.
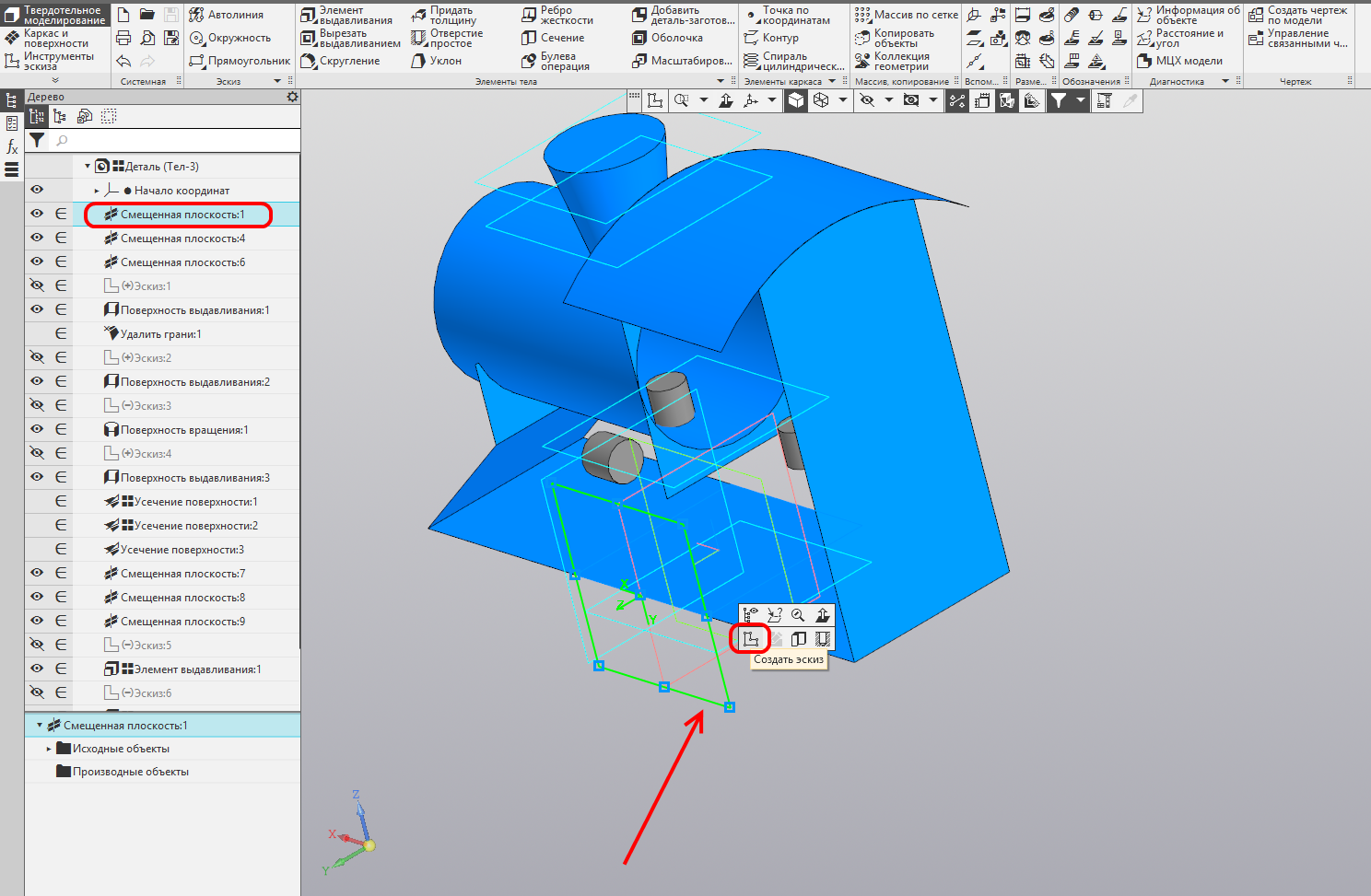
Проецируем в эскиз самую нижнюю плоскость. Получаем прямую, на которой будут стоять колёса.

Строим две окружности и задаём им касательность к прямой.

Задаём размеры окружностей.

Задаём для большой окружности касательность с задней гранью кабины. Задаём размер между центрами окружностей 55 мм.
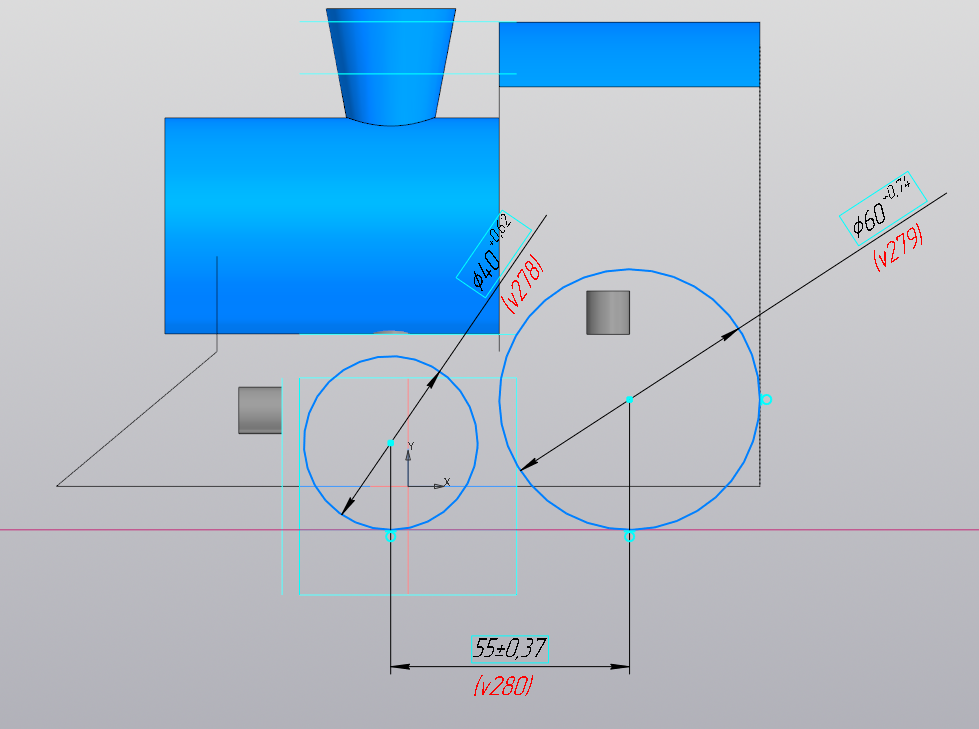
Строим две маленьких окружности, концентричных к большим. Задаём равенство между ними и диаметр 7 мм. Эти окружности — отверстия под оси. Диаметр маленькой окружности совпадает с диаметром крепежа, например самореза, который будет использоваться в качестве оси. Запускаем команду «Элемент выдавливания».

Строим элемент выдавливания на расстояние 17 мм. Создаём операцию.
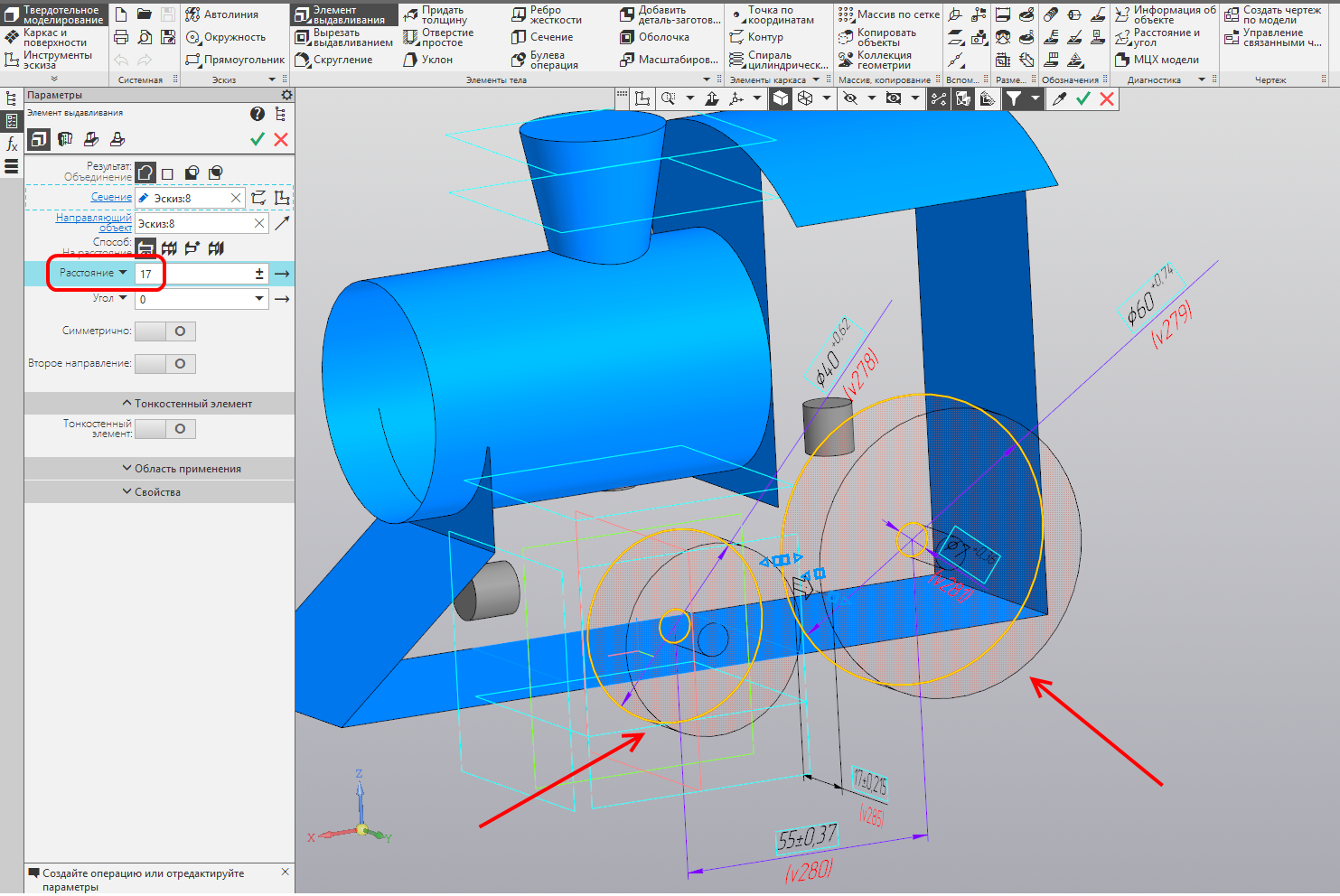
Колёса созданы. Теперь нужно создать кривошип и дышло.
Создаём эскиз на грани колеса.
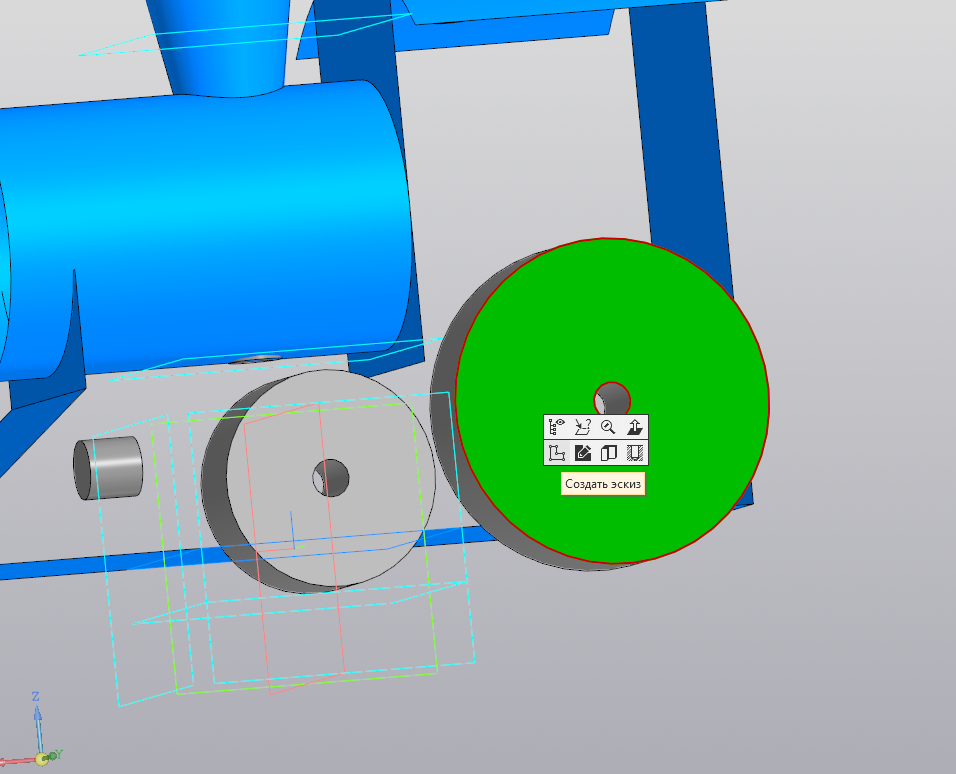
Рассчитываем оптимальное расположение кривошипа. Строим эскиз, как на рисунке. Левая окружность — это проекция отверстия малого колеса. Диаметр 36 мм взят с учётом, чтобы в итоге кривошип был как можно ближе к краю колеса, но ещё оставалось бы место для скругления.

Выделяем всю построенную геометрию и выбираем в контекстной панели стиль линии «Тонкая».

Строим на пересечении большой окружности и отрезка окружность диаметром 10 мм. Запускаем команду «Элемент выдавливания».
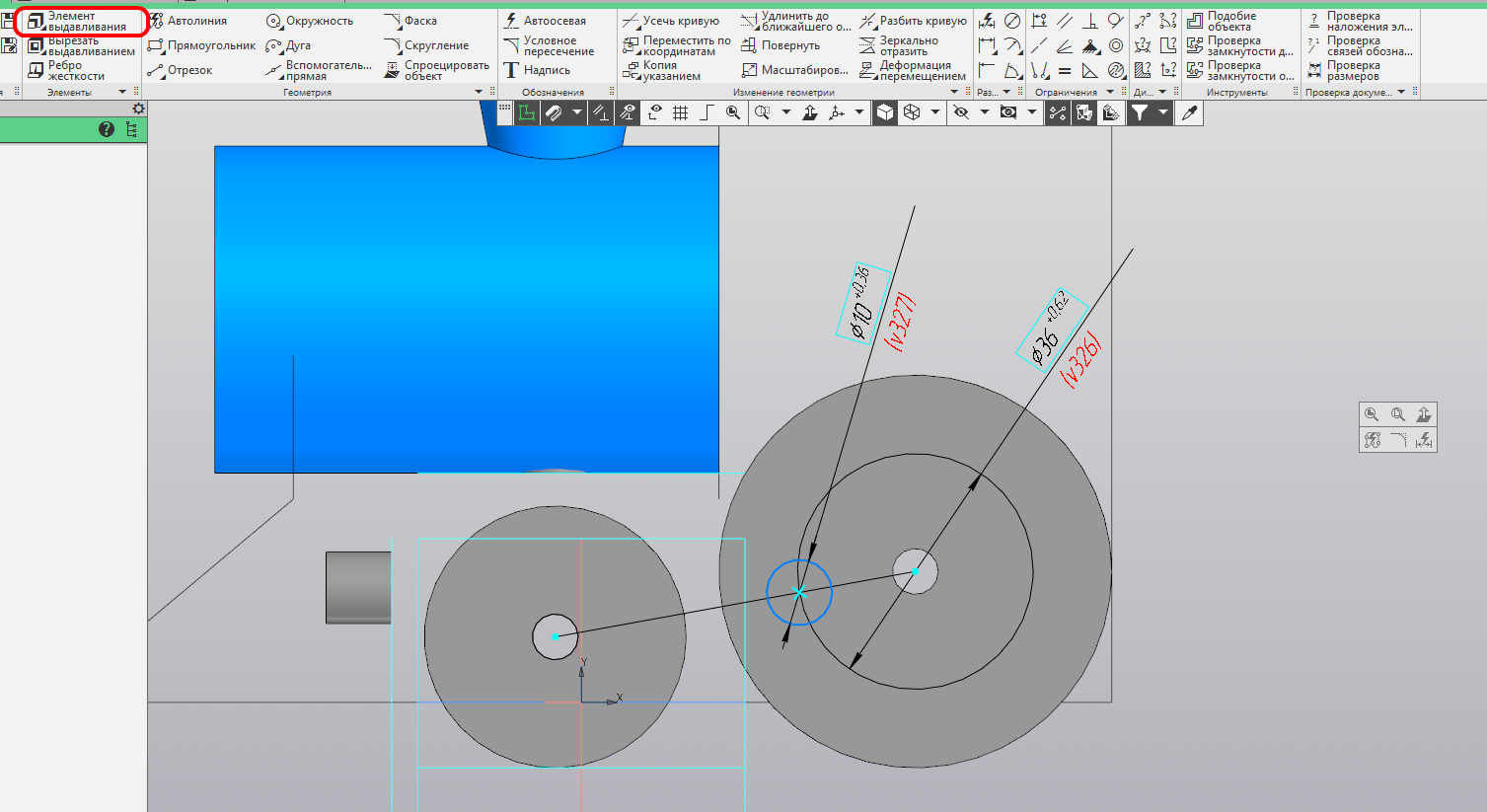
Строим элемент выдавливания на расстояние 6 мм. Создаём операцию. Выходим из команды. Кривошип готов.

Теперь рассчитываем оптимальные размеры дышла. Снова создаём эскиз на грани колеса.

Проецируем в эскиз 3 окружности (два отверстия и кривошип). Для проекций отверстия большого колеса и кривошипа меняем стили линий на тонкие.
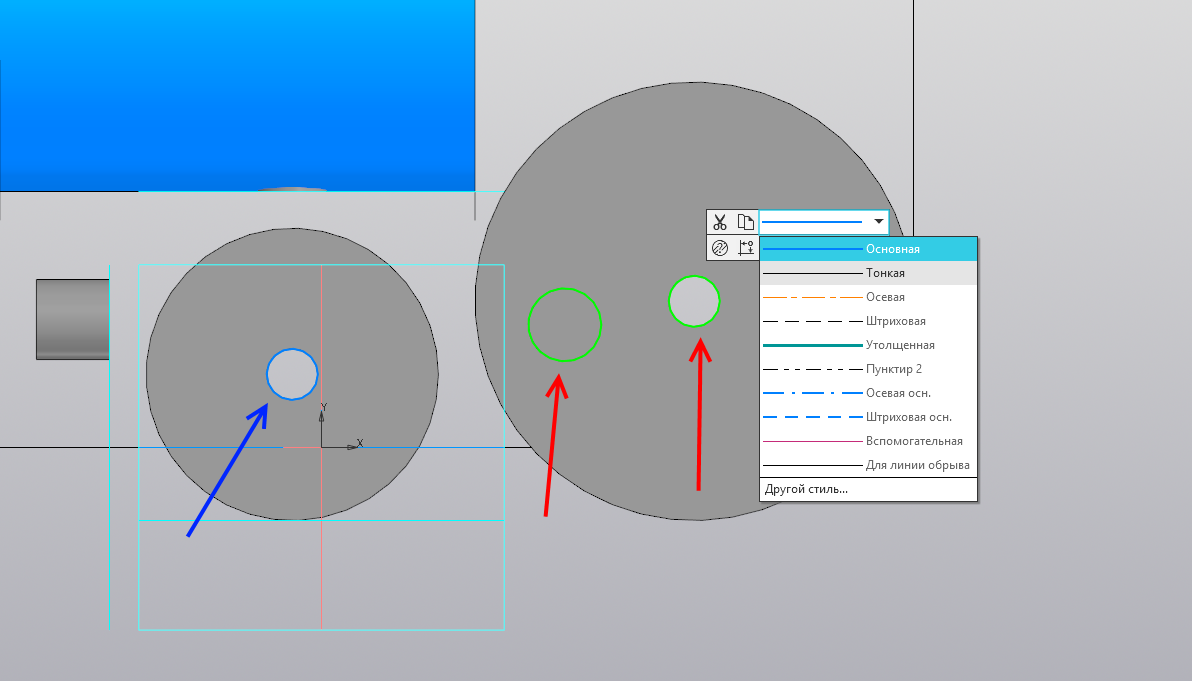
Запускаем команду «Вспомогательная прямая». Строим прямую между центрами спроецированных отверстий. Запускаем команду «Перпендикулярная прямая».

Указываем прямую, а затем центр отверстия большого колеса. Получилась прямая, перпендикулярная к оси будущего дышла. Эту прямую можно использовать для создания зеркальной копии кривошипа на противоположной стороне.

Строим из центра окружности кривошипа окружность с диаметром 13 мм.
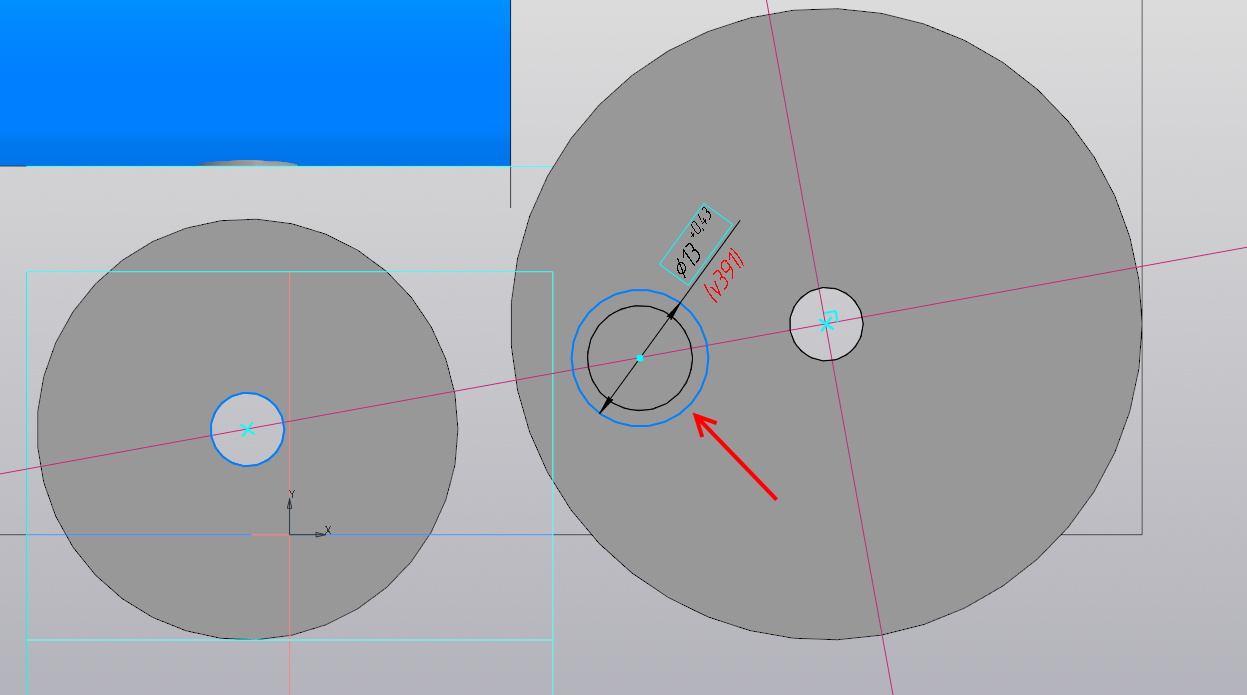
Запускаем команду «Зеркально отразить». Указываем построенную вокруг кривошипа окружность. Подтверждаем выбор.

Указываем перпендикулярную прямую.

Строим два произвольных отрезка, примерно как на рисунке.

Запускаем команду «Параллельность». Указываем прямую, проходящую через центры отверстий, и жмём кнопку «Запомнить состояние».

Указываем отрезки — теперь они параллельны прямой.
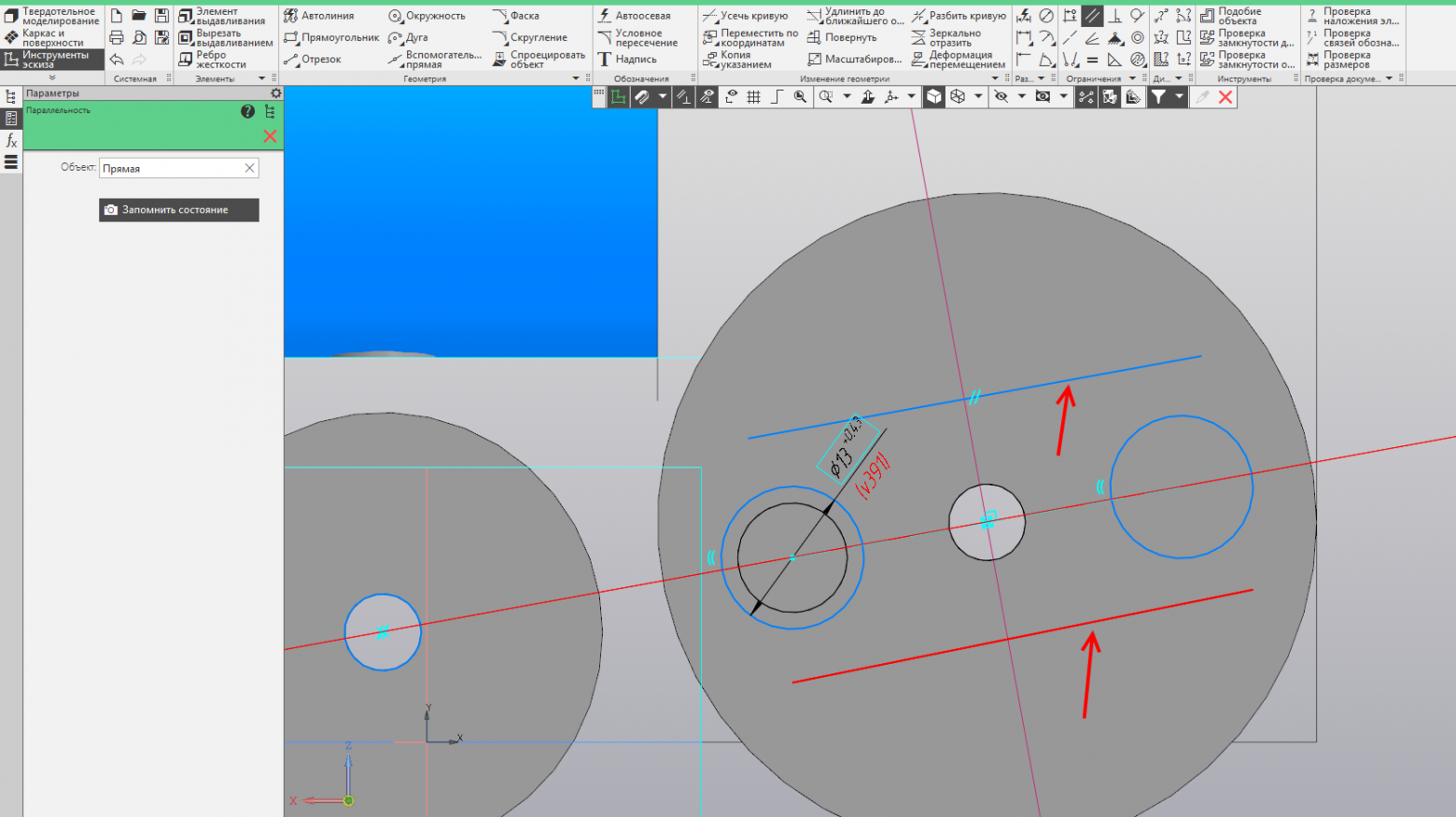
Запускаем команду «Касательность». Указываем последовательно отрезки и одну из окружностей.
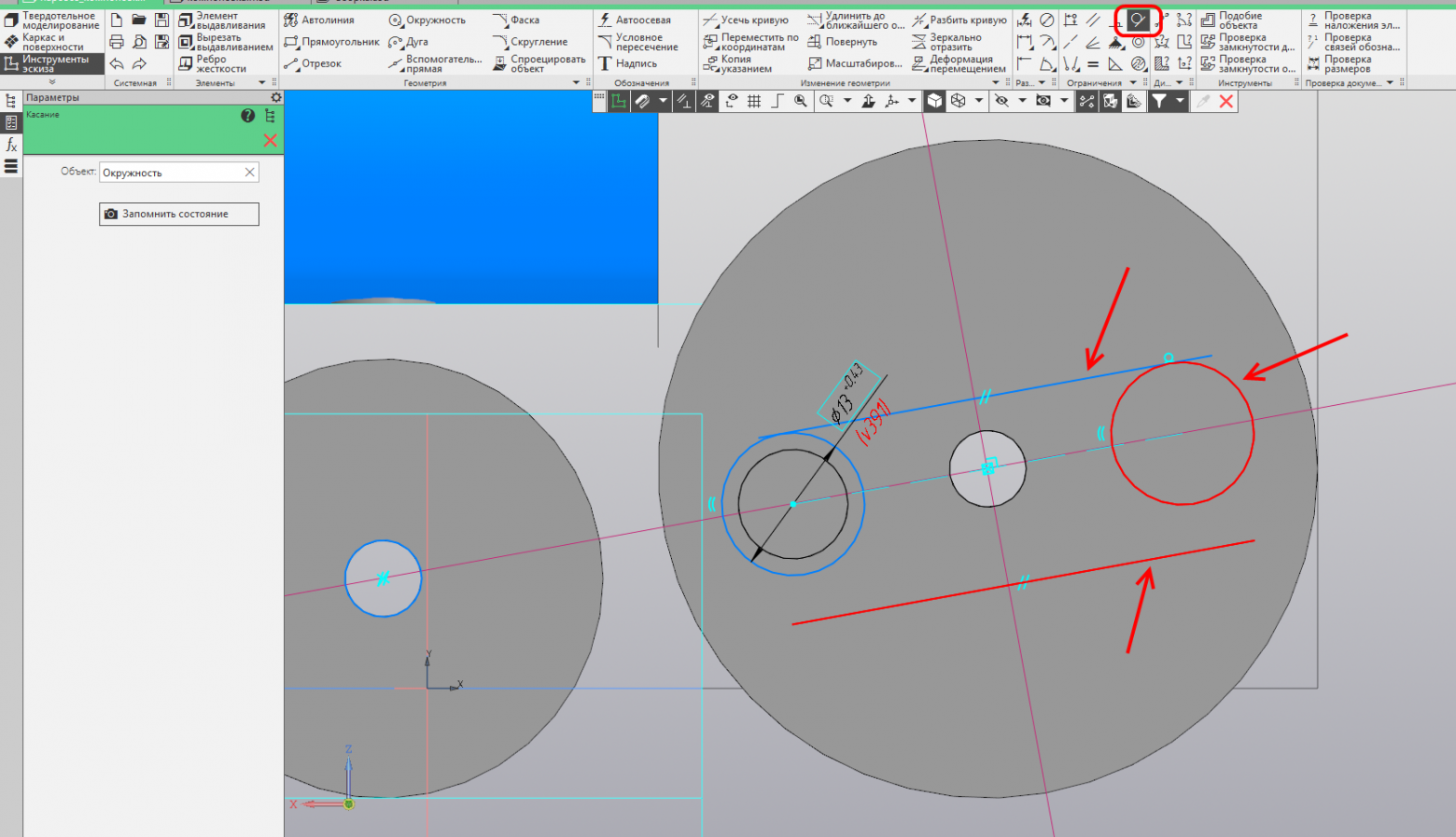
Строим отрезок, совпадающий с прямой, между точками пересечения прямой с окружностями.

Вспомогательные прямые нам больше не потребуются. Удаляем их. Запускаем команду «Удалить вспомогательные кривые и точки» из меню «Черчение».
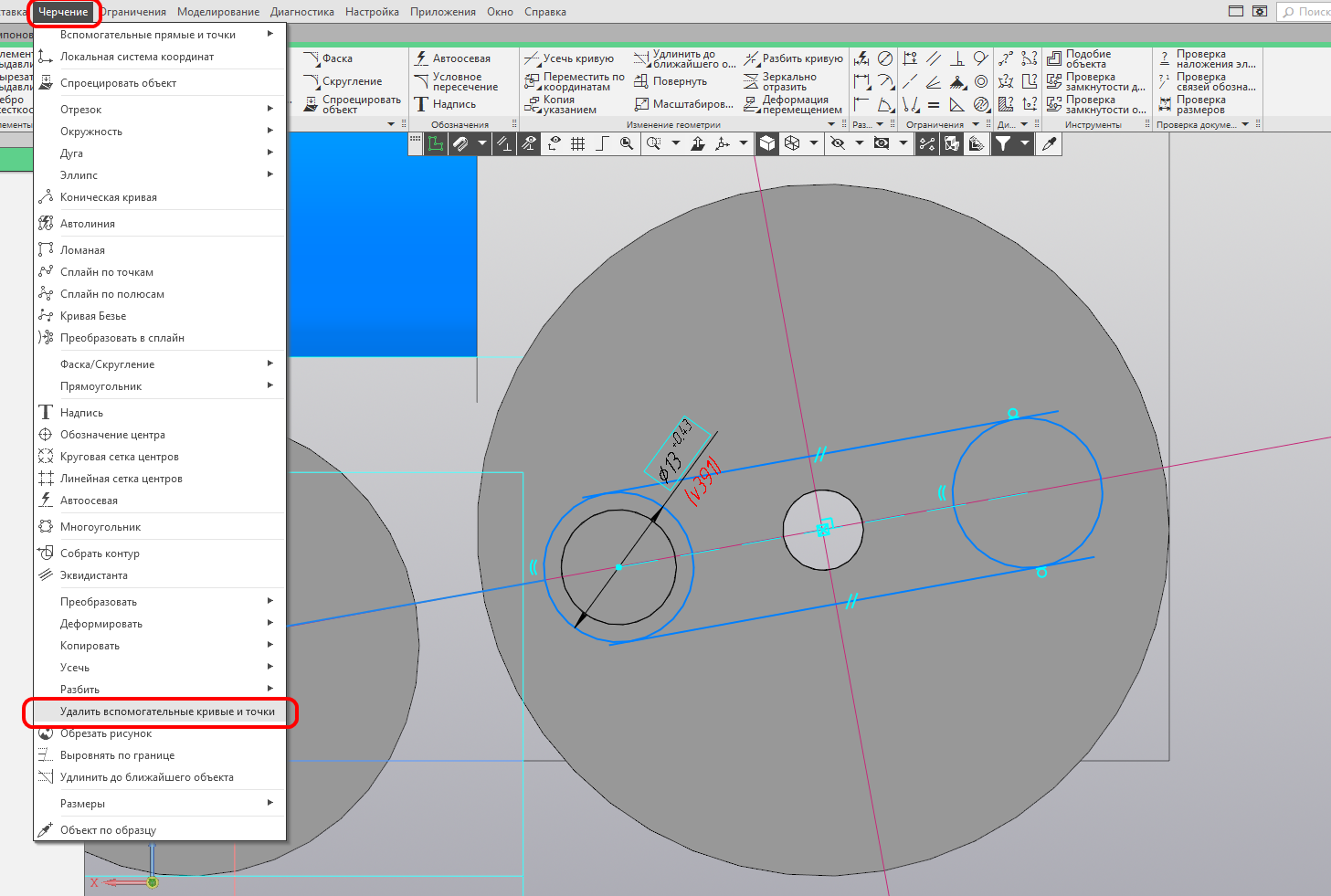
Запускаем команду «Усечь кривую», переключаем способ работы на «Оставлять» указанный участок.

Зажимаем левую кнопку и проводим секущий отрезок через середины отрезков.

Переключаем способ работы команды «Усечь кривую» на «Удалять» указанный участок.

Указываем внутренние дуги.
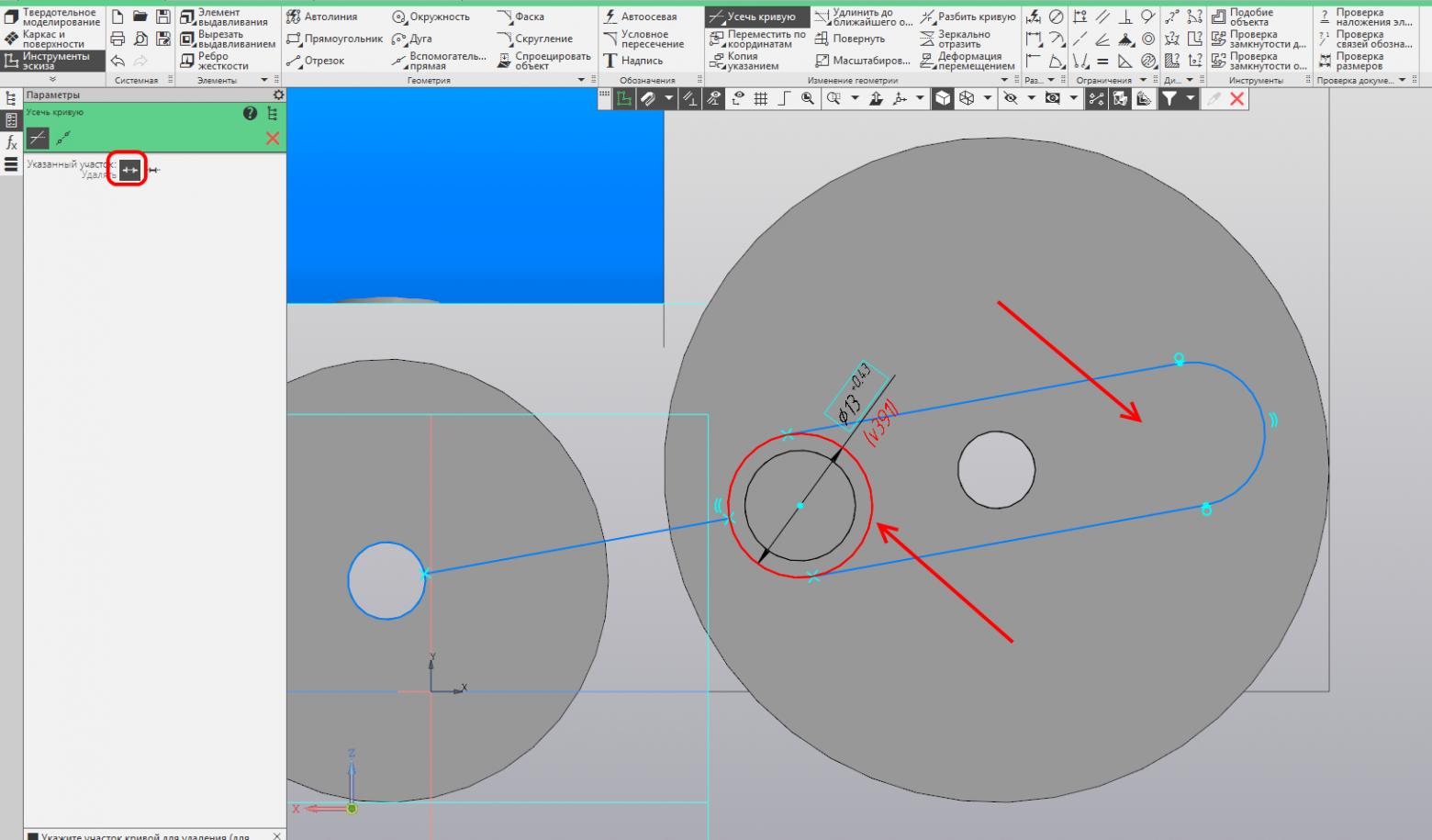
Запускаем команду «Локальная система координат». Указываем центр окружности построенного эскиза.
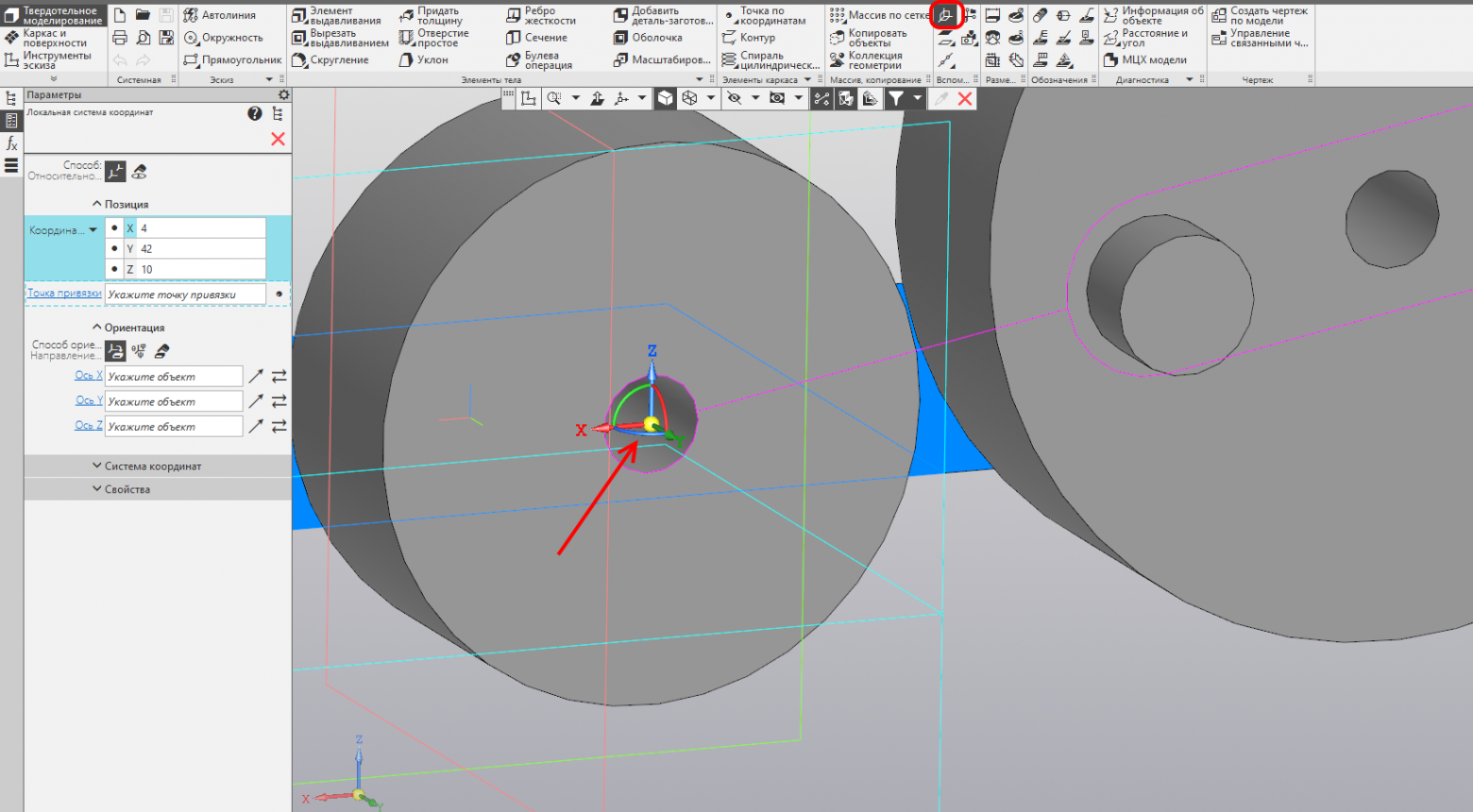
Кликаем по контролу «Ось X» в панели «Параметры». Указываем отрезок между окружностью и дугой.

Кликаем по контролу «Ось Z» в панели «Параметры». Указываем вспомогательную плоскость, параллельную внешней грани колеса.

Обратите внимание, что контрол «Ось Y» перешёл в состояние Автоопредление. Откроем группу контролов «Свойства». Изменим наименование на ЛСК: Дышло. Создаём операцию и выходим из команды.

Основная геометрия дышла построена — строим элемент выдавливания.
Запускаем команду «Элемент выдавливания». Указываем эскиз. Устанавливаем расстояние 6 мм. Надо расположить дышло на некотором расстоянии от колес. Активируем второе направление. Устанавливаем для него расстояние -1 мм. Это расстояние удалило элемент на 1 мм от исходного эскиза. Из-за отрезка, соединяющего дуги, уже установился режим тонкостенного элемента. Включаем для него симметричную толщину и задаём толщину тонкой стенки 2 мм. Создаём операцию.

Вся геометрия построена, теперь её нужно разделить на коллекции, чтобы создать отдельные детали.
Запускаем команду «Коллекция геометрии».

Выделяем всю геометрию, относящуюся к котлу и кабине. Не забываем выделить также плоскости и грани тел, которые образуют штифты (достаточно выбрать только грани, обращённые в сторону детали), относящиеся к этой детали. Не переживайте, если что-то забудете выделить — операцию всегда можно отредактировать. Раскрываем блок инструментов «Свойства», вводим наименование «Котел и кабина». Создаём операцию.

Выделяем всю геометрию, относящуюся к отбойнику. Не забываем выделить также плоскости и грани штифтов. Вводим наименование «Отбойник». Создаём операцию.
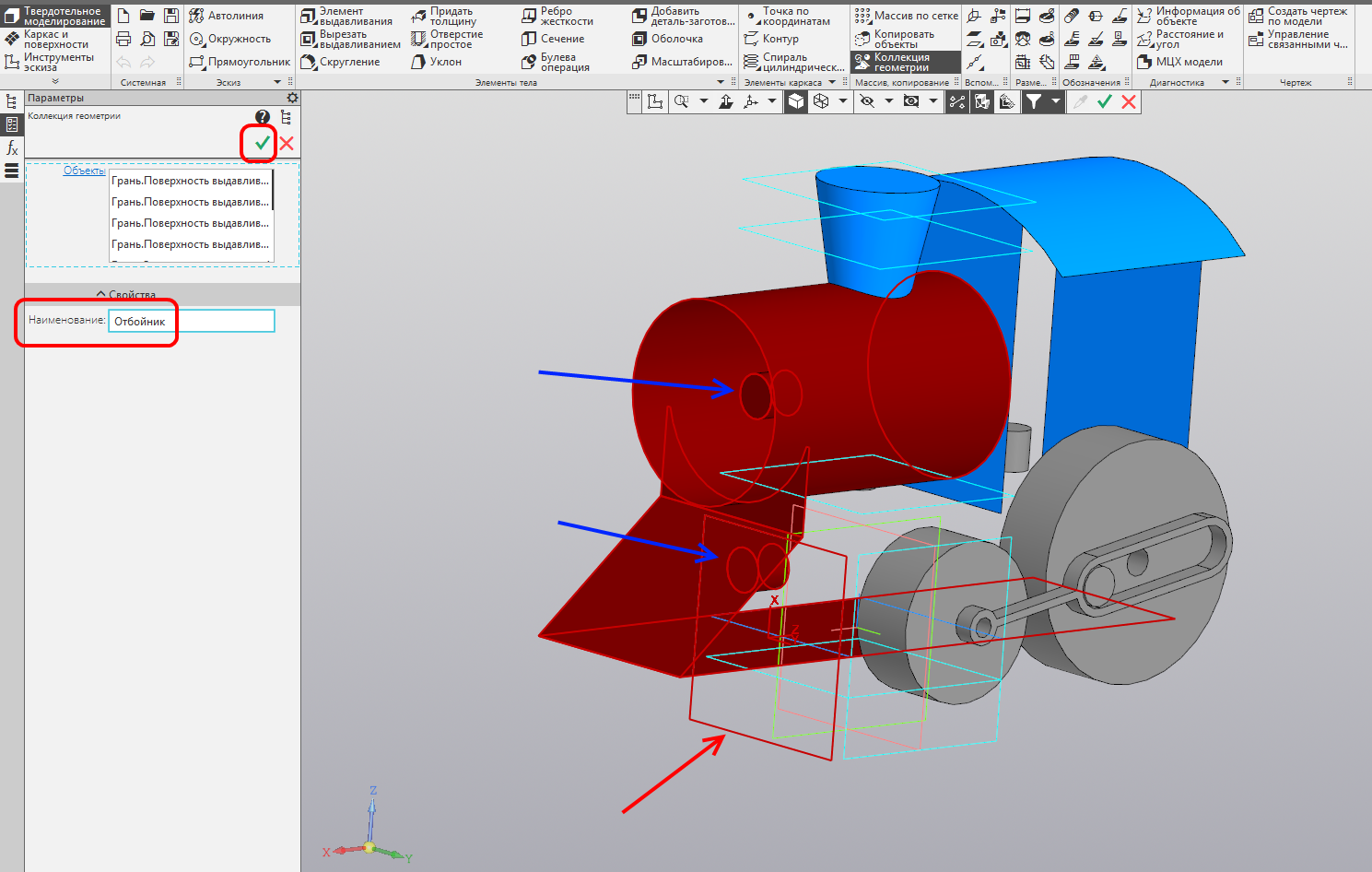
Выделяем всю геометрию, относящуюся к тележке. Не забываем выделить также плоскости и грани штифтов, а также отверстия колес. Вводим наименование «Тележка». Создаём операцию.
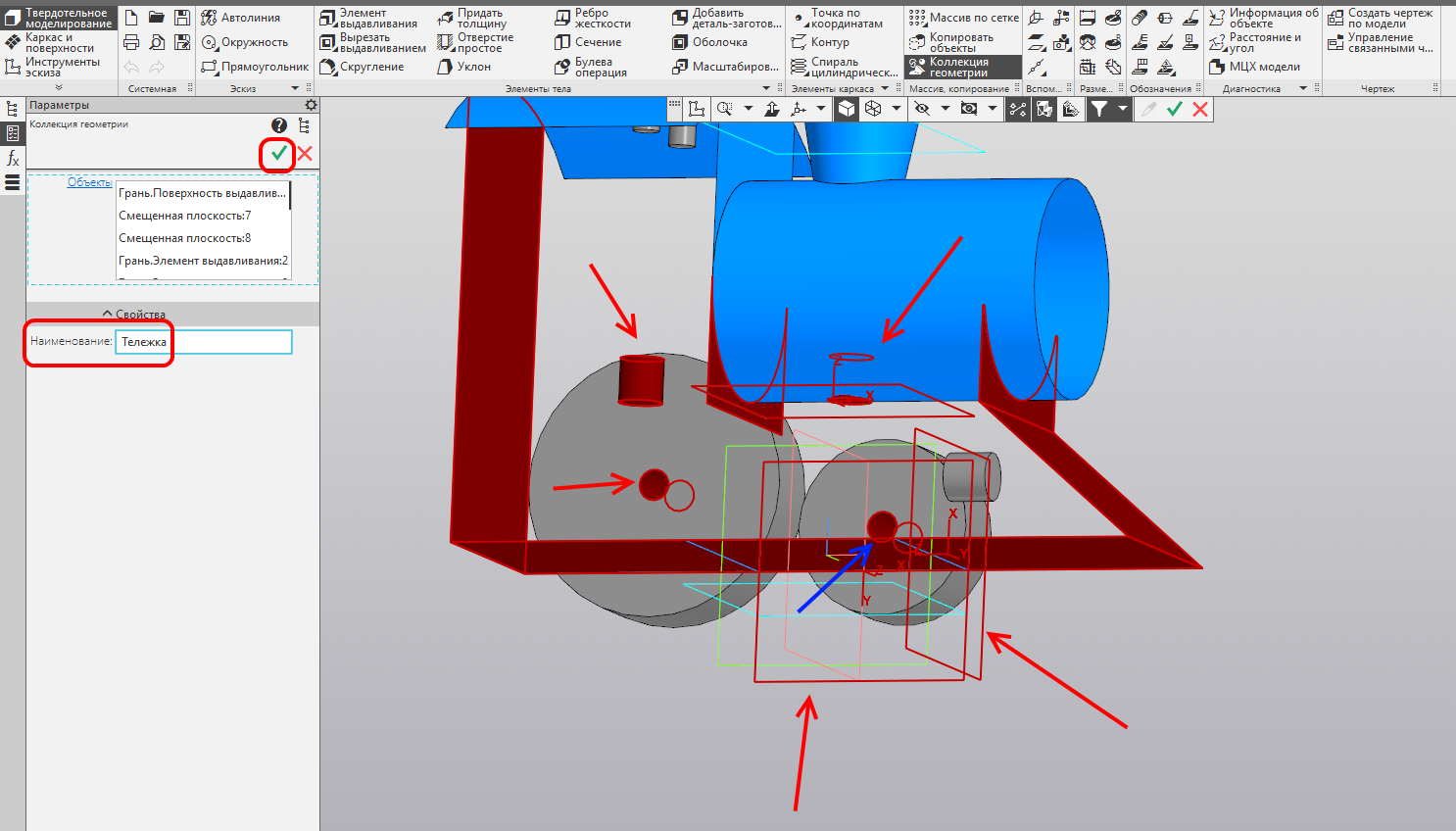
Выделяем всю геометрию, относящуюся к крыше. Не забываем выделить также плоскости и грани штифтов. Вводим наименование «Крыша». Создаём операцию.

Выделяем всю геометрию, относящуюся к первому колесу. Не забываем выделить также плоскость. Вводим наименование «Переднее колесо». Создаём операцию.

Выделяем всю геометрию, относящуюся ко второму колесу. Не забываем выделить также плоскость и кривошип. Вводим наименование «Заднее колесо». Создаём операцию.

Выделяем всю геометрию, относящуюся к дышлу. Не забываем выделить также ЛСК, наружные грани и отверстия колес, а также кривошип. Вводим наименование «Дышло». Создаём операцию.

Коллекции созданы, расположены они в соответствующем разделе дерева.

С её помощью, например, можно вести совместную разработку.
Подробнее в этом видео:
Вы можете раздать деталь с компоновочной геометрией своим друзьям (братьям, детям), с которыми делаете совместный проект и определиться с ними, кто какую деталь будет проектировать. Они смогут использовать коллекции для создания своих деталей, которые потом можно будет без проблем собрать в единую сборку. Каждый из них сможет улучшать свои детали, при условии, что улучшение не затронет базовую геометрию. Возможно в дальнейшем в ходе разработки потребуется добавить ещё какую-то базовую геометрию — вы в любой момент сможете создать новые коллекции и снова раздать файл.

Создадим деталь на основе коллекции.
Создаём новую деталь (Ctrl+N).
Запускаем команду «Копировать объекты».

Переключаем «Источник» на «Выбранный файл» — указываем файл с коллекциями. Жмём выбрать.

Переключаем «Копировать» на «Коллекцию».

Выбираем в списке коллекций «Отбойник». Создаём операцию. Как видите использование компоновочной геометрии позволяет не показывать ничего лишнего, только нужные для построения детали грани и плоскости.
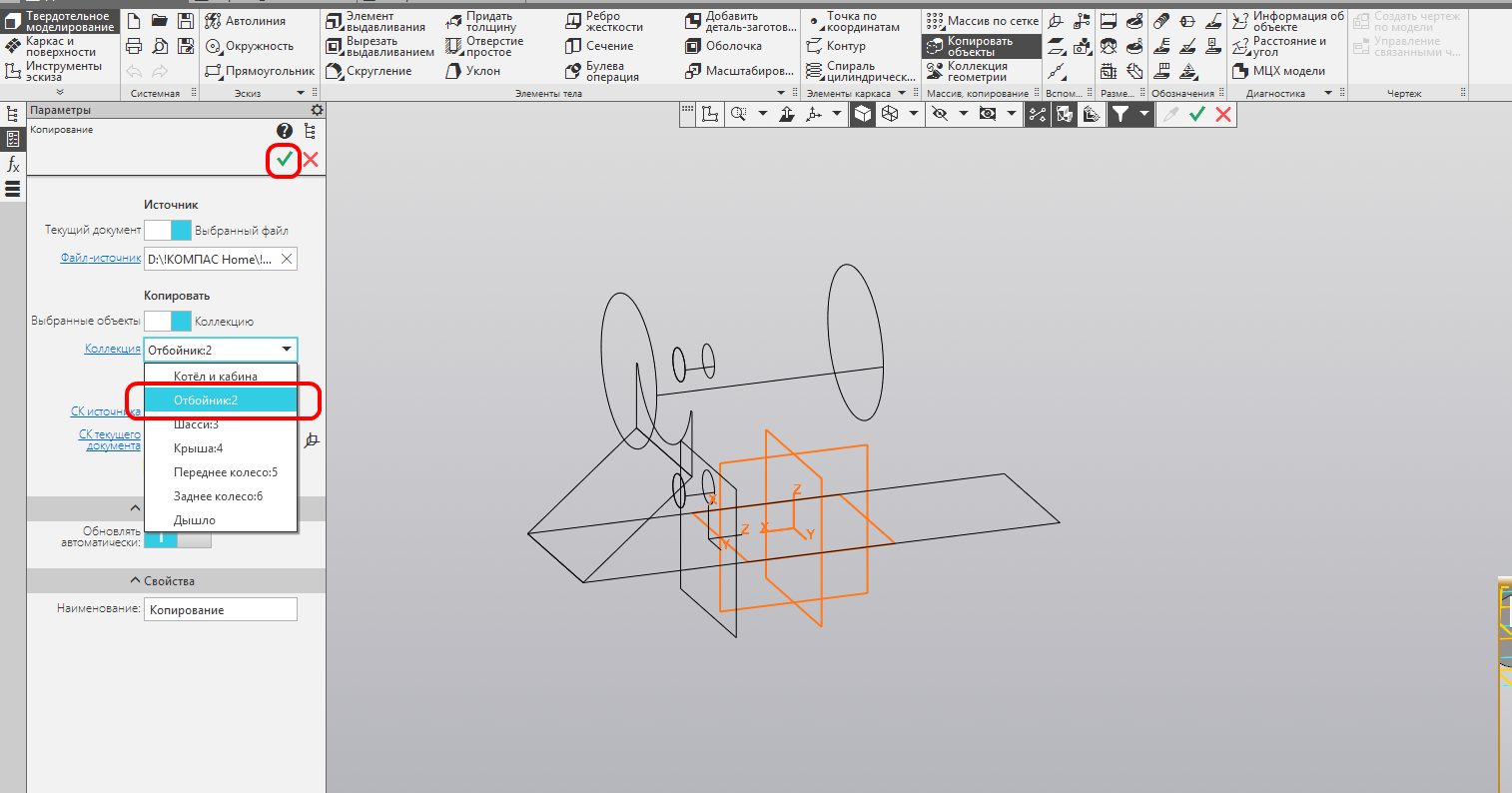
Сохраняем документ.
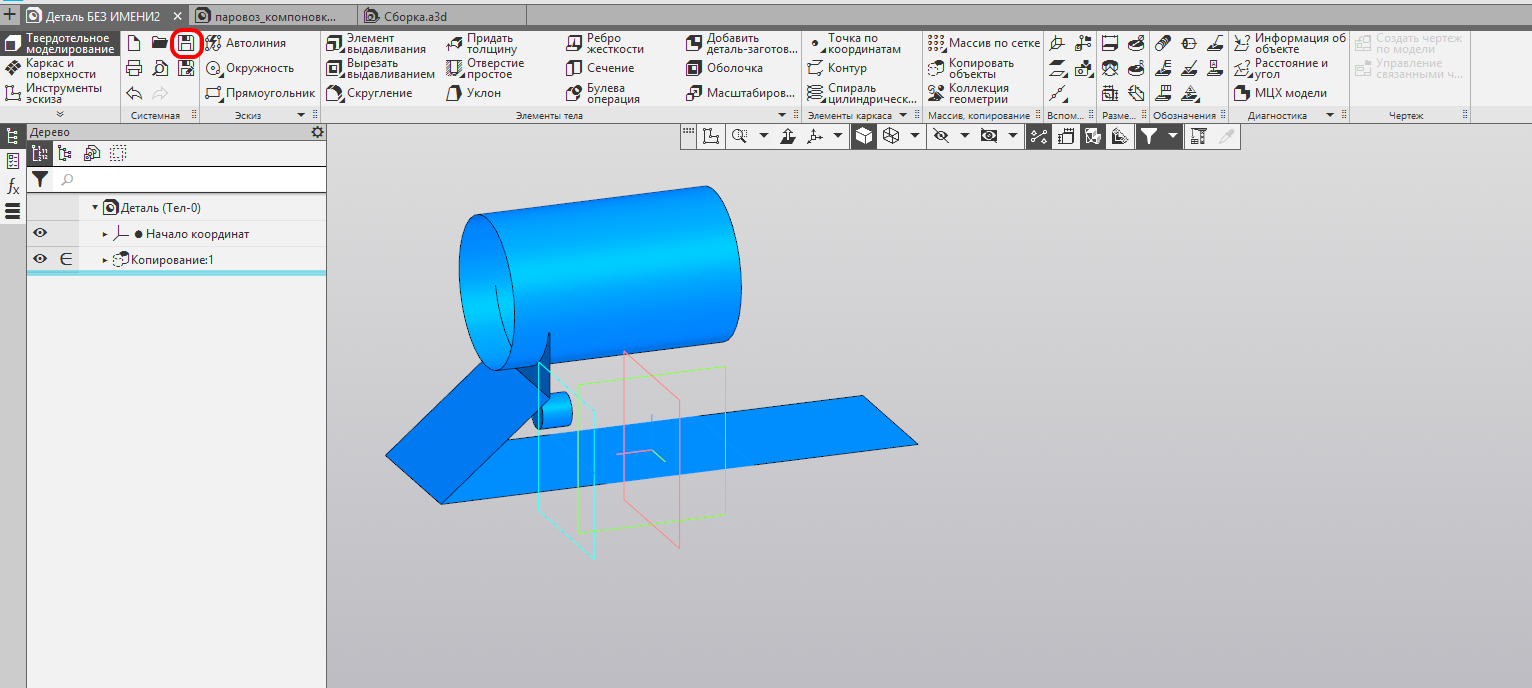
Проецируем геометрию в эскиз, строим на её основе операции.

По возможности сразу строим тела, которые должны укладываться в компоновочную геометрию.

После этого компоновочную геометрию можно скрыть.
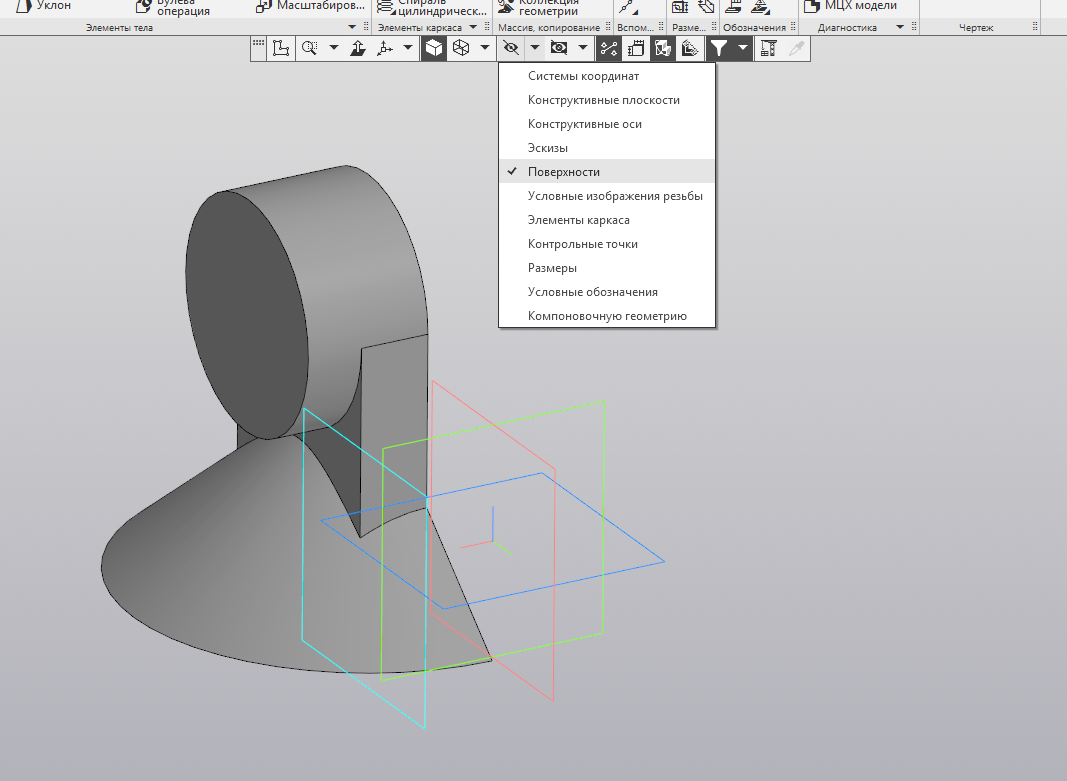
Достраиваем дополнительные элементы отбойника, которые не противоречат исходной компоновочной геометрии.

Для дышла надо выбрать ЛСК в качестве системы координат источника. Благодаря этому дышло будет ориентировано вдоль осей системы координат, а не будет под наклоном.

После этого все детали достаточно просто вставить в начало координат сборки.
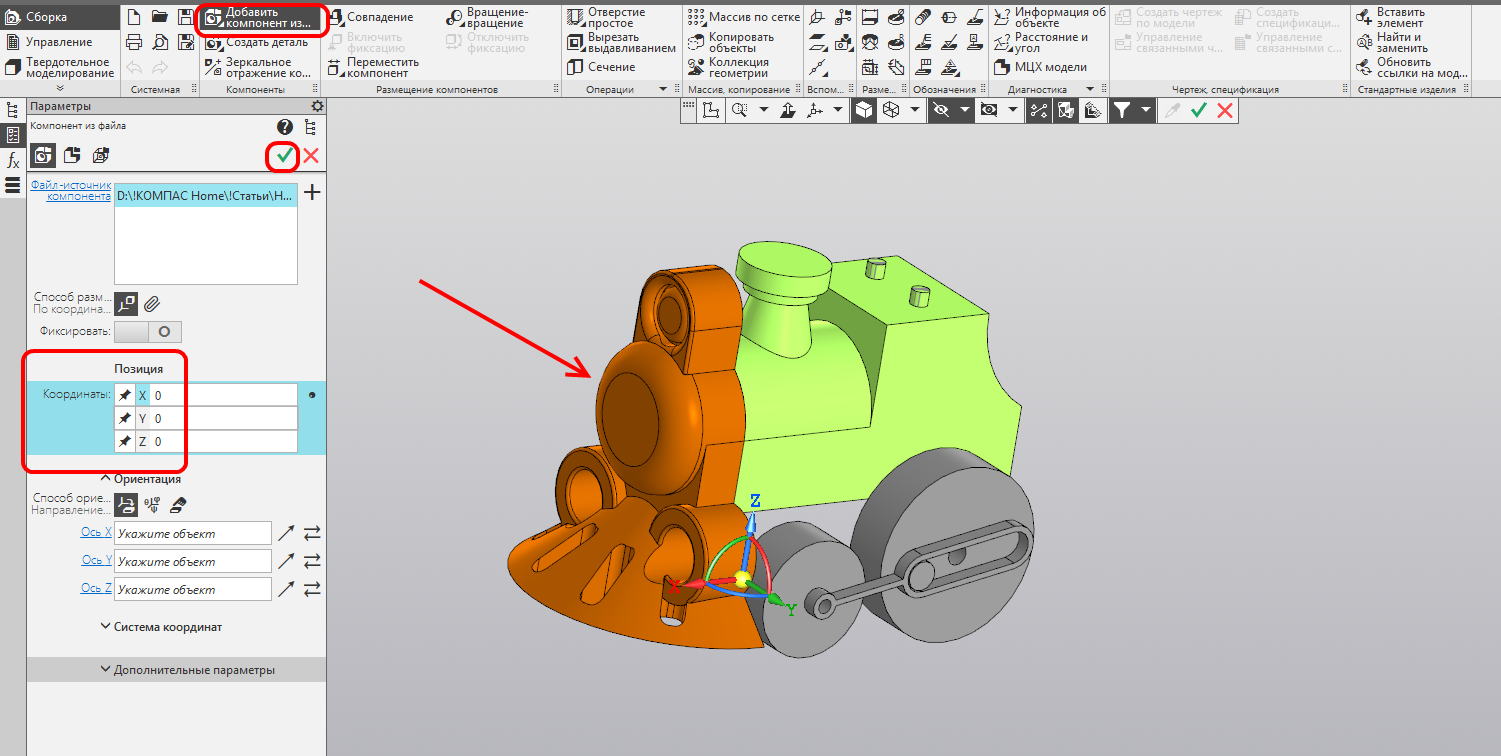
В сборку, также через команду Копировать объекты, вставляется исходная деталь с компоновочной геометрией, чтобы были видны возможные несовпадения.
Не требуется использовать сопряжения. Процесс сборки предельно упрощается. На сборке можно отслеживать все конфликты между деталями.
Поздравляю! Вы научились использованию компоновочной геометрии и проектированию сверху вниз!
Вернуться к началу урока
Содержание
- Задаём форму изделия
- Строим верхний габарит крыши
- Создаём главный формообразующий эскиз
- Задаём формообразующий объём
- Удаляем лишнее
- Задаём форму топки
- Задаём форму трубы
- Задаём форму крыши
- Отсекаем лишнее
- Разбиваем форму на отдельные детали для оптимальной печати
- Создаём крепежные элементы(штифты)
- Создаём колёса
- Создаём кривошип
- Создаём дышло
- Создаём ЛСК
- Разделение геометрии на коллекции
- Как использовать коллекции геометрии?
- Создание деталей на основе коллекции
- Особенность работы с ЛСК
- Сборка деталей, созданных из компоновки
Задаём форму изделия
Создаём новую деталь. Как обычно сразу сохраняем её.

Зададим основные габариты для деталей корпуса, чтобы в дальнейшем нам было на что ориентироваться. За нижнюю часть корпуса принимаем Плоскость XY, а плоскость XZ будет плоскостью симметрии — она потребуется так как колёса и дышло симметрично расположены по разным сторонам от корпуса, также симметричными являются многие элементы корпуса.
Построим от плоскости XZ смещенную плоскость — она задаст габаритный размер для боковой части корпуса и место расположения колёс.
Запускаем команду Смещённая плоскость, указываем плоскость XZ и задаём размер 25 мм. Создаём плоскость.

Зададим плоскость границу дорожного просвета. На эту плоскость будут «опираться» колёса.
Указываем плоскость XY и задаём размер 10 мм. При необходимости меняем направление. Создаём плоскость.

Строим верхний габарит крыши
Указываем плоскость XY и задаём размер 107 мм. Создаём плоскость.

Создаём главный формообразующий эскиз
Теперь нужно получить представление о форме будущей модели. Для этого очертим профиль будущей модели в эскизе. Построим эскиз на плоскости XZ.
Проецируем в эскиз верхнюю смещённую плоскость и плоскость XY. Это нужно, чтобы при создании эскиза не выйти за габариты изделия.

Используя команду Автолиния или Отрезок, строим в эскизе контур паровоза, ограниченный спроецированными прямыми.

Проставляем размеры и геометрические ограничения. Выходим из режима эскиза. Обратите внимание, что середина нижнего горизонтального отрезка совпадает с началом координат.

Задаём формообразующий объём
Переключаемся на набор «Каркас и Поверхности». Запускаем команду «Поверхность выдавливания».

Активируем переключатель «Симметрично». Устанавливаем размер 50 мм. Создаём операцию.

Удаляем лишнее
Верхняя грань была нужна только для единства контура, она совпадает с плоскостью. Удалим верхнюю грань. Запускаем команду «Удалить грани».

Указываем для удаления верхнюю грань, которая дублируется плоскостью. Создаём операцию.

Задаём форму топки
Зададим форму топки. Создаём эскиз на передней грани кабины.

Строим окружность и образмериваем её, как на картинке. Выходим из режима эскиза.

Запускаем команду «Поверхность выдавливания». Строим поверхность так, чтобы она вышла за пределы вертикальной грани, но не ушла за габарит отбойника, а также вписалась бы в визуальный облик создаваемого паровоза. В данном случае это расстояние 77 мм. Создаём операцию.

Задаём форму трубы
Теперь разместим трубу. Строим такой эскиз на плоскости ZX.

Ставим на эскиз необходимые размеры (полностью образмеривать не обязательно). Выходим из режима эскиза.

Запускаем команду «Поверхность вращения».

Стандартные настройки подходят — создаём операцию.

Задаём форму крыши
Осталось задать форму крыши. Создаём эскиз на задней грани.

Проецируем в эскиз верхнюю смещённую плоскость. Получаем прямую.

Запускаем команду «Дуга по трём точкам».

Указываем две точки дуги по краям объекта и третью на прямой.

Строим касание между дугой и прямой. Касание гарантирует, что дуга не выйдет за пределы прямой, а значит ограничивающей плоскости.

Выравниваем края дуги. Расставляем размеры, как на рисунке. Выходим из режима эскиза.

Запускаем команду «Поверхность выдавливания». Выбираем способ «До объекта». Указываем переднюю грань кабины. Создаём операцию.

Отсекаем лишнее
Основная форма корпуса задана. Теперь усечём всё лишнее. Запускаем команду «Усечение поверхности».

Указываем вертикальные грани кабины в качестве граней усекаемой поверхности. Создаём операцию.

Кликаем по полю ввода «Секущий объект» и указываем грань крыши. Оставшаяся после усечения часть показывается затемнением на фантоме. В данном случае остается нижняя часть, как и требуется — создаём операцию.

Указываем следующие поверхности для усечения. Переднюю грань кабины и вертикальную грань отбойника. Секущей поверхностью будет цилиндрическая поверхность котла. Создаём операцию.

Напоследок усекаем трубу. Важно не забыть нижнюю круглую грань трубы. Создаём операцию.

Разбиваем форму на отдельные детали для оптимальной печати
Основная форма создана. В ней уже угадывается будущий паровоз. Но такая форма не оптимальна для печати, и не позволяет сделать разные детали из пластика разных цветов. Чтобы решить эту проблему, разобьём общую форму на отдельные детали и создадим крепежные элементы между этими деталями.

Сначала построим смещенные плоскости, чтобы задать границы деталей. Создаём границу между котлом и отбойником.
Запускаем команду «Смещённая плоскость». Строим плоскость на расстоянии 29 мм от плоскости ZY. Расстояние выбрано так, чтобы труба находилась примерно в центре котла. При необходимости меняем направление. Создаём операцию.

Создаём границу между котлом и тележкой. Строим плоскость на расстоянии 35 мм от плоскости XY. Расстояние выбрано так, чтобы плоскость была касательной к цилиндрической поверхности котла. Создаём операцию.

Создаём границу между кабиной и крышей. Строим плоскость на расстоянии 95 мм от плоскости XY. Расстояние выбрано так, чтобы плоскость была чуть выше нижних рёбер цилиндрической поверхности крыши. Создаём операцию.

Создаём крепежные элементы(штифты)
Плоскости будут основаниями для эскизов. В данном случае удобно использовать твердотельные операции, поэтому переключим набор на «Твердотельное моделирование».
Создаём новый эскиз на вертикальной смещённой плоскости (границе между котлом и отбойником).

Строим эскиз, как на картинке. Верхняя окружность расположена соосно цилиндру котла.

Запускаем команду «Элемент выдавливания» и строим его на расстояние 10 мм. Создаём операцию. Выходим из команды.

Создаем новый эскиз на горизонтальной смещённой плоскости (границе между котлом и тележкой).

Строим эскиз, как на картинке. Размеры строятся от задней грани кабины. Цилиндрическая поверхность котла скрыта для лучшей читаемости эскиза.

Запускаем команду «Элемент выдавливания» и строим его на расстояние 10 мм. Создаём операцию. Выходим из команды.

Создаем новый эскиз на горизонтальной смещённой плоскости (границе между кабиной и крышей).

Строим эскиз, как на картинке. Размеры строятся от передней грани кабины.

Запускаем команду «Элемент выдавливания» и строим его на расстояние 5 мм. Создаём операцию. Выходим из команды.

Создаём колёса
Все соединения между частями корпуса созданы. Теперь нужно построить подвижную часть.
Создаём новый эскиз на первой (самой левой от плоскости XZ) смещённой плоскости.

Проецируем в эскиз самую нижнюю плоскость. Получаем прямую, на которой будут стоять колёса.

Строим две окружности и задаём им касательность к прямой.

Задаём размеры окружностей.

Задаём для большой окружности касательность с задней гранью кабины. Задаём размер между центрами окружностей 55 мм.

Строим две маленьких окружности, концентричных к большим. Задаём равенство между ними и диаметр 7 мм. Эти окружности — отверстия под оси. Диаметр маленькой окружности совпадает с диаметром крепежа, например самореза, который будет использоваться в качестве оси. Запускаем команду «Элемент выдавливания».

Строим элемент выдавливания на расстояние 17 мм. Создаём операцию.

Создаём кривошип
Колёса созданы. Теперь нужно создать кривошип и дышло.
Создаём эскиз на грани колеса.

Рассчитываем оптимальное расположение кривошипа. Строим эскиз, как на рисунке. Левая окружность — это проекция отверстия малого колеса. Диаметр 36 мм взят с учётом, чтобы в итоге кривошип был как можно ближе к краю колеса, но ещё оставалось бы место для скругления.

Выделяем всю построенную геометрию и выбираем в контекстной панели стиль линии «Тонкая».

Строим на пересечении большой окружности и отрезка окружность диаметром 10 мм. Запускаем команду «Элемент выдавливания».

Строим элемент выдавливания на расстояние 6 мм. Создаём операцию. Выходим из команды. Кривошип готов.

Создаем дышло
Теперь рассчитываем оптимальные размеры дышла. Снова создаём эскиз на грани колеса.

Проецируем в эскиз 3 окружности (два отверстия и кривошип). Для проекций отверстия большого колеса и кривошипа меняем стили линий на тонкие.

Запускаем команду «Вспомогательная прямая». Строим прямую между центрами спроецированных отверстий. Запускаем команду «Перпендикулярная прямая».

Указываем прямую, а затем центр отверстия большого колеса. Получилась прямая, перпендикулярная к оси будущего дышла. Эту прямую можно использовать для создания зеркальной копии кривошипа на противоположной стороне.

Строим из центра окружности кривошипа окружность с диаметром 13 мм.

Запускаем команду «Зеркально отразить». Указываем построенную вокруг кривошипа окружность. Подтверждаем выбор.

Указываем перпендикулярную прямую.

Строим два произвольных отрезка, примерно как на рисунке.

Запускаем команду «Параллельность». Указываем прямую, проходящую через центры отверстий, и жмём кнопку «Запомнить состояние».

Указываем отрезки — теперь они параллельны прямой.

Запускаем команду «Касательность». Указываем последовательно отрезки и одну из окружностей.

Строим отрезок, совпадающий с прямой, между точками пересечения прямой с окружностями.

Вспомогательные прямые нам больше не потребуются. Удаляем их. Запускаем команду «Удалить вспомогательные кривые и точки» из меню «Черчение».

Запускаем команду «Усечь кривую», переключаем способ работы на «Оставлять» указанный участок.

Зажимаем левую кнопку и проводим секущий отрезок через середины отрезков.

Переключаем способ работы команды «Усечь кривую» на «Удалять» указанный участок.

Указываем внутренние дуги.

Создаём ЛСК
ЛСК — локальная система координат.
Запускаем команду «Локальная система координат». Указываем центр окружности построенного эскиза.

Кликаем по контролу «Ось X» в панели «Параметры». Указываем отрезок между окружностью и дугой.

Кликаем по контролу «Ось Z» в панели «Параметры». Указываем вспомогательную плоскость, параллельную внешней грани колеса.

Обратите внимание, что контрол «Ось Y» перешёл в состояние Автоопредление. Откроем группу контролов «Свойства». Изменим наименование на ЛСК: Дышло. Создаём операцию и выходим из команды.

Основная геометрия дышла построена — строим элемент выдавливания.
Запускаем команду «Элемент выдавливания». Указываем эскиз. Устанавливаем расстояние 6 мм. Надо расположить дышло на некотором расстоянии от колес. Активируем второе направление. Устанавливаем для него расстояние -1 мм. Это расстояние удалило элемент на 1 мм от исходного эскиза. Из-за отрезка, соединяющего дуги, уже установился режим тонкостенного элемента. Включаем для него симметричную толщину и задаём толщину тонкой стенки 2 мм. Создаём операцию.

Разделение геометрии на коллекции
Вся геометрия построена, теперь её нужно разделить на коллекции, чтобы создать отдельные детали.
Запускаем команду «Коллекция геометрии».

Выделяем всю геометрию, относящуюся к котлу и кабине. Не забываем выделить также плоскости и грани тел, которые образуют штифты (достаточно выбрать только грани, обращённые в сторону детали), относящиеся к этой детали. Не переживайте, если что-то забудете выделить — операцию всегда можно отредактировать. Раскрываем блок инструментов «Свойства», вводим наименование «Котел и кабина». Создаём операцию.

Выделяем всю геометрию, относящуюся к отбойнику. Не забываем выделить также плоскости и грани штифтов. Вводим наименование «Отбойник». Создаём операцию.

Выделяем всю геометрию, относящуюся к тележке. Не забываем выделить также плоскости и грани штифтов, а также отверстия колес. Вводим наименование «Тележка». Создаём операцию.

Выделяем всю геометрию, относящуюся к крыше. Не забываем выделить также плоскости и грани штифтов. Вводим наименование «Крыша». Создаём операцию.

Выделяем всю геометрию, относящуюся к первому колесу. Не забываем выделить также плоскость. Вводим наименование «Переднее колесо». Создаём операцию.

Выделяем всю геометрию, относящуюся ко второму колесу. Не забываем выделить также плоскость и кривошип. Вводим наименование «Заднее колесо». Создаём операцию.

Выделяем всю геометрию, относящуюся к дышлу. Не забываем выделить также ЛСК, наружные грани и отверстия колес, а также кривошип. Вводим наименование «Дышло». Создаём операцию.

Коллекции созданы, расположены они в соответствующем разделе дерева.

Как использовать коллекции геометрии?
С её помощью, например, можно вести совместную разработку.
Подробнее в этом видео:
Вы можете раздать деталь с компоновочной геометрией своим друзьям (братьям, детям), с которыми делаете совместный проект и определиться с ними, кто какую деталь будет проектировать. Они смогут использовать коллекции для создания своих деталей, которые потом можно будет без проблем собрать в единую сборку. Каждый из них сможет улучшать свои детали, при условии, что улучшение не затронет базовую геометрию. Возможно в дальнейшем в ходе разработки потребуется добавить ещё какую-то базовую геометрию — вы в любой момент сможете создать новые коллекции и снова раздать файл.

Создание деталей на основе коллекции
Создадим деталь на основе коллекции.
Создаём новую деталь (Ctrl+N).
Запускаем команду «Копировать объекты».

Переключаем «Источник» на «Выбранный файл» — указываем файл с коллекциями. Жмём выбрать.

Переключаем «Копировать» на «Коллекцию».

Выбираем в списке коллекций «Отбойник». Создаём операцию. Как видите использование компоновочной геометрии позволяет не показывать ничего лишнего, только нужные для построения детали грани и плоскости.

Сохраняем документ.

Проецируем геометрию в эскиз, строим на её основе операции.

По возможности сразу строим тела, которые должны укладываться в компоновочную геометрию.

После этого компоновочную геометрию можно скрыть.

Достраиваем дополнительные элементы отбойника, которые не противоречат исходной компоновочной геометрии.

Особенность работы с ЛСК
Для дышла надо выбрать ЛСК в качестве системы координат источника. Благодаря этому дышло будет ориентировано вдоль осей системы координат, а не будет под наклоном.

Сборка деталей, созданных из компоновки
После этого все детали достаточно просто вставить в начало координат сборки.

В сборку, также через команду Копировать объекты, вставляется исходная деталь с компоновочной геометрией, чтобы были видны возможные несовпадения.
Не требуется использовать сопряжения. Процесс сборки предельно упрощается. На сборке можно отслеживать все конфликты между деталями.
Поздравляю! Вы научились использованию компоновочной геометрии и проектированию сверху вниз!
Вернуться к началу урока
Домашнее задание
Хотите домашнее задание?
Получившаяся игрушка неидеально копирует движения паровоза. Попробуйте самостоятельно создать поршень, который приводит в движение дышло реального паровоза. Для этого возможно потребуется сделать колёса одного диаметра (или взять два задних колеса).
Гифка с примером работы поршня


Также вы можете создать вагон, который будет прицепляться к этому паровозу (для вагона можно будет использовать передние колёса от созданного паровоза).
Немного рекламы
Скачать пробную версию КОМПАС-3D v18 Home ( 60 дней бесплатно, искренне надеюсь, что хватит на время карантина):
kompas.ru/kompas-3d-home/download
kompas.ru/kompas-3d-home/download
 Вячеслав Никонов, куратор проекта КОМПАС-3D Home
Вячеслав Никонов, куратор проекта КОМПАС-3D Home