
С веб-интерфейсом Google Ads одни проблемы — вспомните хотя бы эту бесконечную загрузку страниц или необходимость «прыгать» от разделу к разделу в процессе работы. И это только пара неприятных моментов… впрочем, и их достаточно, чтобы начать юзать Редактор.
Мы покажем, как работать с Редактором Google Ads — пройдем путь от установки и настройки до примеров использования. Разберем практические ситуации, в которых Редактор вам будет полезен.
Загрузка в Редактор кампании из рекламного аккаунта
Разбираемся с интерфейсом Редактора
7 примеров использования Редактора Google Ads
1. Задаем базовые настройки для кампаний: по умолчанию будут применяться ко всем новым кампаниям
2. Добавляем несколько рекламных аккаунтов
3. Меняем настройки/данные сразу в нескольких кампаниях или группах объявлений
4. Задаем особые правила для отображения предупреждений или остановки публикации
5. Копируем и переносим объекты или настройки
6. Выгружаем данные в CSV и импортируем их обратно в Редактор
7. Массовое добавление слов к названиям и содержимым элементов с помощью слов-формул
Как добавить аккаунты и настроить Редактор Google Ads
Загрузка в Редактор кампании из рекламного аккаунта
Для начала работы скачайте Редактор и установите на компьютер.
При запуске программы откроется окно «Менеджер аккаунтов». Здесь пока пусто, поэтому необходимо добавить аккаунт (или несколько аккаунтов), с которым будете работать.
Для этого кликните по кнопке «Добавить», а затем выберите способ авторизации:
- через браузер (при клике на эту опцию страница авторизации откроется в браузере, который установлен по умолчанию в вашей операционной системе);
- через браузер в приложении (встроенный браузер в Редакторе).
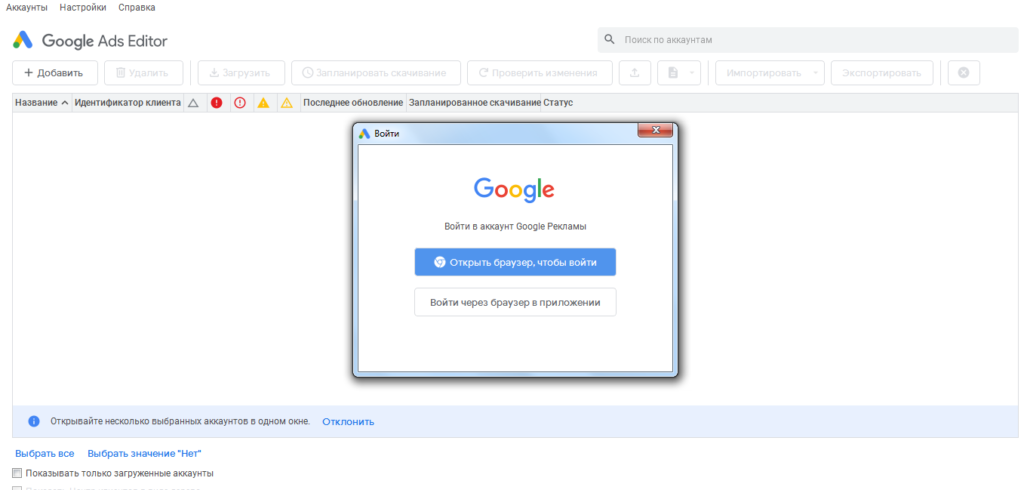
Укажите данные для входа в аккаунт Google, к которому привязан ваш рекламный аккаунт.
После авторизации укажите, какие кампании нужно загрузить в Редактор.
- Все кампании. Приложение загрузит все кампании из аккаунта (обратите внимание, загрузятся не только активные кампании, но и приостановленные).
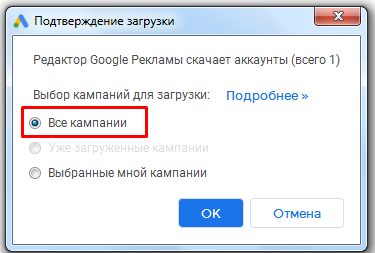
- Выборочная загрузка (пункт «Выбранные мной кампании»). При клике на этот пункт появится список доступных кампаний. Проставьте галочки напротив тех кампаний, которые хотите загрузить. Также здесь можно воспользоваться ссылками для быстрого добавления кампаний — например, выбрать только активные.
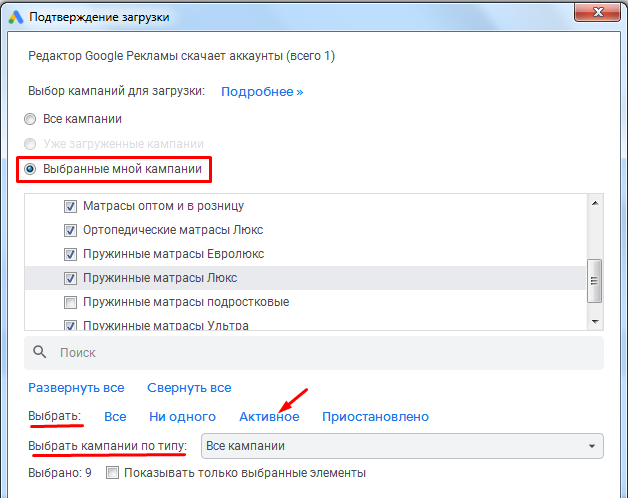
Возможно, вам понадобится выгрузить кампании только одного типа — например, только кампании контекстно-медийной сети. Для этого раскройте выпадающий список в пункте «Выбрать компании по типу» (находится в нижней части диалогового окна). Из списка выберите нужный тип кампании:

Система загрузит все кампании только этого типа. Эта опция полезна, если у вас в аккаунте много активных и приостановленных кампаний разного типа (поисковые, КМС, умные и т. д.), а в данный момент нужно поработать только с одним типом кампаний.
Жмите «Ок» и дождитесь загрузки кампаний.
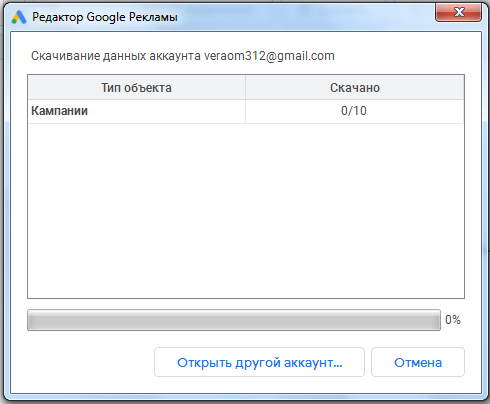
Разбираемся с интерфейсом Редактора
После загрузки кампаний открывается окно Редактора Google Рекламы. Рассмотрим подробнее его интерфейс.
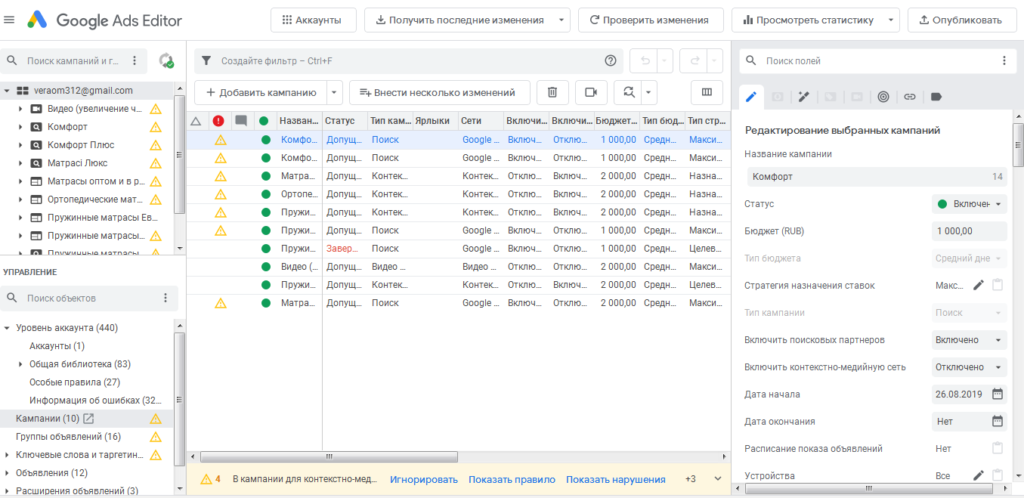
Окно Редактора можно условно разделить на четыре области:
- центральная (основная рабочая область);
- левое меню (навигационное);
- область редактирования (правое меню с инструментами и настройками);
- кнопки управления над рабочей областью (сверху).
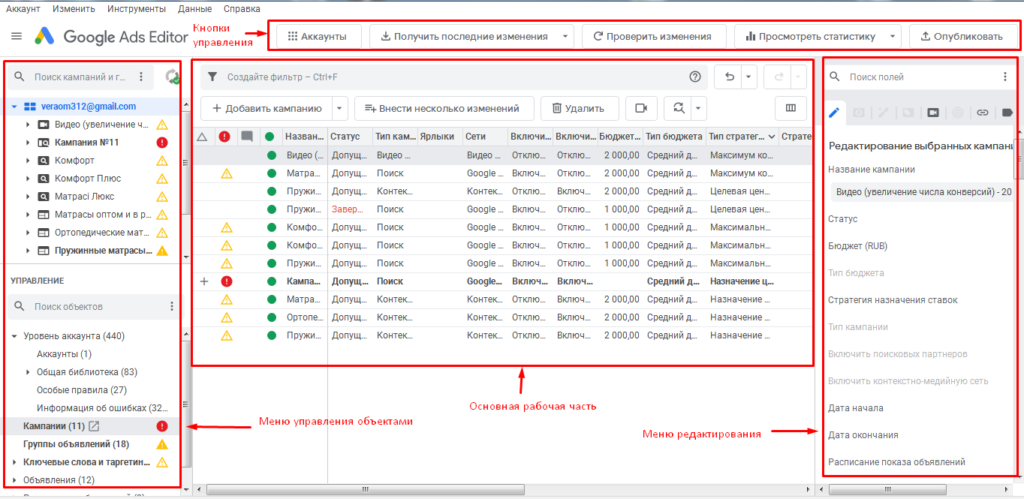
Пройдемся по каждой области.
Центральная часть
По умолчанию здесь отображается таблица со списком добавленных кампаний и столбцами с метриками. В столбцах по умолчанию отображаются базовые показатели: статус, тип кампании, показатель оптимизации, бюджет и т. д.
При помощи левого меню можно переключиться на список групп объявлений, объявлений, ключевых слов и других объектов. Они будут отображаться в центральной области интерфейса.
Что здесь можно делать:
- добавлять новые кампании или группы объявлений;
- включать, приостанавливать или удалять действующие кампании;
- управлять ключевыми словами — включать или приостанавливать показ по выбранным ключевым словам, удалять слова или добавлять новые;
- управлять расширениями — редактировать, добавлять или удалять уточнения, быстрые ссылки, номера телефонов и другие расширения;
- настраивать отображение столбцов с метриками;
- массово вносить изменения на уровне кампаний или групп объявлений;
- фильтровать объекты по нужным параметрам (по статусу кампании, бюджету, по ставке и т. д.).
Меню слева — для навигации по аккаунту и объектам
Левое меню предназначено для навигации по добавленным аккаунтам и объектам внутри аккаунта. У меню есть две части:
1. Верхняя часть. Здесь идет структура аккаунта, который вы добавили в Редактор. С помощью этого меню вы можете быстро перейти к нужной кампании, группе объявлений или другим объектам. При клике на элемент в центральной области интерфейса отобразится подробная информация по нему, а в правом меню будут доступны инструменты редактирования.
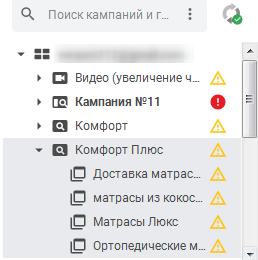
Если в аккаунте много кампаний и групп объявлений, для быстрого перехода к нужному элементу (например, к конкретной группе объявлений) используйте поиск над структурой аккаунта в меню. По умолчанию поиск производится по названию кампаний и групп объявлений.
2. Нижняя часть. Здесь расположено меню управления объектами рекламного аккаунта:
- задавать настройки на уровне аккаунта, кампаний или групп объявлений;
- управлять объявлениями;
- управлять ключевыми словами и таргетингами (местоположение, аудитории и т.д.);
- управлять расширениями объявлений.
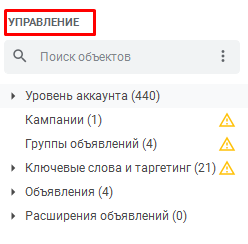
На разных уровнях доступен свой набор объектов, которыми можно управлять (редактировать существующие, удалять или добавлять новые). Например, на уровне аккаунта доступны списки минус-слов, уточнения и другие расширения. Также здесь можно просматривать и добавлять особые правила, по которым система показывает предупреждения или приостанавливает публикацию.
Область редактирования (справа от центральной области)
В правой части интерфейса — меню редактирования объектов. С помощью нижней части левого меню вы выбираете нужный объект (например, группу объявлений). Если для объекта доступны инструменты редактирования, в интерфейсе приложения отобразится правое меню, в котором вы сможете вносить необходимые изменения.

Изменения можно вносить на уровне:
- кампании;
- группы объявлений;
- объявлений;
- ключевых слов.
Что здесь можно делать:
- менять статус объекта (включить, приостановить или удалить);
- изменить название;
- управлять ставками и бюджетом;
- расширять список ключевых слов и т. д.
Кнопки управления
Над рабочей областью Редактора находятся кнопки управления.

Вот эти кнопки:
- «Аккаунты». Позволяет переключаться между разными аккаунтами, которые вы добавляли в Редактор.
- «Получить последние изменения». Дает возможность скачать данные по добавленным кампаниям (обновить показатели кампаний или изменения, если они вносились через интерфейс Google Ads). Также можно добавить новые кампании, которые ранее не были загружены в Редактор. Еще одна полезная функция, которая доступна здесь — возможность запланировать скачивание данных. С ее помощью вы можете установить время, когда необходимо скачать данные и настроить периодичность, с которой нужно повторять скачивание (например, ежедневно в 00:00). Так в Редакторе каждый день будут актуальные данные по всем кампаниям.
- «Посмотреть статистику». Загрузить статистику по всем или некоторым кампаниям. Здесь можно выбрать список метрик, а также период времени, за который нужна статистика.
- «Опубликовать». Опубликовать изменения, внесенные через интерфейс Редактора.
Итак, с интерфейсом разобрались, переходим к практике.
7 примеров использования Редактора Google Ads
1. Задаем базовые настройки для кампаний: по умолчанию будут применяться ко всем новым кампаниям
Если вам нужно часто запускать новые рекламные кампании с одинаковыми базовыми настройками, вы можете ускорить процесс создания с помощью установки настроек по умолчанию. Суть следующая:
- задаете базовые настройки кампании — язык, местоположение, сеть (поисковая или КМС).
- эти настройки будут использоваться во всех новых кампаниях, созданных через Редактор, по умолчанию.
Как задать настройки по умолчанию
В основном меню Редактора перейдите в Инструменты → Настройки. Откроется окно настроек, в нем вам нужно переключиться на вкладку «Настройки кампании по умолчанию».
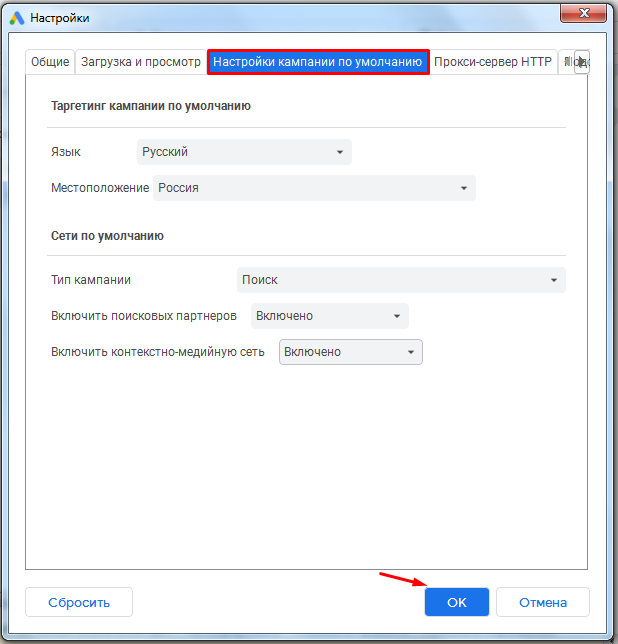
Выберите нужные значения для всех доступных пунктов и жмите «Ок» для подтверждения. Теперь указанные настройки автоматически будут использоваться во всех новых кампаниях, которые вы будете создавать в Редакторе, и не придется вводить их каждый раз с нуля.
2. Добавляем несколько рекламных аккаунтов
Редактор Google Рекламы позволяет одновременно работать с несколькими аккаунтами Google Ads. Это удобно для тех, у кого есть два или больше активных рекламных аккаунта. Но наиболее удобно для агентств и специалистов, которые ведут много клиентских проектов.
Как добавить другие аккаунты в Редактор
В интерфейсе редактора кликните по кнопке «Аккаунты» (находится над центральной рабочей областью). Откроется интерфейс «Менеджера аккаунтов».
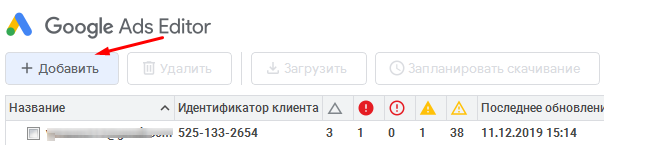
Кликните по кнопке «Добавить», затем авторизуйтесь в новом аккаунте Google. Предоставьте разрешение на доступ к аккаунту. Google Ads покажет код, который необходимо вставить в Редакторе:

Жмите «Ок», после загрузки аккаунта выберите, какие кампании необходимо перенести в Редактор.
Все добавленные аккаунты появятся в менеджере аккаунтов.
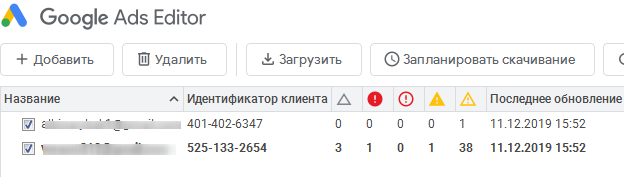
К одному аккаунту Google (электронной почте) можно привязать до 20 рекламных аккаунтов Google Ads. Если нужно управлять более чем 20 аккаунтами и отслеживать их в одном интерфейсе — для этой задачи необходимо создать управляющий аккаунт. После создания вы сможете добавить его в Редактор Google Ads и отслеживать данные по остальным аккаунтам. Больше о том, как создать управляющий аккаунт — в справке Google.
Как объединить всю рекламу в одном интерфейсе
Как видите, Редактор Google Ads позволяет в одном месте объединить все ваши и клиентские аккаунты Google Рекламы. Это удобно. Но как быть с прочими рекламными аккаунтами — в Яндекс.Директе, ВКонтакте, myTarget и других системах? Используйте систему Click.ru — она позволяет в одном интерфейсе объединить всю рекламу, которую вы ведете для себя и ваших клиентов.
Что дает подключение к Click.ru:
- единый баланс на все рекламные системы и один договор;
- нет проблем с закрывающими документами — заказываете их формирование в режиме онлайн и загружаете в интерфейсе Click.ru;
- вы получаете доступ к бесплатным инструментам для настройки и оптимизации контекстной и таргетированной рекламы;
- все кампании автоматически подключаются к партнерской программе — вам на счет возвращается 6% от расходов в Яндексе и Google уже при обороте от 50 тыс. руб. в месяц. По рекламе в соцсетях процент вознаграждения доходит до 10%;
- вы сохраняете за собой прямой доступ к рекламным кабинетам, в частности, можете пользоваться Редактором Google Ads для управления кампаниями, подключенными к Click.ru.
3. Меняем настройки/данные сразу в нескольких кампаниях или группах объявлений
В Редакторе Google Рекламы доступна функция массовых изменений. Например, можно сразу указать одинаковые ставки для 10 групп объявлений. Подобным образом можно менять и другие настройки.
Как это сделать
В левом меню выберите кампании, для которых необходимо изменить настройки. Чтобы отметить кампании выборочно, зажмите Ctrl на клавиатуре и кликните по нужным кампаниям левой кнопкой мыши.
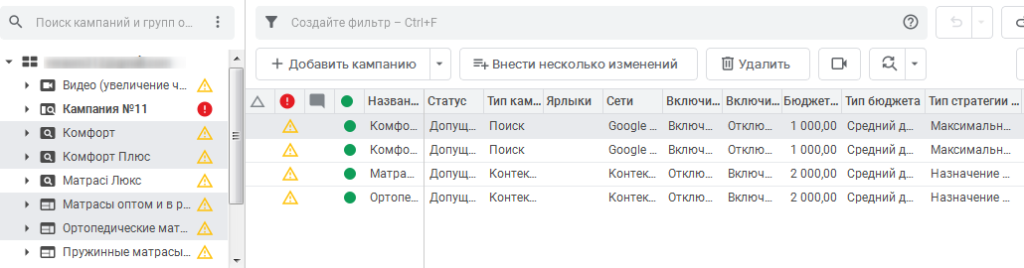
В панели редактирования (справа от центральной области) задайте необходимые настройки (например, скорректируйте ставки).
Массовая замена текста
Слова или фрагменты текста, которые повторяются в нескольких элементах, можно быстро заменить с помощью инструмента замены текста. Например, заменить конкретное слово в заголовках объявлений. Для этого в основном меню окна Редактора (вверху слева) кликните по пункту Изменить → Заменить текст.
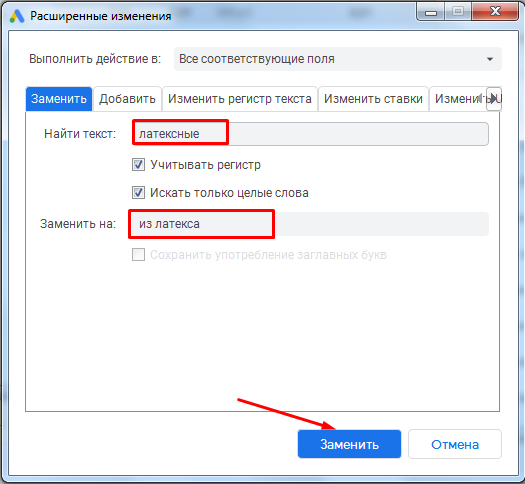
Введите слово, словосочетание или часть слова, которое необходимо найти. Также укажите текст, который нужно поставить. Затем жмите «Заменить».
Также здесь вы можете добавить UTM-метки к объявлениям во всех выбранных кампаниях. Переключитесь на вкладку «Изменить URL», кликните по пункту «Добавить текст ко всем URL». Укажите в поле для ввода utm-метки и нажмите «Изменить URL».
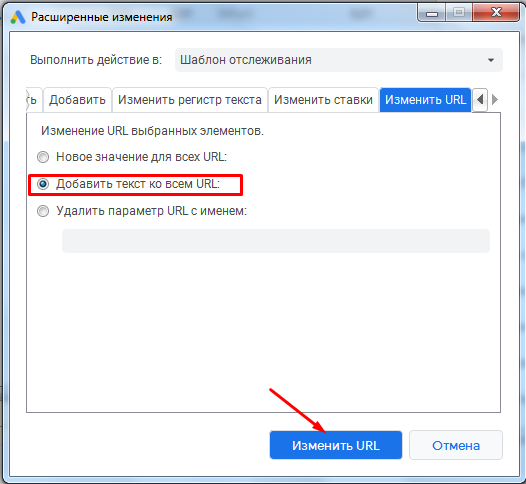
О том, как правильно составлять UTM-метки для разных случаев, мы писали в этом гайде.
4. Задаем особые правила для отображения предупреждений или остановки публикации
Возле названия кампаний или групп объявлений иногда могут отображаться желтые треугольники. Причина — несоответствие настроек рекомендациям и правилам системы. Например, желтый треугольник может показываться в таких случаях:
- в кампании нет активных объявлений;
- в кампаниях или группах не используются списки аудиторий;
- в кампании нет дополнительных ссылок или их меньше 4;
- не добавлены уточнения;
- в развернутых текстовых объявлениях нет текста;
- отключено расширение таргетинга и т. д.
В системе есть заданные правила. Если кампания им не соответствует, показывается предупреждение. Правило, по которому сработало предупреждение, можно посмотреть так: наведите курсор на желтый треугольник, во всплывающем окне кликните по ссылке «Показать правило».
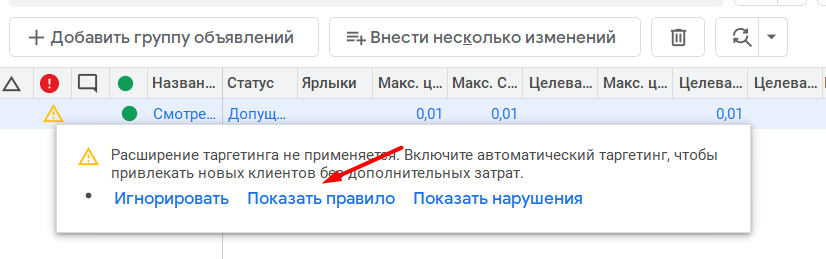
Откроется детальная информация по настройкам правила:
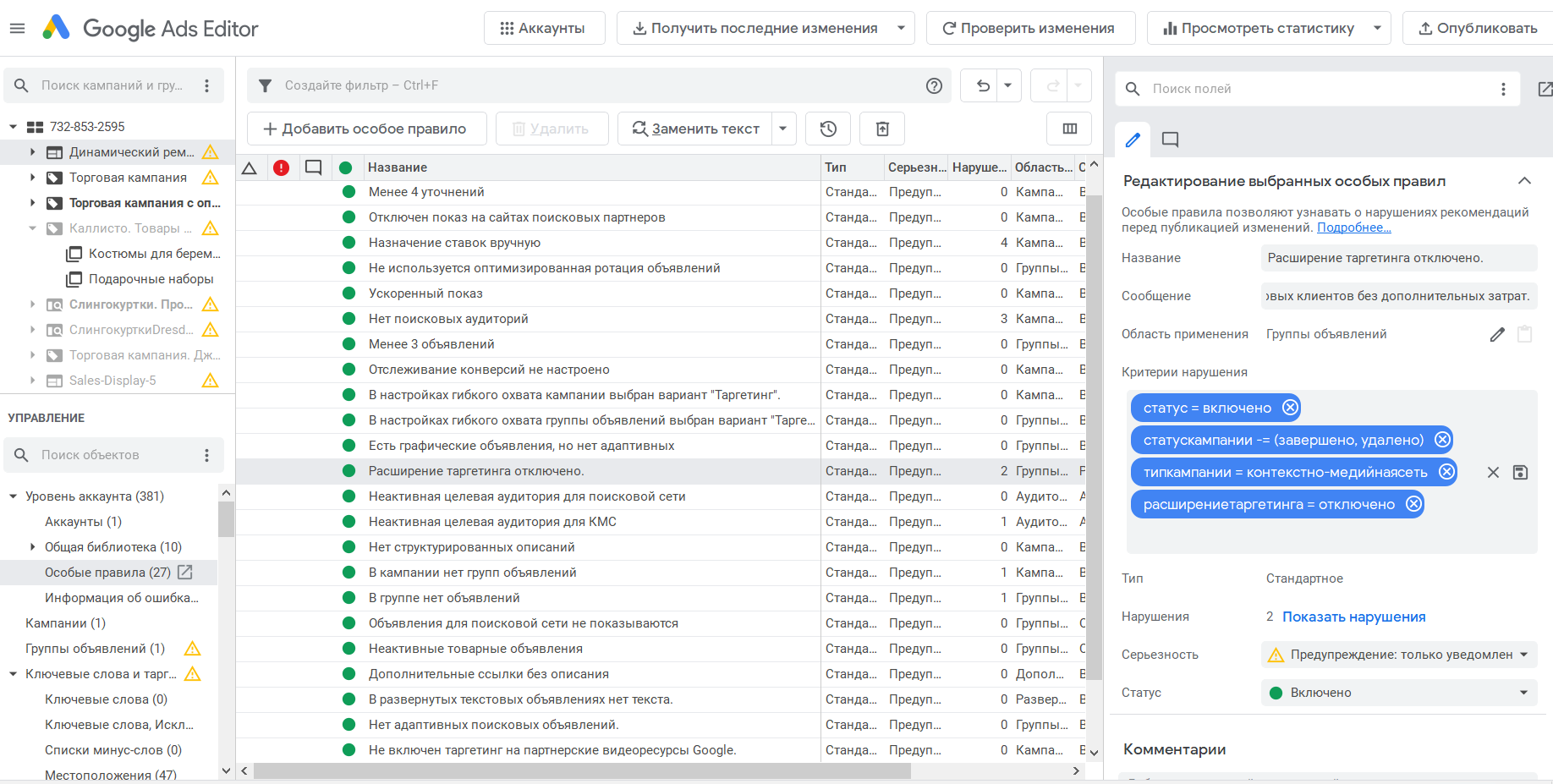
Также вы можете создавать свои правила. В этом случае система будет также показывать предупреждение в виде желтого треугольника, если найдено несоответствие правилу.
Настраиваем собственные правила
Задать их можно на уровне аккаунта. Для этого необходимо развернуть список «Уровень аккаунта» (в левом меню «Управление» и кликнуть по пункту «Особые правила».

Нажмите кнопку «Добавить особое правило». В области редактирования (справа от центральной области) заполните все необходимые поля.
Покажем на примере. Допустим, вы хотите, чтобы ставка для ключевого слова никогда не превышала 50 рублей за клик. Если ставка по какому-то ключевому слову превысит это значение, нужно, чтобы система показала предупреждение. Для этого создаем особое правило.

В области редактирования указываем следующие данные:
- Название правила. Прописываем такое название, чтобы было понятно, о чем речь.
- Текст сообщения. Здесь нужно указать текст, который покажется в уведомлении при наведении на предупреждающий треугольник.
- Выбираем область применения. Здесь нужно кликнуть по значку карандаша и отметить объекты для которых следует применить правило. Правило можно применить для кампаний, групп объявлений, ключевых слов и таргетингов, объявлений и общей библиотеки. Нам необходимо задать правило для ключевых слов, поэтому ставим галочку на соответствующем пункте.
- В поле «Критерии нарушения» ставим курсор и выбираем параметр «макс цена за клик», условие «больше >» и указываем значение «50».
- В пункте «Серьезность» указываем, насколько важно это правило и что нужно предпринять, если система обнаружила нарушение. Есть две опции: предупреждение (система просто покажет предупреждающее уведомление о нарушении) и ошибка (система автоматически остановит публикацию).
Особые правила не стоит путать с автоматизированными правилами. О применении последних мы написали отдельную статью.
5. Копируем и переносим объекты или настройки
Еще одна полезная функция Редактора — любые элементы, вплоть до конкретных настроек кампании, можно скопировать и вставить в другой кампании, группе объявлений и т. д. Все, что доступно в центральной области интерфейса — можно скопировать.
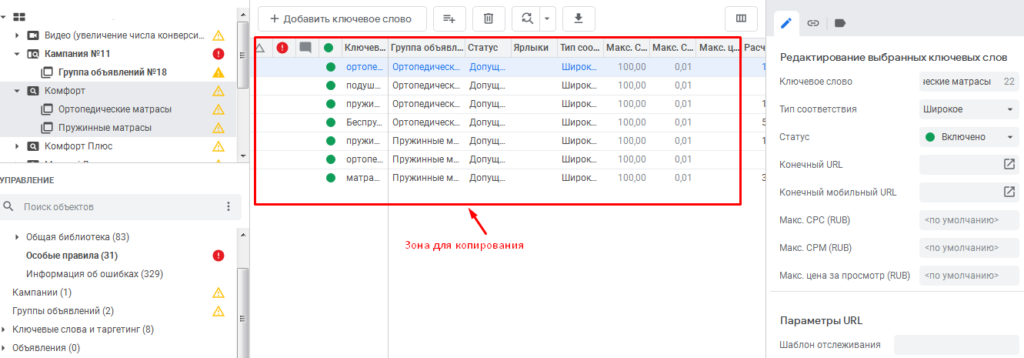
Чтобы скопировать любой элемент, кликните по нему правой кнопкой мыши и выберите пункт «Копировать». Затем кликните правой кнопкой мыши в произвольном месте рабочей области и нажмите «Вставить». Также для этих операций вы можете воспользоваться привычными Ctrl+C, Ctrl+V.
Рассмотрим на примере. Допустим, нам нужно перенести все ключевые слова из старой группы объявлений в новую. Вот последовательность действий:
1. В левом верхнем меню выбираем кампанию, в которой размещена нужная группа объявлений с ключевыми словами.
2. Раскрываем пункт «Ключевые слова и таргетинг» в меню «Управление» и выбираем подпункт «Ключевые слова».
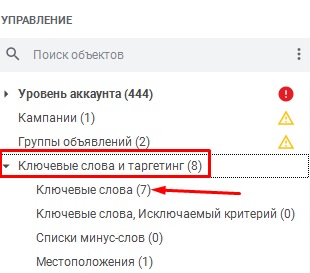
3. В центральной области Редактора появился список ключевиков. Зажимаем Ctrl и кликаем левой кнопкой мыши по всем ключевым словам, которые хотим перенести. После того как все ключевые слова выделены, жмем Ctrl+C для копирования.

4. В боковом меню кликаем по названию кампании, в которую будем переносить выбранные ключевики.

Жмем Ctrl+V — ключевые слова появятся в центральной области Редактора.

6. Выгружаем данные в CSV и импортируем их обратно в Редактор
Все кампании и группы объявлений можно выгрузить из Редактора в Excel. Таблицу затем можно отредактировать, внести изменения, а потом снова импортировать в Редактор.
Экспорт
В основном меню приложения кликните по пункту Аккаунт → Экспортировать. Выберите, что именно необходимо выгрузить. Доступны такие варианты:
- Экспортировать весь аккаунт.
- Экспортировать выбранные кампании и группы объявлений.
- Экспортировать текущее представление.
- Экспортировать особые правила.

Затем выберите, куда необходимо сохранить файл и укажите название. Данные скачаются в файле в CSV-формате.
Импорт
Здесь все просто. Выберите Аккаунт → Импортировать → Из файла. Найдите файл с данными и нажмите «Открыть». Приложение загрузит файл и импортирует измененные данные.
7. Массовое добавление слов к названиям и содержимым элементов с помощью слов-формул
Слова-формулы используются для «продвинутой» замены текста или подстановки слов. Слова-формулы представляют собой текст в определенном столбце Редактора Google Ads. Например, [adgroup] — это слово-формула, которое представляет текст из столбца «Группа объявлений» для выбранной строки, то есть название группы объявлений.
Используя эти слова-формулы, можно добавлять нужные слова перед или после названий кампаний, групп объявлений и других элементов.
Полный список доступных слов-формул — здесь.
Возможности инструмента «Заменить текст» зависят от вкладки, поэтому на каждой из них можно вносить изменения только в часть полей. Например, если в списке типов выбрана вкладка «Объявления», вы не сможете изменить название кампании, а если выбрана вкладка «Ключевые слова», то изменять можно только их.
Как использовать слова-формулы
Допустим, вы хотите добавить к названию определенных кампаний слово «замена». Если нужно изменить название одной кампании — это проще сделать вручную. Если же кампаний 5, 10 и больше — лучше воспользоваться инструментом замены. Так быстрее.
Для этого нужно проделать следующие действия:
1. Выбрать кампании, в которых нужно изменить названия (для этого зажмите Ctrl на клавиатуре и кликните левой кнопкой мыши по нужным кампаниям).
2. На панели инструментов в центральной области редактора кликните по кнопке «Заменить текст».
3. Откроется окно с открытой по умолчанию вкладкой «Заменить». Раскройте выпадающий список в пункте «Выполнить действие». Выберите пункт «Название кампании».

4. В поле для ввода напротив пункта «Найти текст» укажите [campaign].
5. В поле для ввода в пункте «Заменить на» укажите «[campaign] замена».
6. После нажатия на кнопку «Заменить» система заменит названия кампаний согласно инструкции и в конце названий появится слово «замена».
Что еще почитать по автоматизации работы в Google Ads:
- Автоматические стратегии Google Ads 2020: выбор и настройка
- Как автоматизировать составление объявлений в Google Ads
- Как бесплатно сгенерировать ключи и объявления для Яндекса и Google из YML-файла
- Как работать с минус-словами в Яндекс.Директе и Google Ads [и автоматизировать процесс]
- Как бесплатно собрать ключевые слова и объявления конкурентов