Ещё весной была выпущена новая версия системы КОМПАС-3D Home для любительского 3D-моделирования и домашнего использования. Мейкерам, 3D-печатникам, домашним мастерам и блогерам доступны все возможности профессиональной САПР.
Что же интересного добавлено в КОМПАС-3D v19 Home?
Лицензионное соглашение
Первое и главное — мы обновили лицензионное соглашение. Теперь программу могут беспрепятственно использовать все блогеры и видеоблогеры. Это можно было делать и раньше, просто теперь мы закрепили это в соглашении, чтобы вы ничего не опасались.
Также мы закрепили дополнение, принятое на период пандемии, в основном соглашении на постоянной основе и сделали его универсальным. Помогаете бороться с чем-то плохим и страшным — мы вас всегда поддержим.
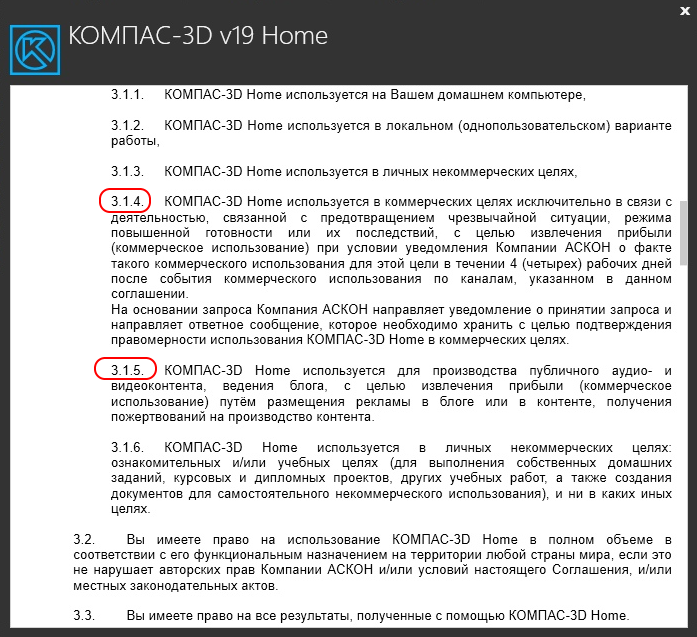
Смотрите также:
САМЫЙ ИНТЕРЕСНЫЙ НОВЫЙ ФУНКЦИОНАЛ
Вначале расскажем о самых горячих новинках, которые особенно пригодятся мейкерам, а затем — о других полезных нововведениях.
В статью поместилась только часть новинок, подробный перечень читайте в файле RelNotes.pdf в папке с установочной программой: наверняка каждый найдет для себя новинку по вкусу.
ИНТЕРФЕЙС
«Трехмерная» рамка
Эта новинка однозначно сделает вашу жизнь проще. Раньше требовалось выделять ребра, грани и компоненты, кликая их в дереве или на модели, — теперь достаточно выделить рамкой. Надеемся, вы сможете оценить удобство этой доработки.

В целом «трехмерная» рамка аналогична той, что доступна при работе в графических документах:
Объекты можно выделять без вызова команд (предыдущее выделение отменяется, движение курсора слева направо создает охватывающую рамку, справа налево — секущую).
Но можно и командами меню: «Рамкой» и «Секущей рамкой» из меню «Выделить» (объекты добавляются к уже выделенным).
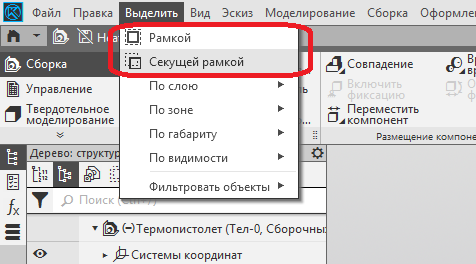
Особенность работы команд «Рамкой» и «Секущей рамкой» в модели — возможность включить выделение объектов, полностью заслоненных другими объектами. При выделении рамкой можно использовать фильтры.
Если требуется выделить компоненты сборки (а не их грани/ребра/вершины), при задании рамки нужно удерживать клавиши <Ctrl> и <Shift>.
ТРЕХМЕРНОЕ МОДЕЛИРОВАНИЕ
Проверка коллизий
Раньше у нас уже была команда «Проверка пересечений», но она работала без настроек и не всегда могла решить сложные задачи.
Теперь функционал команды, по сути, создан заново, и так как он перерос обычную проверку пересечений, то теперь называется более широким термином — «Проверка коллизий».

На что теперь способна новая команда:
Появилось два способа поиска коллизий — между выбранными объектами (для каждого объекта проводится проверка на пересечение с остальными) и между двумя наборами объектов (проверка на пересечение проводится для двух наборов, но не проводится внутри наборов),
Объектами проверки могут быть подсборки целиком. При этом можно включить или отключить поиск коллизий внутри подсборки,
Добавлена возможность контроля минимального зазора, т. е. поиска пар компонентов, расстояние между которыми меньше заданного. Для быстрой или предварительной проверки зазоров можно включить упрощенный расчет,
Добавлена возможность поиска резьбовых соединений, элементы которых не подходят друг другу по параметрам резьбы или по размерам. Если анализ резьб отключен, то резьбовые соединения считаются пересечениями тел деталей.
Добавлена возможность скрыть окружение, т. е. оставить на экране только те объекты, между которыми найдены коллизии,
Добавлена возможность сохранения задания на проверку (выбранных объектов и заданных параметров) для повторного запуска. Сохраненные проверки коллизий отображаются в специальном разделе «Диагностика» в верхней части дерева построения,
Улучшено представление результатов работы команды как на панели параметров, так и в графической области окна,
Чрезмерно длительную проверку можно прервать, щелкнув по ссылке «Отменить» в окне индикатора процесса.
Надоело читать? :-) Посмотрите видео — там все очень подробно:
Только представьте — вы сделали сложный узел и, еще не дойдя до этапа печати, сразу можете проверить, что элементы вашего изделия не задевают ничего лишнего, не трутся, соблюдены нужные зазоры. И все это — без поиска на глаз и создания множества дополнительных сечений. Все в одной удобной команде. Да еще и результат сохраняется в дереве, и всегда можно быстро посмотреть, если что-то забыл.
Использование областей эскиза
В операциях можно использовать область эскиза — замкнутую фигуру, ограниченную стыкующимися и/или пересекающимися линиями эскиза. Раньше для использования областей эскиза требовалось построить контур этой области с помощью соответствующей команды. Теперь достаточно кликнуть мышью внутри нужного контура. Ранее эскиз задействовался в операции целиком, т. е. использовались все его линии. Есть еще важное изменение — теперь эскиз не скрывается после создания операции, и вы можете сделать несколько операций в одном эскизе без лишних действий. Мы надеемся, что теперь моделировать вам будет еще удобнее.
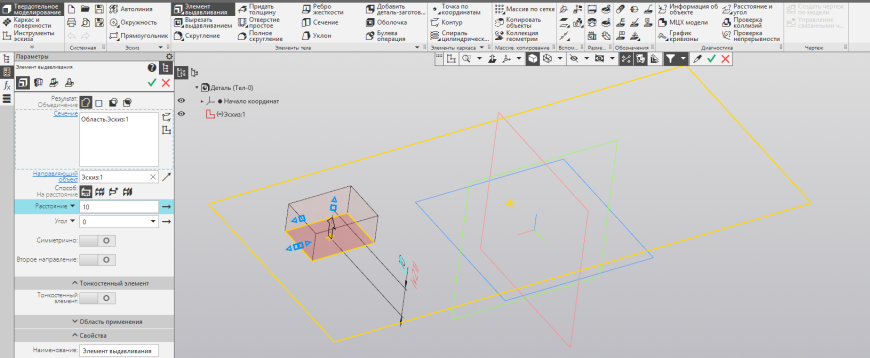
В операциях выдавливания доступен выбор нескольких областей, но они должны принадлежать одному эскизу.
Надоело читать? :-) Посмотрите видео — там все очень подробно:
Разнотолщинная оболочка
«Оболочка» была достаточно удобной командой: указал грань, и из любого твердого тела создавался полый объект. У команды имелся всего один недостаток — стенки можно было задать только с одинаковой толщиной. А что если нужно напечатать одну из стенок чуть толще: для большей прочности или чтобы разместить в ней что-то дополнительно? Приходилось придумывать разные способы увеличения толщины другими операциями. Теперь это в прошлом. Новая команда сделает все сама: просто включите переменную толщину, выделите мышью нужные грани (вы же не забыли, что теперь есть «трехмерная» рамка?) и задайте нужное значение толщины — грани станут толще (или тоньше) автоматически.
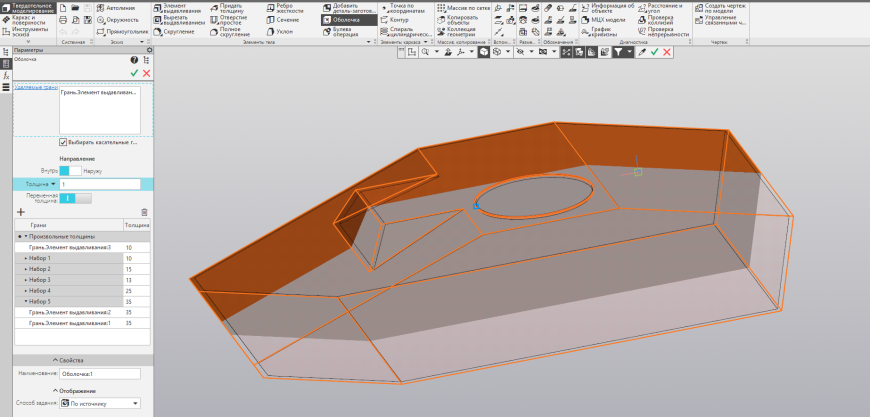
Чем порадует обновленная команда:
Появилась возможность задать произвольную толщину для слоя материала, добавляемого на отдельные, указанные пользователем грани исходного тела (ранее вся оболочка имела одинаковую толщину). При необходимости грани с отличающейся толщиной можно группировать, чтобы задать для них одну толщину.
Добавлена опция «Выбирать касательные грани». Если она включена, то при указании грани выбираются все гладко стыкующиеся с указанной и друг с другом. Опция действует при указании граней для удаления и назначения индивидуальной толщины.
Надоело читать? :-) Посмотрите видео — там все очень подробно:
Полное скругление
Появилась новая команда — «Полное скругление». С ее помощью удобно скруглять тонкие стенки: лопатки, крылья, лопасти, ребра и любые объекты, где сложно подобрать обычные скругления из-за самопересечений между ними.
Для работы команды должны быть указаны три смежные грани: две боковые и центральная. В результате операции центральная грань исчезает, а боковые соединяются поверхностью, сечение которой в каждой точке является дугой, касательной к трем изначально указанным граням. Доступно автоматическое распространение полного скругления на грани, касательные к выбранным. Команда находится на панели «Элементы тела».
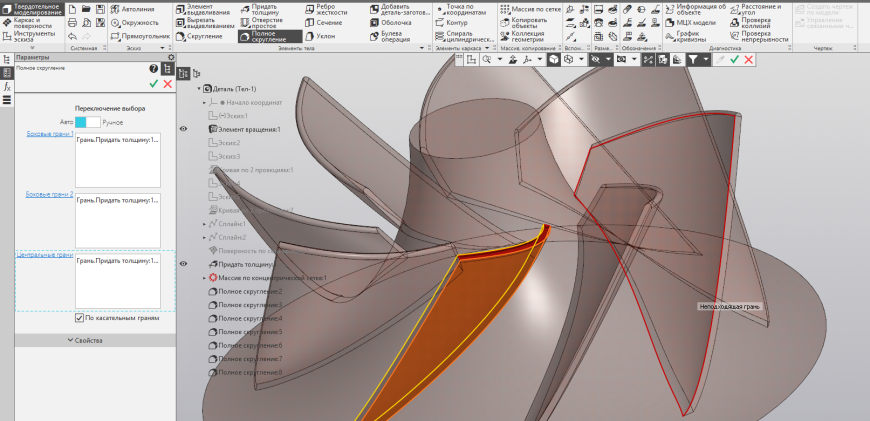
Надоело читать? :-) Посмотрите видео — там все очень подробно:
Прямая вставка импортированных моделей в сборку
Раньше для вставки в сборку импортированного компонента вам нужно было скачать его, открыть и только затем вставлять в сборку. Теперь при добавлении компонента достаточно указать файл в обменном формате. Скачали с сайта недостающий компонент и добавили в сборку — никаких лишних действий. Также вы можете вставить в сборку компоненты, созданные вашим другом, и просто менять файл на актуальный, если друг что-то изменит в своем узле. Система сама будет отслеживать изменения.
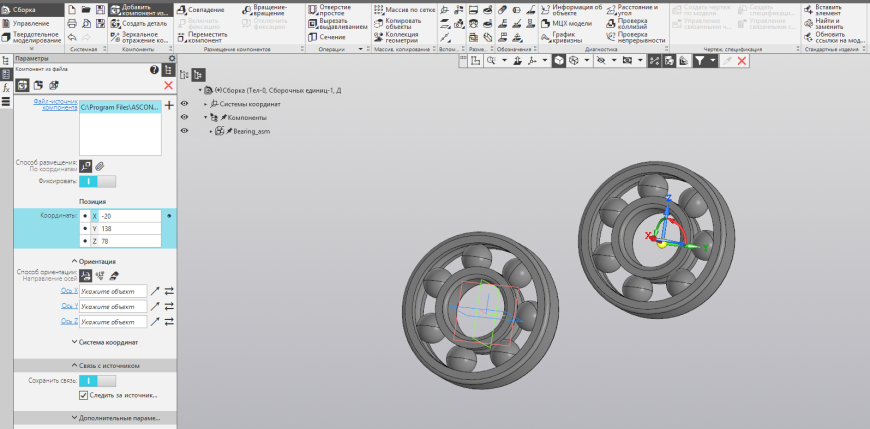
Появилась возможность вставить в сборку модель из файла обменного формата (IGES, STEP, Parasolid и др.) как компонент нового типа — импортированный компонента. Импортированный компонент сохраняет связь со своим файлом-источником, что позволяет отслеживать его изменения и обновлять. При необходимости связь с источником можно разорвать, в результате чего импортированный компонент преобразуется в локальную модель (деталь или сборку).
Надоело читать? :-) Посмотрите видео — там все очень подробно:
Возможность создания купола
Нос летательного аппарата, кнопку джойстика и дно пластиковой емкости объединяет общий элемент — купол. Где-то его наличия требует эргономика, где-то аэродинамика, а где-то технологический процесс или соображения обеспечения большей прочности. Теперь можно отказаться от дополнительных операций вращения.
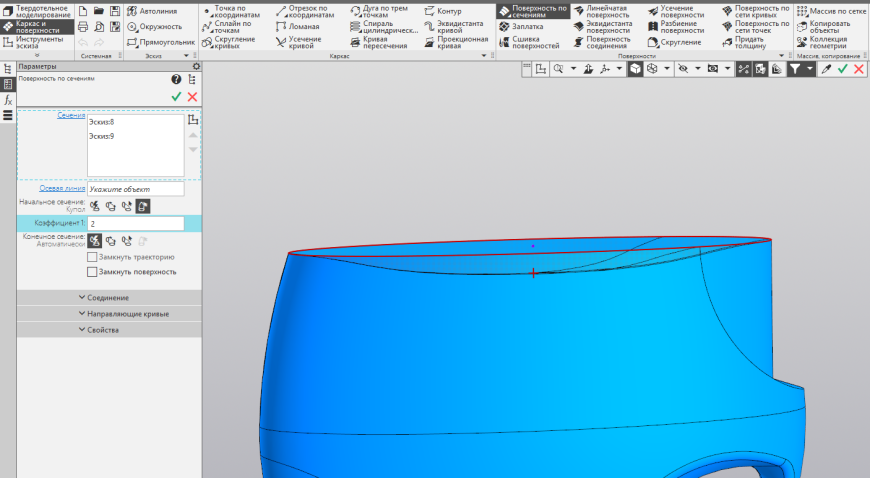
В командах «Операция по сечениям» и «Поверхность по сечениям» для случая, когда эскиз крайнего сечения содержит только точку, появился новый способ построения элемента этого сечения — «Купол». Результат использования данного способа — такая форма элемента, при которой его поверхность вблизи конечного сечения касательна к плоскости эскиза. Для уточнения формы служит коэффициент, изменяющий радиус кривизны поверхности элемента у крайней точки: уменьшение значения коэффициента дает более «острую» форму (радиус кривизны меньше), а увеличение — более «тупую» (радиус кривизны больше).
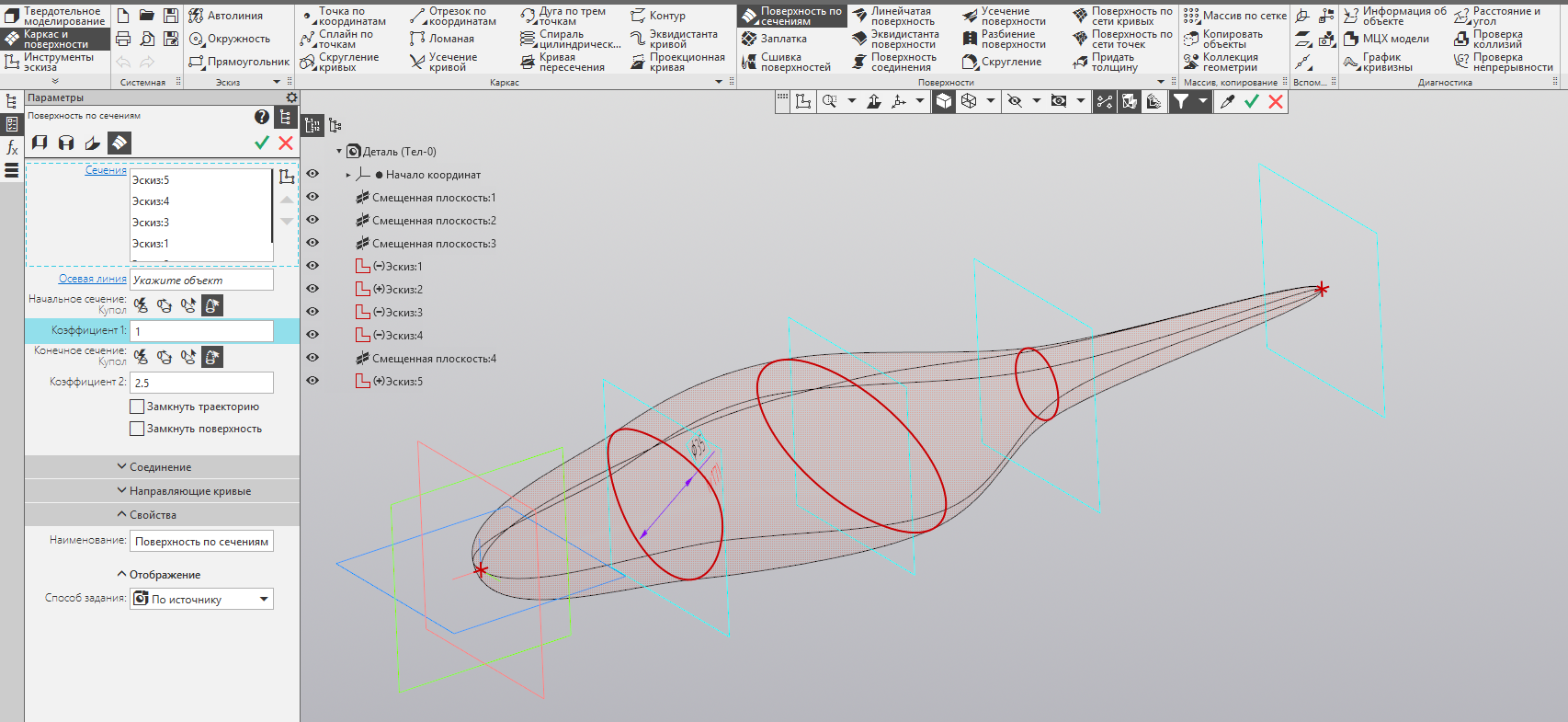
Вырез телом по траектории
Появился самый простой и точный способ для имитации фрезерования каналов и пазов в модели. Просто укажите тело и нужную траекторию для его перемещения и получите результат.
Для этого доработана команда «Операция по траектории»:
Если результат операции «Вычитание» или «Пересечение», можно выбрать тело, движение которого по траектории образует объем, вычитаемый из исходного тела или пересекающийся с ним. Это позволяет смоделировать результат механической обработки заготовки режущим инструментом (например, фрезой) определенной формы.
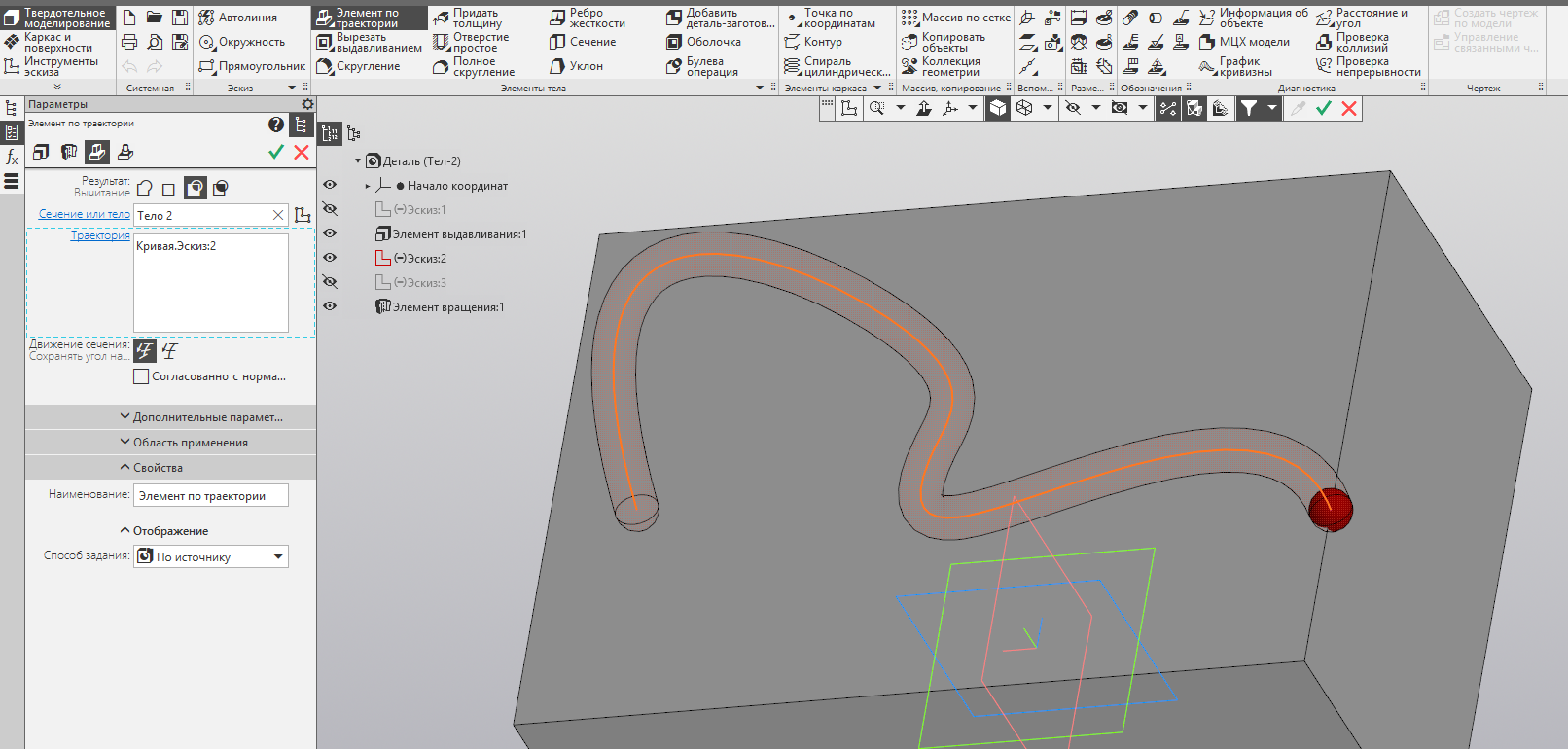
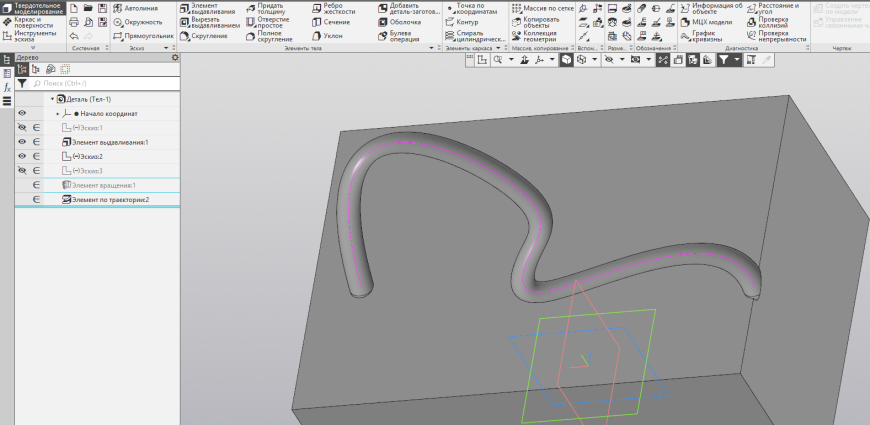
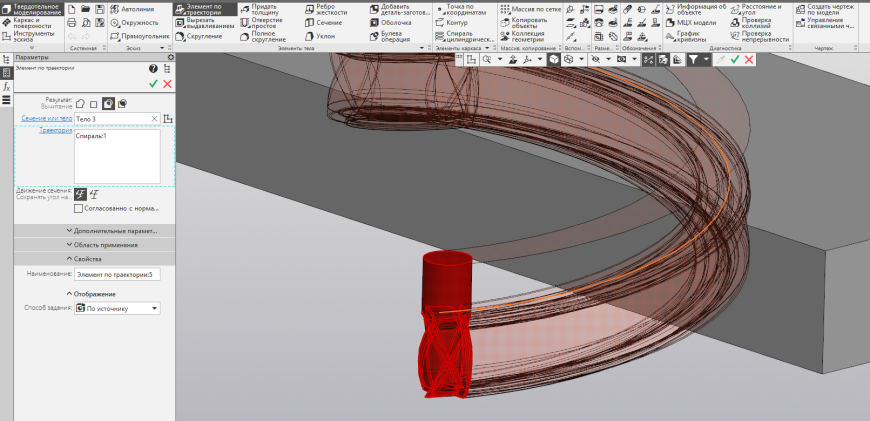
Если траектория принадлежит поверхности, то сечение (или тело) может двигаться согласованно с нормалью к этой поверхности. Соответствующая опция доступна, если выбран тип движения «Сохранять угол наклона» или «Ортогонально траектории».
Восстановленная поверхность
Появилась новая команда «Восстановленная поверхность». Она создает поверхность в пределах теоретической поверхности указанной грани. Команда находится на панели «Поверхности».
Команду удобно использовать для реверс-инжиниринга и доработки импортированных моделей. Убирает лишние вырезы, усечения и т. п.

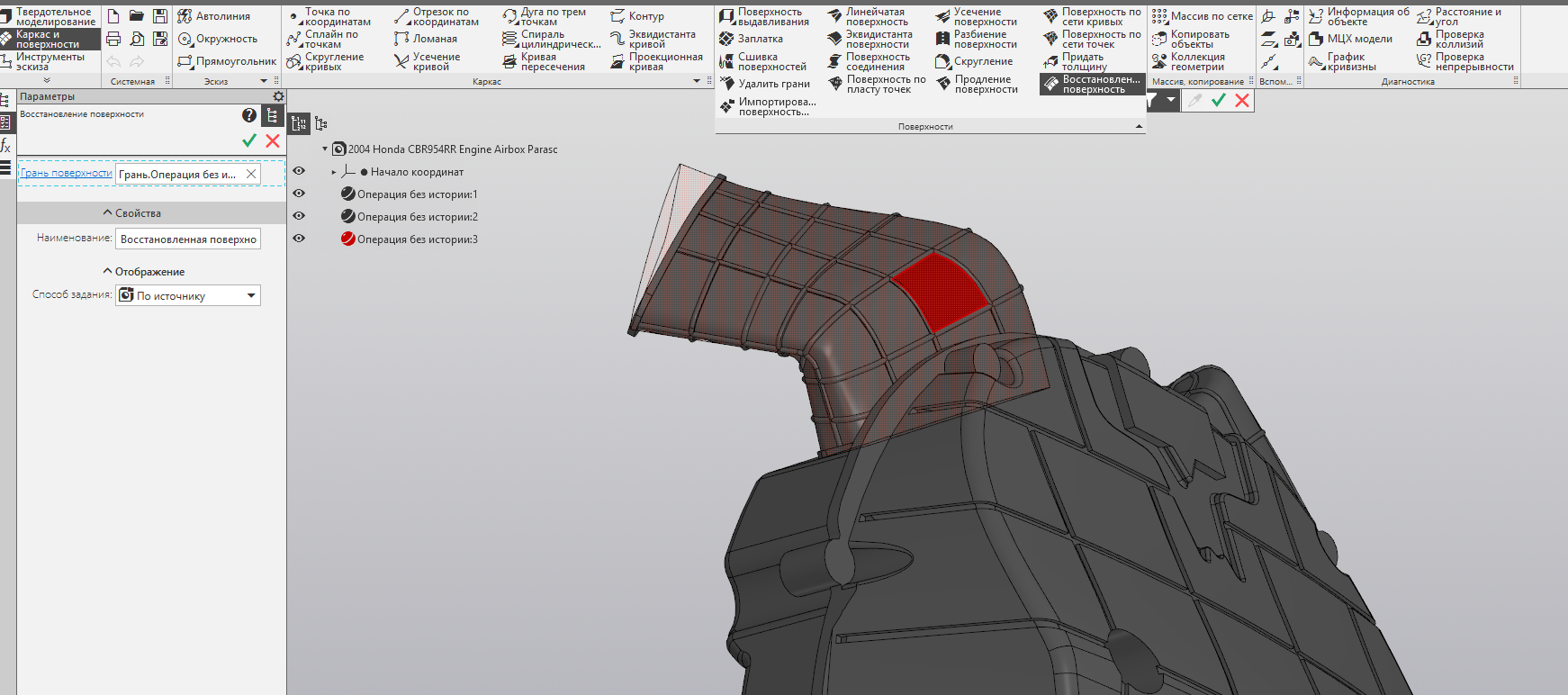
«Усечение поверхности» теперь работает по-новому
Изменилась механика работы команды «Усечение поверхности». Теперь можно:
выбирать результат операции: новая поверхность или усечение исходной поверхности,
использовать тела/поверхности в качестве усекаемых или секущих объектов (ранее при указании тела/поверхности формировался фиксированный набор граней, который не менялся при перестроении).
Режим «Усечение исходной поверхности» — это старый способ, такой, какой он был в прошлых версиях. Режим «Новая поверхность» требует описания.
Делаем усечение цилиндра эскизом. Включен режим «Новая поверхность».
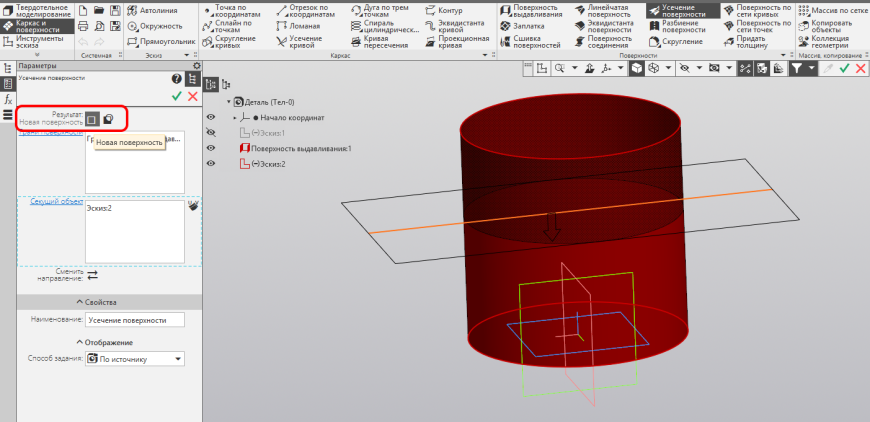
Появляется новая поверхность с названием «Усечение поверхности».
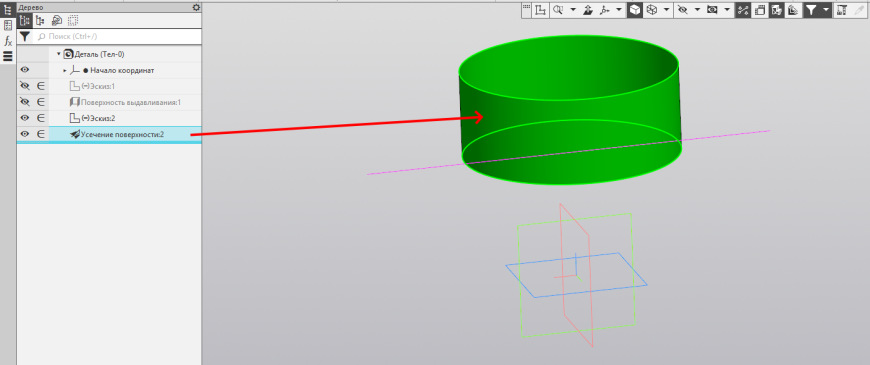
При этом старая поверхность просто скрывается, но не исчезает — ее в любой момент можно сделать видимой в дереве.
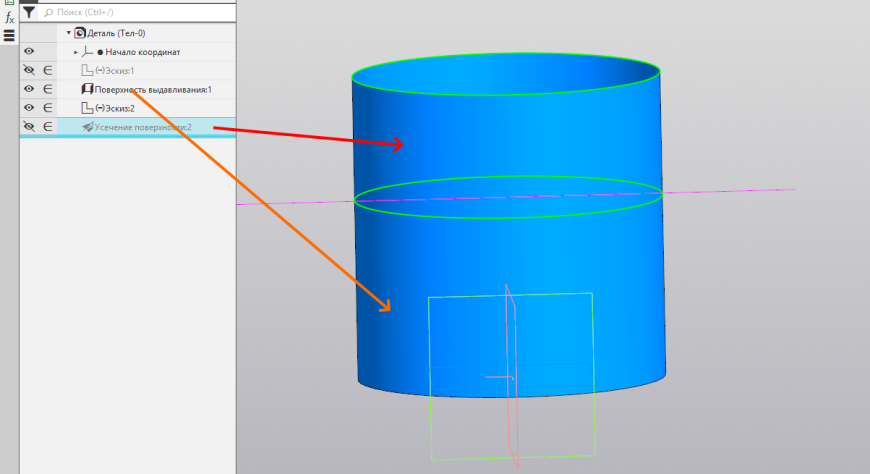
ГРАФИЧЕСКИЕ ДОКУМЕНТЫ
Авторасстановка осевых
Этот функционал ускоряет оформление чертежа, если он вам нужен, например, для заказа каких-то деталей на производстве или у знакомого станочника.
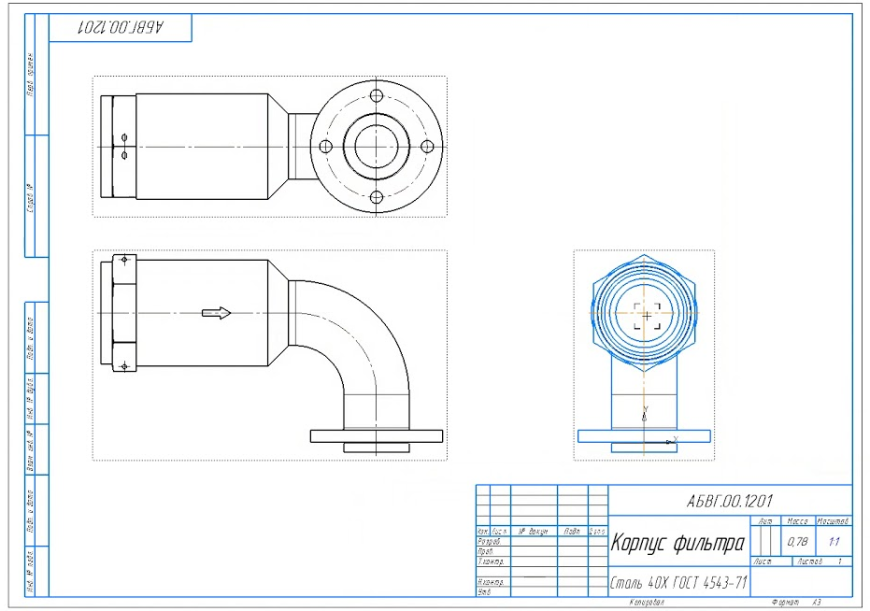
В ассоциативных видах автоматически создаются:
Осевые линии — для проекций поверхностей вращения, оси которых не перпендикулярны плоскости проекций,
Обозначения центра — для всех окружностей,
Сетки центров — для групп окружностей, если соответствующие группы объектов модели получены с помощью массива. Если вы имеете дело с массивом, по параллелограммной сетке формируется линейная сетка центров, а в случае концентрического массива — круговая (или несколько круговых, если количество экземпляров по радиальному направлению больше 1).
Надоело читать? :-) Посмотрите видео — там все очень подробно:
Настройка точности для каждого размера в отдельности
Если раньше настройка была только для всех размеров, то теперь она стала индивидуальной.
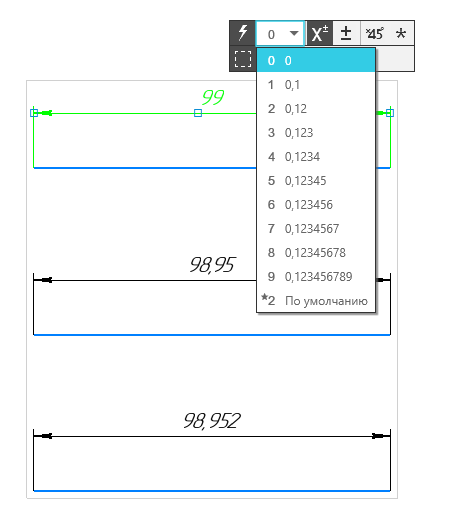
Появилась возможность индивидуально задать точность размера — для этого предназначен список «Количество знаков после запятой» на панели параметров при создании/редактировании размера.
Настройка применима только для размеров с автоматически определенным (а не введенным вручную) значением. На угловой размер данная настройка влияет, если его значение выражено десятичной дробью.
ПРИЛОЖЕНИЯ
Новое приложение — Оптимизация IOSO-K
В состав КОМПАС-3D v19 Home включено приложение для оптимизации геометрии деталей и сборок, созданное компанией «СИГМА Технология».
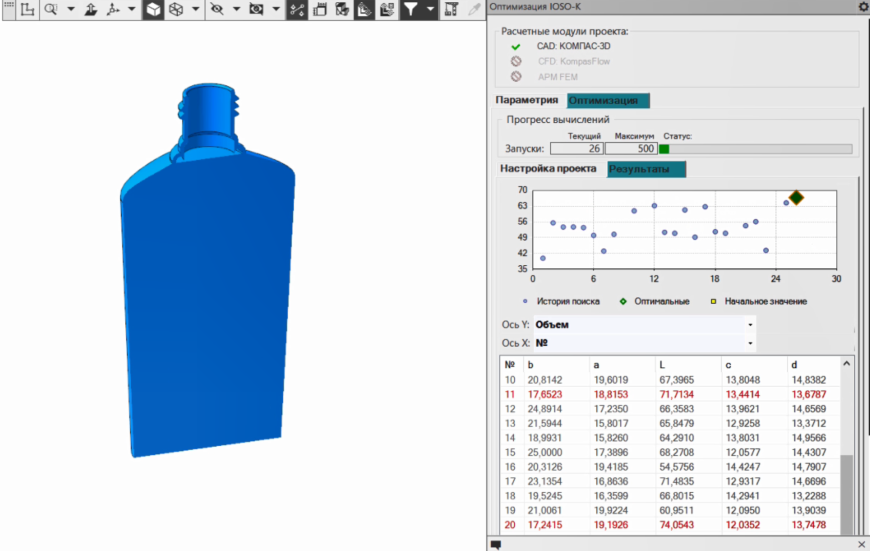
Параметризация дает возможность рассмотреть несколько вариантов изделия в одной модели. Это одно из преимуществ 3D-моделирования. Вопрос в том, какой вариант выбрать?
Для ответа на него создано приложение Оптимизация IOSO-K.
Оптимизация — это направленный поиск наилучших решений. А IOSO — технология многомерной нелинейной оптимизации. К преимуществам технологии можно отнести:
высокую скорость поиска оптимального решения,
простоту (работа с IOSO-К не требует специальных знаний и настроек).
Прежде чем начать оптимизацию, необходимо задать себе три вопроса:
Что я хочу сделать с деталью? Повысить ее прочность, уменьшить массу, улучшить гидравлические характеристики и т. д.?
За счет чего хочу этого добиться? Что нужно изменить в геометрии (какие параметры), чтобы получить ожидаемый результат?
Какие ограничения должен учесть? Например, минимальный запас прочности.
Если известны ответы на все три вопроса, можно решать задачу оптимизации. При постановке задачи оптимизации можно задавать пять параметров и два критерия.
Среди оптимизируемых параметров могут быть любые переменные в КОМПАС-3D.
Оптимизация может коснуться критериев: масса и объем, площадь поверхности модели.
Надоело читать? :-) Посмотрите видео — там все очень подробно:
ДРУГИЕ ПОЛЕЗНЫЕ НОВИНКИ
ТРЕХМЕРНОЕ МОДЕЛИРОВАНИЕ
Новые виды анализа для кривых
Появились команды для анализа кривых и поверхностей:
«График кривизны». Команда работает с кривыми и строит для них графики кривизны. График кривизны представляет собой графическое представление значений кривизны/радиусов кривизны по набору точек вдоль кривой посредством отображения отрезков (≪игл≫), перпендикулярных к кривой в этих точках. Длины отрезков пропорциональны значениям кривизны: чем длиннее отрезок, тем больше значение кривизны в данной точке кривой.
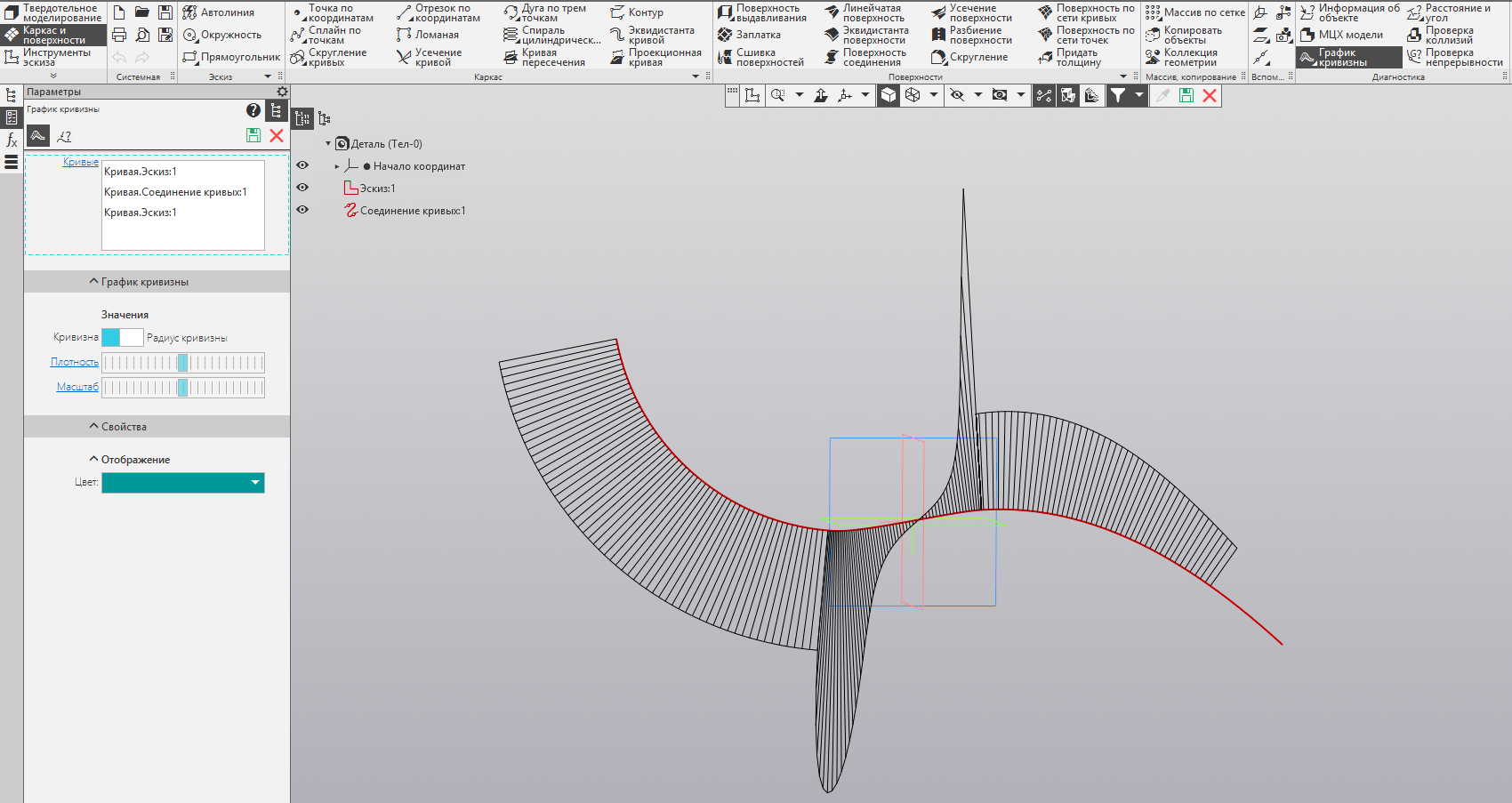
«Проверка кривизны». Команда работает с кривыми и поверхностями, находит на них точки максимальной кривизны (минимального радиуса кривизны), а для кривых — также точки локальных экстремумов кривизны и точки перегиба (если кривая плоская). Кроме этого, вы можете указать произвольную точку кривой или поверхности для определения в ней кривизны.
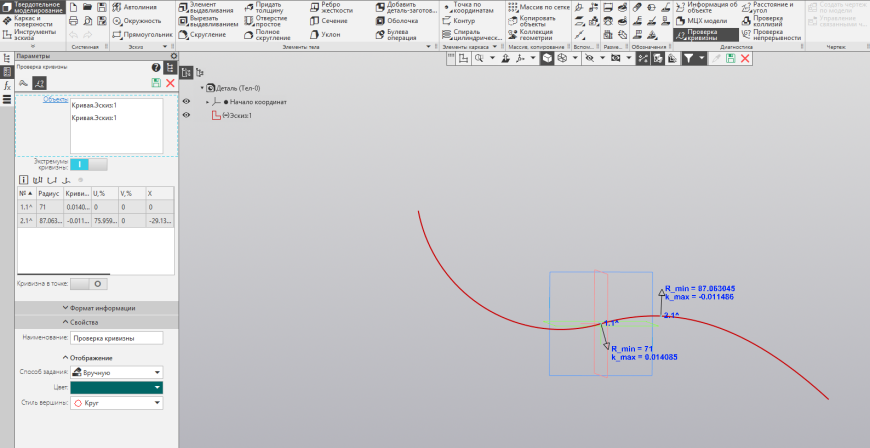
«Проверка непрерывности». Команда работает с кривыми и определяет тип непрерывности в точках их стыка. Стыкующимися считаются кривые, расстояние между вершинами которых не превышает заданного радиуса стыка. Для найденных стыков определяется тип непрерывности: «Разрыв», «Совпадение вершин с заданной точностью», «Касательность с заданным отклонением по углу», «Гладкость с заданным относительным отклонением по кривизне».
Перечисленные команды находятся на инструментальной панели «Диагностика».
Результаты работы этих команд сохраняются в модели. В дереве модели они отображаются в специальном разделе «Диагностика» (вверху дерева).
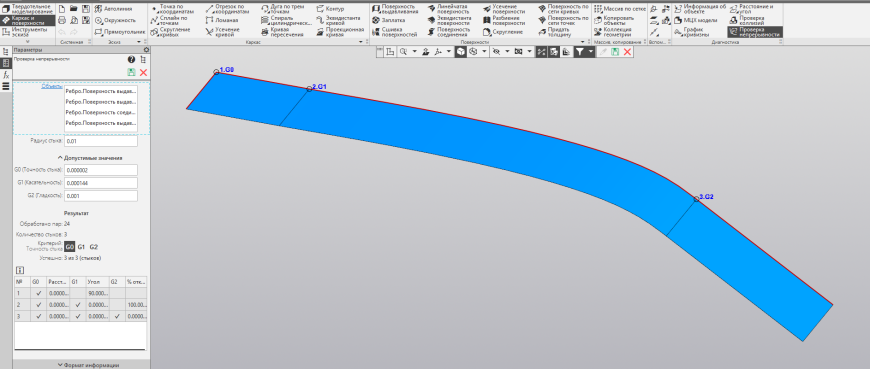
Надоело читать? :-) Посмотрите видео — там все очень подробно:
Текстуры в модели
Появилась возможность наложения текстур на грани трехмерной модели. Данный функционал позволяет заменить сложные в моделировании элементы (накатки, рифления, перфорации и т. п.) визуально сопоставимыми изображениями, которые накладываются на соответствующие поверхности. Благодаря этому модель становится «легче», т. е. работа с ней ускоряется за счет того, что требует меньше ресурсов компьютера.
Текстуры можно применять к компонентам, телам или отдельным граням. Внешний вид текстурированной поверхности определяют три параметра:
собственно текстура — имитация узора,
рельеф — имитация выпуклостей и впадин,
вырезы — имитация отсутствия некоторых участков поверхности, что создает иллюзию сетки или перфорации.
В комплект поставки входит набор текстур для создания таких эффектов, как накатка,
рифление, сетка, кирпичная кладка и др.
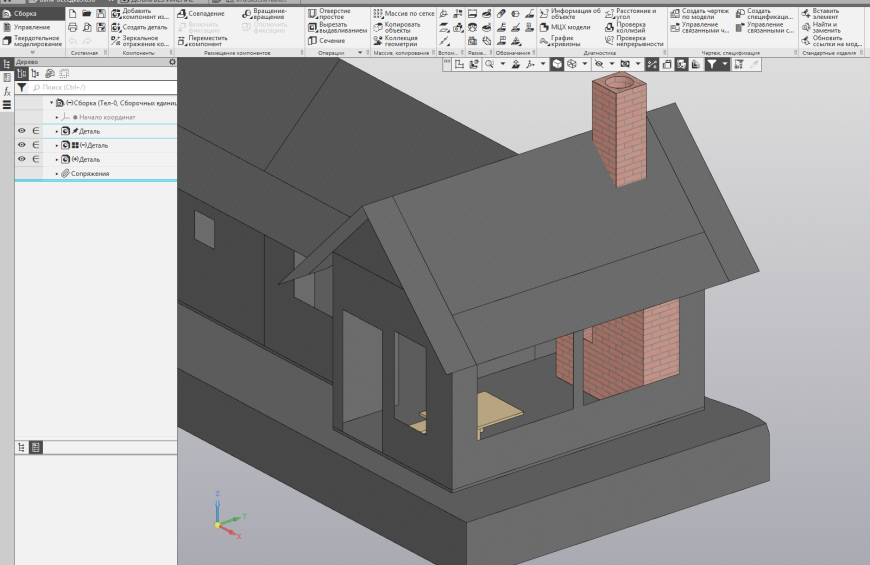
Надоело читать? :-) Посмотрите видео — там все очень подробно:
Текстуры для резьбы
Условное изображение резьбы, помимо каркасного цилиндра, теперь включает реалистичное изображение — рисунок резьбы, наложенный на цилиндрическую или коническую грань в пределах длины резьбы.
При необходимости отображение реалистичной резьбы можно отключить в диалоге настройки условного изображения резьбы («Настройка — Параметры... — Система — Редактор моделей — Условное изображение резьбы»).
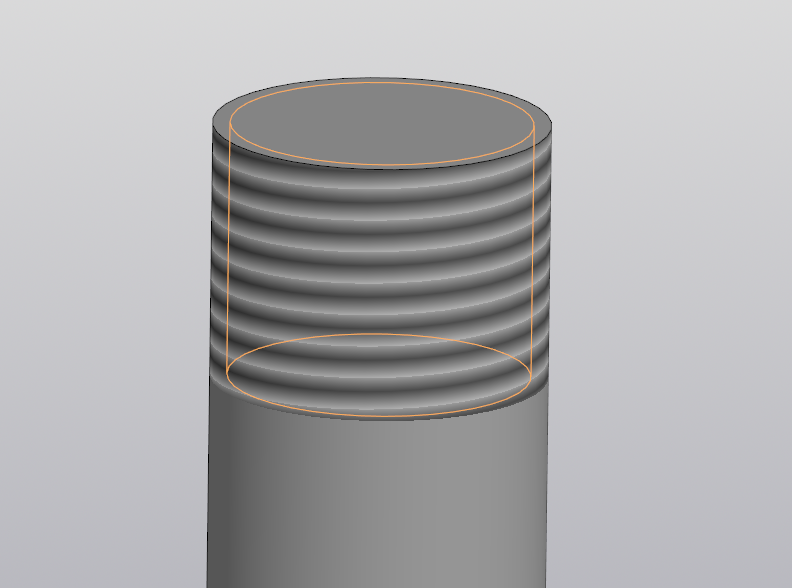
Массив элементов листового тела
Появилась возможность создания массива таких листовых элементов, как ребро усиления, штамповка, буртик, жалюзи.
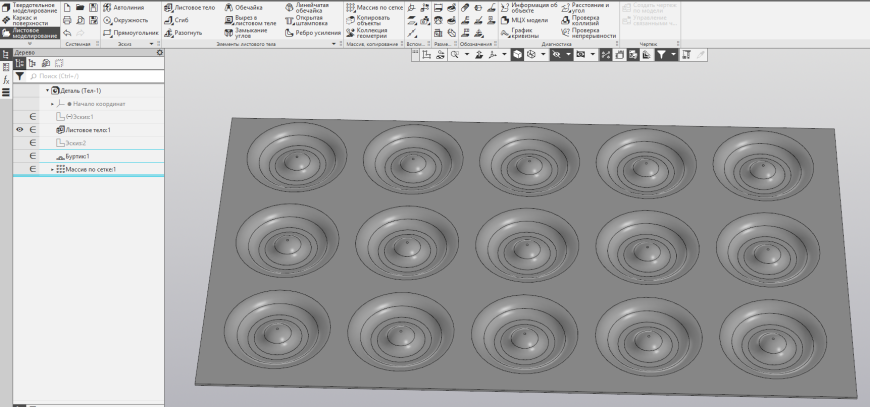
Удобное размещение отверстия в листовом теле
В команде «Отверстие в листовом теле» стали доступны способы задания положения «По смещениям от 2 объектов», «По координатам на плоскости», «По координатам U и V».
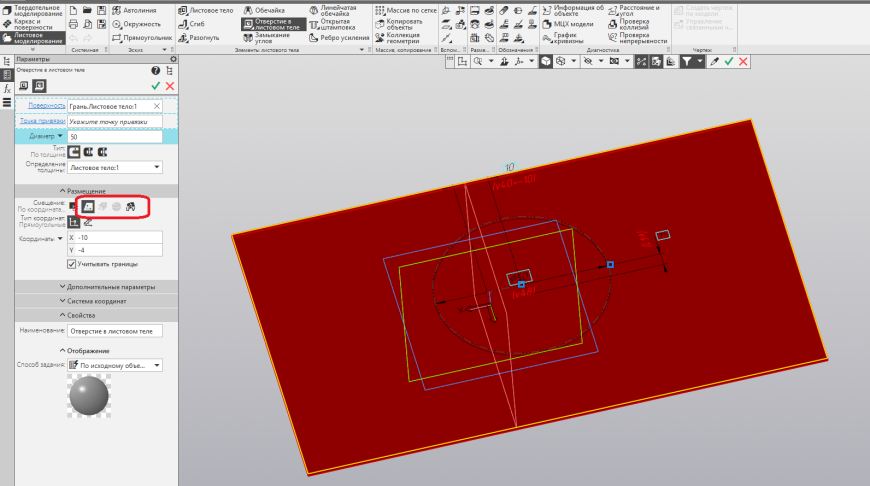
Удобная работа с компонентами подсборок
Мы усовершенствовали индикацию состояния: «Включено в расчет» или «Исключено из расчета» — компонентов и объектов модели, а также управление этим состоянием:
Теперь доступны исключение из расчета и включение в расчет компонентов сборки 2-го и последующих уровней (ранее это было возможно только для компонентов 1-го уровня). Эти изменения отражаются лишь на текущей сборке и не передаются в подсборки, содержащие исключенные/включенные компоненты.
Возврат компонента в исходное состояние (установленное для него в файле подсборки, куда он входит) производится командой «Наследовать» из контекстного меню компонента. Таким образом, теперь в дереве построения для компонента могут отображаться следующие значки, показывающие состояние включения в расчет:
а) «Наследуется — включен» или «Наследуется — выключен» — если состояние
компонента такое же, как в файле содержащей его подсборки;
б) «Включен в расчет» или «Исключен из расчета» — если состояние компонента
в текущей сборке изменено по сравнению с файлом подсборки,
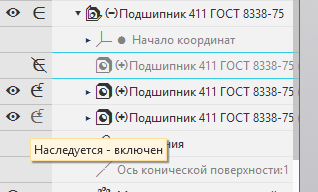
У объектов модели и компонентов сборки 1-го уровня, состояние которых зависит от выражения, заданного для переменной «Исключить из расчета», в дереве построения отображается значок «Включен в расчет по переменной» или «Исключен из расчета по переменной». После щелчка мышью на этом значке появляется меню с командой «Перейти к переменной» — она активизирует панель переменных и выделяет строку с переменной «Исключить из расчета» для данного объекта или компонента,
Появилась возможность исключения из расчета и включения в расчет отдельных компонентов сборки, полученных с помощью массива (ранее исключение из расчета любого такого компонента означало исключение всего массива).
Надоело читать? :-) Посмотрите видео — там все очень подробно:
Редактирование эскиза непосредственно из операции
Пространственный контур, являющийся сечением для операции выдавливания или вращения, можно редактировать в процессе выполнения операции. Редактирование контура запускается щелчком на пиктограмме перед наименованием контура в поле «Сечение».
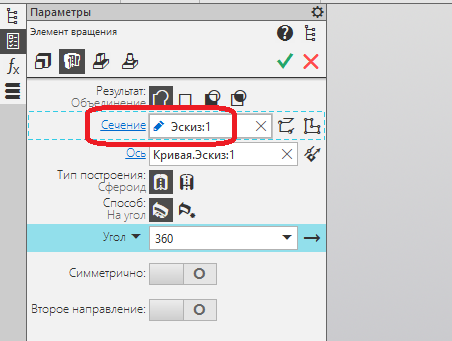
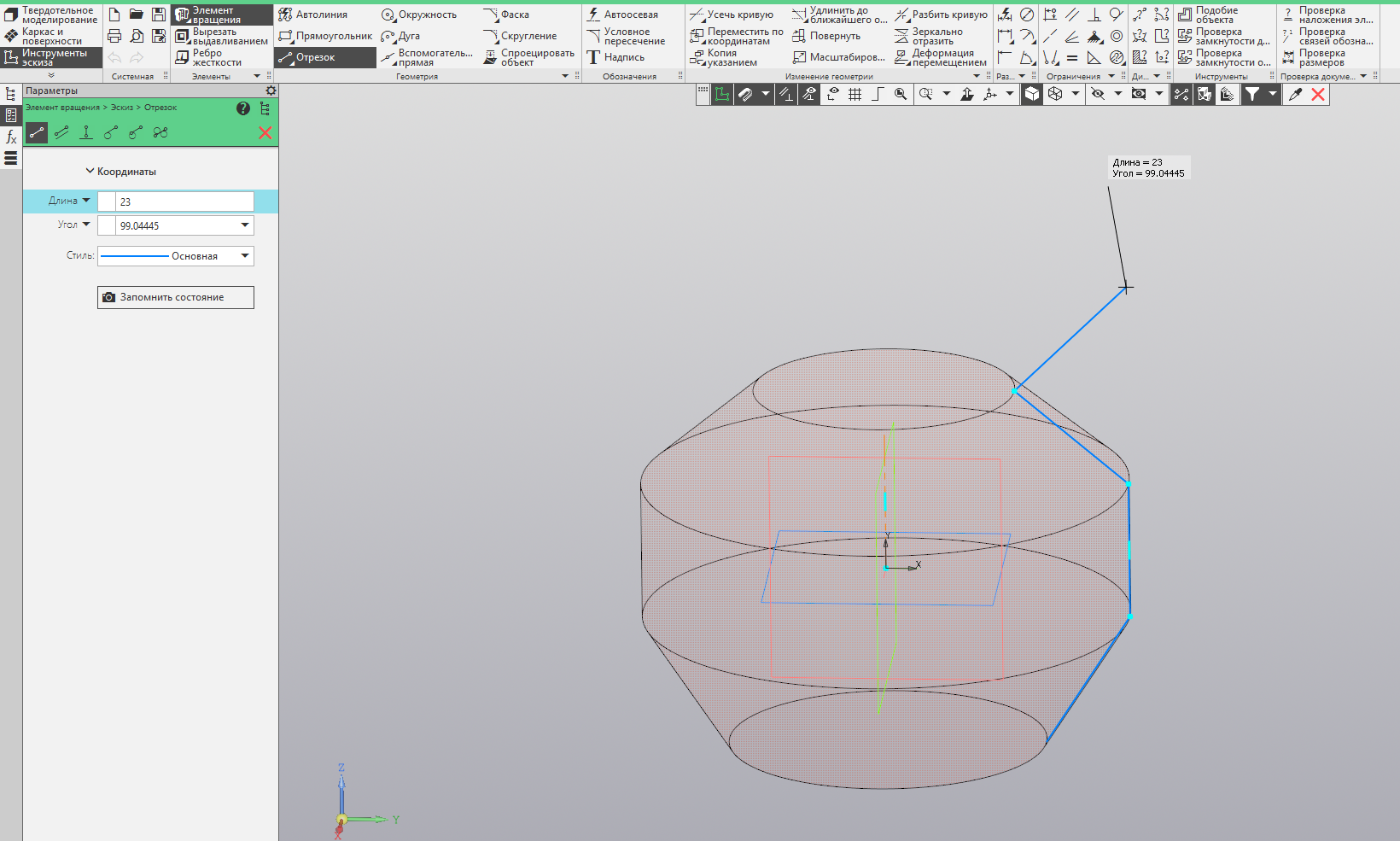
Измерение расстояний между телами
Команда «Расстояние и угол» теперь работает с компонентами сборки и телами —измеряет расстояние от компонента/тела до другого объекта или расстояние между двумя компонентами/телами.

Объединение граней при копировании
В команде «Копировать объекты» появилась опция «Собрать грани по исходным объектам». Если она включена, то при копировании смежных граней, принадлежащих одному телу, создается многогранная поверхность. Если опция отключена, то копия каждой грани является отдельной поверхностью.
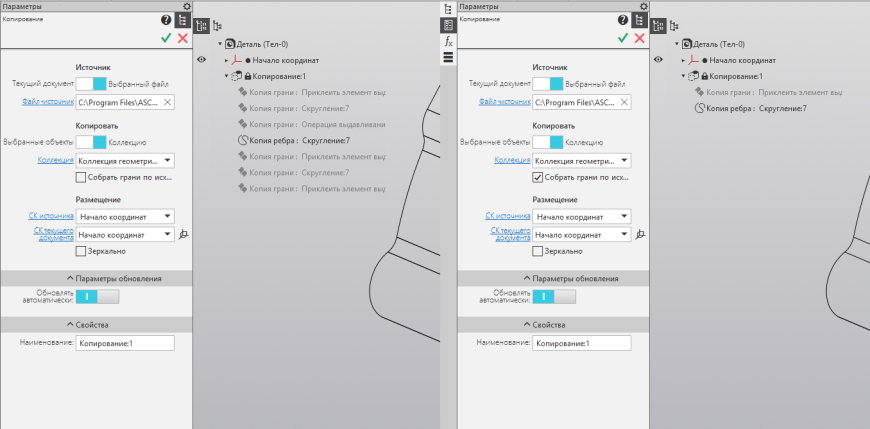
Плоская спираль
Появилась возможность построения плоских спиралей с помощью команды «Спираль коническая». Для получения плоской спирали следует выбрать способ построения «По числу витков и высоте» либо «По шагу и высоте» и задать нулевую высоту.
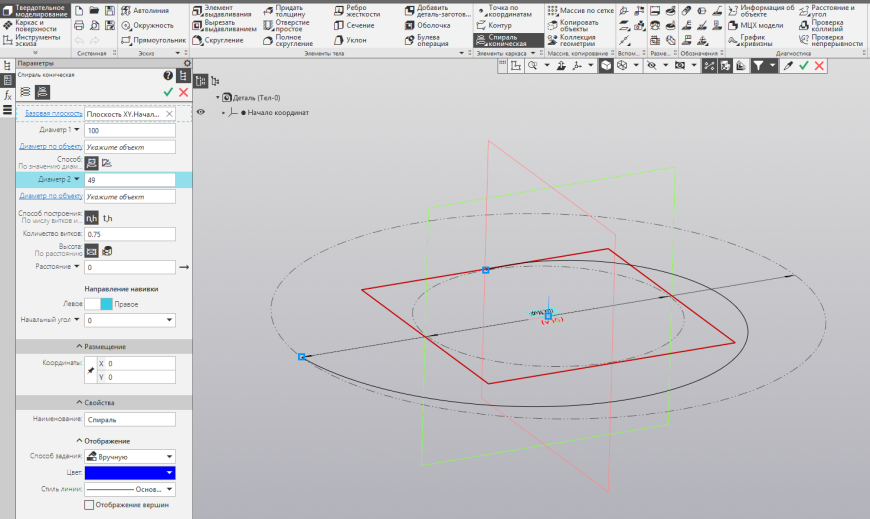
Возможность отмены преобразования в локальную деталь
Преобразование компонента сборки в локальную деталь (т. е. результат работы команды «Взять в документ») теперь можно отменять и повторять.
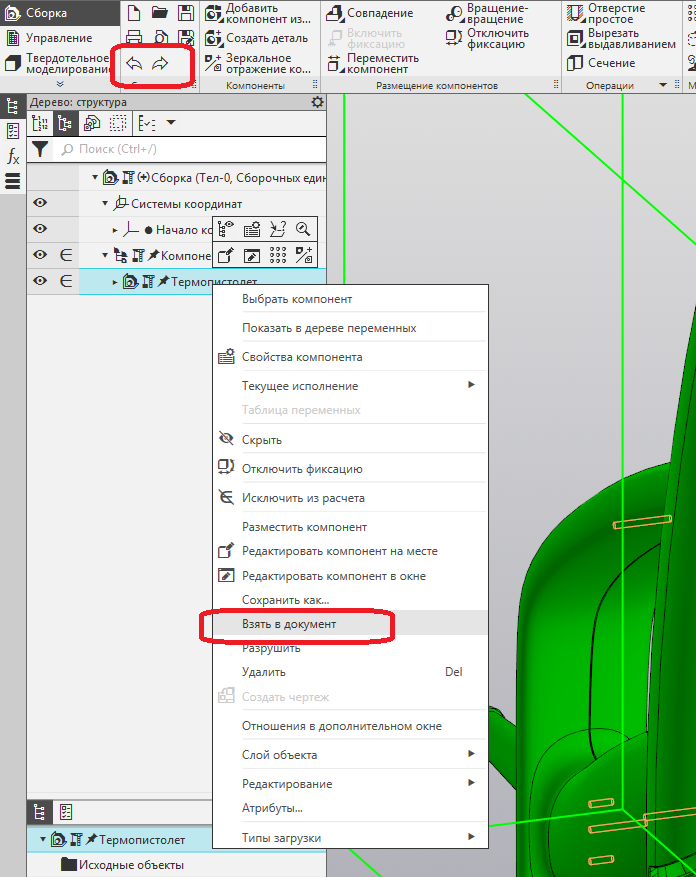
Точка переносом через указание другой точки
В команде «Точка переносом» теперь можно указать точечный объект для определения расстояния переноса. Создаваемая точка будет совпадать с проекцией выбранного объекта на направление переноса; формируется ассоциативная связь точки с этим объектом.
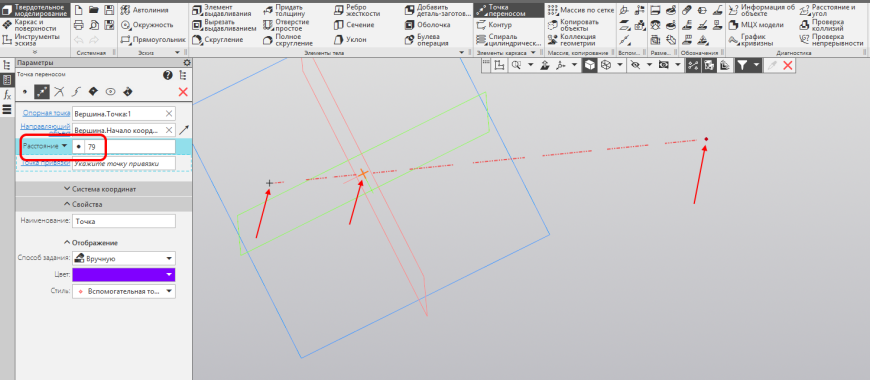
ГРАФИЧЕСКИЕ ДОКУМЕНТЫ
Доработан проекционный вид
Доработана команда «Проекционный вид»:
Команда зациклена, т. е. после создания одной проекции (например, вида слева) автоматически запускается создание следующей проекции на основе того же базового вида,
Добавлена возможность построения изометрических проекций — для этого курсор необходимо перемещать по диагонали от базового вида.
Кроме того, команда «Проекционный вид» теперь автоматически запускается после создания вида с модели, причем в качестве базового вида для этой команды уже выбран только что созданный вид с модели.
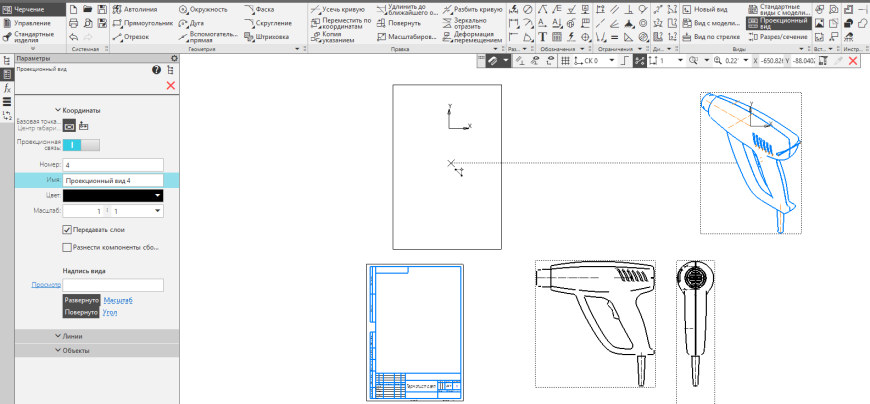
Расширены возможности работы с разрывами видов
В команде «Разрыв вида» введен режим редактирования, позволяющий удалять участки линий разрыва, а также корректировать их длину.
Восстановить первоначальный вид линий разрыва можно как для всех разрывов сразу (командой «Восстановить линии разрыва» в контекстном меню вида, выделенного в дереве), так и для выбранного разрыва (кнопкой «Восстановить» на панели параметров в режиме редактирования разрывов).
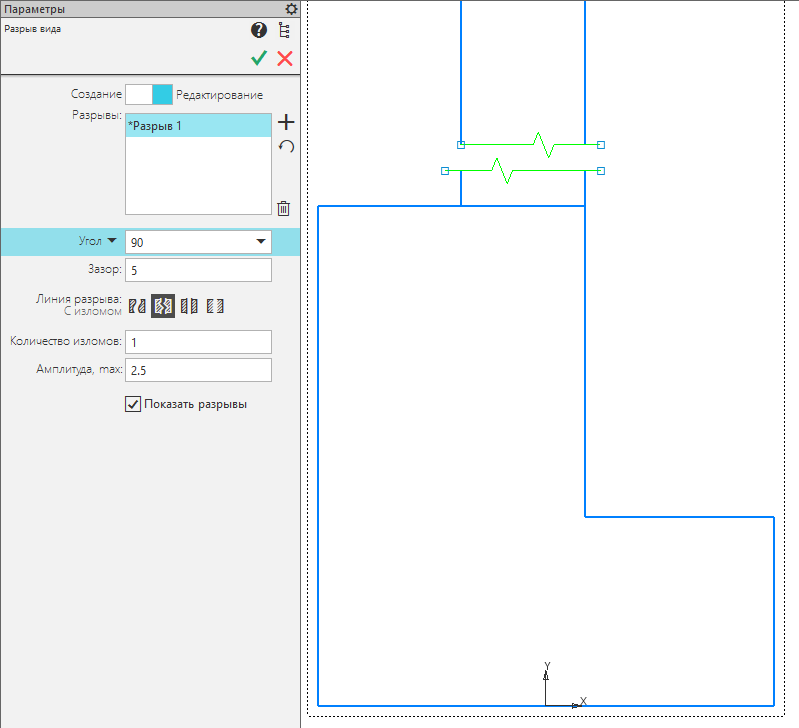
Появилась возможность создания местного разреза в виде, который является выносным элементом
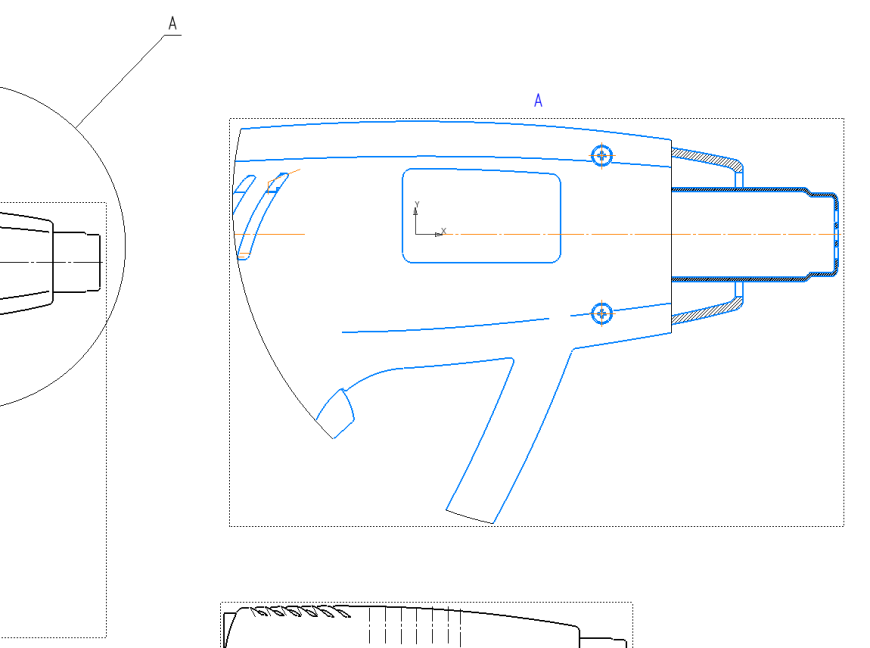
Смотрите подробности в видео:
ИНТЕРФЕЙС
Удобное сохранение настроек интерфейса
Новые возможности настройки интерфейса КОМПАС-3D:
Появился режим настройки интерфейса, в котором можно управлять составом команд на имеющихся инструментальных панелях и создавать пользовательские панели. Также в данном режиме доступны и другие настройки: изменение размера, положения панелей и др. Режим настройки интерфейса можно запустить командой «Настроить интерфейс» из контекстного меню инструментальной области,
Вместо интерфейса «Рабочие пространства» настройка интерфейса теперь сохраняется в файл с расширением .kset. В него включаются сведения о размещении и составе инструментальных панелей, а также о расположении панелей управления. Для управления настройкой можно использовать команды «Сохранить настройку», «Загрузить настройку» и «Сбросить настройку» из контекстного меню инструментальной области.
Доступ к стартовой странице в любой момент
Кнопка, расположенная в начале строки вкладок документов, позволяет в любой момент перейти к стартовой странице (ранее стартовая страница отображалась лишь при отсутствии открытых документов). В связи с этим иконка + на кнопке заменена иконкой с изображением дома.
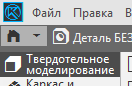
Новые настройки отображения в дереве
Доработана настройка отображаемого в дереве имени документа или объекта: имя может включать значения любых свойств этого документа или объекта. Доступно задание порядка следования свойств в имени и ввод префикса перед каждым свойством.
Подробности в видеороликах:
Данная настройка производится в диалоге «Формат имени в дереве документа», в связи с чем этот диалог переработан. Кроме того, формат имени теперь можно настроить отдельно для каждого типа документа. Поэтому на вкладке «Новые документы» общего настроечного диалога пункт «Формат имени» в дереве документа исключен из общего раздела и включен в разделы, соответствующие типам документов.
Отношения и параметры объекта в нижней части дерева
В нижней части дерева модели могут отображаться либо отношения, либо параметры объекта, выделенного в верхней части дерева (ранее отображались только отношения). Переключение производится кнопками, расположенными на разделителе верхней и нижней частей дерева.
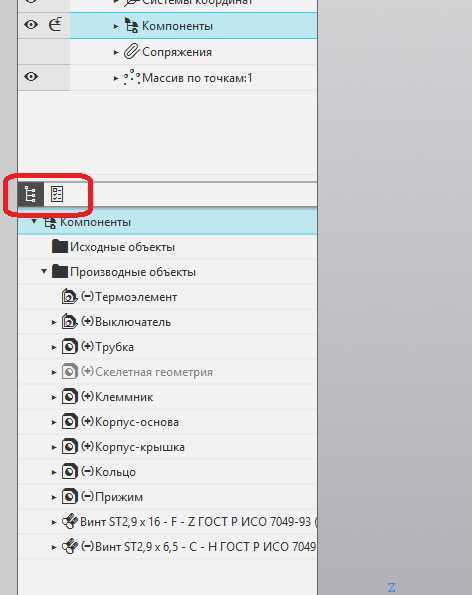
Возможность отображать уведомления через Windows
В диалоге настройки всплывающих сообщений все опции заменены одной — «Использовать центр уведомлений Windows». Если она включена, то все всплывающие сообщения КОМПАС-3D отображаются в центре уведомлений Windows.
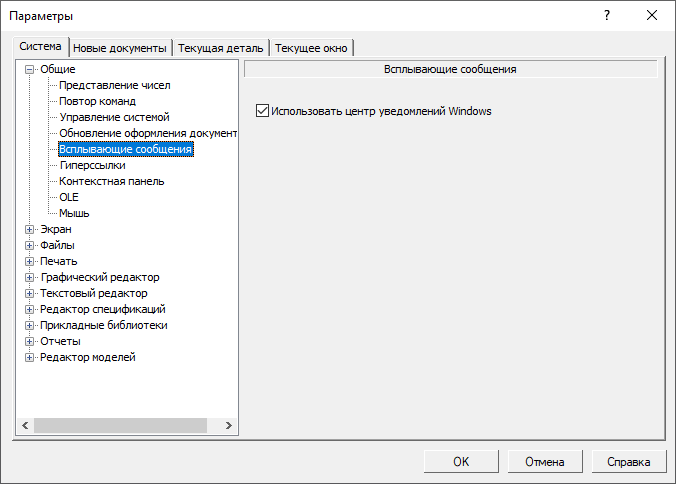
Доработки для большего удобства использования трехмерной рамки
Все команды меню «Выделить», а также выделение рамкой с помощью мыши можно использовать после запуска команд, требующих указания исходных объектов.
Например, вызвав команду построения массива, можно указать копируемые объекты рамкой.
Рамка выделения при работе с эскизом теперь располагается в плоскости, параллельной экрану (ранее плоскостью рамки была плоскость эскиза, из-за чего при повороте модели рамка превращалась в параллелограмм).
Это не все новинки КОМПАС-3D v19 Home, которые мы для вас приготовили. Большая часть изменений связана с быстродействием, улучшением взаимодействия, с видеокартами и многим другим: смотрите полный список в файле RelNotes.pdf, в папке с установленной программой.
Попробовать КОМПАС-3D v19 Home: