
Привет, меня зовут Булат Давлетов, я продуктовый дизайнер в «БАРС Груп». Эта статья будет не про копирайтинг или дизайн, а про удобство работы с текстом за компьютером каждый день.
В компании я отвечаю за то, чтобы нашими продуктами было комфортно пользоваться. За этим я слежу и в других сферах. Писать и редактировать тексты на компьютере – ежедневная рутина. Если внедрить в нее несколько простых лайфхаков, то скорость и удобство работы выйдут на новый уровень. Мне больно смотреть, когда нажимают Backspace 20 раз для удаления предложения или целого абзаца, хотя это можно сделать гораздо быстрее, нажав две-три клавиши.
Я выбрал только самое полезное и рабочее из того, что знаю и использую каждый день. И, как полагается дизайнеру интерфейсов, добавил контекст, в котором эти советы могут применяться.
Примечание редакции: пока мы корректировали статью, сами научились всем этим штукам!
Что будет в статье:
История буфера обмена
Маст-хэв, которым никто не пользовался до этой статьи.
Работа с клавиатурой
Приемчики, о которых знают все программисты.
Текстовые заготовки
Как на зиму, только тексты.
Плагины в Figma для текста
Не бывает дизайнерской статьи без упоминания Figmа.
История буфера обмена
Это вещь, с которой вы будете чувствовать себя непобедимыми за компьютером.
Что это?
Программа, которая запоминает все, что вы скопировали, чтобы можно было заново это использовать: тексты, картинки и даже файлы. Проблема стандартного буфера обмена в том, что он помнит только последнее копирование. Каждый раз, когда что-то копируется — предыдущее уходит в небытие.
Когда применять: Всегда и везде. Каждый день.
Пример: прислали тексты для презентации несколькими сообщениями в мессенджере.
Что происходит обычно: каждый раз нужно переключаться между перепиской и презентацией, чтобы скопировать и вставить текст. Утомительно.
Что будет происходить теперь: сначала будете копировать все данные, а затем вставлять их в презентацию по мере необходимости. И если какой-то фрагмент пригодится снова — он все там же, его можно найти по поиску.
У меня был случай, когда я заполнял форму из 50 полей, копировал данные из разных источников, и ничего не сохранилось. Благо была история буфера обмена, где все осталось, и я смог быстро восстановить драгоценные данные.
Для Windows
Начиная с Windows 10 это встроенная функция. Вызывается через Win + V. Описание на сайте Майкрософта
Либо другая программа по запросу windows clipboard history.
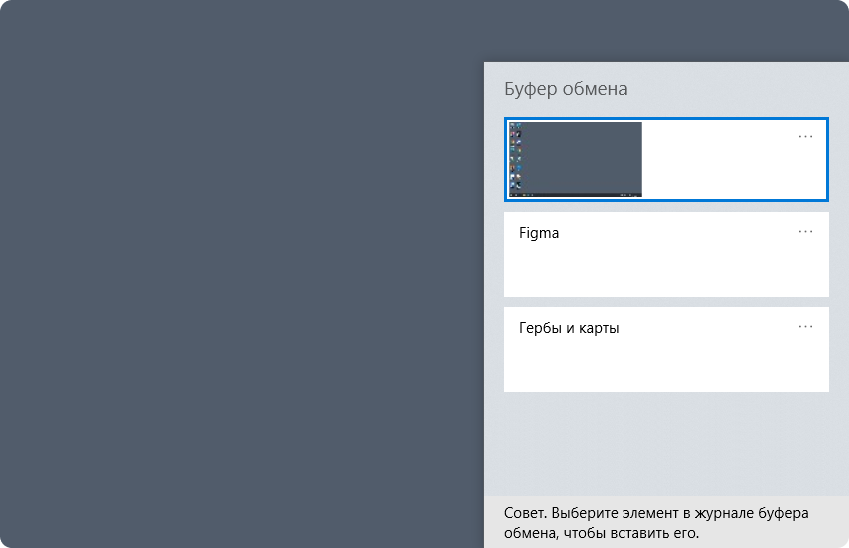
Для Mac
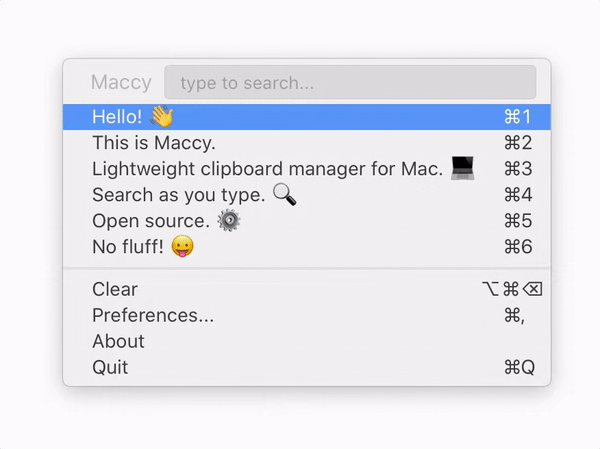
Maccy — бесплатная, рекомендую.
Alfred — история буфера — одна из платных функций.
Либо другие варианты по запросу mac clipboard history.
Работа с клавиатурой
Блок посвящен специальным клавишам для работы с текстом. Функционируют в любой программе.
Ситуация: хочу удалить последние три слова в сообщении
Как происходит обычно: нажимаем Backspace до изнеможения, пока все буквы не будут стерты, как и краска на клавише.
Как делать удобнее и быстрее:
Решение 1
Нажимаем Option + Shift и три раза стрелку влево. Удалить.Так мы выделим три последних слова. Option — для Mac, Ctrl — для Windows.
Запоминаем: комбинация Option + стрелки перемещает курсор между словами. Добавляем к этому Shift — получаем выделение слов целиком.
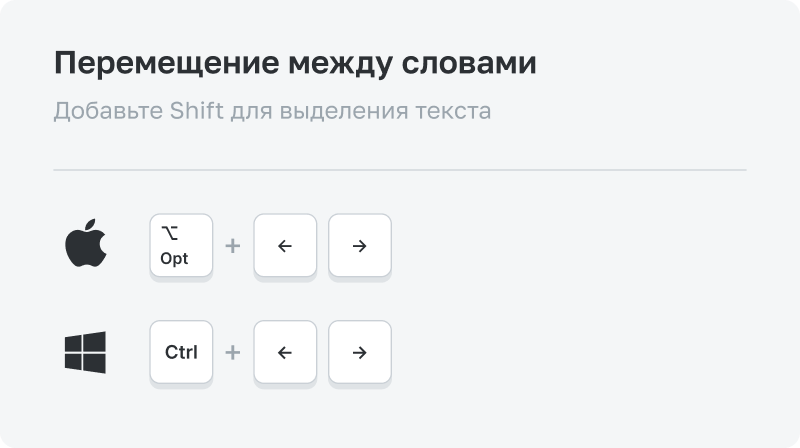
Решение 2
Принцип тот же, только без выделения.
Запоминаем: Option + Backspace — удаляет слова целиком.
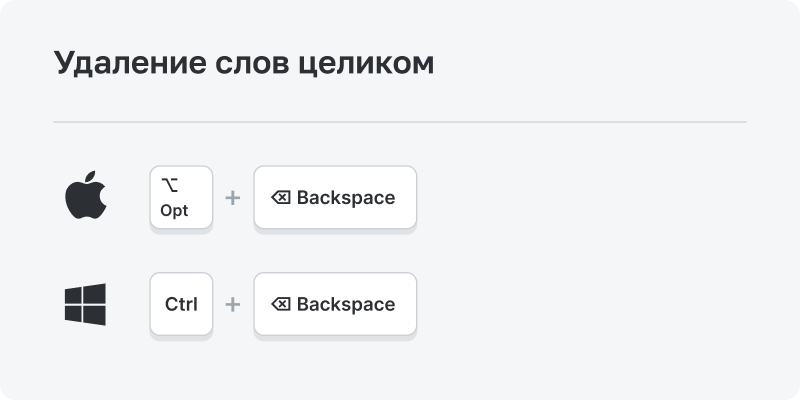
Решение 3
Кликаем дважды на слово и не отпуская перетаскиваем до третьего.
Запоминаем: двойной клик выделяет слово целиком.

Ситуация: пишу статью, решил удалить целиком абзац
Как происходит обычно: выделяем абзац и удаляем.
Как делать удобнее и быстрее:
Решение 1
Тройной клик по любому слову в абзаце. Попробуйте, это гораздо удобнее.

Решение 2
Поставить курсор в начало текста и нажать Option + Shift + ↓
Option — для Mac, Ctrl — для Windows.
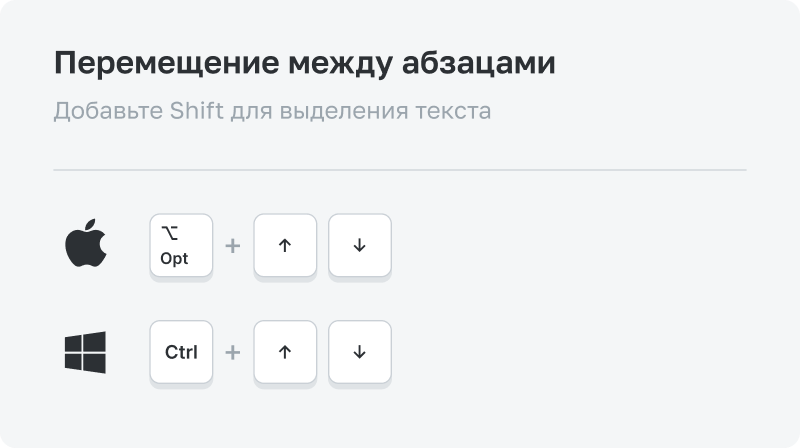
Ситуация: написал короткое сообщение, передумал и решил удалить его целиком
Как происходит обычно: целимся в начало текста, потом выделяем сообщение. Удалить.
Как делать удобнее и быстрее: Cmd + Backspace. Работает только на Mac. Если хотите выделить: Сmd + Shift + ←
Запоминаем: Cmd+ стрелки — перемещают курсор в начало или конец строки.

Переключатель раскладки клавиатуры
Очевидно, но я обязан об этом написать. Переключатель раскладки необходим каждую секунду за компьютером. Я рекомендую Caramba Switcher. С недавних пор он стал платным на Mac, но все еще бесплатный на Windows. Простой и удобный.
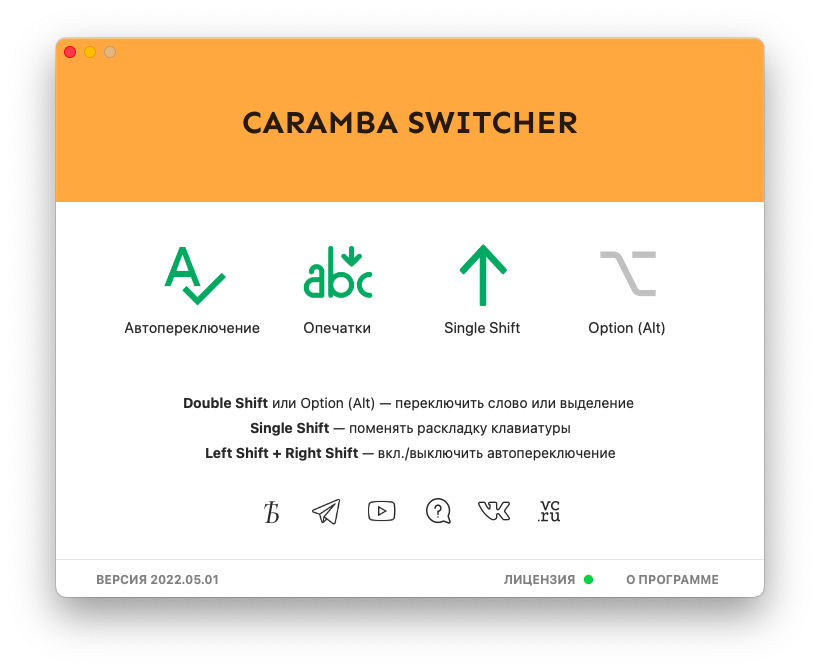
Раньше использовал Punto Switcher от Яндекса, но он не так удобен.
Текстовые заготовки
Что это?
Это специальный текст, который автоматически заменяется на другой. Например, «(с)» можно заменять знаком ©. Или «сде..» превращается в «✅ Сделано». По умолчанию для замены я использую такую схему: первые 3-4 буквы и две точки в конце. Вы можете делать как вам удобно.
Ситуации:
Пожалуй самое частое — ввести Фамилию и Имя
На эти случаи у меня есть 3 комбинации:
1) Фамилия, имя, отчество отдельно
ник.. → Николаев
ив.. → Иван
вас.. → Васильевич
2) Фамилия и имя вместе
ни.. → Николаев Иван
3) ФИО
нив.. → Николаев Иван Васильевич
Плюс те же комбинации, но на латинице.
Надо написать адрес и номер телефона для доставки товара при покупке в интернет-магазине:
лом.. → Ломоносова, 10
900 → +7 900 000-00-00
Тут есть нюанс, что поле ввода номера разрешает только ввод чисел, поэтому в конце двух точек нет.
Позвал гостей, надо написать им подробный адрес:
У меня это частый кейс, поэтому есть вторая версия для адреса, которая раскрывается с подъездом, этажом и другими деталями.
ломо.. → Ломоносова 10, вход со стороны шлагбаума, 1 подъезд, 6 этаж, кв. 25
Регистрируюсь на сайте, просят почту:
moy.. → moyapochta@pochta.ru
Просят скинуть ссылку на себя в Телеграме:
tele.. → t.me/username
Отписать в чат, что «понял-принял» правки:
при.. → ✅ Принято
Для Mac
Встроенная функция. Находится тут: Настройки → Клавиатура → Текст.
Для Windows
Встроенной функции нет. Подходящая программа ищется по запросу «windows text expander».
Так же замена текста есть в Punto Switcher.
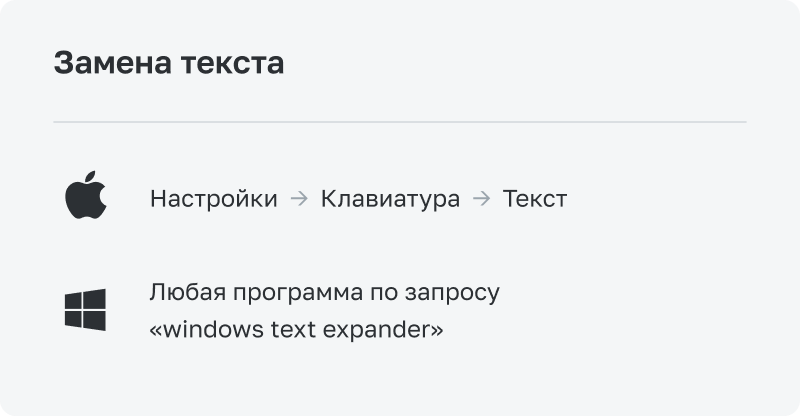
Слепая печать
Понимаю, что не новость, но, возможно, вы недооцениваете важность этого навыка.
Мой совет — тренируйте навык слепой печати. Вы станете чуть счастливее, когда скорость набора текста будет соответствовать скорости вашей мысли (или хотя бы приблизится к ней). Двух недель тренировок обычно достаточно, чтобы почувствовать заметный прогресс.
Для оттачивания навыков рекомендую typerun.top, потому что пользоваться сайтом удобнее, чем программой.
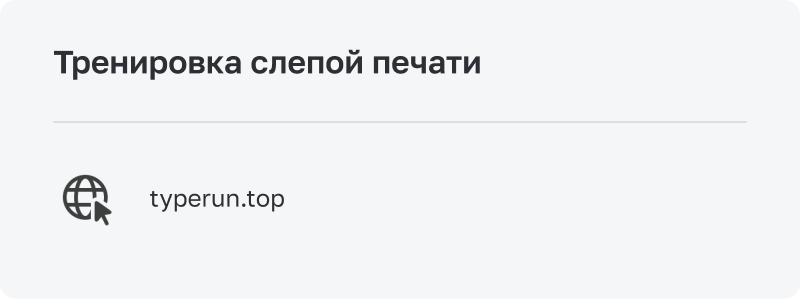
Плагины в Figma для текста
Коротко перечислю плагины, которыми я пользуюсь именно для текста.
Many paster
Массовая замена текста. Мой самый часто используемый плагин.
Add numbers
Нужен для нумерации строк в таблице, когда каждая строка — отдельный компонент.
Find and Replace
Делает ровно то, что написано в названии. Странно, что в Figma все еще нет этой функции.
Nisa Text
Делит большой текст на абзацы.
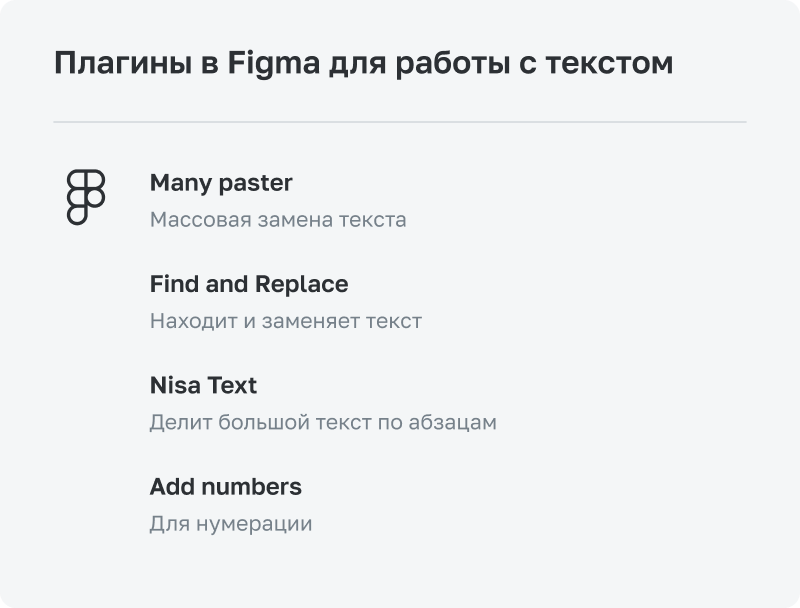
Бонус для тех, кто дочитал до конца :)
Как вызвать панель эмодзи:
Mac
Ctrl + Cmd + Пробел
Windows
Win + ; (Ж). Иногда работает Win + . (точка)
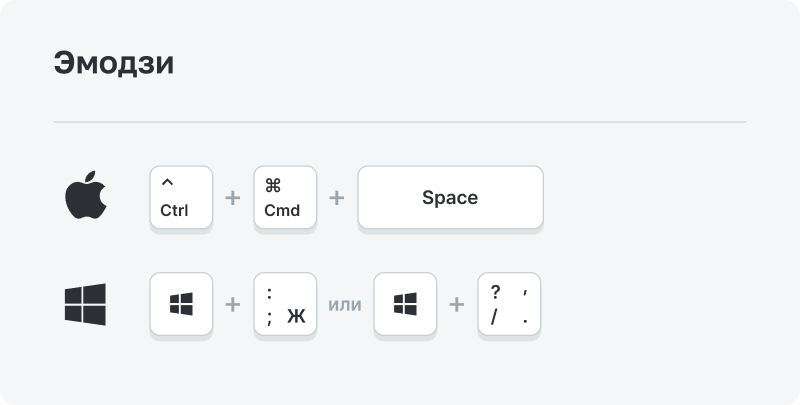
Плакат на память
В нем я перечислил сочетания клавиш и ключевые моменты из статьи. Можете распечатать и подглядывать в него, когда будет необходимость.

Буду рад обратной связи! Нашли для себя что-то новое или всё это знали?