В этой статье представлен гайд по настройке совместной работы светильников Xiaomi, работающих по Wi-Fi и Bluetooth, с Siri при помощи Homebridge. А также описаны грабли, на которые я успел наступить.
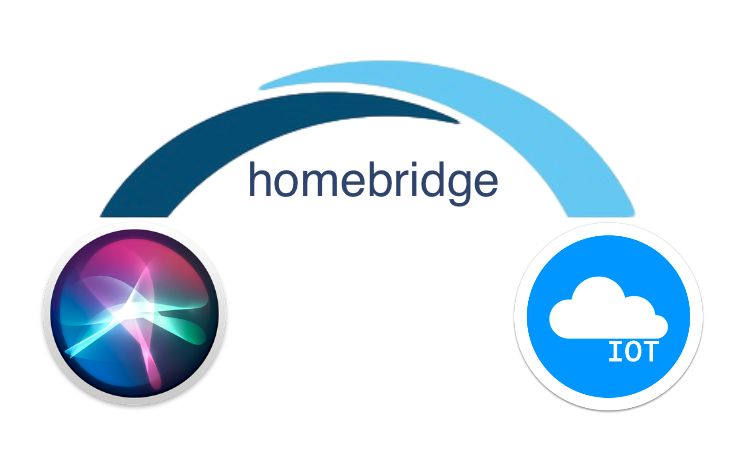
Зима. Холод. Темнота. Подниматься с утра тяжело.
Сказали, что освещение, имитирующее рассвет может помочь проснуться.
Ну что же? Взял ночник от Xiaomi, а точнее Yeelight. Поигрался немного, расстроился от криво работающего софта. Но яркое и красочное освещение прибавило позитива, рабочее место преобразилось, стало уютнее.
Полистал каталог, нашёл светодиодную ленту с возможностью подключения по Wi-Fi. Сравнил с аналогами, оказалась ярче и дешевле. Беру!
И снова проблемы с ПО. Отваливается устройство, приходится переподключаться при входе в программу. Объединение в группу также не всегда корректно работало, да и тянуться до телефона для настройки и включения — занятие не самое благодарное. Искать и покупать дополнительные хабы не стал, отложил всё до лучших времён.
На день рождения коллеги подарили «малинку», в просторечии — Raspberry Pi 3 Model B. Важно, что у устройства есть и Wi-Fi, и Bluetooth модуль. Так как софт для работы с HomeKit-устройствами я уже писал и изучил много материалов, то вспомнил, что можно включить в эту инфраструктуру неподдерживаемые устройства через homebridge — сервер, написанный на NodeJS, который эмулирует HomeKit API.
Шаг 1. Установка ОС
Начинаем с установки ОС. Я выбрал Raspbian в качестве дистрибутива.
- Берём карту памяти на 8 Гб или больше (мне попалась на 16 Гб от компании %#&@).
- Форматируем и копируем инсталятор
На этом этапе возникли первые проблемы. Файлы по какой-то причине не копировались на карту корректно, хотя форматирование с помощью фирменной утилиты SD Memory Card Formatter проходило успешно. Собрался сдавать карту в магазин и брать другую, но решил попробовать перед этим внешний кард-ридер. И, о чудо — всё заработало!
Оказалось, что проблема была в Mac mini, который не поддерживал карты формата SDHC.
- Вставляем карту в «малинку», подключаем клавиатуру, мышь и монитор через HDMI и включаем питание.
Инсталлятор очень простой, а загрузка проходит достаточно быстро. Если возникнут проблемы, загляните в официальную документацию.
Шаг 2. Начальная настройка ОС
- Меняем пароли и настраиваем учетки.
Для удаленной работы с Rasperry Pi
- Включаем доступ по SSH и VNC. Можно через графический интерфейс.
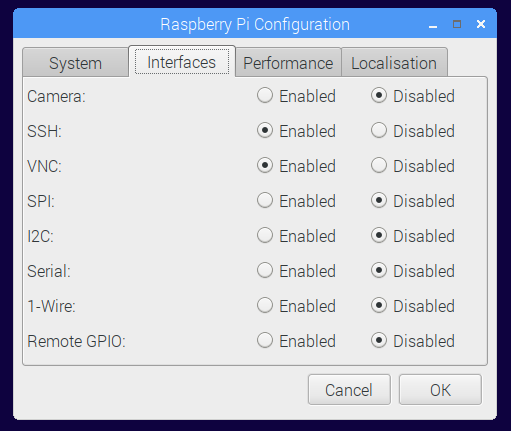
Изначально «малинка» питалась от USB-порта, но при этом на экране появлется индикация о том, что питания категорически не хватает. Зарядник от iPhone + micro USB-шнурок решили эту проблему.
Все манипуляции проводились в офисе из-за отсутствия монитора для первоначальной настройки дома.
К выходным «малинка» добралась до квартиры, а руки уже чесались поскорее заняться подключением умных лампочек.
Запустил Raspberry…
Попытка подключения по VNС… Чёрный экран.
Попытка подключения по SSH… Никакой реакции.
Жду понедельника и возвращаюсь на работу. Подключаю клавиатуру, мышь и монитор.
Система не старует. Возможно, проблема возникла из-за повреждений SD-карты или божественного вмешательства.
Переустановил систему. Вспомнил старую цитату: «Люди делятся на две категории:
те, кто еще не делает бэкапы, и те кто их уже делает», и принял волевое решение.
Шаг 0. Делаем бэкап
Способов много. Я выбрал самый, на мой взгялд, простой. Полное копирование образа SD карты на флешку.
Создаем образ
- Находим SD-карту в списке:
diskutil list

- Сохраняем образ на диск:
sudo dd if=/dev/disk2 of=~/Desktop/raspberrypi.dmg
Восстанавливаем образ
Находим SD-карту в списке:
diskutil list
Размонтируем SD-карту:
diskutil unmountDisk /dev/disk2
Форматируем карту. Можно через утилиту, можно через Terminal:
sudo newfs_msdos -F 16 /dev/disk2
- Восстанавливаем ранее сохранённый образ:
sudo dd if=~/Desktop/raspberrypi.dmg of=/dev/disk2
Недостаток — долгое время восстановление образа. Зависит от объёма карты, её скорости и характеристик кард-ридера. У меня процесс занял около 4-х часов.
Преимущество — простота и надёжность.
Кстати, можно попытаться ускорить этот процесс. Подробная инструкция на
StackExchange.
Через пару дней пришлось снова выполнять восстановление из бэкапа. При выполнении любой операции возникала ошибка «segmentation fault». Скорее всего, проблема была из-за неисправной карты памяти. Приобрёл новую, на этот раз от Transcend, пока что полёт нормальный.
Шаг 3. Установка компонентов
Начинаем с компонентов, которые понадобятся для запуска сервера:
Как всегда начинаем с обновления системы:
sudo apt-get update
sudo apt-get upgradeПосле обновления проверяем версию g++:
g++ -vУ меня оказалась gcc version 6.3.0, для установки homebridge нужна версия 4.9+.
Далее устанавливаем NodeJS. Я поставил 9 версию:
curl -sL https://deb.nodesource.com/setup_9.x | sudo -E bash -
sudo apt-get install -y nodejsСледующий шаг — установка Avahi, библиотеки для работы с сервисами Apple Bonjour:
sudo apt-get install libavahi-compat-libdnssd-devНа этом этап предварительной подготовки завершён.
Шаг 4. Установка homebridge
Теперь можно следовать основной инструкции в репозитории проекта.
С помощью команды npm install -g homebridge установку произвести не удалось, поэтому следуем указаниям автора проекта и запускаем инсталлятор с sudo и флагом -g --unsafe-perm homebridge:
sudo npm install -g --unsafe-perm homebridgeHomebridge установлен. Если у вас возникли проблемы, можете почитать
wiki.
Переходим к настройке и подключению устройств:
- Xiaomi Yeelight Smart Light Strip
- Xiaomi Yeelight Bedside Lamp
Шаг 5. Yeelight Smart Light Strip

Light Strip подключается по WiFi, его настройка проще. Начинаем с установки плагина:
sudo npm install -g homebridge-re-yeelight
sudo npm install -g miio@0.14.1Версию miio ограничиваем 0.14.1, с более новой плагин работать на данный момент не будет.
Теперь выполняем поиск устройств в локальной сети. Перед этим, естественно, нужно подключить Yeelight Smart Light Strip по WiFi:
miio --discoverПолучаем примерно такой вывод в консоль:
INFO Discovering devices. Press Ctrl+C to stop.
Device ID: xxxxxxxx
Model info: yeelink.light.strip1
Address: 192.168.1.xxx
Token: xxxxxxxxxxxxxxxxxxxxxxxxxxxxxxxx via auto-token
Support: At least basicЗаписываем на листочке и переходим к настройке файла конфигурации.
Шаг 6. Создание config.json
Создаём файл конфигурации. Переходим в каталог ~/.homebridge:
touch config.json
nano config.jsonДобавляем хаб и устройства, которыми хотим управлять, в файл конфигурации. Обычно конфигурации для конкретных устройств указаны на странице с проектом плагина, в файле config.json.
В конфиг добавляем следующую информацию о homebridge и устройстве, которое мы получили на предыдущем шаге.
{
"bridge": {
"name": "Yeebridge",
"username": "18:00:27:40:BC:1B",
"port": 51825,
"pin": "031-45-154"
},
"platforms": [
{
"platform": "ReYeelightPlatform",
"deviceCfgs": [{
"type": "ColorLEDStrip",
"ip": "192.168.1.253",
"token": "5d0b94f872b4372164b6e61d472d424b",
"Name": "LED Strip",
"updatetimer": true,
"interval": 5
}]
}
]
}- name — имя под которым хаб отображается в приложении Home (Дом).
- pin — пин-код, понадобится для подключения homebridge к приложению Home.
Далее идет описание подключенных платформ и аксессуаров.
В качестве платформы для WiFi-устройств от Yeelight мы используем ReYeelightPlatform.
Конфигурация устройств для этой платформы:
- type — обычно на странице проекта указываются типы для каждого поддерживаемого устройства.
- ip и token — получили на предыдущем шаге.
- name — имя для отображения в приложении Home.
Шаг 7. Подключение Xiaomi Yeelight Bedside Lamp

Устройство подключается через BLE. То есть понадобится установленный Bluetooth-модуль с поддержкой BLE. Для работы с подобными устройствами нужна другая платформа — ReYeelightBLEPlatform
Устанавливаем библиотеки для работы со стеком Bluetooth:
sudo apt-get install libbluetooth-dev libudev-devНаходим папку с установленными node модулями:
npm -g rootУ меня она оказалась по адресу /usr/lib/node_modules. Устанавливаем необходимые права и выполняем установку.
Если не установить права, а выполнить установку под sudo, в дальнейшем могут возникнуть проблемы:
sudo chown -R $(whoami) /usr/lib/node_modules/
npm install noble
sudo apt-get install libcap2-bin
sudo setcap cap_net_raw+eip $(eval readlink -f `which node`)
sudo hciconfig hci0 upТеперь устанавливаем плагин HomeBridge для поддержки Xiaomi Yeelight Bedside Lamp:
sudo npm install -g homebridge-re-yeelight-bleБудьте внимательны при установке других модулей, управляющих устройствами через Bluetooth, могут возникнуть проблемы совместимости. Например, я долго не мог разобраться, почему у меня постоянно происходило отключение лампы. Оказалось, что проблема в установленном homebridge-yeelight. После его удаления нормальная работа была восстановлена. Возможно, вам тоже пригодится эта команда:
sudo npm uninstall -g homebridge-yeelightАдрес устройства ищем с помощью:
sudo hcitool -i hci0 lescanВывод может выглядеть примерно так:
LE Scan ...
8C:26:A6:3D:67:40 (unknown)
8C:26:A6:3D:67:40 (unknown)
FF:B6:36:78:96:A6 RK-M171S
F6:24:41:E8:6B:14 XMCTD_
F6:24:41:E8:6B:14 XMCTD_
76:79:01:46:86:5A (unknown)
76:79:01:46:86:5A (unknown)
D6:64:11:49:E6:8D RK-G200S
F6:BC:36:68:96:A3 (unknown)
D6:66:11:49:E6:8D (unknown)Нужное устройство помечено, как XMCTD_.
В моём случае F6:24:41:E8:6B:14 XMCTD_
Добавляем в config.json новую платформу ReYeelightBLEPlatform и необходимое устройство с указанным адресом.
Итоговый config.json будет выглядеть примерно так:
{
"bridge": {
"name": "Yeebridge",
"username": "18:00:27:40:BC:1B",
"port": 51825,
"pin": "031-45-154"
},
"platforms": [
{
"platform": "ReYeelightBLEPlatform",
"defaultValue": {
"F6:24:41:E8:6B:14": "Bedside Lamp"
}
},
{
"platform": "ReYeelightPlatform",
"deviceCfgs": [{
"type": "ColorLEDStrip",
"ip": "192.168.1.253",
"token": "560696f676b4672164b6e61d472d424b",
"Name": "LED Strip",
"updatetimer": true,
"interval": 5
}]
}
]
}Шаг 8. Запуск homebridge
Запускаем Homebridge для проверки с помощью команды homebridge в консоле.
На экране появляется QR-код для добавления хаба в приложение Home (Дом). А чуть ниже — PIN-код из файла config.json, он используется для ручного подключения.
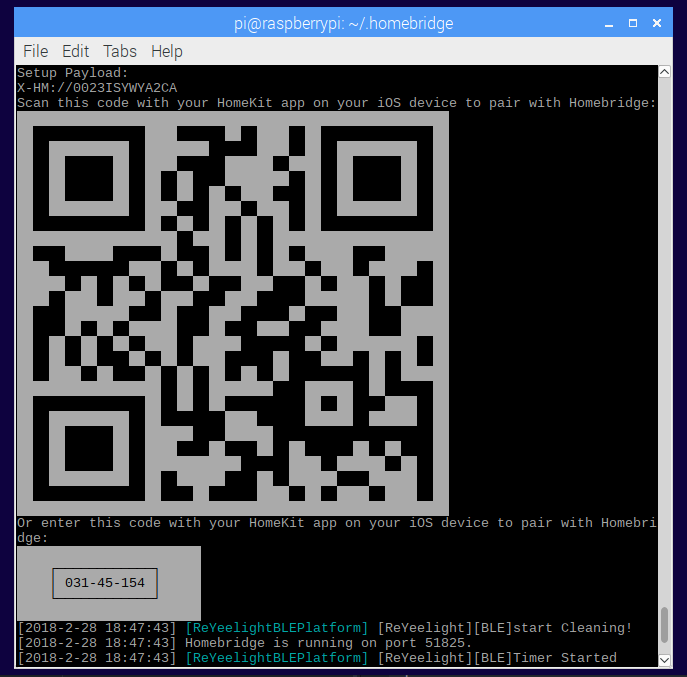
Если видим заветную строку [ReYeelight][BLE]Timer Started, то скорее всего вы настроили BLE-устройство правильно.
Ваша лампа Xiaomi Yeelight Bedside Lamp начнёт мигать, соединение установлено. Необходимо подтвердить его с помощью нажатия кнопки MODE на лампе.
На этом этапе у нас имеется настроенный хаб и 2 подключенных к нему устройства.
- Запускаем приложение Home.
- Жмём добавить аксессуар.
- Сканируем QR код и соглашаемся на подключение несертифицированного устройства.
home
Для каждого из подключаемых устройств можно выбрать имя, по которому к нему можно обращаться через Siri, и комнату, в которой устройство располагается.

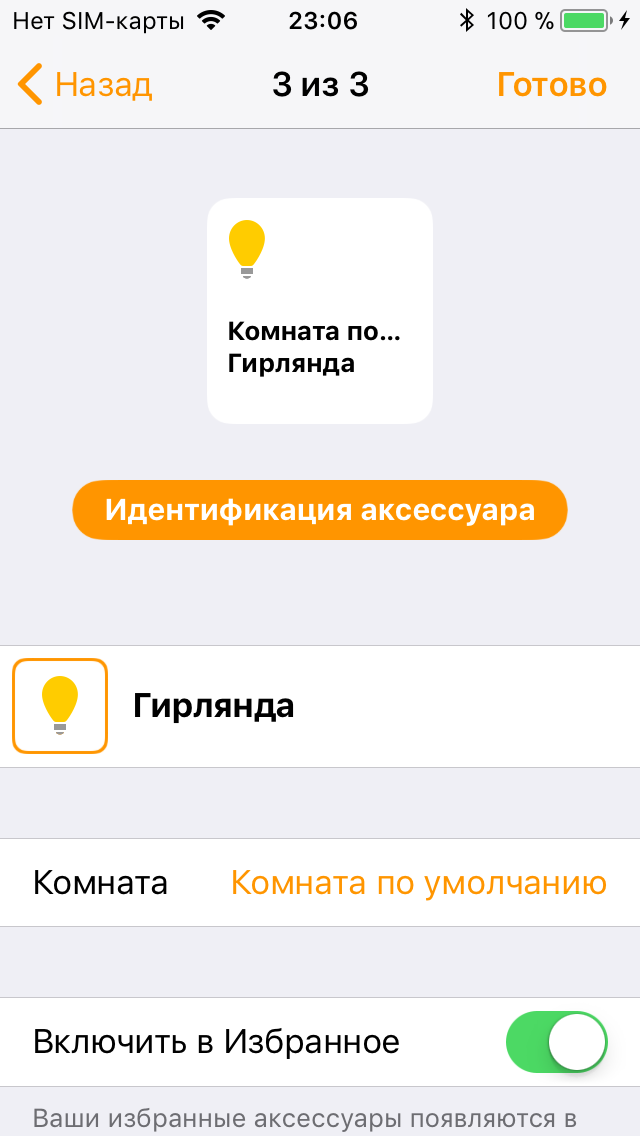
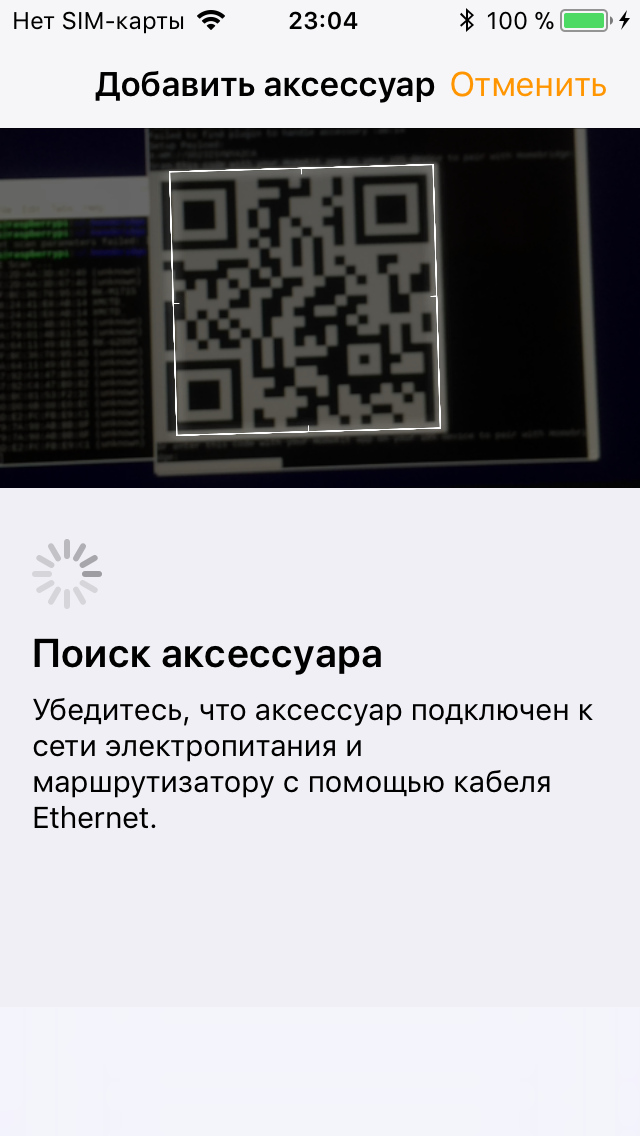
При настройке/перенастройке устройств может возникнуть проблема с повторным добавлением homebridge в приложение Home. Для её устранения выполняем следующие операции в папке с настройками homebridge.
- Останавливаем работу homebridge.
- Удаляем каталоги accessories и persist:
rm -r accessories
rm -r persistЗапускаем homebridge и снова добавляем хаб в приложение Home.
Более подробно о настройке аксессуаров, помещений и сценариев читайте на сайте Apple.
Шаг 9. Запускаем Homebridge при загрузке Raspberry Pi
После перезагрузки устройства необходимо автоматически возобнолять работу Homebridge. Для этого выполним запуск в качестве сервиса.
Загружаем два файла, homebridge и homebridge.service по ссылке. Файл homebridge размещаем в /etc/default. Файл homebridge.service помещаем в /etc/systemd/system.
В файл homebridge.service вносим изменения. Путь ExecStart=/usr/local/bin/homebridge $HOMEBRIDGE_OPTS меняем на ExecStart=/usr/bin/homebridge $HOMEBRIDGE_OPTS.
Добавляем пользователя, под которым будет запускаться сервис:
sudo useradd --system homebridgeСоздаем папку для хранения конфигурации homebridge, копируем конфиги и устанавливаем права:
sudo mkdir /var/homebridge
sudo cp ~/.homebridge/config.json /var/homebridge/
sudo cp -r ~/.homebridge/persist /var/homebridge
sudo cp -r ~/.homebridge/accessories /var/homebridgeЗапускаем сервис:
sudo systemctl daemon-reload
sudo systemctl enable homebridge
sudo systemctl start homebridgeПроверяем его статус:
systemctl status homebridgeШаг 10. Siri. Трудности перевода
Siri — не самая лёгкая в общении девушка.
Например, светодиодную ленту не стоит называть «Подсветка стола». Siri пытается выполнить «Под светку стало», при этом отвечает, что она не может закрыть программу.

Также не следует называть осветительный прибор «Настольной лампой». Если сказать «Включи настольную лампу», включается весь свет в помещении. При выполнении команды «Выключи настольную лампу» выключается только настольная лампа. Скорее всего, это название для группы, но отсутствие вменяемой документации по Siri в этом разобраться никак не помогает.
Поменять цвет освещения — тоже задача нетривиальная. Например, по-английски команда звучит и произносится очень просто: «Change light color to green». На русском получаем: «Установи цвет света на зелёный».
Поменяй или измени, вместо установи не сработает. Вместо «цвет света» Siri постоянно распознаёт команду, как «свет света», либо «цвет цвета». Пора к логопеду. Проще в этой фразе поменять слова местами, тогда у Siri реже будут возникать промашки. В результате, «стоп-фраза» звучит как «Установи Света цвет на синий». Да, Света в запросе будет с заглавной буквы!

Небольшая шпаргалка для работы с Siri:
Привет, Siri, включи свет.
Привет, Siri, выключи свет.
Привет, Siri, установи яркость света в спальне на 50%.
Привет, Siri, установи цвет света на красный.Небольшое демо напоследок.
Заключение
Уже 2 недели сервер стабильно работает и радует возможностью простого управления устройствами через приложение Home. Немного расстраивает, что работа над плагинами забрасывается разработчиками, но исходники есть на github, а у Homebridge присутствует документация, в которой описан процесс создания собственного плагина. В дальнейшем планирую добавлять в Home новые устройства и датчики, а также автоматизировать процесс запуска устройств при входе в квартиру. Если возникнут вопросы или пожелания, пишите в комментах, буду рад помочь и ответить на ваши вопросы.
Всем добра и тёплой весны! ^_^