Для начала я расскажу вам немного про App Inventor, а потом мы напишем первое приложение, где будем кормить кота.
App Inventor может использовать человек, не владеющий языками программирования. По принципу действия мне он напоминает WYSIWYG-редактор. Пока регистрация доступна только с разрешения Google. App Inventor освобождает вас от написания кода, вместо этого вы используете подобие блок-схем.
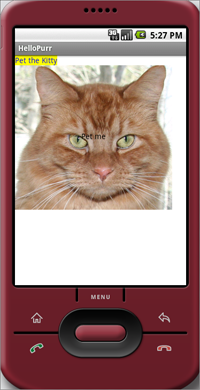 Для лучшего понимания давайте разберем создание приложения HelloPurr. В данном приложении будет показываться изображение с кошкой и кнопка для её кормления, после нажатия которой кошка будет мяукать. Мы создадим приложение с нуля, рассмотрев все шаги разработки представленные ниже:
Для лучшего понимания давайте разберем создание приложения HelloPurr. В данном приложении будет показываться изображение с кошкой и кнопка для её кормления, после нажатия которой кошка будет мяукать. Мы создадим приложение с нуля, рассмотрев все шаги разработки представленные ниже:
Вначале настройте ваш компьютер и телефон для работы с App Inventor. Затем создайте новый проект, назовите его «HelloPurr», откроете редактор блоков и присоедините телефон. Затем перейдите обратно в окно браузера.
Сейчас в вашем браузере должен быть открыт appinventor.googlelabs.com, а на вашем телефоне должен быть запущен App Inventor Phone Application. Браузер должен быть открыт на странице конструктора, которая выглядит так:
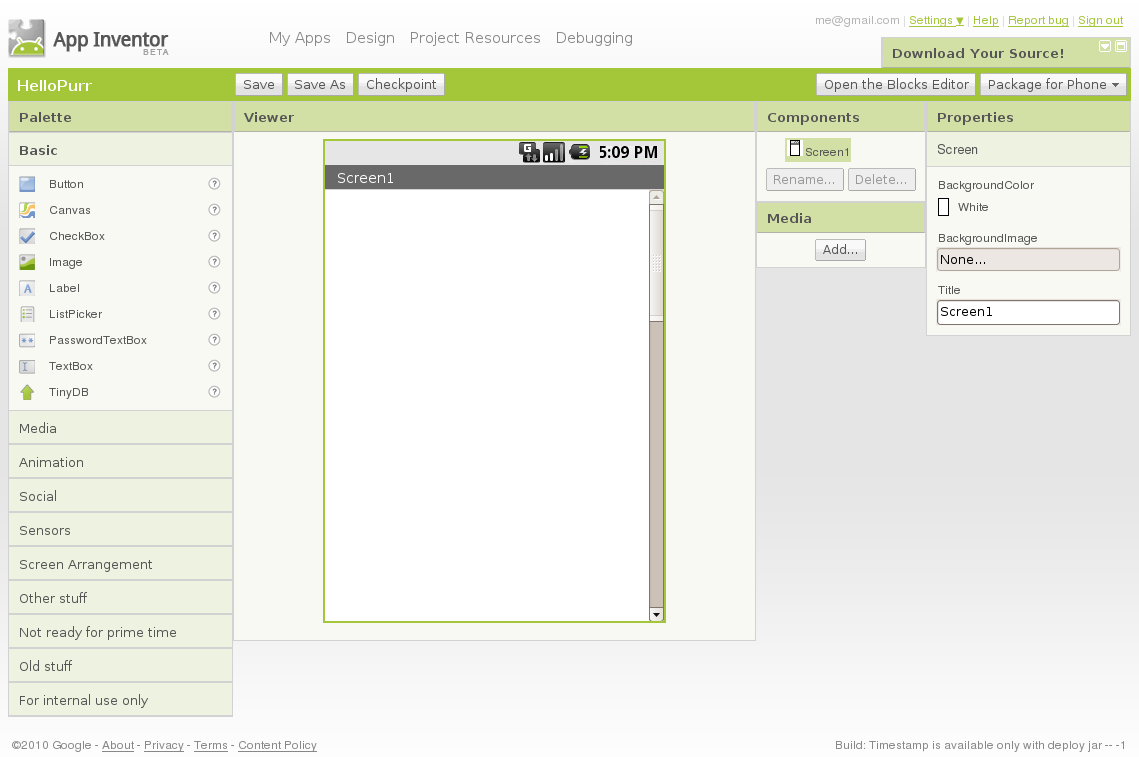
В App Inventor приложения строятся объединением стандартных компонентов. Компоненты являются основным элементом разработки Android-приложений, как ингредиенты в рецепте. Некоторые компоненты очень просты, например Label(метка), который просто показывает текст на экране, или Button, который реализует кнопку. Другие же компоненты более сложны: Canvas, в котором можино располагать изображения или анимацию; accelerometer (motion) sensor, который работает как контроллер от Wii, и определяет когда вы трясете или переворачиваете телефон; компоненты, отправляющие сообщения, проигрывающие видео, получающие данные с сайтов, и много других.
Посмотрев на окно конструктора вы увидите, что оно состоит из нескольких областей:
Вам понадобится изображение котенка и звук «Мяу».
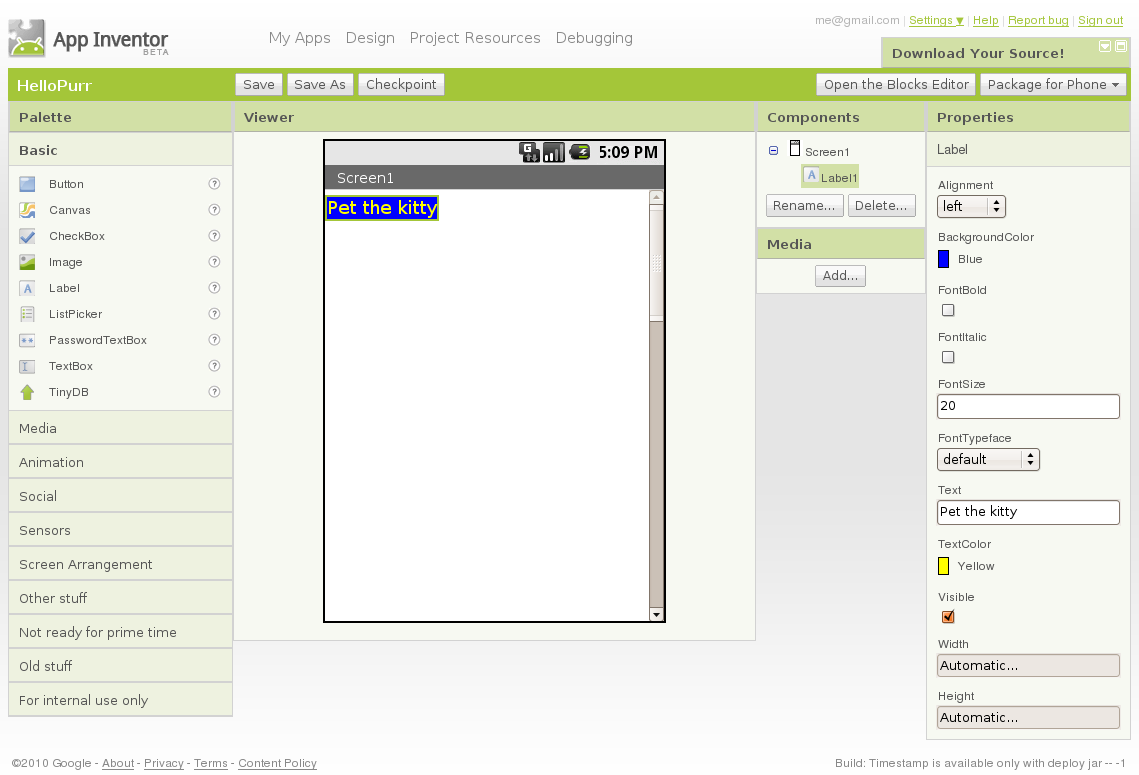
Перейдите в палитру и перетащите Button в окно просмотрщика под метку. После этого вы увидите там прямоугольную кнопку. Вы можете нажать на неё, но ничего не произойдет, поэтому нам нужно определить действие при нажатии на кнопку.
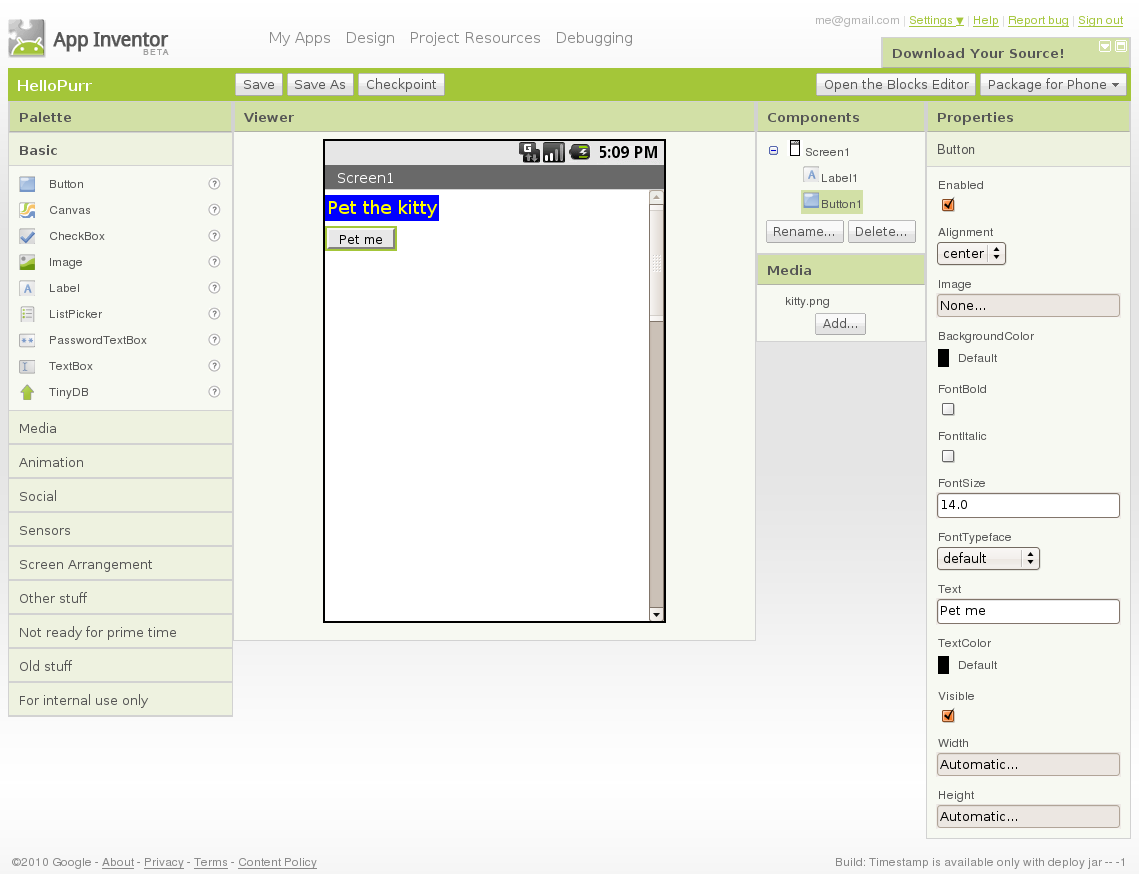
Чтобы добавить звук перетащите с палитры компонент Sound, после этого он появится внизу, как невидимый компонент. Нажмите на Sound1, и выберите источником файл с мяуканьем в параметре Source.
Теперь сделаем так, чтобы кошка мяукала при нажатии.
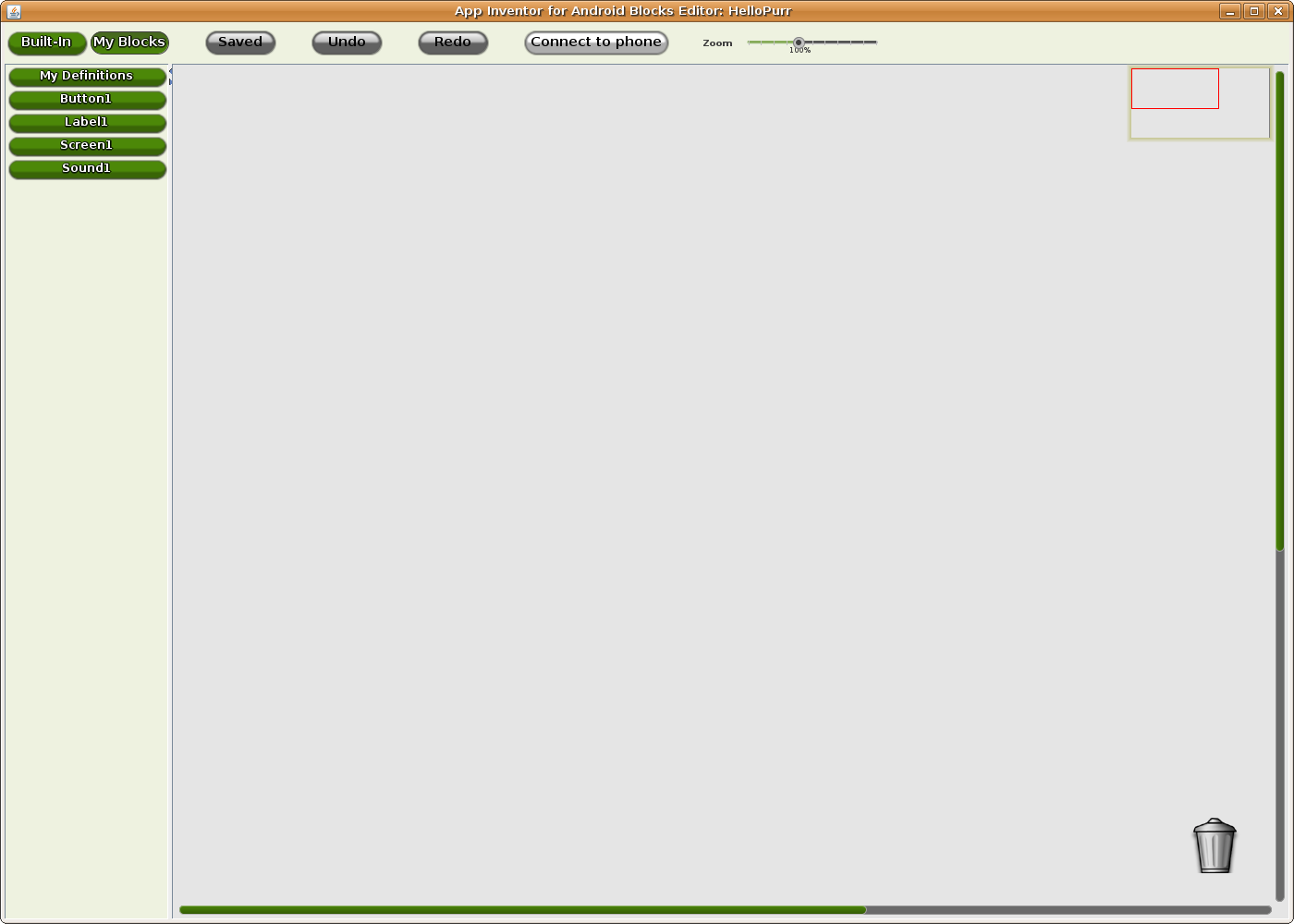
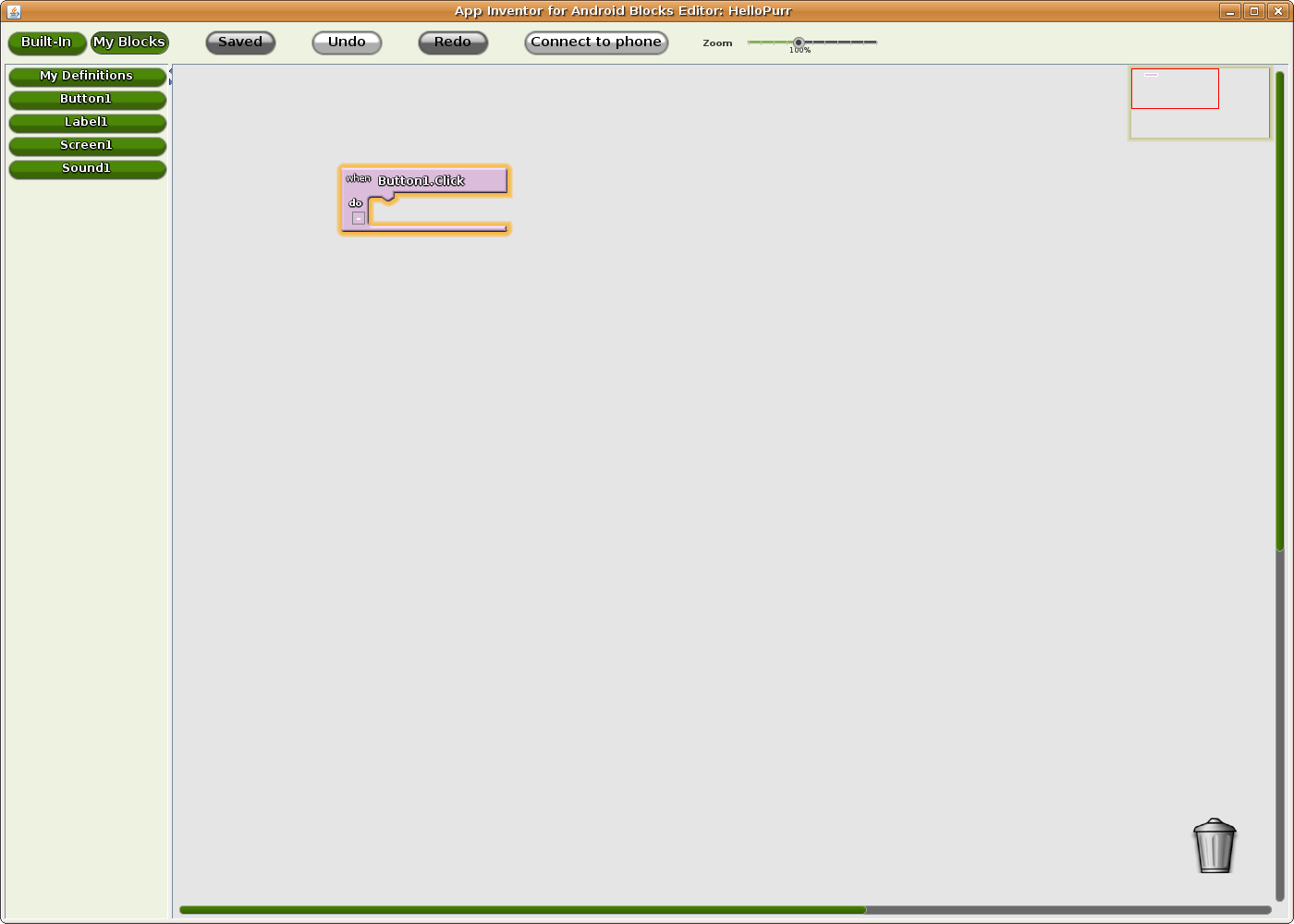
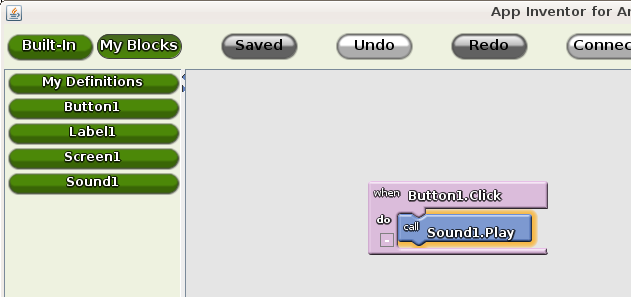
Теперь ваше приложение работает, но только пока вы не отключите телефон.
В следующем уроке мы разберем как сохранить приложение и научим кошку новым трюкам.
App Inventor может использовать человек, не владеющий языками программирования. По принципу действия мне он напоминает WYSIWYG-редактор. Пока регистрация доступна только с разрешения Google. App Inventor освобождает вас от написания кода, вместо этого вы используете подобие блок-схем.
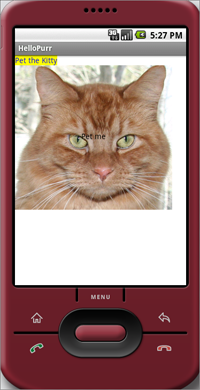 Для лучшего понимания давайте разберем создание приложения HelloPurr. В данном приложении будет показываться изображение с кошкой и кнопка для её кормления, после нажатия которой кошка будет мяукать. Мы создадим приложение с нуля, рассмотрев все шаги разработки представленные ниже:
Для лучшего понимания давайте разберем создание приложения HelloPurr. В данном приложении будет показываться изображение с кошкой и кнопка для её кормления, после нажатия которой кошка будет мяукать. Мы создадим приложение с нуля, рассмотрев все шаги разработки представленные ниже:- Создать новое приложение на сайте App Inventor
- Добавить компоненты, а также метку, содержащую «Pet the Kitty»
- Добавить кнопку с изображением кошки
- Добавить звуковой компонент для воспроизведения мяуканья
- Обработчик событий, запускающий звук при нажатии на кнопку
Приступаем к работе
Вначале настройте ваш компьютер и телефон для работы с App Inventor. Затем создайте новый проект, назовите его «HelloPurr», откроете редактор блоков и присоедините телефон. Затем перейдите обратно в окно браузера.
Сейчас в вашем браузере должен быть открыт appinventor.googlelabs.com, а на вашем телефоне должен быть запущен App Inventor Phone Application. Браузер должен быть открыт на странице конструктора, которая выглядит так:
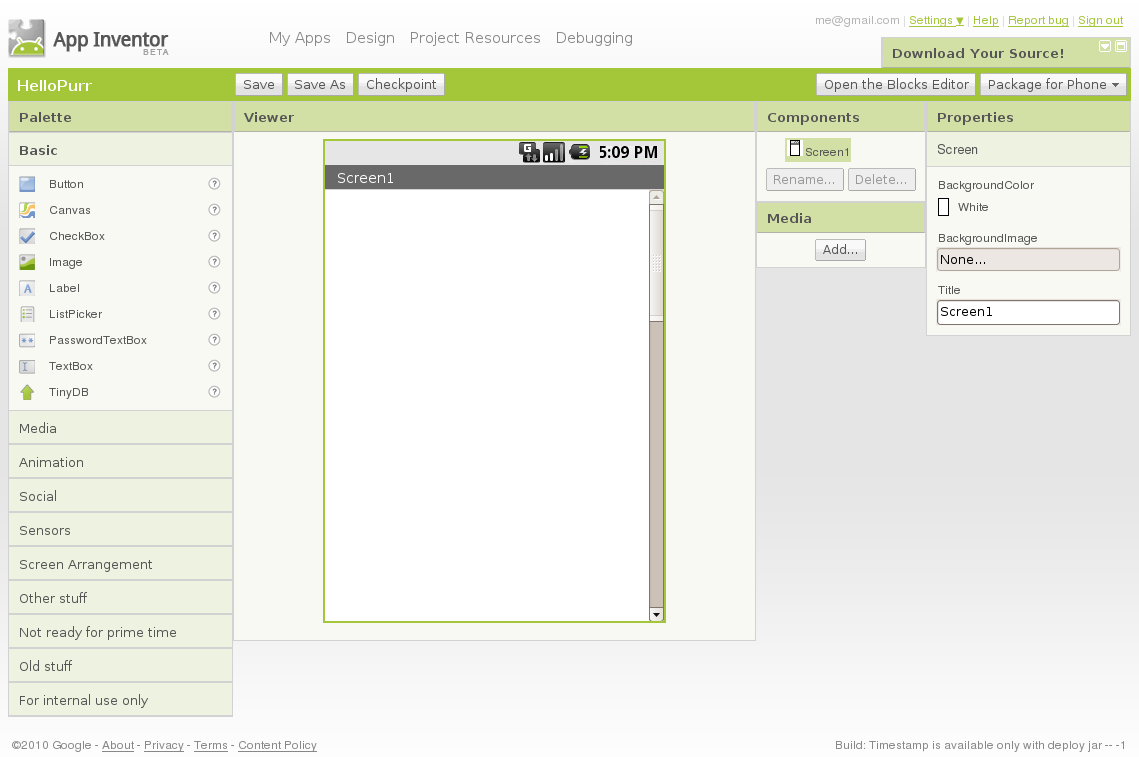
Обзор процесса разработки
В App Inventor приложения строятся объединением стандартных компонентов. Компоненты являются основным элементом разработки Android-приложений, как ингредиенты в рецепте. Некоторые компоненты очень просты, например Label(метка), который просто показывает текст на экране, или Button, который реализует кнопку. Другие же компоненты более сложны: Canvas, в котором можино располагать изображения или анимацию; accelerometer (motion) sensor, который работает как контроллер от Wii, и определяет когда вы трясете или переворачиваете телефон; компоненты, отправляющие сообщения, проигрывающие видео, получающие данные с сайтов, и много других.
Окно конструктора
Посмотрев на окно конструктора вы увидите, что оно состоит из нескольких областей:
- В центре — белая область называемая Viewer(просмотрщик). Это место где вы работаете с компонентами. Эта область показывает как ваше приложение будет выглядеть на вашем телефоне.
- Слева находится Palette(палитра), где показаны доступные компоненты. Palette разделена на секции.
- Справа от Viewer — список компонентов, где показываются используемые компоненты.
- Под компонентами — Media, где показаны используемые картинки и аудио.
- Еще правее — Настройки компонентов: цвет, размер текста, шрифт, и прочее.
Вам понадобится изображение котенка и звук «Мяу».
Создаем метку
- Перейдите в палитру и нажмите на Label, и перетащите его в окно просмотрщика. Далее введите текст метки.
- Посмотрите в окно настроек, там показаны настройки метки. В параметре «Text» вы можете указать текст метки, напишите там «Pet the Kitty» и нажмите Enter. Текст изменится как в окне просмотрщика, так и на телефоне.
- Измените BackgroundColor метки, который сейчас не задан. Также можете изменить цвет текста в параметре TextColor, в конце измените FontSize на 20.
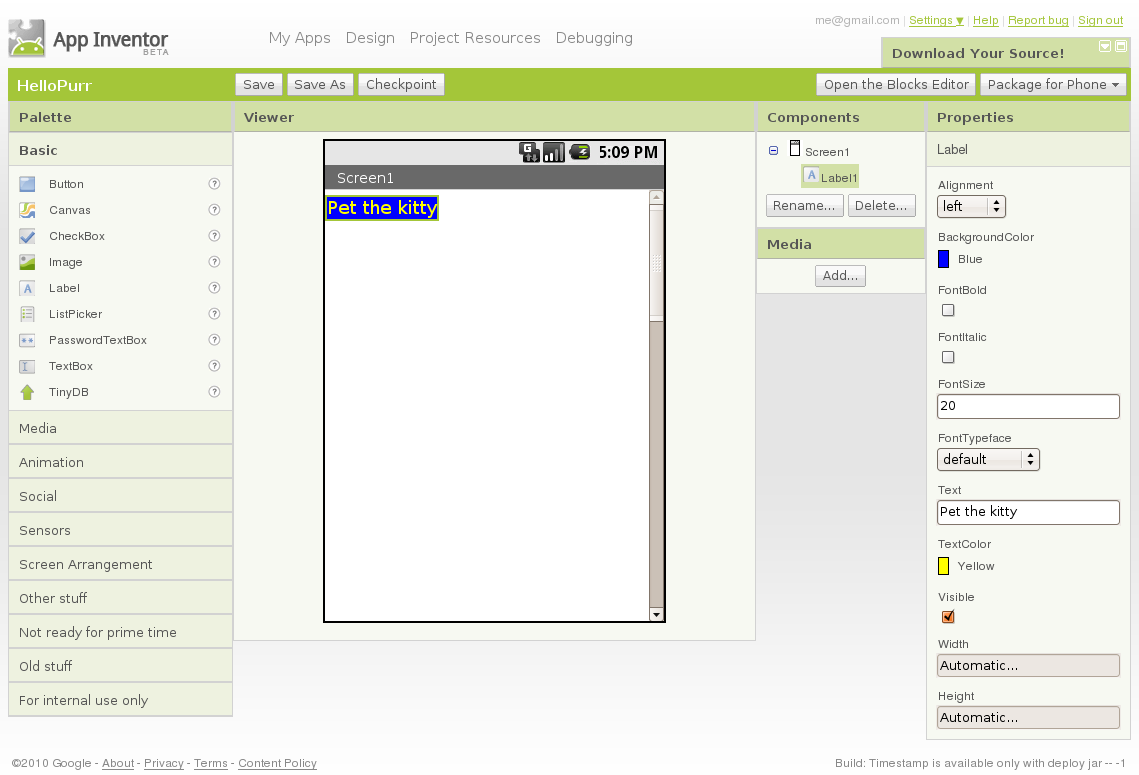
Добавляем кнопку
Перейдите в палитру и перетащите Button в окно просмотрщика под метку. После этого вы увидите там прямоугольную кнопку. Вы можете нажать на неё, но ничего не произойдет, поэтому нам нужно определить действие при нажатии на кнопку.
- В окне Настройки показаны все параметры кнопки, если это не так, то нажмите на кнопку в окне просмотрщика. Нажмите на область под Image.
- Нажмите Add... потом выберите файл и намите ОК.
- После загрузки изображения, в окне просмотра вы можете увидеть кнопку с изображением кошки.
- Если внимательно< посмотреть на кнопку, вы увидите «Text for button 1» на ней, можно написать там «Pet Me» («покорми меня») или оставить пустым.
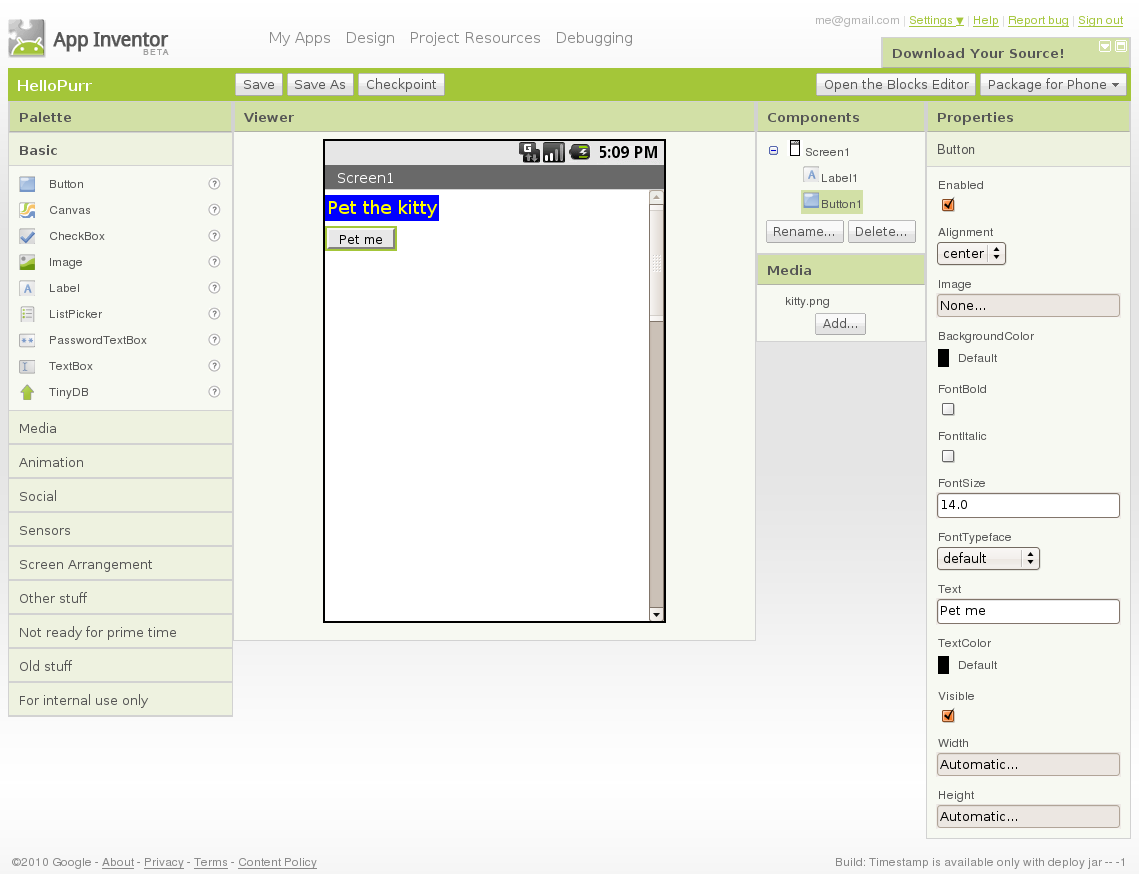
Чтобы добавить звук перетащите с палитры компонент Sound, после этого он появится внизу, как невидимый компонент. Нажмите на Sound1, и выберите источником файл с мяуканьем в параметре Source.
Воспроизводим звук при нажатии
Теперь сделаем так, чтобы кошка мяукала при нажатии.
- Посмотрите на окно Редактора блоков. Сейчас мы должны сделать так, чтобы при нажатии на кнопку проигрывался звук.
- Вверху вы видите кнопки Built-in и My Blocks, нажмите на My Blocks, ниже вы увидите колонку, которая содержит вкладки для каждого компонента: Button1, Label1, Screen1, и Sound1.
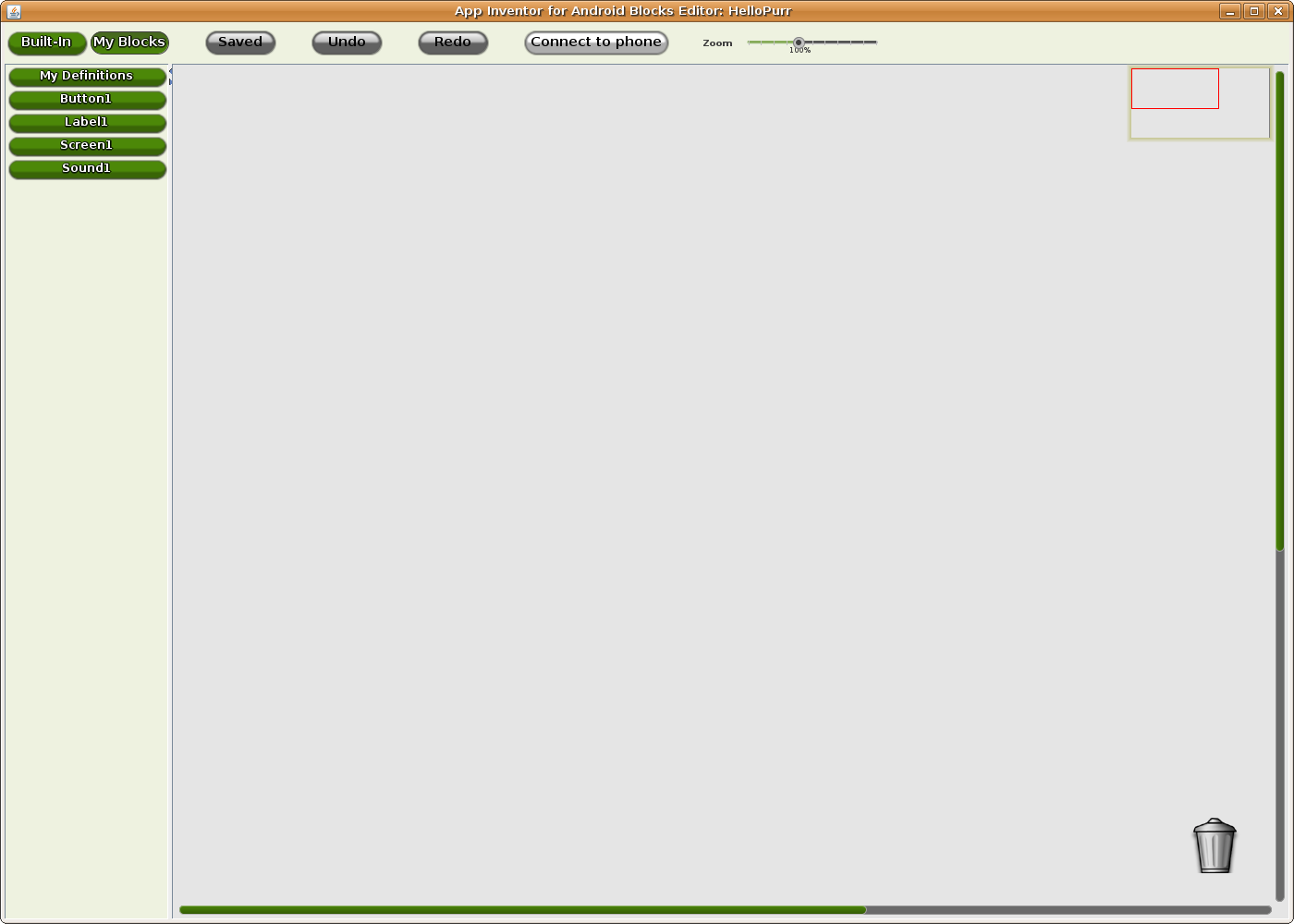
- Нажмите на Button1, далее выберите блок when Button1.Click сверху.
- Перетащите блок when Button1.Click на рабочее пространство
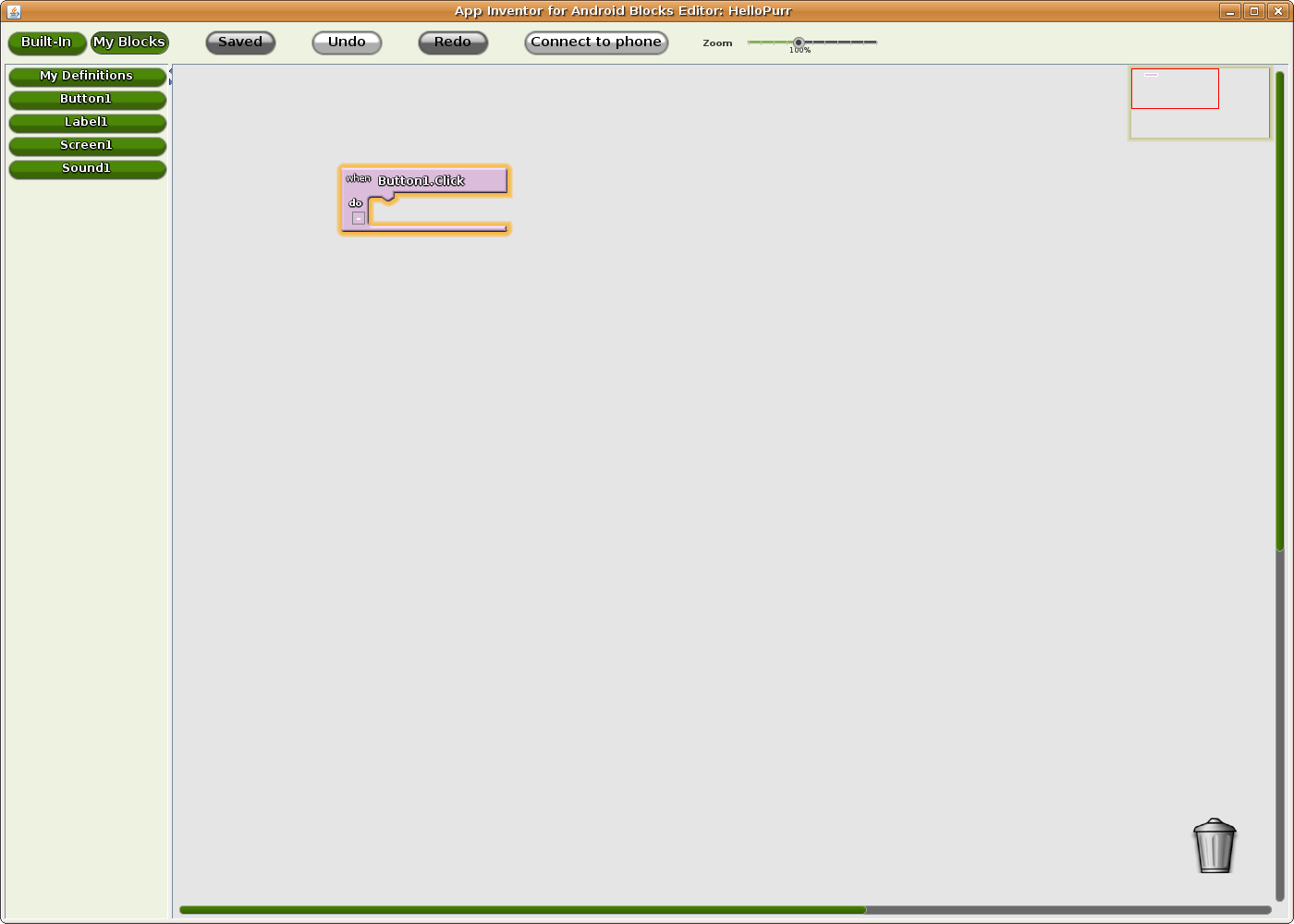
- Нажмите на Sound1 в My Blocks и переместите блок call Sound1.Play внутрь блока when Button1.Click.
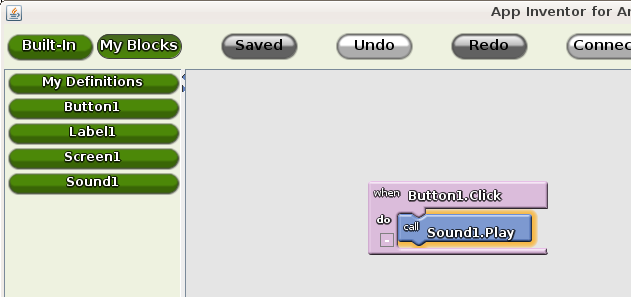
- Теперь нажмите на кошечку, и вы услышите мяуканье, поздравляю!
Теперь ваше приложение работает, но только пока вы не отключите телефон.
В следующем уроке мы разберем как сохранить приложение и научим кошку новым трюкам.