Привет, Хабр!
В данном топике я расскажу как создать простой плагин для IntelliJ IDEA и PyCharm. Так как все IDE содержат одинаковый интерфейс для работы с плагинами, то модификация его для других систем не требует значительных усилий (подробнее), в отличии от процесса непосредственной разработки.
Предупреждаю, что если вы решите создать свой плагин, то ожидаемый результат может сильно не соответствовать задуманному или потребует значительного времени. Если бы я знал, что получится и сколько я затратил времени, то вряд ли взялся бы.
Плагины пишутся на Java, UI создается на SWING. Документация для разработки плагинов состоит всего лишь из нескольких страниц и горстки примеров. На просторах интернета данная тематика не отражена совсем. Единственное, что слегка помогает это наличие исходных кодов у некоторых уже созданных плагинов.
Изначально я хотел создать окно в котором можно быстро и удобно выбрать описание стандартной библиотеки питона, но получилось плохо. Добавить ещё можно многое, хотя бы поиск и подсветку документации питона. Доделывать желания нет, пока проще по старинке использовать браузер.

Тогда начнем:
Плагины для IDE пишутся в IDE. Их придется установить и настроить.
Нам потребуются:
— Java ( разработчики рекомендуют 1.6);
— IntelliJ IDEA Community Edition или Ultimate.(Я использовал первую, так как она бесплатная. Скачать можно здесь)
Необходимо настроить Java SDK и IntelliJ IDEA Plugin SDK:
— запускаем IntelliJ IDEA
— открываем пункт меню File | Project Structure
— выбираем вкладку SDKs, жмем на плюсик и выбираем путь к Java
— выбираем вкладку Project
— нажимаем на new, далее IntelliJ IDEA Plugin SDK и в открывшемся меню — выбираем путь к IntelliJ IDEA
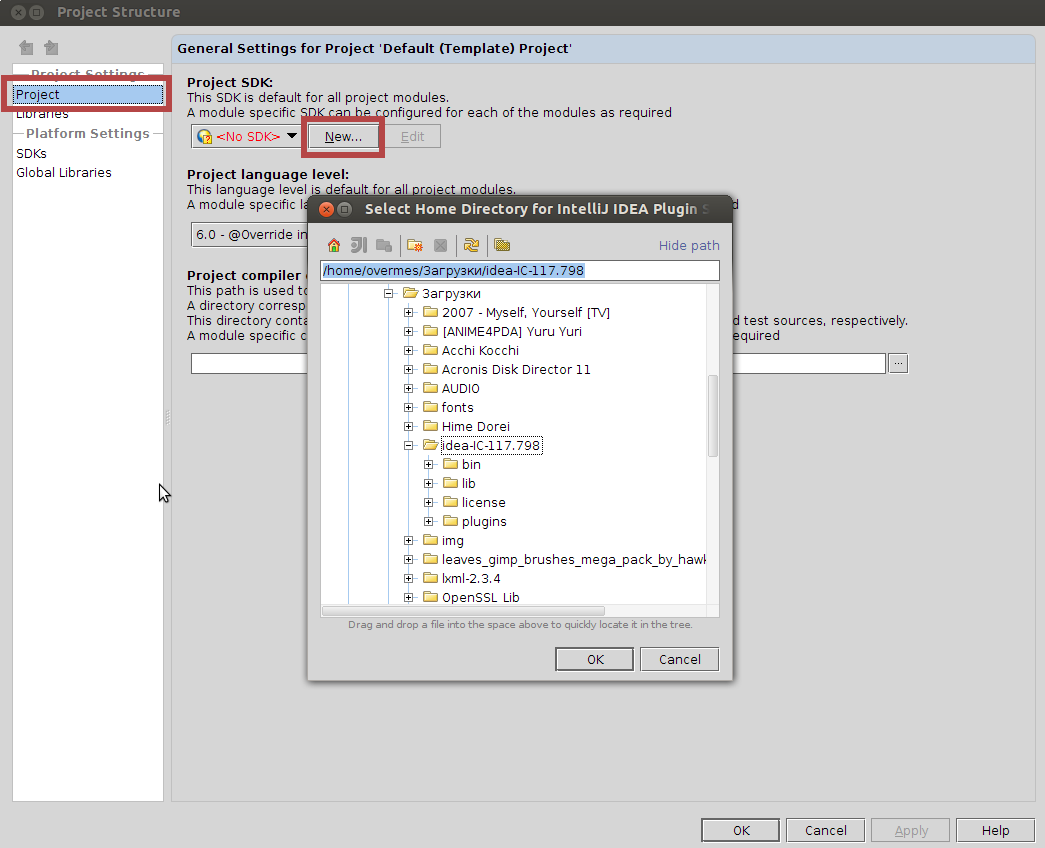
Теперь можно создавать проекты плагинов.
Плагин является обычной java программой, которая использует специальный открытый интерфейс для взаимодействия с IDE (это он только называется открытым, лучше бы closeapi назвали). Существует несколько основных видов плагинов: действие пользователя(AnAction), сервис(Service), расширения для других плагинов(Extension) и просто компоненты. Подробнее в документации. И хотя я не расширил ни одного плагина, в файле конфигурации я регистрировал именно его.
File | new project: Вводим имя, выбираем тип Plugin Module, выбираем SDK настроенный в шаге 1, создаем проект.


Далее в зависимости от разрабатываемого плагина действия будут индивидуальными. Я буду описывать как создавал свой плагин. За основу я взял пример плагина из документации — Tool Window. Чтобы получить его исходный код и код других примеров, необходимо скачать исходный код IDE.
После создания проекта появилась структура плагина и основной файл конфигурации — plugin.xml.

В нем мы будем регистрировать наши классы и производить их настройку. Подробнее об этом файле можно прочитать в документации.
Код файла:
Для своего плагина я добавил две строчки:
в секции idea-plugin:
в секции extensions:
— для запуска класса при старте IDE и его начальное расположение: anchor — положение окна, factoryClass — наш класс
В итоге:
Так как у меня простое графическое окно, то я создаю класс из шаблона Gui Form, что позволит мне воспользоваться удобным графическим редактором для создания интерфейса. Добавляю необходимые элементы:

Получился вот такой класс:
Тут у нас панель с двумя вкладками, на первой список файлов, на второй текст из этого файла.
Расширяем данный класс интерфейсом ToolWindowFactory. При помощи него можно мой класс сделать частью IDE и добавить стандартные средства управления(иконки, возможность расположения в произвольном месте, масштабирование и тд)
Как я узнал о данном интерфейсе? — спросите вы.
Скопировал из примера, какие ещё бывают неизвестно и нигде не написано, один из путей — искать в исходниках других плагинов.
Реализуем требуемый метод данного интерфейса — createToolWindowContent, который вызывается при создании нашего окна. Интересные в нем только последние три строчки.
После добавления ещё двух функций( получение списка файлов и чтение из файла) плагин готов для следующего этапа.
Для использования плагина необходимо его определенным образом собрать:
Build | Prepare Plugin Module PyDoc for Deployment
Получаем в директории проекта jar файл с именем нашего проекта.
Через настройки->Плагины->Загрузить с диска(выбираем jar полученный на предыдущем шаге) или jar файл копируем в папку plugins.
К сожалению, разработчики и сообщество популярной линейки IDE, мало пишут о процессе создания плагинов, что не содействует их появлению и развитию. В итоге это похоже на поиск выхода из комнаты без единого источника света. Надеюсь мой пост даст некоторый толчок в данном направлении.
Так как почти все приходилось делать вслепую, возможно я где-то допустил ошибки. Буду благодарен если поправите в комментах или через личку.
Еще немного информации есть здесь.
Исходный код моего проекта.
В данном топике я расскажу как создать простой плагин для IntelliJ IDEA и PyCharm. Так как все IDE содержат одинаковый интерфейс для работы с плагинами, то модификация его для других систем не требует значительных усилий (подробнее), в отличии от процесса непосредственной разработки.
Предупреждаю, что если вы решите создать свой плагин, то ожидаемый результат может сильно не соответствовать задуманному или потребует значительного времени. Если бы я знал, что получится и сколько я затратил времени, то вряд ли взялся бы.
Плагины пишутся на Java, UI создается на SWING. Документация для разработки плагинов состоит всего лишь из нескольких страниц и горстки примеров. На просторах интернета данная тематика не отражена совсем. Единственное, что слегка помогает это наличие исходных кодов у некоторых уже созданных плагинов.
Изначально я хотел создать окно в котором можно быстро и удобно выбрать описание стандартной библиотеки питона, но получилось плохо. Добавить ещё можно многое, хотя бы поиск и подсветку документации питона. Доделывать желания нет, пока проще по старинке использовать браузер.

Тогда начнем:
1) Подготовка среды
Плагины для IDE пишутся в IDE. Их придется установить и настроить.
Установка инструментов:
Нам потребуются:
— Java ( разработчики рекомендуют 1.6);
— IntelliJ IDEA Community Edition или Ultimate.(Я использовал первую, так как она бесплатная. Скачать можно здесь)
Настройка инструментов:
Необходимо настроить Java SDK и IntelliJ IDEA Plugin SDK:
— запускаем IntelliJ IDEA
— открываем пункт меню File | Project Structure
— выбираем вкладку SDKs, жмем на плюсик и выбираем путь к Java
— выбираем вкладку Project
— нажимаем на new, далее IntelliJ IDEA Plugin SDK и в открывшемся меню — выбираем путь к IntelliJ IDEA
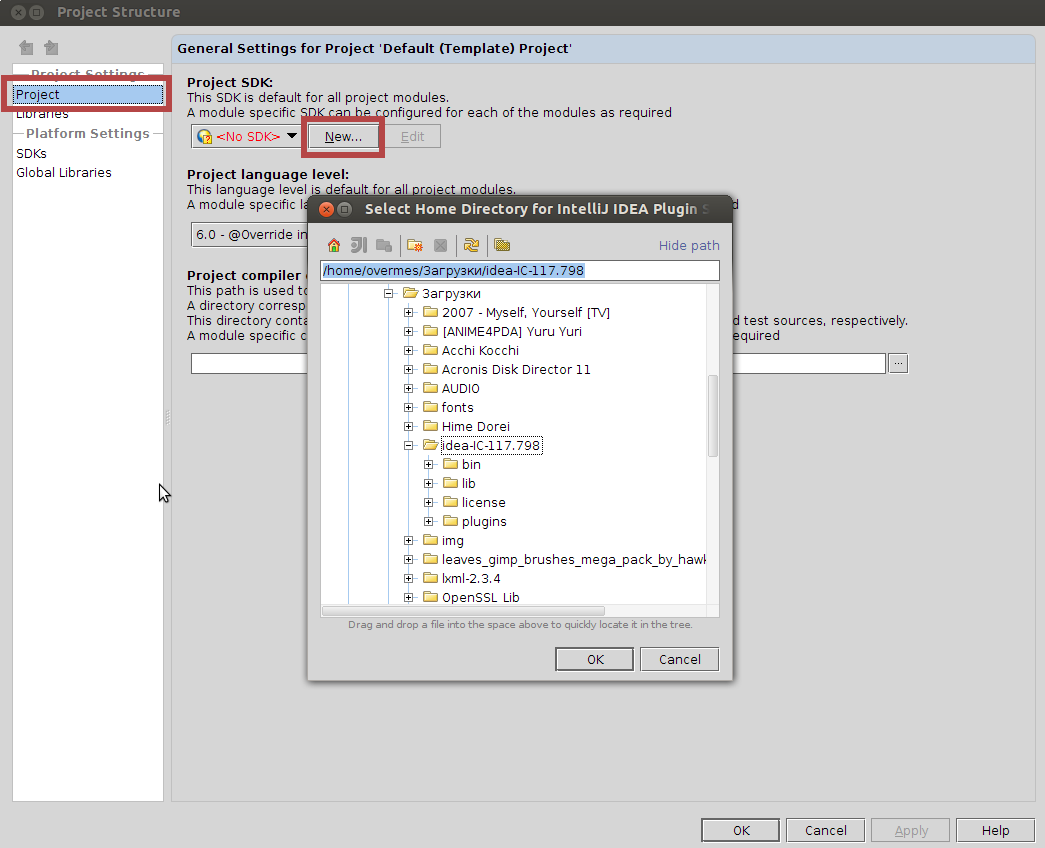
Теперь можно создавать проекты плагинов.
2) Создание плагина
Плагин является обычной java программой, которая использует специальный открытый интерфейс для взаимодействия с IDE (это он только называется открытым, лучше бы closeapi назвали). Существует несколько основных видов плагинов: действие пользователя(AnAction), сервис(Service), расширения для других плагинов(Extension) и просто компоненты. Подробнее в документации. И хотя я не расширил ни одного плагина, в файле конфигурации я регистрировал именно его.
Создадим проект плагина
File | new project: Вводим имя, выбираем тип Plugin Module, выбираем SDK настроенный в шаге 1, создаем проект.


Далее в зависимости от разрабатываемого плагина действия будут индивидуальными. Я буду описывать как создавал свой плагин. За основу я взял пример плагина из документации — Tool Window. Чтобы получить его исходный код и код других примеров, необходимо скачать исходный код IDE.
Редактируем plugin.xml
После создания проекта появилась структура плагина и основной файл конфигурации — plugin.xml.

В нем мы будем регистрировать наши классы и производить их настройку. Подробнее об этом файле можно прочитать в документации.
Код файла:
<idea-plugin version="2">
<name>DocPy</name>
<description>Python standard documentation</description>
<version>1.0</version>
<vendor>YourCompany</vendor>
<!-- please see http://confluence.jetbrains.net/display/IDEADEV/Build+Number+Ranges for description -->
<idea-version since-build="107.105"/>
<application-components>
<!-- Add your application components here -->
</application-components>
<project-components>
<!-- Add your project components here -->
</project-components>
<actions>
<!-- Add your actions here -->
</actions>
<extensions defaultExtensionNs="com.intellij">
<!-- Add your extensions here -->
</extensions>
</idea-plugin>
Для своего плагина я добавил две строчки:
в секции idea-plugin:
com.intellij.modules.lang — для того чтобы данный плагин работал в PyCharme, если не указывать ни одной зависимости плагин будет работать только в IntelliJ IDEA. В этой секции также можно указывать необходимые зависимости для работы плагина.в секции extensions:
— для запуска класса при старте IDE и его начальное расположение: anchor — положение окна, factoryClass — наш класс
В итоге:
<idea-plugin version="2">
<name>DocPy</name>
<description>Python standard documentation</description>
<version>1.0</version>
<vendor>YourCompany</vendor>
<idea-version since-build="107.105"/>
<depends>com.intellij.modules.lang</depends>
<application-components>
</application-components>
<project-components>
</project-components>
<actions>
</actions>
<extensions defaultExtensionNs="com.intellij">
<toolWindow id="PythonDoc" secondary="true" anchor="right" factoryClass="MainPanel" >
</extensions>
</idea-plugin>
Cоздаем класс и графический интерфейс
Так как у меня простое графическое окно, то я создаю класс из шаблона Gui Form, что позволит мне воспользоваться удобным графическим редактором для создания интерфейса. Добавляю необходимые элементы:

Получился вот такой класс:
public class MainPanel {
private JPanel panel1;
private JTabbedPane tabbedPane1;
private JTextArea MainText;
private JList FileList;
private JPanel FilesTab;
private JPanel TextTab;
private JScrollPane TextPane;
}
Тут у нас панель с двумя вкладками, на первой список файлов, на второй текст из этого файла.
Расширяем данный класс интерфейсом ToolWindowFactory. При помощи него можно мой класс сделать частью IDE и добавить стандартные средства управления(иконки, возможность расположения в произвольном месте, масштабирование и тд)
Как я узнал о данном интерфейсе? — спросите вы.
Скопировал из примера, какие ещё бывают неизвестно и нигде не написано, один из путей — искать в исходниках других плагинов.
Реализуем требуемый метод данного интерфейса — createToolWindowContent, который вызывается при создании нашего окна. Интересные в нем только последние три строчки.
@Override
public void createToolWindowContent(Project project, ToolWindow toolWindow) {
final String[] FilesMas = getFileList("python-3.2.3-docs-text\library\");
FileList.setListData(FilesMas);
//Обработчик события выбора элемента
FileList.addListSelectionListener(new ListSelectionListener() {
@Override
public void valueChanged(ListSelectionEvent e) {
MainText.setText(readFileToStr("python-3.2.3-docs-text\library\" +
FilesMas[FileList.getSelectedIndex()]));
//Устанавливаем курсор в верхнюю позицию
MainText.setSelectionStart(0);
MainText.setSelectionEnd(0);
//Прокручиваем в начало текста
TextPane.getVerticalScrollBar().setValue(0);
//Переключамся на вторую вкладку
tabbedPane1.setSelectedIndex(1);
}
});
MainText.setText(readFileToStr("A:\downloads\python-3.2.3-docs-text\library\sqlite3.txt"));
//Создаем фабрику контента
ContentFactory contentFactory = ContentFactory.SERVICE.getInstance();
//Создаем контент(окно) с нашим GUI
Content content = contentFactory.createContent(panel1, "", false);
//Добавляем в IDE
toolWindow.getContentManager().addContent(content);
}
После добавления ещё двух функций( получение списка файлов и чтение из файла) плагин готов для следующего этапа.
3) Сборка плагина
Для использования плагина необходимо его определенным образом собрать:
Build | Prepare Plugin Module PyDoc for Deployment
Получаем в директории проекта jar файл с именем нашего проекта.
4) Устанавливаем плагин в IDE
Через настройки->Плагины->Загрузить с диска(выбираем jar полученный на предыдущем шаге) или jar файл копируем в папку plugins.
Выводы
К сожалению, разработчики и сообщество популярной линейки IDE, мало пишут о процессе создания плагинов, что не содействует их появлению и развитию. В итоге это похоже на поиск выхода из комнаты без единого источника света. Надеюсь мой пост даст некоторый толчок в данном направлении.
Так как почти все приходилось делать вслепую, возможно я где-то допустил ошибки. Буду благодарен если поправите в комментах или через личку.
Еще немного информации есть здесь.
Исходный код моего проекта.