Все идет к тому, что я все таки запущу Oracle Real Application Clusters у себя на ноуте.
Я продолжаю мучатся и ставить на него абсолютно не подъемное Enterprise решение — RAC.
Так же у меня появилось желание проверить отказоустойчивость данного решения под нагрузкой.
После того, как все это заработает конечно…
После окончания установки, я планирую отключить работающий под нагрузкой Oracle node — буду использовать популярный в быту метод «power off».
А так как мой хороший друг в Oracle, как раз занимается разработкой системы восстановления и сохранения данных в случае падения, то я ожидаю, что на следующей неделе у нас с ним состоится серьезный разговор…
Часть 1 (первый шаг к кластеризации)
Часть 2 перевода, на мой взгляд, уже не чересчур подробной статьи.
Официальный источник: lab128.com
Спасибо автору за проделанную работу.
P.S.Посмотрим, запустится ли все это?
Часть 1
Все действия в данном разделе должны выполняться суперпользователем.
Запуск автоматической настройки, установит пакет «oracle-rdbms-server-11gR2-preinstall» Этот пакет выполнит все необходимые установки, включая изменение ядра, необходимых параметров и создаст учетную запись Linux Oracle:
Примечание.
Возможно, вы не сможете скопировать и вставить эту команду. Так что вам придется ввести её вручную. Мы собираемся исправить, путем установки Дополнения гостевой ОС. На данный момент просто введите эти команды в ручную.
Инсталлируем ASMLib:
Настройте ASMLib, выполнив эту команду и ответьте на вопросы как в примере ниже:
Я продолжаю мучатся и ставить на него абсолютно не подъемное Enterprise решение — RAC.
Так же у меня появилось желание проверить отказоустойчивость данного решения под нагрузкой.
После того, как все это заработает конечно…
После окончания установки, я планирую отключить работающий под нагрузкой Oracle node — буду использовать популярный в быту метод «power off».
А так как мой хороший друг в Oracle, как раз занимается разработкой системы восстановления и сохранения данных в случае падения, то я ожидаю, что на следующей неделе у нас с ним состоится серьезный разговор…
Часть 1 (первый шаг к кластеризации)
Часть 2 перевода, на мой взгляд, уже не чересчур подробной статьи.
Официальный источник: lab128.com
Спасибо автору за проделанную работу.
P.S.Посмотрим, запустится ли все это?
Часть 1
Oracle Clusterware установка.
Установка необходимых пакетов.
Все действия в данном разделе должны выполняться суперпользователем.
Запуск автоматической настройки, установит пакет «oracle-rdbms-server-11gR2-preinstall» Этот пакет выполнит все необходимые установки, включая изменение ядра, необходимых параметров и создаст учетную запись Linux Oracle:
# yum install oracle-rdbms-server-11gR2-preinstallПримечание.
Возможно, вы не сможете скопировать и вставить эту команду. Так что вам придется ввести её вручную. Мы собираемся исправить, путем установки Дополнения гостевой ОС. На данный момент просто введите эти команды в ручную.
Инсталлируем ASMLib:
# yum install oracleasm# yum install oracleasm-supportНастройте ASMLib, выполнив эту команду и ответьте на вопросы как в примере ниже:
# oracleasm configure -iConfiguring the Oracle ASM library driver.This will configure the on-boot properties of the Oracle ASM library
driver. The following questions will determine whether the driver is
loaded on boot and what permissions it will have. The current values
will be shown in brackets ('[]'). Hitting without typing an
answer will keep that current value. Ctrl-C will abort.
Default user to own the driver interface []: oracle
Default group to own the driver interface []: oinstall
Start Oracle ASM library driver on boot (y/n) [n]: y
Scan for Oracle ASM disks on boot (y/n) [y]:
Writing Oracle ASM library driver configuration: done
#
Установить дополнения для гостевой ОС
Дополнения гостевой ОС не являются обязательными, но настоятельно рекомендуются. Дополнения гостевой ОС позволяют лучше интегрировать поддержку мыши и двунаправленного буфера копирования. Другой важной особенностью является поддержка общих папок, что делает файлы в основой ОС-хосте видимыми гостевой ОС. Все остальное, в этом документе предполагает, что Дополнения гостевой ОС установлены.
Для того чтобы установить Дополнения гостевой ОС, перезагрузите только что созданную VM, войдите как root. Затем в окне меню выберите Devices | Install Guest Additions. Пройдите через загрузку до появления DVD Autorun экрана:
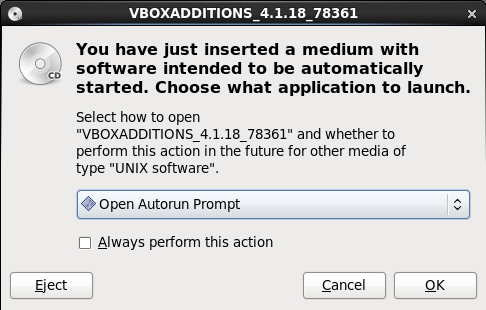
Нажмите "OK", затем "Run", чтобы начать установку.
Примечание.
Установка может жаловаться на отсутствие "kernel-uek-develт" за который отвечает программа "yum". Выполните эту команду. Вот почему нам необходим доступ в Интернет. Также установите другой пакет: "yum install gcc". Затем снова Guest Additions, дважды щелкнув на VBOXADDITIONS DVD значок на рабочем столе и нажать "Open Autorun Prompt" кнопку.
Перезагрузите машину.
Теперь вы должны быть гораздо счастливее от работы с VirtualBox!
Часть 2
Oracle Clusterware установка.
Установка необходимых пакетов.
Создайте директорию, в которую будет установлено программное обеспечение Oracle .
mkdir -p /u01
chown -R oracle:oinstall /u01
chmod -R 775 /u01/
Добавить Oracle учетную запись в dba и vboxsf группу. Группа vboxsf был создана гостевым расширением VirtualBox и позволит Oracle пользователям иметь доступ в гостевую ОС-хост:
# usermod -G dba,vboxsf oracle
Сбросьте пароль пользователя Oracle в "oracle":
# passwd oracle
Changing password for user oracle.
New password:
BAD PASSWORD: it is based on a dictionary word
BAD PASSWORD: is too simple
Retype new password:
passwd: all authentication tokens updated successfully.
#
Отключить Secure Linux путем редактирования "/etc/selinux/config" файла, убедитесь, что SELINUX флаг установлен следующим образом:
SELINUX=disabled
Либо настройте NTP, или убедитесь, что она она отключена. Таким образом, время Oracle Cluster Service (ctssd) может синхронизировать со временем RAC узла. В этом случае нужно отключить NTP.
# service ntpd stop
Shutting down ntpd: [FAILED]
# chkconfig ntpd off
# mv /etc/ntp.conf /etc/ntp.conf.orig
# rm /var/run/ntpd.pid
Очистите YAM репозитарий:
# yum clean all
Проверьте использование дискового пространства, сейчас используется около 2.8 GB:
# df -k
Filesystem 1K-blocks Used Available Use% Mounted on
/dev/mapper/vg_rac1-lv_root
14493616 2865472 10891888 21% /
tmpfs 1027556 272 1027284 1% /dev/shm
/dev/sda1 495844 77056 393188 17% /boot
#
Настройка сети
Все действия в данном разделе должны выполняться суперпользователем.
Ниже TCP приведен пример адресов, используемых в государственных и частных сетях. Если вам нужно использовать другой адрес, внесите соответствующие коррективы и помните, что все должно остаться согласованным с всеми изменениями в остальной части статьи.
Пожалуйста, обратите внимание, что подсеть 192.168.56.0 является конфигурацией по умолчанию и используется VirtualBox в качестве только принимающей сети, соединяющей ОС-хост и виртуальные машины.
В VirtualBox также работает DHCP-сервер в этой подсети, резервируя диапазон адресов 100-254. Так что остались свободными для использования адреса ниже 100 для статических IP.
Вы можете проверить эти настройки: Main menu | File | Preferences | Network, а затем проверить свойства Host-only сети. Мы используем эту подсеть для RAC общедоступной сети.
Измените файл "/etc/hosts", добавив следующую информацию:
# Private
192.168.10.1 rac1-priv.localdomain rac1-priv
192.168.10.2 rac2-priv.localdomain rac2-priv
# Public
192.168.56.71 rac1.localdomain rac1
192.168.56.72 rac2.localdomain rac2
# Virtual
192.168.56.81 rac1-vip.localdomain rac1-vip
192.168.56.82 rac2-vip.localdomain rac2-vip
# SCAN
192.168.56.91 rac-scan.localdomain rac-scan
192.168.56.92 rac-scan.localdomain rac-scan
192.168.56.93 rac-scan.localdomain rac-scan
Примечание.
SCAN адреса не должны быть определены в файле hosts. Вместо этого должна быть определена DNS зона, около 3 адресов в той же подсети, что и общие IP-адреса. Для этой установки, мы пойдем на компромисс и используем hosts файл. Если вы используете DNS, то закомментируйте линии SCAN-адресов.
Откройте инструмент Network Connections: Linux desktop Main menu | System | Preferences | Network Connections. Выберите "System eth0" интерфейс, который будет использоваться для общественных сетей, и нажмите кнопку "Edit":
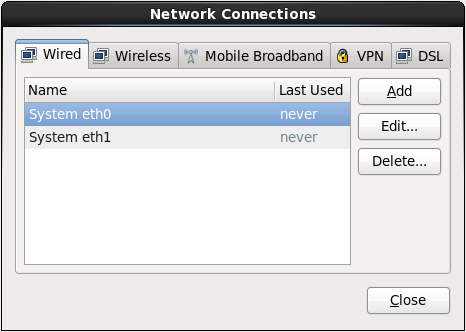
Убедитесь, что "Connect automatically" выбрано. В "IPv6 Settings", убедитесь, что Method имеет значение "Ignore". Выберите "Settings IPv4" на вкладке, изменение Method "Manual", нажмите кнопку "Add" и заполнить Address: 192.168.56.71, Netmask: 255.255.255.0, Gateway: 0.0.0.0. Нажмите кнопку "Apply", вот и все:

В окне Network Connections выберите пункт "System eth1" интерфейс, он будет использован для частной сети, нажмите кнопку "Edit". Затем установите флажок "Connect automatically". В "IPv6 Settings", убедитесь, что метод имеет значение "Ignore". Выберите "Settings IPv4" на вкладке, изменение Method "Manual", нажмите кнопку "Add" и заполнить Address: 192.168.10.1, Netmask: 255.255.255.0, Gateway: 0.0.0.0. Нажмите кнопку "Apply", вот и все:

Отключить брандмауэр: Linux Main menu | System | Administration | Firewall. Нажмите на иконку "Disable", а затем "Apply"
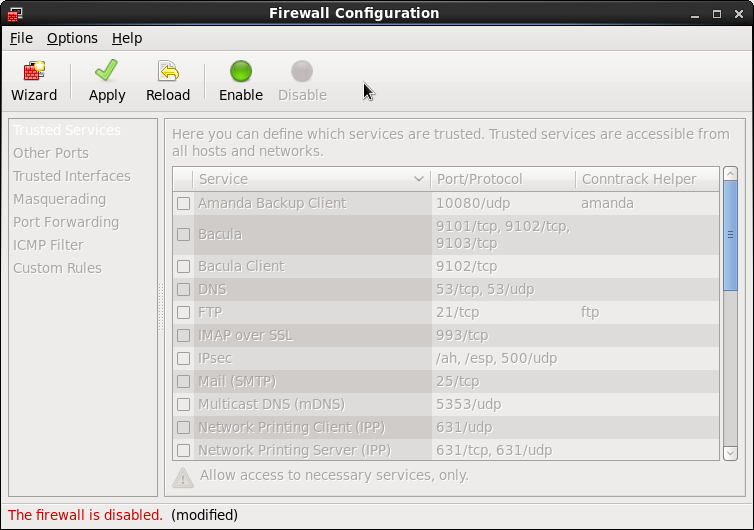
Загружаем файлы Oracle установки
Есть два варианта как установить Oracle:
1. Загрузка или копирование файлов в VM и распаковка их в VM;
2. Загрузка и распаковка в ОС-хост, затем сделать папки доступными для VM файловой системы;
Очевидно, что второй вариант намного лучше, потому что он не использует виртуальный диск гостевой VM и приведет к меньшему финальному образу диска. Также установочные файлы могут быть легко использован в другой установке. В этом разделе мы собираемся установить VirtualBox Shared Folders.
Предполагается, что вы уже скачали файлы Oracle установки, и для разархивирования их в "grid" и "database" папки. В нашем примере эти папки находятся в "C:\TEMP\oracle_sw" папке.
C:\TEMP\oracle_sw>dir -l
total 0
drwx------+ 1 Domain Users 0 Aug 5 18:10 database
drwx------+ 1 Domain Users 0 Aug 5 03:08 grid
Завершите работу виртуальной машины. В диспетчере VirtualBox нажмите на кнопку "Shared Folders" ссылку в правой панели. Добавьте общую папку, нажав значок "plus". Затем выберите путь к папке программного обеспечения Oracle, и установите оба флажка "Read-only" и "Auto-mount":

Нажмите "OK", чтобы сохранить настройки. Сейчас Shared Folders должна выглядеть следующим образом:

Перезагрузите виртуальную машину и войдите в систему как пользователь Oracle . Перейдите в каталог "/media/sf_oracle_sw" - это папка в которой VirtualBox хранит информацию об общих папках ОС хоста. Обратите внимание, что VirtualBox добавляет приставка "sf_" к именам папок. "ls" Список содержит папки:
$ cd /media/sf_oracle_sw
$ ls
database grid
$