После того как мы установили соединение с интернетом — мы получаем один из мощнейших инструментов решения проблем в Убунту — Гугл. Им придется пользоваться часто, так как далеко не все проблемы в Убунту решаются тривиально.
В Убунту существует пакетная система. Каждый пакет — это часть определенного программного обеспечения. Устанавливая пакеты — мы устанавливаем новые программы, библиотеки, документацию и другие ресурсы. Репозитории — это хранилища пакетов. Так как мы настроили интернет — теперь мы можем скачивать все необходимое оттуда.
Выберем внешние репозитории и параметры обновления. Открываем Источники приложений (Система->Администрирование->Источники приложений).
Выбираем все основные репозитории. Кстати, занятно что он решил, что мой диск с Ubuntu 7.10 — это диск с Ubuntu 5.10. Если у вас не лимитированный трафик, лучше снять галочку с диска, чтобы постоянно не доставать его.

Выбираем все сторонние репозитории.

Настраиваем обновления так как вам удобнее.

Закрываем приложение.
Открываем Локализации (Система->Администрирование->Локализации). Ставим галочку напротив Russian и выбираем аналогичный Основной язык. Нажимаем ОК.
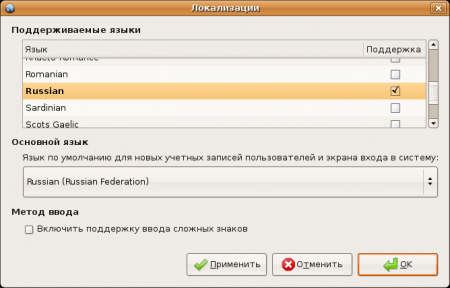
Открываем Настройки клавиатуры (Система->Параметры->Клавиатура). Скорее всего, у вас обычная клавиатура Windows.

Если в открывшемся списке раскладок есть «Россия Клавиатура Windows», то все в порядке. Если стоит не та русская — удаляем и добавляем новую:
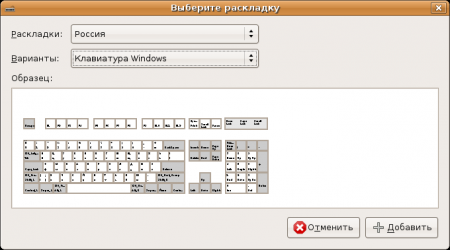
Дальше настроим сочетание клавиш для смены раскладки:

Я рекомендую выбирать Alt+Shift. После пяти лет использования Ctrl+Shift мне пришлось перейти на Alt+Shift. Почему? В Ubuntu и Windows разные реакции на нажатие клавиш при переключении раскладки. В Ubuntu раскладка переключается, когда мы нажимаем на клавишу, а в Windows — когда мы отпускаем клавишу. Получается, что при использовании Ctrl+Shift, мы теряем возможность использования комбинации Ctrl+Shift+Вправо/Влево (Выделение по словам). Если вы не используете сочетания клавиш начинающихся на Ctrl+Shift, то проблем нет.
Чтобы программы могли отображать дату, валюту и многое другое на русском — им нужны русские локали. По умолчанию устанавливается локаль ru_RU.utf8. Для многого она подойдет, но не для всего (например, wine в некоторых конфигурациях, cedega).
Открываем Терминал и пишем:
sudo -s
/usr/share/locales/install-language-pack ru_RU.CP1251
/usr/share/locales/install-language-pack ru_RU.KOI8-R
locale-gen
Список всех установленных локалей можно получить командой:
locale -a
Запустить приложение в определенной локали можно командой:
env LC_ALL=ru_RU.CP1251 (приложение)
Запустить приложение в «обычной» английской локали можно командой:
env LC_ALL=C (приложение)
Если вы перебрались на Ubuntu с Windows, то, возможно, вы захватили с собой определенные документы, часть из которых может быть в текстовом формате. Текстовый редактор по умолчанию в Ubuntu — это gedit. Он может некорректно открывать текстовые файлы, сохраненные в Windows. Попробуем исправить положение.
Запускаем (под запуском подразумевается выполнение команды в Терминале, либо через интерфейс выполнение, о котором мы поговорим в будущих статьях) программу gconf-editor:

Открываем ветку /apps/gedit-2/preferences/encodings.

Двойным щелчком по ключу auto_detected открываем его редактор. Если в списке нету WINDOWS-1251, то добавляем его. Выстраиваем кодировки в порядке: UTF-8, WINDOWS-1251,… (дальше не важно).

Если какое-то приложения некорректно работает с текстом — скорее всего для него можно выбрать кодировку. Поищите инструменты настроек и укажите им соответствующую. Помните, что кодировка Windows имеет два различных написания: WINDOWS-1251 либо CP1251.
Не думал, что столько материала про локализацию вспомню, но, мне кажется, лучше сразу все настроить, чем потом ловить грабли.
Если у вас есть дополнения — я с радостью улучшу статью.
Руководство: Шагнуть назад, Шагнуть вперед, Содержание
Настройка репозиториев
В Убунту существует пакетная система. Каждый пакет — это часть определенного программного обеспечения. Устанавливая пакеты — мы устанавливаем новые программы, библиотеки, документацию и другие ресурсы. Репозитории — это хранилища пакетов. Так как мы настроили интернет — теперь мы можем скачивать все необходимое оттуда.
Выберем внешние репозитории и параметры обновления. Открываем Источники приложений (Система->Администрирование->Источники приложений).
Выбираем все основные репозитории. Кстати, занятно что он решил, что мой диск с Ubuntu 7.10 — это диск с Ubuntu 5.10. Если у вас не лимитированный трафик, лучше снять галочку с диска, чтобы постоянно не доставать его.

Выбираем все сторонние репозитории.

Настраиваем обновления так как вам удобнее.

Закрываем приложение.
Настройка русского языка
Открываем Локализации (Система->Администрирование->Локализации). Ставим галочку напротив Russian и выбираем аналогичный Основной язык. Нажимаем ОК.
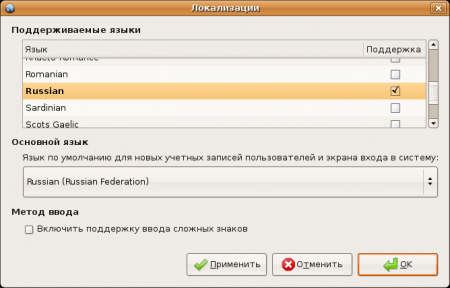
Открываем Настройки клавиатуры (Система->Параметры->Клавиатура). Скорее всего, у вас обычная клавиатура Windows.

Если в открывшемся списке раскладок есть «Россия Клавиатура Windows», то все в порядке. Если стоит не та русская — удаляем и добавляем новую:
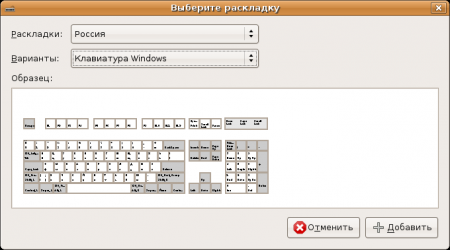
Дальше настроим сочетание клавиш для смены раскладки:

Я рекомендую выбирать Alt+Shift. После пяти лет использования Ctrl+Shift мне пришлось перейти на Alt+Shift. Почему? В Ubuntu и Windows разные реакции на нажатие клавиш при переключении раскладки. В Ubuntu раскладка переключается, когда мы нажимаем на клавишу, а в Windows — когда мы отпускаем клавишу. Получается, что при использовании Ctrl+Shift, мы теряем возможность использования комбинации Ctrl+Shift+Вправо/Влево (Выделение по словам). Если вы не используете сочетания клавиш начинающихся на Ctrl+Shift, то проблем нет.
Установка локалей
Чтобы программы могли отображать дату, валюту и многое другое на русском — им нужны русские локали. По умолчанию устанавливается локаль ru_RU.utf8. Для многого она подойдет, но не для всего (например, wine в некоторых конфигурациях, cedega).

Открываем Терминал и пишем:
sudo -s
/usr/share/locales/install-language-pack ru_RU.CP1251
/usr/share/locales/install-language-pack ru_RU.KOI8-R
locale-gen
Список всех установленных локалей можно получить командой:
locale -a
Запустить приложение в определенной локали можно командой:
env LC_ALL=ru_RU.CP1251 (приложение)
Запустить приложение в «обычной» английской локали можно командой:
env LC_ALL=C (приложение)
Настройка кодировки для gedit
Если вы перебрались на Ubuntu с Windows, то, возможно, вы захватили с собой определенные документы, часть из которых может быть в текстовом формате. Текстовый редактор по умолчанию в Ubuntu — это gedit. Он может некорректно открывать текстовые файлы, сохраненные в Windows. Попробуем исправить положение.
Запускаем (под запуском подразумевается выполнение команды в Терминале, либо через интерфейс выполнение, о котором мы поговорим в будущих статьях) программу gconf-editor:

Открываем ветку /apps/gedit-2/preferences/encodings.

Двойным щелчком по ключу auto_detected открываем его редактор. Если в списке нету WINDOWS-1251, то добавляем его. Выстраиваем кодировки в порядке: UTF-8, WINDOWS-1251,… (дальше не важно).

Если какое-то приложения некорректно работает с текстом — скорее всего для него можно выбрать кодировку. Поищите инструменты настроек и укажите им соответствующую. Помните, что кодировка Windows имеет два различных написания: WINDOWS-1251 либо CP1251.
Не думал, что столько материала про локализацию вспомню, но, мне кажется, лучше сразу все настроить, чем потом ловить грабли.
Если у вас есть дополнения — я с радостью улучшу статью.
Руководство: Шагнуть назад, Шагнуть вперед, Содержание
