После того как мы включили и настроили локализацию — пора браться за устройства.
Есть два пути установки драйверов видеокарты:
1. Найти драйвера в Synaptic, поставить и прописать в нужных конфигурационных файлах.
2. Скачать Envy и дать ему все настроить.
Я склоняюсь ко второму пункту. Почему? Я как-то пробовал сам настраивать. Долго мучался, везде где знал — прописал, но эффекты не включались. С Envy все заработало отлично: видимо, автор данного пакета очень хорошо изучил данный аспект.
Приступим к установке. Качаем Envy. Envy поставляется в deb-пакете. Его можно установить двумя путями:
a) Открыть папку с пакетом, произвести двойной щелчок и нажать кнопку «Установить пакет».

б) Открыть консоль, перейти в папку, в которую мы сохранили Envy и выполнить dpkg -i (имя пакета).
sudo -s
cd '/home/me/downloads/'
dpkg -i envy_0.9.10-0ubuntu1_all.deb
Прошу обратить внимание на второй способ. У пакетов бывают зависимости. То есть одни пакеты могут зависеть от других и не могут быть установлены без них. При установке пакета, менеджер пакетов ищет в репозиториях пакеты, от которых зависит данный пакет. Бывают ситуации, когда мы скачиваем комплекс пакетов, зависимых друг от друга, причем существуют перекресные зависимости (A использует Б, Б использует А) или циклические зависимости (А использует Б, Б использует В, В использует А), то двойным щелчком мы их не установим. Следует использовать команду dpkg.
Примеры использования:
dpkg -i A.deb B.deb C.deb
В этом случае мы конкретно указываем нужные пакеты для установки.
dpkg -i *.deb
Здесь мы устанавливаем все пакеты
Еще стоит обратить внимание на то, что я перед многими примерами кода для терминала пишу команду «sudo -s», которая заставляет вас вводить пароль. Эта команда дает данной сессии терминала права администратора, которые необходимы при установке пакетов, редактировании важных файлов и т.п. Фактически, она сменяет пользователя на администратора, поэтому учтите, что многие программы, запущенные из этой консоли, будут считать, что вы пользователь root, и будут использовать его настройки.
Запускаем Envy:
sudo envy -g
Выбираем нашу видеокарту и начинаем установку.
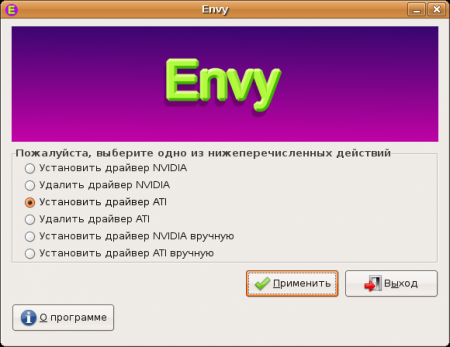
Установка происходит автоматически.
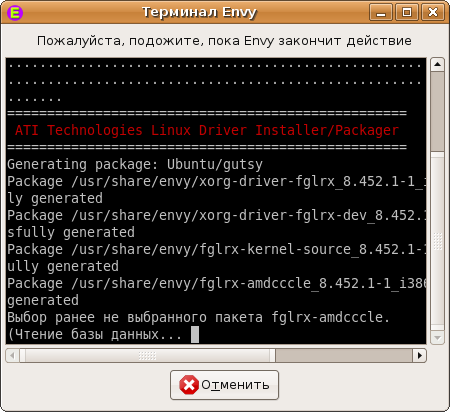
Установка завершена, перезагружаем компьютер.
Перед тем как обновляться на следующую версию Ubuntu (с 7.10 на 8.04) следует выполнить команду sudo envy --uninstall-all, обновить систему, перезагрузиться и опять запустить установку драйверов с помощью envy (sudo envy -g).
Наверное, у многих из нас есть 5-ти кнопочная мышь. О 7-ми кнопочных поговорим позже, когда побольше узнаем, хотя данная инструкция совместима с ними. По умолчанию используются лишь 5 функций мыши: нажатие левой кнопки мыши, нажатие правой кнопки мыши, нажатие третьей (средней) кнопки мыши, поворот колеса вперед, поворот колеса назад. Таким образом, мы не можем использовать функции вперед и назад. Исправим ситуацию.
Открываем с правами администратора файл /etc/X11/xorg.conf (это значит, что надо выполнить sudo gedit /etc/X11/xorg.conf). Вписываем в конец файла:
# Add
Section «InputDevice»
Identifier «5 button mouse»
Driver «mouse»
Option «CorePointer»
Option «Device» "/dev/input/mice"
Option «Protocol» «ExplorerPS/2»
Option «Buttons» «7»
Option «ZAxisMapping» «6 7»
Option «Resolution» «100»
EndSection
Находим строку
InputDevice «Configured Mouse»
Комментируем ее (в данном случае это значит, что надо добавить сивол # в начало строки) и после нее добавляем следующую строку:
Inputdevice «5 button mouse»
Заодно включим поддержку compiz. Закомментируем строку
Composite «0»
А после нее добавим
Composite «1»
Запомните, что мы редактировали файл /etc/X11/xorg.conf. Если Ubuntu после изменений перестанет загружаться, то мы можем в GRUB (загрузчик операционных систем, загружается перед Ubuntu) успеть нажать ESC и перейти в режим восстановления, где мы сможем снова открыть файл /etc/X11/xorg.conf для редактирования (например, командой nano /etc/X11/xorg.conf) и восстановить его в исходное состояние, ведь мы ничего не удаляли, а лишь добавили настройки. Учтите это в будущем. Запоминайте все файлы настроек, которые изменяете и редактируйте их так, чтобы потом можно было восстановить в исходное состояние, либо делайте копии перед редактированием.
Устанавливаем пакет imwheel (пакет поддержки нестандартных кнопок мыши):
sudo apt-get install imwheel
Открываем с правами администратора файл /etc/X11/imwheelrc и записываем туда:
".*"
None,Up,Alt_L|Left
None,Down,Alt_L|Right
Открываем с правами администратора файл /etc/X11/Xsession.d/57xmodmap и записываем туда:
#!/bin/sh
xmodmap -e «pointer = 1 2 3 6 7 4 5»
Выполняем sudo chmod +x /etc/X11/Xsession.d/57xmodmap (так мы дали скрипту право быть выполненым; о правах мы поговорим позже).
Готово! Можем перезагружаться.
Если у вас есть дополнения — я с радостью улучшу статью.
Руководство: Шагнуть назад, Шагнуть вперед, Содержание
Установка драйверов видеокарты
Есть два пути установки драйверов видеокарты:
1. Найти драйвера в Synaptic, поставить и прописать в нужных конфигурационных файлах.
2. Скачать Envy и дать ему все настроить.
Я склоняюсь ко второму пункту. Почему? Я как-то пробовал сам настраивать. Долго мучался, везде где знал — прописал, но эффекты не включались. С Envy все заработало отлично: видимо, автор данного пакета очень хорошо изучил данный аспект.
Приступим к установке. Качаем Envy. Envy поставляется в deb-пакете. Его можно установить двумя путями:
a) Открыть папку с пакетом, произвести двойной щелчок и нажать кнопку «Установить пакет».

б) Открыть консоль, перейти в папку, в которую мы сохранили Envy и выполнить dpkg -i (имя пакета).
sudo -s
cd '/home/me/downloads/'
dpkg -i envy_0.9.10-0ubuntu1_all.deb
Прошу обратить внимание на второй способ. У пакетов бывают зависимости. То есть одни пакеты могут зависеть от других и не могут быть установлены без них. При установке пакета, менеджер пакетов ищет в репозиториях пакеты, от которых зависит данный пакет. Бывают ситуации, когда мы скачиваем комплекс пакетов, зависимых друг от друга, причем существуют перекресные зависимости (A использует Б, Б использует А) или циклические зависимости (А использует Б, Б использует В, В использует А), то двойным щелчком мы их не установим. Следует использовать команду dpkg.
Примеры использования:
dpkg -i A.deb B.deb C.deb
В этом случае мы конкретно указываем нужные пакеты для установки.
dpkg -i *.deb
Здесь мы устанавливаем все пакеты
Еще стоит обратить внимание на то, что я перед многими примерами кода для терминала пишу команду «sudo -s», которая заставляет вас вводить пароль. Эта команда дает данной сессии терминала права администратора, которые необходимы при установке пакетов, редактировании важных файлов и т.п. Фактически, она сменяет пользователя на администратора, поэтому учтите, что многие программы, запущенные из этой консоли, будут считать, что вы пользователь root, и будут использовать его настройки.
Запускаем Envy:
sudo envy -g
Выбираем нашу видеокарту и начинаем установку.
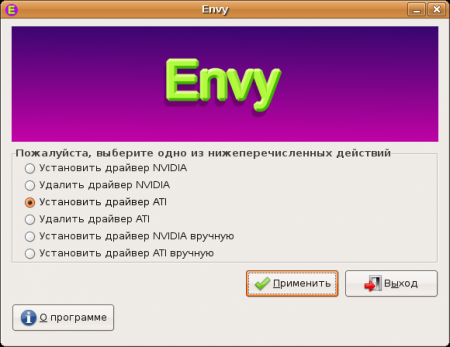
Установка происходит автоматически.
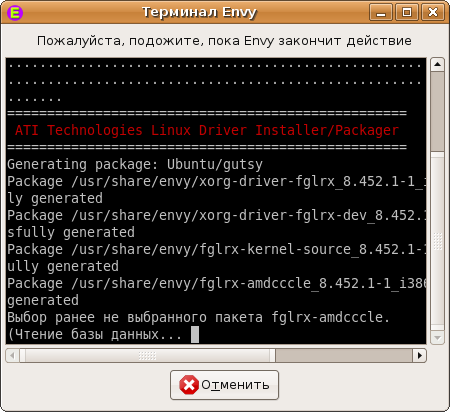
Установка завершена, перезагружаем компьютер.
Перед тем как обновляться на следующую версию Ubuntu (с 7.10 на 8.04) следует выполнить команду sudo envy --uninstall-all, обновить систему, перезагрузиться и опять запустить установку драйверов с помощью envy (sudo envy -g).
Настройка мыши
Наверное, у многих из нас есть 5-ти кнопочная мышь. О 7-ми кнопочных поговорим позже, когда побольше узнаем, хотя данная инструкция совместима с ними. По умолчанию используются лишь 5 функций мыши: нажатие левой кнопки мыши, нажатие правой кнопки мыши, нажатие третьей (средней) кнопки мыши, поворот колеса вперед, поворот колеса назад. Таким образом, мы не можем использовать функции вперед и назад. Исправим ситуацию.
Открываем с правами администратора файл /etc/X11/xorg.conf (это значит, что надо выполнить sudo gedit /etc/X11/xorg.conf). Вписываем в конец файла:
# Add
Section «InputDevice»
Identifier «5 button mouse»
Driver «mouse»
Option «CorePointer»
Option «Device» "/dev/input/mice"
Option «Protocol» «ExplorerPS/2»
Option «Buttons» «7»
Option «ZAxisMapping» «6 7»
Option «Resolution» «100»
EndSection
Находим строку
InputDevice «Configured Mouse»
Комментируем ее (в данном случае это значит, что надо добавить сивол # в начало строки) и после нее добавляем следующую строку:
Inputdevice «5 button mouse»
Заодно включим поддержку compiz. Закомментируем строку
Composite «0»
А после нее добавим
Composite «1»
Запомните, что мы редактировали файл /etc/X11/xorg.conf. Если Ubuntu после изменений перестанет загружаться, то мы можем в GRUB (загрузчик операционных систем, загружается перед Ubuntu) успеть нажать ESC и перейти в режим восстановления, где мы сможем снова открыть файл /etc/X11/xorg.conf для редактирования (например, командой nano /etc/X11/xorg.conf) и восстановить его в исходное состояние, ведь мы ничего не удаляли, а лишь добавили настройки. Учтите это в будущем. Запоминайте все файлы настроек, которые изменяете и редактируйте их так, чтобы потом можно было восстановить в исходное состояние, либо делайте копии перед редактированием.
Устанавливаем пакет imwheel (пакет поддержки нестандартных кнопок мыши):
sudo apt-get install imwheel
Открываем с правами администратора файл /etc/X11/imwheelrc и записываем туда:
".*"
None,Up,Alt_L|Left
None,Down,Alt_L|Right
Открываем с правами администратора файл /etc/X11/Xsession.d/57xmodmap и записываем туда:
#!/bin/sh
xmodmap -e «pointer = 1 2 3 6 7 4 5»
Выполняем sudo chmod +x /etc/X11/Xsession.d/57xmodmap (так мы дали скрипту право быть выполненым; о правах мы поговорим позже).
Готово! Можем перезагружаться.
Если у вас есть дополнения — я с радостью улучшу статью.
Руководство: Шагнуть назад, Шагнуть вперед, Содержание