Вот уже чуть больше года я активно использую Notion для планирования задач и проектов, поэтому я решил подвести некоторые итоги и систематизировать все приёмы, которые я использую.
Описание системы будет состоять из двух частей. В первой части, я хотел бы уделить отдельное внимание Инбоксу — одной из самых важных составляющих удобной системы планирования. Вторая часть будет посвящена непосредственно Управлению проектами. Обе части полностью независимы и могут читаться по отдельности. Вторая часть будет опубликована примерно через неделю, ссылка будет в здесь в первой части и в телеграмм канале.
Система личного планирования в Notion. Эпизод 2 — Управление проектами
Notion и санкции
Если вы читаете это и все “спецоперации” закончены и санкции сняты, то пропустите эту главу и сразу же переходите к чтению обзора системы.
Как хорошо известно, многие зарубежные компании приостановили свою деятельность на территории РФ. Я достаточно активно использую Notion и храню в нём много важной для меня информации, поэтому я решил написать в поддержку и узнать, нет ли таких же планов у Notion. Я получил следующий ответ:

Примерно в середине Апреля в русскоязычном сообществе Notion начали говорить о блокировках, мол нескольких человек заблокировали без предварительного уведомления. Поэтому снова обратился в поддержку и получил ответ, который отличался кардинально от того, что получил в первый раз.
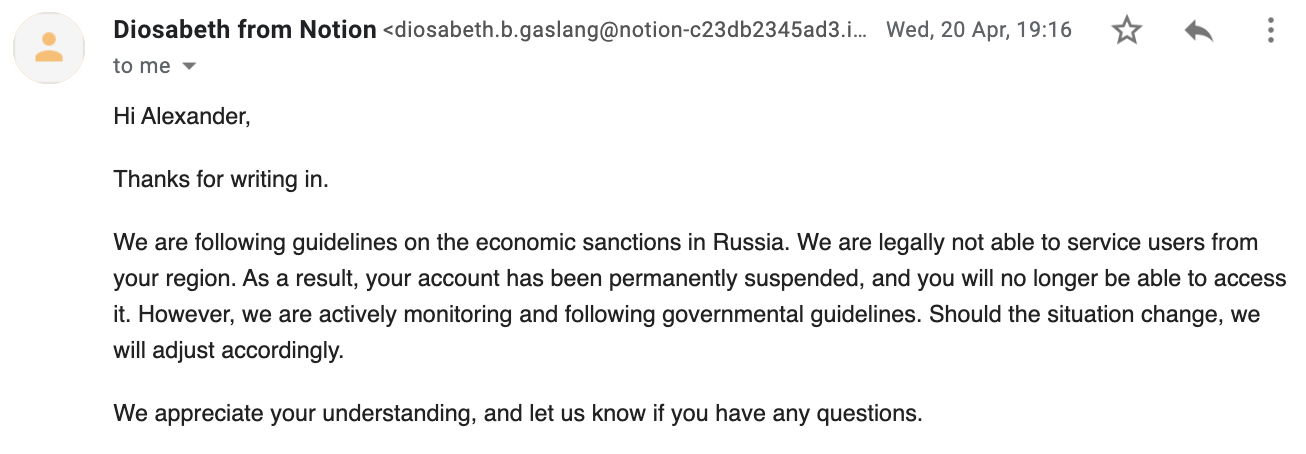
Мой аккаунт не был заблокирован, поэтому я сделал бэкап и продолжил использовать Notion и наблюдать за диалогом в сообществе. Появились сообщения, что Notion не собирается блокировать пользователей в России, поэтому я решил написать в поддержку в третий раз, как говорится, Бог любит троицу.
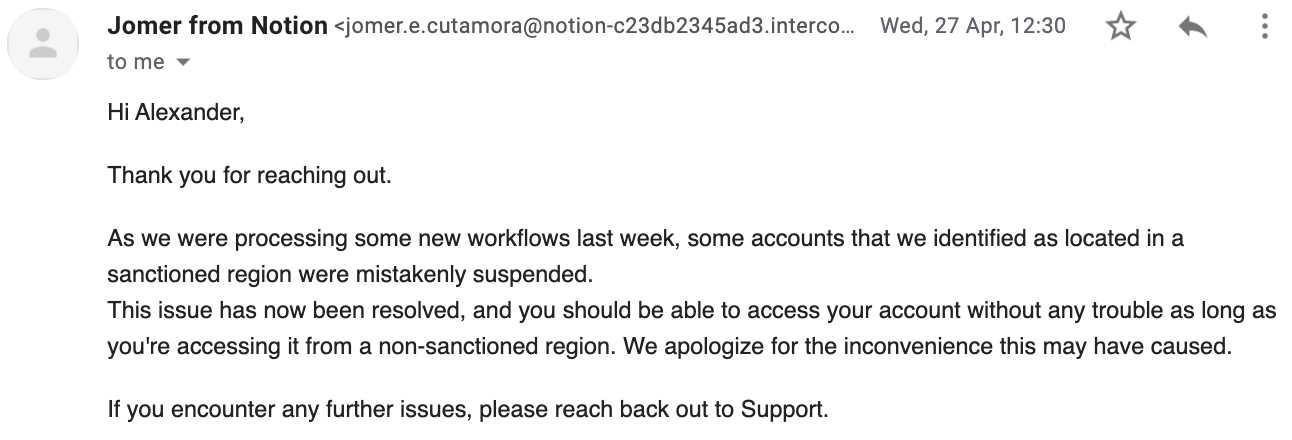
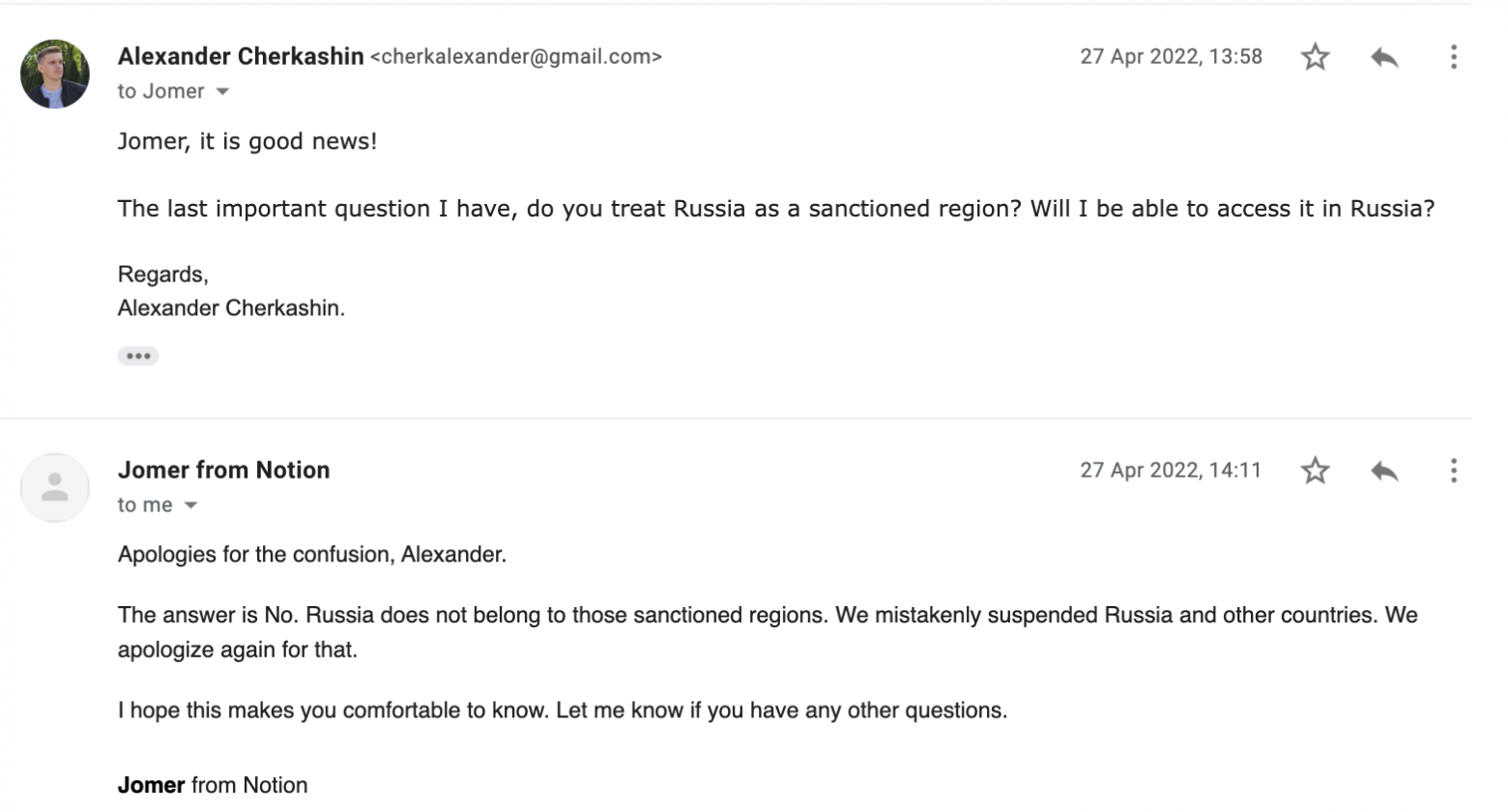
Кратко говоря: российские аккаунты были заблокированы по ошибке, можете спокойно продолжать использовать Notion в России. Но как тут можно спокойно продолжать пользовать после такого, сразу вспоминается фраза “мыши плакали, кололись, но продолжали жрать кактус”.

Для себя я решил следующее:
Продолжаю пользоваться Notion
Настраиваю автоматизированные бэкапы на случай блокировки (об этом мы ещё поговорим)
Описываю, используемую систему планирования (записываю все приёмы, подходы, лайфхаки), чтобы в последствии можно было создать аналогичную систему в другом продукте, в случае блокировки
Собственно так и появилась эта статья.
Глоссарий
Если вы новичок в Notion, то перед тем как перейти к чтению статьи, вам лучше ознакомиться со следующими понятиями:
База данных — набор страниц с одинаковым набором свойств. Иначе говоря, это таблица, где каждая строка, может быть открыта как отдельная страница и содержать любой контент. Список задач и проектов — наглядный пример баз данных. Иногда для удобства буду называть базу данных таблицей.
Представление/вью — вы можете просматривать одну и ту же базу данных разными способами и переключаться между ними (представлениями) в зависимости от ваших потребностей в данный момент. Каждое представление может содержать: фильтры, сортировки, группировки и лэйаут. Например, ваша база данных с задачами наверняка будет содержать как минимум 3 представления:
Все задачи
В прогрессе
Завершённые
Иногда буду называть представления с задачами списком задач для удобства.
Шаблон/темплейт — я думаю каждый знаком с понятием шаблона, например, какой-нибудь шаблон заявления на возврат денежных средств. Шаблон — это стандартизированный формат документа, вам просто необходимо дописать в него недостающую, специфичную для вас информацию. Notion предоставляет возможность создать шаблон для базы данных и добавлять записи на основе данного шаблона. Например, это полезно, чтобы стандартизировать формат ежедневным стендапов, вы просто создаёте шаблон и используете его каждый раз для добавления заметок по стендапу.
Описание системы
Вся описываемая система состоит из следующих основных частей:
Инбокс (Inbox)
Задачи (Tasks)
Проекты (Projects)
Области ответственности (Areas)
Посмотреть систему целиком вы можете здесь. Задачи, проекты и области ответственности будут рассмотрены во второй части статьи.
Инбокс
Прежде чем переходить к описанию реализации, давайте вспомним, что представляет собой Инбокс или Корзина “Входящих”.
Как видно из названия (корзина “входящих”), инбокс состоит из “входящих”, каждое входящее представляет собой, некоторую информацию, которую мы ещё не обработали и не переместили в подходящее место. Это может быть всё что угодно:
Сообщения в электронной почте.
Вы вспомнили, что вам необходимо подстричь собаку на следующей неделе.
Статья, на которую вы случайно наткнулись в интернете.
Вы поняли, что можно добавить кэширование в вашем проекте и это ускорит работу в 10 раз. Вам кажется эта идея очень ценной, и вы боитесь её забыть.
Идея, которая вам пришла в голову и вы уже хотите сорваться и проверить её. Просто добавьте эту идею и Инбокс и вернитесь к ней позже.
Описание реализации Инбокса
Как мы только что упомянули, инбокс — куча необработанной информации (входящие). Каждое “входящее” может содержать: задачи, проекты, идеи и справочную информацию, но что конкретно и в каком количестве — мы не знаем до тех пор, пока не проанализируем запись и не выделим из неё составляющие. Схему работы с инбоксом можно представить следующим образом. Пока не обращайте внимание на надписи на рёбрах, о них мы поговорим уже совсем скоро.

Отсюда вытекает, что инбокс — это обособленный объект в нашей системе планирования. Поэтому при реализации Инбокс будет представлять собой отдельную базу данных. Нам потребуется всего 3 поля:
Имя - обязательное поле.
URL - поле будет автоматически заполняться, когда мы будем сохранять вэб страницы или ссылки на записи в соц сетях.
Modified Date - для сортировки инбокса.
Таким образом, инбокс будет выглядеть примерно вот так.

Как было указано на схеме работы с инбоксом, после просмотра входящего, он должен быть разбит на составляющие и перемещен в подходящее место. Довольно часто входящее будет достаточно простым и его просто необходимо переименовать, дополнить описанием и, например, прикрепить к определенному проекту (в случае с задачей). В этом случае мы просто можем использовать функцию Move To.
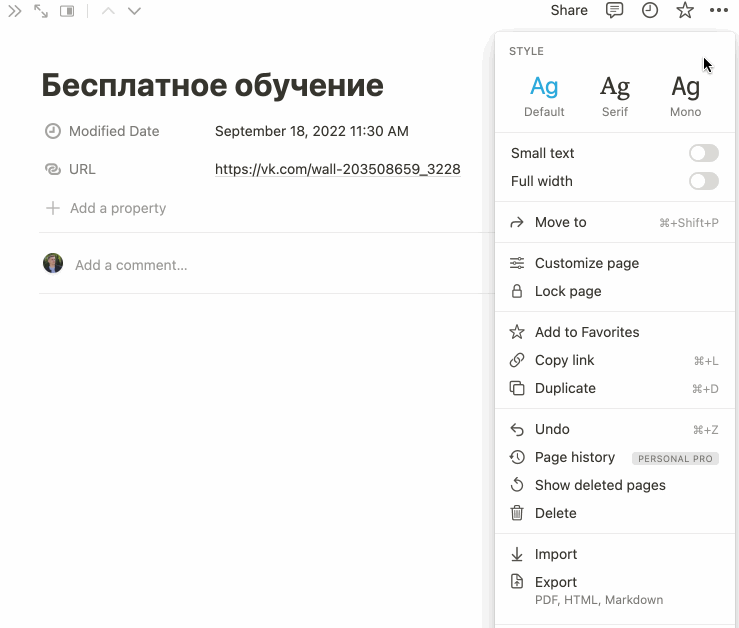
Если ваш инбокс слегка растолстел и вам необходимо по-быстрому его разбросать, лучше использовать шорткат:
⌘+⇧+P - на маке
CTRL + SHIFT + P - на винде
Простота использования Инбокса
Приведу небольшой отрывок из книги Дэвида Аллена “Getting Things Done”
Инструменты сбора и хранения информации должны стать вашими постоянными спутниками, всегда находиться под рукой, чтобы вы в любой момент могли зафиксировать какую-то ценную мысль.
Если вы знакомы с GTD, то вы должны знать, что первой и очень важной его частью является сбор информации, поэтому в данной статье ему отводится отдельное почётное место. Именно поэтому оставшуюся часть статьи мы будем говорить о том как обеспечить наиболее простые способы добавления новых “входящих” в наш инбокс. В идеале, вы не должны прикладывать ни малейших усилий, чтобы добавить новую запись. Представьте, что вы хотите записать что-то важное, для этого вам нужно открывать Notion, искать нужную страницу, скролить туда-сюда. Я лично бы просто забыл мысль или идею пока нашёл нужную страницу. Какова вероятность, что вы вообще будете что-то записывать и пользоваться такой системой? Вы плюнете и окончательно забросите вашу систему. Пользоваться инбоксом и системой в целом должно быть также просто как пользоваться вашей собственной рукой.
Поэтому теперь давайте перейдём к самой интересной части и посмотрим, как мы можем решить эту проблему. Вам не потребуются все описанные способы, вам просто необходимо выбрать те, которые подходят именно вам.
Добавьте Инбокс в фавориты
Самый простой, с точки зрения настройки, способ - добавить инбокс в фавориты.

Но для этого вам всё равно придётся открывать Notion и ... в общем всё ещё слишком много кликов, поэтому не задерживаемся и идём дальше.
Интеграция с Apple Shortcuts и Siri
Для настройки интеграции Apple Shortcuts и Siri с Notion, я использовал следующую инструкцию Using Siri to add to a Notion Database - Tutorial. Не буду подробно на этом останавливаться, поэтому лишь кратко опишу как это работает. Apple предоставляет инструмент автоматизации - Shortcuts, с помощью которого вы можете описать некоторый процесс. Процесс добавления в инбокс выглядит следующим образом:
Показать инпут, в который вы должны будете ввести текст.
Сгенерировать тело запроса.
Выполнить POST запрос по указанному адрес.

Чтобы иметь быстрый доступ к шорткату - выберите “Pin in Menu Bar”. Таким образом, он появится в верхнем меню на вашем макбуке, как показано ниже.

Шорткат будет также доступен и на телефоне. Чтобы обеспечить к нему быстрый доступ, просто добавьте его на начальный экран, как показано на скриншоте.
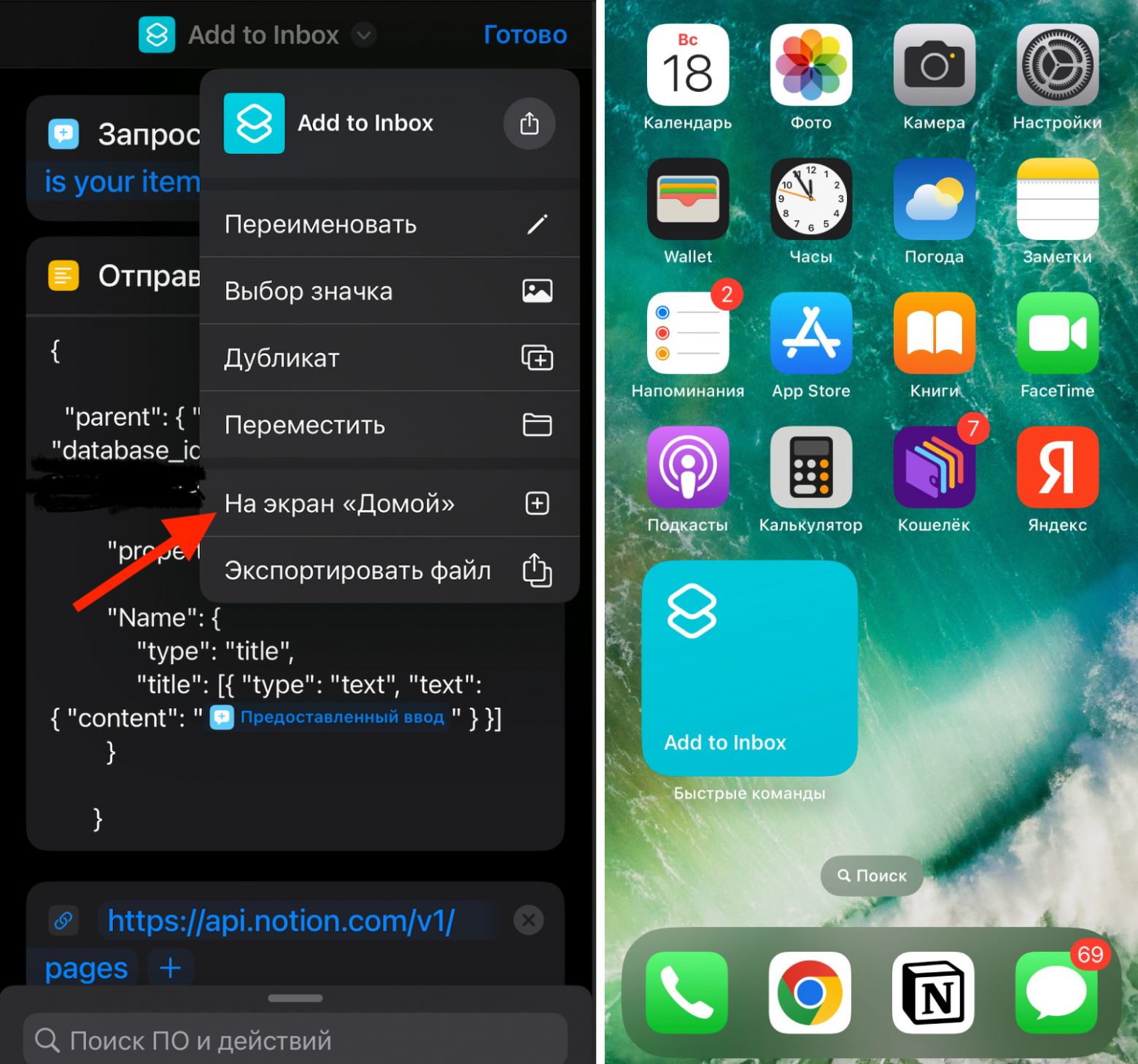
Перейдя по ссылке можете посмотреть видео демонстрации работы шортката на телефоне.
Интеграция с Google Assistent
Так как сам я пользуюсь яблоком - я не проверял эту интеграцию. Но, думаю, что в любом случае нужно упомянуть, что Google Assistent на Android также поддерживает интеграцию с Notion.
Интеграция с Алисой
Интеграция с Алисой особенно интересна, если у вас дома есть Яндекс станция. В отличие от предыдущих примеров, вы можете просто надиктовать, что вам необходимо добавить в инбокс.
Настраивается всё очень просто — инструкцию можете найти здесь. Если кратко, то процесс интеграции выглядит следующим образом:
Создаёте новую интеграцию тут и копируете токен.
Копируете идентификатор страницы или базы данных.
Отправляете всё в навык и всё готово.
А ещё с помощью Алисы ваш инбокс можете наполнять не только вы но и, например, ваша жена, если ей необходимо что-то заказать на озоне или напомнить вам выбросить мусор.
Даже если у вас нет Яндекс станции, вы можете использовать интеграцию на телефоне или на компьютере с виндой (к сожалению на маке и линуксе, Алиса живет только в Яндекс.Браузере).
На винде, Алиса появится сразу после установки Яндекс.Браузера на системной панели.

На телефоне, вам потребуется приложение “Яндекс” для запуска Алисы. На iPhone оно выглядит следующим образом, кнопка запуска Алисы находится в нижней панели.
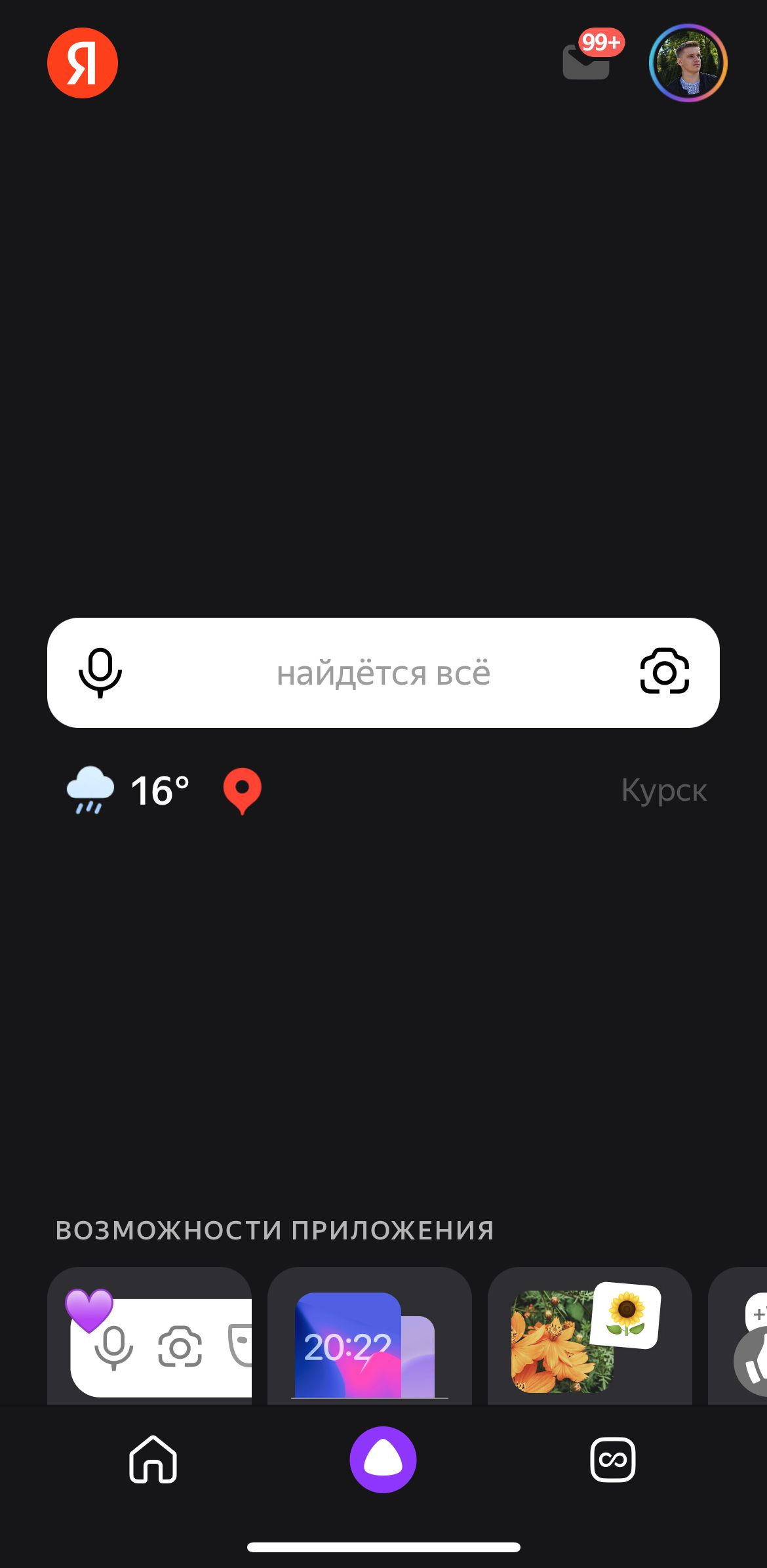
Но здесь мы сталкиваемся с той же проблемой, чтобы добавить запись в инбокс от нас необходимо слишком много действий, хотелось бы запускать навык одним нажатием, так же как в случае Apple Shortcuts. К счастью, для этого тоже есть способ:
Установить приложение Яндекс.
Авторизоваться.
Открыть навык в браузере:
Если вы пользуетесь Android - в Google Chrome.
Если используете iPhone - в Safari.
Добавить страницу на главный экран:
Android - В правом верхнем углу нажать на 3 точки и выбрать “Добавить на главный экран”.
iPhone - В нижней панели нажать на кнопку “Поделиться” и выбрать “На экран “Домой””.
После этого на главном экране появится иконка, при нажатии на которую будет открываться страница с навыком и вы автоматически будете переброшены в приложение “Яндекс” с запущенным навыком. Видео инструкцию для айфона, можно посмотреть вот здесь.
Для Android всё должно быть гораздо проще, можно добавить виджет Алисы на главный экран. По крайней мере так говорят в этой статье, сам я не проверял.
Если вы хотите поучаствовать в разработке навыка, то вот здесь найдёте исходники. Если у вас есть какие-то предложения по улучшению навыка — вступайте в этот чат или создайте issue в репозитории.
Интеграция с Telegram
В русскоязычном сообществе Notion я нашёл ещё одну интеграцию — интеграцию с Telegram, чат-бота можно найти здесь. Аналогично интеграции с Алисой, вы можете добавить ярлык чата с ботом на главный экран, чтобы быстро добавлять добавлять заметки в инбокс (ну и как обычно, это доступно только на Андройде).
Инструкция достаточно понятная, бот настраивается аналогично интеграции с Алисой:
Создаёте интеграцию
Отправляете боту ключ интеграции
Отправляете идентификатор базы (добавление заметок на страницу не поддерживается)

Instant Notion
Если вам не хочется настраивать интеграции - можете установить приложение Instant Notion. В это случае вам обязательно нужно поле с тегами, можете создать поле Context (это поле мы обсудим в следующей статье) типа Multi-Select, чтобы при перемещении записи в базу с задачами, там не создавался ненужный столбец.
Настраивается очень просто - не нужно создавать никаких интеграций, просто заходите в свой аккаунт и даёте доступ к базе инбокса. Сам я не пользуюсь этим способом, поэтому демонстраицю работы и отзыв на приложение можно посмотреть вот здесь.
Для Android есть аналог под названием - Fast Notion.
Интеграция с Gmail
Чтобы быстро добавлять письма в инбокс можно использовать Save to Notion Gmail add-on.
Реализация не прям вау, аддон работает только с текстом, поэтому может выдавать ошибку, если текст содержит недопустимые символы. Самое главное в самом низу body (поле над кнопкой “Send To Notion”), находится ссылка на сообщение, поэтому вы сможете быстро отметить на email в будущем. Если при добавлении имейла в Notion у вас появилась ошибка из-за недопустимых символов, просто удалите всё содержимое за исключением данной ссылки.

Notion Web Clipper
Чтобы быстро сохранять ссылки на страницы в интернете, сообщения в социальных сетях и всё, что угодно у чего есть кнопка “Поделиться/Share” вы можете использовать Notion Web Clipper. Он работает как в браузерах на компе, так и с любыми приложениями на телефоне.
Единый Инбокс
Сейчас многие приложения имею ту или иную реализацию инбокса:
Закладки в VK и Instagram.
Сохранённые сообщения в Telegram.
“Посмотреть позже” в Ютубе.
Что-то из того, что мы сохраняем требует наших действий, а что-то мы бы хотели просто сохранить в качестве справочной информации. Проблема состоит в том, что мы не можем управлять всей этой информации, если она хранится во множестве разных приложений.
Если вы используете Notion, и для хранения информации и для системы планирования, то описанные способы помогут собирать всю интересующую вас информацию в вашем едином инбоксе, который находится в Notion.
Инбокс в оффлайне
Все мы привыкли, что у нас есть постоянный доступ в интернет. Но если вы находитесь в поезде или тем более в самолёте — необходимо иметь инбокс, который будет работать в оффлайне. В этом случае, все описанные выше способы добавления в инбокс не подойдут. Вы можете записать ваши мысли в обычный блокнот или в заметки телефона, и затем, когда появится стабильный интернет, перенести в Notion.
Вместо выводов
На этом про инбокс - всё. В следующий раз встретимся, чтобы обсудить саму систему планирования. Буду признателен, если в комментариях поделитесь, как реализован ваш инбокс или расскажете, как вы без него справляетесь и как умудряетесь ничего не забыть.