Большинство кинолюбителей, строящих сегодня домашний кинотеатр, останавливают свой выбор на Apple TV или устройствах на базе Android TV, например Nvidia Shield. Многие пробуют использовать более продвинутые варианты, вроде Dune или Zappiti. Это прекрасные устройства, которые дают отличную картинку из коробки с поддержкой всех современных стандартов (4K, HDR, Dolby Vision и тд). Но можно ли получить картинку еще лучше? Безусловно! Для этого существуют специальные устройства - видеопроцессоры, которые позволяют обрабатывать видео с источника и выводить его в максимально возможном качестве. Как правило, такие системы умеют масштабировать контент в любой формат, будь это широкоформатный экран Cinema Scope (2.35:1) или классический 16:1, убирать черные полосы с фильмов, делать качественный апскейлинг FullHD контента до Ultra HD, повышать резкость и качество изображения, поддерживают HDR Tone Mapping и многое другое. В данном мануале речь пойдет о создании такого видеопроцессора с возможностями медиацентра на базе Kodi и использованием высококачественного видеорендера MadVR.
Для начала нужно разобраться, что вообще такое HDR и HDR Tone Mapping.
HDR - это сокращение обозначения "High Dynamic Range" - расширенный динамический диапазон. Эта технология улучшает детализацию изображения в самых темных и светлых сценах. Она делает картинку на экране более естественной и реалистичной даже в широком диапазоне контрастности. Например, если действие происходит в темной комнате без света, экран HDR-телевизора или проектора отобразит не только цвет, но и текстуру ее стен или на закате будет видно больше деталей в небе.

Также HDR контент позволяет отображать видео с глубиной цвета в 10-bit или 12-bit, а также использует цветовое пространство Bt.2020, о котором мы еще поговорим.
Что такое динамическое тональное отображение?
Динамическое отображение тонов (Dynamic Tone Mapping) — это вычислительный процесс, в котором используется алгоритм для сегментации и анализа исходного изображения HDR в режиме реального времени и переназначения или изменения уровней теней, средних тонов и светлых участков в определенных областях изображения автоматически на основе коэффициентов контрастности сцены. Целью этого процесса является максимально простое создание красивого и готового изображения без участия человека. Это автоматизированное редактирование изображений для потребительской фотографии и видеосъемки в массовом масштабе.
Алгоритм динамического отображения тонов постоянно считывает, насколько яркие самые яркие части изображения сравниваются с самыми темными частями. Такие алгоритмы были обучены с использованием машинного обучения на огромном наборе данных изображений, чтобы решить, что, по его мнению, является лучшим способом записи этих уровней освещенности. Он может поднять темные области, чтобы сделать их ярче, и уменьшить уровень самых ярких областей, чтобы сделать их немного темнее. Он также может сдвигать средние тона ярче или темнее.

Подобную технологию имеют как телевизоры так и проекторы, но делают они это весьма поверхностно, так как не имеют огромных вычислительных мощностей для анализа каждого кадра и используют программные алгоритмы.
Еще существуют и более продвинутые стандарты HDR: HDR10+ и Dolby Vision, которые хранят в себе динамические данные, поэтому могут отображать корректную, оптимальную картинку из коробки, при условии поддержки этой технологии устройством вывода, но мы не будем затрагивать сегодня этот момент, так как нас интересует в основном обычный HDR10 (без +) контент.
В большинстве проекторов даже среднего сегмента нет функции DTM, и настраивать уровни HDR приходится только вручную, соответсвенно эти настройки будут применены для всех фильмов, что может очень сильно уменьшить не только яркость во многих сценах, но и воспринимаемый контраст и цветность, поэтому очень часто приходится играться с настройками HDR не только от фильма к фильму, но и вообще в целом для каждой сцены в конкретном фильме, ведь сцены могут разительно отличаться: вот главный герой затаился от супостатов в темном лесу посреди ночи, а уже через 5 минут несется на красном мотоцикле, сверкая рамой на солнце.
HDR Tone Mapping в MadVR.
Но что, если есть ПО, которое может делать не только HDR Tone Mapping, но и конвертировать обработанный HDR в SDR, причем делать это на любых проекторах (как с поддержкой HDR так и без нее) ? Да, такой софт есть, и это - MadVR.
Видеорендер поддерживает покадровый DTM, расширенный алгоритм обнаружения изменения сцены с восстановлением контраста, восстановлением деталей теней, восстановлением яркости с различно (выкл., низкий, средний, высокий, очень высокий, экстремальный) Повышение качества цветности бе артефактов на основе искусственного интеллекта.

MADVR. Что ты такое?
MadVR - это видеорендер с поддержкой видеокарт, работа которого выполняется с помощью шейдеров GPU и различными программными алгоритмами. Рендер умеет работать c HDR контентом, делать Tone Mapping, апскейлинг любого контента до 4K, позволяет улучшать цветовую дискредитацию, повышать резкость, контраст изображения, убирать различные артефакты с изображения, производить масштабирование и много чего еще.
На его базе можно построить очень продвинутый видеопроцессор, который практически не будет уступать коммерческим решениям от Lumagen и MadVR Envy, к тому же его стоимость будет просто на порядок ниже. А еще это устройство будет супер универсальным, ведь оно сможет не только обрабатывать видео, но использоваться в качестве видеомонтажа, игр, 3д моделирования и всего, что умеет обычный компьютер.
Вторая немаловажная задача видеопроцессинга, правильный апскейлинг до 4K. Удивительно, но до сих пор в 2023 году выходит очень много картин в формате FullHD. Плюс существует огромное количество старых фильмов FullHD, которые так и не были адаптированы под 4K стандарт. Если на телевизоре до 50 дюймов смотреть подобный контент - не большая проблема, то для больших экранов хочется разрешение уровня 4K.
Что такое 4K апскейлинг?
4K Апскейлинг- это масштабирование всех входящих видеосигналов до разрешения 4К или выше. Если изображение просто увеличить и растянуть на экране высокого разрешения, то такая картинка потеряет резкость, ведь информации в ней не прибавится. Для этого и существует апскейлинг, который позволяет используя разные технологии, как программные так и программно-аппаратные, применять различные алгоритмы для улучшения изображения а также искусственного увеличения его разрешения с сохранением деталей и MadVR объединяет в себе один из лучших аппаратно-программных алгоритмов , что на выходе дает очень крутой результат. Мы еще обязательно вернемся к тому, как MadVR умеет работать с апскейлингом, но пока двигаемся дальше.

Соотношение сторон. Масштабирование.
Соотношение сторон изображения - это отношение его ширины к высоте. Обычно оно выражается в виде двух чисел, разделенных двоеточием, как в 16:9. При соотношении сторон x:y изображение имеет ширину x единиц и высоту y единиц. Широко используемые соотношения сторон включают 1,85:1 и 2,39:1 в киносъемке, 4:3 и 16:9 в телевидении и 3:2 в фотосъемке с неподвижной камерой.
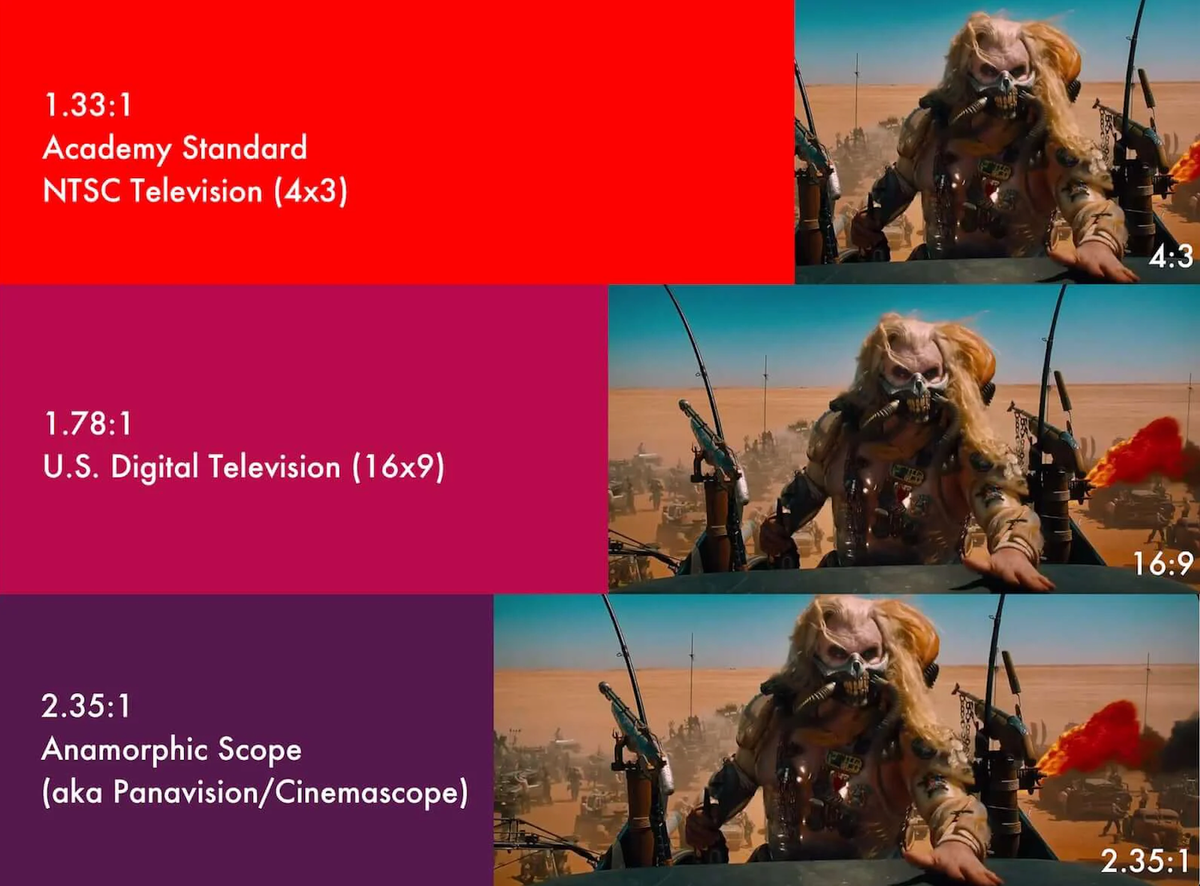
Проблема заключается в том, что в отличии от телевизоров, проекторы физически не могут "кропнуть" изображение до нужного размера, поэтому фильм, снятый в 2.35:1 формате на 16:9 экране отображается с черными полосками сверху и снизу и наоборот на Cinema Scope (2.35:1) экране с полосками по бокам.
MadVR позволяет вписывать 16:9 изображения в формат широкого экрана без применения функции памяти линз, которую поддерживают далеко не все проекторы, поэтому эта функция может быть очень полезна для владельцев таких устройств.



Точно также MadVR умеет масштабировать 2.35:1 изображение до 16:9, обрезая черные полосы, что будет полезно для владельцев экранов с классическим соотношением сторон 16:9.

Все это доступно в настройках "Zoom Control" и "Screen Config", о которых еще будет сказано в разделе о настройках MadVR.
Что нужно для MadVR? Hardware
Хотя MadVR Labs с недавнего времени и выпускают готовые коммерческие продукты вроде MadVR Envy, которые построены на базе своих последних программных разработок, никто не запрещает собрать собственную сборку на компьютере на базе открытой версии MadVR.
Для работы MadVR необходим компьютер с достаточно производительным оборудованием. Для начала разберемся какое железо нам понадобится. В этом руководстве будет описывается аппаратное обеспечение, необходимое для воспроизведения 4K в разрешении 3840 x 2160p.
Я разделил конфигурации на три типа: Минимум, Производительность и Экстремальный.
"Минимум" - позволит пользоваться всеми функциями MadVR с минимальными настройками.
"Производительность" - позволит пользоваться апскейлом до 4K и тонммеппингом на средних настройках.
"Экстремальный" - сделает вашему компьютеру больно, но позволит отобразить максимальную картинку используя экстремальные настройки MadVR.
Процессор
Минимум: Kaby Lake Core i3/AMD Ryzen 3
Производительность: Kaby Lake Core i5/AMD Ryzen 5
Экстремальный: Kaby Lake Core i7/ AMD Ryzen 7
Материнская плата
Материнская плата должна быть совместима с выбранным процессором и соответствовать выбранному форм-фактору корпуса + иметь дополнительный PCI Express слот третьего поколения, работающий на скорости не ниже х4 (если вы собираетесь использовать карту видеозахвта BlackMagic для видеопроцессинга с внешнего HDMI)
Память
Желательно пара, приоритет частота памяти. Чем быстрее тем лучше.
Минимум: 8 гб
Производительность: 16 гб (8х2)
Экстремальный: 32 гб (16х2)
Внутреннее хранилище
Твердотельный накопитель (SSD) рекомендуется для использования в HTPC. Скорость мгновенного доступа, обеспечиваемая SSD, сделает ПК быстрым во всех отношениях от времени загрузки до адаптивного управления операционной системой. SSD также могут повысить производительность мультимедийных интерфейсов, таких как Kodi или Plex, значительно сокращая время, необходимое для кэширования и загрузки постеров и анализа фильмов. Для HTPC, который не имеет дело с передачей больших файлов, SSD с интерфейсом SATA будет работать так же быстро, как и SSD с интерфейсом PCIe. SSD SATA рекомендуются в качестве предпочтительного жесткого диска для операционной системы HTPC.
Если есть желание организовать файловое хранилище на базе HTPC, то можно использовать и SSD и HDD больших объемов, понимая, что HDD имеют больший шум по сравнению с SSD, о котором мы еще поговорим.
SATA: 6 Гбит/с (интерфейс SATA);
PCIe: до 40 Гбит/с (PCIe x8) - фактическая производительность, как правило, намного ниже (интерфейс PCI);
M.2: до 40 Гбит/с (PCIe x8) - фактическая производительность, как правило, намного ниже (интерфейс SATA M.2 и интерфейс PCIe M.2).
Видеокарта (очень важный пункт!)
Большая часть обработки madVR осуществляется видеокартой. Видеокарта, отвечающая требованиям, позволила бы использовать масштабирование любого HD-видео до 2160p (4K UHD) с использованием алгоритмов NGU, проводить удаление артефактов и постобработку любого контента, а также выполнять качественный HDR Tone Mapping.
Аппаратное декодирование HEVC также является приоритетным. Выбранный графический акселератор должен быть способен декодировать 10-битный HEVC с полнофункциональным (не гибридным) аппаратным декодером, способным декодировать высокобитрейтный HEVC без снижения производительности рендеринга графического процессора.
Не меньше 4 ГБ видеопамяти может потребоваться при использовании обычных размеров очереди в сочетании с масштабированием изображений NGU, общей обработкой madVR и субтитрами.
4 ГБ + VRAM
Фиксированный 10-битный HEVC-декодер
HDMI 2.0a/b (4K 60 кадров в секунду)
Минимум
Это карты среднего уровня, способные масштабировать контент 1080p до 4K с помощью не очень требовательных алгоритмов масштабирования изображений, например super-xbr а также удаления артефактов и постобработкой. Карты этого уровня позволяют пользователю воспользоваться всеми функциями madVR, просто уменьшая качество алгоритмов.
Производительность
Это карты среднего размера, способные масштабировать 1080 контент до 4K с помощью высококачественного апскейлинга, используя алгоритмы NGU с продвинутыми параметрами, удалением артефактов и дополнительной постобработкой. Так же эти карты способны использовать HDR Tone Mapping на средних настройках. Вероятно может потребоваться снижение некоторых настроек с 4K 60.
Экстремальный
Это высококлассные карты, способные выполнять самые агрессивные настройки практически без компромиссов, воспроизводя любой контент. Использование NGU алгоритмов с максимальными настройками, удалением артефактов и постобработкой.
Отображение тонов HDR
Последняя категория предназначена для тех, кто в первую очередь заинтересован в покупке карты для использования высококачественного пиксельного шейдеринга HDR Tone Mapping. Рекомендуемые карты способны использовать отображение тонов со всеми включенными улучшениями HDR с контентом 4K 24 кадра в секунду. Более бюджетные карты все еще могут выполнять отображение тонов madVR в хорошем качестве, но, возможно, придется сделать несколько компромиссов с производительностью уменьшив настройки.
Минимум: GTX 1650 / RX 560
Производительность: RTX 2060 / RX 580 / RX 5700
Экстремальный: RTX 3070 / RX 6800
Отображение тонов HDR: GTX 1660 Ti / RTX 2060 / RX Vega 56 / RX 5700
Б/У
Не стоит обходить стороной "карточки" на вторичном рынке, коих тоже предостаточно и они все еще прекрасно справляются со своей задачей. Среди "вторички" отлично подойдет по тем же критериям:
Минимум: GTX 960 4GB / GTX 1050 3GB / GTX 1050 Ti / RX 470
Производительность: GTX 1070 6 ГБ / RX 480/
Экстремальный : GTX 1080 Ti / Vega 64
Отображение тонов HDR: GTX 1070 / GTX 1070 Ti
Источник питания
Блок питания должен быть достаточно производительным, чтобы обеспечить необходимую мощность для всех компонентов при нагрузке. К тому же он должен быть достаточно маленьким, чтобы поместиться внутри выбранного корпуса. И он должен быть достаточно тихим - подходит для просмотра видео в тишине.
Программа сертификации 80 Plus (от бронзы до титана) определяет эффективность источника питания. Чем выше номинальная мощность, тем ниже энергопотребление при заданной мощности. В основном, это указывает на то, сколько энергии тратится блоком питания от розетки к ПК при обеспечении требуемого количества мощности.
Форм-факторы корпуса:
ATX (башня)
HTPC (горизонтальный)
мини-МТX
micro ATX
Корпус mATX или HTPC могут иметь ограничения с установкой длинных карт, поэтому имейте это ввиду. Cреди HTPC корпусов неплохо зарекомендовали себя Silverstone Grandia, например GD09, хотя официально они уже не продаются, но тем не менее еще доступны на рынке.
Также можно взять за базу ATX корпус с правосторонним стеклом, который можно использовать как горизонтальный корпус, переместив ножки на боковую крышку, что я собственно и сделал используя прекрасный корпус от AeroCool Flo Saturn. Вентиляторы лучше брать с RGB контролируемой подсветкой, иначе прийдется наблюдать новогоднюю иллюминацию, что совершенно не годится для кинозала).
Бесшумные компоненты HTPC
Если HTPC будет размещаться в той же комнате, что и ваш кинзал или кинотеатр то немаловажный параметр - это бесшумность работы.
Процессор: Процессор редко загружается MadVR на 100%, поэтому любой относительно тихий компьютерный кулер до 25 дб не будет задействован в полную силу. Можно рассмотреть водяное охлаждение.
Графический процессор: Рекомендуется приобрести графический процессор с несколькими большими вентиляторами, которые могут поддерживать низкую температуру графического процессора под нагрузкой. Выбор графического процессора с большими вентиляторами - это способ сохранить обороты вентиляторов ниже, так как более крупные вентиляторы более эффективны при охлаждении, чем более мелкие вентиляторы, и обычно вращаются медленнее.
Источник питания: Блок питания является часто упускаемым из виду источником шума ПК. Дешевый и неэффективный источник питания будет производить больше шума, чем графический процессор, нагреваясь от нагрузки. Это накопление тепла часто приводит к громкому вращению вентилятора блока питания, а большинство более дешевых источников питания оснащены некачественными вентиляторами. Неприятный шум вентилятора блока питания иногда может быть ошибочно идентифицирован как шум вентилятора графического процессора, потому что вентилятор блока питания обычно наращивается одновременно с повышением температуры графического процессора и увеличением оборотов вентилятора графического процессора.
Покупка эффективного источника питания (от золота до платинового) - неплохая идея, если вы хотите, чтобы компьютер "молчал" как можно больше. Эффективные источники питания генерируют меньше потраченной энергии, что приводит к меньшему количеству тепла и часто имеют более интеллектуальные контроллеры вентиляторов (полупассивные режимы), которые выключают вентилятор блока питания при более низких температурах и используют более расслабленные кривые вентилятора. Некоторые из более дорогих блоков питания полностью бесшумны и безвентиляторны благодаря пассивному охлаждению. Чтобы поддерживать высокую эффективность блока питания, рекомендуется приобрести блок питания с немного большей мощностью.
К тому же можно собрать и полностью бесшумный вариант используя карты с пассивным охлаждением, Вот например полностью бесшумный HTPC, состоящий из подобных компонентов:
Видеокарта: Palit KalmX GeForce GTX 1050 Ti 4 GB Video Card с пассивным охлаждением.
Процессор: с использованием пассивного охлаждения процессора Noctua NH-P1.
Блок Питания: SeaSonic PRIME 600 Titanium 600 W 80+ Titanium Certified Fully Modular Fanless ATX Power Supply.
Корпусный вентилятор: Noctua (при необходимости).
Хранилище данных: SSD накопитель.
Не обязательные, но крайне рекомендуемые дополнительные аксессуары:
ИБП. Позволит избежать проблем с внезапным отключением электроэнергии. Лучше приобрести заранее более мощную модель на 1000-1200 ватт, которая способна удержать на себе несколько устройств, например проектор, ресивер и HTPC.
NAS. Позволит хранить фильмы и иметь к ним доступ с различных медиаустройств. Можно построить на базе готовых решений, вроде Synology или доустановить дополнительный диск для хранения фильмов непосредственно в HTTPC.
ИК пульт с приемником. Позволит управлять компьютером с пульта как обычным медиа центром. Подойдет любой пульт, умеющий работать в среде Windows. Если нужен посерьезнее и универсальнее, есть хорошие варианты от Logitech Harmony.
Беспроводная клавиатура с сенсорной панелью. Понадобится в крайних случаях, если что то нужно оперативно поправить или настроить, так как ИК пультом можно делать только базовые вещи. На рынке представлено множество вариантов беспроводных клавиатур с тачпадами, например Logitech K400.
Джойстик. Данное устройство позволит комфортно играть в игры, если исползовать HTPC как игровой центр. Подойдет контроллер от Xbox или Play Station.
Пример сборки HTPC "Производительность"
Моя конфигурация, собранная для базового HDR Tone Mapping + 4K Апскейлинга в режиме Производительность.
Для MadVR я собрал компьютер на базе Intel i5 10500 на чипсете Z590 LGA 1200. Два модуля оперативной памяти ADATA XPG по 8 GB DDR4 3200, SSD M2 ADATA, 650W БП DeepCool 80+ и БУ видеокарта Gigabyte Ge Force GTX 1070. Корпус ATX AeroCool Flo Saturn. В будущем платформа имеет возможность апргейда, например до Core i7-11700K LGA1200 и видеокарты уровня Nvidia 3070.




Конечно можно с этим всем не заморачиваться, Создатели MadVR предлагают свое коммерческое решение в стиле "Plug and Play", только вот цена может отпугнуть даже настоящего киномана. Тем более когда мы говорим о таком бюджете, то подразумеваем, что владелец кинозала уже имеет топовое проекционное оборудование, например JVC NZ9. Поэтому готовая сборка с MadVR может быть интересна своей универсальностью и относительной доступностью и помогает улучшить изображения для проекторов среднего ценового диапазона в разумных ценовых пределах, в отличие от MadVR Envy.
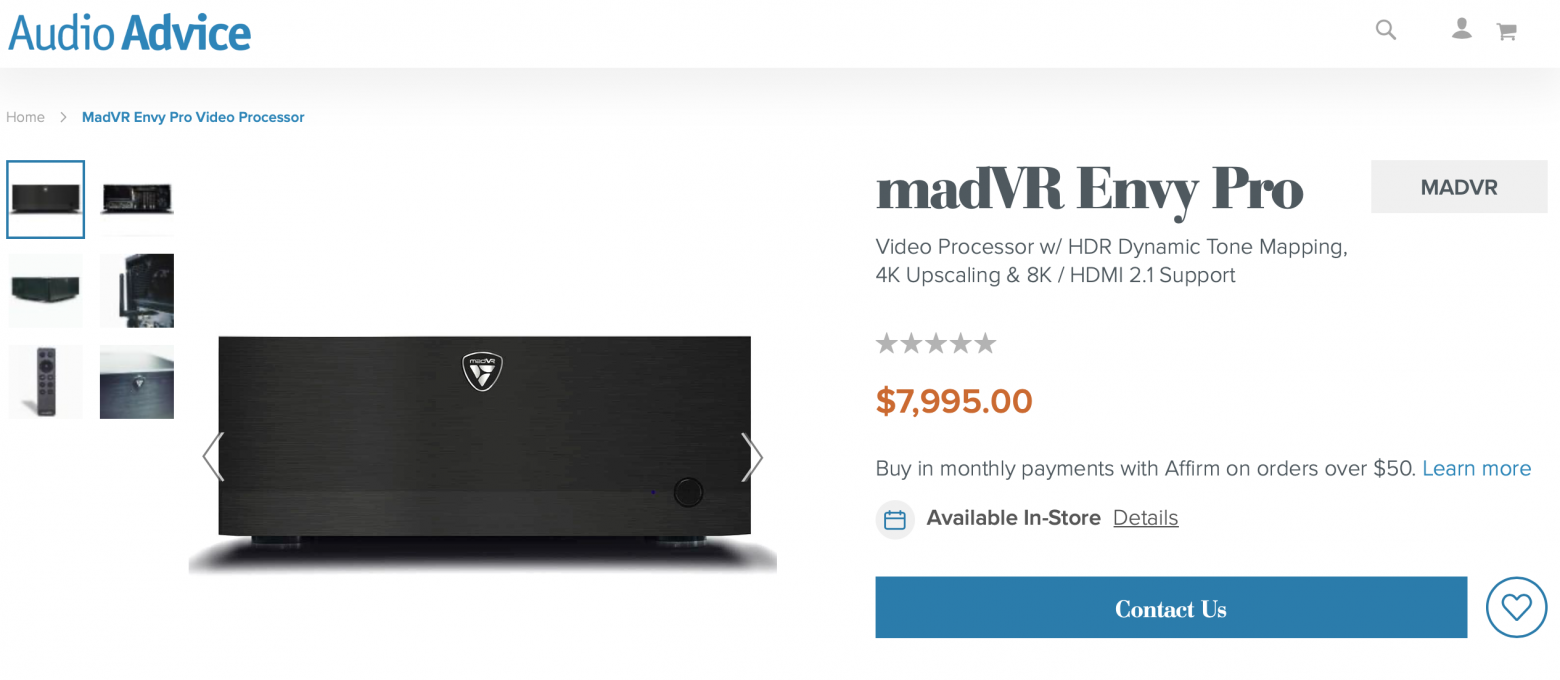
по сути это такой же компьютер, только с топовыми компонентами, картой видеозахвата и последней версией MadVR свежей сборки, которая используется теперь только в коммерческой версии продукта.



Видеопроцессинг с внешних источников. Что такое карта карта видеозахвата?
Это устройство, внешнее или внутреннее, подключаемое к компьютеру по USB или непосредственно к материнской плате в разъем PCI Express для захвата видео c различных источников и выводящего его на компьютер в различных форматах, вплоть до 4K 60 Гц c исходным сигналом HDR.

Для работы нашего HTPC в качестве видеопроцессора внешних источников нам понадобится карта видео захвата DeckLink Mini Recorder 4k или Quad HDMI Recorder а также дополнительное программное обеспечение - VideoProcessor. Другие карты данным ПО на сегодня не поддерживаются, поэтому работает оборудование только от Blackmagicdesign. Возможно, когда нибудь заработают карты и от AverMedia.

Для базовой версии необходима карта уровня Declink Mini Recorder 4K, которая способна обрабатывать 4K видео до 30 Гц. Quad HDMI Recorder в свою очередь поддерживает видео до 4K 60 Гц, но стоит ощутимо дороже.

Технические характерестики карт BlackMagic

.

Для более сложных схем подключения потребуется дополнительное устройство HD Fury, которое помимо всего прочего умеет передавать Dolby Vision контент на совместимые с HDR устройства.

Если же цели захвата видеосигнала с внешних источников не стоит - можно сэкономить на карте видеозахвата и вспомогательных устройствах и построить HTPC на базе Kodi, который будет не намного хуже в части просмотра фильмов.
Что нужно для MadVR? Software.
Нам понадобится 3 компонента.
MadVR
Kodi
MPC Player
VideoProcessor (опционально при использовании карты видеозахвата)
C MadVR все понятно, альтернатив по возможностям у него нет, разве что HDR Tone Mapping от Plex, о котором мы поговорим отдельно. но самая главная загвоздка HTPC - удобство управления медиаценром. Запускать файлы, щелкая мышкой по названиям BatmanNachalo4kHDRselezen.mkv из плейлиста или проводника - прошлый век. Я перепробовал массу вариантов начиная от Emby и заканчивая Jellyfin и отдал бы первенство Plex, но к сожалению он не поддерживает MadVR, поэтому остается единственный универсальный, настраиваемый и функциональный медиацентр - Kodi, но обо всем по порядку.
Качаем MadVR, распаковываем запускаем install.bat с правами администратора, "накатываем" сверху последнюю HDRMeasure. Нам он нужен что бы иметь актуальные алгоритмы и исправления в части обработки HDR. На момент написания использовал последние актуальный 165 билд. Также стоит отметить что все сборки выше 113, имеют ограниченное время использования (насколько мне известно до 6 месяцев), и требуют обновления до актуальной версии.
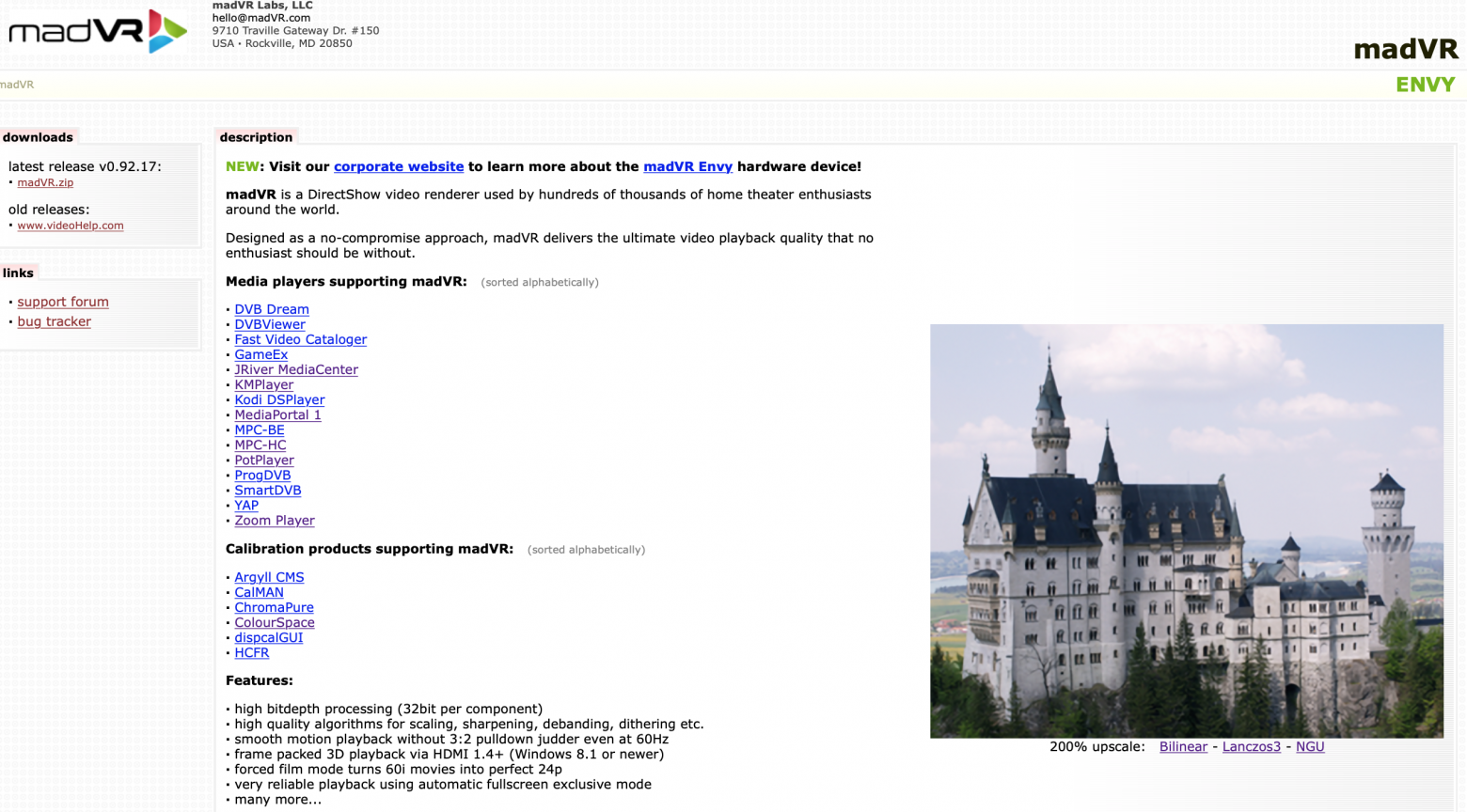
MadVR встречает архаичным сайтом из 2000х. Не стоит судить по одежке. Качаем Kodi ( последний стабильный билд, который работает без проблем с внешними проигрывателями - 19.5).
Вообще существует сборка 17.7 с DSP Player, которая поддерживает MadVR, но мне не удалось ее завести на Windows 11. Плеер в настройках видел рендер, но наотрез отказывался работать с ним, поэтому единственный вариант использовать эту связку - установка Windows 10. Ну или использование внешнего плеера с небольшим хаком через xml файл. Я пошел по второму пути, так как сидеть на старом ПО из за проблем с совместимостью не хотелось.
Внешний плеер. Почему MPC ? На самом деле с MadVR умеют работать и другие плееры (Zoom Player, Pot Player, KMP Player и еще куча разного старья), но у всех у них есть различные недостатки. Например PotPlayer не умеет синхронизировать частоту кадра с источником, а интерфейс KMP Player не адаптирован под экраны высокого разрешения и не умеет в масштабирование. Другие плееры не подошли по субъективным причинам: внешний вид, устарели и тд. Поэтому MPC. И так поехали.
Качаем MPC BE или MPC HC (кому что больше нравится) и сразу переходим к настройкам. Разницы особо нету, так как по сути это один и тот же плеер с небольшими различиями, которые мы не будем использовать. Имхо MPC-BE интереснее, продолжает обновляться, помимо прочего все кодеки вшиты из коробки.

Настройки системы.
Cразу переходим к настройкам. Для начала меняем частоту на 24 Гц. Это позволит сократить время для переключения на частоту источника, так как большинство фильмов записано именно в этом формате, а также избавить от потенциальных проблем с переключением между режимами, которые могут возникнуть в зависимости от вашей комбинации комплектующих, версии драйверов и ОС.
MPC (покрайней мере на Windows 11) не всегда удается переключить разрешение с предустановленной частотой обновления в системных настройках назад, иногда могут возникать и другие проблемы, например черный экран, потеря HDMI сигнала, зеленый фон и другие артефакты. Возможно проблема кроется в режиме работы Exlusive Mode и Windows 11, поэтому все таки рекомендую использовать проверенный вариант на Winodws 10.
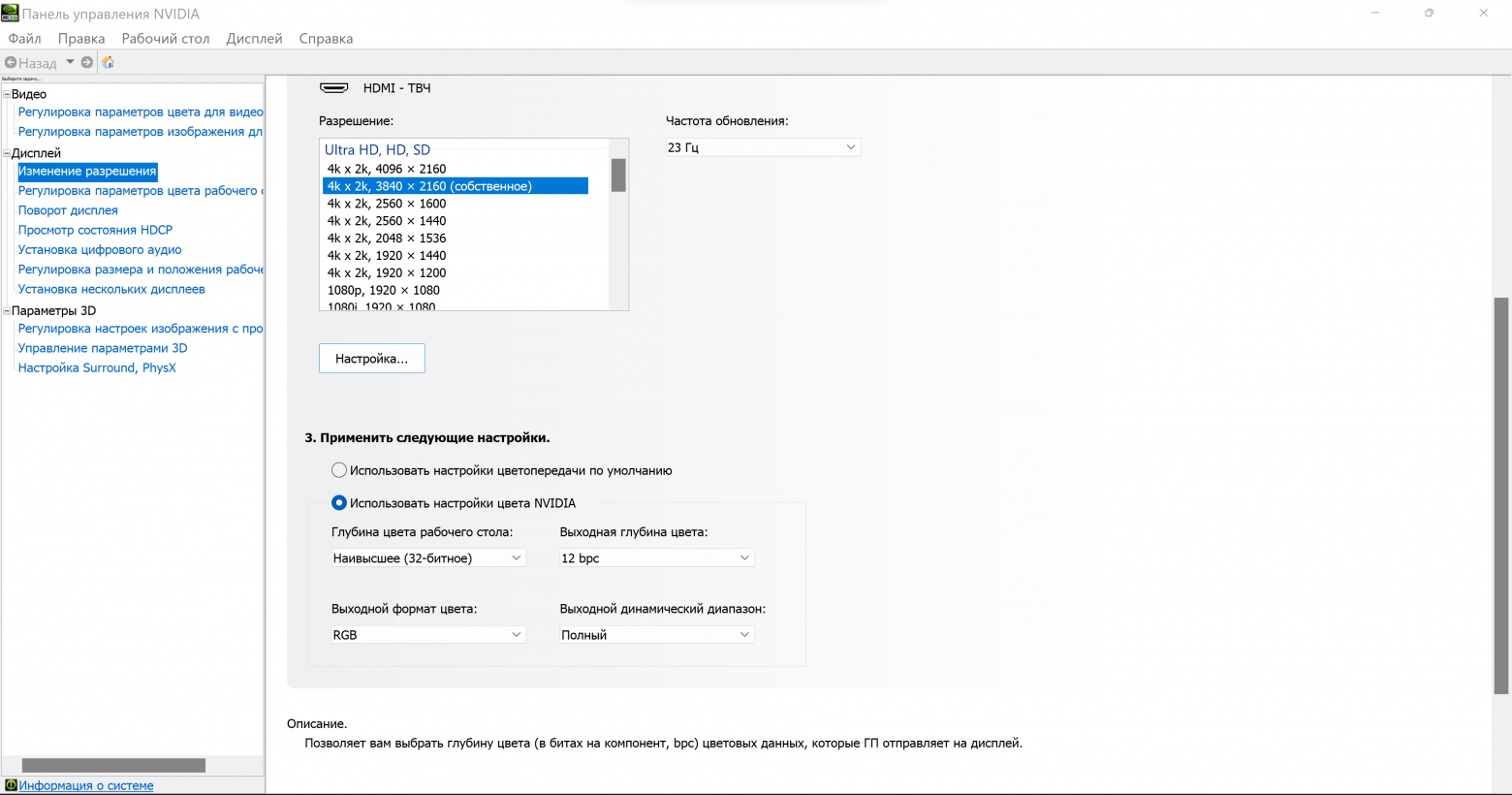

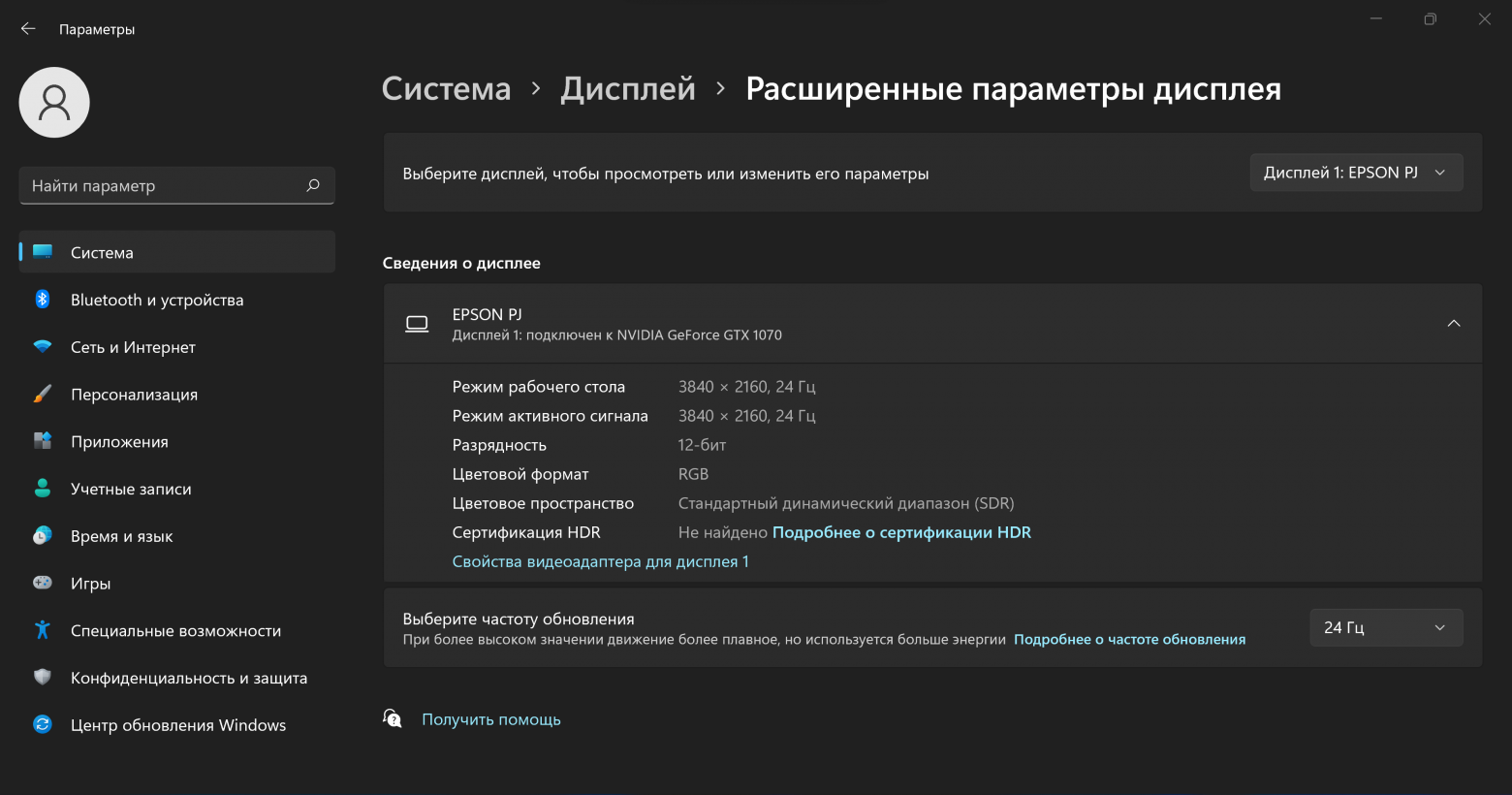

Глубина цвета.
Одним из основных различий между 8-битным и 10-битным видеоизображением является количество цветов, которое может отображать каждый пиксель. 8-битное изображение может отображать только 256 разных оттенков цвета, в то время как 10-битное изображение может отображать уже 1024 разных оттенка. 12-бит в свою очередь уже позволяет отличить 4096 оттенков что составляет 68 719 476 736 цветов! Однако, чтобы заметить разницу между 10-битным и 12-битным диапазонами, нужен очень яркий дисплей. Разница между 8-битным и 12-битным изображением будет не только в количестве отображаемых цветов, но и контрасте и более плавном градиенте, который особенно будет заметен в серых оттенках.
Для примера несколько фотоснимков, имеющих разную глубину цвета, можно наблюдать разные уровни контраста, при условии если Ваш экран уже настроен на отображение 10 бит.
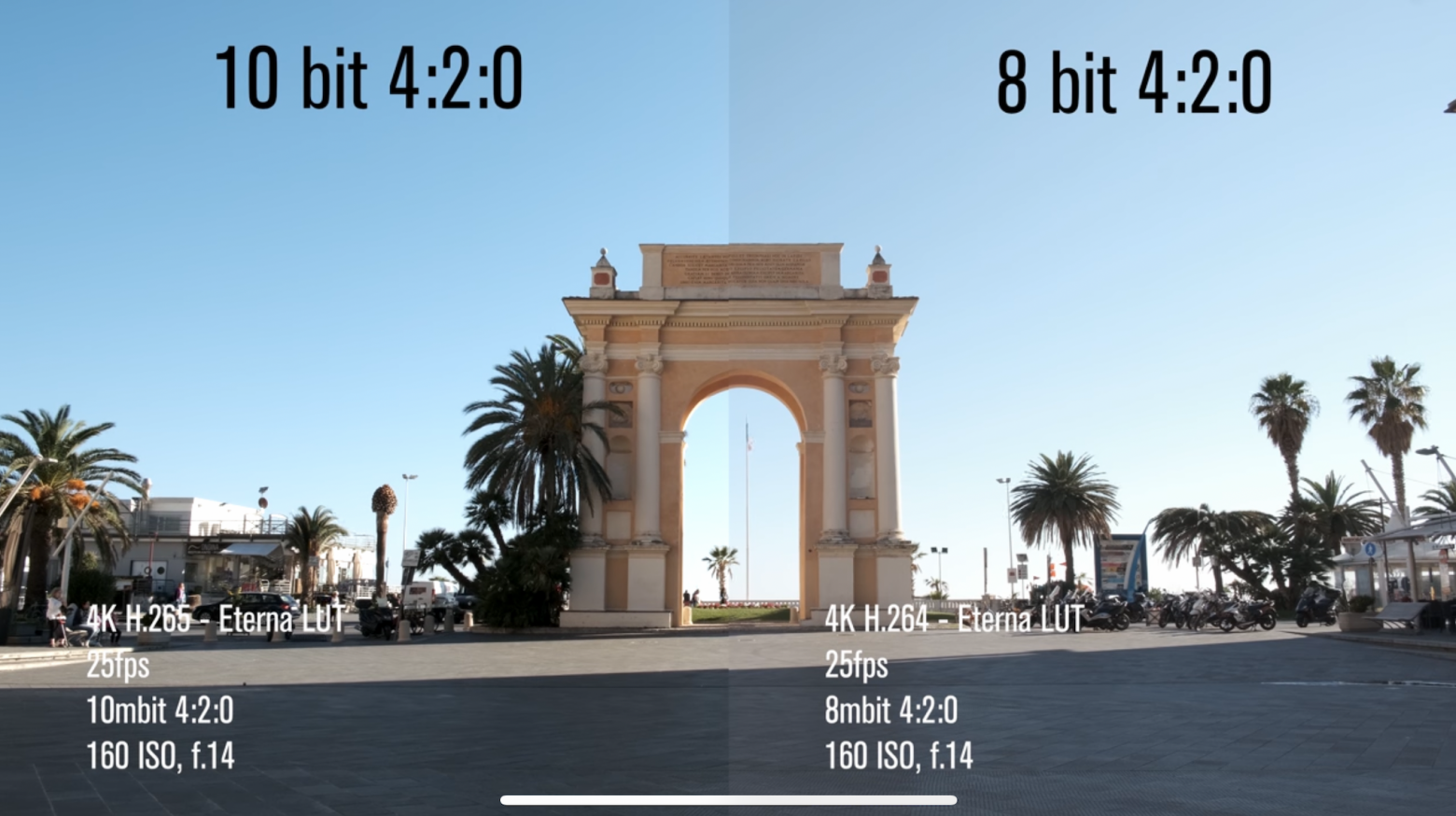





Цветовое пространство. BT. 2020 или Rec 709?
Цветовое пространство – это математическая модель, описывающая фиксированный диапазон цветов, с помощью цветовых координат.
Rec. 709, DCI P3 и Rec. 2020 относятся к разным стандартам кодирования видео и изображений, включая определения цветового пространства, динамического диапазона, точки белого, тональной характеристики (“гамма”) и т.д.. “P3” обычно используется для обозначения цветового пространства, определенного стандартом Digital Cinema Initiative (DCI) для цифрового кинематографического представления, и поэтому чаще рассматривается как “DCI-P3”. Два других стандарта являются стандартами Международного союза электросвязи (МСЭ) и более официально известны как Рекомендация МСЭ-R BT.709 или BT.2020. Rec. 709 был стандартом, вокруг которого было создано большинство стандартов цифрового / HDTV вещания, и эквивалентен с точки зрения цветовой гаммы пространству sRGB (но он не идентичен в других деталях). Rec. 2020 - это более современный стандарт для цифрового видео, который включает (среди прочих обновлений) гораздо более широкую цветовую гамму и поддержку контента с высоким динамическим диапазоном (HDR). Это стандарт, предназначенный для использования с телевизорами “UHD” (системы “4K” и “8K”).
Независимо от технологии экраны и проекторы должны быть спроектированы с учетом одного или нескольких из этих стандартов, чтобы правильно отображать видео, созданное в соответствии с данным стандартом, поэтому если проектор или телевизор не поддерживает к примеру BT.2020, то отобразить цвета в этом цветовом пространстве у него не получится.
Очевидно, что в цветовом профиле BT. 2020 помещается намного больше оттенков и цветов, поэтому его использование предпочтительно.





Настройка MPC.
Первым делом настраиваем Аудио-рендер. Выбираем здесь ваш A/V ресивер или другую аудиосистему.
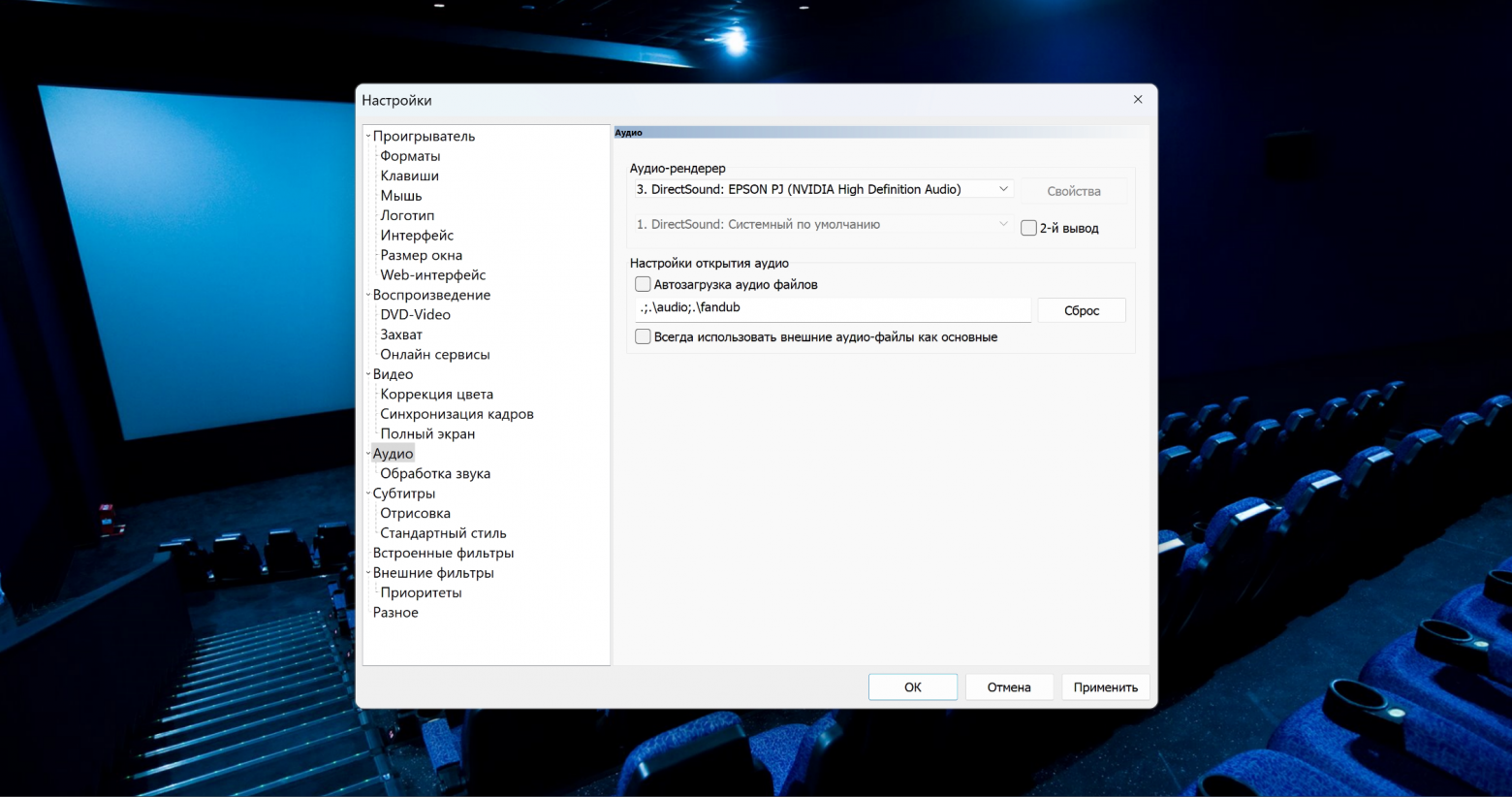

Переходим к видео настройкам MPC. Нас интересует полный экран, отмечаем как на скриншоте, это позволит избежать проблем с переключением в полный экран.
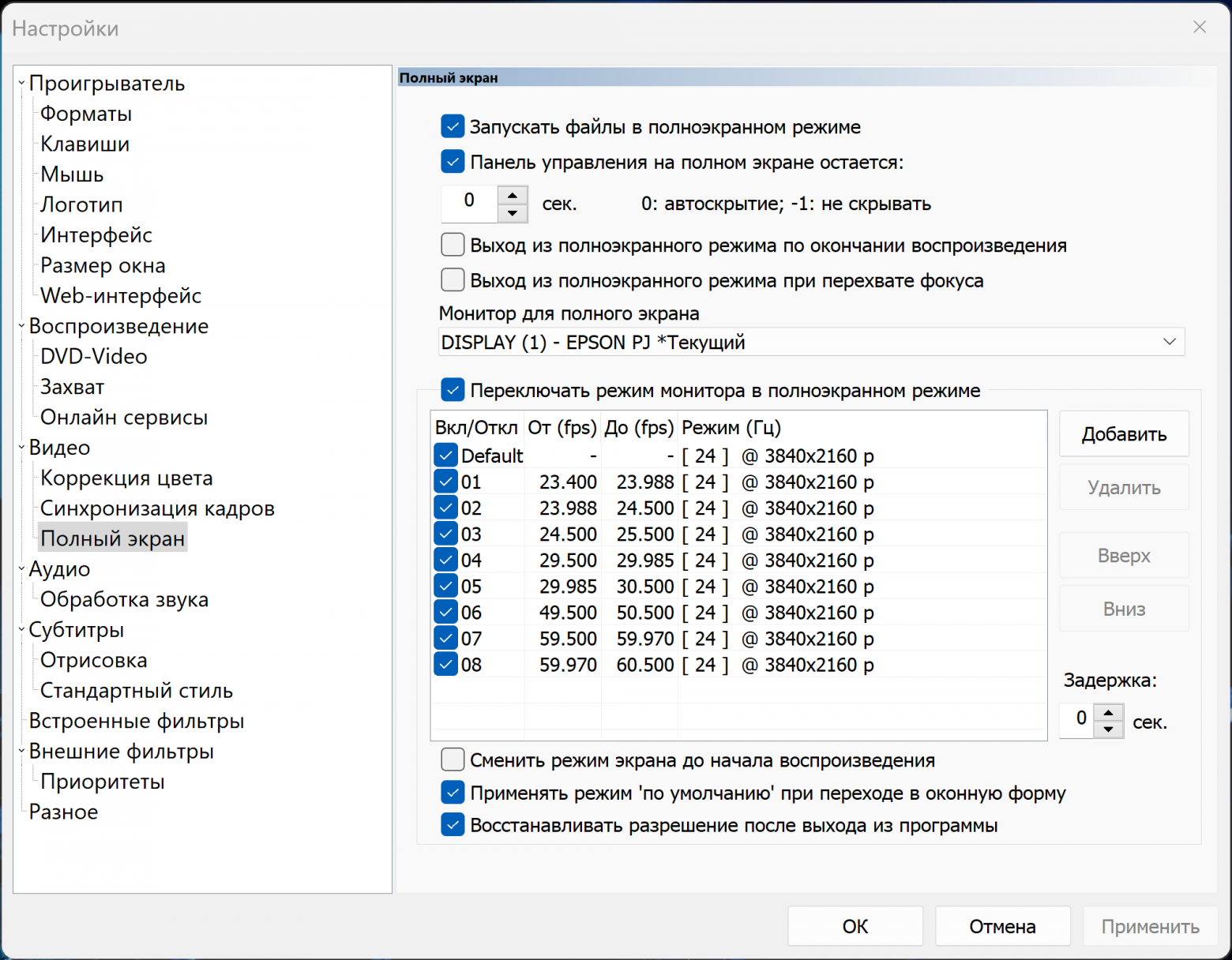
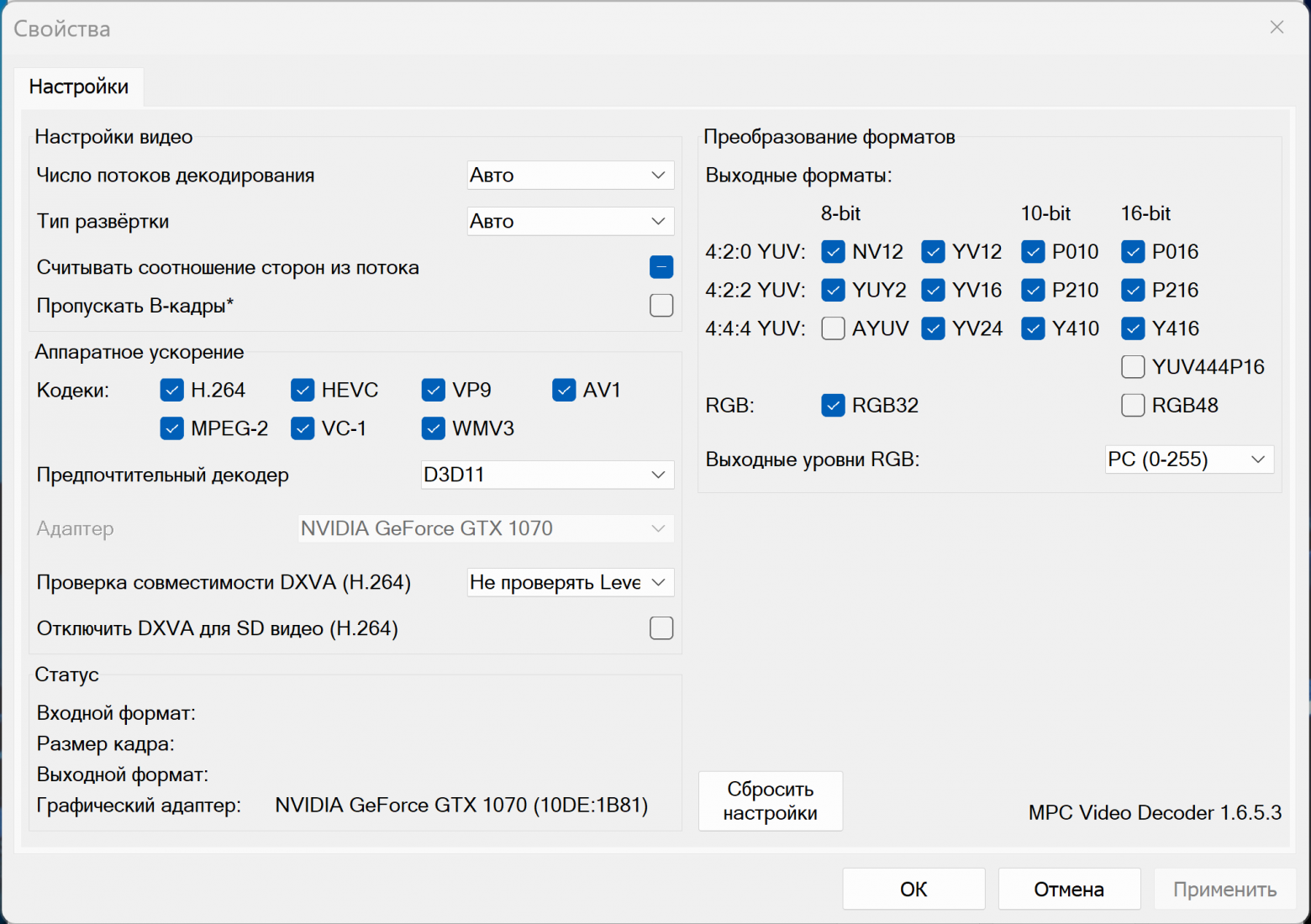


Настройка MadVR
Переходим к настройке MadVR.

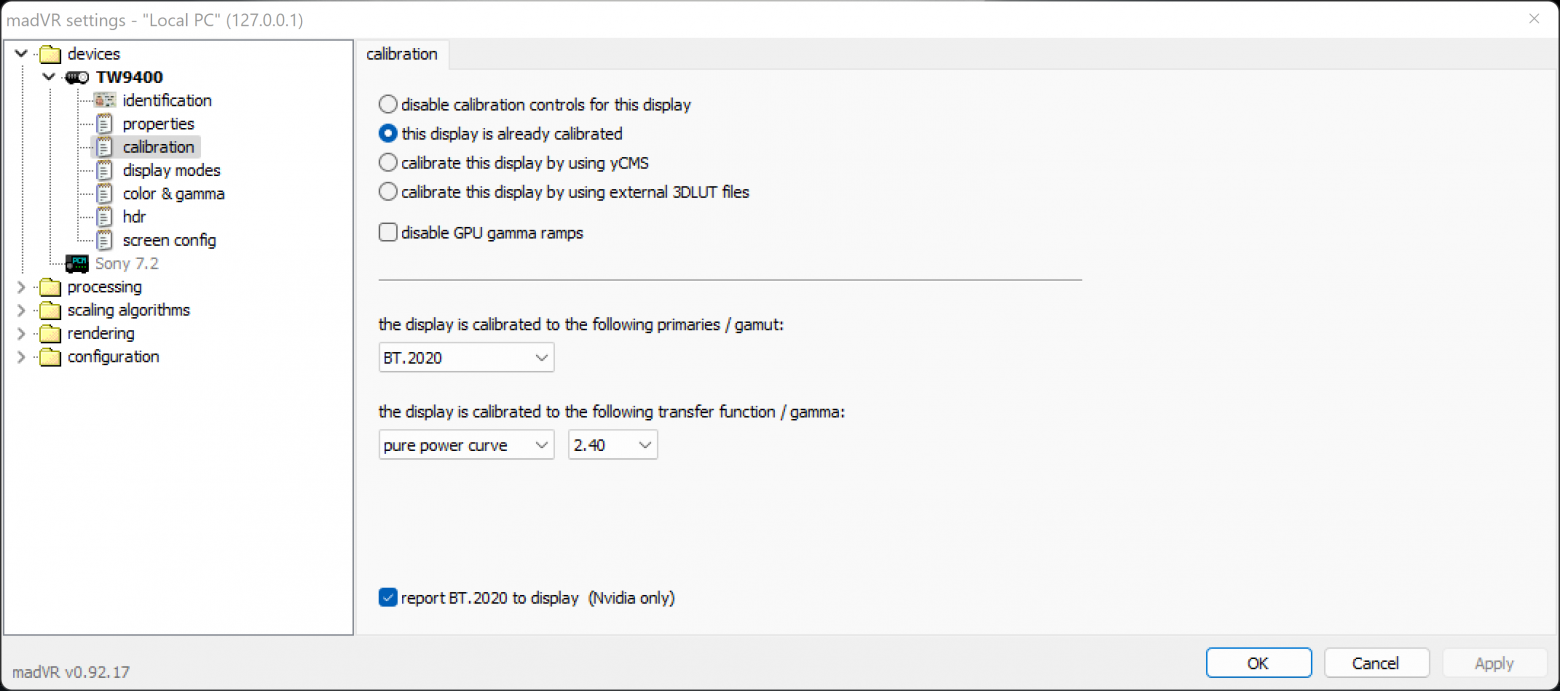

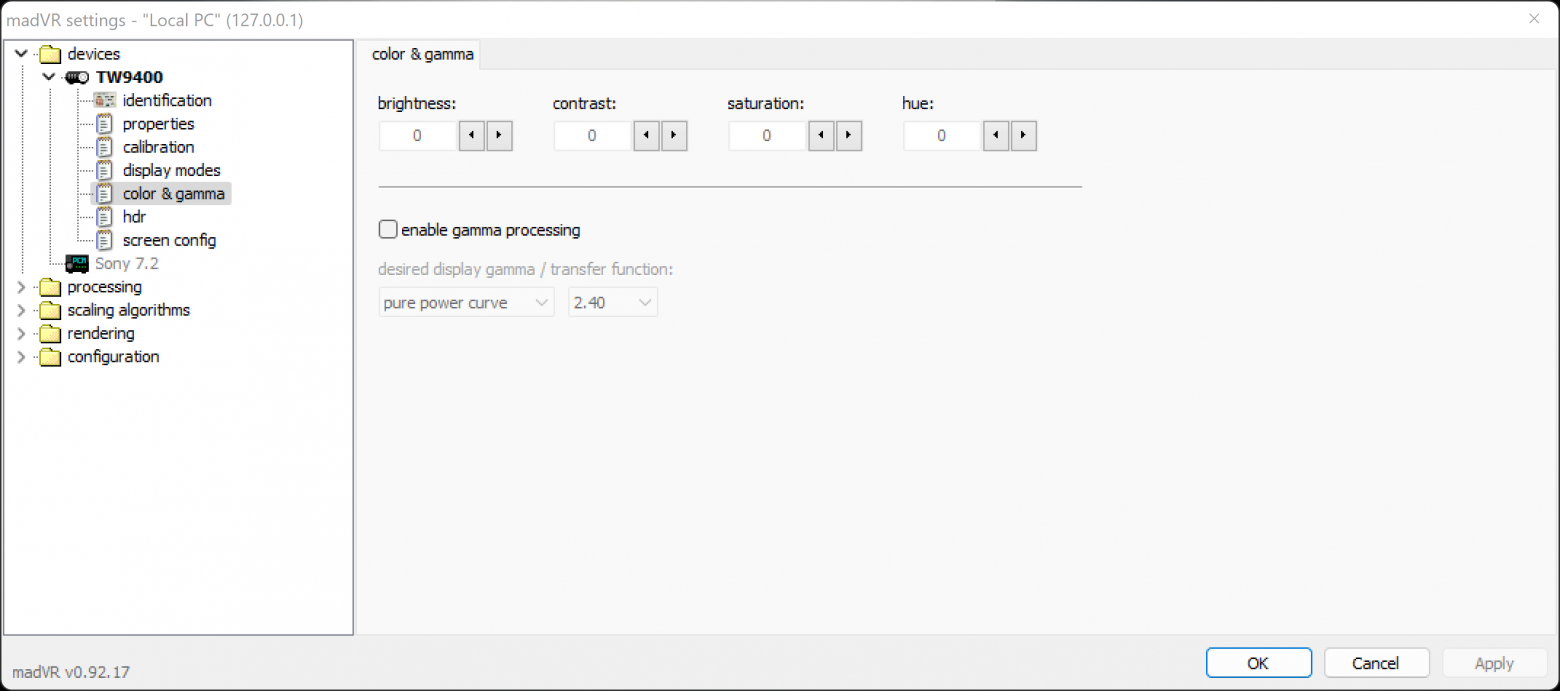
Самый главный пункт - HDR. Отмечаем "tone map HDR using pixel shaders". Второй важный момент - это прописать значение "display peak luminance". Этот параметр будет отличаться от конкретной модели проектора/телевизора. В данном случае используется настройка для модели TW9400, пиковая яркость которой составляет 70-80 нит с использованием экрана с коэффициентом светоотражения 1.0. Если вы не знаете пиковую яркость вашего проектора, можно поискать параметры в интернете или попробовать протестировать значения от 50 до 80. Если наблюдается "подергивание" контраста на HDR контенте в некоторых сценах - рекомендуется отключить пункт "shadow recovery" или убрать все отмеченные по умолчанию пункты в меню "Trade Quality". Если никаких артефактов не наблюдается - можно попробовать увеличить настройки "Contrast Recovery" и "Shadow Recovery". Остальные параметры лучше оставить по умолчанию.
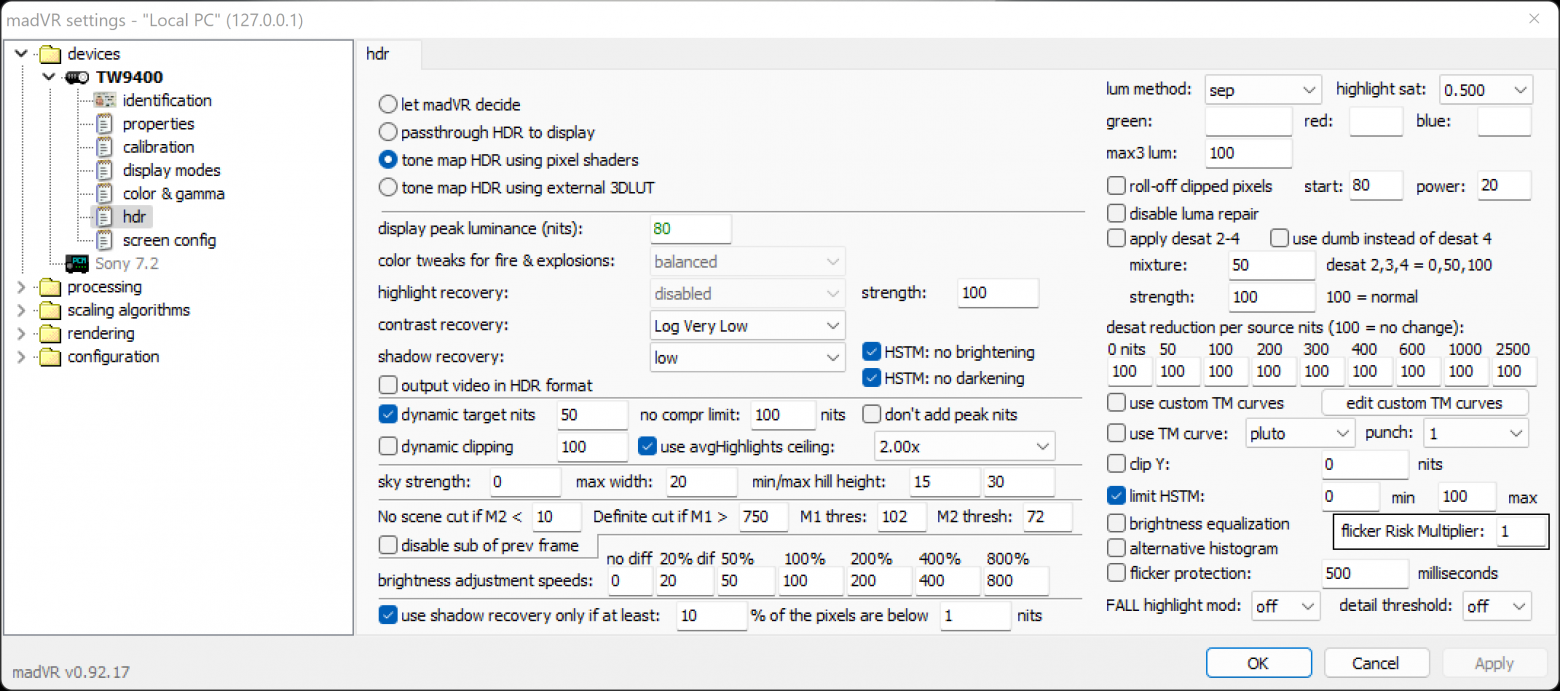


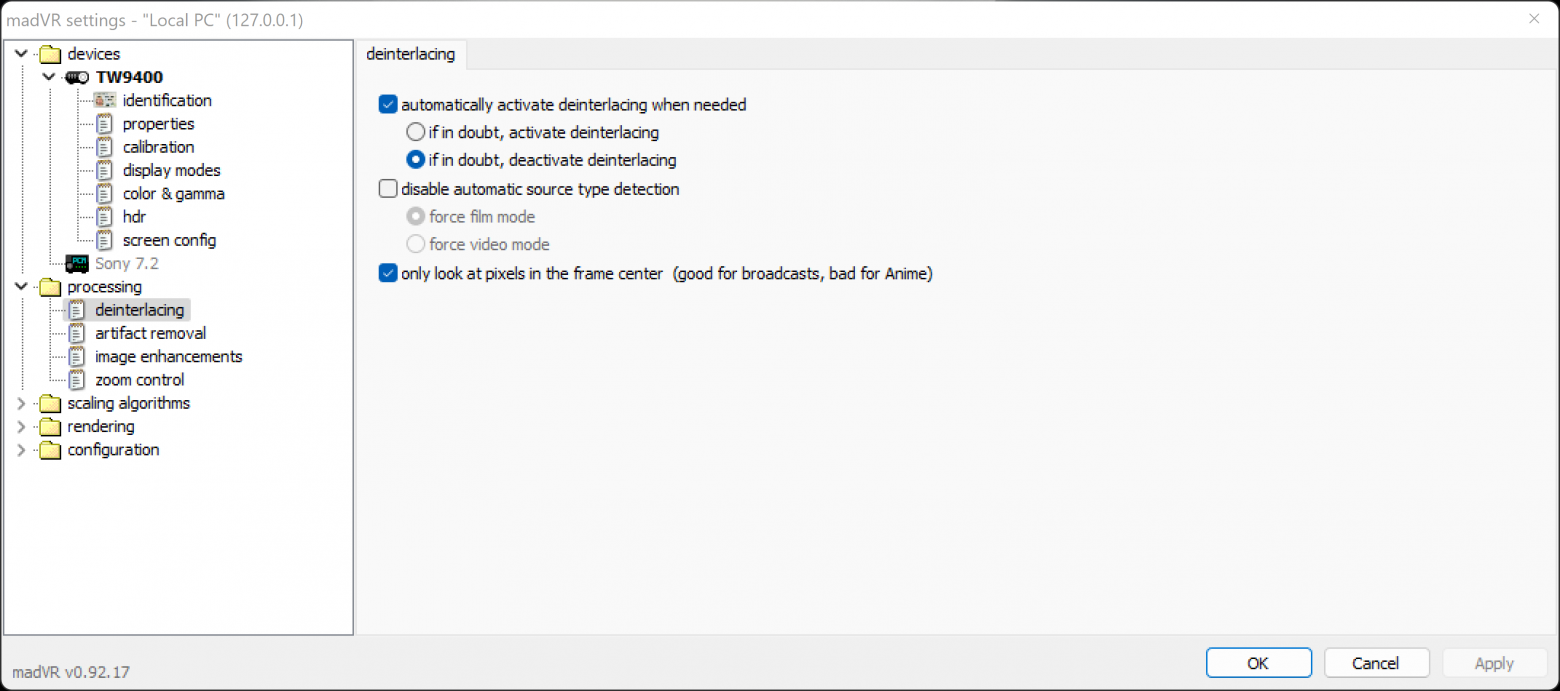
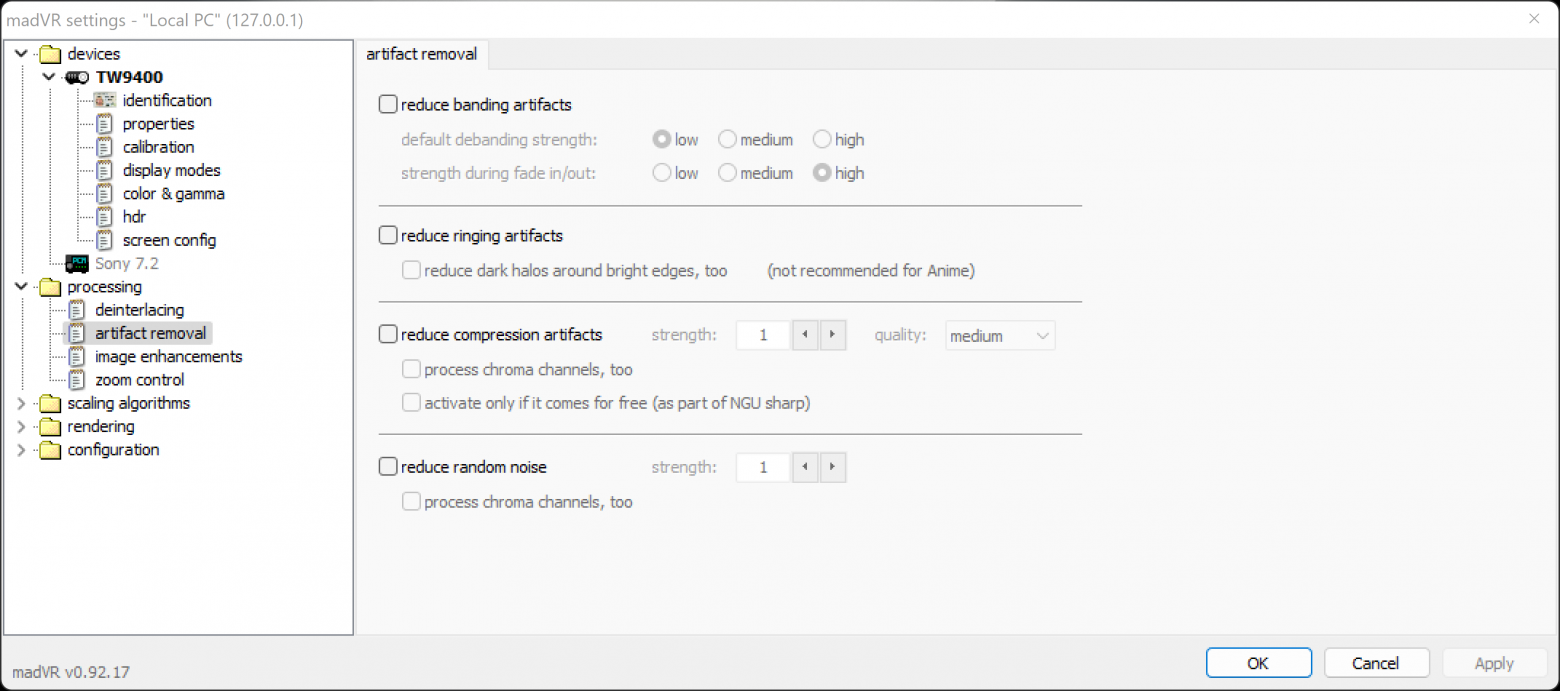
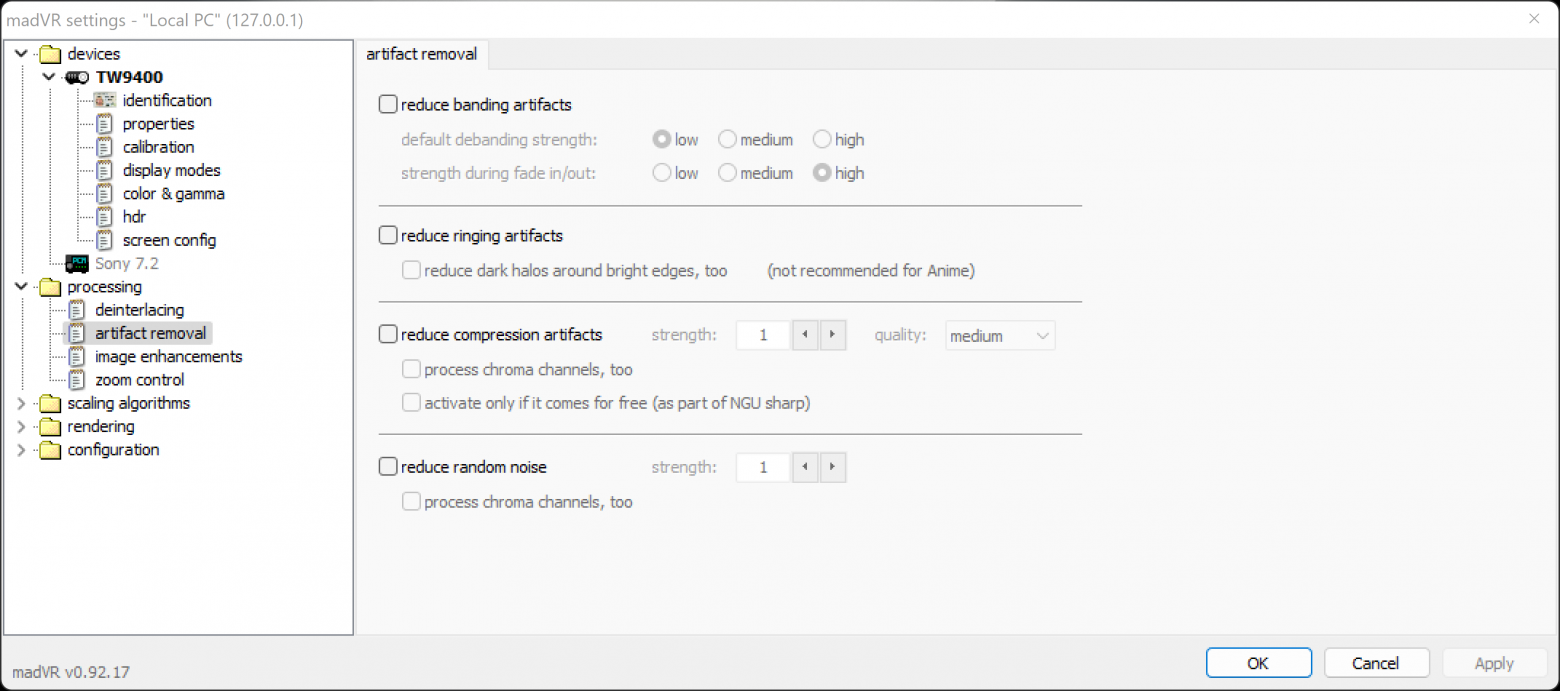


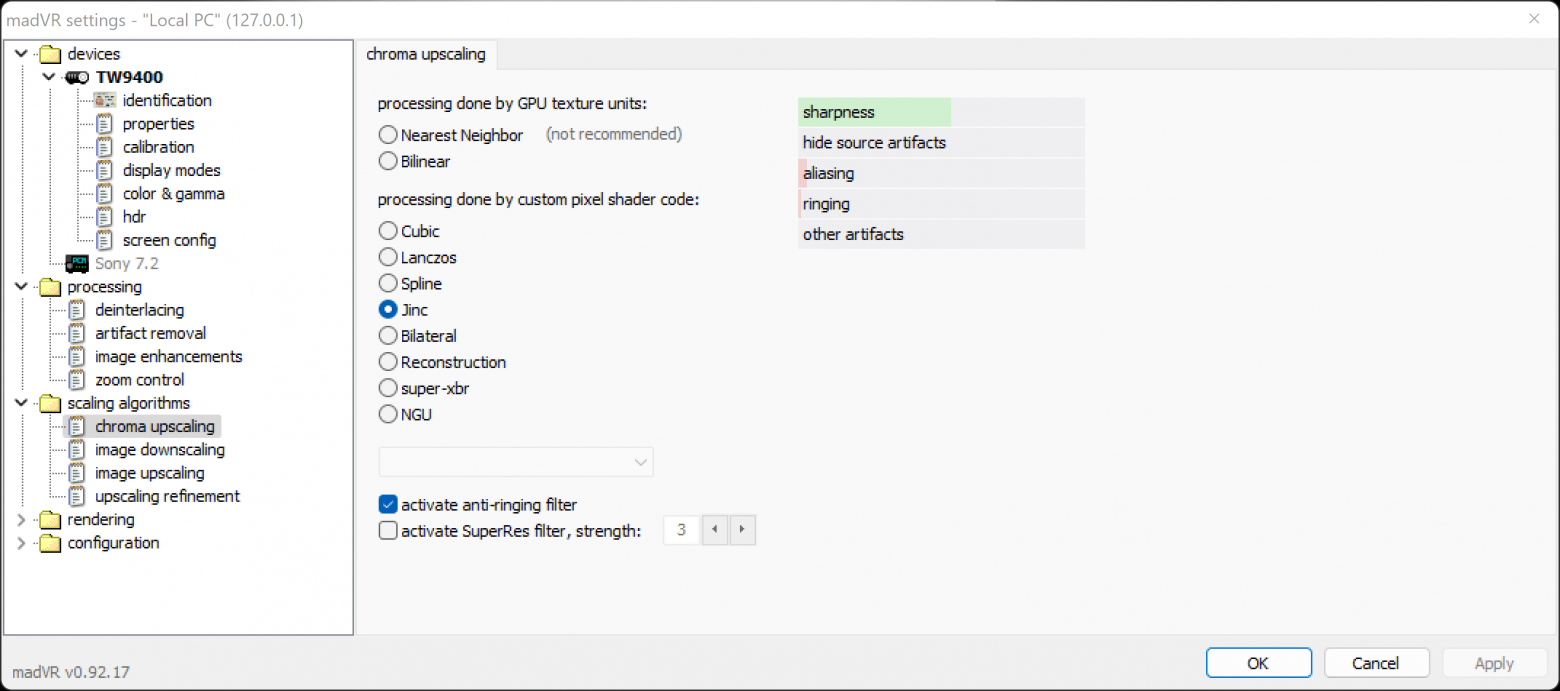
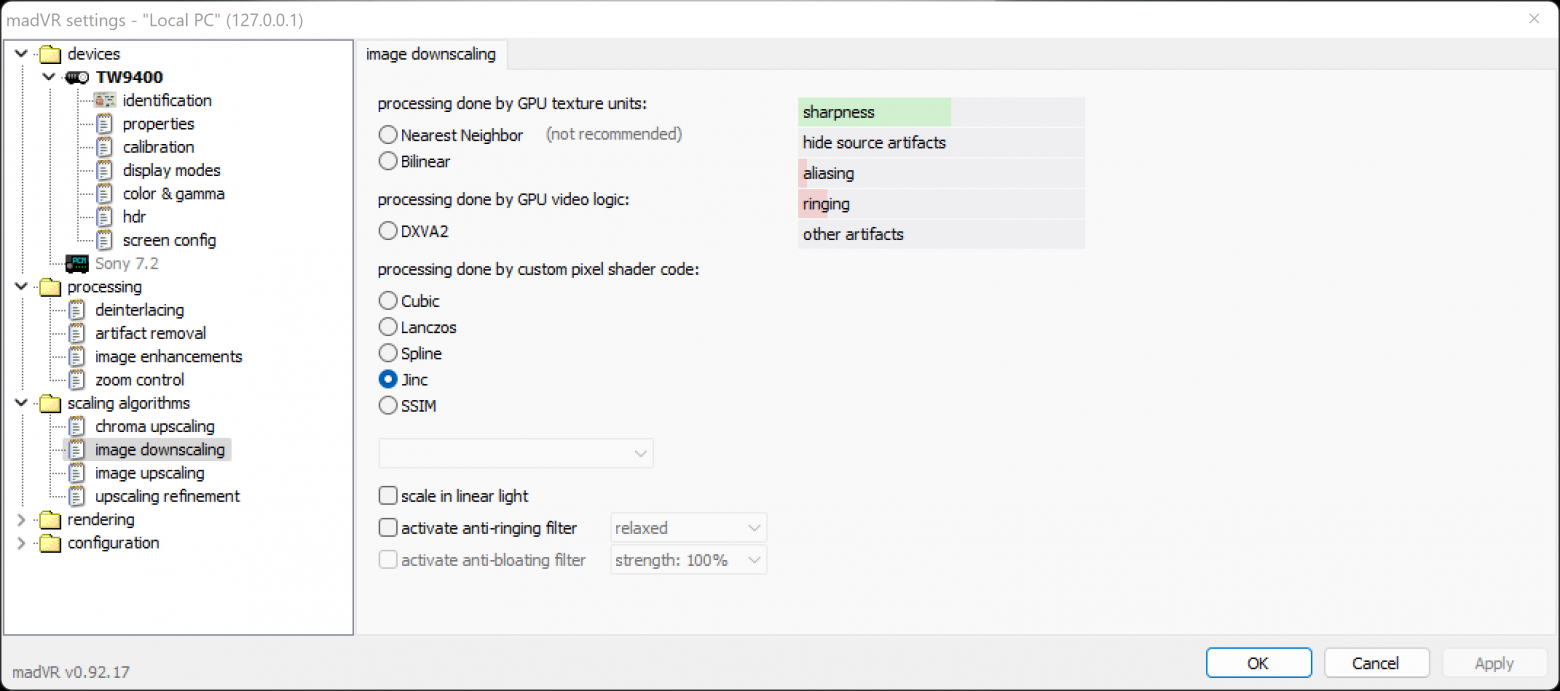


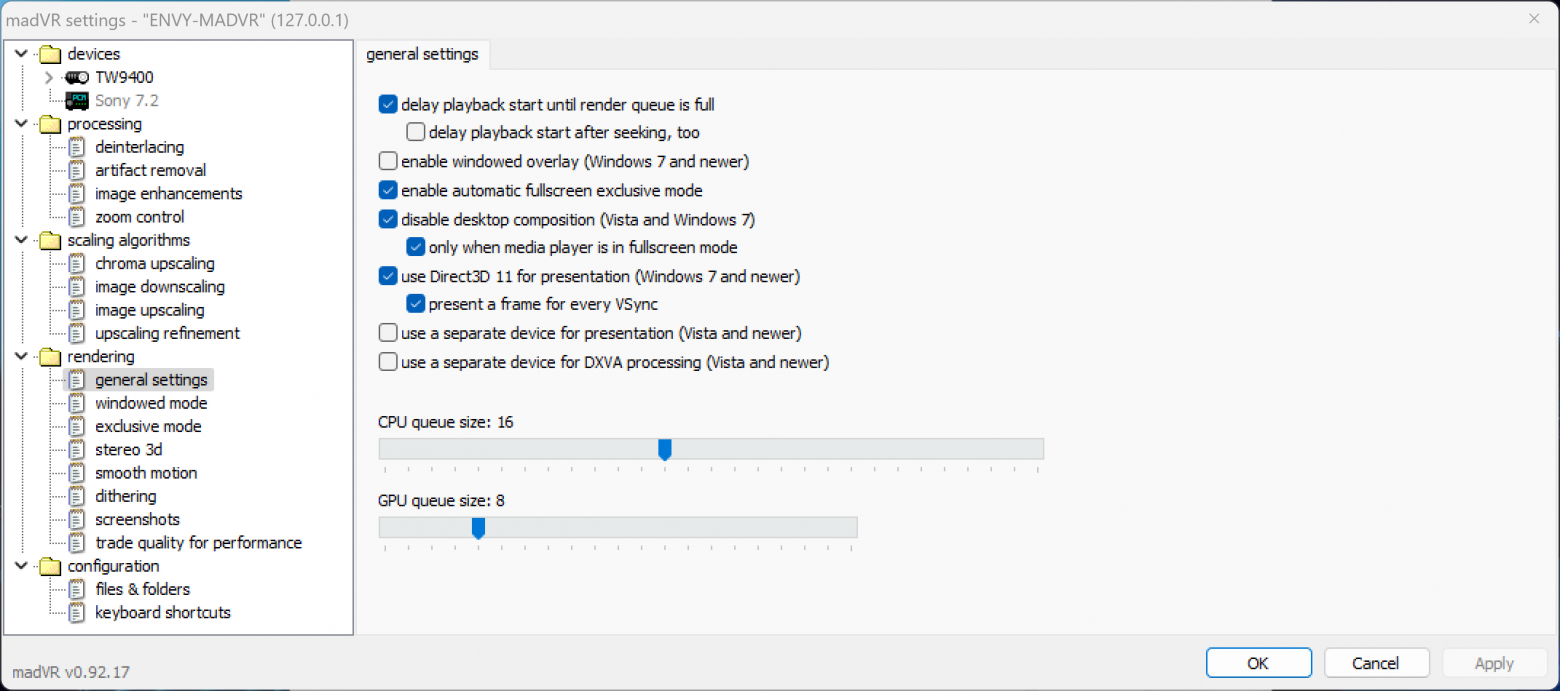









Расшифровка OSD Меню.
Display - Частота, глубина цвета, цветовой профиль, с которой выводится изображение.
Smoth motion - Включено или отключено плавное движение madVR.
D3D11 Exclusive - Указывает, используется D3D9 или D3D11, активный оконный режим (оконный, полноэкранный оконный или эксклюзивный) и глубину выходного бита из madVR.
P010, 10-bit, 4:2:0 (DXVA11) - Декодированный формат, предоставляемый видеодекодером. Последняя запись (DXVA11) доступна, если используется собственное аппаратное декодирование ( DXVA11 или DXVA2).
Movie 23.976 fps (says source filter) - Частота кадров видео, о которой сообщает исходный фильтр. Видео, подлежащие деинтерлейсингу, сообщат о частоте кадров перед деинтерлейсингом.
Video 3840x2160, 16:9 - разрешение и соотношение сторон видео.
Scale - Описывает положение видео до и после изменения размера: слева, вверху, справа, снизу. Видео, закодированные без черных полос и обрезки изображения, могут привести к некоторому сдвигу изображения после изменения размера.
Touch window from inside - Указывает активный режим масштабирования медиаплеера. Это актуально при использовании управления масштабированием madVR.
Chroma > NGU - Алгоритм, используемый для масштабирования цветного разрешения.
Vsync / Frame - Вертикальный интервал синхронизации и интервал кадров видео.
Matrix BT.2020 (says upstream) - Матричные коэффициенты, используемые для получения исходной яркоcти и цветности (YUV) из основных RGB, и коэффициенты, используемые для преобразования обратно в RGB.
Primaries BT.2020 (says upstream) - Данные цветности исходных чисел отображения просмотра/мастеринга.
HDR nits, BT.2020 -> DCI-P3 - Отображается при воспроизведении HDR-видео. Первая запись (4000 нит) указывает на яркость источника, о которой сообщает MaxCLL или максимальная яркость дисплея мастеринга. Если файл a.measurements доступен, исходный пик заменяется пиковым значением, измеренным madVR. Вторая запись (BT.2020 -> DCI-P3) указывает на то, что основные данные DCI-P3 использовались в контейнере BT.2020.
Deinterlacing - Использовался ли деинтерлейсинг для видео. Вторая запись указывает на источник деинтерлейсинга: (dxva11) D3D11 Native; (dxva2) DXVA2 Native.
Decoder queue / subtitle queue: - CPU буфер который можно настроить в General Settings.
Upload/ render / present queue: - GPU буфер который можно настроить в General Settings.
Drop / Rep / Gltch - Пропущенные, повторяющиеся, сбойные кадры. Если значения слишком высокие, присутствуют проблемы в настройках рендеринга или полноэкранного режима.
Rendering - скорость рендеринга в милисекундах, все что выше 30 ms неприемлемо и могут наблюдаться провалы в производительности.
Масштабирование. Zoom Control
Отдельно хочется продемонстрировать возможности масштабирования MadVR, что будет особенно полезно владельцам широкоформатных экранов и проекторов без функции моторизованного объектива.
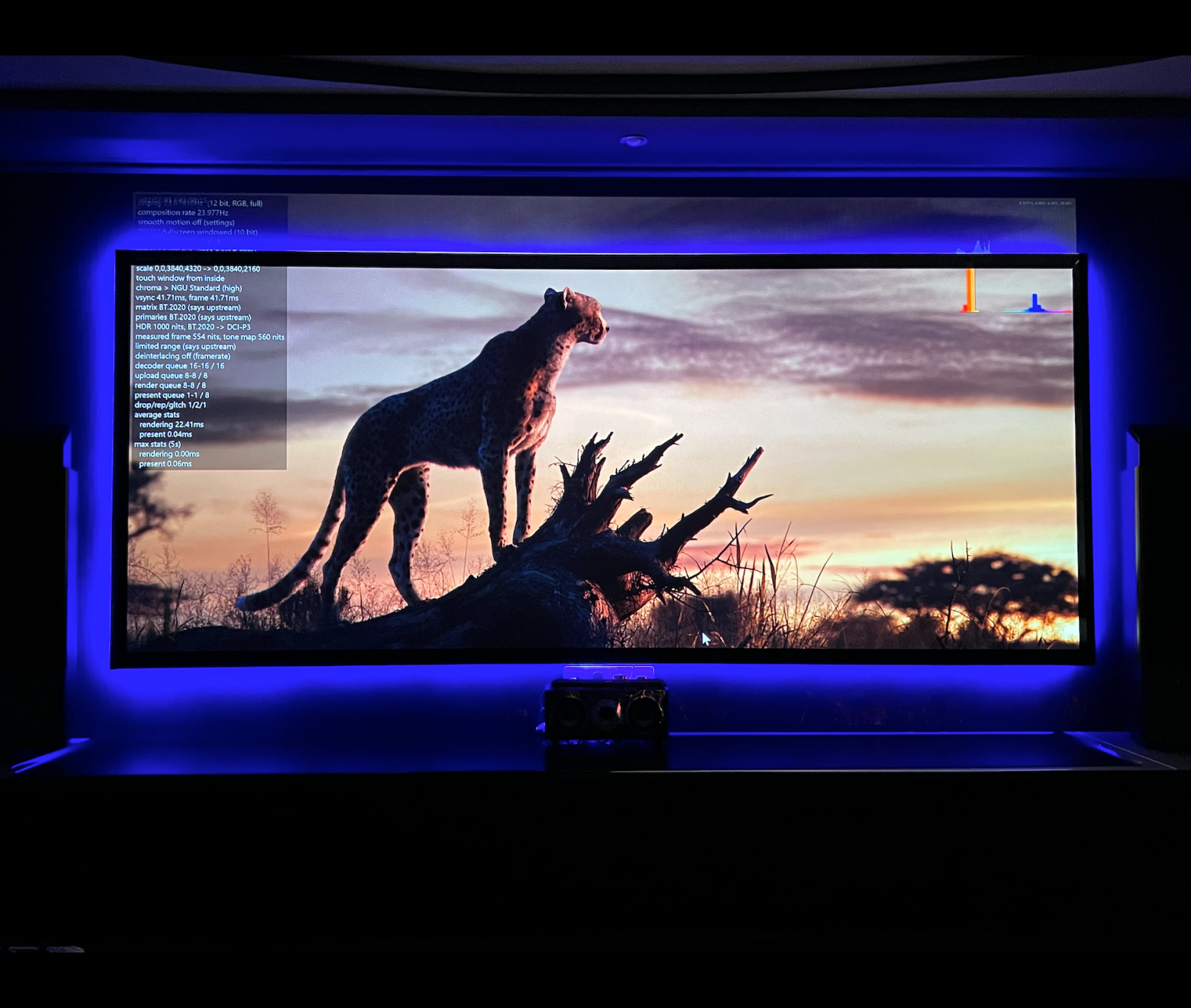

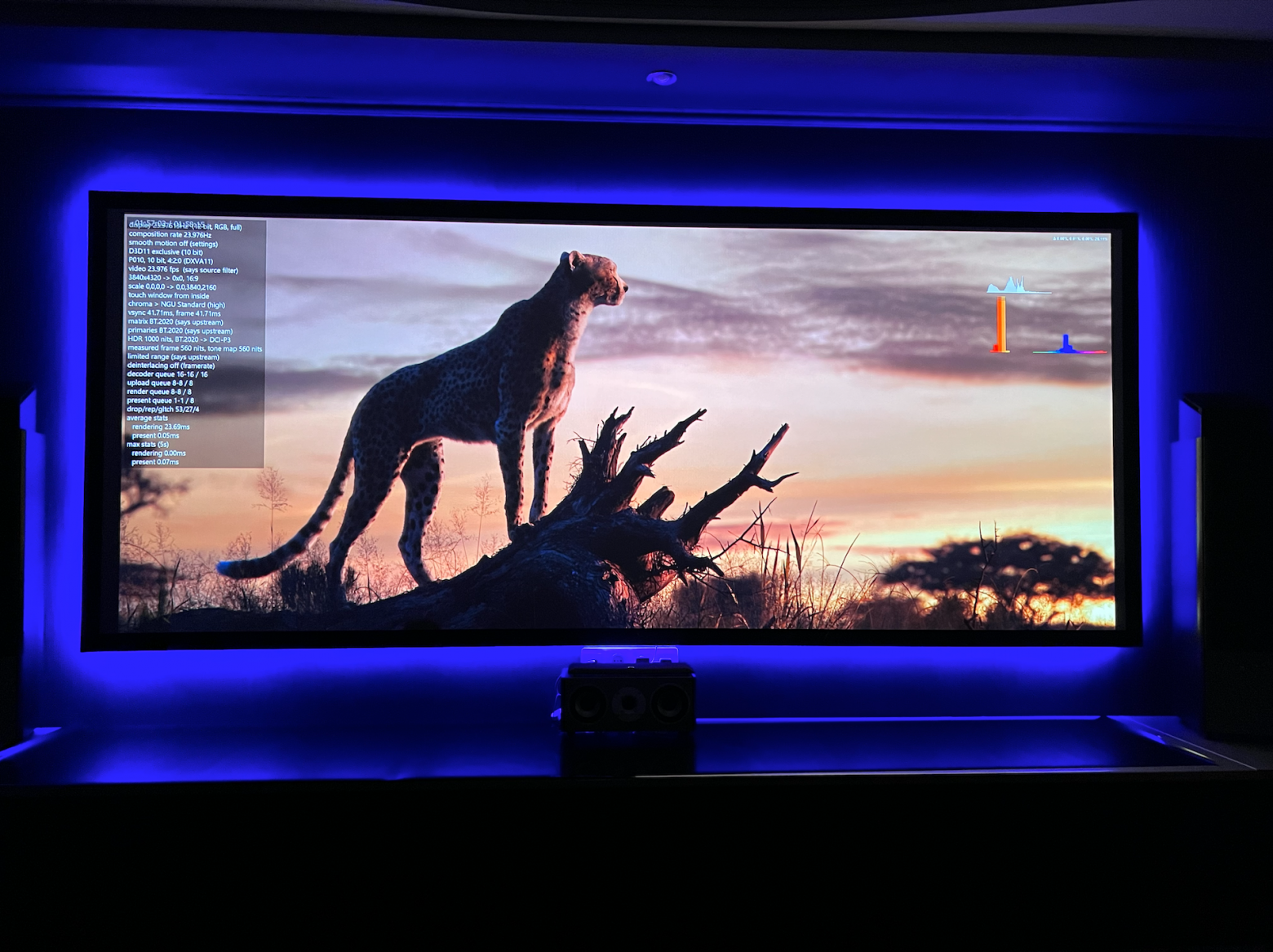


С madVR все, переходим к настройке Kodi.
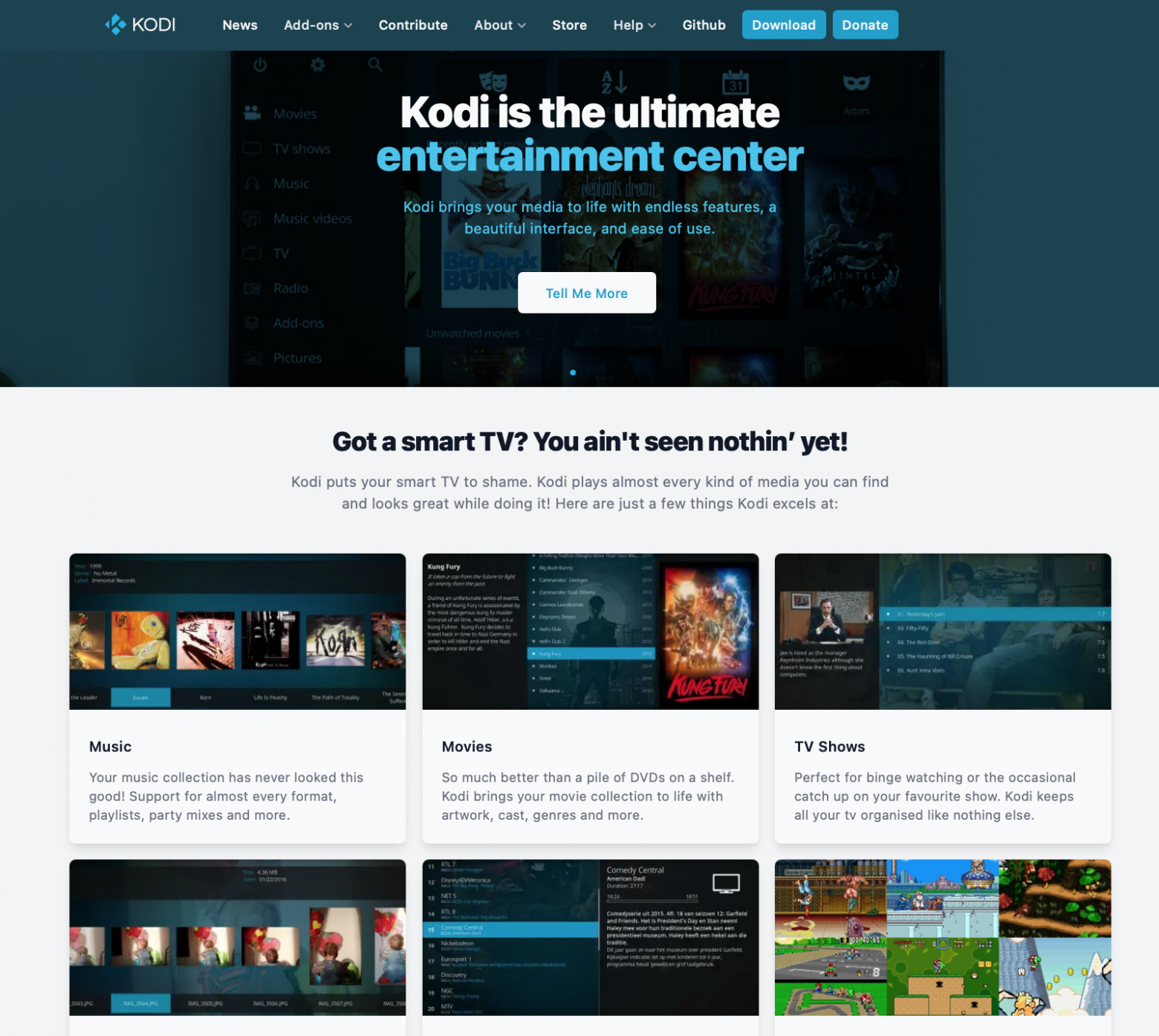

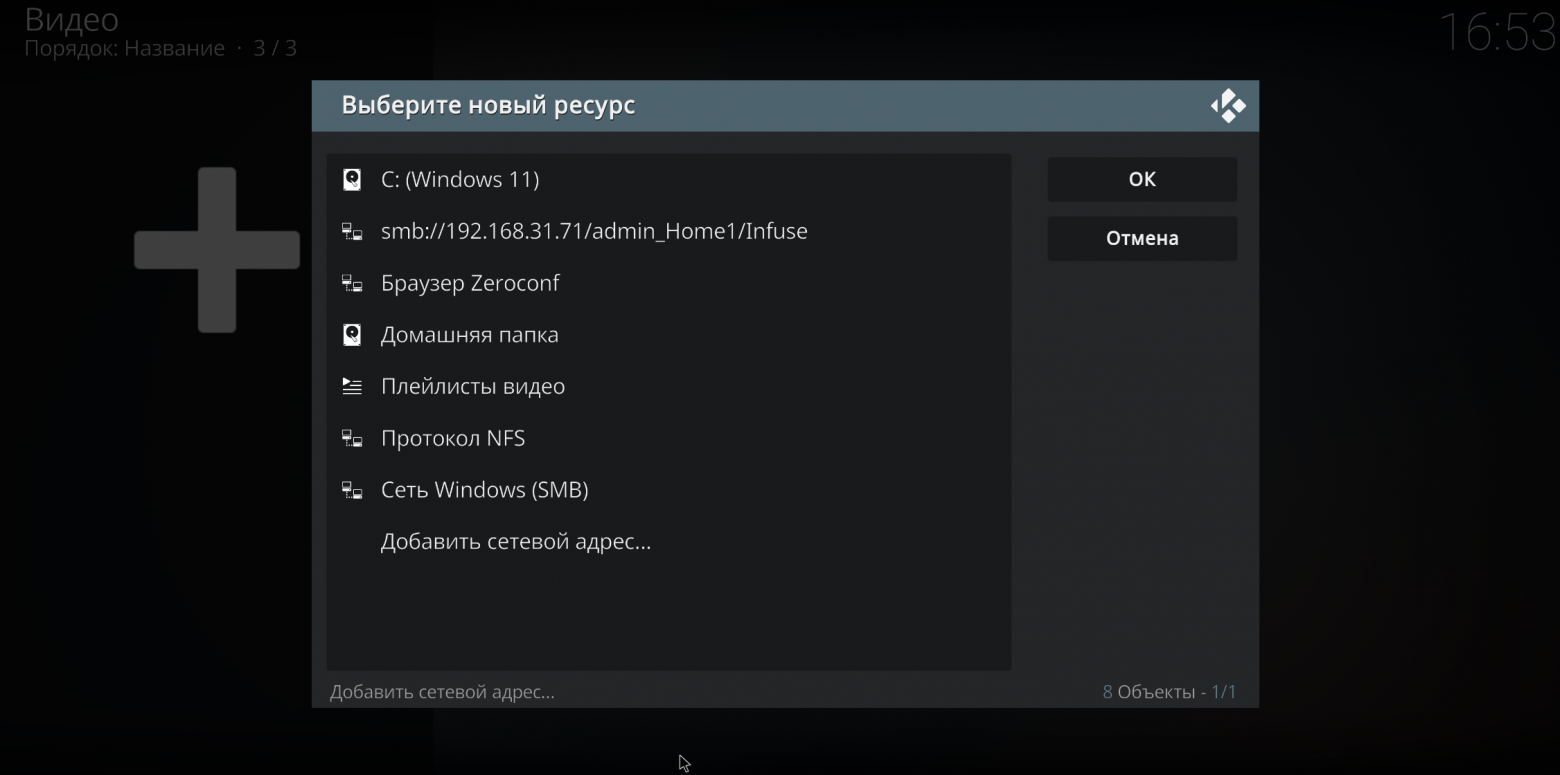



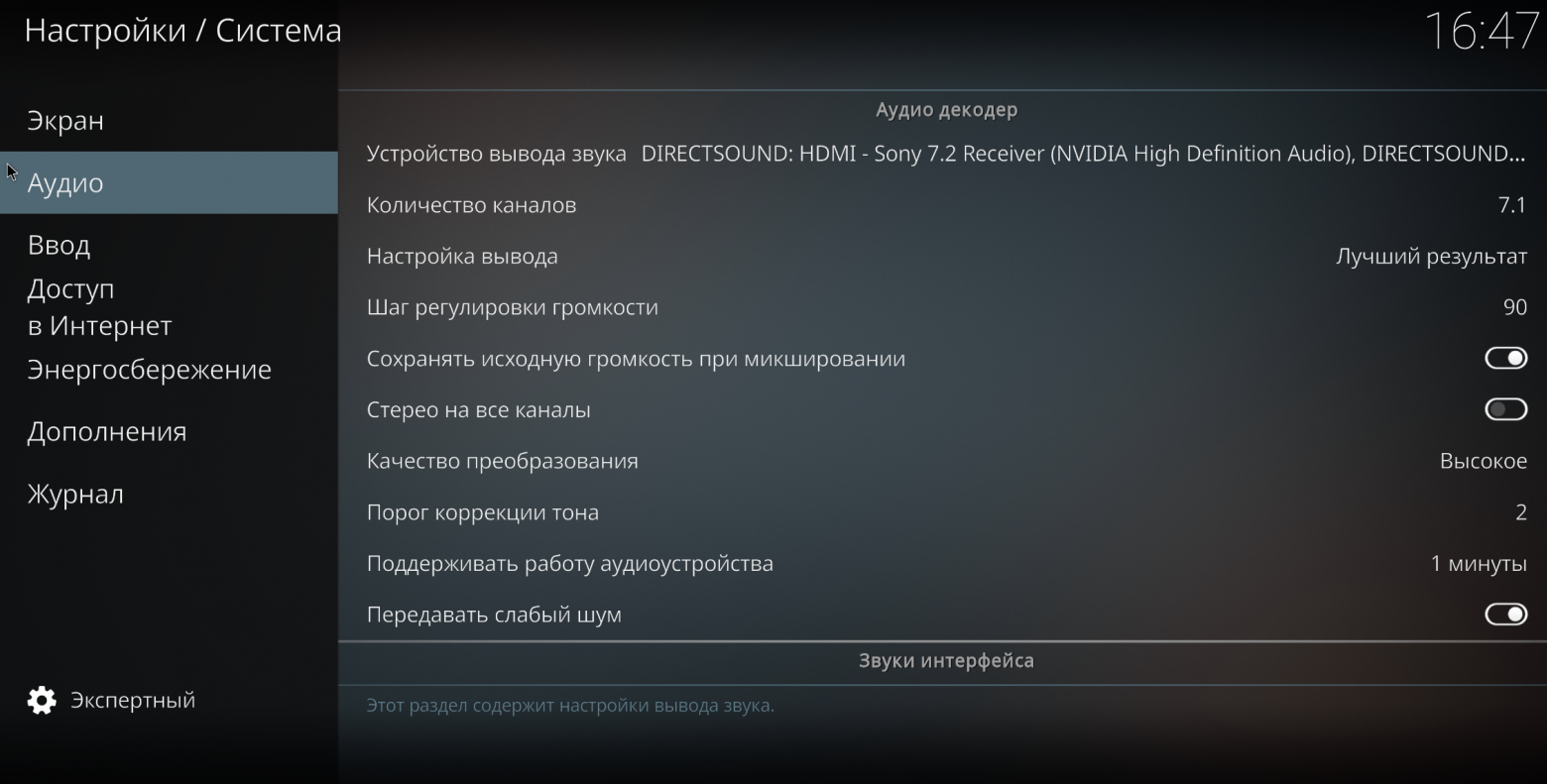

Внешний плеер
Для запуска внешнего плеера требуется только одна настройка программного обеспечения в Kodi. Это включает в себя создание файла playercorefactory. Инструкции внутри этого файла управляют поведением как внешних, так и внутренних проигрывателей. Чтобы создать этот файл, скопируйте и вставьте текст ниже в Блокнот и сохраните документ как playercorefactory.xml. Если у вас плеер MPC-BE замените его в тексте, а также укажите путь к исполняемому файлу. Полученный документ с раширением xml должен храниться в папке пользовательских данных, расположенной по адресу:
C:\Users\USERNAME\AppData\Roaming\Kodi\userdata
C:\Users\USERNAME\AppData\Local\Packages\XBMCFoundation.Kodi_4n2hpmxwrvr6p\LocalCach e\Roaming\Kodi\userdata. (если приложение было установлено с Windows Store)
<playercorefactory>
<players>
<player name="MPC-HC" type="ExternalPlayer" audio="false" video="true">
<filename>C:\Program Files\MPC-HC\mpc-hc64.exe</filename>
<args>"{1}" /fullscreen /close</args>
<hidexbmc>false</hidexbmc>
<hideconsole>false</hideconsole>
<warpcursor>none</warpcursor>
<playcountminimumtime>1140</playcountminimumtime>
</player>
</players>
<rules action="prepend">
<rule filetypes="mkv|avi|divx|ogm|mp4|mov|m4v|flv|m2v|mpeg|mpg|mts|m2ts|vob|bdmv|iso" player="MPC-HC">
<rule protocols="http|https" player="MPC-HC"/>
<rule protocols="daap|rtv|rtsp|rtmp|rtmpe|rtsp|mms|rtp|pvr" player="VideoPlayer"/>
</rule>
</rules>
</playercorefactory>
Если вы все сделали правильно то, теперь при запуске видео, будет открывать внешний плеер, который в свою очередь будет обрабатываться MadVR. MPC имеет больше возможностей чем нативный Kodi, поэтому в этой связке можно будет настроить все намного глубже. В настройках MPC можно настроить выход из полноэкранного режима на клавишу Esc для дальнейшего управления с ик пульта. Еще хорошей идеей будет добавить KODI в автозагрузку.
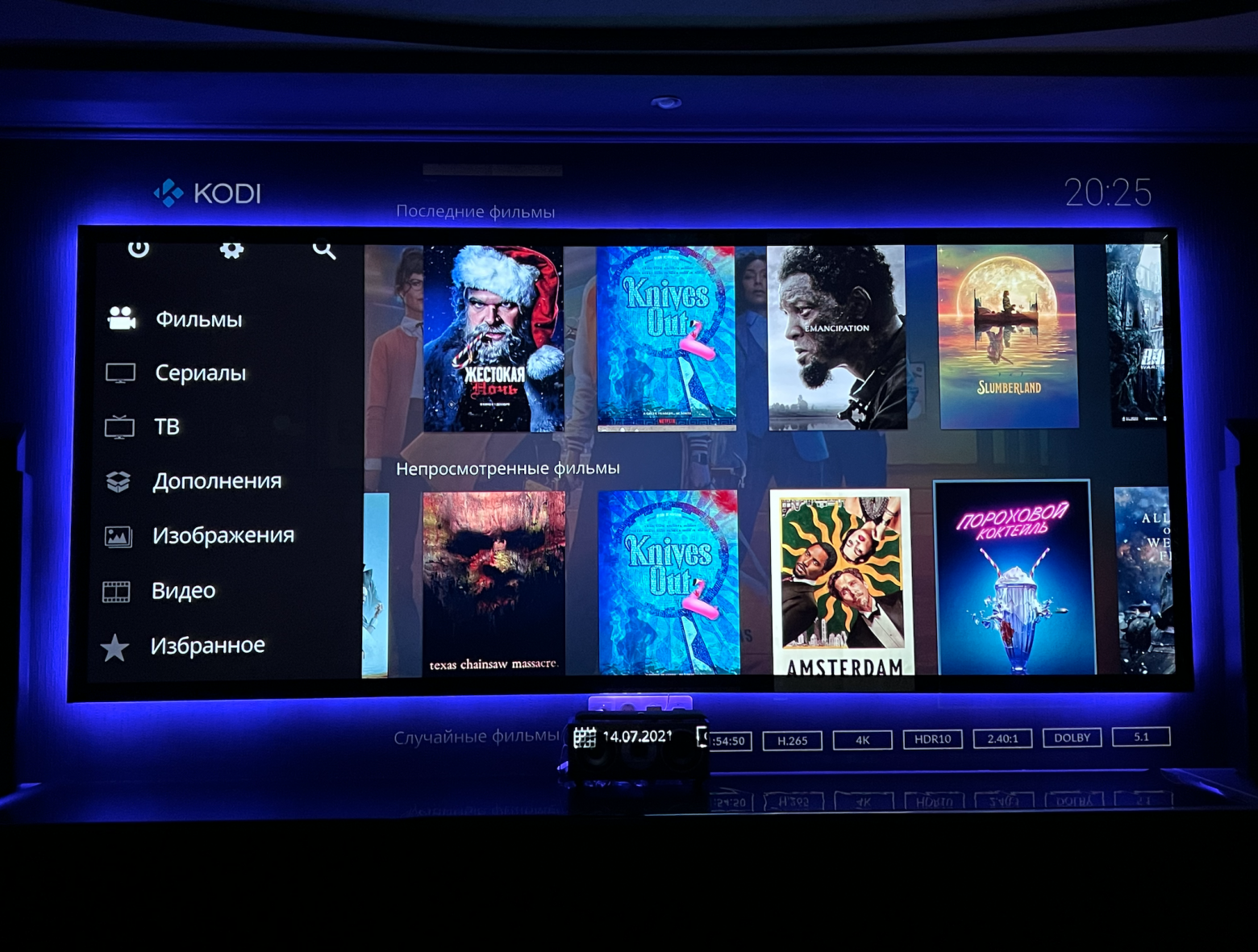



На этом предварительная настройка закончена. Теперь стоит сравнить картинку до/после.
Оборудование.
Проектор - TW 9400. HDR установлен на середину. 4K Enchantment включен на 3/5, лампа на максимуме, диафрагма средняя, цветовой режим - нейтральный. Гамма -2 (2.4)
Экран - Cinema Scope 137 дюймов, серый с коэфициентом светоотражения 0.8.
Ресивер STR-DH790.
Сравнение будет происходит с Apple TV 4K c HDR.
Снимал с расстояния просмотра на iPhone 13 Pro c зафиксированной экспозицией для обоих кадров. Вообще изначальный формат снимков был HEIC HDR, но выгрузить фото в оригинальном качестве без сжатия на платформу хабра не получилось, поэтому выгрузил в jpg c сжатием. Думаю даже глядя на "пожатое JPG" можно сделать определенные выводы. И так поехали.
Сравнение Apple TV 4K HDR и MadVR HTPC HDR Tone Mapping











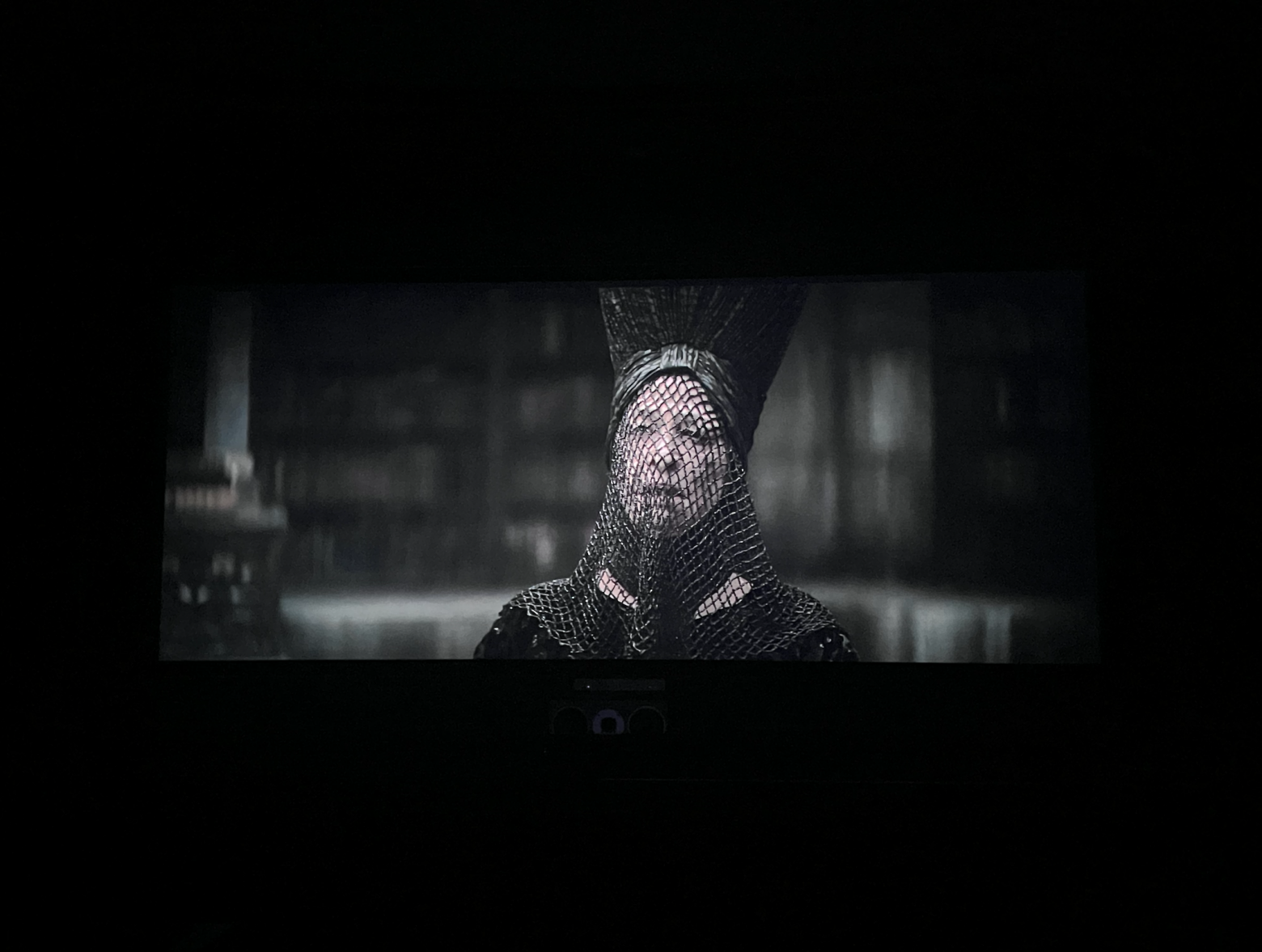

Субъективные выводы
В 90% случаев MadVR дает больше контраста, более яркую картинку и более насыщенные цвета и конечно практически всегда "угадывает" с уровнями тонирования HDR. Когда смотришь видео в MadVR - глаз быстро привыкает и кажется что все так и должно быть, но стоит вернуться в Apple TV как сразу же бросается разница в контрасте и цвете.
Конечно случаются и ошибки в рендеринге MadVR, иногда встречаются артефакты, вроде цветного шума, перенасыщенной экспозиции и местами некорректных оттенков кожи с заваливанием в красный, но это все исправляется изменением некоторых параметров как внутри проектора, например параметра "Skin Tone" так и небольшими корректировками настроек в MadVR или видеоадаптера. В любом случае MadVR требует длительной дополнительной настройки, адаптации под возможности конкретного железа и индивидуальное восприятие конкретного человека. По сути - это инструмент, который в правильных руках может существенно улучшить картинку, а в неправильных наоборот ее испортить.

Апскейлинг.
Теперь что касается апскейлинга, я сравнивал FullHD контент без апскейлинга и апскейлинг до 4K c NGU алгоритмом на High. В обоих случаях функция 4K Enchantment от Epson была включана, что бы увидеть какой прирост получит пользователь если будет использовать MadVR с включенной функций, так как большинство ее использует постоянно.
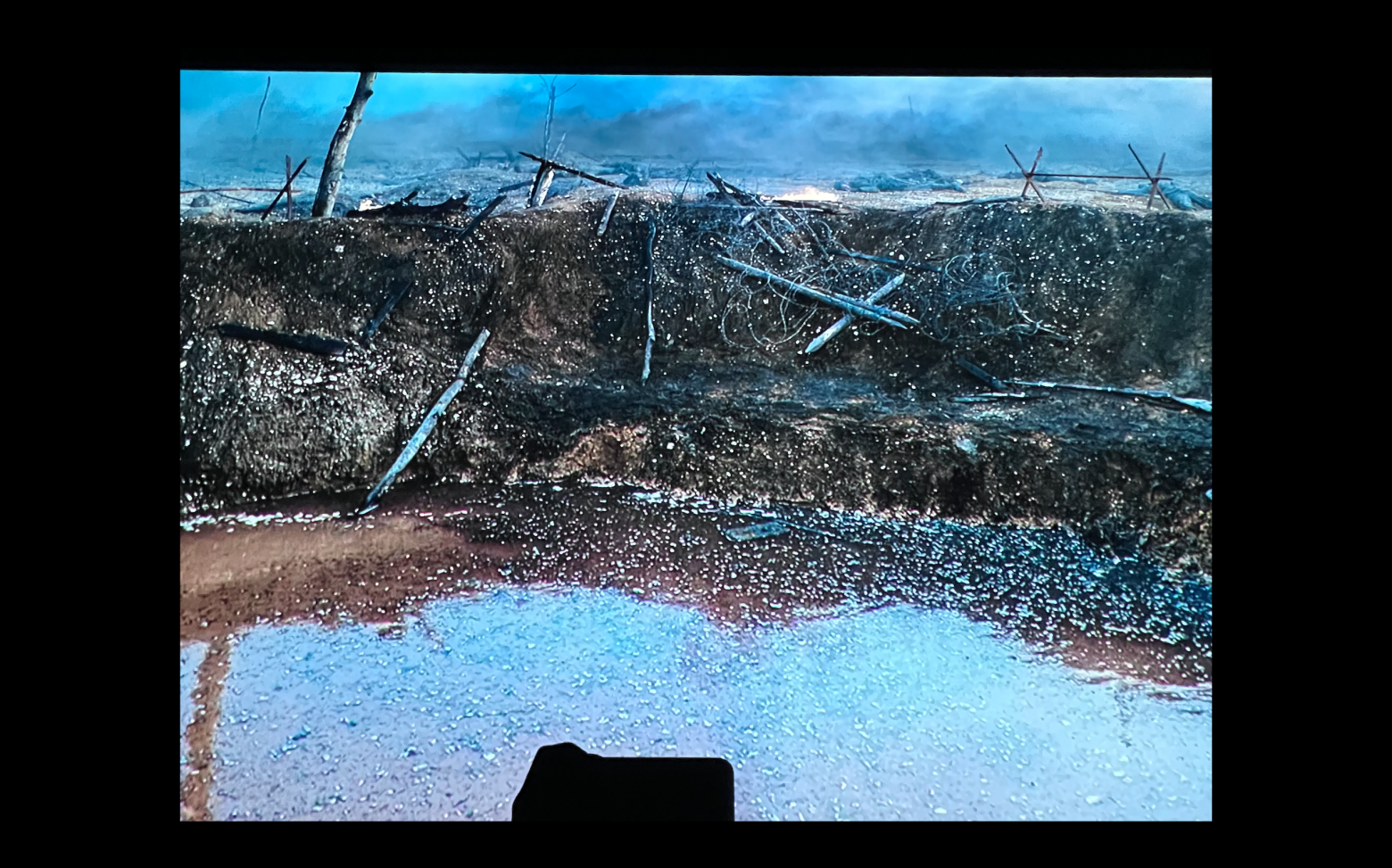

Если не MadVR + Kodi, то что?
Остается единственный User-Friendly вариант с хорошей экосистемой - Plex. Он вроде как "умеет" в HDR Tone Mapping, при условии платной подписки Plex Pass. Этот вариант хоть и проигрывает по возможностям тонмеппинга и постобработки видеоизображения и не имеет возможностей апскейлинга, но прекрасно подойдет тем, кто не готов так заморачиваться с MadVR, а просто хочет что бы все работало из коробки максимально быстро и просто. Все настраивается в три кнопки.

Устанавливаем сервер Plex.
Устанавливаем HTPC Plex.
Активируем Plex Pass (активировать можно по подписке Apple iD c iPhone c помощью кодов пополения)
Включаем HDR Tone Mapping в настройках (работает только с Plex Pass)
Все настройки транскодера на максимум. (Сделай GPU больно)


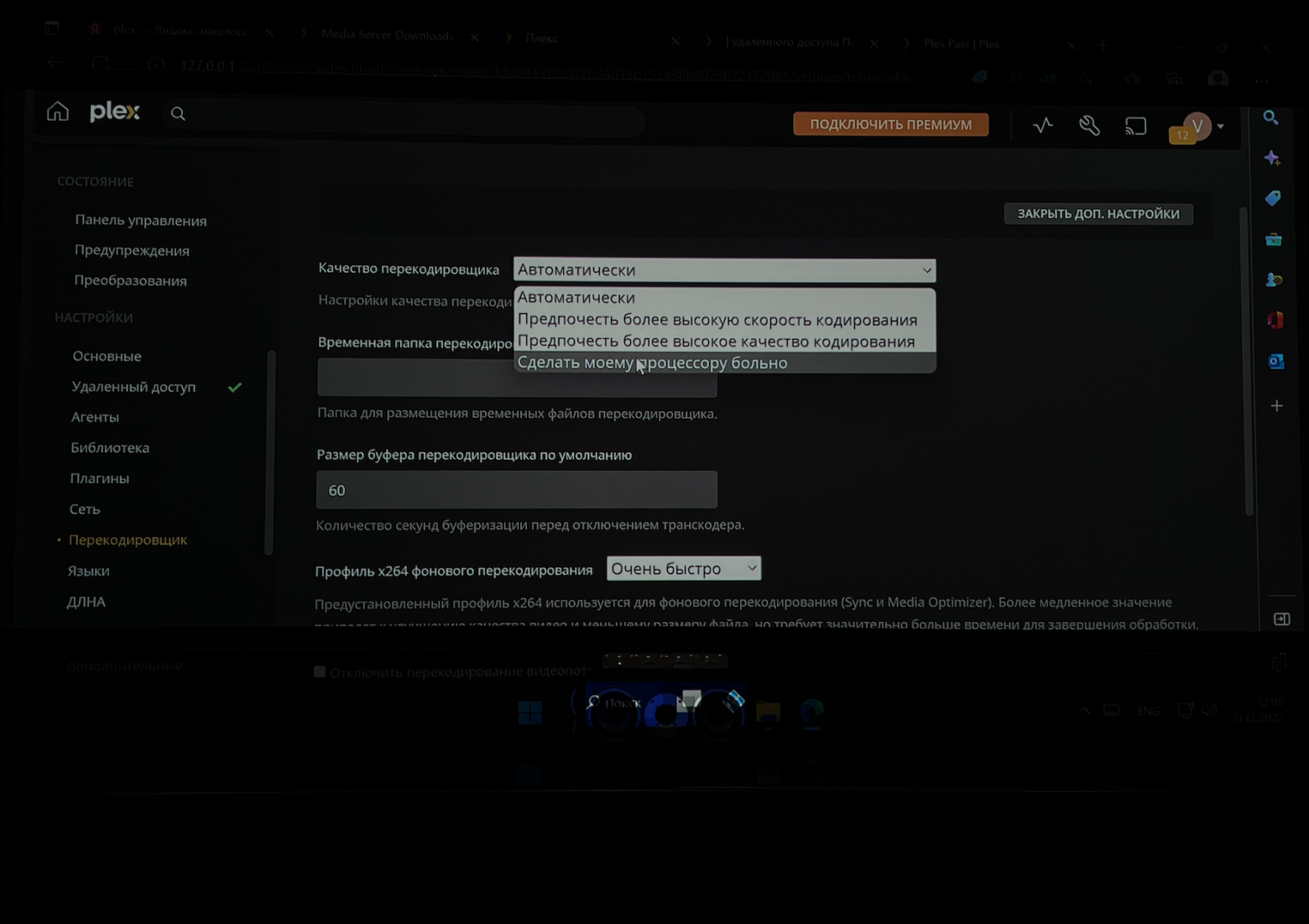
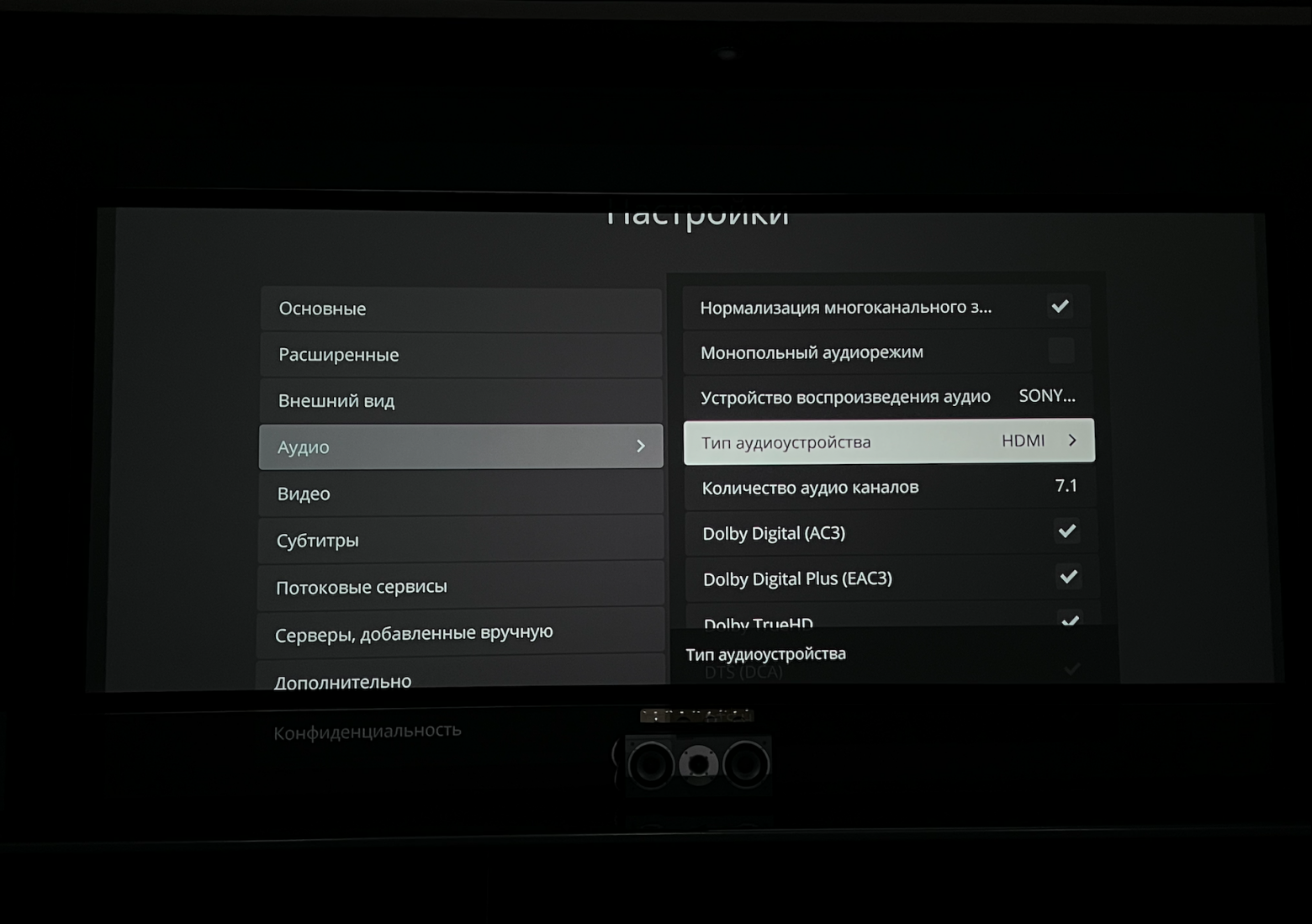


Apple TV
Для владельцев Apple TV 4K можно настроить Plex клиент для получения HDR to SDR контента.



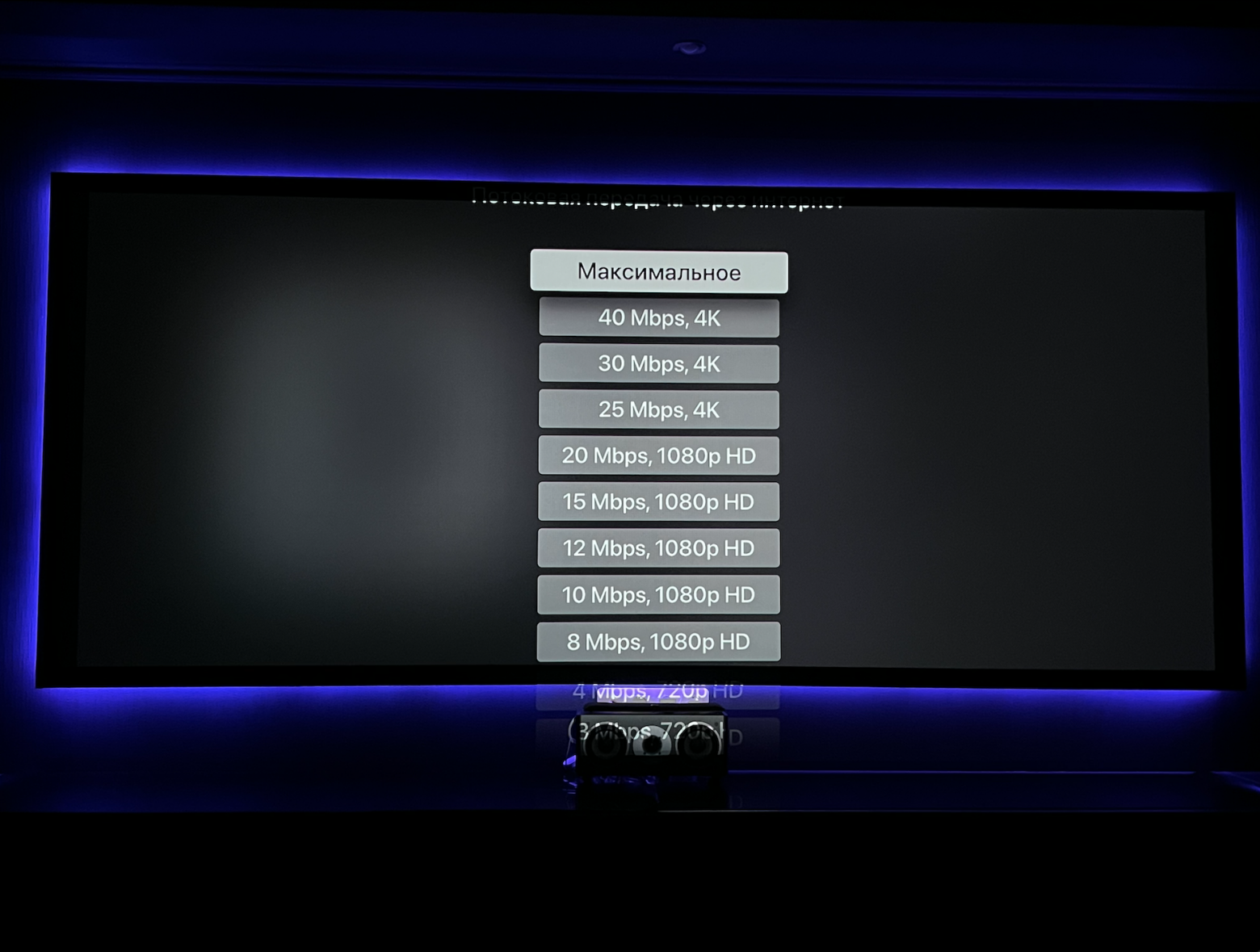
Немного сравнения. Plex HDR to SDR работает только в цветовом пространстве Rec 709.

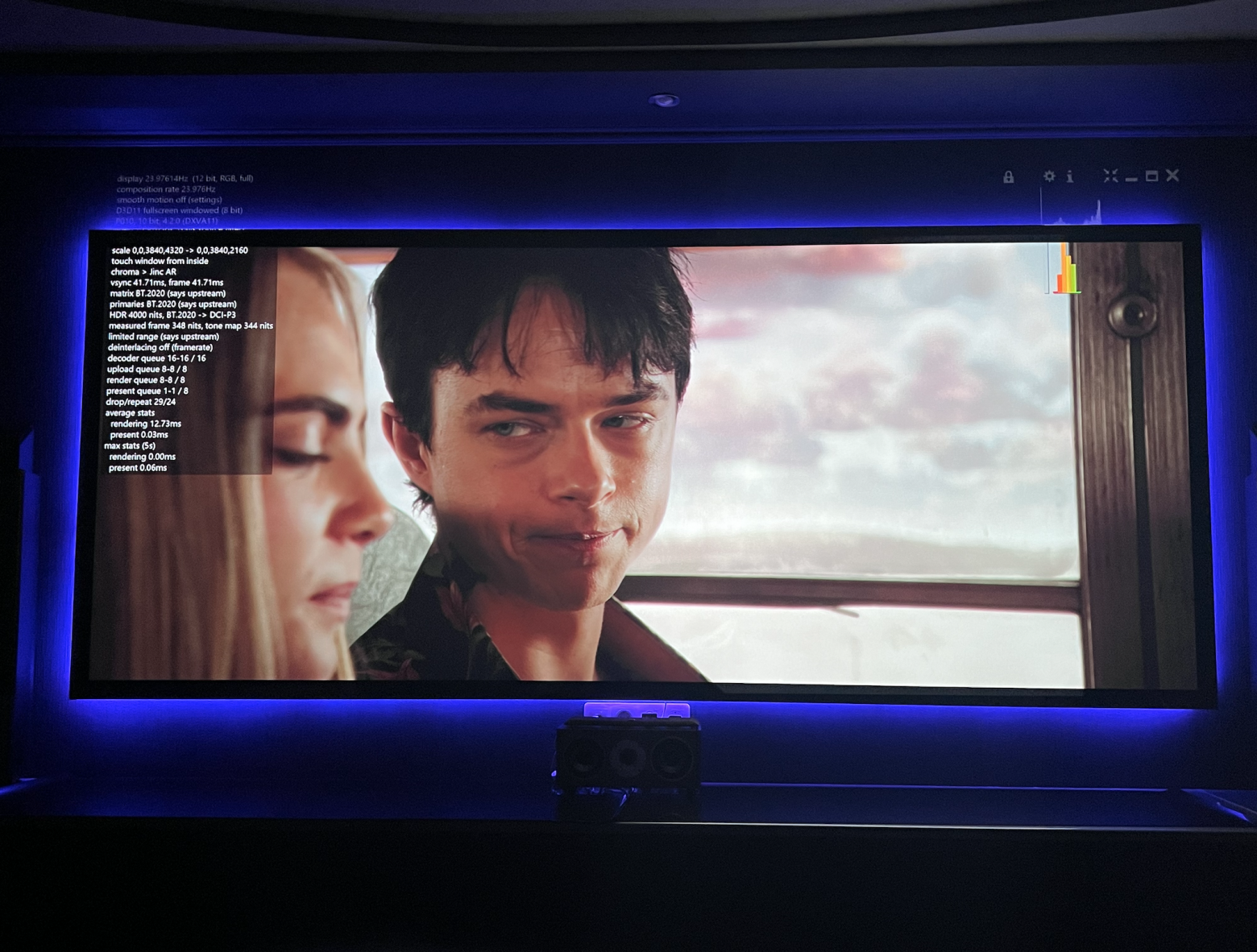


Я провел наверное с десяток другой сравнений, и по моим наблюдениям Plex "перегоняет" HDR в SDR все-таки хуже, чем MadVR. К тому же в Plex недоступен апскейлинг до 4К. В 90% случаев Madvr HDR to SDR справляется лучше со светлыми сценами, в то время как у Plex часто наблюдаются явные «пересветы», но в остальном делает неплохой базовый тонмеппинг из коробки из HDR в SDR.
One More Thing или Удаленное управление в Homekit.
Какой же медиацентр без управления удаленного управления. Нужно обязательно иметь возможность управлять всем этим добром со смартфона. Можно управлять как в Яндекс доме c приложения или Алисой, в приложении Broadlink и даже Homekit. Пойдем по самому сложному пути. Для того что бы управлять компьютером в Homekit - нам понадобится шесть ингредиентов:
ПО для удаленного контроля ПК
Сервер
Broadlink Mini RM4
ИК пульт
Homebridge, установленный на сервере
Плагины
ПО для удаленного контроля ПК.
Для начала настраиваем включение компьютера при восстановлении подачи электропитания в BIOS вашей материнской платы. Этот пункт доступен в меню настроек электропитания вашей материнской платы.
Активируем в настройках сетевой карты функцию Wake on Lan. Этот пункт настроек доступен в дополнительных свойствах вашего сетевого адаптера.
Устанавливаем программу Airytex Switch Off, которая позволит контролировать питание вашего компьютера удаленно.
Если есть проблемы с удаленным доступом, необходимо добавить Airytec Switch Off во все исключения для корректной работы брендмауэра.

Airytec Switch Off. Сервер.
Подойдет решение на базе Raspberry Pi. В моем случае это малина 4 версии в корпусе Argon One. Вообще подойдет и любой другой мини пк на базе intel, например GK3V. Главное убедиться, что в нем есть функция возобновления электропитания при подключении с сети.

Raspberry Pi 4 + Argon Case One. Обязательно уточните ревизию у продавца. Первые ревизии не поддерживали Auto Boot при потере питания. Broadlink Universal Remote. Устройство необходимо для управления HTPC и другими устройствами через ИК канал.

ИК пульт. Подойдет любой с поддержкой управления в Windows.

Сервер Homebridge.
Расписывать как установить Homebridge на сервер и два этих плагина не буду, на хабре полно мануалов, все достаточно просто, если следовать пунктам. Вот список плагигов, которые необходимо будет скачать.
https://homebridge.io/how-to-install-homebridge
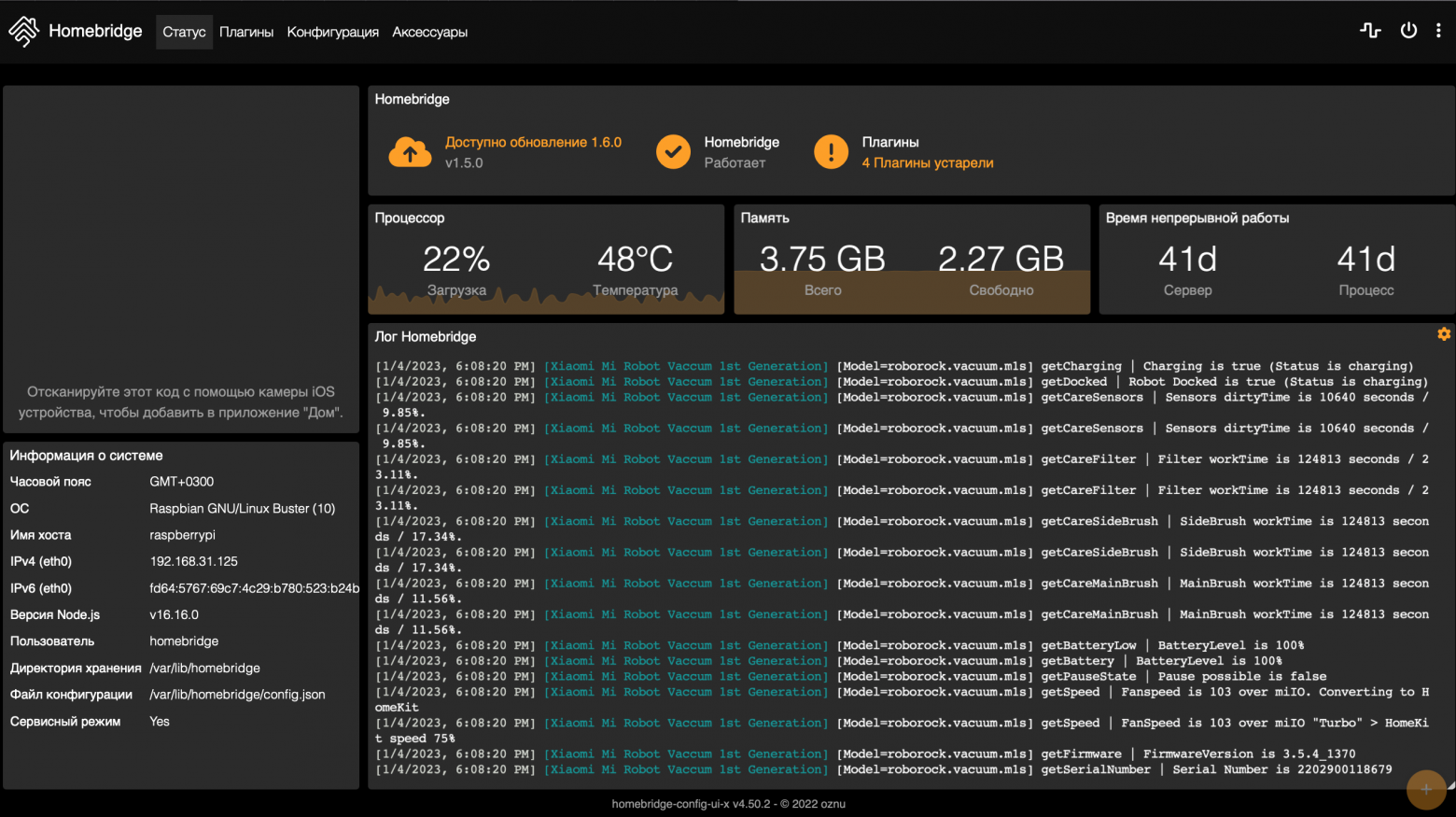
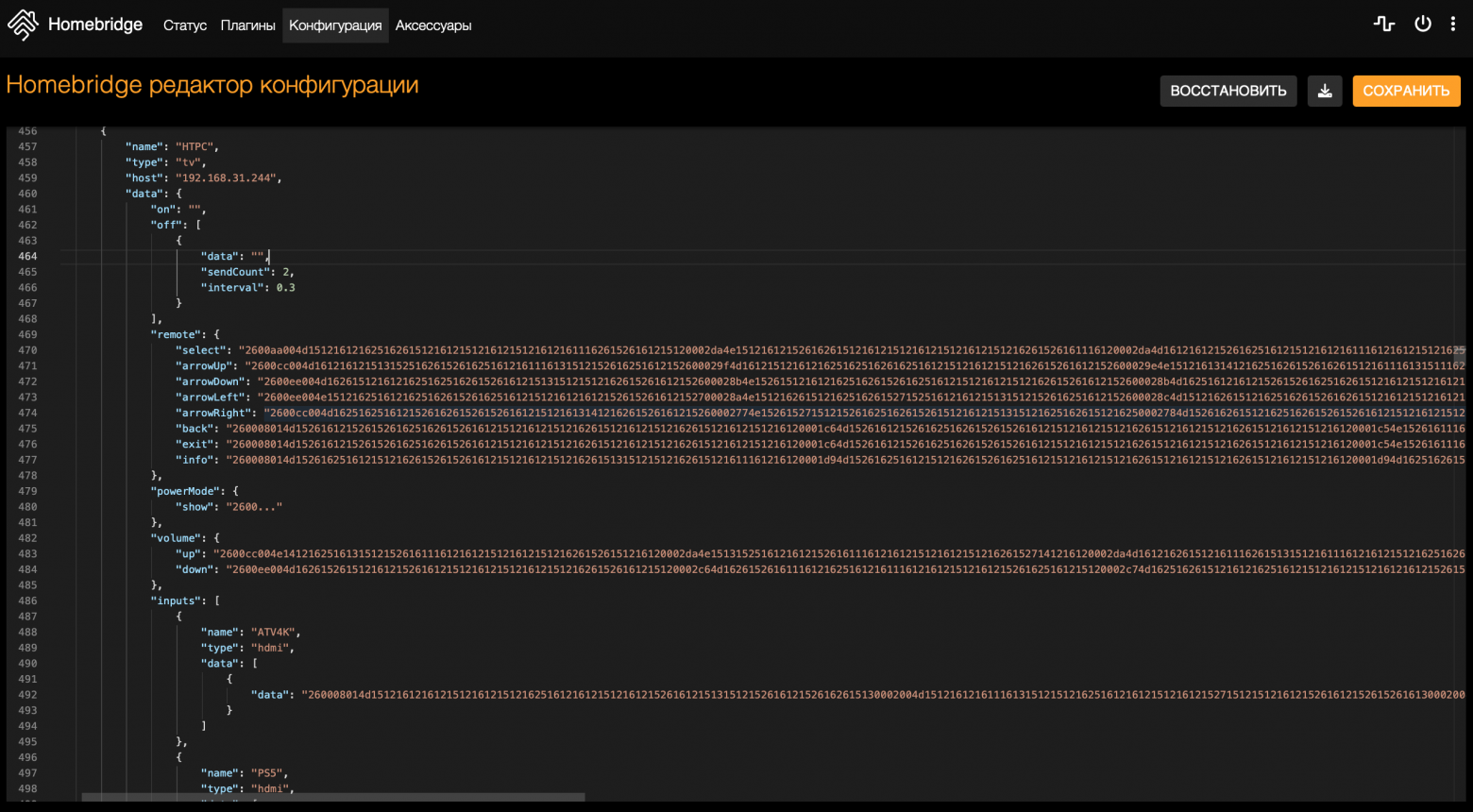
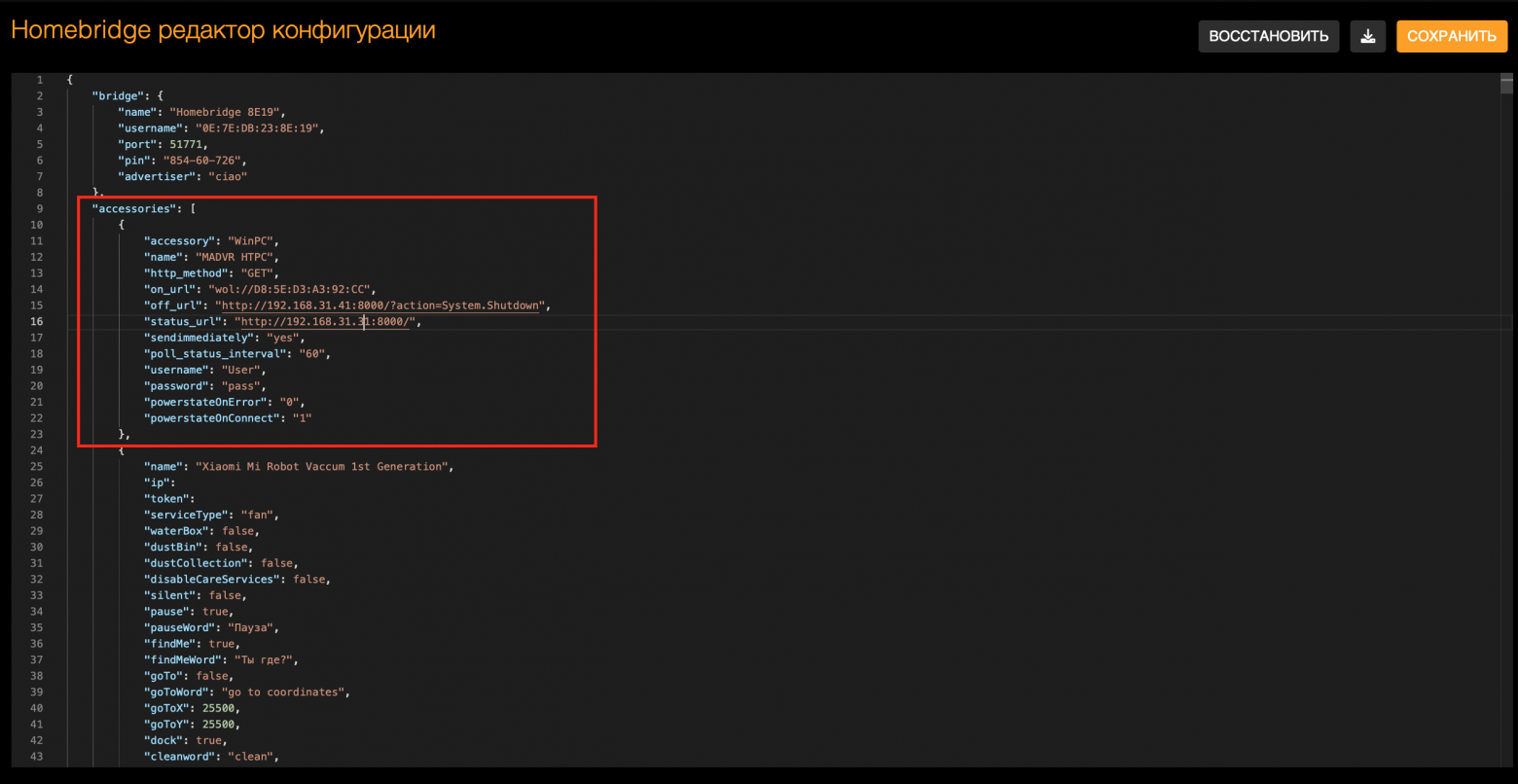
Таким же образом можно пробросить в Homekit вообще все ИК пульты, что у вас есть (ресивер, проектор и тд.) или использовать родное приложение от Broadlink. Если нет желания заморачиваться с Homekit, управление будет доступно в родном приложении Broadlink или Яндекс Доме (возможно будет работать не со всеми пультами).

Итог.
Что мы имеем на выходе? Наш MadVR HTPC может масштабировать изображение в любой формат, делать качественный "апскейлинг" любого контента до 4K, применять динамический Tone Mapping к HDR контенту, а также (опционально) выводить изображение с внешних источников при установке карты видео захвата, например с Apple TV.
И все это доступно с нормальным человеческим управлением с пульта или смартфона, при том, что данный HTPC выдает изображение качественнее, чем любая ТВ приставка, будь то Android TV или Apple TV. Конечно очень интересно послушать и мнение людей, кто имеет более продвинутые по сравнению с Apple TV и Android TV устройства, вроде Dune, Zappiti, поэтому все обсуждения на эту тему только приветствуются :-)
Данная статья носит ознакомитеьный характер и возможно будет полезна для людей, которые хотят собрать видеопроцессор или HTPC своими руками. В статье вероятно допускаются некоторые неточности или ошибки, поэтому буду очень рад услышать любые дополнения и комментарии от профессионалов. Всем удачи в новом году!