Привет всем из 2023 года!
Я написал эту статью 12 лет назад. И внезапно — это — моя самая популярная статья. Я так же удивился что люди до сих пор заходят сюда и читают эту статью. Поэтому я решил её обновить. И после прочтения понял, что обновлять ничего не буду.
Да, powershell обновился за последние годы. Теперь он стал Powershell Core, и его можно запускать как на Windows, так и на Linux и MacOS. В скриптах появилось много плюшек, но основная идея осталась той же.
Если вы только начинаете писать на Powershell эта статья для вас. Вам будут даны основные понятия, которые относятся к Powershell в 2023 году, и которые позволят вам погрузиться в эту оболочку с головой.
Приди ко мне брате в Консоль!
— Админ Долгорукий.
Много ярлыков улетело в корзину со времён выхода в свет 2008 Windows. Люди попроще дивились новому синему окошку, которое ребята из Майкрософт зачем-то вставили в свои новые продукты. Люди, которые сидят на блогах и знают программирование начали изучать это окошко.
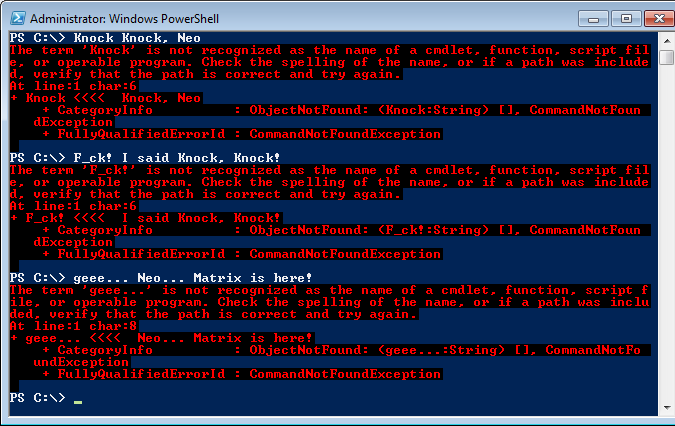
В итоге к народу начало приходить осознание того, что Майкрософт действительно разработали что-то новое и интересное.
И так, зачем вам это нужно? В основном, программа под названием PowerShell (в дальнейшем PS) предназначена для администраторов и программистов. Она позволяет автоматизировать примерно 99% всех действий в системе. С помощью неё вы можете настраивать удалённые компьютеры, запускать и перезапускать сервисы и производить обслуживание большиства серверных приложений. Как выяснилось, возможности у программы потрясающие.
Конечно же, продвинутые пользователи найдут множество способов использования этого восхитительного синего окошка.
Задача этой статьи проста — показать вам малую долю возможностей PS и дать вам концептуальное понимание предмета. В действительности документации по предмету написано несметное количество, так что я не стремлюсь охватить всё. Я так же ознакомлю вас с набором утилит, которые позволят не вылезать из PS в принципе.
Что представляет собой PS? Это интерпретатор командной строки. Вы вводите необходимые команды, на экране отображается результат их выполнения. Всё просто. Всё было так со времён доса и старого доброго Юникса.
Есть два основных отличия от предшественников, которые качественно выделяют PS среди других интерпретаторов.
- Очень хорошая интеграция с Microsoft .NET Framework. Это даёт вам возможность вплетать мощные программистские решения в свои команды и скрипты.
- Все значения, возвращаемые вам в терминал являются объектами, с которыми можно работать как с объектами, а не просто набором строк. Это позволяет вам создавать неимоверно мощные программные скрипты.
Приступая к работе
Если вы используете Windows 7 или 2008 то PS вам уже доступен. Для пользователей других версий Windows — добро пожаловать на сайт Майкрософт.
После установки вы можете запустить консоль и настроить её по своему вкусу, нажав на иконку в заголовке окна. Вы можете выбрать шрифт и изменить сам размер окна.
После этого, предпринимайте робкие шаги по выполнению первых команд. Для начала наберите
dirи вы получите список папок в текущем каталоге. Приятным моментом для любителей Юникса
будет тот факт, что команда
lsработает так же хорошо, как и dir. В PS существует система назначения алиасов на различные команды. В действительности, то что вы сейчас сделали — это выполнили командлет (так в PS называются команды, встроенные в сам PS) Get-ChildItem. Вы можете попробовать просто набрать Get-ChildItem и получить тот же результат, что и в двух предыдущих командах. Для того, чтобы вы быстро ознакомились со списком всех алиасов наберите
ls Alias:\ И так, что-то произошло. Вы начали кое-что понимать. Сейчас я буду раскладывать всю магию по кусочкам.
Первое. Командлеты в оригинальной нотации PS имеют следующую систему именования — Глагол-Объект. Это позволяет вам лучше понимать, что можно ожидать в результате выполнения того или иного командлета. Например,
Get-Process # Получить список процессов
Remove-Item # Удалить что-то
Get-Help # получить справку по чему-то
Set-Alias # Создать новый алиас
New-Item # Создать новый объект (Объектом может быть всё что угодно, например, файл)
Далее, в PS достаточно много очевидных вещей находится в непривычных для виндузятника местах. В частности, вы можете посмотреть, что за диски есть в вашей системе, набрав команду
Get-PSDriveИ в ответ вы получаете намного более интересный список дисков в вашей системе, нежели тот, что вы видите в «Моём Компьютере»
Name Used (GB) Free (GB) Provider Root ---- --------- --------- -------- ---- Alias Alias C 16.56 63.44 FileSystem C:\ cert Certificate \ D .11 53.92 FileSystem D:\ Env Environment Function Function HKCU Registry HKEY_CURRENT_USER HKLM Registry HKEY_LOCAL_MACHINE Variable Variable WSMan WSMan
На диске Alias вы можете увидеть список всех алиясов в системе. Виртуальный диск Variable: хранит в себе все переменные, которые вы можете использовать в данной сессии. На диске Env — лежат переменные операционной системы. Диски HKCU и HKLM являются обёрткой для работы с соответствующими ветками реестра.
Давайте углубимся. Набирайте
Set-Location HKLM: # Или, если вы из людей подосёвее, набирайте cd HKLM:
Ну и как вам новый и невероятный способ хождения по реестру всея машины? Вы можете сделать ls по ветке реестра или перейти в нужный «каталог», набрав cd SYSTEM.
SKC VC Name Property
--- -- ---- --------
2 0 BCD00000000 {}
4 0 HARDWARE {}
1 0 SAM {}
Get-ChildItem : Requested registry access is not allowed.
At line:1 char:3
+ ls <<<< -force
+ CategoryInfo : PermissionDenied: (HKEY_LOCAL_MACHINE\SECURITY:St
ring) [Get-ChildItem], SecurityException
+ FullyQualifiedErrorId : System.Security.SecurityException,Microsoft.Power
Shell.Commands.GetChildItemCommand
35 0 SOFTWARE {}
8 0 SYSTEM {}
(Кстати, даже из под администраторского аккаунта есть доступ не ко всем объектам, о чём мой шелл меня уведомляет красными буквами).
Не бойтесь использовать команды New-Item и Remove-Item чтобы создавать и удалять нужные вам ключи в реестре. (И по традиции, я напомню вам, что играться с ключами реестра в администраторском режиме опасно)
Ну, вот вам и небольшой экскурс вглубь. Конечно же, у вас не получится создать ключ реестра так просто. Что-то пойдёт не так, как надо. Ну что же, могу сказать, что PS — это система, которая поощряет обучение в этой системе. Поэтому
Обучение тому, как правильно чему-то научиться в PowerShell
Способность наблюдать и анализировать наблюдения отличает нормального человека от психа. Ребят в Майкрософт психами не назовёшь. Они действительно понаблюдали за пользователями других командных интерпретаторов и выяснили, какая команда чаще всего используется в интерпретаторах. И той командой был великий и могучий man. (Для незнающих — попробуйте сделать — гугл man или наберите в своём баше man man)
В PS есть аналогичная команда, которая звучит как
Get-Help # хотя вы можеше использовать алиас на неё, под названием help
Насколько поразительно отвратительно ребята из Майкрософт делают документацию для пользовательских приложений, настолько хорошо они заботятся о программистах. (Неверующие могут сравнить справку системы Windows XP и 2003)
И так, выбирайте приглянувшийся вам командлет и отправляйте его в help. Если после прочтения общей справки вы ничего не поняли, то попробуйте набрать
get-help New-Item -Examples
Ключ -Examples обычно выдаёт от двух до пяти потрясающих примеров использования выбранной вами команды, с детальным их описанием.
На самом деле, одним только Гет-Хелпом, я в своё время изучил основы PS, перебирая все команды и читая к ним справку.
Если же вы захотели получить справку по какой-то функции, но не знаете, как она называется, а просто предполагаете о её существовании, то просто наберите
get-help files
В ответ на эту команду вы получите список топиков, которые содержат ключевое слово:
PS C:\> get-help Files Name Category Synopsis ---- -------- -------- FileSystem Provider Provides access to files and dire... about_profiles HelpFile Describes how to create and use a...
В нашем случая, для того, чтобы научиться работать с реестром, вы можете просто набрать
get-help Registry
В ответ вы получите длиннющее полотно, которое со всеми подробностями расскажет вам о том, как вы можете работать с реестром в PS.
К сожалению, читабельность полотна обратно пропорциональна его длине. Так что, научившись учиться, давайте обучимся тому, как сделать работу в шелле немного проще.
Маленькие, но очень полезные фишки, которые должны быть в жизни
Товарищ, смирись, ты — в командной строке. Тут безгуёво принципе. Но, если ты познаешь некоторые уловки, тебе здесь станет удобно.
И так, для тех, кто никогда не был в командной строке
- Нажатие кнопкок вверх и вниз позволяет вам прокручивать историю команд, и выбирать ранее набранные команды.
- Нажатие кнопки вправо, в конце строки, будет посимвольно перенабирать предыдущую команду.
Для тех, кто уже бывал в командных строках
- Ctrl+Home — удаляет всё, начиная с текущей позиции курсора до начала строки
- Ctrl+End — удаляет с курсора и до конца строки
- F7 — показывает окно со списком набранных команд, и позволяет выбрать одну из них.
- Для того, чтобы скопировать что-то в буфер, выделите это мышью и нажмите Enter.
- Для того, чтобы вставить строку из буфера — просто нажмите правую кнопку мыши.
Углубляемся в изучение окружения
Для того чтобы понять нижеследующие строки, нам надо будет разобраться с понятием конвейера.
Когда вы запускаете какой-либо командлет, то возвращаемые им значения преобразуются в текст и выводятся на экран. Но, это не всегда полезно. Например, если вы хотите передать возвращаемое значение одного командлета на вход другого. Для этого вам полезно будет использовать |, в народе именуемый конвейером.
Например, вы хотите отобразить на экране текст, который содержится во всех файлах формата bat в папке. Для того, чтобы выбрать файлы, выполняйте
PS C:\> ls -filter "*.bat" | Get-Content REM Dummy file for NTVDM
Команда ls -filter "*.bat" выбирает все файлы с нужным расширением, а команда Get-Content выводит их на экран (на самом деле, исходя из названия, команда просто получает содержимое объекта, а на экран он выводится по факту того, что дальше некуда)
Конвейер может сделать очень много полезного для вас. Например, решить «портянку помощи».
Get-Help Registry | Set-Content reg.txt
И весь файл помощи по реестру сохранён в текстовом файле, который вы теперь можете открыть.
Если вы действительно хотите порадоваться жизни, и понять, что PS способен на многое, то вам придётся применить свой IQ на все 100% и вообразить что-то нереальное.
ps | ls
Выглядит невероятно, а результат даёт потрясающий! Если вы хотите узнать, из какого файла появился процесс, просто пустите его конвейером на get-childitem!
В частности, я сейчас набираю текст в вордпаде:
PS C:\> ps wordpad | ls
Directory: C:\Program Files\Windows NT\Accessories
Mode LastWriteTime Length Name
---- ------------- ------ ----
-a--- 6/28/2010 9:57 PM 4247040 wordpad.exe
Вот это меня поразило до глубины души.
Теперь можно переходить к изучению окружения
Как я уже говорил, всё что вы видите на экране не является строками, а является объектами. Например, результат выполнения команды ps возвращает нам список процессов, запущенных в системе.
Но как узнать, что же у нас в руках?
Для этого мы воспользуемся командлетом Get-Member, который откроет нам методы любого класса. Давайте узнаем, что содержится в том же самом процессе, который выдаёт нам команда ps.
ps wordpad | Get-Member
Набирайте, и смотрите на список членов класса, которые вы можете увидеть в классе System.Diagnostics.Process. Тоесть, фактически, командлет ps вернул нам массив объектов типа Process и мы можем попрограммировать их!
Давайте поглумимся над блокнотом.
PS C:\> notepad PS C:\> ps notepad Handles NPM(K) PM(K) WS(K) VM(M) CPU(s) Id ProcessName ------- ------ ----- ----- ----- ------ -- ----------- 70 4 1148 5376 56 0.30 3900 notepad PS C:\> ps notepad | get-member -type method TypeName: System.Diagnostics.Process Name MemberType Definition ---- ---------- ---------- BeginErrorReadLine Method System.Void BeginErrorReadLine() BeginOutputReadLine Method System.Void BeginOutputReadLine() CancelErrorRead Method System.Void CancelErrorRead() CancelOutputRead Method System.Void CancelOutputRead() Close Method System.Void Close() CloseMainWindow Method bool CloseMainWindow() CreateObjRef Method System.Runtime.Remoting.ObjRef CreateObj... Dispose Method System.Void Dispose() Equals Method bool Equals(System.Object obj) GetHashCode Method int GetHashCode() GetLifetimeService Method System.Object GetLifetimeService() GetType Method type GetType() InitializeLifetimeService Method System.Object InitializeLifetimeService() Kill Method System.Void Kill() Refresh Method System.Void Refresh() Start Method bool Start() ToString Method string ToString() WaitForExit Method bool WaitForExit(int milliseconds), Syst... WaitForInputIdle Method bool WaitForInputIdle(int milliseconds),...
Вот это неплохое количество методов, которые мы можем запустить, используя шелл. И так, как же это сделать? Просто.
(ps notepad).WaitForExit()
Если вы возьмёте результат выполнения командлета в скобки, то вы сможете обратиться к нему, как к объекту в вашей программе, прямо из командной строки.
После запуска этого метода шелл завис и ждёт у моря погоды. Нажмите пару раз Enter. Ничего не происходит. Что же, закройте открытый блокнот. Вуаля, вы снова в шелле.
Я думаю, теперь вы должны погулять свою фантазию. Попробуйте, пустите через конвейер в get-member результаты выполнения ls или других командлетов, каких только можете найти.
Если вы увидели, что в свойстве какого-то объекта лежит ещё один объект, не стесняйтесь пускать его на Get-Member
(ps notepad).StartTime | Get-Member
И так далее до бесконечности.
Задача для пытливых умов. Пролетела новость, что рефлектор станет платным. Как сделать рефлектор на чистом PS? Кстати, это не такая уж и трудная задача.
Ну, вот, мы немного разобрались с тем, как узнать, что нас окружает. Теперь, мы готовы к тому, чтобы понять ещё парочку принципов, существующих в шелле.
Переменные и объекты
И так, пару слов по поводу переменных. В PS они бывают нетипизированными:
$processList = ps
И типизированными
PS C:\> [DateTime]$x = "febbrrr"
Cannot convert value "febbrrr" to type "System.DateTime". Error: "The string was
not recognized as a valid DateTime. There is a unknown word starting at index 0."
At line:1 char:13
+ [DateTime]$x <<<< = "febbrrr"
+ CategoryInfo : MetadataError: (:) [], ArgumentTransformationMetadataException
+ FullyQualifiedErrorId : RuntimeException
PS C:\> [DateTime]$x = "02/14/11"
PS C:\> $x
Monday, February 14, 2011 12:00:00 AM
И так, у нас появились переменные, и теперь мы можем присваивать им значения. В общем, всё, что вы пускали на конвейер, можно пустить и в переменную. Но, тут PS предоставляет нам одну очень интересную фитчу, которая делает его незаменимым инструментом в руках .NET разработчика.
Помните, я сказал, что в PS всё, что возвращается — это объект? Ну так вот, объект это не простой, а дотнетовый. Любой программист уже обратил внимание на тот факт, что в списке процессов мы работали с объектом из окружения CLR. Что же, мы можем запросто создать такой объект.
Давайте, попробуйте
$x = new-object System.Object
Что-же, переменную мы создали, а толку от неё — как с икспи сервака. Никакого. Давайте пофантазируем и подумаем, что мы действительно можем сделать?
C:\> $client = New-Object System.Net.WebClient
C:\> $client.DownloadString("http://google.com")А вот это уже другое дело. Только что мы из подручных средств собрали себе wget на коленке. Как вам такой поворот событий?
Что же, в этот момент можно идти в MSDN и подряд перебирать все классы, смотреть, что в них есть интересного. Всё это позволяет создавать очень гибкие скрипты.
Кстати, о скриптах
PS позволяет выполнять скрипты. Ура! Делает он это с волшебного пендаля. Неура. По умолчанию в PS запрещён запуск скриптов, которые не были подписаны цифровой подписью. Для запуска скрипта вы должны его либо подписать (для этого используйте help about_signing) либо, просто понизить уровень безопасности, и выполнить
set-executionpolicy remotesigned
обычно я делаю второе. Ибо первый вариант требует скачивания многотонных SDK и долгого колдовства. Хотя, напомню о безопасности, и скажу, что второй вариант не канает для супер-сервера-всея-руси.
После выполнения этих действий, вы будете готовы писать свой первый скрипт. Для начала, рекомендую создать для него файл:
New-Item -type file $PROFILE
Переменная $PROFILE содержит в себе адрес файла с вашим профилем в PS. Этот файл будет запускаться в тот момент, когда вы стартуете PS. Плюс заключается в том, что вы можете нашпиговать свой профиль разными мелкими и полезными скриптами, которые помогут вам автоматизировать производство.
Теперь вы можете начать редактирование своего профиля:
vim $PROFILE
(О, кстати, я вам не сказал, но в PS, на мой взгляд, лучше всего смотрится текстовый редактор vim. Возможно кто-то назовёт меня настоящим извращенцем, но на самом деле, я уже не раз пытался использовать что-то другое, но всегда возвращался к виму. Попробуйте и вы. Его не просто изучить с нуля, но если вы поймёте основы, то сможете очень быстро и удобно редактировать тексты.)
Ладно, теперь повторим эту команду без того, чтобы умничать:
notepad $PROFILE
Ну, вот, например, то, что лежит у меня в профиле
$webClient = New-Object System.Net.WebClient
$cred = New-Object System.Net.NetworkCredential("login", "Pass")
$webClient.Proxy = New-Object System.Net.WebProxy("www.proxy.adrress", $true, $null, $cred)Так как мы используем прокси сервер, а вэб клиент является моим любимым инструментом для работы, то я уже заготовил для себя переменную с этим клиентом, чтобы иметь возможность безболезненно подключаться к интернету и не отягощать себя вводом пароля.
Что ещё можно запихнуть в профиль?
Всё что угодно. Настройки цвета окна, ваши любимые функции и алиасы. Алиасы на ваши излюбленные программы и скрипты автоматизации…
На самом деле, я уже написал достаточно много. Вы увидели для себя кое-что новое. Я прекрасно знаю, что уровень этой статьи — для начинающих, но и продвинутые админы найдут для себя несколько интересных моментов. Моей задачей было предоставить вам возможность получить общее представление о том, что вы можете сделать.
Что же, вот, напоследок, вам задачи, над которыми можно поломать голову и решить интересные проблемы:
Написать скрипт, который сортирует изображения по папкам, исходя из их размера (для получения размера файла можно использовать дотнет объекты или ком объекты, предоставляемые эксплорером)
Для выполнения этого, вам уж точно понадобиться хорошо изучить Where-Object или Foreach-Object.
Написать простой NMAP
Что будет, если запустить команду Пинг в цикле? А теперь, возьмите выход от этой команды и пропарсите его как строку. Вам однозначно придётся прочитать мануал по -le -ge и том, как работать со строками.
Написать парсер для башорга.
Чтобы, после логина в систему, вам на выбор выдавалась цитата из лучших за последние пять лет. Тут можно использовать регэкспы, с которыми PS очень хорошо дружит.
Поиграться с переменной $host и сделать из синего экрана Матрицу!
Что ещё можно делать? Матёрые COM программисты найдут для себя отличный способ повеселиться, когда обнаружат, что new-object имеет ключ -comObject. Фактически, это открывает вам ворота к полному управлению практически любой функцией локального и удалённого компьютера.
Ещё хочу заметить, что последние версии программного обеспечения от Microsoft поддерживают работу в PowerShell. Например, есть SQL PowerShell, который поставляется с 2008 сиквелом и позволяет сделать ls по записям в любой таблице. Это даёт ещё больший простор для фантазий.
Так же, хочу заметить, что комьюнити по разработке на PS очень сильно растёт и ширится. В частности, вы можете найти скрипты, готовые для чего угодно — например, вы можете нагуглить себе способ управления ITunes через PowerShell или способ использования Google Desktop Search в PS.
Что же, мой неинтересующийся друг, надеюсь, я дал тебе что-то интересное, и ты теперь возьмёшься за покорение интерпретатора, который действительно поможет тебе упростить твою нелёгкую программерскую жизнь и даст тебе возможность автоматизировать больше и быстрее. Очень приятно, что ты прочитал мою статью. Спасибо большое, я могу продолжать конкретно описывать определённые области, если вдруг тебе станет очень интересно.