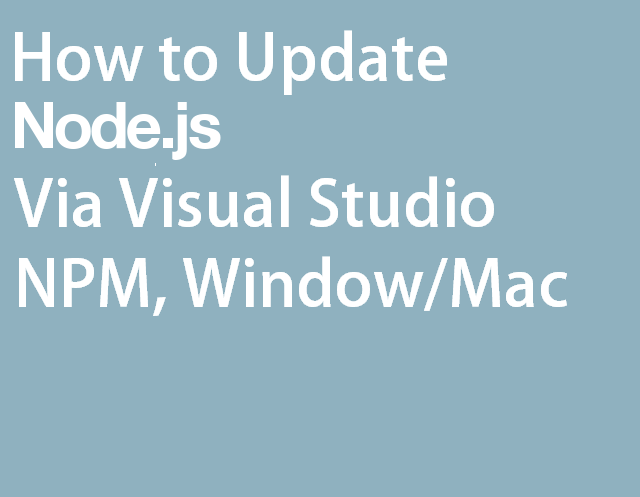
I hope that you will find Node version 12 new capabilities compelling and soon you will upgrade your app to it.
In turn, you will get advanced debugging, intelligent coding with the powerful IntelliSense engine, interactive window, quick tracking of performance issues, unit testing, typescript integration, source control, cloud integration, and npm integration.
To get started in this walkthrough, this post captures the steps on how to update Node.js in Visual Studio, Windows/macOS, and NPM.
First, see a couple of useful tricks to check which Node.js npm version you have installed:
Write the command line to update Node.js npm:
“node -v” or “npm -v” simply type the one you want to check.If the installed version of npm is not the latest one, you can update it using the syntax code:
npm npm@latest -g(Note: The -g flag is used to update npm globally.)
Secondly, see which Node/Npm version Visual Studio you are using.
Now, use Visual Studio Command Prompt that is also called Visual Studio plugin. It can help you open a command line.
If you are not able to use Visual Studio Command Prompt, you can use the “Task Runner Explorer” by adding a task and running it in this way:
"check": "node -v && npm -v"
Another way is using C:\Program Files (x86)\Microsoft Visual Studio 14.0\Web\External\” on your Window’s.
(Note: This way you will come to know about the local version of your Visual Studio.)
If you have any issues with these steps, you can call for help from the industry’s best Node.js developers on a particular project on which you happen to be working.
All of this is fine. A developer is expecting to have Node.js updated on Microsoft Visual Studio that supports all those new features.
Steps to Update Node.js in Visual Studio
Development teams usually build one or two node.js update strategy that can be sometimes using an automated process. Or, sometimes updates can be based on the goodwill of the developer. The second one seems to be the riskiest approach. Consider applying the first strategy by using automated tools to update node.js.
For Example:
The tool like greenkeeper offers automatic dependency management for node.js npm dependencies. It improves your code quality, catches problems that you would have missed, easy to use, and reliable.
So, if you wish to get an update Node.js, there’re actually simple ways to do so. Here are the ways how to update node.js in Visual Studio and various operating systems.
Start by installing the new global version on node.js on your computer. Simply visit the Node.js download page and start installing the new version. Like the newest version, Node 12 is packed with notable features.
- Node 12 runs on the V8 engine for faster JavaScript execution
- Improved startup time by 30%
- Node 12 supports TLS 1.3 for increased security of codes
- N-API improvements to prevent libraries from breaking
To tell Visual Studio to use the global version follow the command:
Go to Tools > Options > Projects and Solutions > External Web Tools
Visual Studio uses the $(PATH) to look for its external tools. When performing node.js installation make sure that the $(PATH) should be first on your list.
If that doesn’t work, you can restart the Visual Studio. Or, you can add the usual path directly to the list in which node.js is installed by clicking on “Add” and set “C:\Program Files\nodejs\.” Now, restart the system and recheck the node.js update process.
(Note: If it doesn’t work, make sure node.js is actually installed in that folder. If it is there, but still not work, try uninstalling, remove that folder manually, and install it again.)
How to Update Node.js on Windows and Mac Operating System?
Already familiar with the Node.js updating steps on Windows. Great, these are the foundation of a successful development strategy. However, in the past decade, the node.js development world had gone through dramatic changes but the updating processes were left intact. Some modern node.js update techniques can even replace the traditional ones to give you a better and leaner update strategy with a better ROI.
Example:
If you wish to upgrade Node.js on Windows and Mac OS, then simply visit the Node.js homepage and select your operating system.
From there, a wizard will magically update your Node, and replace the older version with the new one.
Now, See How to Update Node.js Using npm (Node Package Manager)
To update node.js you can use Node Package Manager (npm) that is already preinstalled. But before you start updating node.js, make sure your npm is of the latest version. Here are a few simple steps to follow to update your npm.
First, you need to find out the version of your Node Package Manager (npm), by running npm -v command.
After checking the version, you can run the command npm install
npm@latest -g to install the latest version of Node Package Manager.Finally, use the command
npm -v to check whether your new version of npm was successfully installed or not.Further, to update node.js using npm, use n module. Also, use the following code to clear cache memory from your Node Package Manager and install the latest version of node.js:
sudo npm cache clean -f
sudo npm install -g n
sudo n stable(Note: If you are looking for a specific version of node.js, you can also use the command n #.#.#.)
Also, See the Steps for Updating NPM (Node Package Manager) in Visual Studio
This will not take much of your time. If you have installed node.js from their official website, you probably have installed NPM with it. To check it, you can use the command line:
“npm-v”.To upgrade npm in Visual Studio, you can follow the command:
cd C:\Program Files (x86)\Microsoft Visual Studio 14.0\Web\External\ npm install npm@latestThis is how you can update Visual Studio’s NPM version to the latest one.
Final Words — Improve Your Skills with the Right Knowledge
There are various other techniques to update node.js that can help you take the right steps at the right time. Nevertheless, many developers neither having a strategy for effectively performing node.js update. Spending a few hours on reading the steps I have shared here can make a great difference to your knowledge on node.js updates and development processes.