Привет! На связи Александр Руснак, руководитель направления разработчиков, технологий и сервисов RuStore. В мае 2022 года мы с командой и партнёрами запустили российский магазин приложений для Android.
В январе 2023 года аудитория RuStore составила 10 миллионов человек. На витрину магазина уже загружено 5 тысяч приложений от 3,6 тысячи разработчиков.
Для тех, кто ещё не знаком с RuStore, мы сделали подробный гайд по регистрации и загрузке приложений.
Шаг 1. Регистрация в консоли разработчика RuStore
Это единое окно разработчика для управления приложениями.
1. Нажмите «Зарегистрировать аккаунт» и выберите тип пользователя — юридическое или физическое лицо.
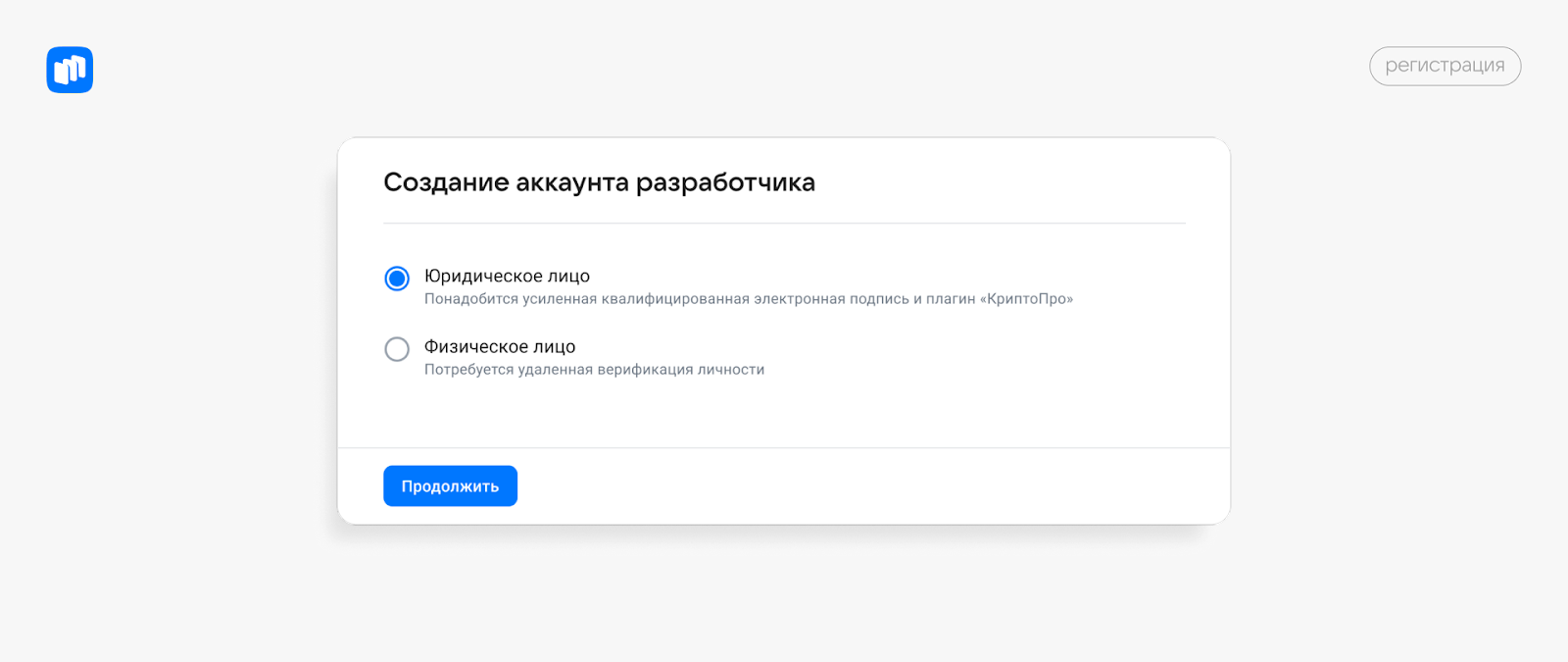
2. Войдите в RuStore Консоль с помощью VK ID — это единый аккаунт для всех проектов экосистемы VK.
При регистрации разработчика как физического лица VK ID создаётся на основе аккаунта, с которого произошла авторизация. Поэтому лучше создать отдельный профиль, если вы не хотите смешивать VK ID для личной жизни и разработки.
Для авторизации и создания VK ID можно использовать номер телефона, войти по QR‑коду или авторизоваться через Yandex ID или ЕСИА («Госуслуги»).
❗К корпоративному профилю нужно привязать рабочий номер. Не стоит подписывать такой профиль названием компании — выберите имя сотрудника, который будет ответственен за аккаунт, и укажите его имя и фамилию. Корпоративный профиль ≠ профиль сообщества — у сообществ нет VK ID.

Для юридических лиц:
1. Вам откроется форма с основной информацией о компании и контактном лице. Заполните все поля и перейдите к подписанию формы.
Вы можете зарегистрировать аккаунт на другого сотрудника, VK ID которого нужно указать в разделе «Контактное лицо». Попасть в RuStore Консоль можно будет только с указанного в форме VK ID.

Чтобы подписать форму, понадобится усиленная квалифицированная электронная подпись (УКЭП), которую можно получить в ФНС. Мы проверяем все электронные подписи через плагин «КриптоПро», поэтому, если он не установлен на вашем ПК, перейдите по ссылке и скачайте по инструкции.
2. Выберите сертификат подписи из списка и нажмите «Подписать». Сертификат должен соответствовать параметрам: начинаться раньше текущей даты и заканчиваться позже.
3. Почти готово! В течение суток на указанную при регистрации почту придет письмо о статусе регистрации, и у вас появится доступ в RuStore Консоль.
Для физических лиц:
1. Нажмите «Верифицировать личность». Понадобится загрузить фото паспорта и сделать селфи.
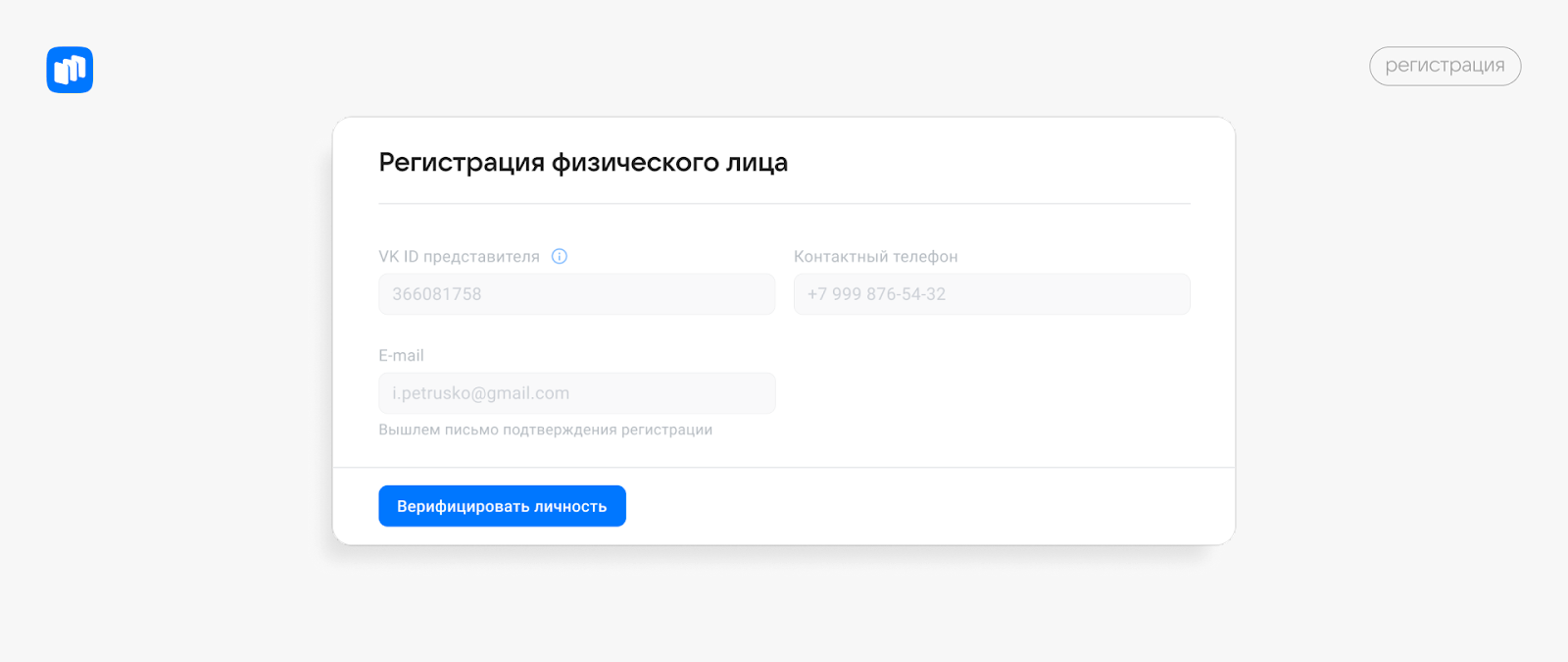
Если на ПК нет камеры, вы можете продолжить верификацию на мобильном устройстве. Нажмите «Продолжить на телефоне» и следуйте инструкциям.
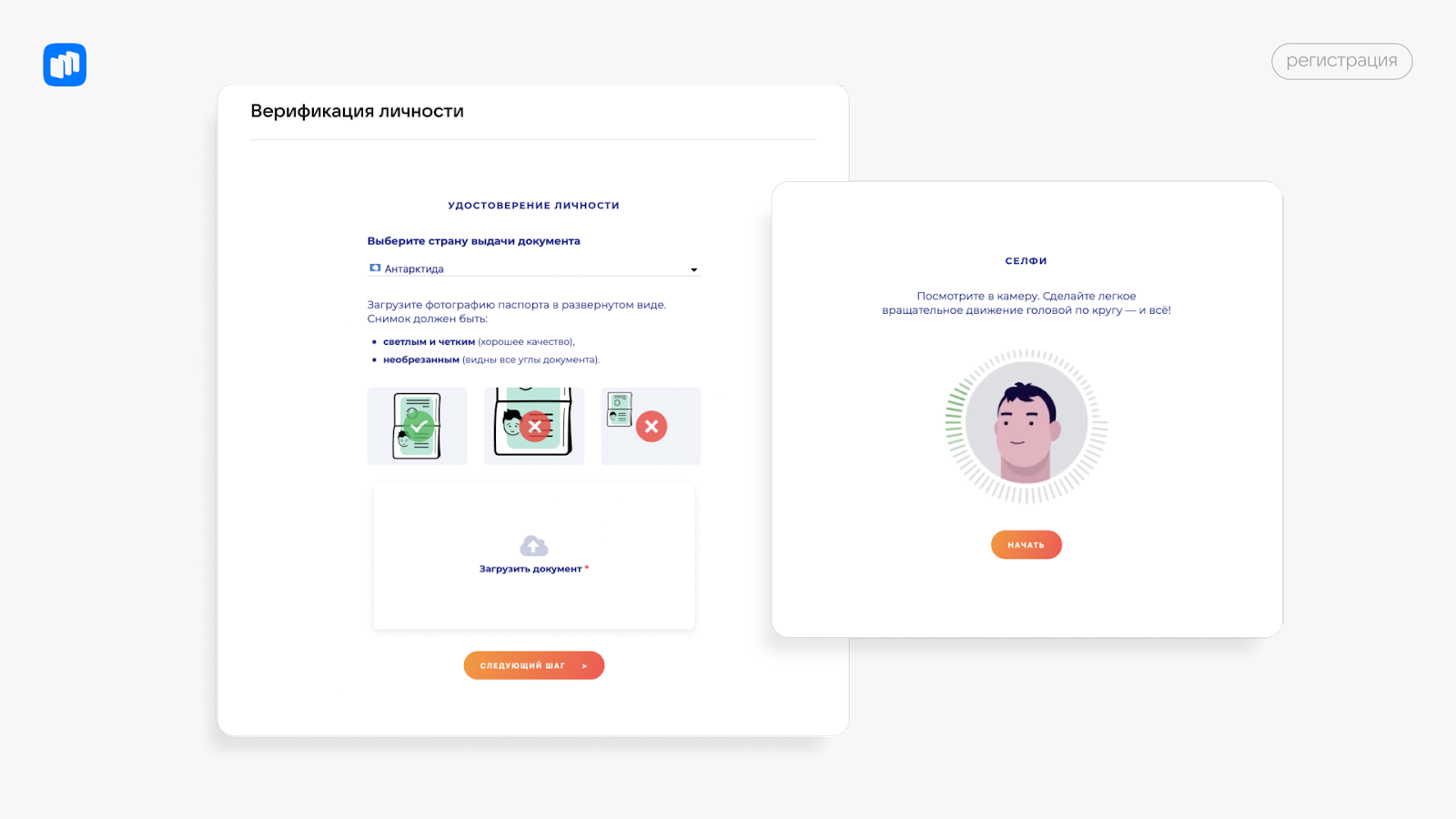
2. После успешной верификации вам будет открыт доступ в RuStore Консоль. А если не получилось — напишите на support@rustore.ru, мы зарегистрируем вас вручную с помощью видеоверификации.
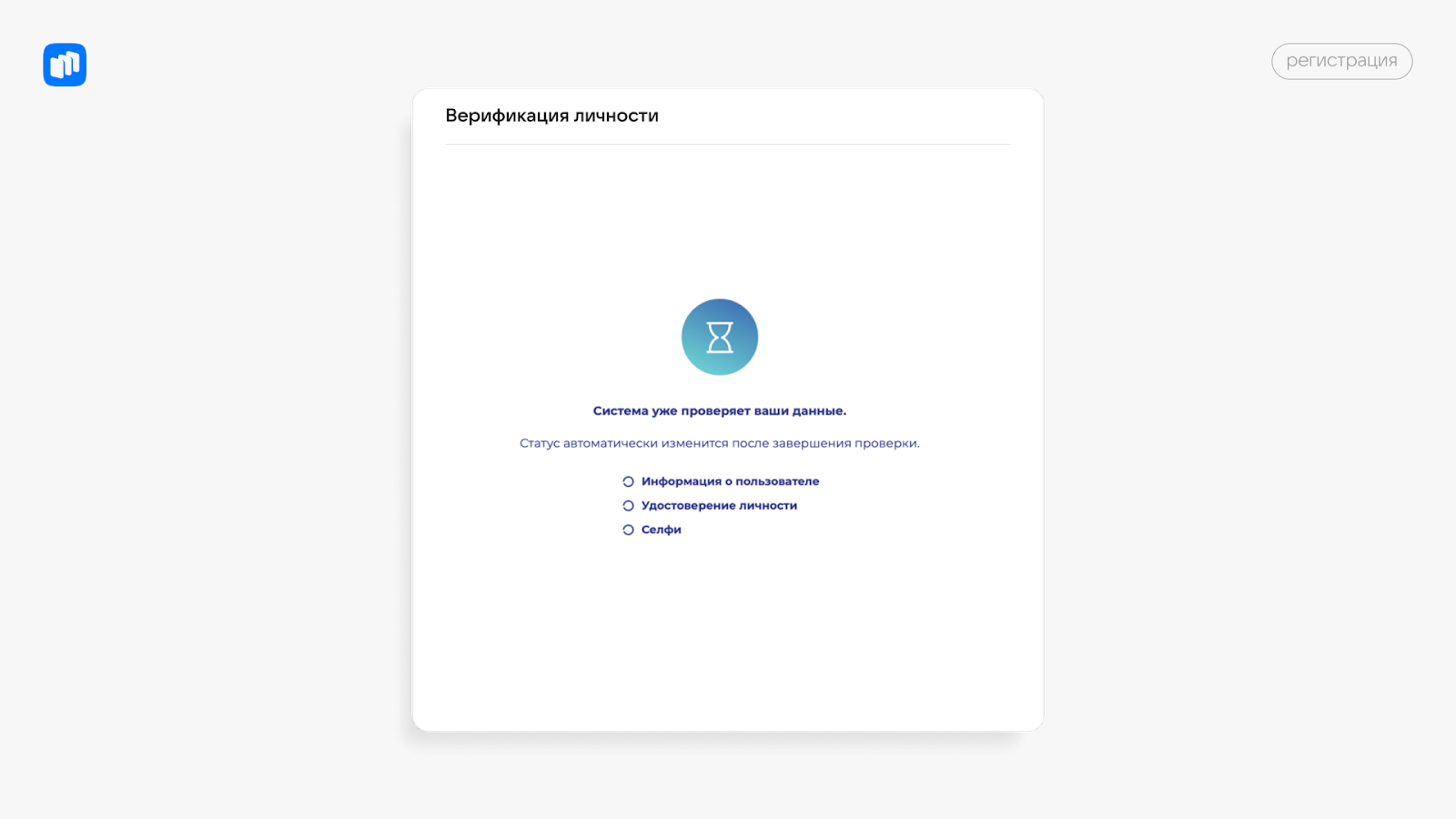
Ура! Первый и самый сложный шаг пройден. Дальше — публикация приложений.
Шаг 2. Публикация
Публикация приложений в RuStore бесплатна. Перед следующими шагами рекомендуем подробно прочитать информацию о требованиях и возрастных ограничениях.
Как опубликовать приложение в RuStore?
1. Перейдите на вкладку «Приложения», нажмите «Добавить приложение» и введите название. Выберите тип — бесплатное или платное, нажмите «Добавить» и загрузите версию.
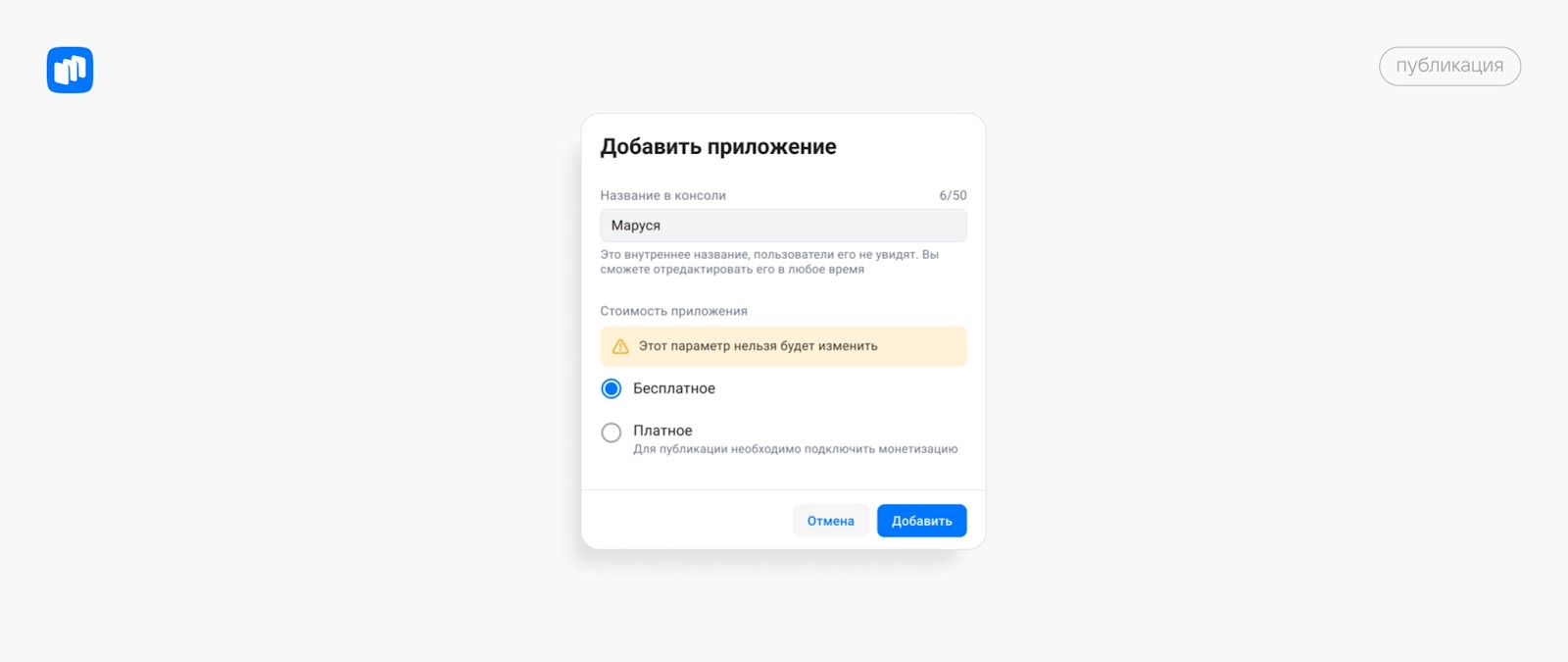

2. Заполните информацию о приложении:
Название — уникальное и не более 50 символов;
Категория и возрастное ограничение;
Краткое описание «под названием» — до 80 символов;
Подробное описание со всей информацией о приложении — до 4 000 символов.
❗️Помните, что в превью приложения пользователь сможет увидеть только 2 000 символов.

3. Загрузите иконку и до 10 скриншотов приложения и нажмите «Отправить на модерацию». По умолчанию приложение будет автоматически опубликовано после прохождения модерации. Обычно это занимает до 24 часов, но часто происходит заметно быстрее.

Безопасность — один из основных критериев для публикации в RuStore. Каждое приложение проходит обязательную модерацию. Кликбейт и вредоносное ПО не допускаются в магазин.
Есть несколько вариантов публикации приложения: вручную, автоматически в определённый день и время или на часть пользователей.
Как настроить автоматическую или ручную публикацию приложения?
При автоматической публикации приложение будет доступно в RuStore в течение часа после прохождения модерации. Ручная публикация позволяет добавить сервис или игру самостоятельно в любое время — потребуется нажать «опубликовать» после модерации.
1. На вкладке «Приложения» выберите версию приложения в статусе «Ожидает модерации».

2. Нажмите на пикторграму карандаша и выберите «Автоматически после модерации».
Настройка автоматической загрузки доступна при первой публикации версии и при обновлении ранее загруженной версии.
3. Дождитесь уведомления «Готова к публикации» на почте и следите, добавилось ли приложение в RuStore.
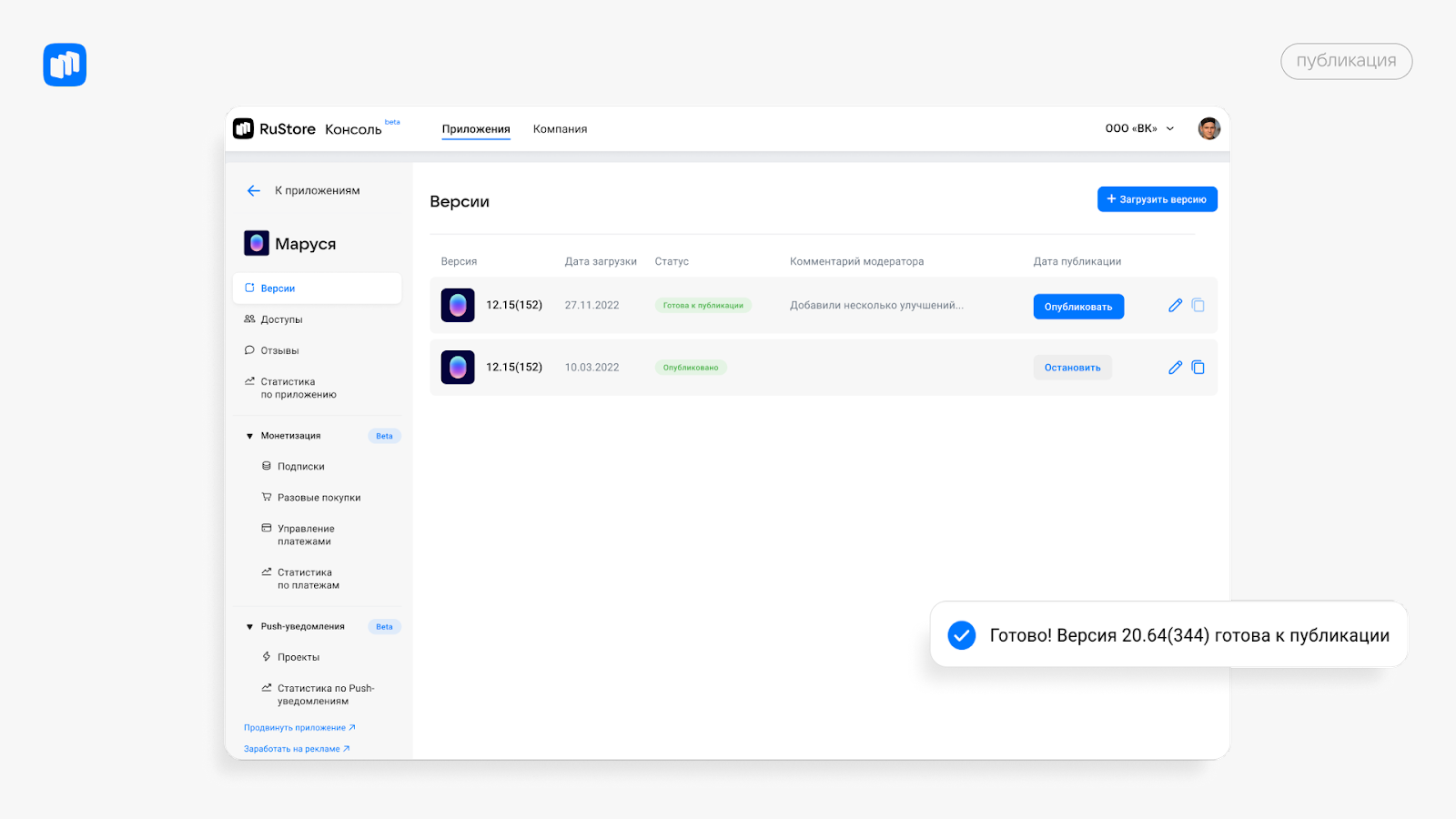
Пока модерация не пройдена, вы можете изменить публикацию с автоматической на ручную. Для этого в разделе «Управление публикацией» выберите «Вручную» и нажмите «Применить».
Как сделать отложенную публикацию на определенную дату и время?
1. Загрузите новую версию приложения, в блоке «Публикация версии» выберите «В выбранную дату и время».
2. Установите дату и время и отправьте на модерацию. Если установленное время публикации наступило раньше модерации, то вы получите письмо на почту с предложением выбрать другой временной промежуток. Изменить дату и время публикации можно в любой момент.

3. Дождитесь уведомления на почту о прохождении модерации — приложение опубликуется опубликуется в RuStore в установленную дату и время.
В RuStore можно опубликовать приложение на определённую часть пользователей. Это позволит протестировать новые функции и получить обратную связь только по определённой версии приложения.
Как опубликовать приложение на часть пользователей?
1. Выберите автоматическую публикацию или публикацию вручную.
❗️Если вы измените автоматическую или ручную публикацию на отложенную, процент пользователей автоматически станет 100%.
2. В блоке «Публикация версии» укажите процент пользователей, которые смогут скачать обновлённую версию: 5%, 10%, 25%, 50%, 75% или 100% — это новые пользователи, а также те, кому уже доступны обновления. Отправьте приложение на модерацию.
3. Процент пользователей можно изменить в любой момент до публикации приложения, но только в большую сторону.

4. Если хотите остановить поэтапную публикацию, нажмите «Управление публикацией» и выберите «Остановить». Обновлённая версия будет деактивирована в витрине, для новых пользователей станет доступна последняя активная версия. Если пользователи установили новую версию до отключения, то они продолжат ей пользоваться.
Шаг 3. Монетизация
Монетизация через продажи платных приложений, покупки внутри приложений и подписки доступна только юридическим лицам. Скоро монетизация станет доступна физическим лицам — следите за обновлениями на нашем официальном сайте.
1. Заполните электронное заявление на монетизацию и подпишите его УКЭП.
2. На вкладке «Приложения» выберите «Подписки» и заполните раздел «Монетизация».
3. Нажмите «Создать заявление и подписать».
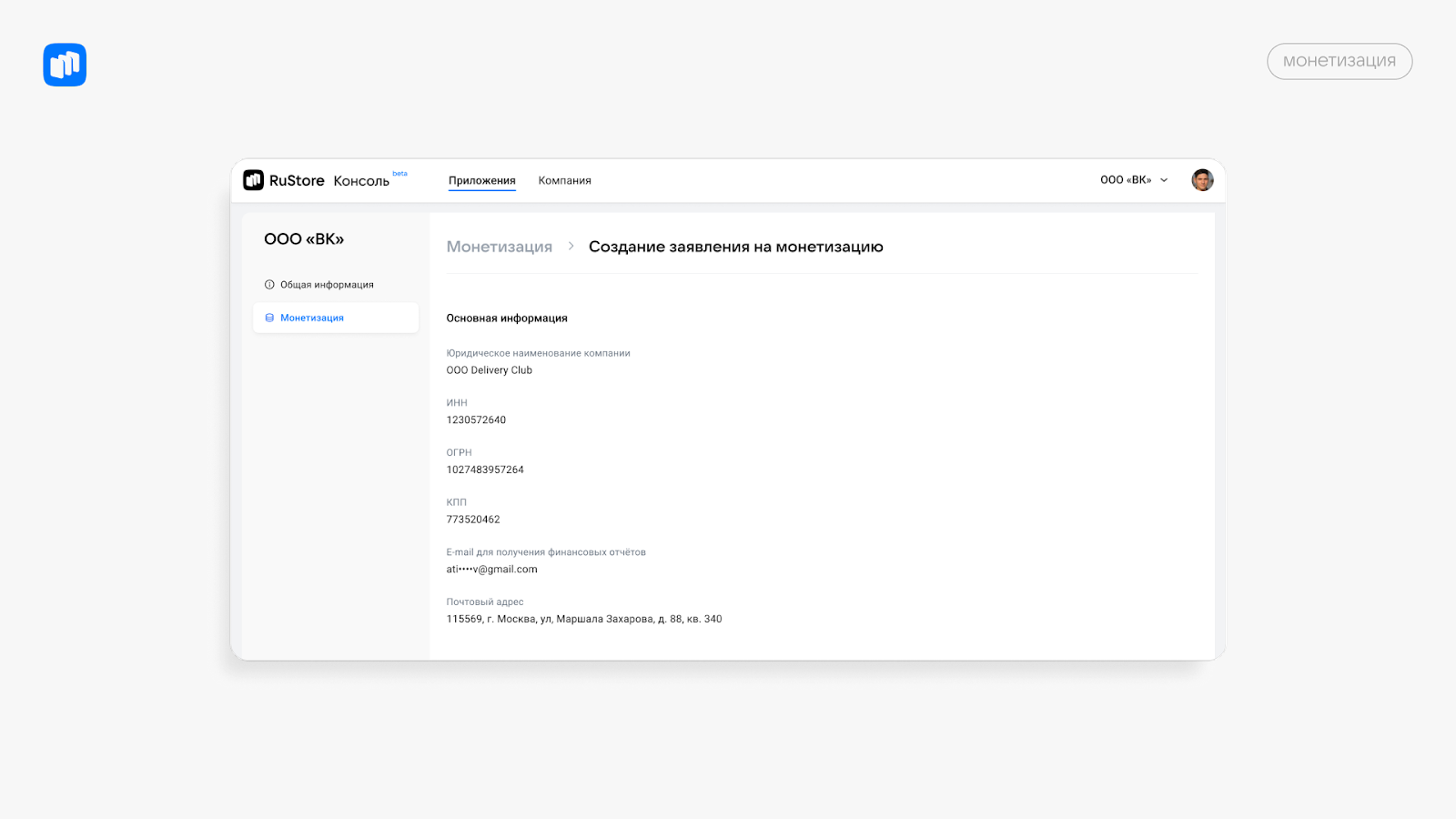
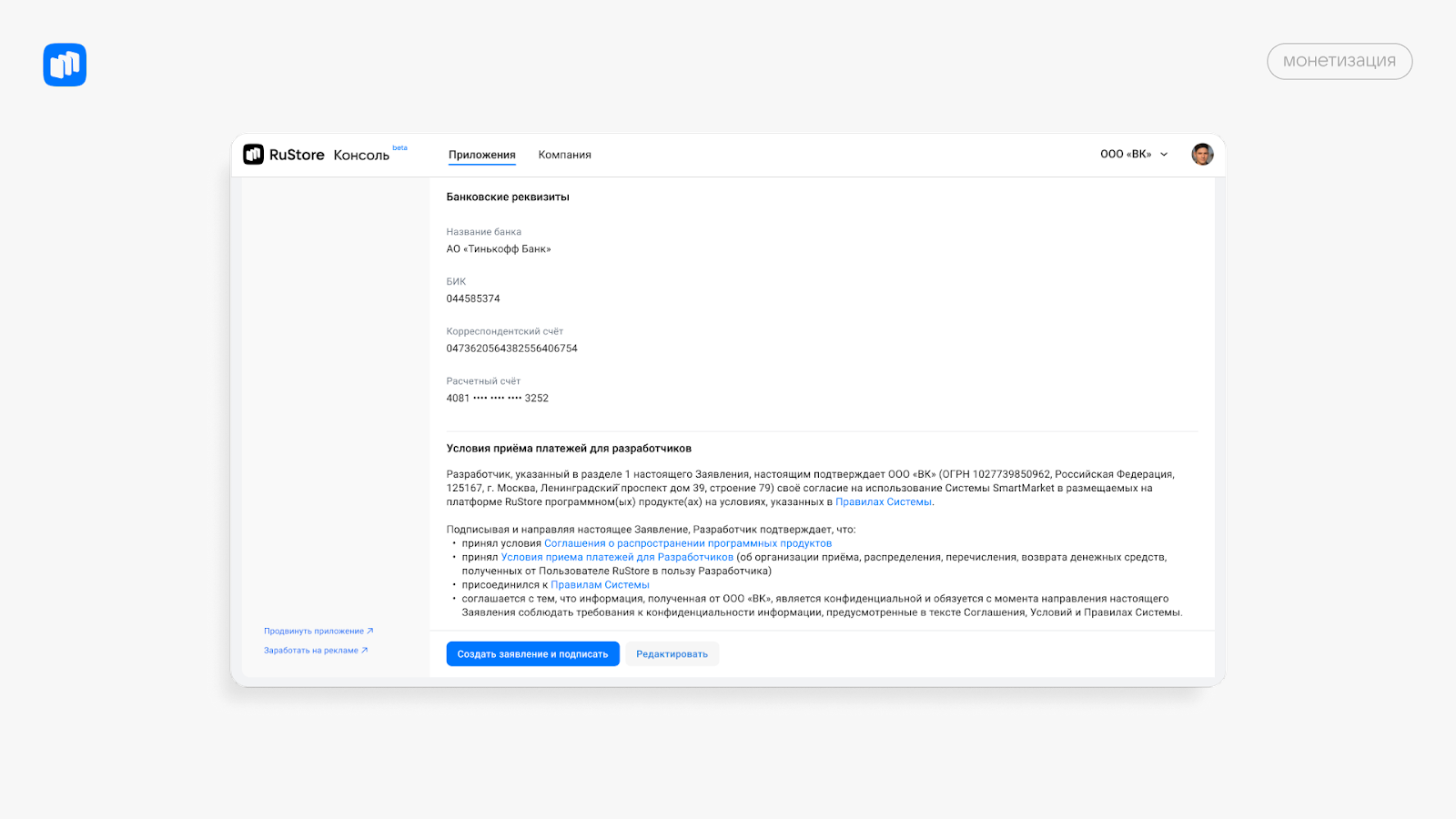
4. Выберите сертификат подписи — он должен быть выпущен на вашу компанию.
5. Нажмите «Подписать заявление» и скачайте его в PDF, если вам нужна физическая копия.
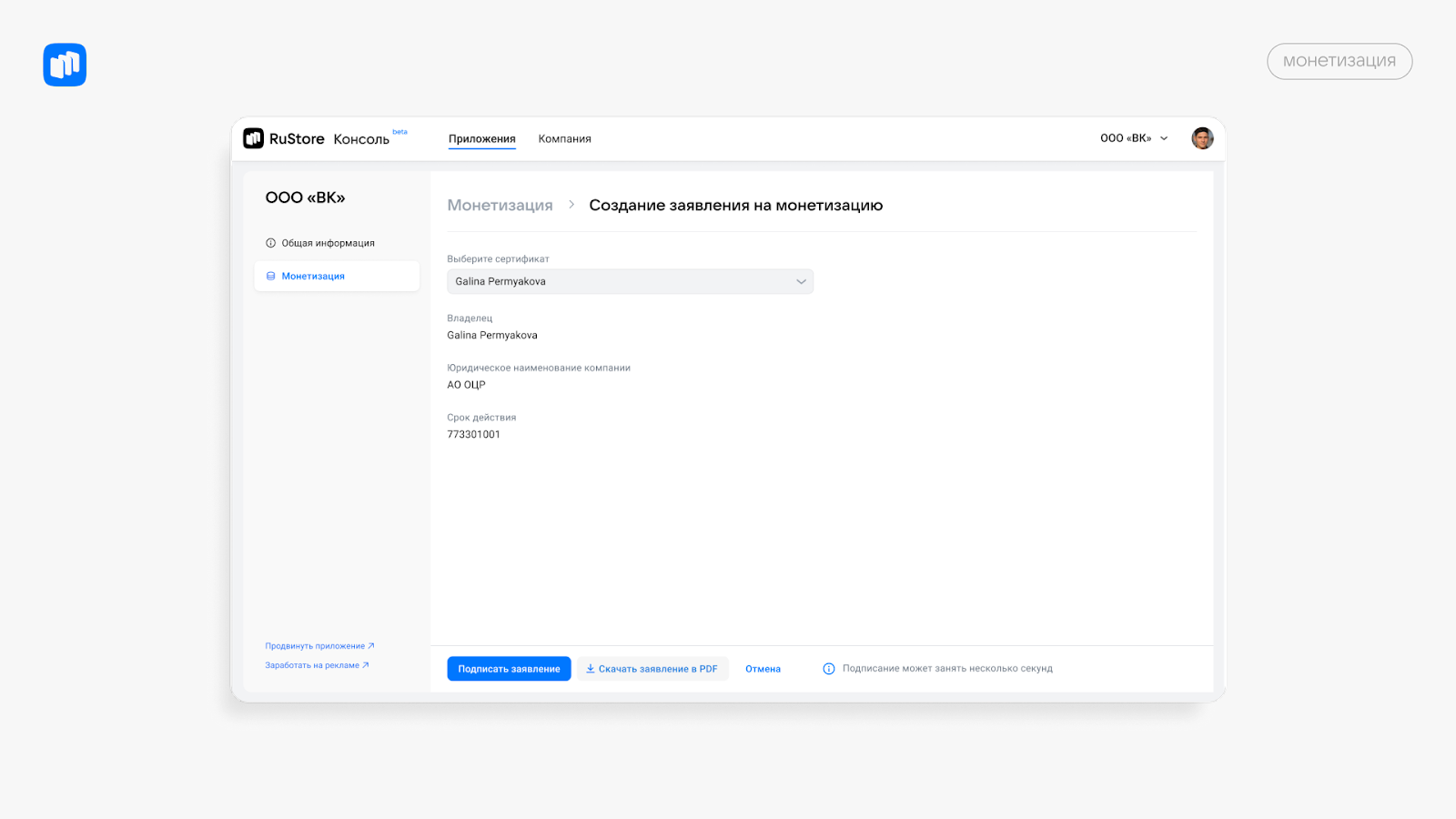


Если вы присоединились к условиям монетизации до 22 декабря 2022 года, необходимо переподписать заявление электронной подписью по инструкции выше.
Как добавить платное приложение?
1. На вкладке «Приложения» нажмите «Добавить приложение» и выберите «Платное».

2. Если хотите указать цену приложения, нажмите «Редактировать», введите новую стоимость в рублях и нажмите «Отправить на модерацию».
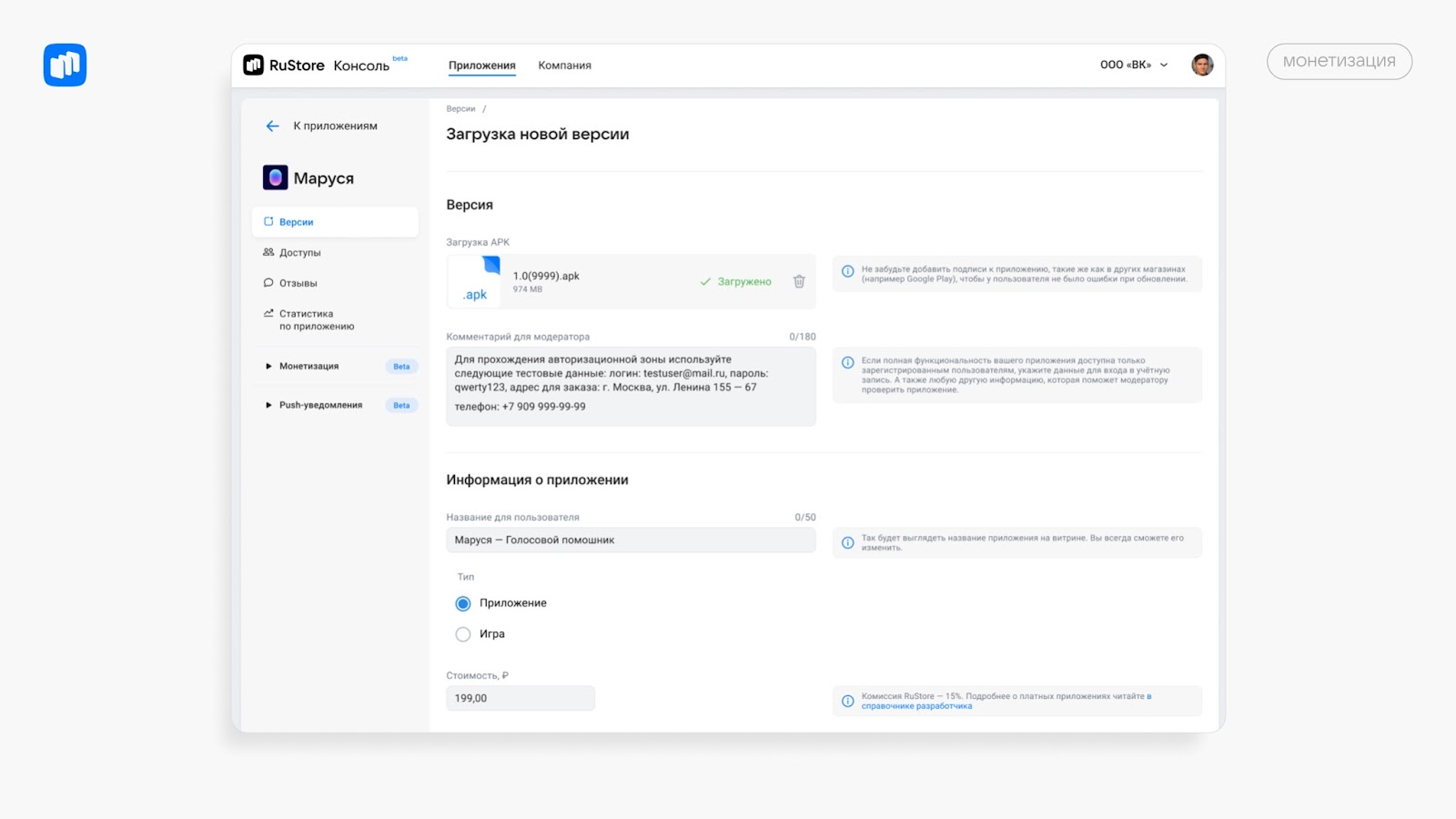
3. После модерации не забудьте нажать «Опубликовать».
Если приложение уже было загружено бесплатно, для загрузки платной версии понадобится повторно опубликовать его уже с другим названием. Помните, что комиссия в платных приложениях — 15%.
Как создать платный товар внутри приложения?
1. В разделе «Монетизация» выберите «Разовые покупки» и нажмите «Новый товар»;
2. Заполните информацию о товаре, нажмите «Создать» и «Опубликовать».

Вы можете управлять товарам в RuStore Консоль: удалять или изменять их.
Как создать подписку на приложение?
1. В разделе «Монетизация» выберите «Подписки» и нажмите «Новая подписка»;
2. Укажите информацию о подписке и дополнительные настройки;
3. Нажмите «Создать» и «Опубликовать».

Вы можете управлять подписками в RuStore Консоль: отменять или изменять тарифный план.
Вместо заключения
Теперь вы знаете, как зарегистрироваться в RuStore, загружать приложения и подключать монетизацию. В следующих статьях расскажем, какие есть способы продвижения и как их настроить, а также как отслеживать статистику по просмотрам и загрузкам. Актуальные и более подробные гайды всегда доступны на сайте.
Если возникнут вопросы — пишите в службу поддержки support@rustore.ru.
