Первые два года своей профессиональной деятельности в создании сайтов я работал под Linux. Но при всей гибкости и мощности этой системы она, всё же, неудобна в мелочах. Однажды, эти мелочи перевесили все прочие плюсы и я решился пересесть на Windows. Сейчас я совершенно не жалею о потраченном времени на настройку среды разработки, а моим рабочим ноутбуком, который по совместительству является и домашним, стало гораздо удобнее пользоваться.
Этот пост может сэкономить время тем, кто так же как и я собирается перейти на Windows и тем, кто только ещё начинает работать PHP-программистом или веб-разработчиком. Для полноценной веб-разработки понадобятся: виртуальная среда, система контроля версий, менеджеры зависимостей, система сборки приложений, система развёртки приложений и, конечно, хороший редактор кода. Я не буду рассказывать зачем нужен каждый из компонентов, а лишь дам инструкцию по его установке в Windows. Я использую Vagrant, Composer, NPM, Bower, Git, Gulp, Capistrano и PHPStorm, дальше пойдёт речь именно об этих технологиях. Инструкции даны для Windows 10.
Для разработки я использую PHP 7, чтобы мой код был совместим с ним, когда я соберусь переезжать. На боевых серверах у меня пока что PHP 5.6. Для того, чтобы случайно не написать код, который не будет работать в продакшене в моём PHPStorm указан уровень языка 5.6.
Для работы в Windows у PHP есть специальная версия языка, которую можно скачать с сайта PHP. Для того, чтобы установить PHP 7 в операционной системе Windows понадобится программа Visual C++ Redistributable for Visual Studio 2015, которую можно скачать с официального сайта Майкрософта. Установка этой программы не содержит никаких трудностей, нужно просто нажимать кнопку «Далее».
После установки Visual C++ Redistributable скачиваем архив PHP 7 для Windows (VC14 Non Thread Safe x64 или x86 в зависимости от разрядности системы) c официального сайта PHP. В архиве нет инсталлятора, его просто нужно распаковать в папку где-нибудь на диске. В пути к этой папке не должно быть пробелов и русских букв, у меня это C:\php.
После распаковки нужно добавить PHP в системный PATH для того, чтобы можно было запускать PHP из любого каталога:
Теперь нужно настроить PHP для работы:
Всё, PHP 7 установлен в системе и готов к использованию.
Установить Git на Windows проще простого. В качестве приятного бонуса вместе с Git поставляется консоль Git bash. Работать с этой консолью гораздо удобнее, чем со стандартной CMD в Windows. Кроме того, она понимает некоторые полезные линуксовские команды, такие как find, ls и прочие.
При установке Git под Windows вам нужно будет прописать git.exe в PATH вашей системы, чтобы Git можно было запускать из любого места в командной строке. А также указать Git'у, чтобы при получении кода он не менял символы окончания строк в файлах (эти символы отличаются на системах с Linux и Windows). Всё это делается парой кликов мышкой через инсталятор Git.
Вот скриншоты важных страниц установки Git:
После установки укажите Git'у ваше имя и электронную почту. Эти данные будут передаваться с каждым коммитом и их нельзя будет изменить.
Откройте Git Bush и запустите две команды:
На этом первоначальная настройка Git закончена.
Для того, чтобы получить NPM нужно установить NodeJS.
У NodeJS есть официальный установщик для Windows, поэтому установка будет проще простого:
Для того, чтобы проверить, установился ли NodeJS и NPM, откройте консоль Windows или Git bush (если консоль уже была открыта, то нужно её закрыть и открыть снова, чтобы обновить системный PATH) и выполните команды:
и
Если команды выдали версии, например: «v6.2.0» и «3.8.8», то это значит, что всё успешно установлено и можно работать.
Здесь всё просто, введите в командной строке:
Параметр
У пакетного менеджера Composer есть специальный установщик для Windows. Скачать его можно с официального сайта. Сама установка элементарна и займёт не больше 5 минут, но есть две особенности.
Во первых, перед установкой Composer нужно установить PHP. О том как это сделать написано в начале поста. Во вторых, после установки Composer нужно передать ему специальный GitHub Tokken для того, чтобы обойти ограничени GitHub'а на количество обращений по API.
Но начнём с установки. После скачивания и запуска установщика он попросит указать путь к PHP. Если вы добавили PHP в PATH, как указано у меня в инструкци, то Composer сам определит этоть путь. Если нет, то вам нужно указать этот путь самостоятельно.
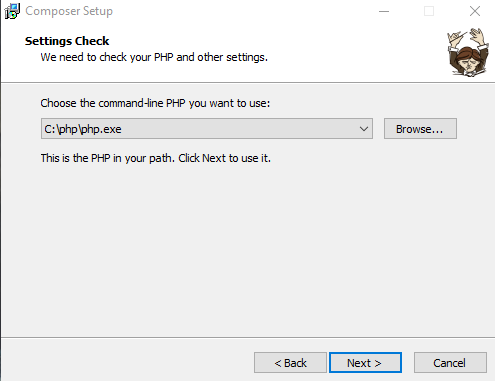
После этого нужно ещё несколько раз нажать Next и Composer будет установлен в систему и доступен через командную строку из любого каталога.
В процессе работы с Composer программа в какой-то момент сама предложит вам ввести GitHub Tokken и даст ссылку на его создание. Но можно не ждать этого и сделать всё самому. Создать токен можно на специальной странице GitHub'а. Для того, что передать токен Composer'у нужно ввести в командной строке команду
Всё, на этом Composer установлен и готов к использованию.
Так как он часть экосистемы NPM, то тут всё просто:
Параметр
Для установки Vagrant в Windows предварительно понадобится установить один из провайдеров виртуальной среды. Я использую VirtualBox от Oracle. Установка обеих программ не составляет абсолютно никакого труда и требует только вовремя нажимать кнопку Next.
Ссылки на страницы откуда можно скачать установщики:
После установки, Vagrant можно будет запускать из командной строки из любого каталога.
Для того, чтобы установить Capistrano на Windows в первую очередь нужно установить язык программирования Ruby. В этом нет ничего сложного, для установки языка в Windows существует специальный проект rubyinstaller.org. Нужно лишь скачать установщик и несколько раз нажать кнопку Next. Не забудьте только поставить галочку напротив пункта о добавлении Ruby в PATH Windows.
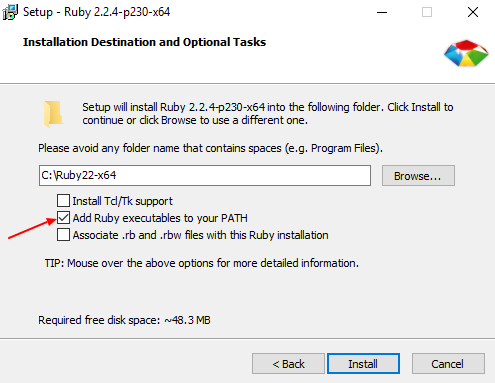
Это позволит запускать Capistrano из любого каталога, что очень удобно.
После установки Ruby настало время установить Capistrano. Откройте командную строку (если она была открыта, до установки Ruby, то закройте и откройте её снова, чтобы обновить данные из PATH) и введите команду:
Эта команда установит Capistrano в систему и в дальнейшем его можно будет запускать командой:
Как видите, всё элементарно.
Все необходимые компоненты установлены. Осталось только выбрать хороший редактор кода. Я использую PHPStorm, так как он поддерживает все инструменты, которые перечислены в этом посте и ежемесячная индивидуальная подписка на эту программу стоит меньше $10. Но, конечно, можно установить любой редактор на свой вкус.
Сразу после установки PHPStorm на Windows нужно сделать две важные настройки:
Это необходимо сделать, так как всё тестирование и работа сайтов идёт в среде Linux и неверные символы окончания строк и кодировка файлов может приветси к разным ошибкам, у которых трудно будет выявить причину.
Обе настройки находятся в разделе Editor. Попасть в настройки можно с главного экрана PHPStorm.
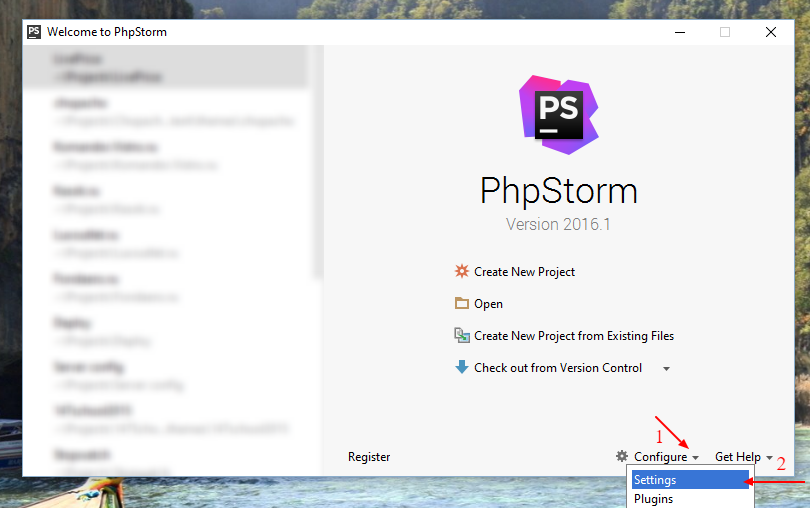
Либо с верхнего меню через File -> Default settings.
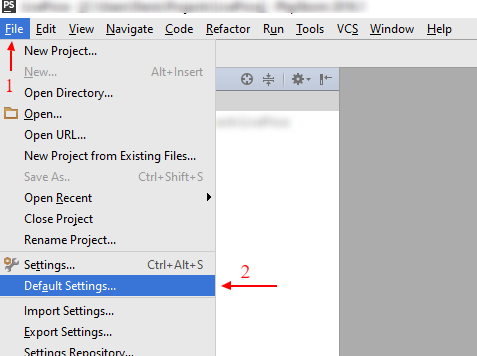
Окончание строк в файлах настраиваем в разделе Editor -> Code Style.
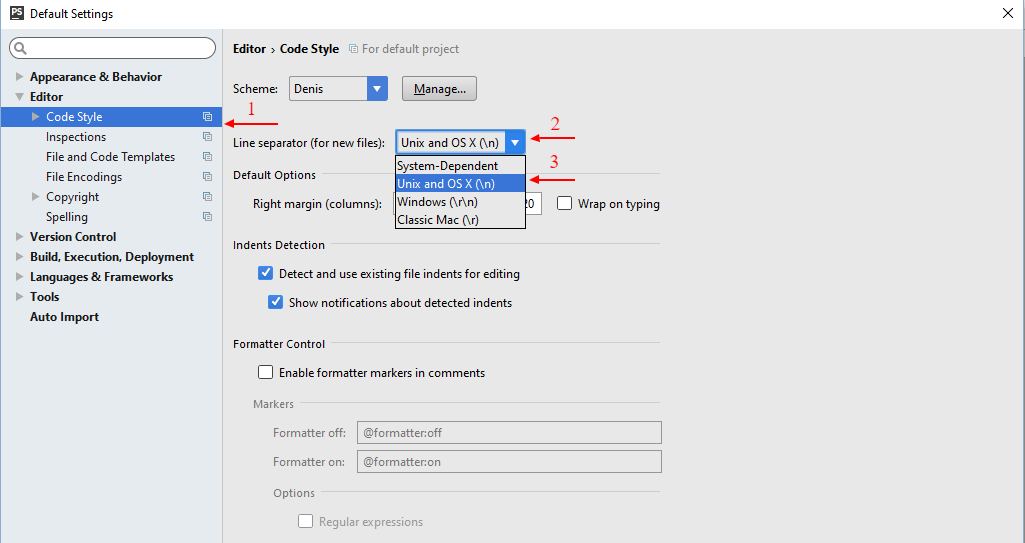
Кодировку файлов настраиваем в разделе Editor -> File Encodings.
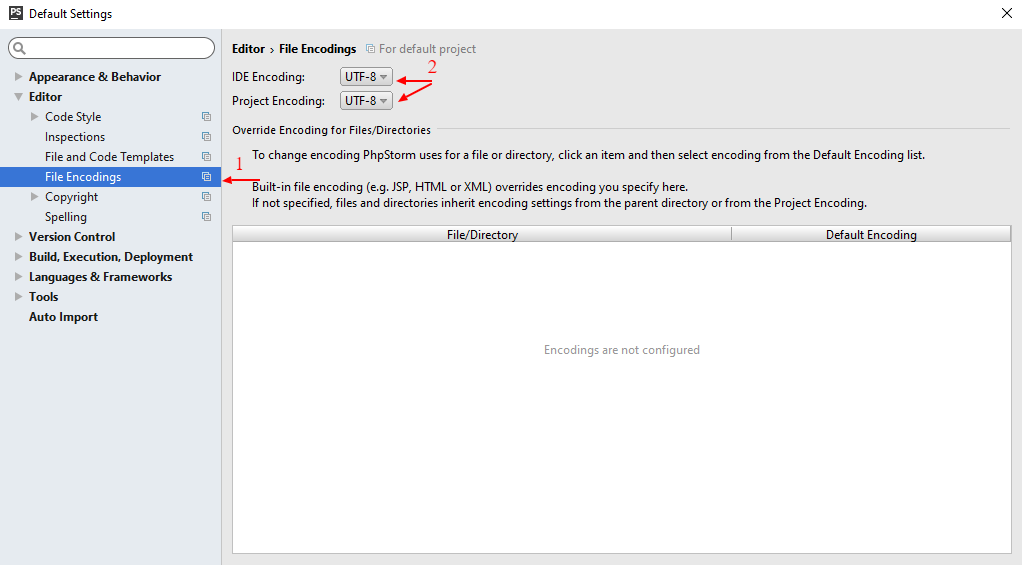
На этом всё. На установку всех компонентов понадобится примерно час времени.
Этот пост может сэкономить время тем, кто так же как и я собирается перейти на Windows и тем, кто только ещё начинает работать PHP-программистом или веб-разработчиком. Для полноценной веб-разработки понадобятся: виртуальная среда, система контроля версий, менеджеры зависимостей, система сборки приложений, система развёртки приложений и, конечно, хороший редактор кода. Я не буду рассказывать зачем нужен каждый из компонентов, а лишь дам инструкцию по его установке в Windows. Я использую Vagrant, Composer, NPM, Bower, Git, Gulp, Capistrano и PHPStorm, дальше пойдёт речь именно об этих технологиях. Инструкции даны для Windows 10.
Начнём с установки PHP
Для разработки я использую PHP 7, чтобы мой код был совместим с ним, когда я соберусь переезжать. На боевых серверах у меня пока что PHP 5.6. Для того, чтобы случайно не написать код, который не будет работать в продакшене в моём PHPStorm указан уровень языка 5.6.
Для работы в Windows у PHP есть специальная версия языка, которую можно скачать с сайта PHP. Для того, чтобы установить PHP 7 в операционной системе Windows понадобится программа Visual C++ Redistributable for Visual Studio 2015, которую можно скачать с официального сайта Майкрософта. Установка этой программы не содержит никаких трудностей, нужно просто нажимать кнопку «Далее».
После установки Visual C++ Redistributable скачиваем архив PHP 7 для Windows (VC14 Non Thread Safe x64 или x86 в зависимости от разрядности системы) c официального сайта PHP. В архиве нет инсталлятора, его просто нужно распаковать в папку где-нибудь на диске. В пути к этой папке не должно быть пробелов и русских букв, у меня это C:\php.
После распаковки нужно добавить PHP в системный PATH для того, чтобы можно было запускать PHP из любого каталога:
- нажимаем win+x;
- переходим в Advanced system settings;
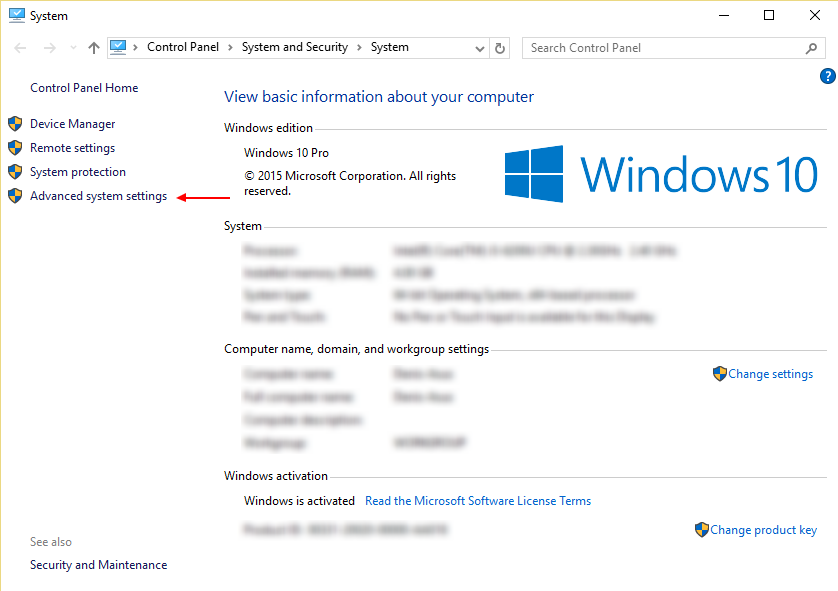
- выбираем Environment Variables;
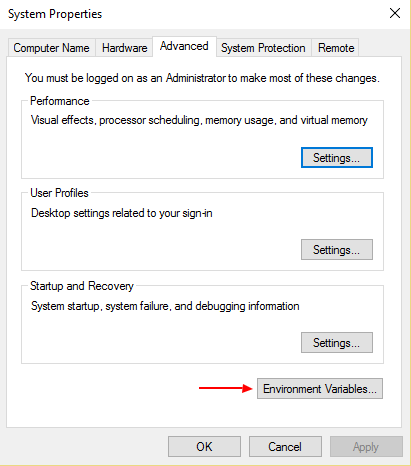
- выбираем переменну PATH и нажимаем кнопку Edit;
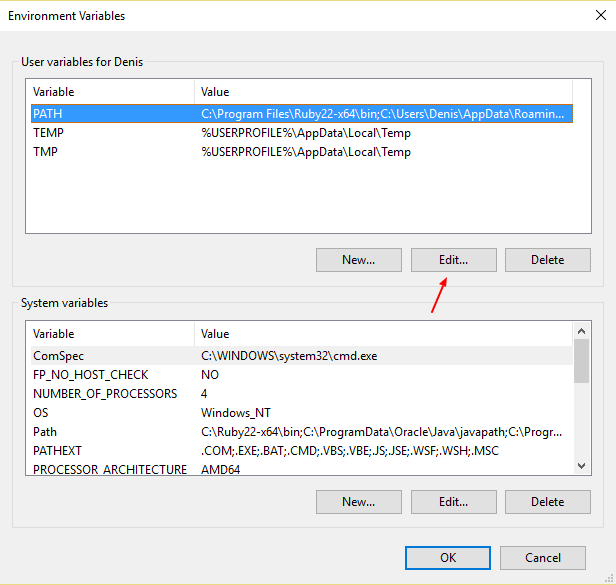
- нажимаем кнопку New и вводим адрес каталога с распакованным PHP, например C:\php;
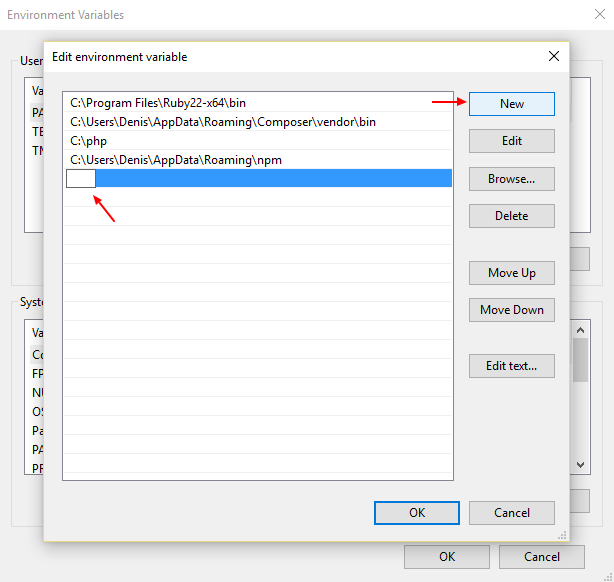
- нажимаем кнопку Ok.
Теперь нужно настроить PHP для работы:
- переименовываем файл
php.ini-productionвphp.ini; - раскоментируем (убираем знак
;) перед строчками:
extension=php_curl.dll;extension=php_gd2.dll;extension=php_mbstring.dll;extension=php_openssl.dll;extension=php_pdo_mysql.dll;extension=php_pdo_sqlite.dll;extension=php_sqlite3.dll.
Всё, PHP 7 установлен в системе и готов к использованию.
Система контроля версий
Установить Git на Windows проще простого. В качестве приятного бонуса вместе с Git поставляется консоль Git bash. Работать с этой консолью гораздо удобнее, чем со стандартной CMD в Windows. Кроме того, она понимает некоторые полезные линуксовские команды, такие как find, ls и прочие.
При установке Git под Windows вам нужно будет прописать git.exe в PATH вашей системы, чтобы Git можно было запускать из любого места в командной строке. А также указать Git'у, чтобы при получении кода он не менял символы окончания строк в файлах (эти символы отличаются на системах с Linux и Windows). Всё это делается парой кликов мышкой через инсталятор Git.
Вот скриншоты важных страниц установки Git:
- Экран выбора установки программ в PATH вашей системы. Выбирайте средний вариант — так вы сможете использовать Git из командной строки из любого каталога и не потревожите стандартные программы Windows find и sort;

- Здесь мы указываем как Git будет поступать с символами окончания строк. На Windows и Linux эти символы разные и Git может менять их перед отправкой и получением кода из репозитория. В моём случае лучший выбор — это не вмешиваться в код при получении и следить за тем, чтобы в репозиторий не попадали файлы с символами Windows-style.
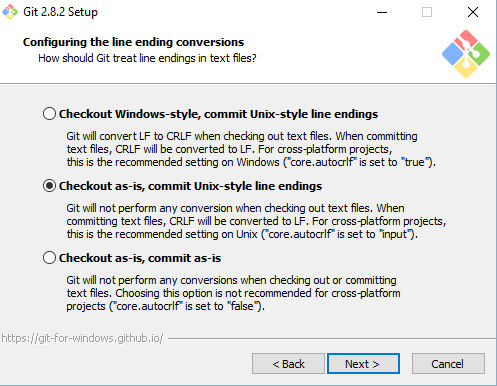
- Последний экран не столь важен, здесь можно указать что будет в основе надстройки Git Bush — стандартная консоль Windows или MinTTY. Если у вас Windows до 10 версии, то лучше выбрать MinTTY.
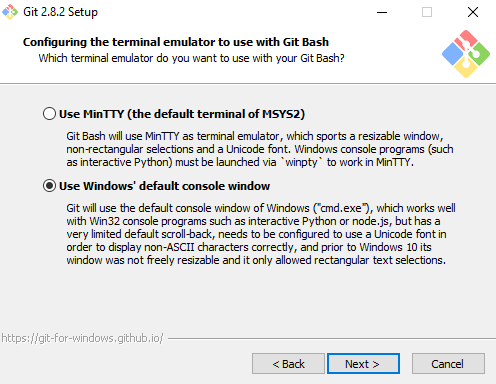
После установки укажите Git'у ваше имя и электронную почту. Эти данные будут передаваться с каждым коммитом и их нельзя будет изменить.
Откройте Git Bush и запустите две команды:
git config --global user.name "Ваше_Имя"git config --global user.email Ваша_Электронная_Почта
На этом первоначальная настройка Git закончена.
Менеджеры зависимостей NPM, Bower и Composer
Для того, чтобы получить NPM нужно установить NodeJS.
У NodeJS есть официальный установщик для Windows, поэтому установка будет проще простого:
- скачиваем установщик с официального сайта NodeJS;
- запускаем скаченный установщик и нажимаем несколько раз кнопку Next, попутно соглашаясь с условиями.
Для того, чтобы проверить, установился ли NodeJS и NPM, откройте консоль Windows или Git bush (если консоль уже была открыта, то нужно её закрыть и открыть снова, чтобы обновить системный PATH) и выполните команды:
node -v
и
npm -v
Если команды выдали версии, например: «v6.2.0» и «3.8.8», то это значит, что всё успешно установлено и можно работать.
После установки NPM можно приступить к установке Bower
Здесь всё просто, введите в командной строке:
npm install bower -g
Параметр
-g нужен для того, чтобы установить Bower глобально и иметь возможность запускать его из любого каталога.Composer
У пакетного менеджера Composer есть специальный установщик для Windows. Скачать его можно с официального сайта. Сама установка элементарна и займёт не больше 5 минут, но есть две особенности.
Во первых, перед установкой Composer нужно установить PHP. О том как это сделать написано в начале поста. Во вторых, после установки Composer нужно передать ему специальный GitHub Tokken для того, чтобы обойти ограничени GitHub'а на количество обращений по API.
Но начнём с установки. После скачивания и запуска установщика он попросит указать путь к PHP. Если вы добавили PHP в PATH, как указано у меня в инструкци, то Composer сам определит этоть путь. Если нет, то вам нужно указать этот путь самостоятельно.
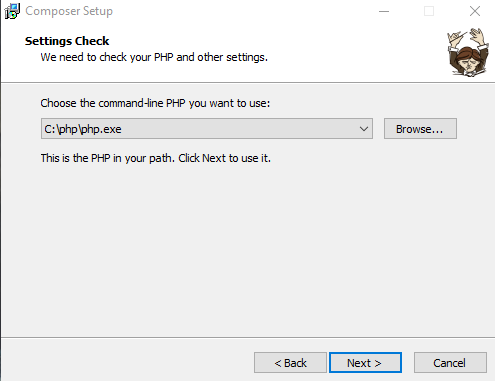
После этого нужно ещё несколько раз нажать Next и Composer будет установлен в систему и доступен через командную строку из любого каталога.
В процессе работы с Composer программа в какой-то момент сама предложит вам ввести GitHub Tokken и даст ссылку на его создание. Но можно не ждать этого и сделать всё самому. Создать токен можно на специальной странице GitHub'а. Для того, что передать токен Composer'у нужно ввести в командной строке команду
composer config -g github-oauth.github.com <token>
Всё, на этом Composer установлен и готов к использованию.
Система сборки проекта Gulp
Так как он часть экосистемы NPM, то тут всё просто:
npm install gulp -g
Параметр
-g нужен для того, чтобы установить Gulp глобально и иметь возможность запускать его из любого каталога.Виртуальная среда Vagrant
Для установки Vagrant в Windows предварительно понадобится установить один из провайдеров виртуальной среды. Я использую VirtualBox от Oracle. Установка обеих программ не составляет абсолютно никакого труда и требует только вовремя нажимать кнопку Next.
Ссылки на страницы откуда можно скачать установщики:
После установки, Vagrant можно будет запускать из командной строки из любого каталога.
Система развёртывания Capistrano
Для того, чтобы установить Capistrano на Windows в первую очередь нужно установить язык программирования Ruby. В этом нет ничего сложного, для установки языка в Windows существует специальный проект rubyinstaller.org. Нужно лишь скачать установщик и несколько раз нажать кнопку Next. Не забудьте только поставить галочку напротив пункта о добавлении Ruby в PATH Windows.
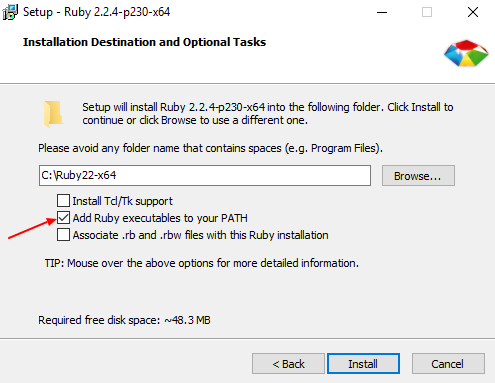
Это позволит запускать Capistrano из любого каталога, что очень удобно.
После установки Ruby настало время установить Capistrano. Откройте командную строку (если она была открыта, до установки Ruby, то закройте и откройте её снова, чтобы обновить данные из PATH) и введите команду:
gem install capistrano
Эта команда установит Capistrano в систему и в дальнейшем его можно будет запускать командой:
cap
Как видите, всё элементарно.
Все необходимые компоненты установлены. Осталось только выбрать хороший редактор кода. Я использую PHPStorm, так как он поддерживает все инструменты, которые перечислены в этом посте и ежемесячная индивидуальная подписка на эту программу стоит меньше $10. Но, конечно, можно установить любой редактор на свой вкус.
Сразу после установки PHPStorm на Windows нужно сделать две важные настройки:
- указать UTF-8 в качестве кодировки всех файлов по умолчанию;
- указать символ
\nв качестве символа окончания строки по умолчанию.
Это необходимо сделать, так как всё тестирование и работа сайтов идёт в среде Linux и неверные символы окончания строк и кодировка файлов может приветси к разным ошибкам, у которых трудно будет выявить причину.
Обе настройки находятся в разделе Editor. Попасть в настройки можно с главного экрана PHPStorm.
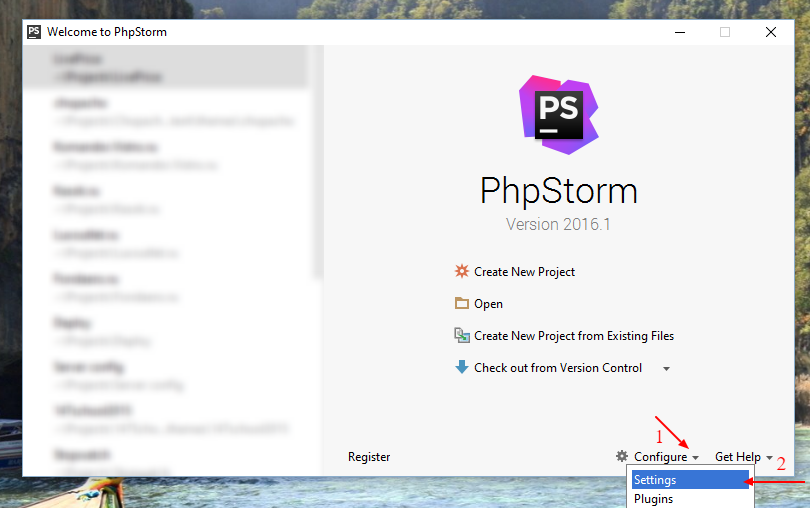
Либо с верхнего меню через File -> Default settings.
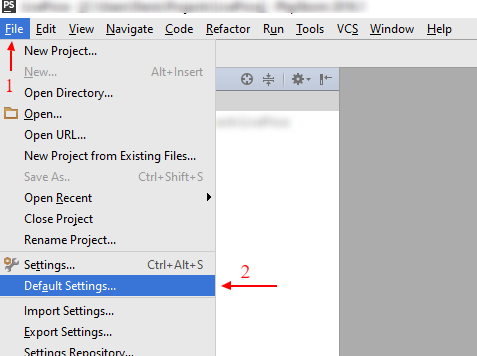
Окончание строк в файлах настраиваем в разделе Editor -> Code Style.
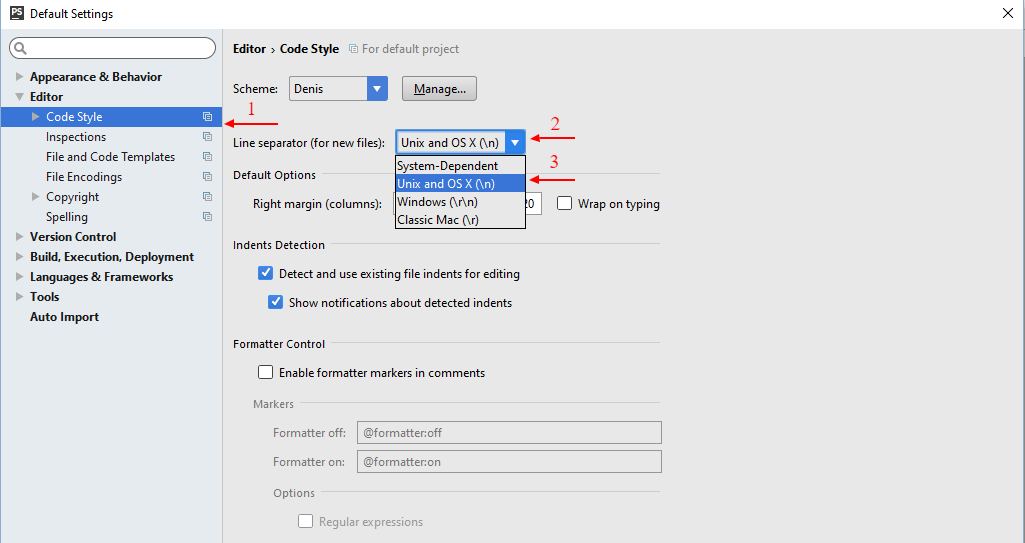
Кодировку файлов настраиваем в разделе Editor -> File Encodings.
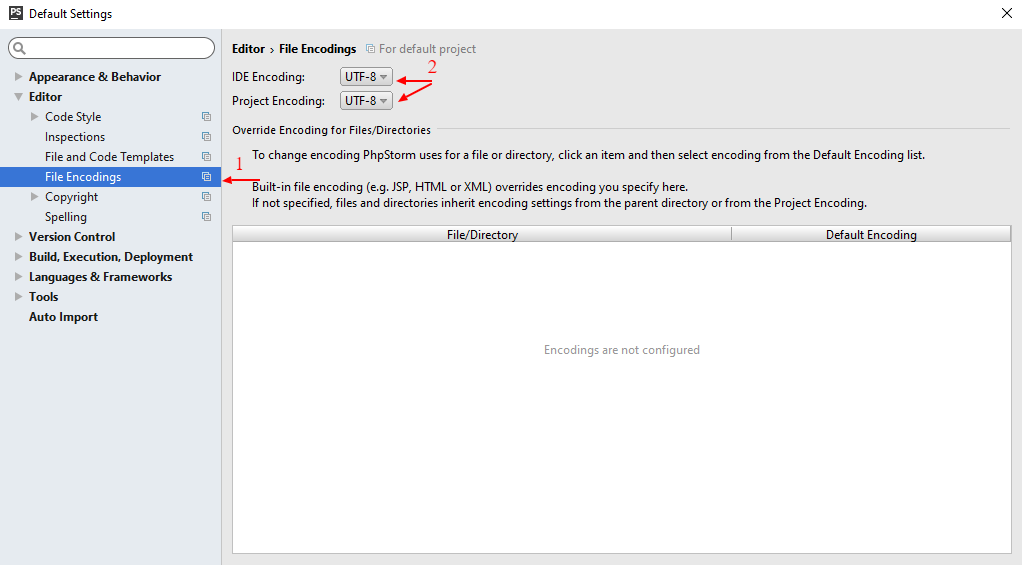
На этом всё. На установку всех компонентов понадобится примерно час времени.