 В предыдущих частях «практикума» мы рассматривали Intel Galileo, который производителем позиционируется как плата «для изучения». Но есть ещё и устройство, которое можно использовать не только для ознакомления и прототипирования, но и для встраивания в конечные изделия.
В предыдущих частях «практикума» мы рассматривали Intel Galileo, который производителем позиционируется как плата «для изучения». Но есть ещё и устройство, которое можно использовать не только для ознакомления и прототипирования, но и для встраивания в конечные изделия. Речь идет об Intel Edison. Модуль очень мощный (CPU – двухъядерный Intel Atom 500МГц, MCU – Intel Quark 100МГц), 4Гб флеш-памяти, 1Гб «оперативки», компактный (чуть больше SD-карточки), может «питаться» от батареек или аккумуляторов, оснащён беспроводными интерфейсами (Wi-Fi и Bluetooth 4.0) и многое другое.
Но не будем забегать вперёд.
Unboxing и первое знакомство
Комплект, который я изучал, поставляется вот в такой симпатичной и компактной упаковке:

Помимо самого «главного модуля» Intel Edison, в комплект входят:
- плата расширения (в этом наборе – «ардуино-совместимая», бывают еще более компактные платы для прототипирования);
- четыре пластиковые стойки с крепёжными винтами;
- две гайки для крепления Intel Edison на плате расширения.

Intel Edison сразу впечатляет… своими размерами – ведь в этом маленьком устройстве (размер 35.4х25.0х3.9 мм) заключена достаточно серьёзная «начинка»:
- двухъядерный процессор (Intel Atom, с тактовой частотой 500МГц);
- микроконтроллер (Intel Quark, тактовая частота – 100МГц);
- оперативная память – 1Гб LPDDR3;
- флеш – 4Гб (eMMC);
- модуль Wi-Fi – Broadcom 43340 802.11 a/b/g/n (двухдиапазонный – 2.4 и 5ГГц), встроенная антенна (в моём случае, бывает вариант с внешней антенной),
- модуль Bluetooth 4.0

Почти все компоненты скрываются под металлическим экраном. На «лицевой» стороне платы видна керамическая антенна для беспроводных модулей (слева снизу) и разъем (u.FL) для подключения внешней антенны (чуть выше).
Согласитесь, мало какая система может похвастаться таким «набором». И всё это в крохотном исполнении.
На нижней стороне платы – ещё один «экранированный ящик» с компонентами и разъём, через который Edison коммуницирует с «внешним миром»:

Через этот разъём выведены следующие интерфейсы:
- SD-карта – 1 штука
- UART – 2 порта
- I2C – 2 шины
- SPI – 1 шина с возможностью выбора 2 чипов (2 CS)
- I2S – 1 шина
- Порты ввода-вывода (GPIO) – 12 штук (4 из них – с возможностью ШИМ)
- USB 2.0 – 1 порт (OTG)
- Часовой выход – 32кГц и 19.2МГц
И этот разъём тоже впечатляет своими размерами – 70 контактов на такой малой площади.
Использование именно такого разъёма, видимо, компромисс между желанием вывести как можно больше интерфейсов и желанием сделать это максимально компактно.
Плата, которая пошла в производство, выглядит не так эффектно, как первоначально презентовали Intel Edison:
Но всё-таки, Edison – очень выдающийся продукт.

Но всё-таки, Edison – очень выдающийся продукт.
В домашних условиях, боюсь, прототип своего устройства на базе Intel Edison будет сделать очень проблематично. Но для прототипирования отлично подходит плата из комплекта поставки:

Помимо Edison, на плате хорошо видны «пины» для подключения ардуино-совместимых шилдов (обозначены как «ANALOG IN», «DIGITAL», «POWER»), слот для microSD-карточки, разъём для подключения источника питания и три USB-разъёма (один – type A и два – microUSB).
Сразу расскажу, зачем так много usb-разъёмов, ведь сам Intel Edison обладает только одним OTG-портом. Тут всё дело в
Также на плате расположены 5 кнопок:
- FW и RM – для восстановления работоспособности в случае повреждения «образа»
- PWR – управление режимами питания
- SHLD RST – перезагрузка arduino-скетча, работающего в Intel Edison (не влияет на состояние самого Edison)
- RESET – сброс.
Более подробно о функциях и возможностях использования кнопок рассказывает этот документ.
Для управления различными режимами работы Intel Edison и подключения доп.модулей на плате также расположены следующие пины, разъёмы и джамперы:
- IOREF – для выбора уровня напряжений, с которыми будет работать плата: 5В или 3.3В;
- AREF – выбор опорного напряжения для работы АЦП (также зависит от положения джампера IOREF);
- NTC – пины для подключения термистора (на 10кОм) для контроля температуры аккумуляторной батареи при зарядке. Когда эти пины замкнуты – функция контроля температуры заблокирована;
- ICSP – выполняет теже функции, что и одноименный разъем на плате Arduino UNO;
- BATT – пины для подключения Li-Ion или Li-Po аккумулятора для разработки «носимой» электроники (не перепутайте полярность!);
- PWM – джамперы для конфигурирования работы ШИМ-выходов.
Подробнее можно почитать тут.
У меня в хозяйстве нашелся Li-Po аккумулятор на 3.7В 1000мАч
И я его, конечно же, подключил к соответствующему разъёму – плата тут же «завелась». На плате присутствует «зарядник» для таких аккумуляторов. Соответственно, можно использовать такие АКБ, например, в качестве резервного источника питания.
Более подробно ознакомиться с особенностями использования аккумуляторных батарей можно в этом документе.
Более подробно ознакомиться с особенностями использования аккумуляторных батарей можно в этом документе.
Кстати, Intel Edison проектировался в т.ч. для использования в «носимой» электронике, поэтому с потреблением тут всё уже очень неплохо. В спецификакции указаны вот такие характеристики (в режиме ожидания):
- все радиомодули выключены – 13мВт;
- включен Bluetooth 4.0 – 21.5мВт;
- включен Wi-Fi – 35мВт;
Естественно, в активном режиме будет не всё так хорошо, но тут уже зависит от того, что вы будете реализовывать и как оптимизировать потребление системы.
На нижней стороне платы нет ничего интересного, кроме большого количества контактных площадок (видимо, для того, чтобы можно было подключиться «напрямую» к портам Edison):

Для прототипирования более компактных устройств лучше использовать вот такую плату

После того, как мы всесторонне рассмотрели Edison и плату расширения, приступим к настройке.
Прошивка Intel Edison
Подготовим наше «устройство». Для этого необходимо аккуратно разместить Intel Edison на плате расширения (удобные направляющие практически не дают шанса на ошибку), чтобы разъём соединился – нужно слегка нажать на Edison до характерного щелчка (надавливать нужно в области разъёма аккуратно и без лишних усилий). Теперь можно зафиксировать платы между собой маленькими гаечками из комплекта поставки.

Для первичной настройки нужно подключить 2 USB-кабеля (в microUSB-разъёмы), переключатель SW1 должен быть в положении к microUSB. Оба кабеля подключаем к компьютеру (я снова использую mac). Если всё сделано правильно – в системе появится диск EDISON.
Сначала рекомендуется удалить существующий образ, для чего просто удаляем всё с появившегося диска, включая скрытые папки, используя любой доступный инструмент (я воспользовался терминалом).
Смотрим свойства диска EDISON. Если там что-либо кроме FAT16 – всё в порядке, если FAT16 – лечим так.
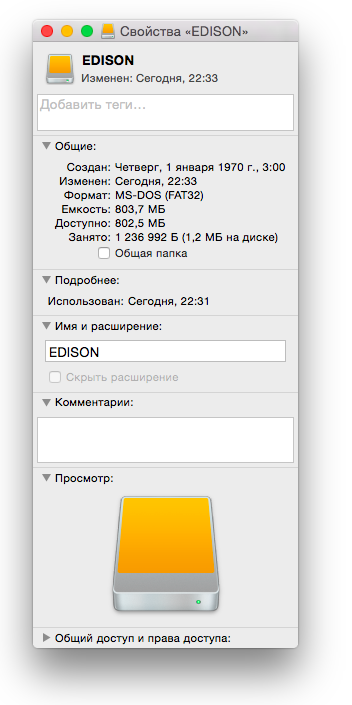
Забегая чуть вперед
После прошивки будет примерно следующая картина:
root@edison:~# df -h
Filesystem Size Used Available Use% Mounted on
/dev/root 463.9M 365.9M 62.2M 85% /
devtmpfs 479.9M 0 479.9M 0% /dev
tmpfs 480.2M 0 480.2M 0% /dev/shm
tmpfs 480.2M 508.0K 479.7M 0% /run
tmpfs 480.2M 0 480.2M 0% /sys/fs/cgroup
systemd-1 5.7M 5.3M 462.0K 92% /boot
tmpfs 480.2M 4.0K 480.2M 0% /tmp
tmpfs 480.2M 0 480.2M 0% /var/volatile
/dev/mmcblk0p5 1003.0K 21.0K 911.0K 2% /factory
/dev/mmcblk0p7 5.7M 5.3M 462.0K 92% /boot
systemd-1 2.2G 5.3M 2.2G 0% /home
/dev/mmcblk0p10 2.2G 5.3M 2.2G 0% /home
Качаем свежую версию Yocto. Распаковываем архив и все получившиеся файлы и папки переписываем на диск EDISON. После того, как файлы переписаны, необходимо прошить Edison. Для этого открываем новое окно терминала (или воспользуемся тем, что было на предыдущих шагах).
Вводим команду:
screen /dev/cu.usbserial
И нажимаем клавишу Tab (для автозаполнения), потом дописываем «115200 -L», у меня при этом получилось:
screen /dev/cu.usbserial-AJ035QHB 115200 -L
Подтверждаем ввод (Enter) – видим «чистый экран», ещё раз Enter и получаем окно приветствия:
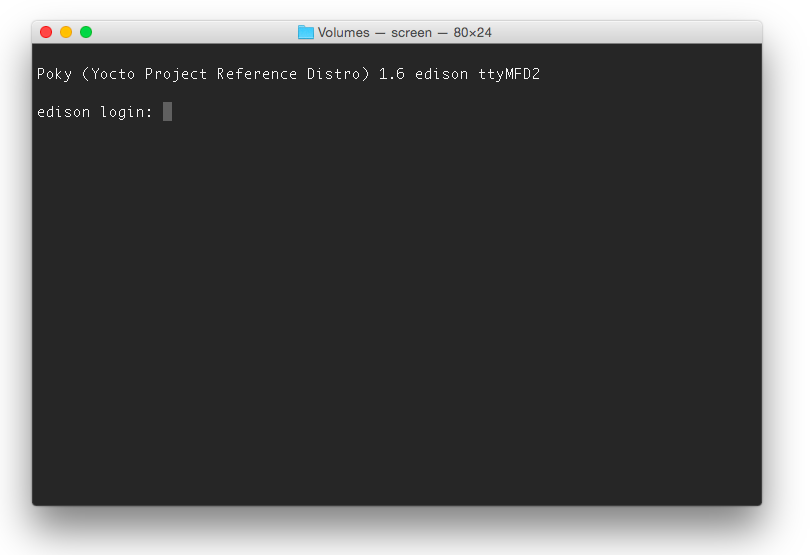
Вводим логин root. Вводим пароль (если у вас система уже была настроена ранее и это «обновление»). После этого проще всего запустить прошивку с помощью команды:
reboot ota
Внимание, при этом удалятся все настройки, которые были сделаны ранее (например, Wi-Fi и т.п.). Если же это делается впервые – вы ничего не потеряете. Процесс обновления выглядит примерно так:
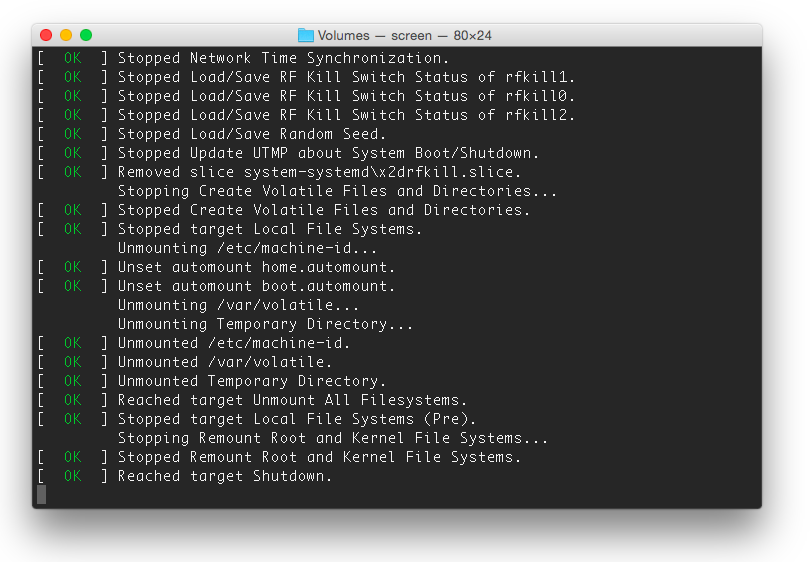

Если все хорошо, то процесс завершится приглашением для логина:

Все настройки сброшены – логин root (без пароля).
Версия Linux
root@edison:~# cat /proc/version
Linux version 3.10.17-poky-edison+ (sys_dswci@tlsndgbuild004) (gcc version 4.8.2 (GCC) ) #1 SMP PREEMPT Fri Jan 30 14:16:35 CET 2015
Первичная настройка
Для настройки Intel Edison необходимо запустить следующую команду:
configure_edison --setup
Эта команда запускает «мастер» установки, в ходе которого последовательно предлагается задать:
- Пароль административной записи
- Имя устройства
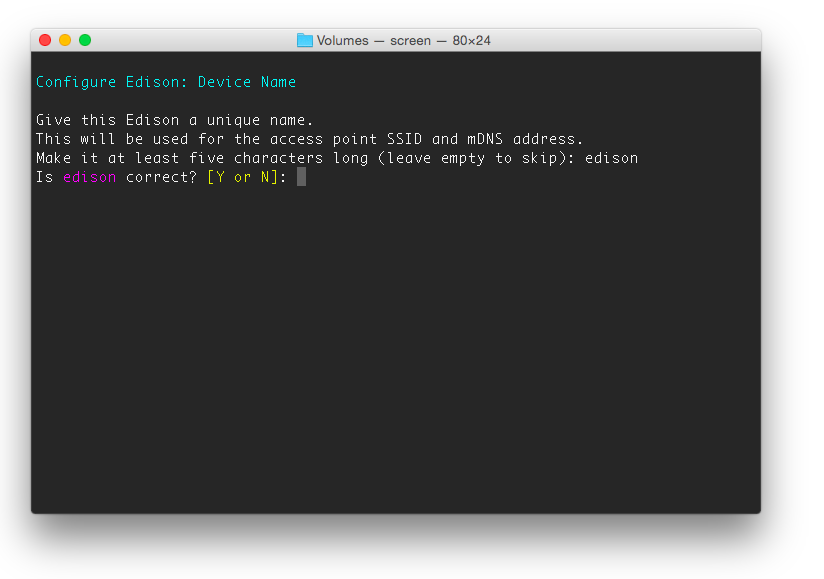

Готово. Теперь можно спокойно отключить Edison от компьютера и подключить блоком питания (7-15В). Устройство автоматически стартует и подключится к выбранной беспроводной сети.
Теперь Intel Edison можно управлять через SSH (IP-адрес, логин/пароль — все уже определено на предыдущих шагах).
Можно повторить настройки, которые мы уже производили в одной из предыдущих частей «Практикума».
Дополнительно можно подключить карту памяти (microSD) и использовать её на свое усмотрение.

Поморгаем светодиодом с помощью Arduino IDE
C момента написания предыдущих частей «практикума» версия Arduino IDE немного «подросла» до 1.6.0. В общем-то, ничего принципиально отличного от того, что было в примере с Intel Galileo Gen2 – нужно выбрать только правильную плату (Edison) и порт (для Mac это порт с названием вида /dev/cu.usbmodemxxxx).
Если всё сделано правильно, то на плате (после загрузки примера Blink) начнёт моргать светодиод DS2. Теперь можно осваивать другие возможности Intel Edison. Для того, чтобы это было быстро и просто осуществить – можно приобрести набор Grove Starter Kit Plus Intel IoT Edition, содержащий наболее востребованные элементы: различные сенсоры, дисплей и т.п.

Подобный набор я уже использовал ранее
Для создании погодной станции. Возможно, что у вас уже такой «кит» (или схожий по смыслу) уже имеется в наличии (вероятность этого очень высока, если вы уже начали/осваиваете Arduino). Да и вообще, все те «шилды», что используются с Arduino (с некоторыми оговорками) можно использовать с Intel Edison и «большой» платой.
И ещё больше облегчает процесс изучения наличие всех необходимых примеров.
Собственно, как и декларировалось – переход с Intel Galileo на Intel Edison очень прост: всё, что было сделано для Galileo – просто переносится на «старшее» устройство.
Что дальше?
Вы можете выбирать любой способ разработки, какой нравится. На выбор предлагается:
Кстати, с времени публикации предыдущих частей «практикума» Intel IoT Developer Kit тоже обновился (текущая версия – v1.0). При его разработке учли многочисленные замечания и предложения (в т.ч. и те, которые были затронуты в нашем «практикуме») – создавать проекты в Eclipse стало проще, ещё больше примеров, больше документации (причём, часть уже и на русском языке).
Выводы
Intel Galileo и Intel Edison – перспективные устройства, которые позволяют не только «окунуться» в мир разработки устройств на микроконтроллерах, но и использовать серьезные возможности Linux-компютеров (а в случае с Edison – ещё и достаточно мощное оснащение SoC).
Взаимодействие этих богатых (самих по себе) составляющих – существенно расширяют возможности использования: например, на linux-составляющей можно поднять веб-сервер с базой данных для организации удобного веб-интерфейса по управлению какими-либо приборами, а «железная» (ардуино) составляющая – реализует это управление.
Больше устройств хороших и разных.

» Первая часть «практикума»: Galileo Gen2 — Первое знакомство
» Вторая часть «практикума»: Galileo Gen2 — Linux & Arduino
» Третья часть «практикума»: Практикум «Intel IoT». Galileo Gen2 — Eclipse & libmraa+UPM
Ну и совсем свежая новость:
» Intel Edison официально в России: предзаказ и конкурс проектов
Спасибо за внимание!