
Несмотря на то что Linux уже минимум лет 10 как user-friendly операционная система для домохозяек, а для бородатых системных администраторов и того дольше, я не слышал о том что бы кто-либо пытался на базе операционной системы Linux обустроить рабочее место для инженера в строительстве, хотя, казалось бы, для этого есть все предпосылки: экономия на программном обеспечении и выдаваемых для работы персональных компьютеров. Учитывая тот факт, что на законодательном уровне принято решение о прекращении закупок импортного ПО для критической информационной инфраструктуры и набирающие обороты процессы импортозамещения, на мой взгляд, пришло время поговорить о том, как рядовой инженер, скажем инженер-сметчик/инженер-ПТО сможет сам или при помощи коллег Установить и настроить необходимый софт.
Весь текст этой статьи есть субъективный опыт отдельного индивидуума, который не претендует на истину в последней инстанции, но надеюсь что он будет Вам полезен!
Настоящая статья содержит множественные отсылки на другие источники, потому что в рамках одной статьи невозможно описать все. Прошу Вас рассматривать ее как руководство к действию, а так же не искать в Linux Windows, иначе Вас постигнет жестокое разочарование.
Разделы убраны под спойлеры из-за обилия картинок в тексте. Для того что бы прочесть статью прошу Вас раскрыть спойлер.
1. Постановка задачи
Заголовок спойлера
1.1 Какой дистрибутив Linux'а выбрать в качестве десктопной ОС!?
На свете очень много разных дистрибутивов Linux'а, которые можно поставить себе на десктоп без лишних хлопот и ориентированных на обычных пользователей или продвинутых пользователей, например: Debian Linux, Manjaro Linux, Linux Mint, Ubuntu Linux, Garuda Linux, Fedora Linux, а еще есть Российские дистрибутивы Linux, которые так или иначе мы увидим на рабочих ПК в ближайшие годы, например: Alt Linux, Astra Linux, Rosa Linux.
По дистрибутивам Linux существует инфографика о том кто чей потомок, это важно понимать кто кому кем приходится, для решения многих проблем, т.к. зачастую решения в рамках одной ветки будут схожи.
И вот в этом месте Выбор одновременно и прост и сложен! Прост потому что на первых порах Вы выбираете тот дистрибутив, который просто нравится визуально, или просто о нем слышали, потому что на слуху или ставил друг/коллега. Т.е. судите по обертке. А сложный, потому что каждый установленный дистрибутив Linux необходимо настраивать, решать в нем проблемы как при помощи своих друзей, так и ища решения проблемы через Google/Яндекс. И здесь немаловажный фактор — это число пользователей данного дистрибутива — сообщество, которому можно будет адресовать вопросы. Linux это не просто другая система с несколько иным интерфейсом, это в т.ч. другой подход к решению проблем, где банальные вещи, по меркам Windows, можно будет решить только через командную строку, а не через графический интерфейс. К этому нужно быть морально готовым.
Про графические оболочки я не буду делать обзор, т.к. вряд ли напишу лучше автора данного топика на Хабре: Как устроена графика в Linux: обзор различных сред оформления рабочего стола, однако тем кто хочет все же что бы его рабочий стол максимально походил на Windows 9x- Windows 7 я рекомендую ставить дистрибутивы Linux c графическим окружением KDE 5 Plasma, хотя в той или иной степени копирует подход многие оболочки, например: Budgie, Cinnamon, Xfce, Mate
Отдельно хочу остановиться на компьютерном железе. Как правило у Linux'а нет проблем с установкой и настройкой оборудования, но бывают и подводные камни:
1.2 Какое программное обеспечение выбрать для работы!?
Для того что бы ответить на этот вопрос нужно выделить операции с файлами, которые производит в своей рабочей рутине инженер, а именно:
1.2.1 Программы-аналоги для операций с файлами, для открытия архивов и графических изображений
Маленькая ремарка: я не планирую описать и перечислить все существующие программы, я лишь буду говорить о тех, что на слуху и так или иначе заинтересовали меня.
1.2.1.1 Навигация по файлам и каталогам
Для того что бы было удобно работать с файлами в среде Windows многие ставят панельные менеджеры, такие как FAR Manager, Total Commander. Эта привычка тянется еще со времен MS DOS, когда почти каждый ПК для удобного работы с файлами имел Norton Commander, Volkov Commander, Dos Navigator и др. Как по мне это полезная привычка, тем более что такие программы позволяли открывать архивы и совершать некоторые специфические операции с файлами недоступные Проводнику Windows, например сравнение файлов в двух каталогах.
Так что же в Linux? Какие есть альтернативы? В первую очередь тут есть портированный FAR Manager, статью о его портировании и работе под Linux можно почитать на Хабре здесь. И хотя под Linux очень много таких файловых менеджеров, например: Dolphin, 4pane, Krusader, Pantheon file manager, наиболее близких визуально большинству вчерашних пользователей Windows будет два: Double Commander и Midnight Commander. Double Commander помимо своего внешнего сходства с Total Commander еще и полностью совместим с плагинами для него.
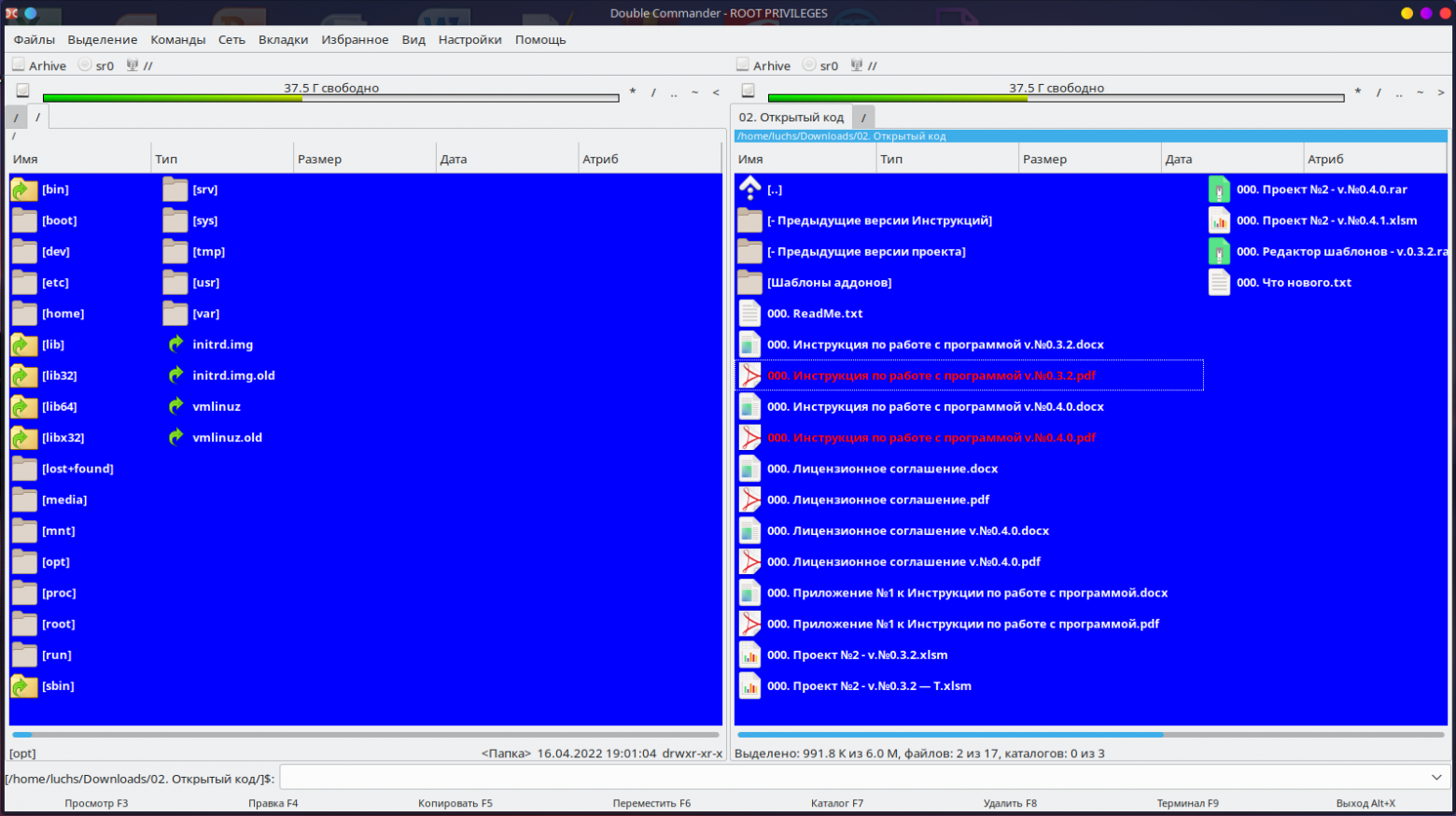
1.2.1.2 Просмотр файлов с растровыми изображениями и массовые операции над ними
Здесь опять же у пользователей Windows в почете программы наподобие IrfanView, FastStone, XnView, ACDSee. А какие удобные просмотровщики есть в Linux? Здесь так же есть из чего выбрать: Nomacs, gThumb, XnView. Да XnView кросплатформенна, однако если Вы планируете ее использовать в организации, а не для личного использования, то придется купить лицензию. Либо Вы вольны выбрать свободное альтернативное ПО. Таким образом Вы абсолютно ничего не теряется в этом функционале.
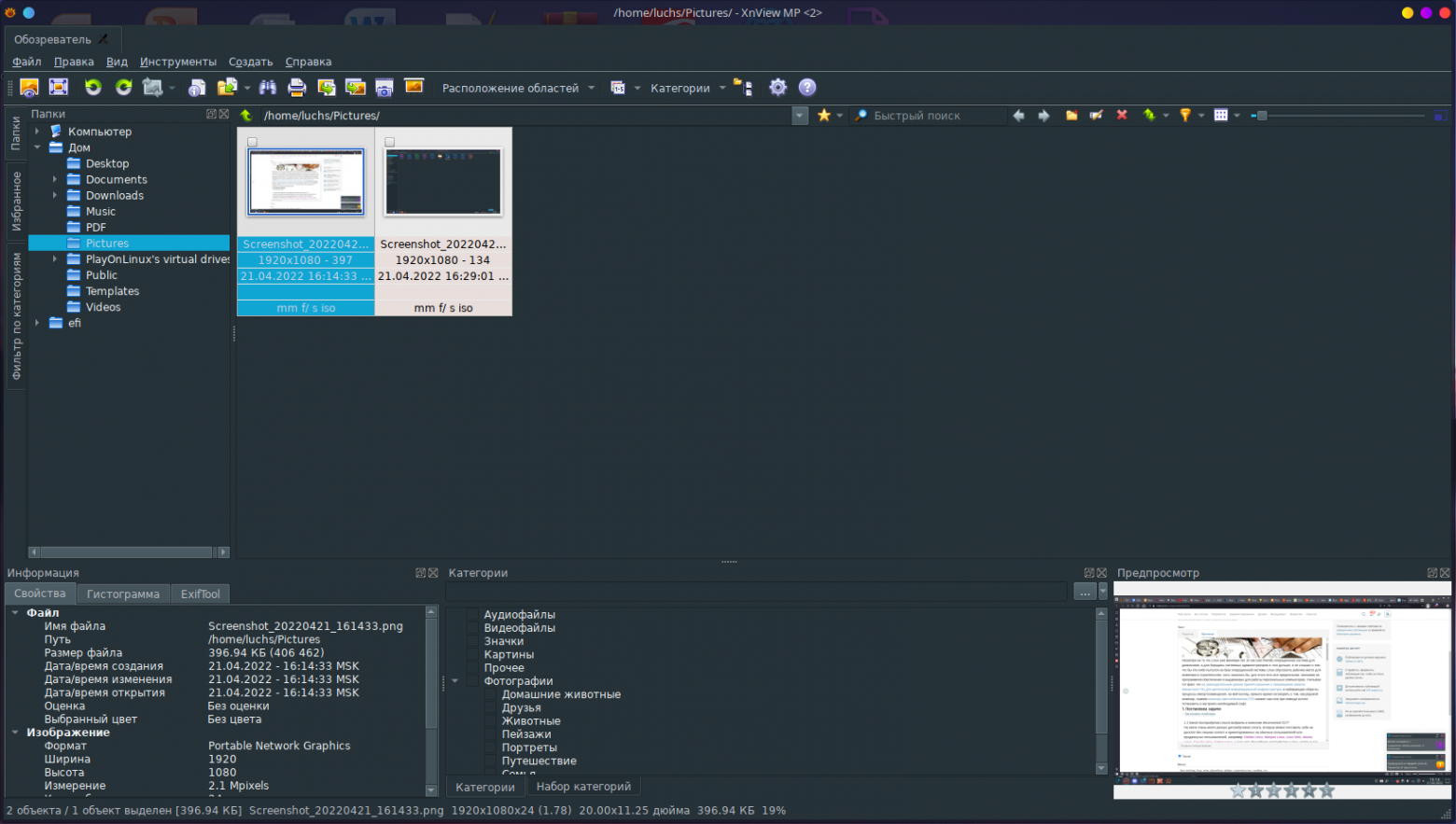
1.2.1.3 Архивация файлов и архиваторы
Когда мы говорим слово «архиватор» применительно к Windows, то в памяти сразу всплывает WinRAR и 7-Zip. К сожалению разработчики не стали портировать под Linux графический интерфейс. Но они доступны в консольном варианте, либо их можно подключить как внешний архиватор через тот же Double Commander. Однако не всем такой вариант придется по душе — возиться с командной строкой или ковыряться в настройках файлового менеджера. Хотя для тех, кто не страшится вот ссылки на гайды по работе архиваторов с консолью RAR, 7-Zip. Для 7-Zip все же есть графическая оболочка в Linux. скачать можно так же по ссылке с основного сайта, но проект называется p7zip-gui/7zFM. Из альтернатив под Linux — достаточно простой и незатейливый Ark. По сути является графической оболочкой для библиотек и консольных приложений, работающих с архивами.
При этом благодаря Wine + PlayOnLinux (сокращенно POL) можно установить горячо любимые WinRAR и 7-Zip windows версии.
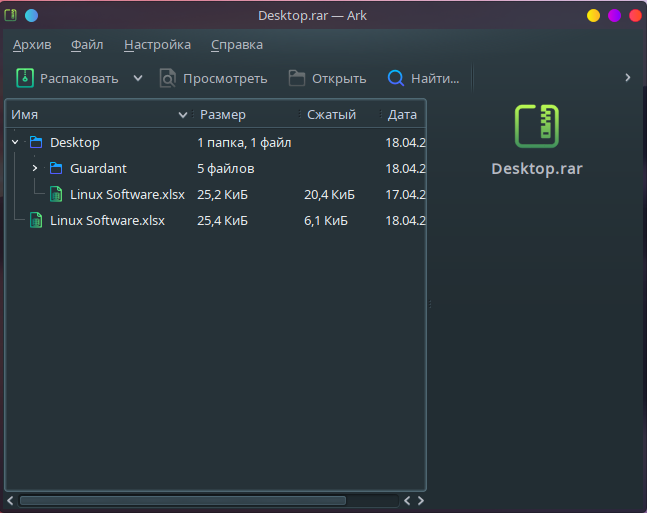
1.2.1.4 Операция со скриншотами
Как правило со скриншотами по комбинации клавиш «PrtSc» или «Shift+PrtSc» почти никак не работают. Удивительно, но чаще всего после нажатия этой клавиши открывается Paint, следует вставка из буфера обмена и сохранение. Конечно при этом картинку можно поправить, изменить, обрезать, но этот процесс не автоматизирован. Под Linux микроменежмент выполняется иначе. Здесь работает связка двух программ:
Spectacle + Flameshot. Первая выполняет автоматическое сохранение скриншота в папку + копирует картинку в буфер обмена, вторая позволяет выделить область на дисплее рамкой и совершить простенькие операции с этой областью, например подписать, поставить стрелочки, а после скопировать в буфер обмена для вставки в нужное приложение.
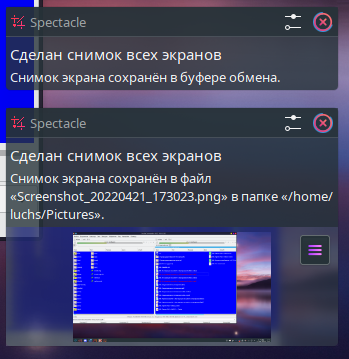
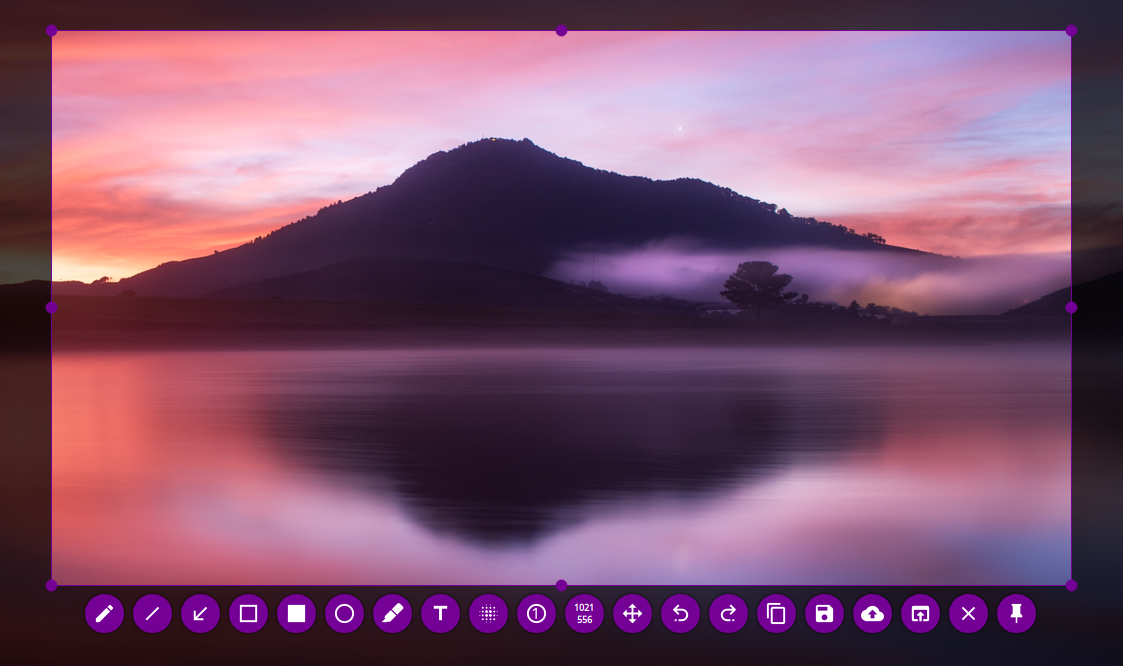
1.2.2 WEB приложения
1.2.2.1 WEB-браузеры
Как ни странно, но тут все стандартно, все те браузеры, которые работают на Windows, по сути имеют нативные версии под Linux. Это Mozilla Firefox и ее производные, Chrome/Chromium и их производные, MS Edge, да Microsoft усиленнопилит приложения под Linux, и даже интегрировала в свою операционную систему под аббревиатурой WSL.
Мне же больше всех люб браузер Vivaldi, просто потому что этот браузер ближе всех к моей горячо любимой Opera 12 (Presto)
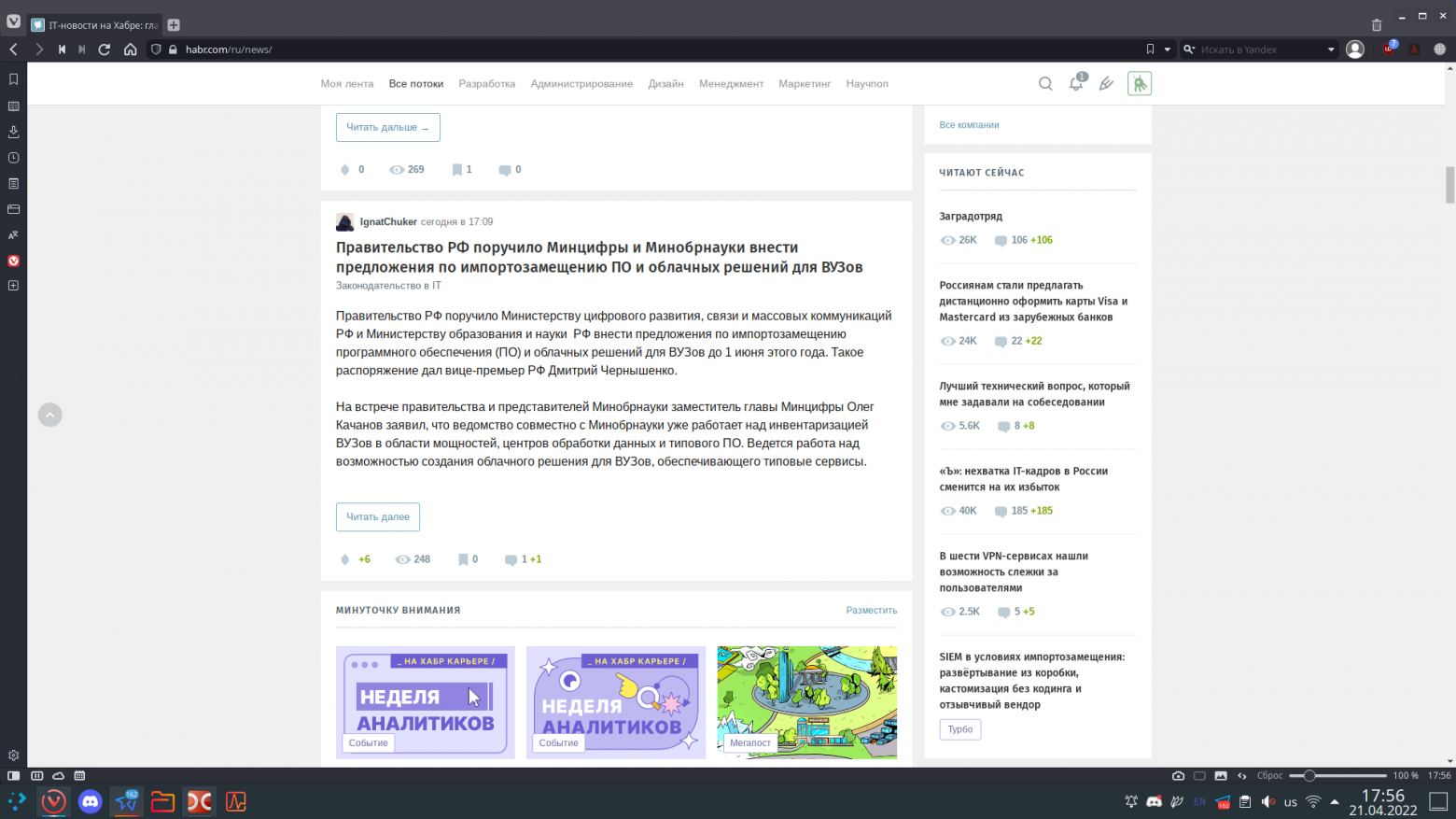
1.2.2.2 Мессенджеры и видеозвонки, стримы
Здесь проще всего перечислить то, что работает из популярного в Linux: Discord, Telegram, Zoom, WhatsApp (неофициальный клиент, либо web-версия), Viber, Skype и др. Все что касается WEB технологий сильно проще, т.к. даже если нет приложения, то всегда есть WEB версия.
Отдельно здесь хочу сказать про софт для записи экрана. И да, OBS Studio, к которой многие привыкли еще с Windows, есть нативная под Linux.
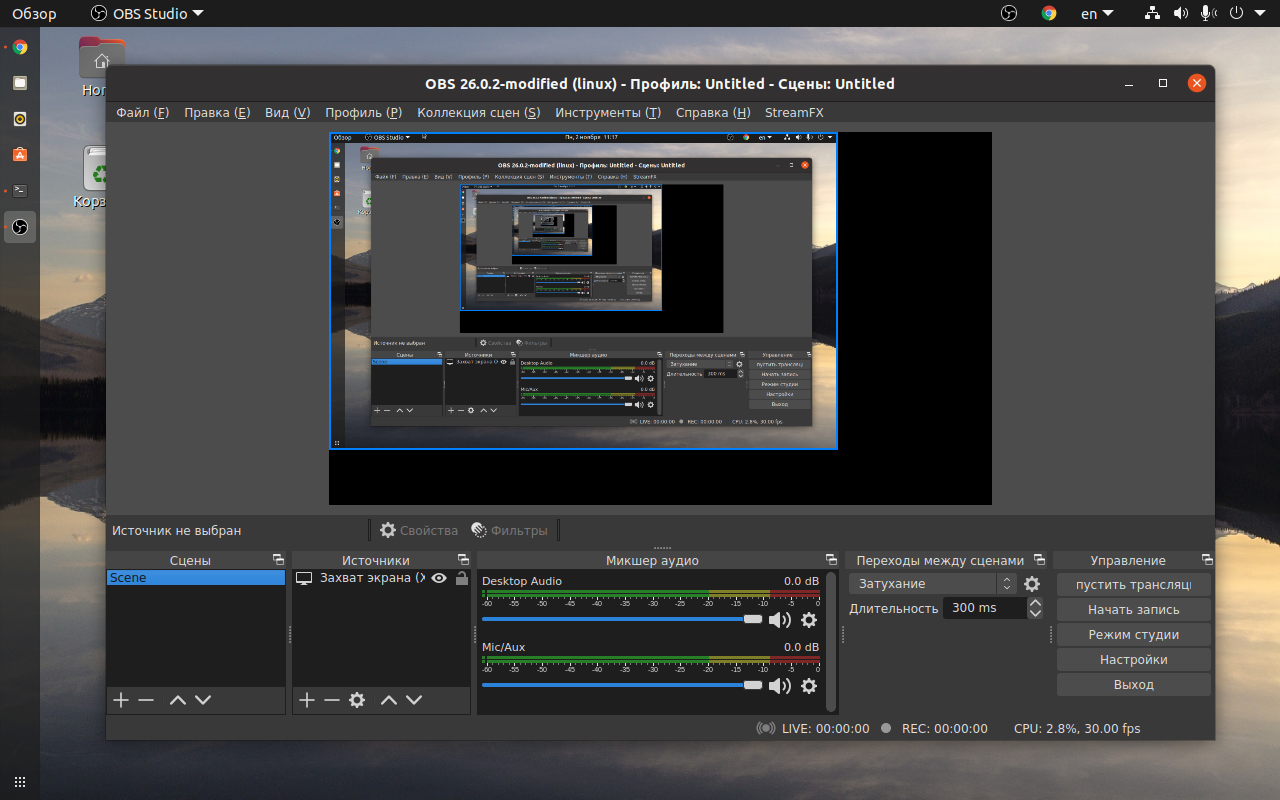
1.2.2.3 Видеоплееры и аудиоплееры
Хотя видео- и аудио- файлы мы привыкли смотреть/слушать по сети, в Linux'е так же все в порядке с такими приложениями, например кросплатформенный VLC, Miro, а так же Audacious, который поддерживает в т.ч. скины Winamp'а, Clementine. Дополнительно хочу отметить программу для редактирования аудио, кросплатформенную Audacity

1.2.2.4 Закачка файлов
Под Windows большинство привыкло использовать для скачивания файлов с трекеров utorrent и для многих это стало даже стандартом, несмотря на все скандалы с ним в прошлом, хотя и не для всех. Linux так же не отстает в этом плане и предлагает как кросплатформенного внешнего двойника в лице qBittorrent, либо со спартанским интерфейсом Transmission. Если же пользователя интересует обычное скачивание файлов с сайтов с поддержкой докачки, а-ля FlashGet, ныне почивший в Бозе, то здесь прекрасный KGet
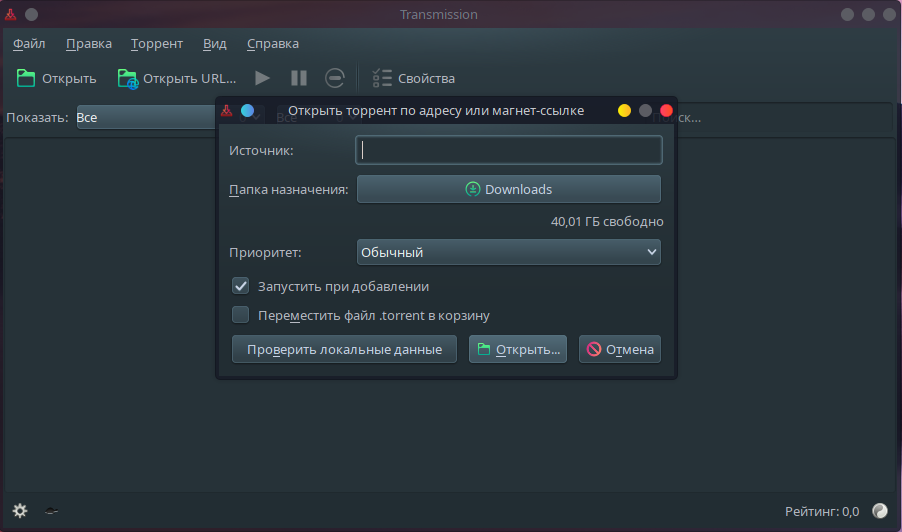
1.2.2.5 Работа с электронной почтой — e-mail
Работа с электронной почтой под Linux ничем не отличается от работы с электронной почтой под Windows, т.е. Вы либо используете WEB-интерфейс через любимый браузер, либо устанавливаете приложение и работаете через него. При этом на Linux ценят не навороченные комбайны, на вроде The Bat, MS Outlook, а вполне себе легкие и простые Mozilla Thunderbird , Evolution
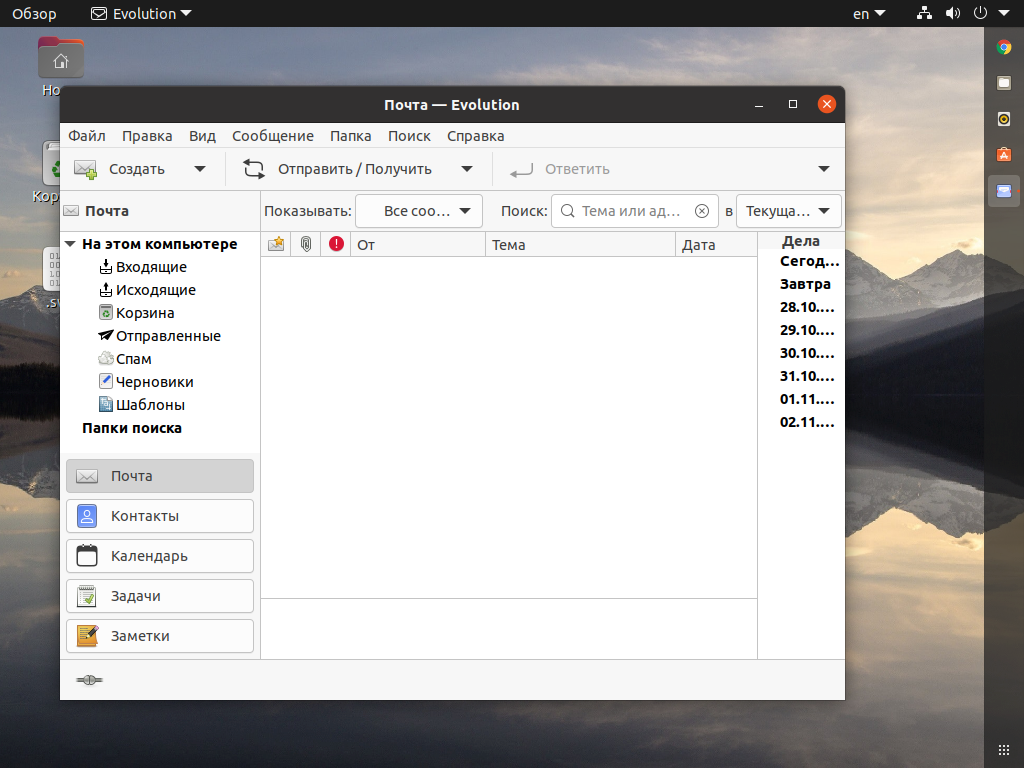
1.2.3 Работа файлами ISO-образов
Начиная с Windows 7 для файлы ISO-образов появилась возможность записать образ диска на оптический диск без установки специального дополнительного ПО, а с Windows 8 его можно монтировать и работать так же, как с физическим диском. В Linux'е для этого нужно ставить Gnome Disk Utility или другие утилиты. Помимо подключения файлов ISO-образов программа позволяет форматировать и разбивать диски на разделы, тестировать диски на скорость и выдавать значения SMART. Она входит в состав рабочей среды Gnome, но ее так же можно установить и использовать в других графических средах. Если же Вам необходимо сделать загрузочную флешку из такого образа, то самым простым решением, для домохозяек, это поставить кросплатформенную BalenaEtcher
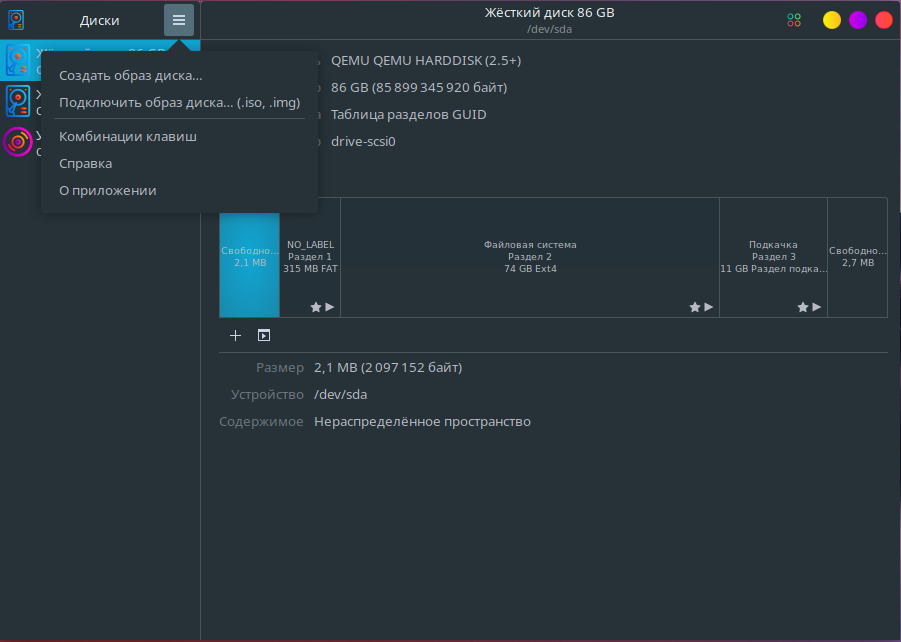
1.2.4 Работа документами и таблицами
Данный раздел будет весьма холиварным, потому что сколько людей, столько и мнений. Однако учитывая тот факт, что мы задались целью использовать софт максимально близкий для нас, то из этого будем и исходить.
1.2.4.1 Офисный пакет
Холиварная тема и более того в следующей статье я буду сравнивать офисные пакеты как с т.з. производительности, так и с т.з. функционала в части автоматизации документации. Однако сейчас я должен сказать, что нативных офисных пакетов под Linux сегодня предостаточно, при этом они все кросплатформенны, а именно: LibreOffice, OpenOffice, WPS Office, МойОфис, Р7-Офис, OnlyOffice. При этом при помощи POL можно установить всеми нами горячо любимый MS Office версий 97-2010. В некоторых случаях получается установить и 2013-й, но лично у меня это не получилось, в то время как предыдущие работают стабильно.

1.2.4.2 Оптическое распознавание текста
Что касается альтернатив Abbyy FineReader, то их немного и, откровенно говоря, они не настолько функциональны даже под Windows, что же касается Linux, то хочу выделить две альтернативы: OCRFeeder и gImageReader. Еще можно вспомнить кросплатформенное решение CuneiForm. Тем же кто не готов пользоваться альтернативами, то сообщаю, что Abbyy FineReader 12 достаточно легко и непринужденно устанавливается при помощи POL. Более старшие версии у меня установить не получилось.
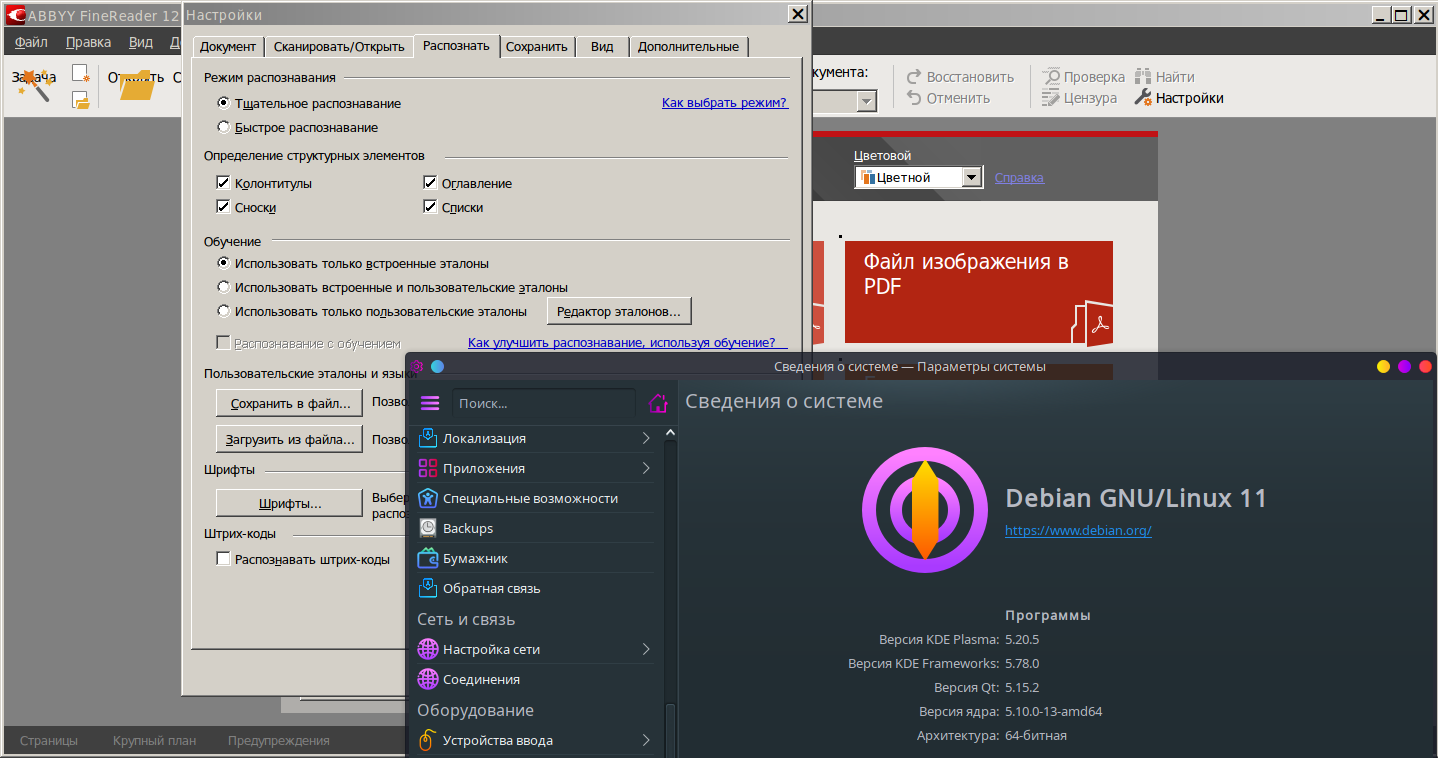
1.2.4.3 Продвинутый текстовый редактор
Когда речь заходит о текстовом редакторе, то вспоминают Блокнот Windows, AkelPad, Notepad++. Под Linux можно использовать Kate, Visual Studio Code или поставить без особых проблем при помощи POL Windows версии текстовых редакторов. Более того автор Notepad++ собрал для Linux Snap пакет, который прекрасно работает.
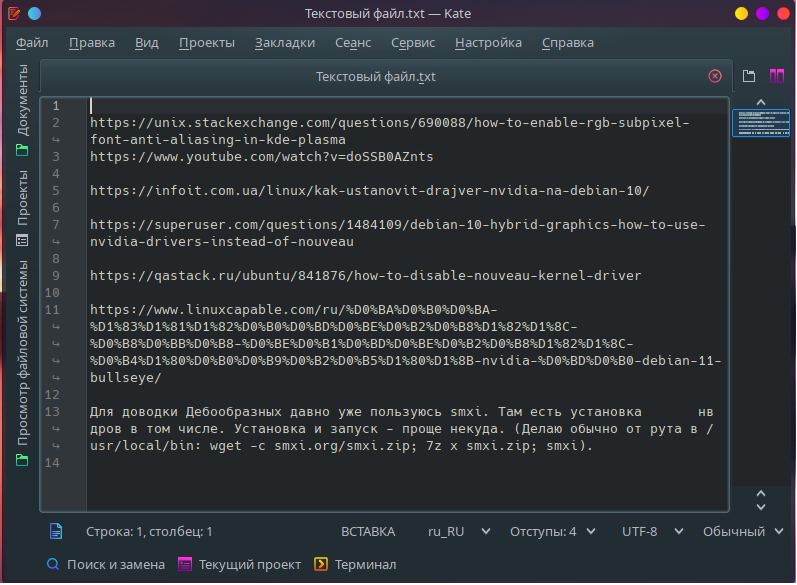
1.2.4.4 Открытие и редактирование PDF файлов
Под Linux достаточно приложений которые решают вопрос с открытием PDF-файлов, так широко распространенных в отрасли. При этом для просмотра используются одни программы, для объединения нескольких файлов в один и простых правок — другие программы, а если необходима правка, то PDF-файлы как картинку может поправить тот же GIMP. Однако чем же пользоваться? На мой взгляд самые интересные программы это: Okular, который в общем-то прекрасный просмотровщик для множества форматов файлов как PDF, PS, CHM, DjVu и другие, и PDF Arranger для простых правок.
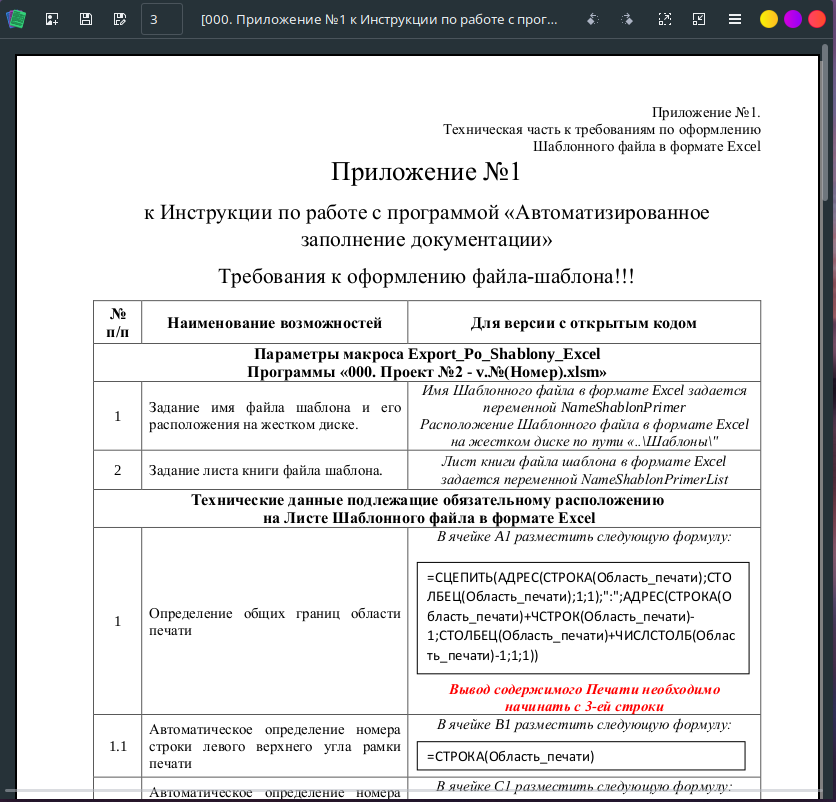
1.2.5 Работа с графикой
1.2.5.1 Программы для редактирования растровой графики
Если у Вас возникла проблема отредактировать файл с растровой графикой, то тут мои рекомендации будут ранжированы, т.к. все зависит от того, какой уровень правок Вам будет нужен:
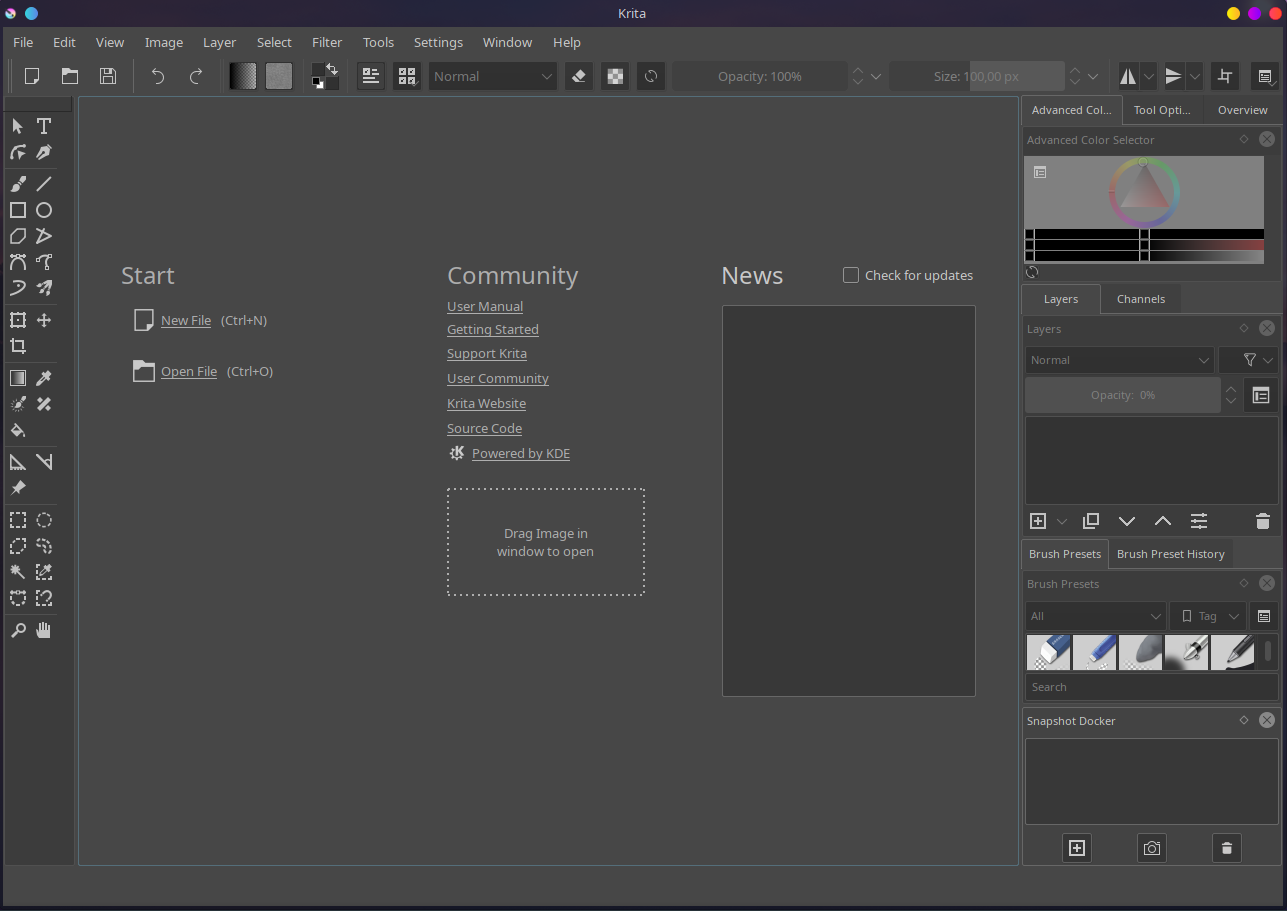
1.2.5.2 Программы для черчения
Т.к. в связи с санкциями лицензии на иностранное ПО нам больше не продают или покупка таких лицензий стала проблемна, а так же учитывая законодательный запрет, на покупку такого ПО для инфраструктурных проектов, то нас стоит обратить свое внимание на отечественный программный продукт. Здесь традиционно все подразделяется на 3D и ТИМ (BIM) технологии и 2D — приложения для черчения схем. Так вот, на текущий момент, широко известных в узких кругах, отечественных программ такого рода под Linux нет. Единственный способ установить такое ПО под Linux это Wine.
На текущий момент заявлена совместимость такого метода установки для Компас-3D и NanoCAD. По поводу нашей самой распиареной BIM-системы Renga представитель утверждает что и она запустится под Wine, но о способе установки и нюансах я такой информации не имею.

1.2.6 ПО для составления смет
В настоящий момент мне известно только об одной сметной программе, которая имеет дистрибутив адаптированный для работы с Wine под Linux и это Гранд-Смета. При этом, по заверениям техподдержки, ключи не совместимы для Windows версии и для Wine версии, хотя в этом моменте мне не понятно, т.к. драйвер Guardant установленный под Linux через POL ключ видит, видит ключ и на флешке стартовая оболочка, но вот уже сама Гранд-Смета Windows крашится. Вот таким не хитрым макаром Гранд продаст Вам одну и ту же программу дважды.
Для тех кому интересно, после установки по этой инструкции драйвера ключа ПО его начинает видеть.
Однако не стоит отчаиваться, есть выход!
Не знаю откуда такая щедрость, но ГосСтройСмета Онлайн полностью бесплатна! С некоторыми ограничениями, конечно, включая
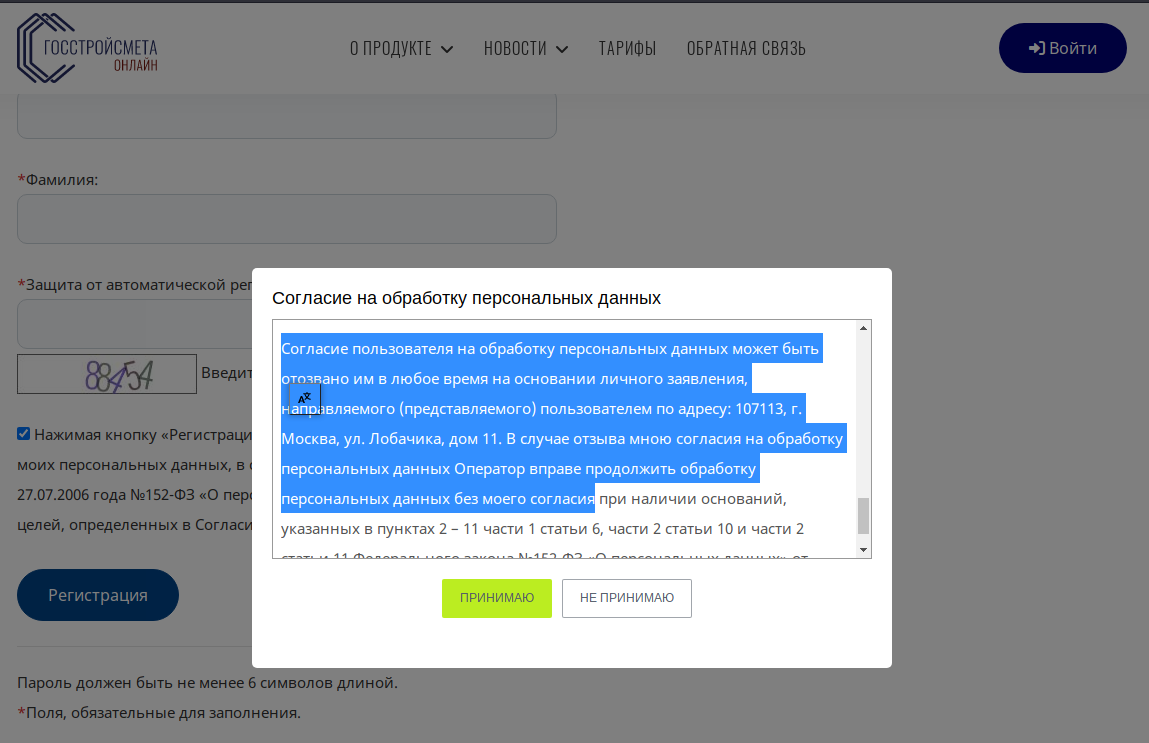
На свете очень много разных дистрибутивов Linux'а, которые можно поставить себе на десктоп без лишних хлопот и ориентированных на обычных пользователей или продвинутых пользователей, например: Debian Linux, Manjaro Linux, Linux Mint, Ubuntu Linux, Garuda Linux, Fedora Linux, а еще есть Российские дистрибутивы Linux, которые так или иначе мы увидим на рабочих ПК в ближайшие годы, например: Alt Linux, Astra Linux, Rosa Linux.
По дистрибутивам Linux существует инфографика о том кто чей потомок, это важно понимать кто кому кем приходится, для решения многих проблем, т.к. зачастую решения в рамках одной ветки будут схожи.
И вот в этом месте Выбор одновременно и прост и сложен! Прост потому что на первых порах Вы выбираете тот дистрибутив, который просто нравится визуально, или просто о нем слышали, потому что на слуху или ставил друг/коллега. Т.е. судите по обертке. А сложный, потому что каждый установленный дистрибутив Linux необходимо настраивать, решать в нем проблемы как при помощи своих друзей, так и ища решения проблемы через Google/Яндекс. И здесь немаловажный фактор — это число пользователей данного дистрибутива — сообщество, которому можно будет адресовать вопросы. Linux это не просто другая система с несколько иным интерфейсом, это в т.ч. другой подход к решению проблем, где банальные вещи, по меркам Windows, можно будет решить только через командную строку, а не через графический интерфейс. К этому нужно быть морально готовым.
Про графические оболочки я не буду делать обзор, т.к. вряд ли напишу лучше автора данного топика на Хабре: Как устроена графика в Linux: обзор различных сред оформления рабочего стола, однако тем кто хочет все же что бы его рабочий стол максимально походил на Windows 9x- Windows 7 я рекомендую ставить дистрибутивы Linux c графическим окружением KDE 5 Plasma, хотя в той или иной степени копирует подход многие оболочки, например: Budgie, Cinnamon, Xfce, Mate
Отдельно хочу остановиться на компьютерном железе. Как правило у Linux'а нет проблем с установкой и настройкой оборудования, но бывают и подводные камни:
- WiFi (bluetooth) — не на все оборудование есть драйвера в ядре Linux, лечится либо заменой оборудования, либо ожиданием новой версии ядра Linux, еще есть вариант самостоятельной компиляции драйвера под Ваше оборудование, при условии что производитель его таки пишет, но в любом случае проще и быстрее будет или отказаться и перейти на сетевой кабель, либо купить USB версию с гарантированной поддержкой операционной системой Linux.
- Видеокарты — традиционно больное место это видеокарты от NVidia, в следствие закрытости ее драйверов. В отличие от NVidia видеокарты от Intel и AMD имеют на порядки меньше проблем и в большинстве случаев могут быть рекомендованы для беспроблемных сборок ПК и ноутбуков. Обязательно перед установкой проверяйте и отключайте в BIOS опцию «Secure boot», иначе при установке проприетарных драйверов вы получите черный экран и обиду на весь IT мир.
- Принтеры и сканеры — некоторые модели не имеют драйверов под Linux и/или не поддерживаются, в связи с чем могут работать некорректно. Тут от себя могу сказать, что сетевые МФУ Kyocera, к примеру, после установки драйверов работают нормально, а вот с некоторыми моделями принтеров Canon, использующих CAPT драйвер (например серия LBP), с ними придется очень сильно повозиться.
- В случае игровых/производительных компьютеров очень важно настраивать режимы работы вентиляторов и энергопотребления. Как правило такую настройку или делать через BIOS принудительно, или через командную строку. Конечно есть решения через командную строку, но даже это не гарантирует беспроблемной работы.
- Настройка геймпадов, подсветок и прочих кастомных решений. Тут нужно просто смириться, что не всегда есть ПО для этого или его аналог. Например на ноутбуках Clevo официального ПО нет, а неофициальные есть, но не под все версии ноутбуков этой линейки, а только под те что продают Tuxedo и System76.
1.2 Какое программное обеспечение выбрать для работы!?
Для того что бы ответить на этот вопрос нужно выделить операции с файлами, которые производит в своей рабочей рутине инженер, а именно:
- распознавание текста с отсканированных документов/чертежей;
- открытие и создание 2D чертежей и схем, в т.ч. с использованием блоков из отсканированных документов/pdf файлов. Т.е. необходимо не только чертить, но и преобразовывать из pdf в рабочую растровую картинку, например в формате png/jpg;
- тут же простые операции по редактированию растровых файлов (что-то удалить, где-то добавить линию и т.п.);
- просмотр почты и серфинг в интернете;
- печать всех типов документов, в т.ч. с преобразованием в pdf формат;
- работа с офисными приложениями, в т.ч. с использованием макросов.
1.2.1 Программы-аналоги для операций с файлами, для открытия архивов и графических изображений
Маленькая ремарка: я не планирую описать и перечислить все существующие программы, я лишь буду говорить о тех, что на слуху и так или иначе заинтересовали меня.
1.2.1.1 Навигация по файлам и каталогам
Для того что бы было удобно работать с файлами в среде Windows многие ставят панельные менеджеры, такие как FAR Manager, Total Commander. Эта привычка тянется еще со времен MS DOS, когда почти каждый ПК для удобного работы с файлами имел Norton Commander, Volkov Commander, Dos Navigator и др. Как по мне это полезная привычка, тем более что такие программы позволяли открывать архивы и совершать некоторые специфические операции с файлами недоступные Проводнику Windows, например сравнение файлов в двух каталогах.
Так что же в Linux? Какие есть альтернативы? В первую очередь тут есть портированный FAR Manager, статью о его портировании и работе под Linux можно почитать на Хабре здесь. И хотя под Linux очень много таких файловых менеджеров, например: Dolphin, 4pane, Krusader, Pantheon file manager, наиболее близких визуально большинству вчерашних пользователей Windows будет два: Double Commander и Midnight Commander. Double Commander помимо своего внешнего сходства с Total Commander еще и полностью совместим с плагинами для него.
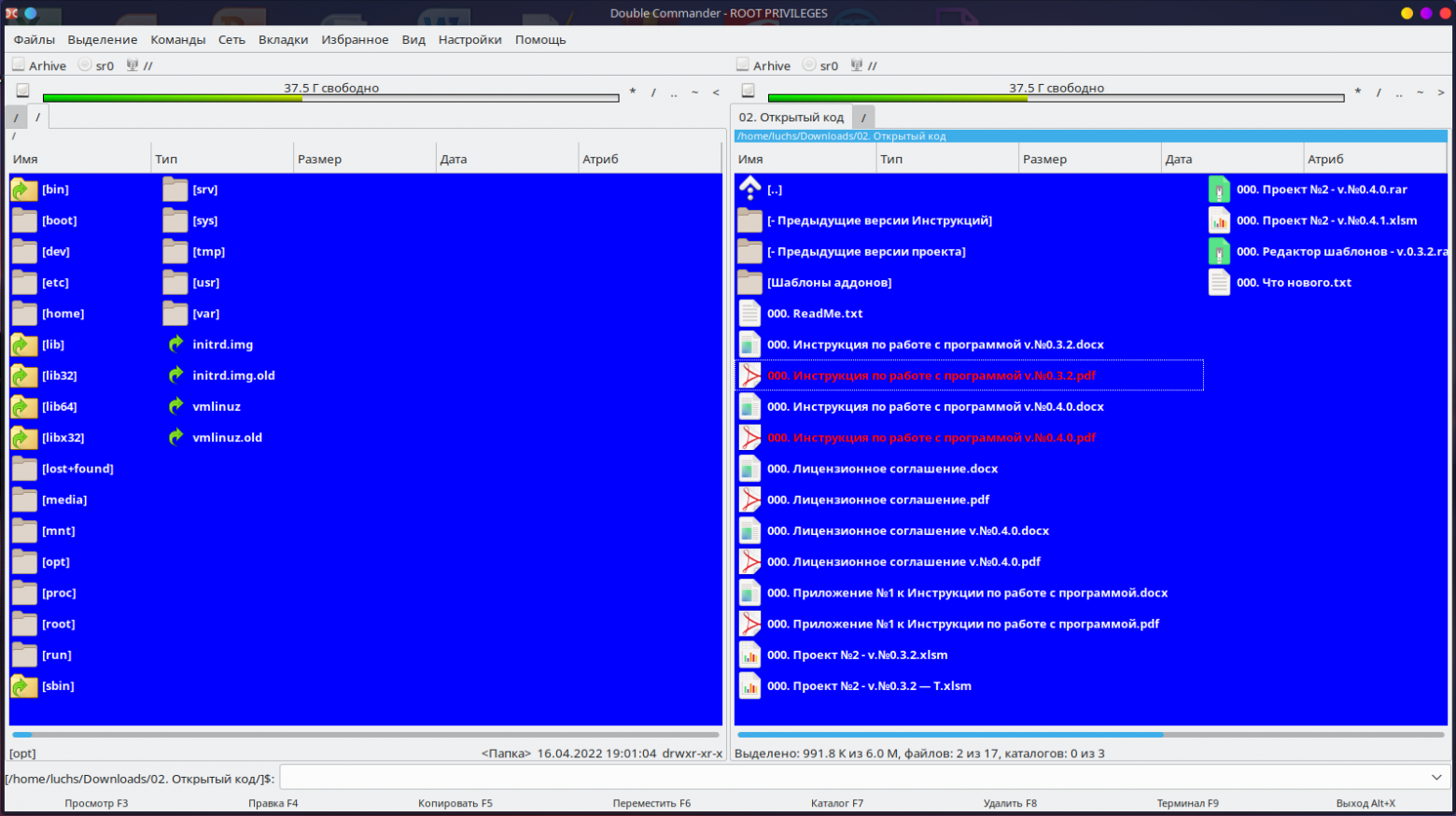
1.2.1.2 Просмотр файлов с растровыми изображениями и массовые операции над ними
Здесь опять же у пользователей Windows в почете программы наподобие IrfanView, FastStone, XnView, ACDSee. А какие удобные просмотровщики есть в Linux? Здесь так же есть из чего выбрать: Nomacs, gThumb, XnView. Да XnView кросплатформенна, однако если Вы планируете ее использовать в организации, а не для личного использования, то придется купить лицензию. Либо Вы вольны выбрать свободное альтернативное ПО. Таким образом Вы абсолютно ничего не теряется в этом функционале.
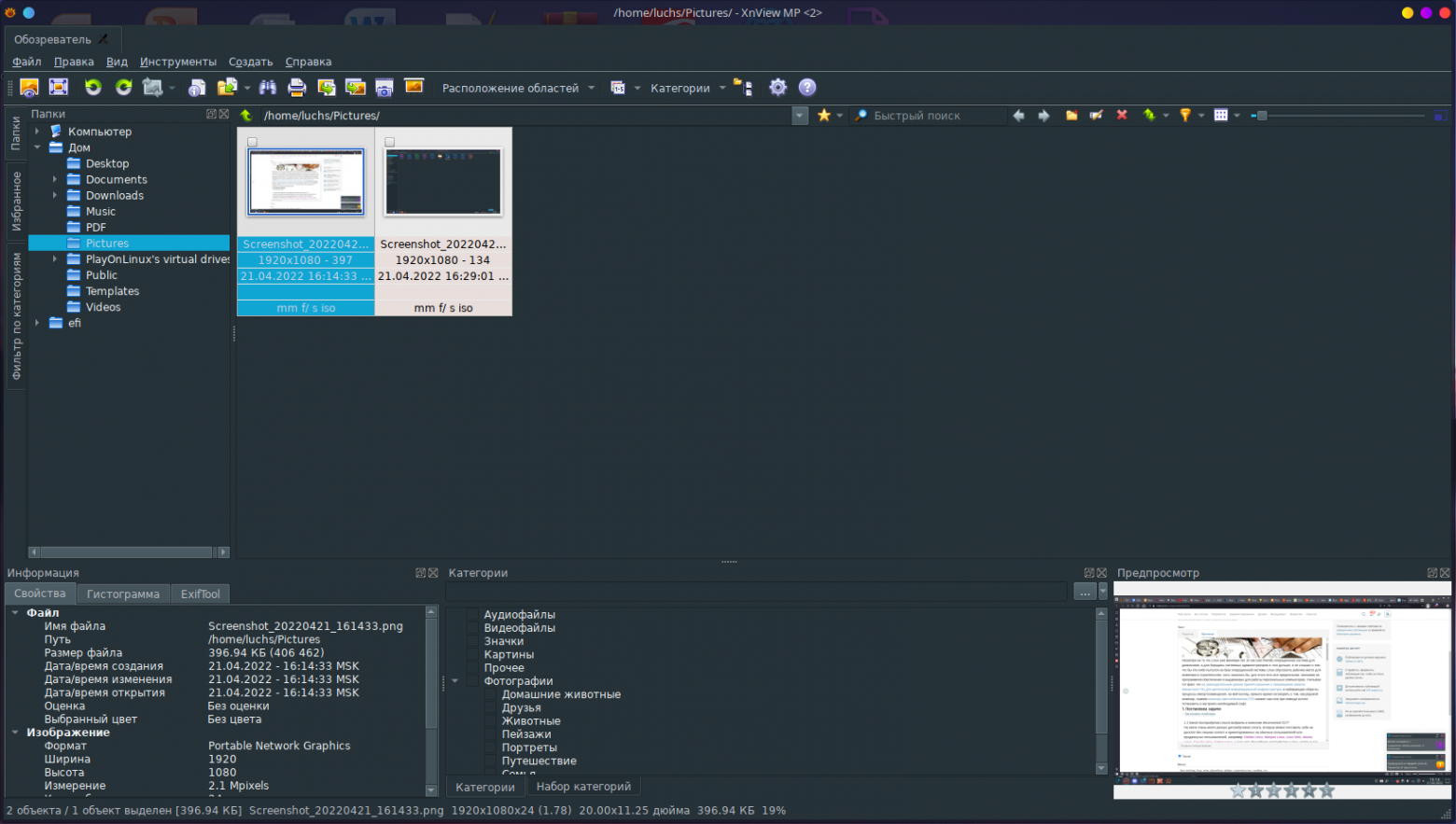
1.2.1.3 Архивация файлов и архиваторы
Когда мы говорим слово «архиватор» применительно к Windows, то в памяти сразу всплывает WinRAR и 7-Zip. К сожалению разработчики не стали портировать под Linux графический интерфейс. Но они доступны в консольном варианте, либо их можно подключить как внешний архиватор через тот же Double Commander. Однако не всем такой вариант придется по душе — возиться с командной строкой или ковыряться в настройках файлового менеджера. Хотя для тех, кто не страшится вот ссылки на гайды по работе архиваторов с консолью RAR, 7-Zip. Для 7-Zip все же есть графическая оболочка в Linux. скачать можно так же по ссылке с основного сайта, но проект называется p7zip-gui/7zFM. Из альтернатив под Linux — достаточно простой и незатейливый Ark. По сути является графической оболочкой для библиотек и консольных приложений, работающих с архивами.
При этом благодаря Wine + PlayOnLinux (сокращенно POL) можно установить горячо любимые WinRAR и 7-Zip windows версии.
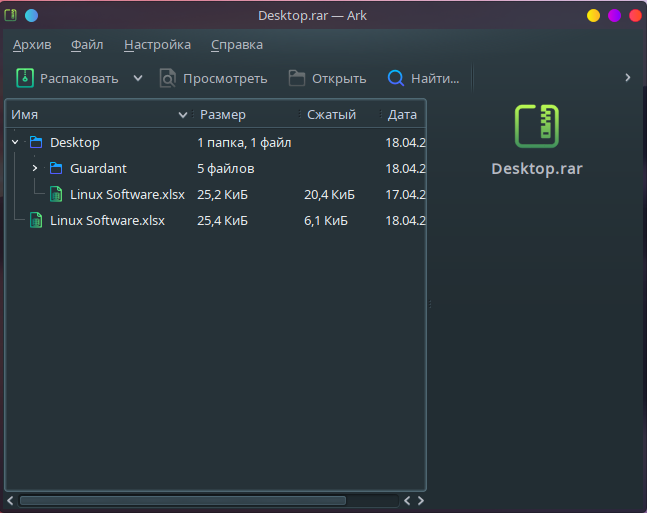
1.2.1.4 Операция со скриншотами
Как правило со скриншотами по комбинации клавиш «PrtSc» или «Shift+PrtSc» почти никак не работают. Удивительно, но чаще всего после нажатия этой клавиши открывается Paint, следует вставка из буфера обмена и сохранение. Конечно при этом картинку можно поправить, изменить, обрезать, но этот процесс не автоматизирован. Под Linux микроменежмент выполняется иначе. Здесь работает связка двух программ:
Spectacle + Flameshot. Первая выполняет автоматическое сохранение скриншота в папку + копирует картинку в буфер обмена, вторая позволяет выделить область на дисплее рамкой и совершить простенькие операции с этой областью, например подписать, поставить стрелочки, а после скопировать в буфер обмена для вставки в нужное приложение.
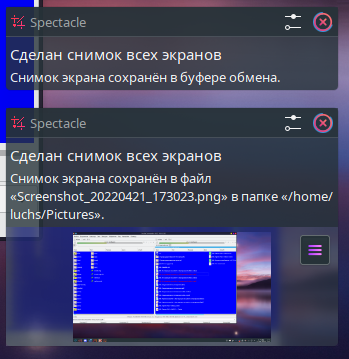
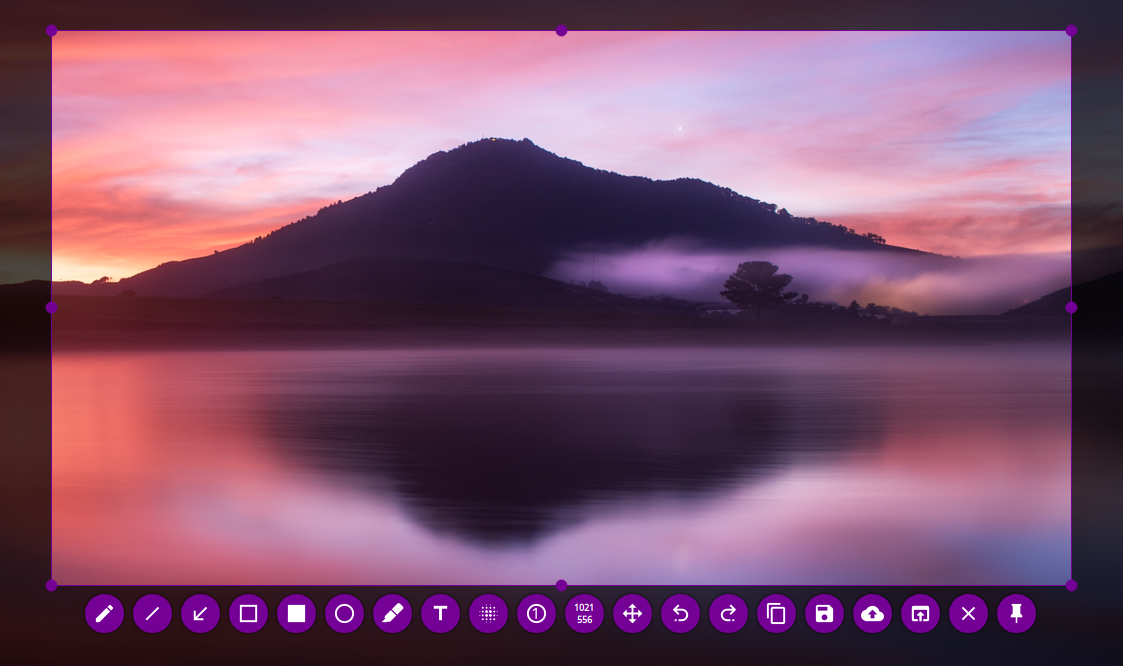
1.2.2 WEB приложения
1.2.2.1 WEB-браузеры
Как ни странно, но тут все стандартно, все те браузеры, которые работают на Windows, по сути имеют нативные версии под Linux. Это Mozilla Firefox и ее производные, Chrome/Chromium и их производные, MS Edge, да Microsoft усиленно
Мне же больше всех люб браузер Vivaldi, просто потому что этот браузер ближе всех к моей горячо любимой Opera 12 (Presto)
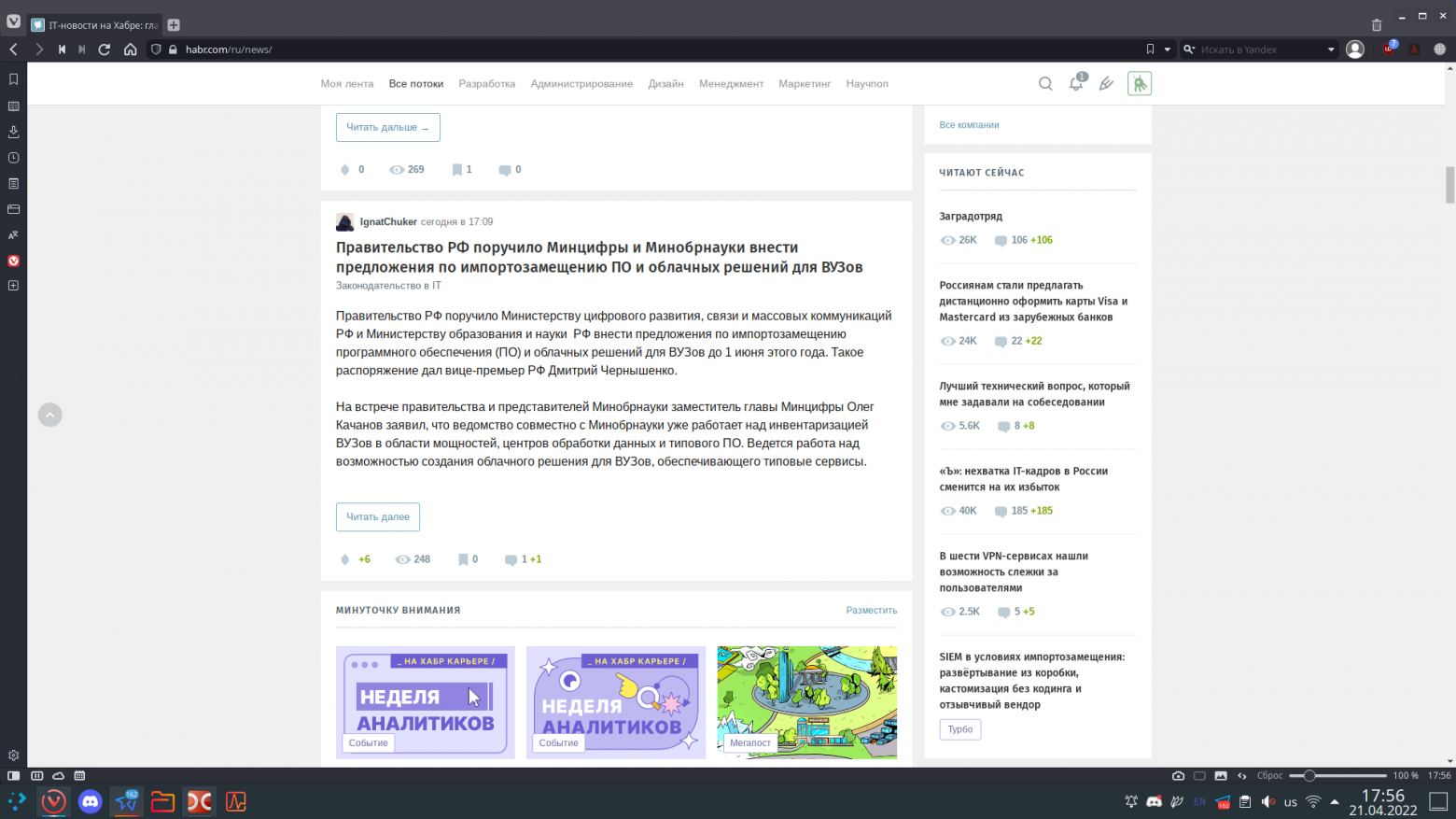
1.2.2.2 Мессенджеры и видеозвонки, стримы
Здесь проще всего перечислить то, что работает из популярного в Linux: Discord, Telegram, Zoom, WhatsApp (неофициальный клиент, либо web-версия), Viber, Skype и др. Все что касается WEB технологий сильно проще, т.к. даже если нет приложения, то всегда есть WEB версия.
Отдельно здесь хочу сказать про софт для записи экрана. И да, OBS Studio, к которой многие привыкли еще с Windows, есть нативная под Linux.
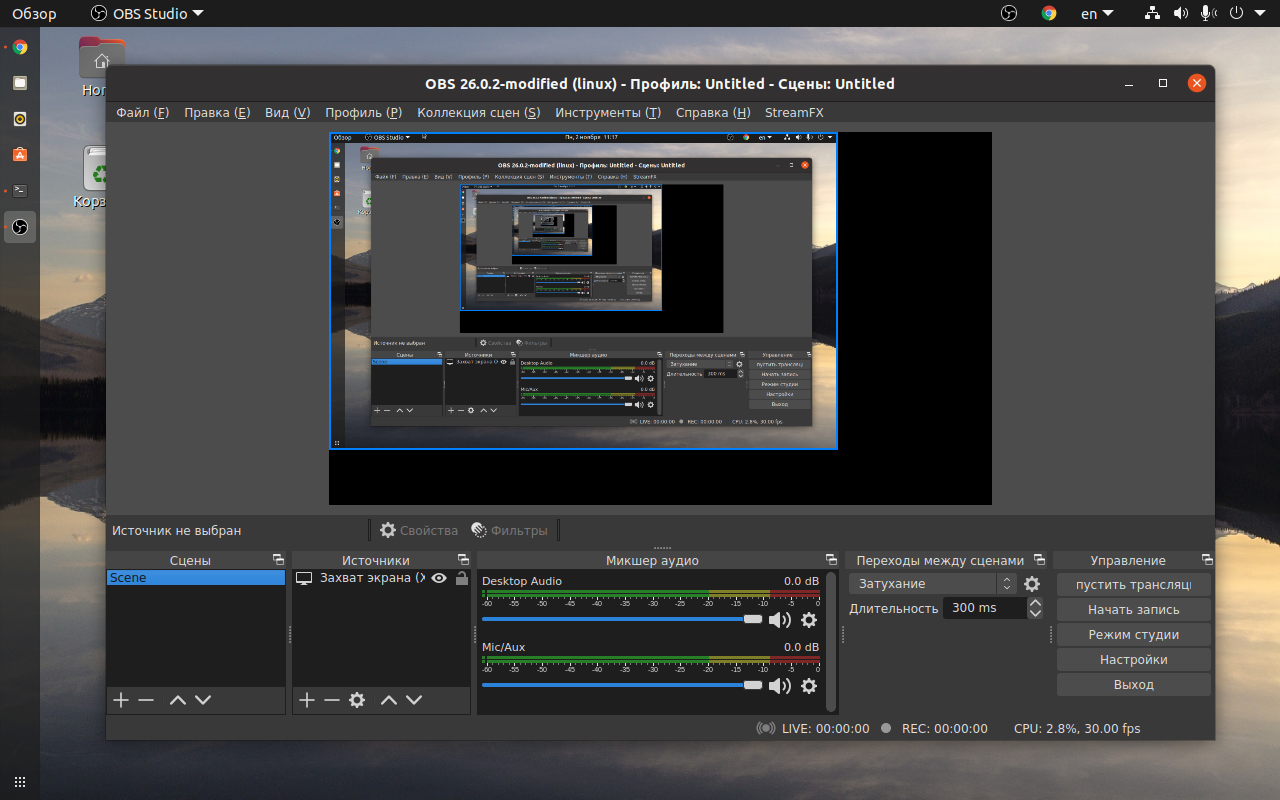
1.2.2.3 Видеоплееры и аудиоплееры
Хотя видео- и аудио- файлы мы привыкли смотреть/слушать по сети, в Linux'е так же все в порядке с такими приложениями, например кросплатформенный VLC, Miro, а так же Audacious, который поддерживает в т.ч. скины Winamp'а, Clementine. Дополнительно хочу отметить программу для редактирования аудио, кросплатформенную Audacity

1.2.2.4 Закачка файлов
Под Windows большинство привыкло использовать для скачивания файлов с трекеров utorrent и для многих это стало даже стандартом, несмотря на все скандалы с ним в прошлом, хотя и не для всех. Linux так же не отстает в этом плане и предлагает как кросплатформенного внешнего двойника в лице qBittorrent, либо со спартанским интерфейсом Transmission. Если же пользователя интересует обычное скачивание файлов с сайтов с поддержкой докачки, а-ля FlashGet, ныне почивший в Бозе, то здесь прекрасный KGet
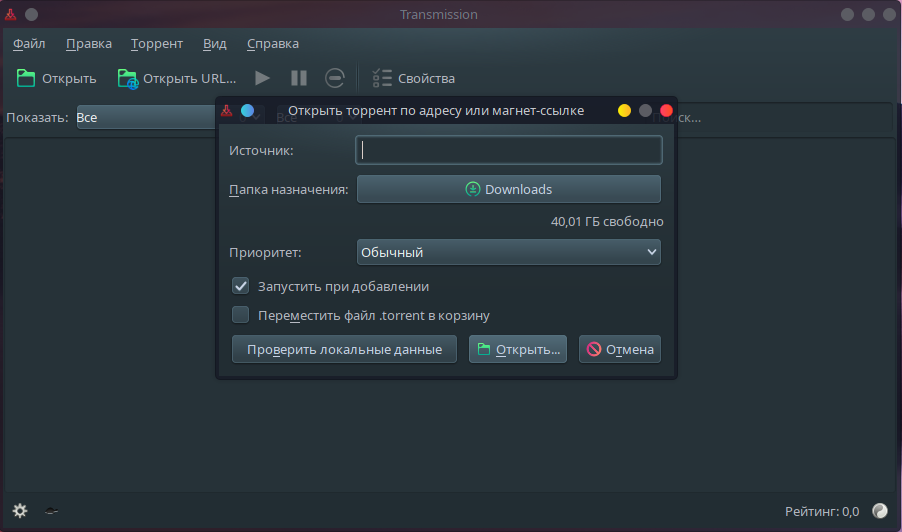
1.2.2.5 Работа с электронной почтой — e-mail
Работа с электронной почтой под Linux ничем не отличается от работы с электронной почтой под Windows, т.е. Вы либо используете WEB-интерфейс через любимый браузер, либо устанавливаете приложение и работаете через него. При этом на Linux ценят не навороченные комбайны, на вроде The Bat, MS Outlook, а вполне себе легкие и простые Mozilla Thunderbird , Evolution
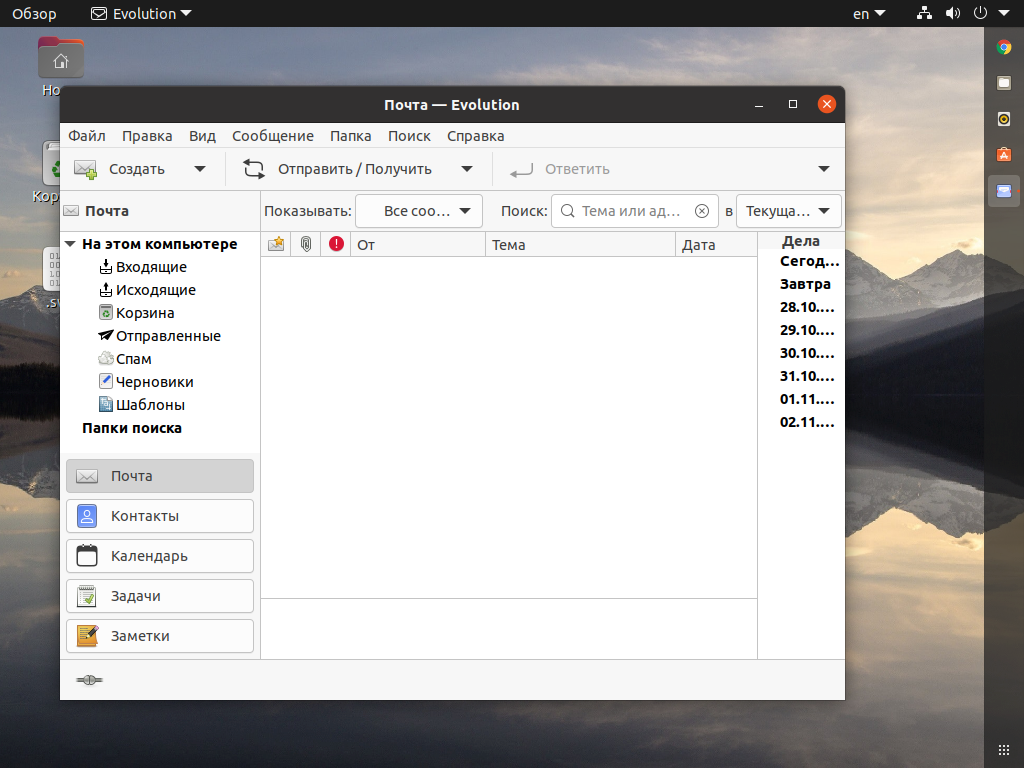
1.2.3 Работа файлами ISO-образов
Начиная с Windows 7 для файлы ISO-образов появилась возможность записать образ диска на оптический диск без установки специального дополнительного ПО, а с Windows 8 его можно монтировать и работать так же, как с физическим диском. В Linux'е для этого нужно ставить Gnome Disk Utility или другие утилиты. Помимо подключения файлов ISO-образов программа позволяет форматировать и разбивать диски на разделы, тестировать диски на скорость и выдавать значения SMART. Она входит в состав рабочей среды Gnome, но ее так же можно установить и использовать в других графических средах. Если же Вам необходимо сделать загрузочную флешку из такого образа, то самым простым решением, для домохозяек, это поставить кросплатформенную BalenaEtcher
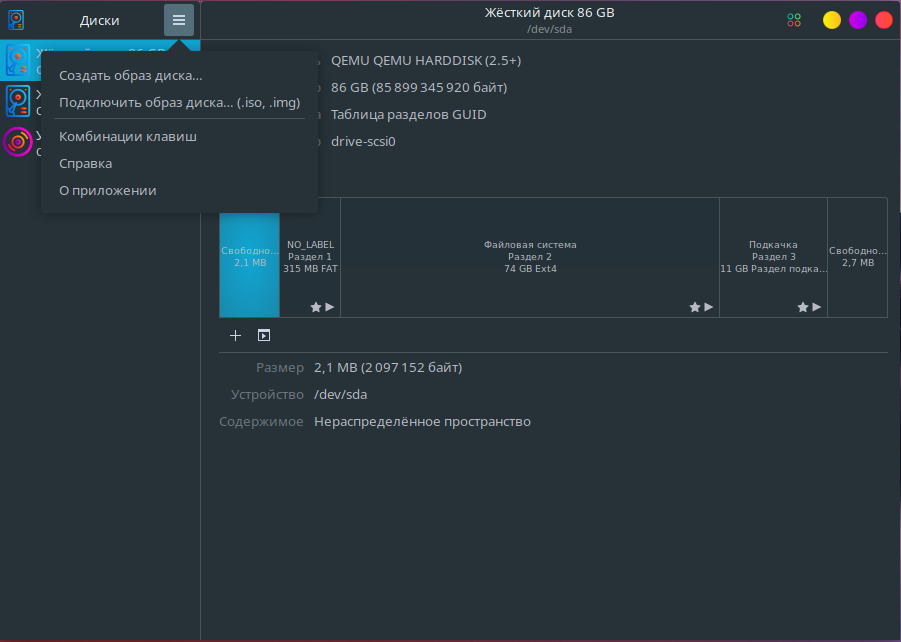
1.2.4 Работа документами и таблицами
Данный раздел будет весьма холиварным, потому что сколько людей, столько и мнений. Однако учитывая тот факт, что мы задались целью использовать софт максимально близкий для нас, то из этого будем и исходить.
1.2.4.1 Офисный пакет
Холиварная тема и более того в следующей статье я буду сравнивать офисные пакеты как с т.з. производительности, так и с т.з. функционала в части автоматизации документации. Однако сейчас я должен сказать, что нативных офисных пакетов под Linux сегодня предостаточно, при этом они все кросплатформенны, а именно: LibreOffice, OpenOffice, WPS Office, МойОфис, Р7-Офис, OnlyOffice. При этом при помощи POL можно установить всеми нами горячо любимый MS Office версий 97-2010. В некоторых случаях получается установить и 2013-й, но лично у меня это не получилось, в то время как предыдущие работают стабильно.

1.2.4.2 Оптическое распознавание текста
Что касается альтернатив Abbyy FineReader, то их немного и, откровенно говоря, они не настолько функциональны даже под Windows, что же касается Linux, то хочу выделить две альтернативы: OCRFeeder и gImageReader. Еще можно вспомнить кросплатформенное решение CuneiForm. Тем же кто не готов пользоваться альтернативами, то сообщаю, что Abbyy FineReader 12 достаточно легко и непринужденно устанавливается при помощи POL. Более старшие версии у меня установить не получилось.
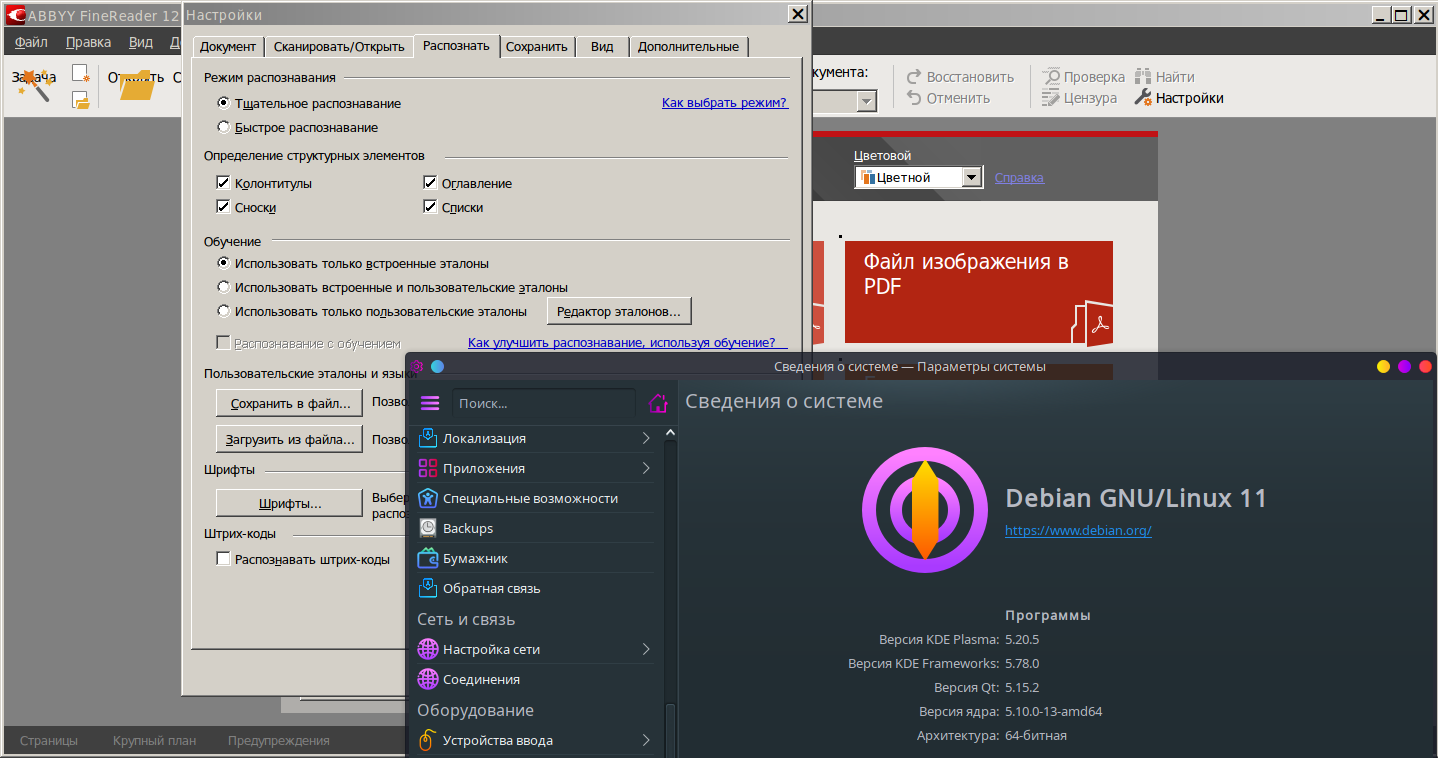
1.2.4.3 Продвинутый текстовый редактор
Когда речь заходит о текстовом редакторе, то вспоминают Блокнот Windows, AkelPad, Notepad++. Под Linux можно использовать Kate, Visual Studio Code или поставить без особых проблем при помощи POL Windows версии текстовых редакторов. Более того автор Notepad++ собрал для Linux Snap пакет, который прекрасно работает.
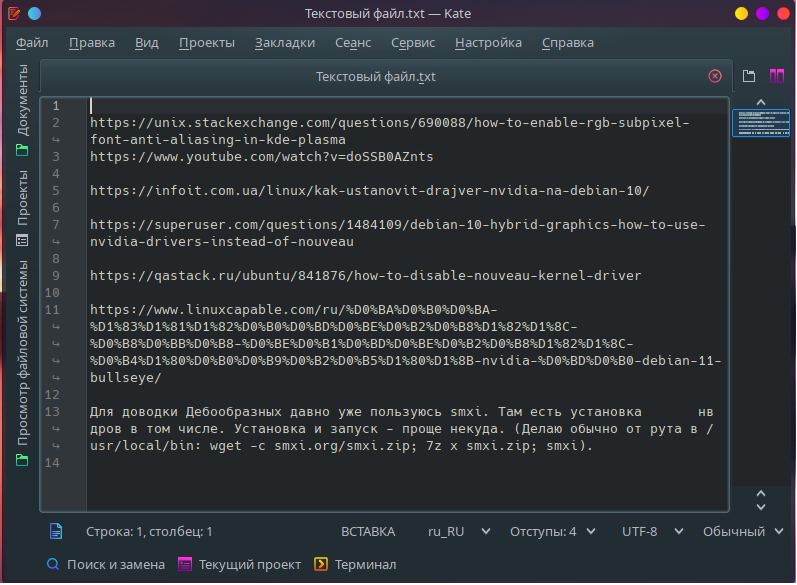
1.2.4.4 Открытие и редактирование PDF файлов
Под Linux достаточно приложений которые решают вопрос с открытием PDF-файлов, так широко распространенных в отрасли. При этом для просмотра используются одни программы, для объединения нескольких файлов в один и простых правок — другие программы, а если необходима правка, то PDF-файлы как картинку может поправить тот же GIMP. Однако чем же пользоваться? На мой взгляд самые интересные программы это: Okular, который в общем-то прекрасный просмотровщик для множества форматов файлов как PDF, PS, CHM, DjVu и другие, и PDF Arranger для простых правок.
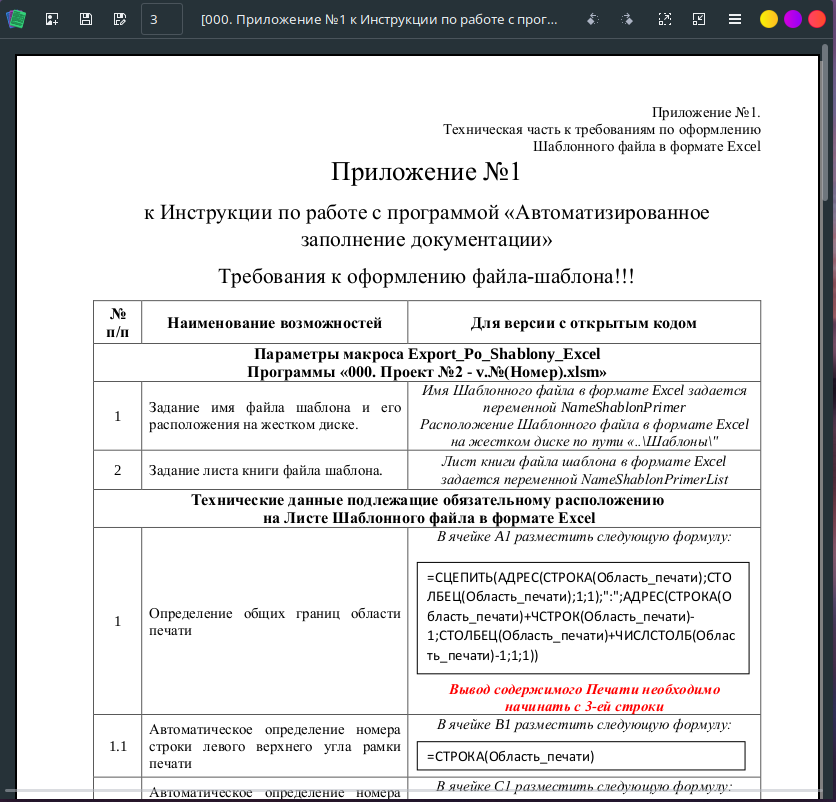
1.2.5 Работа с графикой
1.2.5.1 Программы для редактирования растровой графики
Если у Вас возникла проблема отредактировать файл с растровой графикой, то тут мои рекомендации будут ранжированы, т.к. все зависит от того, какой уровень правок Вам будет нужен:
- если правки будут минимальны, то стоит обратить внимание на аналог MS Paint'а из комплекта Windows — KolourPaint, тем более, что он даже внешне повторяет старые версии MS Paint'а;
- если Вас интересует редактор со слоями + накладка эффектов на изображение и применение фильтров, то тут будет действовать связка GIMP + Krita;
- если же Вас ни что не устраивает, кроме Photoshop, то старые версии можно установить через POL.
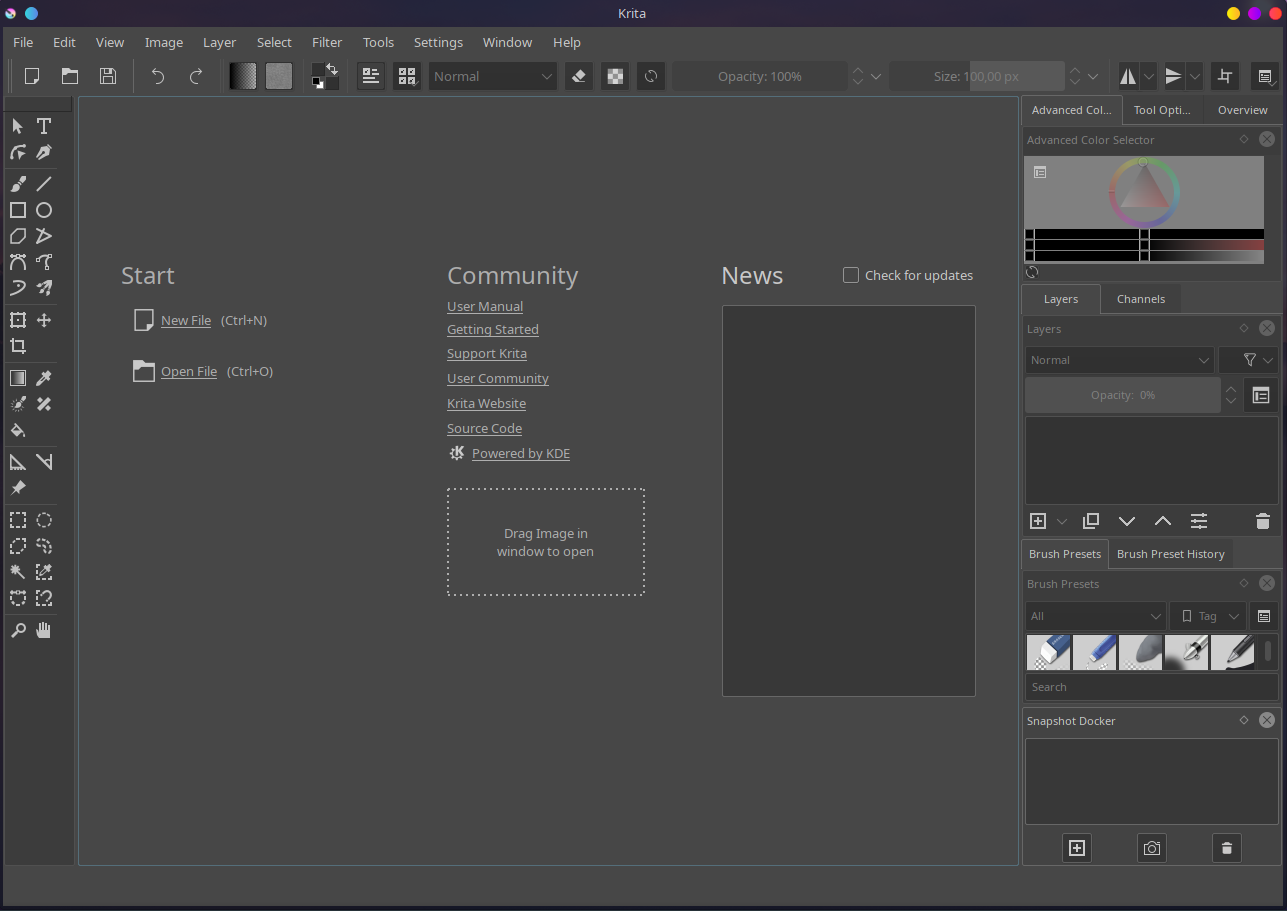
1.2.5.2 Программы для черчения
Т.к. в связи с санкциями лицензии на иностранное ПО нам больше не продают или покупка таких лицензий стала проблемна, а так же учитывая законодательный запрет, на покупку такого ПО для инфраструктурных проектов, то нас стоит обратить свое внимание на отечественный программный продукт. Здесь традиционно все подразделяется на 3D и ТИМ (BIM) технологии и 2D — приложения для черчения схем. Так вот, на текущий момент, широко известных в узких кругах, отечественных программ такого рода под Linux нет. Единственный способ установить такое ПО под Linux это Wine.
На текущий момент заявлена совместимость такого метода установки для Компас-3D и NanoCAD. По поводу нашей самой распиареной BIM-системы Renga представитель утверждает что и она запустится под Wine, но о способе установки и нюансах я такой информации не имею.

1.2.6 ПО для составления смет
В настоящий момент мне известно только об одной сметной программе, которая имеет дистрибутив адаптированный для работы с Wine под Linux и это Гранд-Смета. При этом, по заверениям техподдержки, ключи не совместимы для Windows версии и для Wine версии, хотя в этом моменте мне не понятно, т.к. драйвер Guardant установленный под Linux через POL ключ видит, видит ключ и на флешке стартовая оболочка, но вот уже сама Гранд-Смета Windows крашится. Вот таким не хитрым макаром Гранд продаст Вам одну и ту же программу дважды.
Для тех кому интересно, после установки по этой инструкции драйвера ключа ПО его начинает видеть.
Однако не стоит отчаиваться, есть выход!
Не знаю откуда такая щедрость, но ГосСтройСмета Онлайн полностью бесплатна! С некоторыми ограничениями, конечно, включая
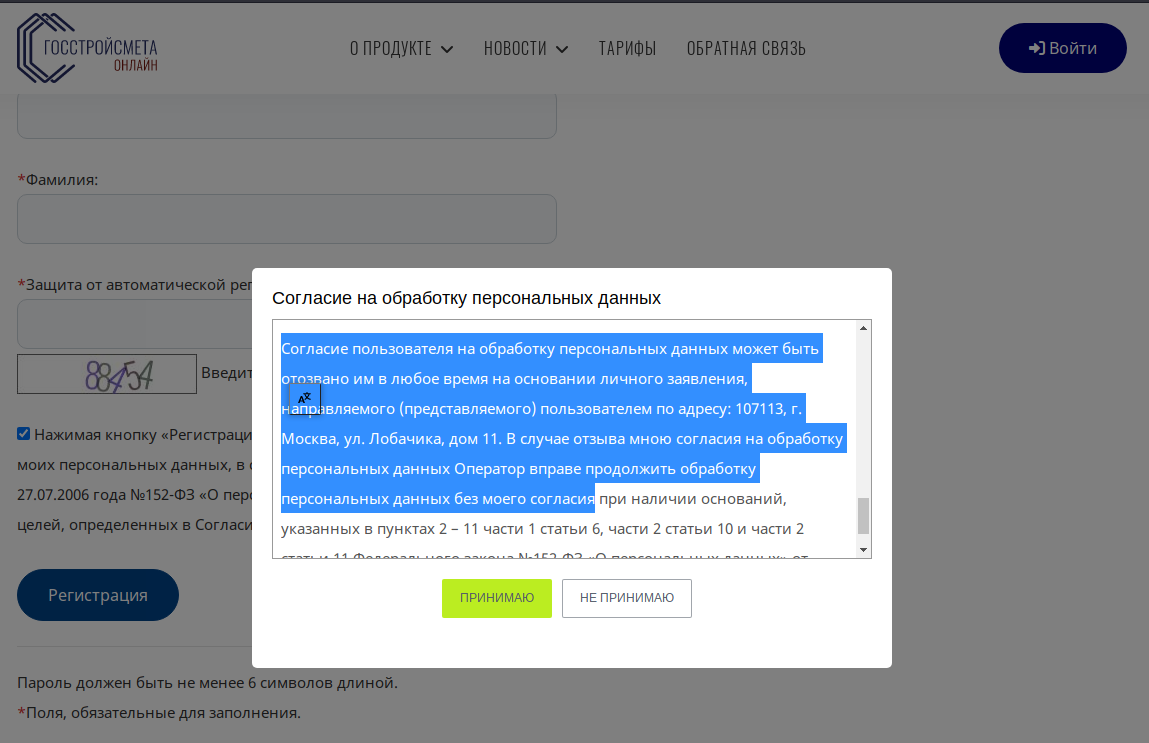
2. Что нужно знать о системе Linux, прежде чем начинать ставить ПО
Заголовок спойлера
Linux — семейство Unix-подобных операционных систем на базе ядра Linux, включающих тот или иной набор утилит и программ проекта GNU, и, возможно, другие компоненты.
Для нас это означает что Linux это конструктор, в котором графический интерфейс лишь один из элементов системы, при этом не самый необходимый для работы этой системы. В этом случае пользователь может взаимодействовать с такой системой через консоль, т.е. через интерфейс командной строки, который является основным для таких систем. Из этого следует что большая часть проблем будет решаться через текстовую строку и ввод команд с клавиатуры, а не через взаимодействие с графическим окружением.
Теперь, когда некоторые из Вас решили испугаться, я так же должен сказать что количество таких проблем обратно пропорционально той работе, которую выполнили авторы соответствующего дистрибутива, помноженную на работу авторов конкретной программы. Или проще говоря, чем более популярен дистрибутив, тем меньше шансов, что вы столкнетесь с такого рода проблемами, но все же эти шансы отличны от нуля.
Итак, продолжим. Следующая важная информация это Пакеты и Репозитории.
Пакет — это архив специального формата, который содержит все необходимые приложению бинарные и конфигурационные файлы, информацию о том, как их следует разместить в файловой системе, данные о зависимостях пакета, а также список действий которые необходимо выполнить в процессе установки. Существуют различные форматы пакетов, наиболее распространенными из которых являются RPM (рекурсивный акроним RPM Package Manager, ранее Red Hat Package Manager) и DEB (сокращение от Debian). Кроме того сейчас активно раскручиваются портативные Flatpak, Snap.
Отдельно нужно сказать, что на многих дистрибутивах Linux, что бы включить поддержку форматов пакетов Flatpak, Snap придется ставить дополнения к системе.
Следующий вопрос — где брать пакеты? Windows опыт подсказывает — на сайте разработчика или производителя ПО. Но этот подход в Linux не работает, точнее работает частично. Почему? Ну вот скачали мы нужный пакет и выясняется, что у него еще 10 пакетов в зависимостях, где их брать? На сайтах их разработчиков, а у них окажутся свои зависимости… Поэтому в Linux были созданы и поддерживаются централизованные хранилища пакетов — репозитории. Каждый крупный дистрибутив имеет собственные репозитории для всех поддерживаемых выпусков и архитектур, которые содержат огромное количество ПО. Однако не следует думать что всевозможные программы под Linux могут храниться где-то в одном репозитории, хотя тот же Manjaro пытается объять необъятно. Поэтому мы будем как подключать новые репозитории в процессе установки ПО, так и скачивать и устанавливать пакеты программ. Все неизбежные конфликты придется решать через консоль, в которой будет написано чего не хватает системе. В том случае если программа есть в стандартном репозитории Linux, таких действий совершать не придется.
Установка такой программы может быть осуществлена как через графический центр приложений, например: Discover, Центр приложений Ubuntu, pamac и т.д., так и через консоль с применением команд apt, pacman, yum и др. В том какой графический центр приложений и консольная команда его будет выполнять зависит исключительно от выбранного Вами дистрибутива Linux.
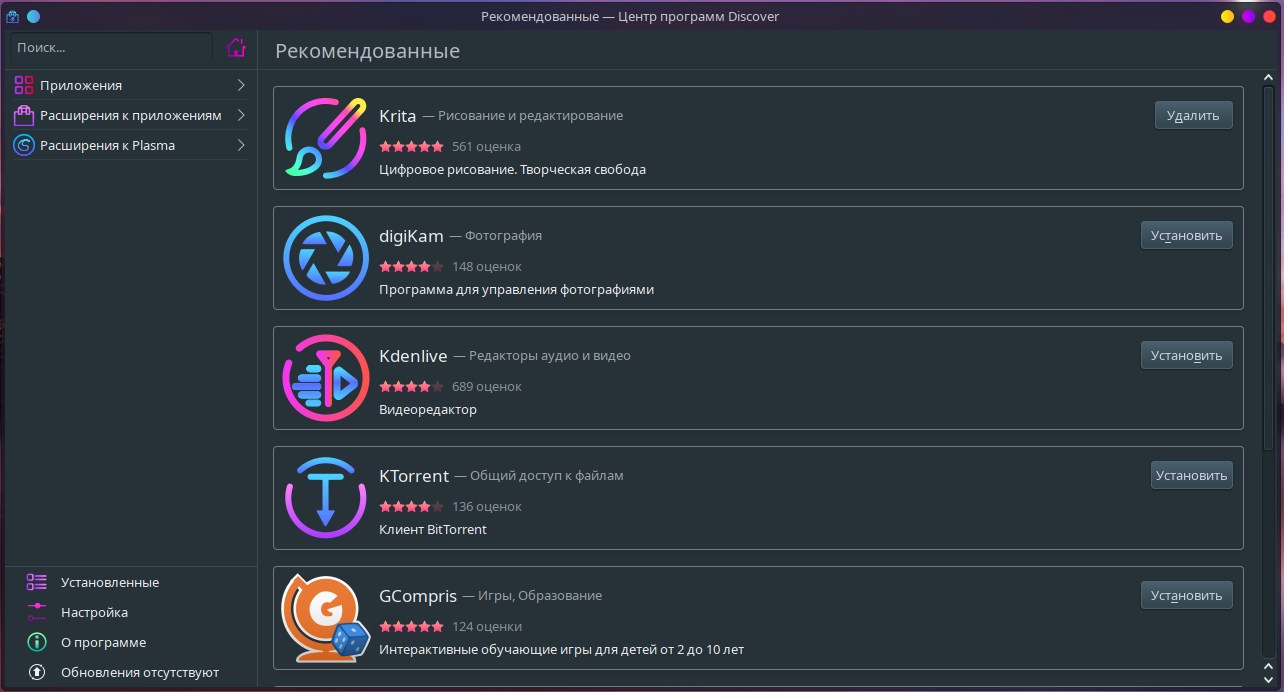
Следующий момент. Это учетные записи пользователей и права пользователей. На выбор есть 2 типа пользователей, как и в Windows: обычные пользователи и администраторы. Для того что бы иметь возможность устанавливать ПО требуются права администратора. Такие команды предваряются в консоли командой sudo, при этом то что у вашей учетной записи есть права администратора для действий в графическом интерфейсе ничего не значат, без консоли и ввода своего пароля такие действия выполнить не удастся, за некоторым исключением.
Особняком тут стоит пользователь супер-администратор root. Он может все. По сути под Windows каждая учетная запись с правами администратора это root, в Linux это не так и в общем случае не рекомендованно им пользоваться, привлекая для решения только очень сложных проблем, потому что откатить действия, очень часто, не получится.

Следующий важный момент это файловая система. Linux хорошо понимает файловую систему от Microsoft FAT и в общем-то достаточно хорошо работают с NTFS на чтение, на запись тоже работает, но есть риск испортить таблицы адресов из-за чего можно потерять файлы или получить битые пути и проблемы с правами доступа к ним, которые не всегда решит chkdsk под Windows. Поэтому я бы рекомендовал избегать общих разделов на NTFS при совместной работе дувух систем, с другой стороны по сети Linux прекрасно видит расшареные папки Windows через SMB
И в заключении этого раздела я настоятельно рекомендую Вам бегло ознакомиться со структурой папок в Linux, потому что она отличается от Windows. Здесь это более строго и нужно понимать, где могут хранится документы, а где искать подключенную флешку.
Сейчас будет самая важная часть, которая опять же с одной стороны простая, но с другой речь пойдет о принципах работы с операционной системой LinuxLinux — семейство Unix-подобных операционных систем на базе ядра Linux, включающих тот или иной набор утилит и программ проекта GNU, и, возможно, другие компоненты.
Для нас это означает что Linux это конструктор, в котором графический интерфейс лишь один из элементов системы, при этом не самый необходимый для работы этой системы. В этом случае пользователь может взаимодействовать с такой системой через консоль, т.е. через интерфейс командной строки, который является основным для таких систем. Из этого следует что большая часть проблем будет решаться через текстовую строку и ввод команд с клавиатуры, а не через взаимодействие с графическим окружением.
Теперь, когда некоторые из Вас решили испугаться, я так же должен сказать что количество таких проблем обратно пропорционально той работе, которую выполнили авторы соответствующего дистрибутива, помноженную на работу авторов конкретной программы. Или проще говоря, чем более популярен дистрибутив, тем меньше шансов, что вы столкнетесь с такого рода проблемами, но все же эти шансы отличны от нуля.
Итак, продолжим. Следующая важная информация это Пакеты и Репозитории.
Пакет — это архив специального формата, который содержит все необходимые приложению бинарные и конфигурационные файлы, информацию о том, как их следует разместить в файловой системе, данные о зависимостях пакета, а также список действий которые необходимо выполнить в процессе установки. Существуют различные форматы пакетов, наиболее распространенными из которых являются RPM (рекурсивный акроним RPM Package Manager, ранее Red Hat Package Manager) и DEB (сокращение от Debian). Кроме того сейчас активно раскручиваются портативные Flatpak, Snap.
Отдельно нужно сказать, что на многих дистрибутивах Linux, что бы включить поддержку форматов пакетов Flatpak, Snap придется ставить дополнения к системе.
Следующий вопрос — где брать пакеты? Windows опыт подсказывает — на сайте разработчика или производителя ПО. Но этот подход в Linux не работает, точнее работает частично. Почему? Ну вот скачали мы нужный пакет и выясняется, что у него еще 10 пакетов в зависимостях, где их брать? На сайтах их разработчиков, а у них окажутся свои зависимости… Поэтому в Linux были созданы и поддерживаются централизованные хранилища пакетов — репозитории. Каждый крупный дистрибутив имеет собственные репозитории для всех поддерживаемых выпусков и архитектур, которые содержат огромное количество ПО. Однако не следует думать что всевозможные программы под Linux могут храниться где-то в одном репозитории, хотя тот же Manjaro пытается объять необъятно. Поэтому мы будем как подключать новые репозитории в процессе установки ПО, так и скачивать и устанавливать пакеты программ. Все неизбежные конфликты придется решать через консоль, в которой будет написано чего не хватает системе. В том случае если программа есть в стандартном репозитории Linux, таких действий совершать не придется.
Установка такой программы может быть осуществлена как через графический центр приложений, например: Discover, Центр приложений Ubuntu, pamac и т.д., так и через консоль с применением команд apt, pacman, yum и др. В том какой графический центр приложений и консольная команда его будет выполнять зависит исключительно от выбранного Вами дистрибутива Linux.
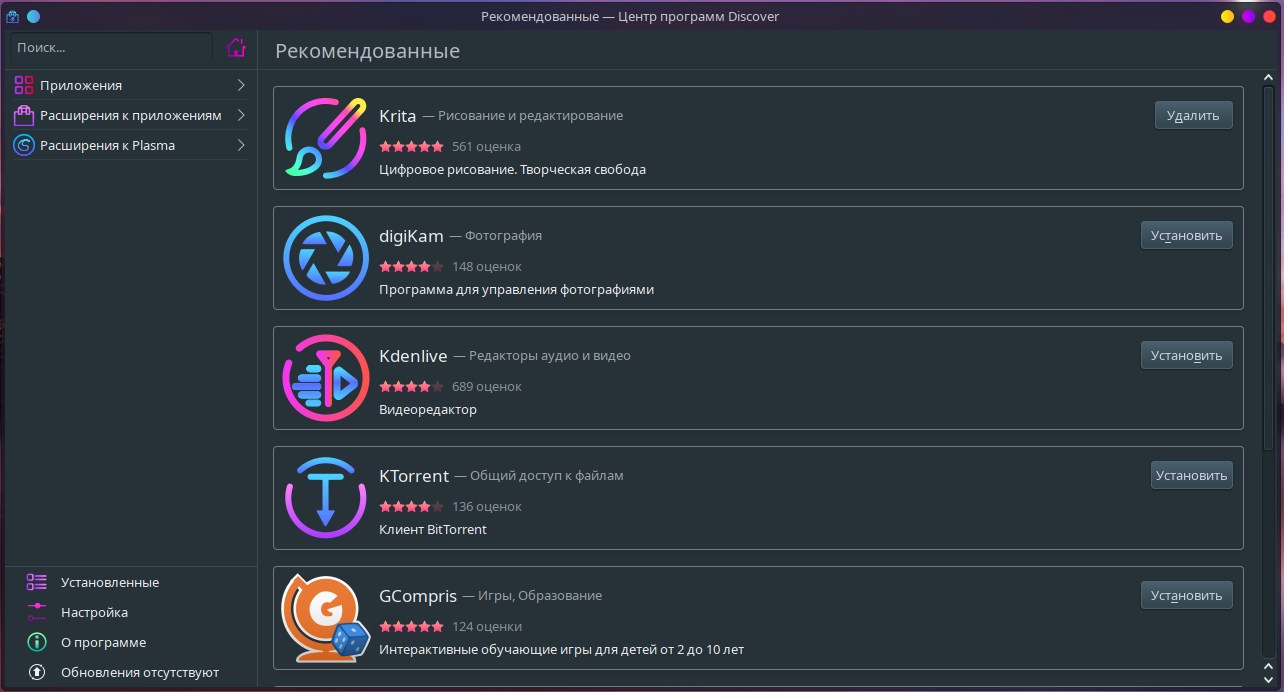
Следующий момент. Это учетные записи пользователей и права пользователей. На выбор есть 2 типа пользователей, как и в Windows: обычные пользователи и администраторы. Для того что бы иметь возможность устанавливать ПО требуются права администратора. Такие команды предваряются в консоли командой sudo, при этом то что у вашей учетной записи есть права администратора для действий в графическом интерфейсе ничего не значат, без консоли и ввода своего пароля такие действия выполнить не удастся, за некоторым исключением.
Особняком тут стоит пользователь супер-администратор root. Он может все. По сути под Windows каждая учетная запись с правами администратора это root, в Linux это не так и в общем случае не рекомендованно им пользоваться, привлекая для решения только очень сложных проблем, потому что откатить действия, очень часто, не получится.

Следующий важный момент это файловая система. Linux хорошо понимает файловую систему от Microsoft FAT и в общем-то достаточно хорошо работают с NTFS на чтение, на запись тоже работает, но есть риск испортить таблицы адресов из-за чего можно потерять файлы или получить битые пути и проблемы с правами доступа к ним, которые не всегда решит chkdsk под Windows. Поэтому я бы рекомендовал избегать общих разделов на NTFS при совместной работе дувух систем, с другой стороны по сети Linux прекрасно видит расшареные папки Windows через SMB
И в заключении этого раздела я настоятельно рекомендую Вам бегло ознакомиться со структурой папок в Linux, потому что она отличается от Windows. Здесь это более строго и нужно понимать, где могут хранится документы, а где искать подключенную флешку.
3. Установка ПО
Заголовок спойлера
3.1 Установка ПО из репозитория через графический графический центр приложений или консоль
Здесь все довольно просто. Вы открываете в своей версии системы Linux графический центр приложений, в строке поиска вводите наименование интересующего Вас ПО, а позже, если такое ПО найдено, то кликаете на кнопке «Установить»/«Install». Однако в случае каких-то проблем или при необходимости установить библиотеки такой метод не пройдёт, тогда придется использовать консоль, для чего потребуется через меню «Пуск» найти консоль или терминал, как правило такая программа имеет пиктограмму cо стилизацией отрытого окна с черным фоном, но не всегда, а дальше, в зависимости от Вашего дистрибутива, вы прописываете команды и смотрите листинг операции. Например в дистрибутивах основанных на Debian'е и его производных (например Ubuntu, Deepin, Mint), Garuda и Manjaro (производных Arch Linux), Fedora (производной RedHat Linux)
При этом нужно понимать, что наименование устанавливаемого пакета может не всегда идеально совпадать с наименованием программы. Например. Приложение GNOME utility, зачастую просто Disks, при установке пакета через консоль/терминал будет называться gnome-disk-utility. Будьте аккуратны.
Установка скаченных файлов deb/rpm в большинстве случаев, но далеко не всегда, происходит так же, как установка приложений в Windows, т.е. Вы скачиваете файл, открываете его через контекстное меню правой кнопкой мыши через Ваш графический центр приложений и нажимаете кнопку «Установить»/«Install». Однако уже такой метод установки проходит не всегда, т.к. конкретно в Вашем случае может не оказаться нужных библиотек. Такую информацию, конечно, Ваш графический центр приложений не покажет и придется либо открывать консоль, что бы получив проблему от установщика в текстовой строке пытатся как-то ее решать, либо искать вариант с форматами tar.gz. Например Discord в Debian'е через deb пакет не устанавливается, хотя казалось бы. Однако у той же Manjaro он находится в стандартном репозитории и устанавливается без проблем. Что делать в таких случаях?
На помощь опять приходит консоль:
1. Для начала мы скачиваем с сайта Discord файл с архивом в формате tar.gz в стандартную папку Загрузки файлов, и переименовываем его через графический интерфейс в discord.tar.gz
2. Открываем консоль и даем команду (здесь и далее символ решетки вводить не надо, он существует лишь для того что бы отделить визуально в статье команды в текстовой строке):
Установка Telegram осуществляется еще проще, т.к. распакованные файлы из архива являются портативными (файл Телеграмма и файл обновления Телеграмма) и их можно запускать, но я бы для порядка рекомендовал бы их поместить в собственный каталог в папке /opt/
В ряде случаев программа пишет что нужно сделать, что бы ее установить в той или иной дистрибутив Linux, например PlayOnLinux, Vivaldi. В то же время установка какого-нибудь XnView происходит без проблем, а BalenaEtcher даже не требует установки, запускаясь из портативного файла.
3.2 Установка ПО из Snap/Flatpak
Для того что бы снизить указанных выше проблем сообществом были придуманы портативные сборки программ в форматах Snap/Flatpak. Если объяснять простыми словами, то это портативные сборки программ, хранящие все зависимости и не мешающие другим программам в системе, имеющие свои зависимости. Как метод имеет свои плюсы и минусы, например при обновлении пакеты в системе такие программы их не увидят, т.к. скомпонованы со старыми версиями. В ряде дистрибутивов их поддержка по умолчанию уже есть, например Manjaro/Ubuntu, в других что бы поддержка появилась нужно установить соответствующие модули, например в Debian.
Эти 2 формата конкурируют между собой. Однако некоторые Windows приложения таким образом уже доступны сообществу, например Notepad++
flatpak.org
snapcraft.io
3.3 Установка ПО Windows в Linux
Это самая больная тема. Дело в том, что по сути Linux и Windows это совершенно разные операционные системы, у которых свой формат исполняемых модулей, свои библиотеки, свои зависимости. Как правило если нужно программное обеспечение Windows при работе в Linux ставится через гипервизор (например VirtualBox, KVM+QEMU) с виртуальной машиной Windows и уже в ней устанавливается необходимое ПО.
Однако есть и другой путь, который работает не всегда, который можно характеризовать фразой, что «Если очень хочется, то можно», хотя это не гарантирует запуск 100% программ Windows на Linux. Для установки такого ПО используется кросплатформенное приложение Wine. Wine — набор библиотек и утилит для запуска Windows программ и игр внутри Linux. Название Wine (W.I.N.E) является рекурсивным акронимом фразы «Wine Is Not an Emulator» — «Вайн это не эмулятор.» Слово wine в переводе с английского означает вино.
Существует свободная версия Wine и на ее основе платная версия от наших Российских разработчиков Wine@Etersoft. Вики традиционно сообщает нам что отличие в том, что:
Сам Wine это консольное приложение и для удобной работы с ним используется графические оболочки, например Crossover или PlayOnLinux. Отличие в том, что первое это платный программный продукт со стоимостью от 45$ с месячной триальной версией, второе — свободное бесплатное ПО, имеющее на момент написания статьи номер 4.3.4, которое в большинстве случаев входит в стандартный набор программ в репозитории почти любого дистрибутива Linux.
При установке любого ПО Windows нас будет интересовать в первую очередь 32-хбитная версия дистрибутива для максимальной совместимости и какие библиотеки ему нужны для нормальной работы. Перечень протестированных версий приложений Windows на совместимость с Wine можно найти на сайте Wine, а наличие сценариев стандартных настроек ПО, количество которых не велико, на PlayOnLinux. При этом нас будет больше интересовать инструкции под консольный Wine, которые мы будет ручками уже оптимизировать через графический интерфейс PlayOnLinux. Итак поехали.
На момент написания статьи последняя версия PlayOnLinux (сокращенно POL) имеет номер 4.3.4.
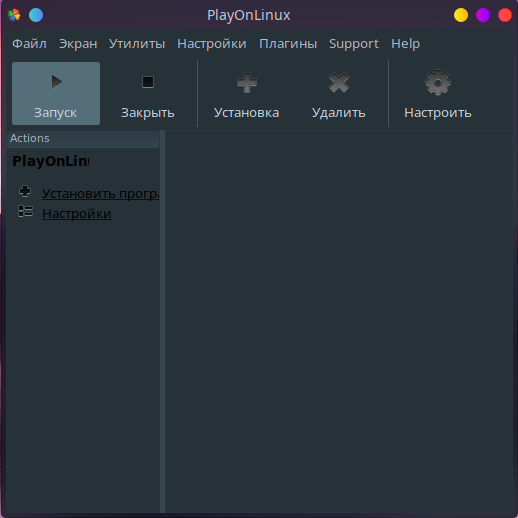
Здесь нас будут интересовать два меню — «Настроить» и «Установка». Если нажать по кнопке «Настроить», то мы попадем в следующее меню:
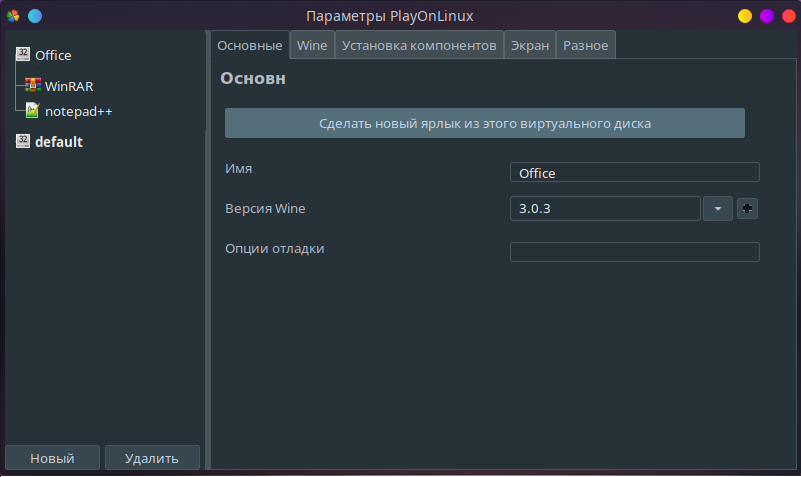
Здесь мы можем создать копию набора файлов и настроек Windows под каждое из приложений или серию приложений, а так же удалить его. При этом из самой операционной системы Linux доступ осуществляется через Домашнюю папку, в самом же POL для приложений этот же путь будет виден как диск Z:
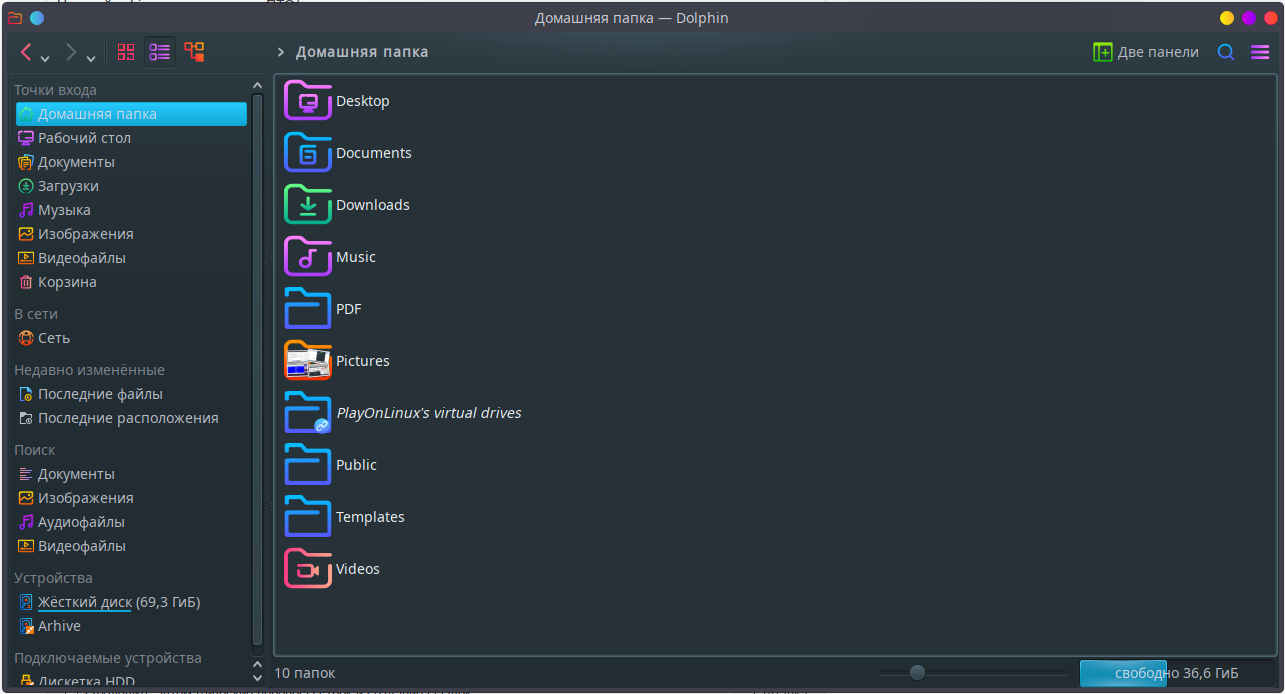
Следующая вкладка это вкладка настроек такой Windows, здесь доступ к настройкам Wine, доступ к реестру, командной строки.
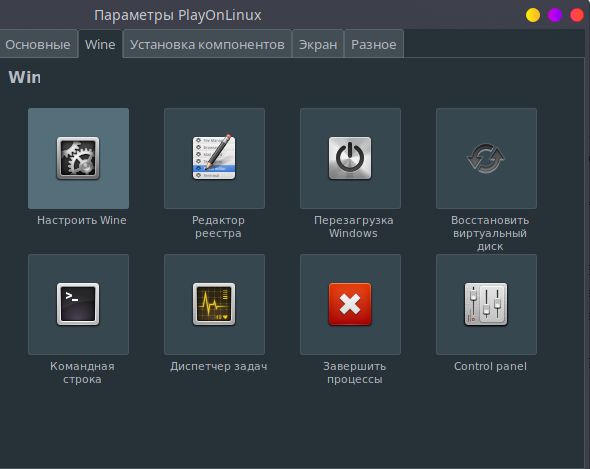
За ней следует вкладка с ссылками на устанавливаемые библиотеки и компоненты Windows. Это очень важная вкладка, т.к. без нее не запустится устанавливаемое ПО.
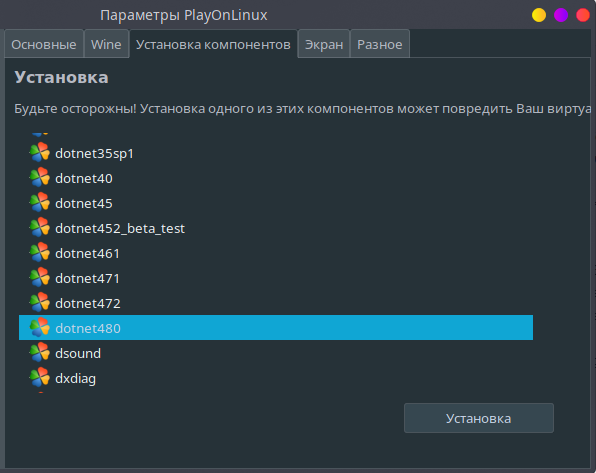
Далее следуют Вкладки Экран и Разное.
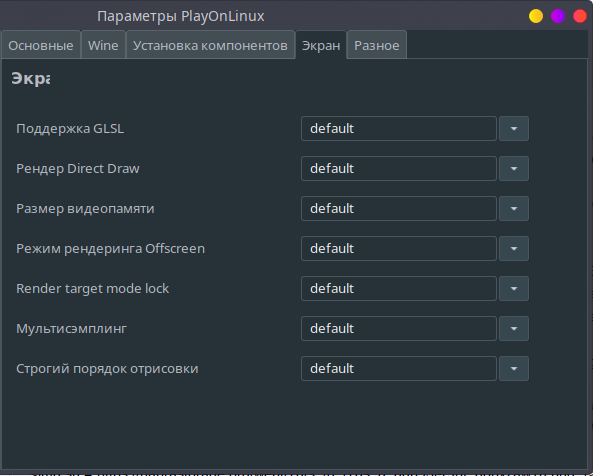

Дальше наши действия следующие: Мы либо сперва настраиваем копию Windows через это меню для установки и затем устанавливаем программы в конкретную копию Windows, или наоборот ставим ПО c настройками копии Windows по умолчанию, а затем ее настраиваем. Действовать придется и так и так, в т.ч. методом проб и ошибок. В этом месте хочу Вас быть внимательными, потому что можно с легкостью на создавать множество копий Windows, программы в которых хоть и будут работать, но дисковое пространство, как правило, не резиновое.
Установка программ начинается с меню POL и кнопки «Установить». В появившемся меню мы можем использовать как готовые скрипты установки ПО, если нас интересует что-то из списка, либо можно выбрать установку программы отсутствующей в списке.

При этом последовательно нам будут предлагать выбор определенных действий, сперва нам нужно будет определится с тем стоит ли создавать новую копию Windows под устанавливаемое ПО или же установка будет происходить в существующую копию.
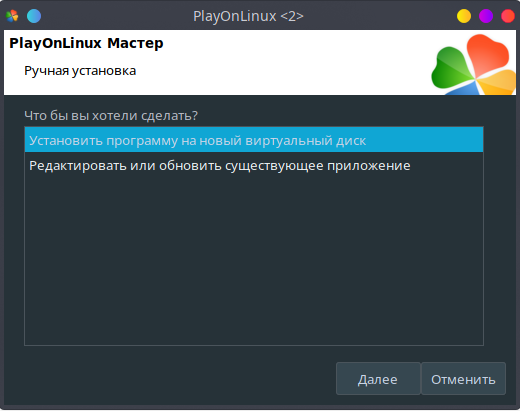
При этом если Вы будете использовать установку на существующие копии ПО не забудьте поставить галочку внизу в следующем окне «Показать виртуальные диски».
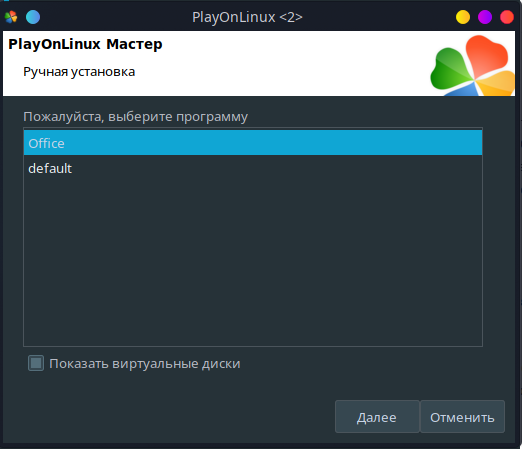
в случае если же Вас интересует установка на новый виртуальный диск для новой копии Windows, то Вас попросят ввести имя для такой копии Windows.
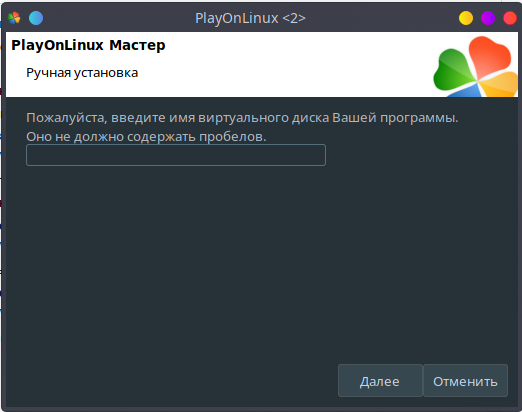
Затем произвести манипуляции по базовой настройке такой копии Windows, или использовать настройки по умолчанию.
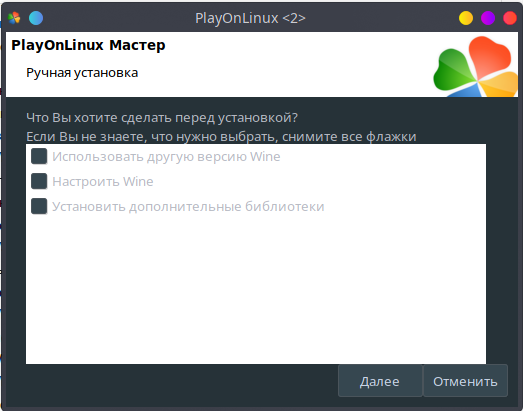
а вот после определится с разрядностью системы, для того что бы возникало меньше проблем рекомендуют устанавливать софт и использовать 32-хбитную копию Windows и 32-хбитную версию устанавливаемого ПО.
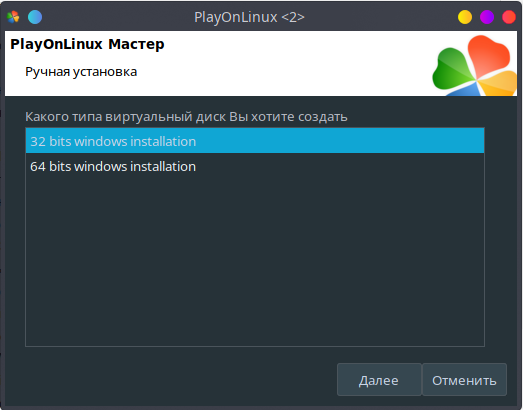
Затем Вам предлагают выбрать файл установки ПО (setup), после чего, если настройки были сделаны правильно и есть поддержка ПО Wine'ом, то стартует установщик и разницы в дальнейшей установке не будет никакой. После установки Установщик POL предложит создать ярлыки установленным программам и… на этом все.
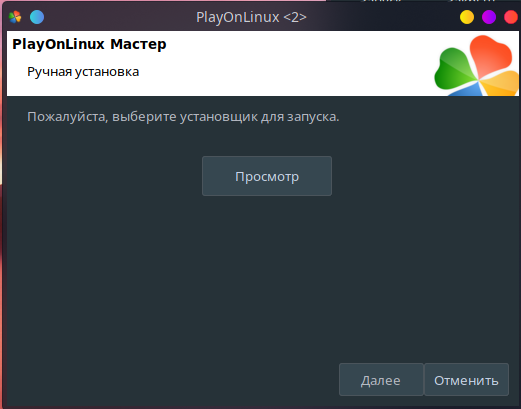
Следующий этап это настройка. В случае, если применялся стандартный скрипт установки или были сделаны корректные настройки, программа, при условии совместимости Wine с ней, запустится и будет работать стандартно, хотя холодный старт это 20-30сек, если не закрывать приложения, то следующие окна открываются мгновенно, работа в целом происходит шустро. Если же Вы установили программу, известно, что она совместима с Wine, но приложение при запуске крашится, то значит ему необходимы библиотеки и настройки которые Вы не сделали.
Например возьмем описание установки Компас-3D в Linux при помощи консольного Wine. Автор в тексте прямо пишет какие библиотеки необходимо установить, что бы заработал Компас: dotnet472 (или старше), d3dcompiler_47 (который по сути входит в состав полного набора directx9, vcrun2015 (Visual C 2015), corefonts (проприетарные стандартные шрифты Windows вроде times New Roman, Arrial и некоторых других). После установки в меню «Настроить» вкладка «Установка компонентов», переходим на вкладку Wine и запускаем «Настроить Wine». В появившемся меню выставим операционную систему Windows 7 или Windows 10, а на следующей вкладке «Библиотеки» добавляем вручную библиотеку d3dcompiler_47.
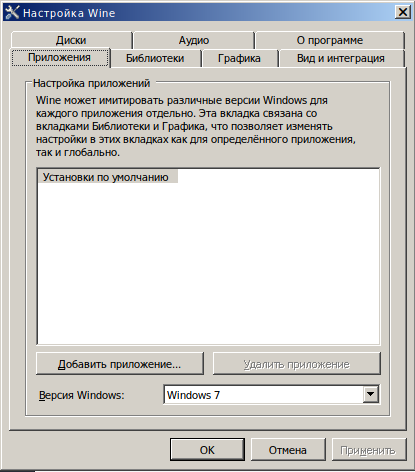
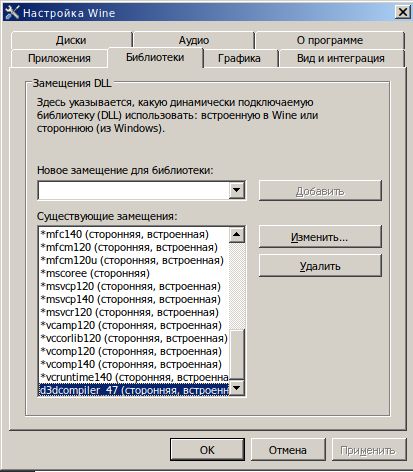
После этих манипуляций Вы устанавливаете Компас-3D и пользуетесь им.
Для установки MS Office требуется установка версии Windows 7 или выше, библиотек: msxml3, msxml6, riched20, riched30, Visual C (согласно номера версии офиса), VBA, шрифты. В принципе стандартный скрипт для POL отрабатывает нормально для 2010 и 2007 версий и в процессе вносит необходимые правки в реестр, но если что-то не заладилось, просто проверьте установленные библиотеки. На этих же настройках ставится и WinRAR, FineReadr, Notepad++ и, я так думаю, огромное множество простых приложений. При этом если что-то не получилось у Вас, но получилось у кого-то — Ваша задача найти такую инструкцию и через графический интерфейс скорректировать настройки для установки и работы ПО.
Установленное ПО таким образом будет доступно для запуска как через интерфейс POL, так и через правку меню Пуск, с ярлыка на рабочем столе, который создается автоматически, а еще можно привязать формат файла к открытию такой программой.
Итак, примеры настроек для установки в Wine ПО Windows
Установка Компас-3D в Linux при помощи Wine.
Установка NanoCAD в Linux при помощи Wine.
Renga кроме заявлений инструкцию по запросу не предоставила в официальной группе в ВК, Гранд-Смета без покупки Linux версии для Wine утверждает что стандартная версия для Windows в Wine работать не будет. Какой-то сюр.
Здесь все довольно просто. Вы открываете в своей версии системы Linux графический центр приложений, в строке поиска вводите наименование интересующего Вас ПО, а позже, если такое ПО найдено, то кликаете на кнопке «Установить»/«Install». Однако в случае каких-то проблем или при необходимости установить библиотеки такой метод не пройдёт, тогда придется использовать консоль, для чего потребуется через меню «Пуск» найти консоль или терминал, как правило такая программа имеет пиктограмму cо стилизацией отрытого окна с черным фоном, но не всегда, а дальше, в зависимости от Вашего дистрибутива, вы прописываете команды и смотрите листинг операции. Например в дистрибутивах основанных на Debian'е и его производных (например Ubuntu, Deepin, Mint), Garuda и Manjaro (производных Arch Linux), Fedora (производной RedHat Linux)
При этом нужно понимать, что наименование устанавливаемого пакета может не всегда идеально совпадать с наименованием программы. Например. Приложение GNOME utility, зачастую просто Disks, при установке пакета через консоль/терминал будет называться gnome-disk-utility. Будьте аккуратны.
Установка скаченных файлов deb/rpm в большинстве случаев, но далеко не всегда, происходит так же, как установка приложений в Windows, т.е. Вы скачиваете файл, открываете его через контекстное меню правой кнопкой мыши через Ваш графический центр приложений и нажимаете кнопку «Установить»/«Install». Однако уже такой метод установки проходит не всегда, т.к. конкретно в Вашем случае может не оказаться нужных библиотек. Такую информацию, конечно, Ваш графический центр приложений не покажет и придется либо открывать консоль, что бы получив проблему от установщика в текстовой строке пытатся как-то ее решать, либо искать вариант с форматами tar.gz. Например Discord в Debian'е через deb пакет не устанавливается, хотя казалось бы. Однако у той же Manjaro он находится в стандартном репозитории и устанавливается без проблем. Что делать в таких случаях?
На помощь опять приходит консоль:
1. Для начала мы скачиваем с сайта Discord файл с архивом в формате tar.gz в стандартную папку Загрузки файлов, и переименовываем его через графический интерфейс в discord.tar.gz
2. Открываем консоль и даем команду (здесь и далее символ решетки вводить не надо, он существует лишь для того что бы отделить визуально в статье команды в текстовой строке):
# cd Downloads3. Распаковываем и копируем файлы в необходимые директории/папки:
# sudo tar -xvzf discord.tar.gz -C /opt4. Правим файл-ярлык в системе:
# sudo ln -sf /opt/Discord/Discord /usr/bin/Discord
# cd /opt/Discord
# ls
# sudo cp -r /opt/Discord/discord.desktop /usr/share/applications
# cd /usr/share/applications
# sudo nano discord.desktopи приводим файл к виду:
[Desktop Entry]И после проделанных нами манипуляций ярлык появится в меню Пуск системы.
Name=Discord
StartupWMClass=discord
Comment=All-in-one voice and text chat for gamers that's free, secure, and >
GenericName=Internet Messenger
Exec=/usr/bin/Discord
Icon=/opt/Discord/discord.png
Type=Application
Categories=Network;InstantMessaging;
Path=/usr/bin
Установка Telegram осуществляется еще проще, т.к. распакованные файлы из архива являются портативными (файл Телеграмма и файл обновления Телеграмма) и их можно запускать, но я бы для порядка рекомендовал бы их поместить в собственный каталог в папке /opt/
В ряде случаев программа пишет что нужно сделать, что бы ее установить в той или иной дистрибутив Linux, например PlayOnLinux, Vivaldi. В то же время установка какого-нибудь XnView происходит без проблем, а BalenaEtcher даже не требует установки, запускаясь из портативного файла.
3.2 Установка ПО из Snap/Flatpak
Для того что бы снизить указанных выше проблем сообществом были придуманы портативные сборки программ в форматах Snap/Flatpak. Если объяснять простыми словами, то это портативные сборки программ, хранящие все зависимости и не мешающие другим программам в системе, имеющие свои зависимости. Как метод имеет свои плюсы и минусы, например при обновлении пакеты в системе такие программы их не увидят, т.к. скомпонованы со старыми версиями. В ряде дистрибутивов их поддержка по умолчанию уже есть, например Manjaro/Ubuntu, в других что бы поддержка появилась нужно установить соответствующие модули, например в Debian.
Эти 2 формата конкурируют между собой. Однако некоторые Windows приложения таким образом уже доступны сообществу, например Notepad++
flatpak.org
snapcraft.io
3.3 Установка ПО Windows в Linux
Это самая больная тема. Дело в том, что по сути Linux и Windows это совершенно разные операционные системы, у которых свой формат исполняемых модулей, свои библиотеки, свои зависимости. Как правило если нужно программное обеспечение Windows при работе в Linux ставится через гипервизор (например VirtualBox, KVM+QEMU) с виртуальной машиной Windows и уже в ней устанавливается необходимое ПО.
Однако есть и другой путь, который работает не всегда, который можно характеризовать фразой, что «Если очень хочется, то можно», хотя это не гарантирует запуск 100% программ Windows на Linux. Для установки такого ПО используется кросплатформенное приложение Wine. Wine — набор библиотек и утилит для запуска Windows программ и игр внутри Linux. Название Wine (W.I.N.E) является рекурсивным акронимом фразы «Wine Is Not an Emulator» — «Вайн это не эмулятор.» Слово wine в переводе с английского означает вино.
Существует свободная версия Wine и на ее основе платная версия от наших Российских разработчиков Wine@Etersoft. Вики традиционно сообщает нам что отличие в том, что:
Wine@Etersoft — программный продукт, основанный на исходном коде свободного проекта Wine, предназначенный для запуска Windows-приложений на операционных системах семейства Linux и на ОС FreeBSD[1]. Разрабатывается петербургской компанией Etersoft. WINE@Etersoft ориентирован на работу таких популярных российских приложений для бизнеса, как 1С: Предприятие, КонсультантПлюс, Гарант, КОМПАС-3D, система сдачи отчётности в электронном виде СБиС++[2]. В отличие от обычного Wine, в нём реализована поддержка ключей защиты и работа в многопользовательском режиме[3].Не берусь тут судить на сколько это правда, хотя тот же Guardant я завел в Debian Linux без проблем по этой инструкции. Стоимость такого ПО идет по цене 2900руб. на одно рабочее место по состоянию на конец апреля 2022 года.
Сам Wine это консольное приложение и для удобной работы с ним используется графические оболочки, например Crossover или PlayOnLinux. Отличие в том, что первое это платный программный продукт со стоимостью от 45$ с месячной триальной версией, второе — свободное бесплатное ПО, имеющее на момент написания статьи номер 4.3.4, которое в большинстве случаев входит в стандартный набор программ в репозитории почти любого дистрибутива Linux.
При установке любого ПО Windows нас будет интересовать в первую очередь 32-хбитная версия дистрибутива для максимальной совместимости и какие библиотеки ему нужны для нормальной работы. Перечень протестированных версий приложений Windows на совместимость с Wine можно найти на сайте Wine, а наличие сценариев стандартных настроек ПО, количество которых не велико, на PlayOnLinux. При этом нас будет больше интересовать инструкции под консольный Wine, которые мы будет ручками уже оптимизировать через графический интерфейс PlayOnLinux. Итак поехали.
На момент написания статьи последняя версия PlayOnLinux (сокращенно POL) имеет номер 4.3.4.
POL — это графическая оболочка над Wine, которая очень сильно облегчает использование программы. Как я уже сказал, PlayOnLinux содержит готовые скрипты установки, разработанные пользователями. Эти скрипты содержат все необходимое для установки программы.
Для каждой программы используется не только отдельная бутылка (папка со всеми программами и системными файлами), но и отдельная версия Wine. Также в скрипты входят команды для установки пакетов, команды для добавления и регистрации библиотек, а также другие возможности. Фактически, если программа есть в списке PlayOnLinux, то вы сможете установить ее, выполнив несколько шагов мастера. Но вам по-прежнему нужно иметь установщик программы.
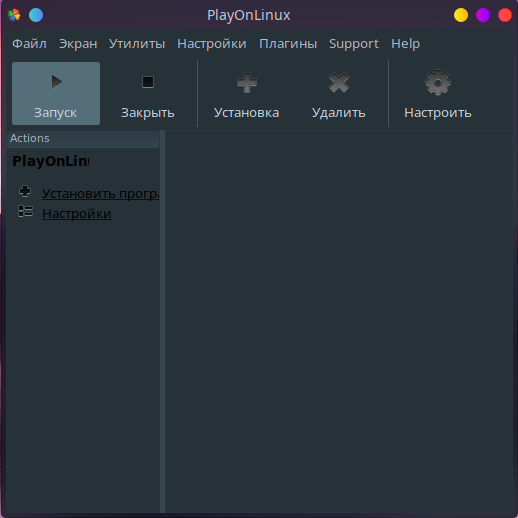
Здесь нас будут интересовать два меню — «Настроить» и «Установка». Если нажать по кнопке «Настроить», то мы попадем в следующее меню:
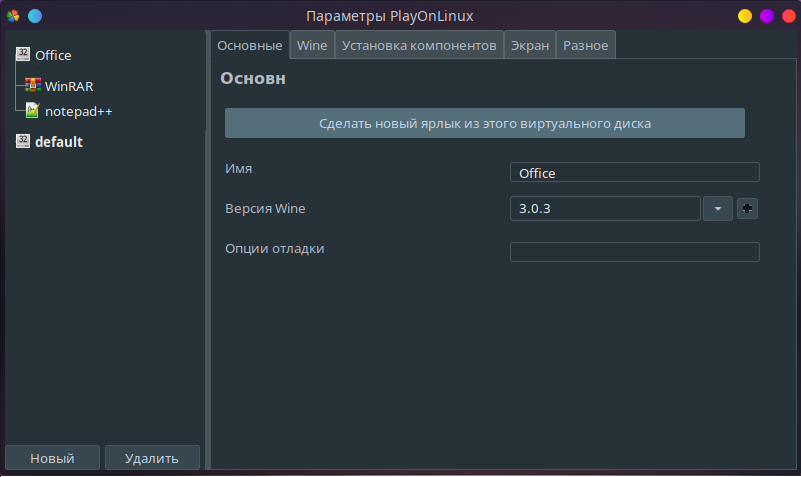
Здесь мы можем создать копию набора файлов и настроек Windows под каждое из приложений или серию приложений, а так же удалить его. При этом из самой операционной системы Linux доступ осуществляется через Домашнюю папку, в самом же POL для приложений этот же путь будет виден как диск Z:
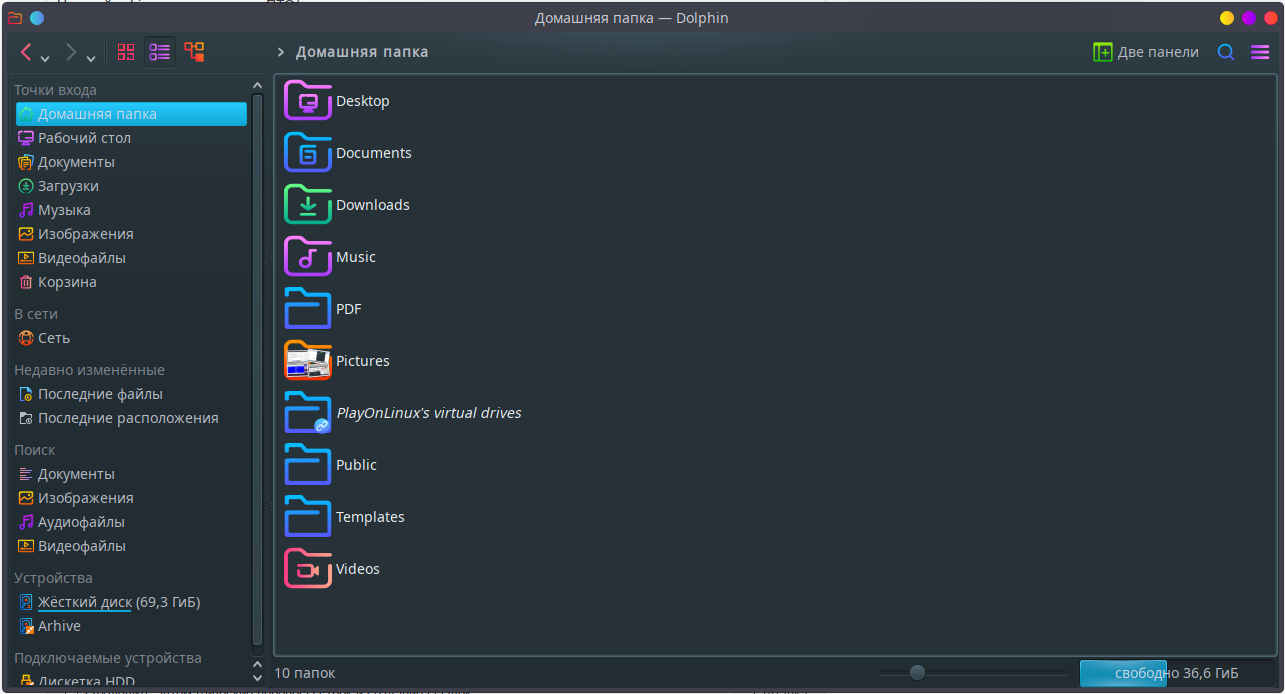
Следующая вкладка это вкладка настроек такой Windows, здесь доступ к настройкам Wine, доступ к реестру, командной строки.
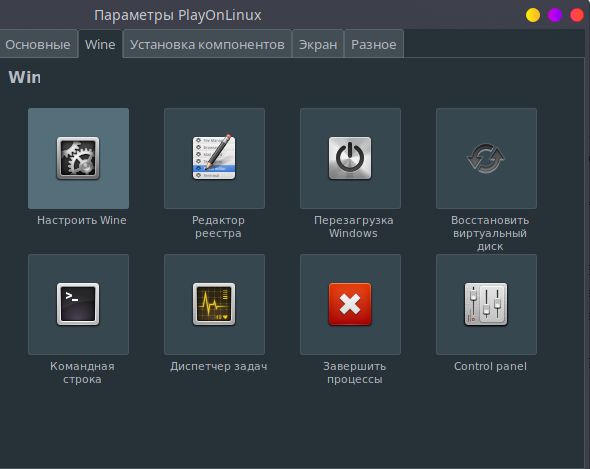
За ней следует вкладка с ссылками на устанавливаемые библиотеки и компоненты Windows. Это очень важная вкладка, т.к. без нее не запустится устанавливаемое ПО.
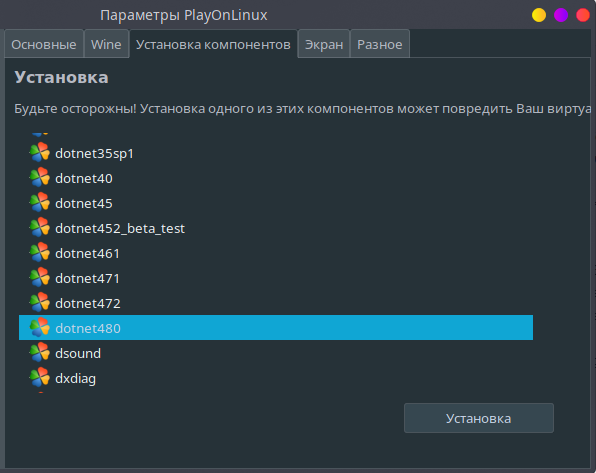
Далее следуют Вкладки Экран и Разное.
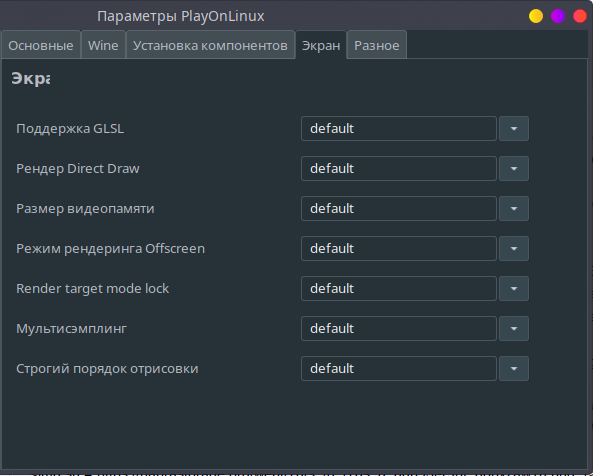

Дальше наши действия следующие: Мы либо сперва настраиваем копию Windows через это меню для установки и затем устанавливаем программы в конкретную копию Windows, или наоборот ставим ПО c настройками копии Windows по умолчанию, а затем ее настраиваем. Действовать придется и так и так, в т.ч. методом проб и ошибок. В этом месте хочу Вас быть внимательными, потому что можно с легкостью на создавать множество копий Windows, программы в которых хоть и будут работать, но дисковое пространство, как правило, не резиновое.
Установка программ начинается с меню POL и кнопки «Установить». В появившемся меню мы можем использовать как готовые скрипты установки ПО, если нас интересует что-то из списка, либо можно выбрать установку программы отсутствующей в списке.

При этом последовательно нам будут предлагать выбор определенных действий, сперва нам нужно будет определится с тем стоит ли создавать новую копию Windows под устанавливаемое ПО или же установка будет происходить в существующую копию.
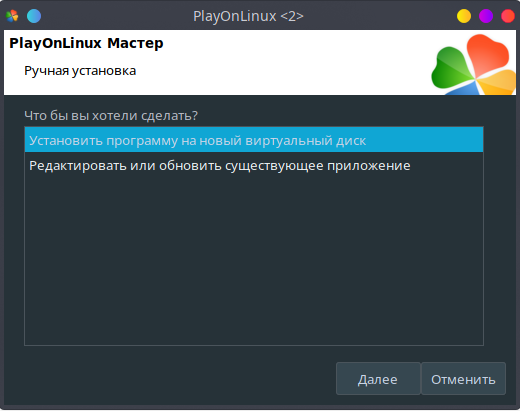
При этом если Вы будете использовать установку на существующие копии ПО не забудьте поставить галочку внизу в следующем окне «Показать виртуальные диски».
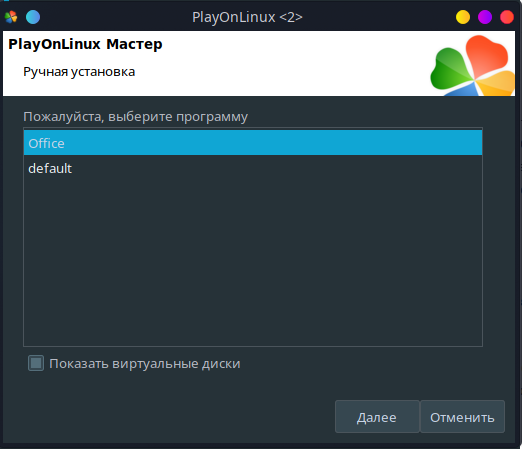
в случае если же Вас интересует установка на новый виртуальный диск для новой копии Windows, то Вас попросят ввести имя для такой копии Windows.
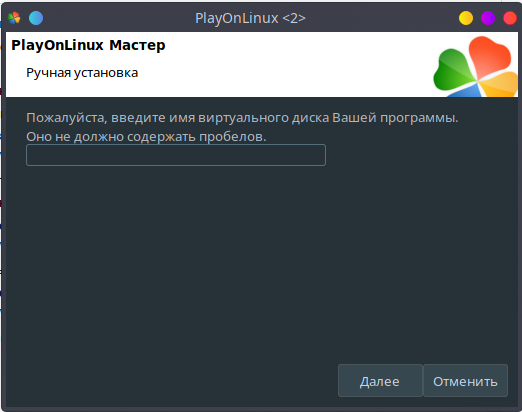
Затем произвести манипуляции по базовой настройке такой копии Windows, или использовать настройки по умолчанию.
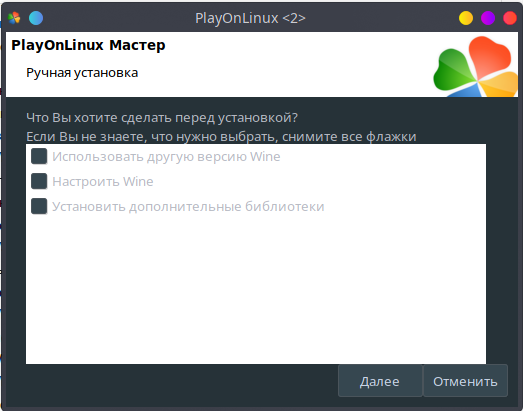
а вот после определится с разрядностью системы, для того что бы возникало меньше проблем рекомендуют устанавливать софт и использовать 32-хбитную копию Windows и 32-хбитную версию устанавливаемого ПО.
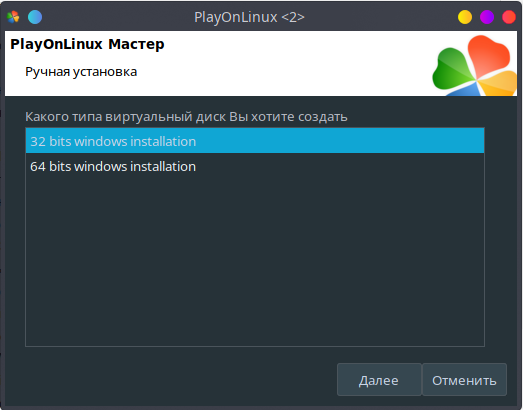
Затем Вам предлагают выбрать файл установки ПО (setup), после чего, если настройки были сделаны правильно и есть поддержка ПО Wine'ом, то стартует установщик и разницы в дальнейшей установке не будет никакой. После установки Установщик POL предложит создать ярлыки установленным программам и… на этом все.
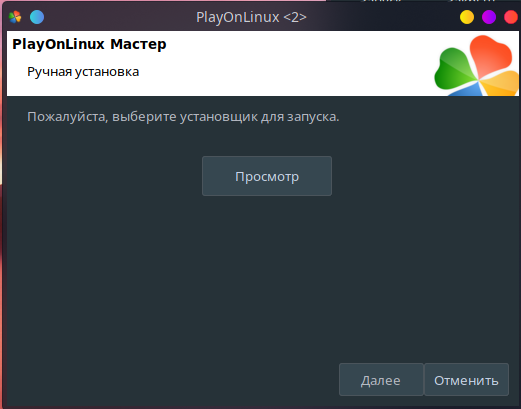
Следующий этап это настройка. В случае, если применялся стандартный скрипт установки или были сделаны корректные настройки, программа, при условии совместимости Wine с ней, запустится и будет работать стандартно, хотя холодный старт это 20-30сек, если не закрывать приложения, то следующие окна открываются мгновенно, работа в целом происходит шустро. Если же Вы установили программу, известно, что она совместима с Wine, но приложение при запуске крашится, то значит ему необходимы библиотеки и настройки которые Вы не сделали.
Например возьмем описание установки Компас-3D в Linux при помощи консольного Wine. Автор в тексте прямо пишет какие библиотеки необходимо установить, что бы заработал Компас: dotnet472 (или старше), d3dcompiler_47 (который по сути входит в состав полного набора directx9, vcrun2015 (Visual C 2015), corefonts (проприетарные стандартные шрифты Windows вроде times New Roman, Arrial и некоторых других). После установки в меню «Настроить» вкладка «Установка компонентов», переходим на вкладку Wine и запускаем «Настроить Wine». В появившемся меню выставим операционную систему Windows 7 или Windows 10, а на следующей вкладке «Библиотеки» добавляем вручную библиотеку d3dcompiler_47.
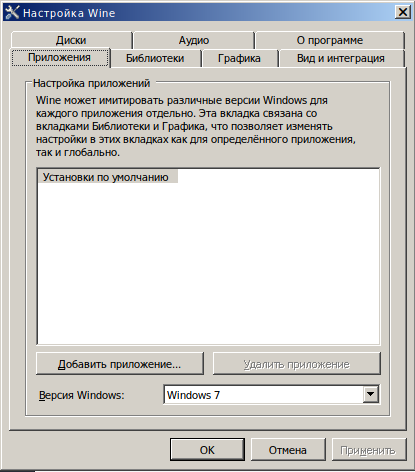
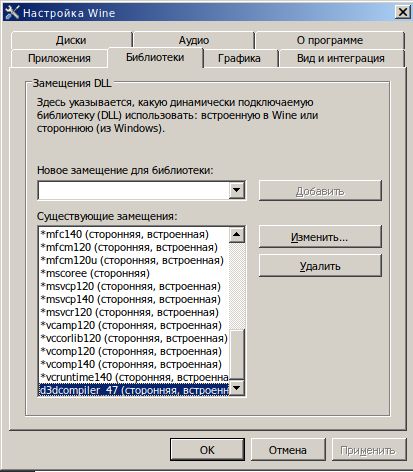
После этих манипуляций Вы устанавливаете Компас-3D и пользуетесь им.
Для установки MS Office требуется установка версии Windows 7 или выше, библиотек: msxml3, msxml6, riched20, riched30, Visual C (согласно номера версии офиса), VBA, шрифты. В принципе стандартный скрипт для POL отрабатывает нормально для 2010 и 2007 версий и в процессе вносит необходимые правки в реестр, но если что-то не заладилось, просто проверьте установленные библиотеки. На этих же настройках ставится и WinRAR, FineReadr, Notepad++ и, я так думаю, огромное множество простых приложений. При этом если что-то не получилось у Вас, но получилось у кого-то — Ваша задача найти такую инструкцию и через графический интерфейс скорректировать настройки для установки и работы ПО.
Установленное ПО таким образом будет доступно для запуска как через интерфейс POL, так и через правку меню Пуск, с ярлыка на рабочем столе, который создается автоматически, а еще можно привязать формат файла к открытию такой программой.
Итак, примеры настроек для установки в Wine ПО Windows
Установка Компас-3D в Linux при помощи Wine.
Установка NanoCAD в Linux при помощи Wine.
Renga кроме заявлений инструкцию по запросу не предоставила в официальной группе в ВК, Гранд-Смета без покупки Linux версии для Wine утверждает что стандартная версия для Windows в Wine работать не будет. Какой-то сюр.
4. Итоги
22-го апреля я провел тест, для чего предложил в обед коллеге, который никогда не работал на Linux и только слышал что такая операционная система существует, попробовать выполнить простые рутинные действия на настроенной мной виртуальной машине с Debian'ом 11. После вводного 5-тиминутного инструктажа он зашел в сеть, скачал и стал бодро править свою инструкцию для выполняемых работ, которую потом распечатал на сетевом принтере Kyocera ECOSYS M2040dn. Т.е. настроить удобную систему на практике хоть и сложнее чем Windows, но возможно, установив привычные или мало отличимые от них приложения. При этом, что касается офисных документов и 2d, имеющиеся стандартные приложения + установка ПО Windows через Wine решает проблему для офисных сценариев на 99%.
К сожалению невозможно заменить полностью инженерное ПО, например тот же AutoCAD, ArchiCAD, Revit, Tecla Structure, да и к нашим расчетным программам тоже есть вопросы, например SCAD Office, Лира. Linux так же не отменяет того факта, что ПО в ряде случаев платное без вариантов, и, более того, сам Российский Linux тоже в некоторых случаях для организаций является платной операционной системой.
И все же я надеюсь, что данный материал будет Вам полезен, в том случае если Вы захотите попробовать настроить рабочий ПК на Linux, тем более что в ряде случаев Linux потребляет меньше ресурсов, по сравнению с Windows и старому железу таким образом можно вдохнуть вторую жизнь, установив современные, но в то же время легковесные варианты операционных систем Linux. Кроме того это будет ждать всех тех инженеров и системных администраторов, кто будет так или иначе связан с критической информационной инфраструктурой.


P.S.
Настоящая статья написана во многом опираясь на использованные материалы с сайтов рекомендованных новичкам:
pingvinus.ru
losst.ru
Спасибо их создателям за то, что благодаря им Linux стал проще, ближе и понятнее.